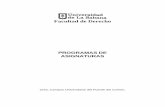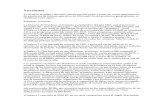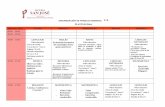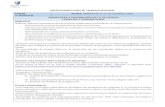trabajo semanal
Click here to load reader
-
Upload
cesar-arturo-rubio-aguiar -
Category
Documents
-
view
214 -
download
0
description
Transcript of trabajo semanal

Cesar Arturo Rubio Aguiar
Yamile Saadi
Informatica II
Diurno
Trabajo semanal

Introducción:
En las siguientes hojas hablaremos de las
diferentes formas de usar algunas
herramientas de “WORK” para poder ser mas
eficientes al momento de usar este programa
1 Deshacer :
Para desahaser cualquier accion no deseada basta con ir al
menú “edición” en la opción “deshacer” tantas veces como sea
necesario
Para deshacer una acción, siga uno o varios de estos
procedimientos:
Haga clic en Deshacer en la barra de herramientas de
acceso rápido.
Método abreviado de teclado También puede presionar
CTRL+Z.
Para deshacer varias acciones al mismo tiempo, haga clic en
la flecha que aparece junto a Deshacer , seleccione las
acciones de la lista que desea deshacer y, a continuación,
haga clic en la lista.
Todas las acciones seleccionadas serán invertidas.
Para cancelar una entrada en una celda o en la barra de
fórmulas, antes de presionar ENTRAR, presione ESC.
2 Rehacer:
Para rehacer una acción deshecha, haga clic en Rehacer
en la barra de herramientas de acceso rápido.
Método abreviado de teclado También puede presionar
CTRL+Y.
3 Tablas y bordes:

Si no la tienes visible, puedes hacerla visible desde el menú
contextual de las barras de herramientas o mediante la
opción Barrasde herramientas situada en el menúVer.
El aspecto de esta barra, que se sitúa en el área de escritura,
lo puedes ver en la imagen de la figura 7.8. Veamos los iconos
que contiene:
Figura 7.8. Barra de herramientas Tablas y bordes
ð Dibujar tabla: permite dibujar tablas de la misma forma que
vimos en el apartado anterior. Además, esta herramienta
permite trazar nuevas líneas en cualquier tabla, para crear
nuevas filas, columnas o celdas.
ð Borrador: una vez lo hayas seleccionado, permite borrar -
líneas en las tablas.
ð Estilo de línea y Grosor de línea: una vez que los hayas
seleccionado, con ellos puedes variar el estilo y ancho de la
línea sobre la que hagas clic.
ð Color de borde: cuando seleccionas una celda, fila,
columna o tabla y haces clic sobre él, aparece el cuadro de
diálogo Borde y sombreado, que veremos en el siguiente
capítulo.
ð Borde exterior: igual que el icono de la barra de
herramientas Formato, permite aplicar un borde a aquellos
elementos de la tabla que tengas seleccionados.
ð Color de sombreado: permite elegir un color de fondo que
se aplicará a las celdas seleccionadas.
ð Insertar tabla: inserta una tabla donde tengas el punto de
inserción. Su menú desplegable muestra básicamente los
comandos del menú Tabla.
ð El resto de los botones te permiten, una vez que se han
seleccionado celdas de la tabla: combinarlas, dividirlas,
alinear su contenido de diversas formas, distribuir
uniformemente las filas y columnas, aplicar un autoformato,
poner su contenido en vertical, ordenar por orden
alfabético y aplicar la fórmula autosuma.
Como puedes ver, esta barra de herramientas muestra muchos
comandos que ya hemos utilizado; los que no conozcas,
utilízalos sobre las celdas, filas y/o columnas de nuestra
tabla para que veas en lo que te pueden ayudar.
4 columnas :

Las columnas son unos espacios verticales dentro de la hoja
para acomodar texto.
Las columnas se usan mas que todo cuando hacemos folletos
ó periódicos.
Solo cuando estamos en Diseño de página podemos ver en la
regla los límites de las columnas.
Hay dos maneras de acceder a las columnas.
1. Por el menú Formato – Columnas.
Por el botón columnas de la barra de Estándar.
5 zoom:
La herramienta o función Zoom en Word, permite ampliar o
disminuir la zona de la página o el documento que estemos
trabajando.
Para ello deberemos ingresar a la pestaña Vista de la barra
de herramientas.
Una vez posicionados en Vista, ubicamos la sección
denominada Zoom que contiene las funciones para este fin.

Veamos todas estas opciones que se tienen:
1. La primera que encontramos se identifica por una lupa,
relacionando este objeto a la acción de acercar para ver
mejor o a alejar.
Al pulsar esta opción Zoom, veremos desplegarse el cuadro
principal de controles y comandos para llevar a cabo esta
función.
Como vemos comprende tres porcentajes diferentes que
están predeterminados: 200%, 100% y 75%. Sin embargo
podemos cambiar el porcentaje al que deseemos, dependerá
que tanto del área de trabajo tendremos visible en pantalla.
Por ejemplo si queremos un Zoom del 100%, lo seleccionamos
y mostrará en la Vista previa del cuadro de controles como
se verá nuestra página, y el tamaño aproximado en el que
veremos la fuente

Si quisieramos cambiar a un Zoom del 75%, seleccionamos esta
casilla y veremos mayor área de la página para trabajar pero
consecuentemente el tamaño visible de la fuente disminuirá.
2. El segundo ícono que encontramos es 100%, que no es más
que tener en nuestra área de trabajo el tamaño normal de
nuestro documento.
3. La opción Una página visualiza la página completa en la
hoja de trabajo, es decir, en la pantalla tendremos una
página completa.
4. Dos páginas muestra en la pantalla como su nombre lo
índica dos páginas consecutivas de un documento.
5. Ancho de página se aplica cuando queremos ver en todo el
ancho de la pantalla, el ancho de las páginas de un
documento. El ancho de la pantalla coincide con el ancho
del documento.

Depende de nuestros intereses acercaremos o alejaremos
nuestra visión en el documento. Muchas veces hay personas
que prefieren tener en pantalla una mayor área de trabajo,
aunque el tamaño de la fuente sea pequeña. Otras prefieren
no forzar su vista y tener un acercamiento mayor con lo que
la visualización de la fuente aumenta.
6 vista preliminar :
Ahora que hemos escrito algo de texto, veamos otras
funciones que presenta Word.
La Vista Preliminar es utilizada para obtener como su nombre
lo indica una vista previa de las páginas de un documento, con
la idea de revisar y editar el documento si fuera necesario
antes de ser impreso o guardado.
En este caso hay dos formas en las que podemos acceder a
esta función
Primera forma:
Como hemos personalizado nuestra barra de acceso rápido,
recuerdas que se incluyó la función Vista Preliminar. Pues
esta es la forma más fácil en este caso de acceder a ella.
Pulsamos nuestro ícono Vista Preliminar en la barra y ya
accederemos.
Segunda forma:
Esta es la forma habituada de accesar a la función, pues no
siempre la tendremos en nuestra barra de acceso rápido.
1. Pulsamos el Botón Office que esta en la esquina superior
izquierda de la pantalla
2. Al pulsar el botón, se desplegarán las funciones
principales de Word. Pulsamos Imprimir, y se abrirá un menú
pequeño con ciertas funciones, entre ellas seleccionamos
Vista preliminar

3. Al seleccionar Vista preliminar se abrirá una nueva barra
de herramientas de esta función
y veremos en pantalla completa las páginas de nuestro
documento
4. Si queremos acercar más la visión en la página, pulsamos
Zoom y seleccionamos un porcentaje mayor al que tenemos.
Igual acá son las mismas funciones las que tienen todos estos
íconos relacionados al Zoom.

5. Para salir de esta Vista y regresar a nuestra pantalla
principal, pulsamos el botón Cerrar vista preliminar
Conclusión:
Al finalizar esta actividad esperemos que alla
sido de su agrado y lo pueda utilar al momento
de usar este program