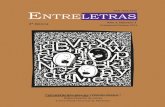Trabajo Practico Nº2 Procesador de texto
-
Upload
fernanda-gareca -
Category
Documents
-
view
166 -
download
0
Transcript of Trabajo Practico Nº2 Procesador de texto

Trabajo Práctico: Procesador de texto
1- El procesador de texto es una aplicación informática destinada a la creación o modificación de documentos escritos por medio de una computadora. Es un programa que está orientado a distintas actividades como por ejemplo escribir cartas, currículum y formularios y muchas. cosas más. También podemos cambiar el tipo de letra, usar distintos colores y cambiar el tamaño de las letras.2- A microsoft word se lo identifica como icono en forma de una hoja que sobre ella esta la letra w. Hay dos maneras de acceder a este programa desde el escritorio haciendo doble clic sobre el icono y desde el botón inicio, programas, luego se desplaza una ventana seleccionamos microsoft office y hacemos clic en el programa.3-Pasos para crear un documento en Word.
1. Hacemos doble clic en en programa word 2. Se abre la ventana de word3. Ingresamos la información
Pasos para guardar un documento en word1. Hacemos clic en el botón office 2. Seleccionamos guardar como3. Seleccionamos la opción Documentos de word 97-20034. Seleccionamos el lugar donde se va a guardar5. Colocamos el nombre del archivo6. Hacemos clic en el botón guardar
4-
1. Botón office2. Barra de herramienta acceso rápido3. Barra de título 4. Barra de opciones 5. Barra de bloques de cada opción 6. Regla

7. Barra de estado8. Vistas del documento 9. Zoom10. Barra de desplazamiento 11. Área de trabajo
5-Botón Office: contiene las opciones nuevo, abrir, guardar, guardar como, imprimir y ver todo lo que puede hacer con el documento.
1. Nuevo: Permite abrir documento nuevo ( documento en blanco)2. Abrir: Permite abrir un archivo guardado con anterioridad.3. Guardar: Permite guardar un documento y asignarle un nombre.4. Guardar como: Permite guardar el documento en otras versiones anteriores a word,
incluso en otros formatos.5. Imprimir: Permite imprimir los documentos u obtener una vista preliminar del archivo.
Barra de herramienta: En esta barra de herramientas se encuentran una serie de iconos, que nos permiten trabajar con Word de una forma más rápida.
1. Guardar2. Deshacer3. repetir
Barra de título: nos dice el nombre de la aplicación y/o el documento que contiene esa ventana. Barra de opciones: consiste en mostrar determinadas pestañas únicamente cuando son útiles, de forma que el usuario no se vea abrumado por una gran cantidad de opciones. Por ejemplo, la ficha Herramientas de tabla no estará visible de entrada, únicamente se mostrará si insertamos una tabla en nuestro documento y la seleccionamos.En Word2007 la pestaña Inicio se encuentra dividida en 5 secciones que contienen las operaciones correspondientes al Portapapeles, Fuente (tamaño de letra, tipo de letra, etc.),Párrafo (alineación de texto, separación entre líneas, sangría, etc.), Estilo y Edición (buscar texto, reemplazar, etc.), no como en anteriores versiones de Word donde cada parte de las recién nombradas, ocupaban una barra de herramientas aparte.Barra de bloques: de cada opción: nos sirve para encontrar fácilmente los comandos necesarios para completar una tarea. Los comandos se organizan en grupos, que se reúnen en fichas. Cada ficha está relacionada con un tipo de actividad (como escribir o diseñar una página). Algunas fichas sólo se muestran cuando es necesario. Por ejemplo, la ficha Herramientas de imagen sólo se muestra cuando se selecciona una imagen.Regla: es usada para medir el ancho de la página, con ella medirá los indenatos de los párrafos, establecer márgenes de las páginas.Barra de estado: Esta barra contiene información muy útil y algunos comandos (en la parte izquierda), y botones (en la parte derecha) que permiten modificar la visualización del documento. Haciendo clic derecho sobre esta barra aparece toda la información y comandos disponibles. Todo lo que está activado aparecerá si el contexto lo justifica. Por ejemplo, si activas la opción "Bloq Mayús", cuando presiones la tecla de bloqueo de mayúsculas aparecerá Bloq Mayús en

la barra de estado. Esta información desaparecerá en cuanto vuelvas a presionar la tecla de bloqueo de mayúsculas. También la siguiente información:a- Número de página: Al hacer clic sobre este elemento, se abre una ventana de diálogo Buscar/Reemplazar/Ir a. Aquí tienes la posibilidad de desplazarte en el documento X páginas hacia adelante o hacia atrás, ir a la sección X, ir al próximo comentario del revisor seleccionado, etc. La pestaña "Ir a" te permite desplazarte a un lugar preciso del documento, muy útil cuando el documento consta de varias páginas. Las funciones Buscar y Reemplazar son explicadas en otro artículo. Palabras. Al hacer clic sobre este elemento, se abre una ventana de diálogo conteniendo estadísticas sobre el documento: números de caracteres, párrafos, líneas, etc.b- Revisión ortográfica y gramatical: si el documento contiene errores, se abrirá una ventana de diálogo sugiriendo algunas palabras para corregir el error, selecciona la que es correcta, la palabra es corregida al instante y la ventana de diálogo desaparece. c- Idioma: Si el idioma que aparece en este elemento no corresponde al del párrafo seleccionado, dale clic para abrir la ventana de diálogo Idioma. En esta ventana de diálogo también puedes activar la verificación de la ortografía en caso de que esté desactivada. Selecciona el idioma en la lista para que Word aplique las reglas de verificación asociadas. Puedes activar (o desactivar) la verificación de ortografía y gramática activando (o desactivando) la casilla "No revisar la ortografía ni la gramática". Si el documento está escrito en varios idiomas, activa la casilla "Detectar el idioma automáticamente".Zoom: se puede utilizar para acercar la vista del documento o para alejarla y ver un
porcentaje mayor de la página a tamaño reducido. También puede guardar un
ajuste de zoom concreto con un documento o una plantilla.Abre un cuadro de diálogo de zoom para especificar el nivel de zoom en el documento.
1. 100%: aplica un zoom de 100% del tamaño normal de un documento.
2. Una página: acerca el documento para se separe y que se ajuste todo al página en la
ventana.
3. Dos páginas: acerca el documento para que dos páginas se ajusten en la ventana.
4. Ancho de página: acerca el documento para que el ancho de la página coincida con
el ancho de la ventana.
Barras de desplazamientos: son elementos que nos permiten recorrer un documento de Word de modo rápido utilizando el ratón, para ello hay que "arrastrar" el cuadro de desplazamiento con el puntero y "soltarlo" en la página deseada. La barra de desplazamiento vertical es una barra vertical con dos extremos con flechas que apuntan en sentidos contrarios (arriba y abajo) y que suelen ubicarse en los extremos de una ventana, recuadro o cuadro de texto.Las barras de desplazamiento horizontal permiten desplazar el contenido del cuadro hacia la arriba o hacia la abajo, empleando el mouse u otro dispositivo de cursor.Área de trabajo: es la página donde podemos ingresar información, crear documentos, cartas , etc. Y muestra el documento que se esta editando.