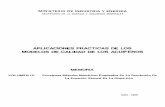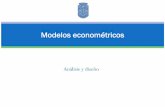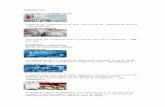Capítulo 24 (Modelos de datos mejorados para aplicaciones avanzadas)
Trabajo con aplicaciones, modelos y dimensiones para … · 2018-02-22 · Trabajo con...
Transcript of Trabajo con aplicaciones, modelos y dimensiones para … · 2018-02-22 · Trabajo con...
Oracle® CloudTrabajo con aplicaciones, modelos y dimensiones para Oracle
Enterprise Performance Reporting Cloud
E75802-06
Oracle Cloud Trabajo con aplicaciones, modelos y dimensiones para Oracle Enterprise PerformanceReporting Cloud
E75802-06
Copyright © 2015, 2017, Oracle y/o sus filiales. Todos los derechos reservados.
Autor principal: EPM Information Development Team
Este software y la documentación relacionada están sujetos a un contrato de licencia que incluye restriccionesde uso y revelación, y se encuentran protegidos por la legislación sobre la propiedad intelectual. A menosque figure explícitamente en el contrato de licencia o esté permitido por la ley, no se podrá utilizar, copiar,reproducir, traducir, emitir, modificar, conceder licencias, transmitir, distribuir, exhibir, representar, publicarni mostrar ninguna parte, de ninguna forma, por ningún medio. Queda prohibida la ingeniería inversa,desensamblaje o descompilación de este software, excepto en la medida en que sean necesarios paraconseguir interoperabilidad según lo especificado por la legislación aplicable.
La información contenida en este documento puede someterse a modificaciones sin previo aviso y no segarantiza que se encuentre exenta de errores. Si detecta algún error, le agradeceremos que nos lo comuniquepor escrito.
Si este software o la documentación relacionada se entrega al Gobierno de EE.UU. o a cualquier entidad queadquiera las licencias en nombre del Gobierno de EE.UU. entonces aplicará la siguiente disposición:
Los usuarios finales del gobierno de EE.UU.:
Oracle programs, including any operating system, integrated software, any programs installed on thehardware, and/or documentation, delivered to U.S. Government end users are "commercial computersoftware" pursuant to the applicable Federal Acquisition Regulation and agency-specific supplementalregulations. As such, use, duplication, disclosure, modification, and adaptation of the programs, includingany operating system, integrated software, any programs installed on the hardware, and/or documentation,shall be subject to license terms and license restrictions applicable to the programs. No other rights aregranted to the U.S. Government.
Este software o hardware se ha desarrollado para uso general en diversas aplicaciones de gestión de lainformación. No se ha diseñado ni está destinado para utilizarse en aplicaciones de riesgo inherente,incluidas las aplicaciones que pueden causar daños personales. Si utiliza este software o hardware enaplicaciones de riesgo, usted será responsable de tomar todas las medidas apropiadas de prevención defallos, copia de seguridad, redundancia o de cualquier otro tipo para garantizar la seguridad en el uso de estesoftware o hardware. Oracle Corporation y sus filiales declinan toda responsabilidad derivada de los dañoscausados por el uso de este software o hardware en aplicaciones de riesgo.
Oracle y Java son marcas registradas de Oracle y/o sus filiales. Todos los demás nombres pueden ser marcascomerciales de sus respectivos propietarios.
Intel e Intel Xeon son marcas comerciales o marcas comerciales registradas de Intel Corporation. Todas lasmarcas comerciales de SPARC se utilizan con licencia y son marcas comerciales o marcas comercialesregistradas de SPARC International, Inc. AMD, Opteron, el logotipo de AMD y el logotipo de AMD Opteronson marcas comerciales o marcas comerciales registradas de Advanced Micro Devices. UNIX es una marcacomercial registrada de The Open Group. Microsoft, Windows, PowerPoint, Word, Excel, Access, Office,Outlook, Visual Studio, Visual Basic, Internet Explorer, Active Directory y SQL Server son marcascomerciales o marcas comerciales registradas de Microsoft Corporation en los Estados Unidos y/o en otrospaíses.
Este software o hardware y la documentación pueden proporcionar acceso a, o información sobre contenidos,productos o servicios de terceros. Oracle Corporation o sus filiales no son responsables y por endedesconocen cualquier tipo de garantía sobre el contenido, los productos o los servicios de terceros a menosque se indique otra cosa en un acuerdo en vigor formalizado entre Ud. y Oracle. Oracle Corporation y susfiliales no serán responsables frente a cualesquiera pérdidas, costos o daños en los que se incurra comoconsecuencia de su acceso o su uso de contenidos, productos o servicios de terceros a menos que se indiqueotra cosa en un acuerdo en vigor formalizado entre Ud. y Oracle
Tabla de contenidos
Accesibilidad a la documentación......................................................................................................... vii
Comentarios sobre la documentación ................................................................................................. ix
1 Información sobre una aplicación de Oracle Enterprise Performance ReportingCloud
¿Qué es una aplicación de Oracle Enterprise Performance Reporting Cloud? ............................... 1-1
Trabajo con datos ...................................................................................................................................... 1-2
Motivos para crear una aplicación ......................................................................................................... 1-3
Utilización de la aplicación de muestra o personalizada.................................................................... 1-3
Creación de una aplicación personalizada............................................................................................ 1-4
Bloqueo de artefactos ............................................................................................................................... 1-4
Fundamentos de dimensión.................................................................................................................... 1-5
Seguridad ................................................................................................................................................... 1-6
2 Trabajo con la aplicación de muestra
Generación de la aplicación de muestra................................................................................................ 2-1
Experimentación con una aplicación completa .................................................................................... 2-3
Información sobre el funcionamiento de la jerarquía de dimensiones............................................. 2-4
Consulta del formato adecuado de los archivos de carga de dimensiones y de datos .................. 2-5
Consulta del historial de la aplicación................................................................................................... 2-6
Otorgamiento de acceso a una aplicación ............................................................................................ 2-7
Información acerca de la configuración de otorgamientos de datos................................................. 2-8
Refrescamiento de datos en un doclet ................................................................................................... 2-9
3 Creación de una aplicación personalizada
Asignar nombre a la aplicación .............................................................................................................. 3-2
Creación de dimensiones......................................................................................................................... 3-3
Adición de modelos.................................................................................................................................. 3-9
Carga de miembros de dimensión ....................................................................................................... 3-11
Despliegue de modelos y dimensiones ............................................................................................... 3-12
iii
Carga, extracción y borrado de datos .................................................................................................. 3-13
Validación de la aplicación.................................................................................................................... 3-14
Aplicación de seguridad ........................................................................................................................ 3-14
4 Gestión de dimensiones mediante el editor de jerarquías
Trabajo con dimensiones y miembros ................................................................................................... 4-2
Creación de tablas de alias adicionales................................................................................................ 4-12
Ordenación de la jerarquía de dimensiones ....................................................................................... 4-15
Mover miembros en la jerarquía de dimensiones.............................................................................. 4-15
Copiado y pegado de miembros........................................................................................................... 4-16
5 Carga y extracción de miembros de dimensión
Aplicación de formato a archivos de carga........................................................................................... 5-1
Carga de miembros de dimensión desde un archivo externo............................................................ 5-2
Extracción de miembros de dimensiones a un archivo externo ........................................................ 5-6
6 Carga, extracción y borrado de datos
Carga de datos........................................................................................................................................... 6-1
Extracción de datos................................................................................................................................... 6-4
Borrado de datos....................................................................................................................................... 6-8
7 Información sobre la biblioteca
Mediante la biblioteca .............................................................................................................................. 7-2
Información sobre los paneles de navegación y contenido ................................................................ 7-4
Mediante enlaces de localizador............................................................................................................. 7-6
Uso del menú Acción ............................................................................................................................... 7-6
Copia de un paquete de informes existente.......................................................................................... 7-6
Movimiento de un paquete de informes ............................................................................................... 7-7
Mediante los menús Crear....................................................................................................................... 7-7
Acceso a otras bibliotecas de usuarios................................................................................................... 7-8
Configuración de vistas por defecto para las carpetas y artefactos del panel de contenido ......... 7-9
Uso de auditorías .................................................................................................................................... 7-10
Búsquedas en la biblioteca..................................................................................................................... 7-10
Creación de artefactos en la biblioteca................................................................................................. 7-11
Organización y mantenimiento de la biblioteca................................................................................. 7-12
Realización de acciones en paquetes de informes, informes y aplicaciones .................................. 7-13
Migración de carpetas y artefactos....................................................................................................... 7-14
Inspección de carpetas y artefactos ...................................................................................................... 7-15
8 Migración de artefactos
Migración de artefactos de un entorno a otro ...................................................................................... 8-1
Exportación y descarga de artefactos mediante la biblioteca............................................................. 8-1
Importación de artefactos en el nuevo entorno mediante la biblioteca ............................................ 8-2
iv
Migración de artefactos mediante la utilidad de transferencia de archivos .................................... 8-3
Migración de artefactos en el mismo entorno ...................................................................................... 8-6
9 Uso de la utilidad de transferencia de archivos
Ejecución de la utilidad de transferencia de archivos ......................................................................... 9-2
Uso de comandos y parámetros de la utilidad de transferencia de archivos .................................. 9-3
Lista de comandos .................................................................................................................................... 9-4
10 Realización de una auditoría
Creación de una auditoría del sistema ................................................................................................ 10-2
Creación de una auditoría de carpeta o artefacto .............................................................................. 10-5
v
Accesibilidad a la documentación
Para obtener más información sobre el compromiso de Oracle con la accesibilidad,visite el sitio web de Oracle Accessibility Program en http://www.oracle.com/pls/topic/lookup?ctx=acc&id=docacc.
Acceso a Oracle Support
Los clientes de Oracle que hayan contratado servicios de soporte disponen de acceso asoporte electrónico a través de My Oracle Support. Para obtener más información,visite http://www.oracle.com/pls/topic/lookup?ctx=acc&id=info o, si tiene algunadiscapacidad auditiva, visite http://www.oracle.com/pls/topic/lookup?ctx=acc&id=trs.
vii
Comentarios sobre la documentación
Envíe sus comentarios acerca de esta documentación a: [email protected]
Siga el desarrollo de información de EPM en estas redes sociales:
LinkedIn - http://www.linkedin.com/groups?gid=3127051&goback=.gmp_3127051
Twitter - http://twitter.com/hyperionepminfo
Facebook - http://www.facebook.com/pages/Hyperion-EPM-Info/102682103112642
Google+ - https://plus.google.com/106915048672979407731/#106915048672979407731/posts
YouTube - https://www.youtube.com/user/EvolvingBI
ix
1Información sobre una aplicación de Oracle
Enterprise Performance Reporting Cloud
Este tema cubre los aspectos siguientes:
• ¿Qué es una aplicación de Enterprise Performance Reporting Cloud?
• Motivos para crear una aplicación que incorpore datos en la nube
• Descripción de cómo usar la aplicación de ejemplo
• Pasos generales para crear una aplicación personalizada
• Conceptos generales acerca del trabajo con dimensiones y modelos
• Seguridad del acceso a aplicaciones, dimensiones y datos
Consulte también el vídeo Visión general de la aplicación en Oracle EnterprisePerformance Reporting Cloud:
¿Qué es una aplicación de Oracle Enterprise Performance ReportingCloud?
Una aplicación es un contenedor de almacenamiento de los datos que desea guardarde un modo centralizado en la nube. Contiene uno o varios modelos formados por unconjunto de definiciones de dimensiones relacionadas y datos correspondientes. Unaaplicación puede tener cinco modelos.
Información sobre una aplicación de Oracle Enterprise Performance Reporting Cloud 1-1
Trabajo con datosPara trabajar con datos en la nube, es necesario configurar una aplicación, el modelo ylas dimensiones, y después cargar los datos. Una vez hecho esto, puede acceder a losdatos de la aplicación utilizando el origen de datos de Enterprise PerformanceReporting Cloud de Oracle Smart View for Office.
También puede trabajar con Smart View para acceder a los datos en un producto localexistente de Enterprise Performance Management o Business Intelligence como, porejemplo, Oracle Hyperion Planning o Essbase, así como a otros servicios en la nubeque soporte Smart View como, por ejemplo Planning. Este método no necesita unaaplicación Oracle Enterprise Performance Reporting Cloud para configurarse.
Trabajo con datos
1-2 Oracle Cloud Trabajo con aplicaciones, modelos y dimensiones para Oracle Enterprise Performance Reporting Cloud
Ambos métodos de trabajo con datos permiten realizar análisis interactivo y refrescarfácilmente los datos actualizados en un paquete de informes. Consulte Informaciónsobre Smart View y Ejemplo: trabajo con datos de Enterprise Performance Reportingen Smart View.
Motivos para crear una aplicaciónExisten dos motivos principales para crear una aplicación. El primero es si no disponede un sistema que contenga todos los datos con los que necesita trabajar. La creaciónde una aplicación permite centralizar los datos necesarios para uno o más paquetes deinformes. Esto proporciona capacidades analíticas adicionales respecto a los datosutilizados en un paquete de informes, incluyendo el análisis ad hoc.
El segundo motivo es que quizás tenga todos sus datos en un sistema existente peronecesite un modelo de subjuego (o menor). Por ejemplo, quizás desea trabajar con unsubjuego de datos en un sistema de nóminas que actualmente está en un sistema derecursos humanos muy grande y complejo. En ambos casos, una aplicación le permitetrabajar exactamente con los datos que desea en la nube.
Utilización de la aplicación de muestra o personalizadaSolo puede tener una aplicación por entorno, como, por ejemplo, una en el entorno deprueba y otra en el entorno de producción, y puede tener la opción de crear unaaplicación de muestra o una aplicación personalizada.
Motivos para crear una aplicación
Información sobre una aplicación de Oracle Enterprise Performance Reporting Cloud 1-3
La primera vez, puede utilizar la aplicación de muestra para ver una aplicaciónacabada con sus jerarquías dimensionales en un modelo y puede utilizar Smart Viewpara interactuar con los datos de un doclet en un paquete de informes de muestra.Una vez familiarizado con la funcionalidad de la aplicación de muestra, puede crearsu aplicación personalizada. Consulte Trabajo con la aplicación de muestra y Creaciónde una aplicación personalizada.
Creación de una aplicación personalizadaAntes de empezar a crear su aplicación personalizada, decida qué tipo de aplicaciónnecesita. Para ello, debe conocer y dónde se encuentran los datos con los que va atener que trabajar, las dimensiones que necesita incluir y el formato necesario para lacarga.
Use Oracle Enterprise Performance Reporting Cloud para las tareas siguientes:
• Asignar nombre a la aplicación
• Crear dimensiones y agregarlas a un modelo nuevo o incluirlas en uno existente
• Crear o cargar miembros
• Desplegar dimensiones en el modelo
• Cargar datos en el modelo
• Validar, a través de Smart View, que la aplicación funciona según lo esperado
• Aplicar seguridad a la aplicación, las dimensiones y los datos del modelo
Para obtener más información, consulte Creación de una aplicación personalizada.
Bloqueo de artefactosPara evitar la edición simultánea de aplicaciones y artefactos de modelo, no se permiterealizar operaciones simultáneas en el mismo artefacto. Esta característica de bloqueogarantiza la integridad de los datos y el modelo. El bloqueo se aplica durante unaoperación masiva o durante la edición de una dimensión y se desbloquea tras lafinalización. Si otro usuario intenta acceder a un artefacto que ya se ha bloqueado, semuestra un mensaje de error. Por ejemplo, no puede suprimir un modelo mientrasotro usuario está desplegando el mismo modelo.
Creación de una aplicación personalizada
1-4 Oracle Cloud Trabajo con aplicaciones, modelos y dimensiones para Oracle Enterprise Performance Reporting Cloud
Bloqueo y desbloqueo de aplicaciones
El bloqueo de las aplicaciones se realiza durante las operaciones de tipo masivo, como,por ejemplo, la carga o la extracción de datos o de metadatos, el despliegue de unmodelo o la supresión de una aplicación. Las operaciones masivas bloquean laaplicación y todas las dimensiones o artefactos asociados.
Si un administrador de servicio tiene que realizar una operación masiva, como, porejemplo, desplegar un modelo y otros usuarios han bloqueado una o másdimensiones, el administrador de servicio puede sustituir los bloqueos de los otrosusuarios mediante el uso de la opción Liberar todos los bloqueos.
Para liberar todos los bloqueos de una aplicación, en el separador Visión generalseleccione Acciones y, a continuación, Liberar todos los bloqueos. Se eliminan todoslos bloqueos.
Bloqueo y desbloqueo de dimensiones
El bloqueo de la dimensión se aplica en las situaciones siguientes:
• Cuando se selecciona una dimensión para su edición.
• Cuando se edita una dimensión durante las selecciones de miembro/dimensiónpara otorgamientos de datos. Estos bloqueos se obtienen en el nivel de dimensióny se basan en las dimensiones que se estén usando en ese momento.
• Cuando se realiza una operación masiva en una aplicación, las dimensionesasociadas se bloquean.
Cuando se aplica un bloqueo, verá un icono de candado junto al nombre de ladimensión en el separador Dimensiones y modelos o en el título de dimensión delseparador Visión general. El bloqueo se elimina de forma automática al cerrar elcuadro de diálogo de edición.
Puede que necesite desbloquear una dimensión si un proceso falla antes de finalizarsela edición de una dimensión.
Para desbloquear la dimensión, seleccione Desbloquear en el menú desplegable juntoal nombre de la dimensión bloqueada. Se elimina el bloqueo.
Fundamentos de dimensiónAquí se ofrece información básica acerca de las dimensiones y los tipos dedimensiones:
Fundamentos de dimensión
Información sobre una aplicación de Oracle Enterprise Performance Reporting Cloud 1-5
Existen siete tipos de dimensión estándar:
• Cuenta* (obligatorio)
• Periodo* (obligatorio)
• Moneda
• Entidad
• Escenario
• Año
• Genérico
Puede activar hasta 20 dimensiones por modelo.
• Cada modelo debe tener una dimensión de Cuenta y una dimensión de Periodo
• Para Moneda, Entidad, Escenario y Año, puede tener una dimensión o ninguna
• Se permiten hasta 18 dimensiones genéricas.
Al crear dimensiones utilizando los tipos de dimensiones estándar, puede crearlasutilizando propiedades predefinidas para el tipo específico o cargando sus propiaspropiedades de dimensión.
Consulte "Creación de dimensiones" en Creación de una aplicación personalizada paraobtener más detalles.
SeguridadExisten distintos niveles de seguridad en una aplicación. En el nivel de aplicación, seotorga a los usuarios acceso a la aplicación. En el nivel de dimensión, puede otorgarseacceso a las dimensiones. La seguridad en el nivel de datos se consigue a través de lospermisos de datos que proporcionan acceso a los individuos o las combinaciones/intersecciones de dimensiones.
Seguridad
1-6 Oracle Cloud Trabajo con aplicaciones, modelos y dimensiones para Oracle Enterprise Performance Reporting Cloud
Para obtener más información, consulte Información sobre seguridad, Otorgar accesoy Configurar permisos de datos. Consulte este vídeo, también sobre seguridad Descripción de seguridad.
Seguridad
Información sobre una aplicación de Oracle Enterprise Performance Reporting Cloud 1-7
Seguridad
1-8 Oracle Cloud Trabajo con aplicaciones, modelos y dimensiones para Oracle Enterprise Performance Reporting Cloud
2Trabajo con la aplicación de muestra
Dispone de una aplicación de muestra con Oracle Enterprise Performance ReportingCloud proporcionada como herramienta para que pueda aprender su manejo. Use laaplicación de muestra para lo siguiente:
• Ver el aspecto de una aplicación después de su creación. En la aplicación demuestra se incluye:
– Un modelo de muestra
– Siete dimensiones con sus miembros cargados
– Datos cargados en el modelo de muestra
• Aprender el funcionamiento de la jerarquía de dimensiones
• Ver el formato adecuado de los archivos de carga de dimensiones y el de losarchivos de carga de datos
• Ver el historial de aplicaciones
• Aprender a otorgar acceso a la aplicación a usuarios y grupos
• Aprender el funcionamiento de los otorgamientos de datos mediante la creaciónde un otorgamiento de datos en el modelo de muestra
• Experimentar con datos refrescados (desde una aplicación) en un doclet dentro deun paquete de informes mediante Smart View
En este tema se explica cómo generar la aplicación de muestra y se indican los temasque pueden ser útiles para obtener información sobre una aplicación de OracleEnterprise Performance Reporting Cloud.
Generación de la aplicación de muestraSolo puede haber una aplicación activa cada vez, en un entorno. Por ello, serecomienda usar la aplicación de muestra para aprender el funcionamiento de unaaplicación finalizada y hacer pruebas en ella. Después, puede suprimir la aplicación demuestra y crear la suya personalizada.
Para generar una aplicación de muestra:
1. En el icono Aplicación, en Sample Application, seleccione Crear.
Nota:
La siguiente interfaz de usuario (IU) solo aparece cuando el usuario aún no hacreado ninguna aplicación.
Trabajo con la aplicación de muestra 2-1
Se genera la aplicación de muestra.
2. Haga clic en Sample Application para abrirla.
Generación de la aplicación de muestra
2-2 Oracle Cloud Trabajo con aplicaciones, modelos y dimensiones para Oracle Enterprise Performance Reporting Cloud
Experimentación con una aplicación completa1. Abra la Aplicación de muestra. En ella, verá un modelo denominado Modelo de
muestra y las siguientes dimensiones con los miembros cargados:
• Cuentas: se clasifican las entradas de ingresos, gastos, activos, renta variabley datos estadísticos en el sistema.
• Calendario fiscal: se muestra el año y el período del calendario fiscal, como,por ejemplo, Primer trimestre, enero, febrero y marzo. También se muestranagregaciones de períodos temporales, como, por ejemplo, SAA y SAT.
• Años: se muestra el año fiscal o el real; por ejemplo, año fiscal 2015 o 2015.
• Escenarios: se proporcionan versiones de los datos, como, por ejemplo,escenarios de presupuesto, de valores reales o de previsiones. Puedecomparar los distintos escenarios para conocer la variación.
• Entidades: se describe la estructura de la organización.
• Moneda: se indican las monedas de presentación del modelo.
• Genérica: dimensión definida por el usuario.
Puede ver información como la fecha de creación de la aplicación, la fecha de laúltima actualización y cuántos usuarios tienen acceso a esta aplicación demuestra.
2. Haga clic en el separador Dimensiones y modelos para ver las dimensiones y quémodelos contiene cada una de ellas. Aquí solo se rellena previamente un modelo.
Experimentación con una aplicación completa
Trabajo con la aplicación de muestra 2-3
La aplicación de muestra le permite experimentar con distintas acciones y asípoder agregar, editar y ver dimensiones. Puede crear y modificar modelos yasignarles dimensiones. Consulte Creación de una aplicación personalizada.
Información sobre el funcionamiento de la jerarquía de dimensionesPara ver la jerarquía de dimensiones y las propiedades de miembros de la dimensiónde cuentas:
1. En el menú desplegable, seleccione Editar. Se muestra la vista de tabla.
2. Amplíe la dimensión de cuentas.
Información sobre el funcionamiento de la jerarquía de dimensiones
2-4 Oracle Cloud Trabajo con aplicaciones, modelos y dimensiones para Oracle Enterprise Performance Reporting Cloud
3. Para ver la vista detallada, seleccione Vista detallada.
Consulte Gestión de dimensiones mediante el editor de jerarquías para obtener másinformación sobre el modo de definir varias propiedades de dimensión en el editor dejerarquías de dimensiones.
Consulta del formato adecuado de los archivos de carga de dimensionesy de datos
Las dimensiones y los datos ya están cargados en la aplicación de muestra. Para ver unejemplo de formato, consulte los archivos de carga que le ha proporcionado suadministrador.
Para obtener más información sobre cómo crear archivos de carga de dimensiones,consulte Carga y extracción de miembros de dimensión. Para obtener más informaciónsobre cómo crear archivos de carga de datos, consulte Carga, extracción y borrado dedatos.
Consulta del formato adecuado de los archivos de carga de dimensiones y de datos
Trabajo con la aplicación de muestra 2-5
Archivos de carga de dimensiones
Por ejemplo, si abre el archivo SampleApp.Accounts.txt, se mostrará este formato:
Consulte Carga y extracción de miembros de dimensión para obtener más informaciónsobre la carga de dimensiones y miembros.
Archivo de carga de datos
La aplicación de muestra se rellena previamente con datos del modelo. Para ver elformato correcto del archivo de carga de datos, abra el archivo data.export.txtque le proporcionará su administrador.
Este es data.export.txt:
Consulte Carga, extracción y borrado de datos para obtener más información sobre lacarga de datos.
Consulta del historial de la aplicaciónPara ver el historial de las acciones, haga clic en el icono Historial. En este ejemplo,puede ver las acciones que se han realizado para rellenar previamente la aplicación demuestra:
Consulta del historial de la aplicación
2-6 Oracle Cloud Trabajo con aplicaciones, modelos y dimensiones para Oracle Enterprise Performance Reporting Cloud
Otorgamiento de acceso a una aplicaciónEn la aplicación de muestra puede probar a otorgar acceso a usuarios o grupos.
Nota:
Para poder otorgar acceso, el administrador de dominios de identidad debehaber creado antes usuarios y haber asignado roles.
Para otorgar acceso a usuarios:
1. En la aplicación de muestra, acceda al separador de otorgamiento de acceso.
2. Consulte Otorgar acceso para obtener más información sobre cómo otorgar accesoa la aplicación a usuarios y grupos.
Otorgamiento de acceso a una aplicación
Trabajo con la aplicación de muestra 2-7
Información acerca de la configuración de otorgamientos de datosEn la aplicación de muestra puede practicar la configuración de los otorgamientos dedatos. Aprenda a disponer las filas en un otorgamiento de datos con el fin de crear lospermisos efectivos que desee para los datos de su modelo.
Para aprender a trabajar con otorgamientos de datos:
1. En la aplicación de muestra, acceda al separador Otorgamientos de datos.
Información acerca de la configuración de otorgamientos de datos
2-8 Oracle Cloud Trabajo con aplicaciones, modelos y dimensiones para Oracle Enterprise Performance Reporting Cloud
2. Consulte Configurar permisos de datos para obtener más información.
Refrescamiento de datos en un docletEn la aplicación de muestra se pueden refrescar los datos en un doclet en el que losdatos residen en la aplicación de muestra. Para familiarizarse con esta característica deOracle Enterprise Performance Reporting Cloud, consulte Ejemplo: trabajo con datosde Oracle Enterprise Performance Reporting Cloud en Oracle Smart View for Office y Trabajar con el paquete de informes de muestra.
Refrescamiento de datos en un doclet
Trabajo con la aplicación de muestra 2-9
Refrescamiento de datos en un doclet
2-10 Oracle Cloud Trabajo con aplicaciones, modelos y dimensiones para Oracle Enterprise Performance Reporting Cloud
3Creación de una aplicación personalizada
Al empezar a trabajar con Oracle Enterprise Performance Reporting Cloud, si lo deseapuede utilizar una aplicación para gestionar los datos, las dimensiones y los modelos.De este modo, puede tener una aplicación por entorno y la opción de ver y exploraruna aplicación de muestra que contenga dimensiones predefinidas, o bien puede crearuna aplicación personalizada.
• La aplicación de muestra proporcionada con Oracle Enterprise PerformanceReporting Cloud le permite ver el aspecto que tiene una aplicación acabada, hacerpruebas para ver cómo funcionan las dimensiones y la jerarquía de estas ypracticar con un paquete de informes a través de Smart View. Cuando se hayafamiliarizado con la funcionalidad Aplicación de muestra, podrá suprimirla ycrear una aplicación personalizada propia. Obtenga más información en Trabajarcon la aplicación de muestra.
• La aplicación de muestra le permite crear de modo inmediato una aplicación querefleje la información que necesita para su organización. Puede cargar los archivosplanos de metadatos preformateados desde un origen de datos existente, pararellenar las dimensiones de su aplicación. Además, puede usar el editor dejerarquías para crear y mantener de forma manual las jerarquías de lasdimensiones y sus miembros.
El administrador del servicio o los usuarios que tengan el rol de administrador de laaplicación asignado son las únicas personas que pueden crear aplicaciones de OracleEnterprise Performance Reporting Cloud. Estos usuarios también pueden realizartareas de mantenimiento continuado, como, por ejemplo, crear, editar o eliminarmodelos, dimensiones y miembros, así como importar y exportar datos. Los usuariosque tengan otorgado el permiso de Administrar de aplicaciones también pueden crear,editar o eliminar modelos, dimensiones y miembros, así como importar y exportardatos. En cambio, no pueden crear aplicaciones.
Para obtener más información sobre determinados roles y las autorizacionesasociadas, consulte Creación de usuarios y asignación de roles.
Las tareas siguientes son necesarias para crear la aplicación personalizada:
• Asignar nombre a la aplicación
• Creación de dimensiones
• Adición de modelos
• Carga y extracción de miembros de dimensión
• Despliegue de modelos y dimensiones
• Carga, extracción y borrado de datos
• Validación de la aplicación
Creación de una aplicación personalizada 3-1
• Aplicación de seguridad
Asignar nombre a la aplicaciónCree con rapidez y facilidad una aplicación de Oracle Enterprise PerformanceReporting Cloud introduciendo un nombre de aplicación. Tenga en cuenta queaunque solo puede tener una aplicación por entorno (por ejemplo, una en el entornode pruebas y otra en el de producción), puede crear cinco modelos para dichaaplicación.
Nota:
El administrador del servicio o los usuarios que tengan el rol de administradorde la aplicación asignado son las únicas personas que pueden crearaplicaciones de Oracle Enterprise Performance Reporting Cloud.
Para asignar un nombre a una aplicación personalizada:
1. Conéctese como administrador y, a continuación, seleccione Aplicación.
2. En la pantalla Aplicación, en Aplicación personalizada, haga clic en Crear paracrear una aplicación personalizada si esta no existe aún. Solo puede tener unaaplicación por entorno.
3. En el separador Visión general de la pantalla Propiedades de la aplicación,cambie el nombre de la aplicación por defecto y, si lo desea, escriba unadescripción.
Asignar nombre a la aplicación
3-2 Oracle Cloud Trabajo con aplicaciones, modelos y dimensiones para Oracle Enterprise Performance Reporting Cloud
Se guardará la nueva aplicación de modo automático y se mostrará en la pantallaAplicación.
4. Cambie al separador Dimensiones y modelos para comenzar a crear laaplicación. Consulte Creación de dimensiones.
Creación de dimensionesLa dimensión es el bloque de creación fundamental de una aplicación OracleEnterprise Performance Reporting Cloud. Se trata de una categoría de datos usadapara organizar datos de negocios para la recuperación y la presentación de datos.
El tipo de dimensión determina el tipo de datos de negocio que se recopilarán ynotificarán en el sistema, como, por ejemplo, entidades, moneda, períodos, etcétera.
En cada aplicación se deben incluir al menos dos dimensiones:
• Dimensión Una vez
• Dimensión Una cuenta
No es necesario usar todos los tipos de dimensión en el modelo. Aunque solo puedeactivar 20 dimensiones en un modelo de una vez, no existen restricciones sobre elnúmero de dimensiones o tipos de dimensión que puede crear.
Cuando se edita una dimensión, esta se bloquea para impedir que se hagan otrasediciones al mismo tiempo. Cuando se aplica un bloqueo, verá un icono de candadojunto al nombre de la dimensión en el separador Dimensiones y modelos o en el títulode dimensión del separador Visión general. El bloqueo se elimina de forma automáticaal cerrar el cuadro de diálogo de edición. El bloqueo de la dimensión se aplica en lassituaciones siguientes:
• Cuando se selecciona una dimensión para su edición.
Creación de dimensiones
Creación de una aplicación personalizada 3-3
• Cuando se edita una dimensión durante las selecciones de miembro/dimensiónpara otorgamientos de datos. Estos bloqueos se obtienen en el nivel de dimensióny se basan en las dimensiones que se estén usando en ese momento.
• Cuando se realiza una operación masiva en una aplicación, las dimensionesasociadas se bloquean.
Tipos de dimensión estándar
Existen siete tipos de dimensión estándar:
Cuando se aplica un bloqueo, verá un icono de candado junto al nombre de ladimensión en el separador Dimensiones y modelos o en el título de dimensión delseparador Visión general. El bloqueo se elimina de forma automática al cerrar elcuadro de diálogo de edición.
Tabla 3-1 Tipos de dimensión estándar
Tipo de dimensión Descripción Dimensiones por modelo
Tiempo Representa períodos de losinformes, como, por ejemplo,trimestres y meses. Estadimensión es necesaria.
1
Cuenta Contiene elementos quedesea medir, como, porejemplo, beneficios oinventario. Esta dimensión esnecesaria.
1
Moneda Proporciona una lista demonedas disponibles para lageneración de informes.
0–1
Entidad Describe la estructura de laorganización de los usuarios,como, por ejemplo,departamentos, grupos,ubicaciones, etcétera.
0–1
Escenario Permite ver datos en unaperspectiva seleccionada,como, por ejemplo,presupuesto, valor real,previsión, etcétera.
0–1
Año Define el rango de añosválidos para esta aplicación.
0–1
Genérico El tipo de dimensiónpersonalizada y definida porel usuario puede representarcualquier tipo de dimensiónque necesite para suorganización, como, porejemplo, producto, cliente,segmento, etcétera.
0 –18 (Este máximo se basaen la suposición de 20dimensiones por modelo, conlas dimensiones Tiempo yCuenta obligatorias yninguna otra).
Creación de dimensiones
3-4 Oracle Cloud Trabajo con aplicaciones, modelos y dimensiones para Oracle Enterprise Performance Reporting Cloud
Cuando cree las dimensiones, tendrá dos preferencias de configuración para decidircómo desea rellenar las dimensiones en su aplicación:
• Normal
• Personalizada
Una vez creada una dimensión, se puede editar de forma manual en la jerarquía dedimensiones o se puede actualizar mediante un archivo plano de creación dedimensiones.
Preferencias de configuración normal
En las preferencias de configuración normal se proporciona un juego de seleccionespredefinidas para cada tipo de dimensión, excepto para la dimensión genérica. Amedida que se van seleccionando los tipos de dimensión, en la pantalla se vanmostrando las propiedades predefinidas que corresponden a dicha dimensiónseleccionada. En la tabla siguiente se muestran los miembros predefinidos de cada tipode dimensión.
Tabla 3-2 Miembros de las preferencias de configuración normal
Tipo de dimensión Miembros predefinidos
Cuenta Seleccione los tipos de cuenta que desee usar:• Cuenta de resultados• Balance general• Flujo de caja• Estadística
Moneda Seleccione las monedas que se usan en suorganización. Se muestran el código de lamoneda y el nombre del país.
Entidad Seleccione los tipos de entidad que deseeusar:• Informes legales• Informes de gestión
Creación de dimensiones
Creación de una aplicación personalizada 3-5
Tabla 3-2 (Continuación) Miembros de las preferencias de configuración normal
Tipo de dimensión Miembros predefinidos
Escenario Seleccione el escenario que desee usar paracalcular la variación o el porcentaje de estaentre los pares del escenario de variaciónseleccionados. En Variación se expresa ladiferencia como valor numérico y enPorcentaje de variación, la diferencia comoporcentaje. Los escenarios siguientes estándisponibles para usarlos en lascomparaciones:• Valor real (estándar)• Presupuesto (estándar)• Previsión (estándar)• Valor real frente a previsión (variación)• Valor real frente a presupuesto
(variación)• Previsión frente a presupuesto
(variación)• Valor real frente a porcentaje de
previsión (porcentaje de variación)• Valor real frente a porcentaje de
presupuesto (porcentaje de variación)• Previsión frente a porcentaje de
presupuesto (porcentaje de variación)
Tiempo Seleccione el período base (mensual otrimestral) y el mes de inicio del período.• Si el período comienza en un mes
distinto de enero, puede elegir que seincluya el período de enero a diciembre.
• Si es necesario, puede incluir un saldoinicial.
Año Seleccione un año de inicio y finalización.
Genérico No hay ninguna opción predefinidadisponibles para una dimensión genérica.
Preferencias de configuración personalizada
En lugar de crear dimensiones con las preferencias de configuración normal que usanpropiedades predefinidas, las opciones personalizadas le permiten rellenar suaplicación mediante uno de estos métodos:
• Importe metadatos desde una base de datos existente mediante un archivo planode creación de dimensiones para personalizar las dimensiones para suorganización y aplicación. Si decide cargar desde un archivo plano, debeformatear el archivo según los formatos de archivo de Oracle EnterprisePerformance Reporting Cloud. Para obtener más información sobre el formato dearchivos de metadatos existentes para usar en Oracle Enterprise PerformanceReporting Cloud, consulte Carga y extracción de miembros de dimensión.
Creación de dimensiones
3-6 Oracle Cloud Trabajo con aplicaciones, modelos y dimensiones para Oracle Enterprise Performance Reporting Cloud
• Defina dimensiones de forma manual en la jerarquía de dimensiones. Paraobtener más información sobre el trabajo con las dimensiones y sus propiedades,consulte Gestión de dimensiones mediante el editor de jerarquías.
Para crear una dimensión:
1. En la página inicial, haga clic en el icono Aplicación.
2. Haga clic en el nombre para abrir la aplicación.
3. En la visión general, introduzca un nombre para la aplicación y, si lo desea, unadescripción.
4. Seleccione el separador Dimensiones y modelos .
5. En la lista desplegable Aplicación, seleccione Crear dimensión.
6. En el cuadro de diálogo Crear dimensión, en Tipo, seleccione alguno de los tiposde dimensión estándar disponibles para la aplicación. Consulte Creación dedimensiones.
Atención:
Deben crearse una dimensión de cuenta y una de tiempo para la aplicación.
Creación de dimensiones
Creación de una aplicación personalizada 3-7
7. Opcional: cambie el nombre de la dimensión e introduzca una descripción.
El nombre no puede tener más de 80 caracteres y la descripción, más de 255. Elnombre y la descripción deben ser alfanuméricos, no pueden empezar por unnúmero ni pueden contener los caracteres siguientes: / \ [ ] : ; | ^ ‘ < > = + & *
8. Opcional: en Agregar modelo, seleccione un modelo en el que desee aplicar estadimensión. Esta operación puede realizarla también en cualquier otro momento.
9. En Acceso por defecto, seleccione el acceso base que desee aplicar a todos losusuarios que tendrán acceso a esta dimensión:
• Leer
• Ninguno
Si es necesario, puede aplicar un acceso específico a determinados usuarios ygrupos en otro momento. Consulte Otorgar acceso.
10. Seleccione la preferencia de configuración que desee usar para crear la dimensión:
• Seleccione Típico para crear una dimensión para el tipo seleccionado con laspropiedades predefinidas. Debe elegir las propiedades que desee usar para eltipo de dimensión seleccionada. Consulte Preferencias de configuraciónnormal.
• Seleccione Personalizado para cargar metadatos desde un archivo plano dedimensión existente para las nuevas dimensiones. O bien utilice la interfaz de
Creación de dimensiones
3-8 Oracle Cloud Trabajo con aplicaciones, modelos y dimensiones para Oracle Enterprise Performance Reporting Cloud
usuario para definir de forma manual los miembros y las jerarquías. Consulte Preferencias de configuración personalizada.
11. Seleccione una opción de guardado para crear la dimensión.
12. Repita los pasos de este procedimiento para cada dimensión que desee crear parala aplicación.
No necesita crear todos los tipos de dimensión de su aplicación de una sola vez.Además, puede agregar otras dimensiones posteriormente.
13. Una vez agregadas las dimensiones a la aplicación, en Dimensiones y modelos
, revise las dimensiones que haya creado. La lista de las dimensiones semuestra en el lado izquierdo de la pantalla, debajo del nombre de la aplicación.
Adición de modelosLas dimensiones y sus miembros se asignan a un modelo para agruparlos ygestionarlos de forma adecuada y poder usarlos en los informes. Puede tener cincomodelos en una aplicación.
Para agregar un modelo:
1. Cree un modelo mediante uno de los métodos siguientes:
• En el separador Dimensiones y modelos, seleccione Agregar modelo en elmenú desplegable Aplicación, o bien haga clic en una casilla de control dedimensión en un modelo que aún no se haya definido.
Adición de modelos
Creación de una aplicación personalizada 3-9
• En el cuadro de diálogo Crear dimensión, seleccione Agregar modelo.
2. En el cuadro de diálogo Agregar modelo, introduzca el nombre del modelo y, si lodesea, una descripción. Después, haga clic en Aceptar.
El nombre no puede tener más de 80 caracteres y la descripción, más de 255. Elnombre y la descripción deben ser alfanuméricos, no pueden empezar por unnúmero ni pueden contener los caracteres siguientes: / \ [ ] : ; | ^ ' < > = + & *
3. En el separador Dimensiones y modelos, vea la columna correspondiente almodelo nuevo.
El triángulo amarillo indica que es necesario el despliegue del modelo o de ladimensión. Consulte Despliegue de modelos y dimensiones.
Adición de modelos
3-10 Oracle Cloud Trabajo con aplicaciones, modelos y dimensiones para Oracle Enterprise Performance Reporting Cloud
4. Para asignar una dimensión a un modelo hay que hacer clic en el cuadro gris en elpunto en que se cruza la columnas y la fila de dimensión con el modeloseleccionado. La marca de verificación confirma que la dimensión se ha asignado.Haga clic de nuevo para eliminar la dimensión de un modelo específico. Lascantidades que se muestran para cada modelo y la aplicación se actualizan demodo automático.
Carga de miembros de dimensiónLas dimensiones se pueden agregar a su aplicación de dos maneras:
• Cargar miembros a una dimensión desde un archivo plano de creación dedimensiones con el formato ya aplicado. En la biblioteca dispone de un archivo deeste tipo de ejemplo para usarlo en la aplicación de muestra.
• Agregar miembros de forma manual. Consulte Gestión de dimensiones a travésdel editor de jerarquías.
Para cargar miembros de dimensión:
1. En el separador Dimensiones y modelos de la aplicación, pase el ratón sobre elnombre de la dimensión para la que desea cargar miembros para que se muestre laflecha del menú desplegable. A continuación, haga clic en la flecha para que semuestren las opciones.
2. Seleccione Cargar miembros.
Carga de miembros de dimensión
Creación de una aplicación personalizada 3-11
3. En el cuadro de diálogo Cargar miembros, haga clic en Examinar para desplazarseal archivo de carga .csv o .txt con formato, situado en el sistema de archivos,correspondiente a la dimensión seleccionada.
4. En el cuadro de diálogo Cargar miembros, seleccione los valores adecuados enOpciones de carga. Para obtener más instrucciones, consulte Carga y extracción demiembros de dimensión.
Los valores que elija como opciones de carga deben reflejar el formato aplicado alarchivo plano de creación de dimensiones.
5. Haga clic en Cargar miembros.
Se mostrará un mensaje en el que se confirma que la carga ha finalizado de modocorrecto. Si se hubieran producido errores, abra el archivo de excepciones desde elcuadro de diálogo de error para saber qué debe hacer para completar la carga.
6. Haga clic en Cerrar para cerrar el cuadro de diálogo de confirmación.
Despliegue de modelos y dimensionesCuando se agregan o modifican dimensiones y modelos, debe desplegar los cambios
para actualizar la aplicación. El icono de despliegue sirve para identificar losartefactos que deben desplegarse.
Para desplegar modelos y dimensiones:
1. En el separador Dimensiones y modelos, use una de las opciones siguientes paraactualizar la aplicación con las nuevas dimensiones y los nuevos modelos que el
icono de despliegue indica :
• En el menú Acciones, seleccione Desplegar y el modelo específico.
• En el menú Acciones, seleccione Desplegar todo para realizar todos loscambios de una sola vez.
• En el menú desplegable Modelo, seleccione Desplegar.
• En el menú desplegable Aplicación, seleccione Desplegar todo. Se mostraráun mensaje en el que se confirma que el despliegue ha sido correcto.
Despliegue de modelos y dimensiones
3-12 Oracle Cloud Trabajo con aplicaciones, modelos y dimensiones para Oracle Enterprise Performance Reporting Cloud
2. Responda al mensaje de confirmación para finalizar el despliegue.
En el cuadro de diálogo Desplegar resultados se confirma el estado del despliegue.
Carga, extracción y borrado de datosDespués de desplegar las dimensiones y modelos, puede gestionar los datos de lossiguientes modos:
• Cargar datos en un modelo de su aplicación mediante la preparación de unarchivo para cargar datos.
• Extraer datos para guardar una copia de seguridad de todos los datos, o dealgunos de ellos, que ya se encuentran en la aplicación.
• Borrar datos para eliminar todos los datos, o solo algunos de ellos, de suaplicación.
Atención:
Como mejor práctica se recomienda extraer siempre los datos para disponerde una copia de seguridad antes de borrar datos y cargarlos de nuevo.
Para obtener todas las instrucciones, consulte Carga, extracción y borrado de datos.
Carga, extracción y borrado de datos
Creación de una aplicación personalizada 3-13
Validación de la aplicaciónDespués de cargar datos de forma correcta, puede acceder a la aplicación Smart Viewpara validar los datos y resultados. Puede trabajar con sus datos en Smart View con lapantalla principal de Oracle Enterprise Performance Reporting Cloud y el origen dedatos de Oracle Enterprise Performance Reporting Cloud.
Consulte Conexión con Oracle Enterprise Performance Reporting Cloud en OracleSmart View for Office.
Aplicación de seguridadLa seguridad se asigna en distintos niveles:
• En los niveles de aplicación y dimensión puede asignar acceso de usuario yadministrativo.
• En el nivel de acceso a datos, la seguridad se aplica a través de otorgamientos dedatos que conceden acceso a dimensiones individuales o combinaciones/intersecciones de estas.
Para obtener más información, consulte Información sobre la seguridad.
Validación de la aplicación
3-14 Oracle Cloud Trabajo con aplicaciones, modelos y dimensiones para Oracle Enterprise Performance Reporting Cloud
4Gestión de dimensiones mediante el editor
de jerarquías
Las dimensiones son categorías de datos que se usan para organizar datos de negociospara la recuperación y la conservación de valores de datos. Normalmente, contienenjerarquías de miembros relacionados que se agrupan dentro de ellas. Los miembrosson los componentes individuales de una dimensión en la que se almacenan datosasociados. Cada miembro tiene un nombre único dentro de una dimensión.
Oracle Enterprise Performance Reporting Cloud soporta dos métodos para rellenar laaplicación con dimensiones:
• Usar una interfaz de archivo plano para cargar una base de datos de metadatosexistentes en la aplicación. Consulte Carga y extracción de miembros dedimensión.
• Usar el editor de jerarquías en el separador de jerarquía de dimensiones paraagregar y gestionar, de forma manual, miembros de cada dimensión mediante uneditor gráfico, tal y como se muestra a continuación. Para poder gestionar losmiembros de la dimensión seleccionada, es necesario contar con el permiso deadministrador.
Gracias al editor de jerarquías puede gestionar las dimensiones y los miembros:
• Trabajo con dimensiones y miembros
Gestión de dimensiones mediante el editor de jerarquías 4-1
• Creación de tablas de alias adicionales
• Ordenación de la jerarquía de dimensiones
• Mover miembros en la jerarquía de dimensiones
• Copiado y pegado de miembros
Trabajo con dimensiones y miembrosLos miembros de dimensión mantienen relaciones de principal-secundario, por lo quese pueden tener varios niveles de generaciones de miembros secundarios para unasola dimensión. Las dimensiones y los miembros se representan en formato jerárquico,con los miembros secundarios acumulados en el miembro principal.
En la jerarquía de dimensiones puede agregar miembros como secundarios ohermanos:
• Secundario: un miembro secundario tiene un miembro principal por encima de él.En el ejemplo anterior, la cuenta 34000 es un miembro secundario deIncomeStatement.
• Hermano: un miembro hermano es un miembro secundario que se agrega en elmismo nivel o generación que otro miembro secundario con el que comparte elmismo miembro principal inmediato. En el ejemplo anterior, Income Statement yBalanceSheet son miembros hermanos que comparten el miembro principalAccounts.
Puede trabajar con miembros como se describe a continuación:
• Para agregar miembros, consulte Trabajo con dimensiones y miembros.
• Para modificar miembros, edite los detalles del miembro en la columna adecuadade la jerarquía de dimensiones.
Trabajo con dimensiones y miembros
4-2 Oracle Cloud Trabajo con aplicaciones, modelos y dimensiones para Oracle Enterprise Performance Reporting Cloud
• Para suprimir miembros, en Acciones, seleccione Suprimir o haga clic en
Suprimir . Se mostrará un mensaje donde deberá hacer clic en Aceptar paraconfirmar la supresión.
Atención:
Cuando se hayan realizado todos los cambios en las dimensiones, estosdeberán desplegarse en el modelo seleccionado. Consulte "Despliegue demodelos y dimensiones" en Creación de una aplicación personalizada.
Miembros de dimensión
Después de crear dimensiones en el separador Dimensiones y modelos de laaplicación, según el procedimiento descrito en Creación de una aplicaciónpersonalizada, deberá agregar los miembros de dimensión desde el separadorJerarquía. Los miembros de dimensión representan conjuntos de puntos de datosrelacionados bajo una dimensión. Por ejemplo, en su dimensión de cuenta, losmiembros podrían representar números de cuentas.
Debe crear al menos un miembro de cada dimensión para poder guardar datos. Comomínimo debe crear una dimensión de tiempo y una de cuenta para un modelo. Encada tipo de dimensión se permite un número máximo de miembros, como puede veren la tabla siguiente:
Tabla 4-1 Número máximo de miembros
Tipo de dimensión Número máximo de miembros
Cuenta (dimensión necesaria) 5000
Moneda 100
Entidad 25000
Genérico 50000
Escenario 30
Año 20
Tiempo (dimensión necesaria) 73: el límite de período de tiempo de 73permite lo siguiente:• 52 semanas• 12 meses• 4 trimestres• 2 semestres• Año completo• Saldo inicial• Período de tiempo (el propio nombre de
la dimensión)
Vistas de tabla y detallada
En el editor de dimensiones se ofrecen dos vistas en las que se muestra la jerarquía detodos los miembros de una dimensión. Puede ver, agregar, editar y suprimir
Trabajo con dimensiones y miembros
Gestión de dimensiones mediante el editor de jerarquías 4-3
miembros y sus propiedades asociadas de la dimensión seleccionada en cualquiera delas dos vistas, que puede alternar.
Vista de tabla
En la pantalla Jerarquía de la dimensión, seleccione el icono de vista de tabla paraver la jerarquía en forma de tabla. Haga clic en el nombre del miembro o en el campoasociado para activar la entrada de datos. Las columnas de propiedades puedenreorganizarse arrastrando sus títulos.
Nota: Para ver otras tablas de alias desde esta vista, debe cambiar a la vistadetallada.
Vista detallada
En la pantalla Jerarquía de la dimensión, seleccione el icono de vista detallada para ver los detalles de propiedad del miembro seleccionado en forma de lista. Hagaclic en el nombre del miembro para activar los campos de entrada de datos.
Trabajo con dimensiones y miembros
4-4 Oracle Cloud Trabajo con aplicaciones, modelos y dimensiones para Oracle Enterprise Performance Reporting Cloud
Nota: No se pueden reorganizar las columnas de propiedades en la vista detallada.Debe realizar esa tarea en la vista de tabla.
Tabla de propiedades de dimensión
Para cada miembro de dimensión, debe definir las propiedades asociados que regulanel funcionamiento del miembro, como, por ejemplo, la manera en que se agregan losmiembros secundarios a los principales, el almacenamiento de datos de miembros, laasignación de un alias para simplificar la identificación de miembros, etcétera.
Las propiedades de miembros se asignan desde el separador Jerarquía de ladimensión. Las propiedades estándares se aplican a todos los tipos de dimensión; noobstante, en las dimensiones de cuenta y escenario se necesitan otras propiedades.Consulte las propiedades adecuadas para cada tipo de dimensión en las tablasdescriptivas que se muestran a continuación:
• Propiedades de dimensión para todas las dimensiones
• Propiedades de dimensión para la dimensión de escenario
• Propiedades de dimensión para la dimensión de cuenta
Propiedades de dimensión para todas las dimensiones
Tabla 4-2 Propiedades de dimensión para todas las dimensiones
Propiedades para todas lasdimensiones
Descripción
Nombre de miembro El nombre del miembro único.
Trabajo con dimensiones y miembros
Gestión de dimensiones mediante el editor de jerarquías 4-5
Tabla 4-2 (Continuación) Propiedades de dimensión para todas las dimensiones
Propiedades para todas lasdimensiones
Descripción
Alias Opcional: se puede introducir un alias para el miembro conel fin de mejorar la legibilidad de la jerarquía.• Por ejemplo, si en el nombre del miembro solo hay
números de cuenta, puede introducir un nombreasociado que describa la cuenta que está viendo.
• Las tablas de alias adicionales se muestran solo en lavista detallada. Para crear tablas de alias adicionales,consulte Creación de tablas de alias adicionales.
Consolidación Asignación de propiedades de consolidación de miembros acada miembro con el fin de determinar la agregación demiembros secundarios a sus miembros principales.Opciones de consolidación disponibles:• + (Suma)• - (Resta)• * (Multiplicación)• / (División)• % (Porcentaje)• ~ (Ignorar)• ^ (Nunca)
Almacenamiento de datos Esta propiedad debe definirse para determinar cómo sealmacenan los valores de datos de una dimensión:• Automático: define el almacenamiento de datos
adecuado del miembro. Si el miembro es principal, sedefine para el cálculo; si el miembro está en un nivelinferior, se define para introducir o almacenar datos.
• Uso compartido: se define para designar el miembrocomo miembro compartido, donde el miembro aparecevarias veces en una dimensión como parte de unajerarquía alternativa.
Creado el Se muestra la fecha en la que se creó la propiedad demiembro.
Modificado el Se muestra la fecha en la que se modificó la propiedad demiembro.
Trabajo con dimensiones y miembros
4-6 Oracle Cloud Trabajo con aplicaciones, modelos y dimensiones para Oracle Enterprise Performance Reporting Cloud
Propiedades de dimensión para la dimensión de escenario
Tabla 4-3 Propiedades de dimensión para la dimensión de escenario
Propiedades de ladimensión deescenario
Descripción
Tipo de escenario • Estándar: miembro donde se introducen los datos de escenario(nodo hoja) o un miembro principal.
• Variación: comparación de dos escenarios, con la variaciónexpresada como valor numérico basado en el tipo de cuenta(Gasto o No de gastos).
• Porcentaje de variación: comparación de dos escenarios, con lavariación expresada como valor porcentual basado en el tipo decuenta (Gasto o No de gastos).
• Para obtener más detalles sobre los miembros de variación,consulte Creación de una aplicación personalizada.
Miembro devariación 1
Selección del primer miembro del escenario estándar que deseacomparar con el miembro de variación 2.
Miembro devariación 2
Selección del segundo miembro del escenario estándar que deseacomparar con el miembro de variación 1.
Propiedades de dimensión para la dimensión de cuenta
Tabla 4-4 Propiedades de dimensión para la dimensión de cuenta
Propiedades dela dimensión decuenta
Descripción
Balance de tiempo Selección de un método de balance de tiempo para determinar quemétodo de cálculo de los miembros principales se va a usar en ladimensión de tiempo. Consulte Trabajo con dimensiones y miembrosdebajo de esta tabla.• Ninguno: el valor de un elemento principal se basa en las fórmulas
y propiedades de consolidación de los elementos secundarios delprincipal.
• Primero: el valor principal representa el valor del primer miembrode la rama; suele ser al principio de un período de tiempo.
• Último: el valor principal representa el valor del último miembro dela rama; suele ser al final de un período de tiempo.
• Media: el valor principal representa la media de los valores de losmiembros secundarios.
• Nota: si se selecciona Balance de tiempo, es necesario definir unaopción de omisión.
Opción deomisión
Si ha definido un balance de tiempo como primero, último o media,deberá definir una propiedad de omisión para controlar lo que ocurrecuando en la aplicación se detecta que falta un valor o que hay un valorde 0. Consulte Trabajo con dimensiones y miembros debajo de esta tabla.
Trabajo con dimensiones y miembros
Gestión de dimensiones mediante el editor de jerarquías 4-7
Tabla 4-4 (Continuación) Propiedades de dimensión para la dimensión de cuenta
Propiedades dela dimensión decuenta
Descripción
Opción deomisión(continuación)
Opción de omisión solo para el balance de primer y último tiempo,seleccione una de las opciones siguientes:• Ninguno: los datos no se omiten cuando se calcula el valor
principal. Consulte la figura 2 a continuación.• Falta: los datos indicados con #MISSING se omiten cuando se
calcula el valor principal.
Opción deomisión(continuación)
Opción de omisión para el balance de tiempo medio, si se encuentrandatos indicados con #MISSING cuando se calcula una media, se dividiráentre el número de miembros con valores reales, en lugar del númerototal de miembros. Por tanto, definir la propiedad de omisión enNinguno o en #MISSING no afecta al cálculo.
Informes devariación
Informes de variación: se determina cómo se etiqueta la cuenta para losinformes de variación de escenario:• Gasto: el importe del miembro de variación 1 (por ejemplo, un
importe real) se resta del importe del miembro de variación 2 (porejemplo, un importe de presupuesto) para determinar la variación.
• No de gastos: el importe del miembro de variación 2 (por ejemplo,un importe de presupuesto) se resta del importe del miembro devariación 1 (por ejemplo, un importe real) para determinar lavariación.
• Para obtener más información, consulte Creación de una aplicaciónpersonalizada.
Figura 4-1 Ejemplo de balance de tiempo
Figura 4-2 Ejemplo de las opciones de omisión
Adición de miembros de dimensión
En el editor de jerarquías se agregan los miembros de dimensión y se especifican laspropiedades. También se puede modificar o eliminar miembros.
Para agregar miembros a una dimensión:
Trabajo con dimensiones y miembros
4-8 Oracle Cloud Trabajo con aplicaciones, modelos y dimensiones para Oracle Enterprise Performance Reporting Cloud
1. En la página inicial, seleccione una opción:
• Biblioteca y, a continuación, Aplicación.
• Aplicación
2. Haga clic en el nombre de la aplicación, o seleccione Abrir en el menú Accionespara abrir la aplicación.
3. En la visión general de la aplicación, seleccione el separador Dimensiones y
modelos y, a continuación, haga clic en el nombre de la dimensión para la queva a agregar miembros; por ejemplo, Cuenta.
Trabajo con dimensiones y miembros
Gestión de dimensiones mediante el editor de jerarquías 4-9
4. En la visión general de la dimensión, seleccione el separador Jerarquía y, a
continuación, seleccione la vista de tabla . También puede agregar miembros y
propiedades mediante la vista detallada .
5. Opcional: en el separador Jerarquía, seleccione Ver y, a continuación, Columnaspara ver las columnas en las que se representan las propiedades de la dimensiónseleccionada. Consulte Trabajo con dimensiones y miembros.
Para editar las columnas, seleccione Ver, Columnas y, a continuación, gestión decolumnas. En el cuadro de diálogo para gestionar columnas, seleccione lascolumnas que desee mostrar u ocultar y, a continuación, haga clic en Aceptar.
6. En el separador Jerarquía, realice la acción que corresponda para agregar unmiembro nuevo:
• Haga clic en Agregar secundario para agregar un miembro debajo delmiembro seleccionado.
• Haga clic en Agregar hermano para agregar un miembro de la mismageneración que otro miembro secundario con el que comparta el principalinmediato.
• En Acciones, seleccione Agregar secundario o Agregar hermano.
• En Nombre de miembro, haga clic en la flecha a la derecha situada junto alnombre de dimensión.
7. Para cada propiedad, excepto la propiedad de escenarios, seleccione los valores delmiembro nuevo. Las propiedades disponibles cambian según la dimensiónseleccionada. Consulte Trabajo con dimensiones y miembros.
Trabajo con dimensiones y miembros
4-10 Oracle Cloud Trabajo con aplicaciones, modelos y dimensiones para Oracle Enterprise Performance Reporting Cloud
8. Opcional: solo para las dimensiones de escenarios, en la columna de propiedadTipo de escenario, haga clic en el nombre del tipo de escenario para que se muestreel cuadro de diálogo Tipo de escenario. Después, realice los pasos siguientes:
a. En Tipo de escenario, seleccione el tipo de escenario que desee crear:
• Estándar: no deberá seleccionar ningún otro valor.
• Variación: comparación de dos escenarios, con la variación expresada comovalor numérico.
• Porcentaje de variación: comparación de dos escenarios, con la variaciónexpresada como valor porcentual.
Para obtener más información, consulte Creación de una aplicaciónpersonalizada.
b. Para los tipos de escenarios Variación y Porcentaje de variación, seleccione losvalores de Miembro de variación 1 y Miembro de variación 2 que deseecomparar. Solo los miembros de escenario estándares están disponibles paraMiembro de variación 1 y 2.
c. Haga clic en Aceptar. Los miembros seleccionados para la comparación seindican en Miembro de variación 1 y Miembro de variación 2.
9. Opcional: solo para las dimensiones de cuenta, seleccione las propiedades de lacuenta:
• En Balance de tiempo, seleccione Ninguno, Primero, Último o Media. Si seselecciona Balance de tiempo, deberá seleccionar una opción de omisión.
• En Opción de omisión, seleccione Ninguno o Falta.
• En Informes de variación, seleccione Gasto o No de gastos para determinarcómo se etiqueta la cuenta para los informes de variación de escenario.
Para obtener más información, consulte Trabajo con dimensiones y miembros.
10. Opcional: repita el procedimiento para agregar otros miembros nuevos.
Trabajo con dimensiones y miembros
Gestión de dimensiones mediante el editor de jerarquías 4-11
11. Opcional: para reorganizar las columnas de propiedad en la jerarquía, seleccione
la vista de tabla y, a continuación, haga clic en el título de columna Propiedad,como, por ejemplo, Nombre de miembro o Consolidación, y arrastre la columna ala ubicación nueva.
Nota:
Esta tarea no se puede realizar en la vista detallada.
12. Opcional: para cambiar el tamaño de la columna de propiedad, pase el cursor cerca
del título de la columna hasta que se muestre el icono de ajuste de tamaño yarrástrelo hasta ajustar el tamaño de la columna como necesite.
13. Opcional: para modificar la ubicación de miembros en la jerarquía, consulte lassecciones siguientes:
• Ordenación de la jerarquía de dimensiones
• Mover miembros en la jerarquía de dimensiones
• Copiado y pegado de miembros
14. Haga clic en Cerrar.
15. Seleccione Acciones, Desplegar y, a continuación, el nombre del modelo paraactualizar este.
Creación de tablas de alias adicionalesSi necesita otras tablas de alias, aparte de las proporcionadas por defecto, puedecrearlas en el separador Dimensiones y modelos. Después, puede ver las tablas eintroducir los nombres de los miembros de alias para la dimensión seleccionada en el
Creación de tablas de alias adicionales
4-12 Oracle Cloud Trabajo con aplicaciones, modelos y dimensiones para Oracle Enterprise Performance Reporting Cloud
separador Jerarquía. Los miembros y las tablas de alias adicionales se pueden ver en lavista detallada y cuando se consulten datos en Smart View. En cambio, las tablas dealias adicionales no se pueden ver en la vista de tabla.
En el separador Jerarquía , solo se indica el alias por defecto. No puedeseleccionar tablas de alias adicionales con la opción Columnas en Ver.
Para crear tablas de alias adicionales:
1. En la página inicial, seleccione una opción:
• Biblioteca y, a continuación, Aplicación.
• Aplicación
2. Haga clic en el nombre de la aplicación para abrirla o en el menú Accionesseleccione Abrir.
3. En la visión general de la aplicación, seleccione el separador Dimensiones y
modelos .
4. Seleccione Acciones y, a continuación, Gestionar tablas de alias.
5. Haga clic en Agregar fila para agregar un campo en blanco para la etiqueta de lanueva tabla de alias y, a continuación, introduzca el nombre de la nueva tabla dealias correspondiente a la dimensión.
Creación de tablas de alias adicionales
Gestión de dimensiones mediante el editor de jerarquías 4-13
6. Opcional: haga clic en el campo Etiqueta para cambiar la etiqueta de una tabla dealias existente y, a continuación, haga clic en Cerrar.
7. En el separador Dimensiones y modelos, haga clic en el nombre de la dimensiónpara la que desea agregar nombres de miembros de alias. En este ejemplo, ladimensión es DVD.
8. En el separador Jerarquía , modifique el valor de Alias por defecto, si esnecesario. En este ejemplo, la tabla de alias por defecto se denomina Reproductor deDVD y Bluray de carga frontal.
9. Seleccione la vista detallada , y en Alias introduzca el alias del miembroseleccionado. En este ejemplo, el nombre abreviado del alias es DVD BR CF.
Nota:
Cuando vuelva a la vista de tabla, solo se mostrará la tabla de alias pordefecto.
Creación de tablas de alias adicionales
4-14 Oracle Cloud Trabajo con aplicaciones, modelos y dimensiones para Oracle Enterprise Performance Reporting Cloud
10. Haga clic en Cerrar.
11. Seleccione Acciones, Desplegar y, a continuación, el nombre del modelo paraactualizar este.
Ordenación de la jerarquía de dimensionesUna vez creada la jerarquía, o importados dimensiones y miembros, puede que deseeordenar dicha jerarquía.
Cuando seleccione el miembro, se encontrará según el orden actual de la jerarquía,esto es, numérico o alfabético.
Puede ordenar los miembros de forma individual o todos los descendientes de unmiembro específico a la vez. Tenga en cuenta que si selecciona un principal, todos susdescendientes se ordenarán con él.
No puede revertir ni cancelar cambios en la jerarquía. Si desea revertir el orden a unoanterior, deberá reordenar los miembros.
Para ordenar miembros:
1. En la visión general de la dimensión, seleccione el separador Jerarquía .
2. Resalte el miembro o el principal cuyos secundarios o descendientes desea ordenar.
3. En Acciones, seleccione el orden necesario:
• Orden ascendente y, a continuación, Elementos secundarios o Descendientes
• Orden descendente y, a continuación, Elementos secundarios oDescendientes
Nota:
Si selecciona Elementos secundarios, solo se ordenarán los elementossecundarios directos del miembro seleccionado. Si selecciona Descendientes,se ordenarán todos los miembros situados debajo del miembro seleccionado.
4. Haga clic en Cerrar.
5. Seleccione Acciones, Desplegar y, a continuación, el nombre del modelo paraactualizar este.
Mover miembros en la jerarquía de dimensionesPuede mover miembros de jerarquía individuales de dos maneras:
• Cortar y pegar miembros en la jerarquía
• Subir y bajar miembros en la jerarquía
Atención:
No puede revertir ni cancelar cambios en la jerarquía.
Ordenación de la jerarquía de dimensiones
Gestión de dimensiones mediante el editor de jerarquías 4-15
Para cortar y pegar miembros en la jerarquía:
1. Resalte el miembro que desea mover.
2. En Acciones, seleccione Cortar .
3. Coloque el cursor en la nueva ubicación.
4. En Acciones, seleccione Pegar como secundario o Pegar como hermano.
5. Haga clic en Cerrar para guardar el cambio y volver a Dimensiones y modelos.
6. Seleccione Acciones, Desplegar y, a continuación, el nombre del modelo paraactualizar este.
Para subir y bajar miembros en la jerarquía:
1. Resalte el miembro que desea mover.
2. Mueva los miembros de la jerarquía individuales a una ubicación nueva de lassiguientes maneras:
• Haga clic en Arriba o Abajo .
• En Acciones, seleccione Subir o Bajar.
Copiado y pegado de miembrosCuando se copia y pega un miembro, se crea una instancia compartida de este para lasegunda apariencia. Además, los datos se comparten.
Atención:
No puede revertir ni cancelar cambios en la jerarquía.
Para copiar y pegar miembros:
1. Resalte el miembro que desee copiar.
2. En Acciones, seleccione Copiar .
3. Coloque el cursor en la nueva ubicación.
4. En Acciones, seleccione Pegar como secundario o Pegar como hermano.
5. Haga clic en Cerrar para guardar el cambio y volver a Dimensiones y modelos.
6. Seleccione Acciones, Desplegar y, a continuación, el nombre del modelo paraactualizar este.
Copiado y pegado de miembros
4-16 Oracle Cloud Trabajo con aplicaciones, modelos y dimensiones para Oracle Enterprise Performance Reporting Cloud
5Carga y extracción de miembros de
dimensión
En este tema se describe cómo cargar y extraer dimensiones y miembros para laaplicación Oracle Enterprise Performance Reporting Cloud:
• Prepare el archivo de carga plano según las especificaciones necesarias. Consulte Aplicación de formato a archivos de carga.
• Cargue metadatos desde un origen de datos existente para crear con rapidez suaplicación. Consulte Carga de miembros de dimensión desde un archivo externo.
• Extraiga datos desde una aplicación para crear una copia de seguridad, volver acargar los archivos extraídos en otro sistema o extraer los miembros ymodificarlos de forma manual. Consulte Extracción de miembros de dimensionesa un archivo externo.
Los datos de modelo se gestionan aparte con los comandos Cargar datos y Extraerdatos. Consulte Carga, extracción y borrado de datos.
Aplicación de formato a archivos de cargaLas dimensiones se cargan en las aplicaciones a través de un archivo plano de carga.Este archivo sobrescribe los datos existentes.
Para que la carga se realice sin problemas, siga estos requisitos cuando cree el archivode carga de origen de datos:
• En el archivo de carga debería llevar una extensión .txt o .csv, se deberían seguirlas reglas de valores separados por comas (.csv) y la delimitación por tabuladores.Delimitadores posibles:
– Tabulador
– Espacio
– Coma
– Punto y coma (;)
– Dos puntos (:)
Carga y extracción de miembros de dimensión 5-1
Nota:
Si un valor de alguna de las columnas contiene el mismo carácter usado comodelimitador, como, por ejemplo, una coma para un archivo .csv, el valordeberá ir citado entre los caracteres especificados como calificadores de texto,normalmente comillas dobles.
• Todos los archivos deben tener una fila de cabecera.
• Solo se puede importar una dimensión cada vez.
• Las columnas mínimas necesarias son Nombre y Principal. En Nombre principalse deben usar nombres de miembros que no sean únicos para proporcionar unaruta o un nombre completos. No importa el orden de las columnas.
• Los nombres de miembros deben escribirse entre comillas simples o dobles. Elijael calificador de texto en función del uso que haga de los distintos tipos decomillas en los propios nombres de miembro. Si escribe un nombre de miembroen un idioma en el que se usan apóstrofos (por ejemplo, en inglés, Member’sEquity), deberá recurrir entonces a las comillas dobles como calificador de texto;por ejemplo: "Member’s Equity".
• Deje el campo en blanco para conservar el texto o la selección existente. No escribala palabra <Blank>.
• Escriba <None> en el campo para suprimir o eliminar el texto o la selecciónexistente.
Para obtener más información sobre la creación de dimensiones, miembros ypropiedades, consulte Gestión de dimensiones mediante el editor de jerarquías.
En el siguiente archivo de carga de muestra se ven los miembros y las propiedades dela dimensión de calendario fiscal de la aplicación de muestra.
Figura 5-1 Formato de archivo de carga de muestra
Carga de miembros de dimensión desde un archivo externoPuede usar metadatos de un origen de datos existente en la nueva aplicación paracrear con rapidez su aplicación. Se realiza una importación en cada dimensión desde
Carga de miembros de dimensión desde un archivo externo
5-2 Oracle Cloud Trabajo con aplicaciones, modelos y dimensiones para Oracle Enterprise Performance Reporting Cloud
el separador Dimensiones y modelos de la pantalla de visión general de la aplicación.Solo se puede importar una dimensión cada vez.
Las dimensiones y miembros se cargan mediante un archivo plano. Como requisitoprevio, debe dar formato a los archivos existentes según la plantilla de OracleEnterprise Performance Reporting Cloud como documentos CSV o TXT y, acontinuación, guardar los archivos con formato aplicado en su sistema de archivos.Consulte Aplicación de formato a archivos de carga.
Para realizar operaciones de carga, los usuarios deben tener permiso de administradorpara la dimensión en la que van a importar. Consulte Otorgar acceso.
Atención:
Si ya tiene una aplicación, en Oracle se recomienda, como mejor práctica, crearuna extracción a modo de copia de seguridad antes de cargar dimensiones ymiembros nuevos o modificados.
Para cargar metadatos desde un archivo externo:
1. Prepare el archivo de carga para la dimensión seleccionada en su sistema dearchivos local, tal y como se indica en Aplicación de formato a archivos de carga.
2. En la página inicial, seleccione una opción:
• Biblioteca y, a continuación, Aplicación.
• Aplicación
3. Abra la aplicación y vaya al separador Dimensiones y modelos.
4. Seleccione la flecha derecha situada junto al nombre de la dimensión para la que vaa agregar los miembros desde un origen de datos externo. Después, seleccioneCargar miembros.
5. En el cuadro de diálogo Cargar miembros, haga clic en Examinar para desplazarse,en su sistema de archivos local, al archivo de carga CSV o TXT con formatocorrespondiente a la dimensión seleccionada.
Cuando se seleccione el archivo con formato previo, el botón Examinar pasará a serActualizar. Seleccione Actualizar para elegir otro archivo.
Carga de miembros de dimensión desde un archivo externo
Carga y extracción de miembros de dimensión 5-3
6. En Carácter delimitador de archivo, seleccione el carácter que va a usar en elarchivo con el formato ya aplicado para separar los campos:
• Tabulador
• Espacio
• Coma
• Dos puntos (:)
• Punto y coma (;)
Nota:
Si un valor de alguna de las columnas contiene el mismo carácter usado comodelimitador, como, por ejemplo, una coma para un archivo .csv, el valordeberá ir citado entre los caracteres especificados como calificadores de texto,normalmente comillas dobles.
7. En la opción Calificador de texto, seleccione el carácter que va a usar en el archivocon el formato ya aplicado para citar el texto; por ejemplo, “Producto”, ‘California’o “Piezas de bicicleta”. Puede usar uno de los caracteres siguientes:
• Comillas dobles (“)
• Comillas simples (‘)
Nota:
Si escribe un nombre de miembro en un idioma en el que se usan apóstrofos(por ejemplo, en inglés, Member’s Equity), deberá recurrir entonces a lascomillas dobles como calificador de texto; por ejemplo: "Member’s Equity".
8. Seleccione una secuencia en Orden para gestionar la carga de los miembros de ladimensión seleccionada:
• Ordenar existentes según orden de miembro de origen: orden por defecto.Use la opción de orden por defecto, “Ordenar existentes según orden demiembro de origen”, cuando cargue miembros desde un archivo plano que
Carga de miembros de dimensión desde un archivo externo
5-4 Oracle Cloud Trabajo con aplicaciones, modelos y dimensiones para Oracle Enterprise Performance Reporting Cloud
contenga miembros compartidos. Por ejemplo, la dimensión de entidades en laaplicación de muestra. Importante: otras opciones de orden pueden provocarerrores en la carga cuando los miembros compartidos se agregan antes delmiembro base relacionado durante la importación.
• Fusionar con parte inferior de jerarquía existente: los nuevos miembros seagregan después de los existentes.
• Fusionar con parte superior de jerarquía existente: los nuevos miembros seagregan antes de los existentes.
• Orden ascendente tras importación: cuando la carga finalice, la lista completade miembros se muestra en orden ascendente.
• Orden descendente tras importación: cuando la carga finalice, la listacompleta de miembros se muestra en orden descendente.
9. Opcional: seleccione Activar auditoría de miembro detallada para poder realizarel seguimiento de los detalles de la carga. Si esta opción está seleccionada, podrárealizar una extracción de auditoría, una vez finalizada la carga, para ver losdetalles de la dimensión seleccionada en la carpeta Logs de auditoría en labiblioteca.
Atención:
La activación de la "auditoría de miembro detallada" puede afectar de formasignificativa al rendimiento de la carga.
10. Haga clic en Cargar miembros para comenzar la operación. Se indicará que laimportación está en curso en un cuadro de diálogo Confirmación de carga. Cuandola carga finalice, se mostrará un mensaje de proceso correcto. Si se hubieranproducido errores durante la carga, estos se mostrarán en la parte inferior delcuadro de diálogo.
11. Acceda a su aplicación y vea la jerarquía de la dimensión seleccionada en elseparador Jerarquía de la dimensión.
Carga de miembros de dimensión desde un archivo externo
Carga y extracción de miembros de dimensión 5-5
Extracción de miembros de dimensiones a un archivo externoPuede extraer miembros de dimensión de su aplicación Oracle Enterprise PerformanceReporting Cloud para realizar algunas de las tareas siguientes:
• Actualizar de forma manual los archivos extraídos y, después, volver a importarlos archivos en la aplicación.
• Crear una copia de seguridad de forma regular.
• Cargar de nuevo los archivos extraídos en otro sistema.
Nota:
Para extraer datos de miembros o modelos individuales, consulte Carga,extracción y borrado de datos.
Por defecto, los archivos extraídos tienen el formato de archivos de texto. Estos sedescargan desde el explorador, de modo que puede guardarlos en sus sistema dearchivos local.
Atención:
Si ya tiene una aplicación, en Oracle se recomienda, como mejor práctica, crearuna extracción a modo de copia de seguridad antes de cargar dimensiones ymiembros nuevos o modificados.
Para realizar operaciones de carga, los usuarios deben tener permiso de administradorpara la dimensión que van a extraer. Para obtener más información sobre laconfiguración de permisos, consulte Otorgar acceso.
Para extraer metadatos a un archivo externo:
1. En la página inicial, abra la aplicación y, a continuación, el separador Dimensionesy modelos.
Extracción de miembros de dimensiones a un archivo externo
5-6 Oracle Cloud Trabajo con aplicaciones, modelos y dimensiones para Oracle Enterprise Performance Reporting Cloud
2. Seleccione el menú desplegable situado junto al nombre de la dimensión cuyosmiembros desea extraer a un origen de datos externo. Después, seleccione Extraermiembros.
3. En el cuadro de diálogo Extraer miembros, escriba un nombre para el archivo deextracción.
4. En Opciones de extracción, seleccione en Carácter delimitador de archivo elcarácter que va a usar en el archivo con el formato ya aplicado para separar loscampos:
• Tabulador
• Espacio
• Coma
• Dos puntos (:)
• Punto y coma (;)
Nota:
si necesita usar una coma en el archivo, escríbala entre comillas.
Extracción de miembros de dimensiones a un archivo externo
Carga y extracción de miembros de dimensión 5-7
5. En la opción Calificador de texto, seleccione el carácter que va a usar en el archivocon el formato ya aplicado para citar el texto que se va a cargar como una palabra ouna cadena (por ejemplo, “Producto”, ‘California’ o “Piezas de bicicleta”). Puedeusar uno de los caracteres siguientes:
• Comillas dobles (“)
• Comillas simples (‘)
Nota:
Si escribe un nombre de miembro en un idioma en el que se usan apóstrofos(por ejemplo, en inglés, Member’s Equity), deberá recurrir entonces a lascomillas dobles como calificador de texto; por ejemplo: "Member’s Equity".
6. Haga clic en Extraer miembros para comenzar la operación y, a continuación,seleccione la opción de guardar archivo en el cuadro de diálogo de apertura.Después, haga clic en Aceptar para guardar el archivo de extracción en su sistemade archivos local. Anote la ubicación para que pueda encontrar el archivo cuandoel proceso de extracción haya finalizado.
7. Acceda a esa ubicación de su sistema de archivos local para ver el archivo extraído.Abra el archivo en Excel o en un editor de texto, como, por ejemplo, TextPad,Notepad, etcétera.
Ejemplo 5-1 Ejemplo de archivo de extracción
Este ejemplo de un archivo de extracción corresponde a la dimensión de calendariofiscal en la aplicación de muestra. Se muestran las propiedades de dimensión demiembro, como, por ejemplo, las siguientes:
• Nombre
• Elemento principal
• Alias: por defecto
• Consolidación
• Almacenamiento de datos
Extracción de miembros de dimensiones a un archivo externo
5-8 Oracle Cloud Trabajo con aplicaciones, modelos y dimensiones para Oracle Enterprise Performance Reporting Cloud
Extracción de miembros de dimensiones a un archivo externo
Carga y extracción de miembros de dimensión 5-9
Extracción de miembros de dimensiones a un archivo externo
5-10 Oracle Cloud Trabajo con aplicaciones, modelos y dimensiones para Oracle Enterprise Performance Reporting Cloud
6Carga, extracción y borrado de datos
En este tema se describe cómo cargar, extraer o borrar datos:
• Cargar datos: se usa para preparar un archivo plano delimitado para cargar datosen un modelo de su aplicación.
• Extraer datos : se usa para hacer una copia de seguridad de todos los datos, o dealgunos de ellos, que ya se encuentren en la aplicación.
• Borrar datos: se usa para eliminar todos los datos, o solo algunos de ellos, de laaplicación.
Estas tres opciones funcionan juntas como parte del proceso de validación de datos.Como mejor práctica se recomienda extraer siempre los datos para disponer de unacopia de seguridad antes de borrar datos y cargarlos de nuevo.
Puede cargar o extraer datos a través de la interfaz de usuario o mediante la utilidadde transferencia de archivos basada en la línea de comando. Para usar la utilidad detransferencia de archivos, consulte Uso de la utilidad de transferencia de archivos
Carga de datosEn este tema se explican los pasos de requisitos previos para cargar datos en unmodelo, los requisitos del archivo de carga, un ejemplo de archivo de carga y elprocedimiento.
Carga de datos en un modelo
La carga de datos en un modelo de aplicación se realiza a través de un archivo planode carga. Este archivo sobrescribe los datos existentes. Como ayuda para lapreparación del archivo, vea el archivo de carga de datos de muestra que puede que eladministrador haya agregado a la biblioteca y que se denomina data.export.txt.
Requisitos previos para la carga de datos
• Es necesario haber creado antes una aplicación con al menos un modelo quecontenga dimensiones y miembros disponibles.
• Se han identificado los datos de origen accesibles desde un archivo.
Requisitos del archivo de carga de datos
• El archivo debe tener un formato delimitado.
• Los posibles delimitadores son: tabulador, espacio, coma, punto y coma y dospuntos. si necesita usar una coma en el archivo, escríbala entre comillas.
Carga, extracción y borrado de datos 6-1
• El archivo puede ser .ZIP, .TXT o .CSV.
• Cada fila del archivo debe ser una intersección dimensional de datos válida antesdel valor de los datos.
• Escriba entre comillas, simples o dobles, los nombres de miembros que tenganespacios o caracteres especiales.
• Los valores de datos pueden contener números y sus modificadores. Los valoresde datos no pueden contener comillas.
Tabla 6-1 Modificadores de valores de datos
Modificadores válidos Ejemplo
Símbolos de moneda:• Dólar $• Euro €• Yen ¥
$12 es un valor válido, pero no así $ 12,porque hay un espacio entre el signo de dólary el número 12.
Paréntesis para indicar que los númerosescritos entre ellos son negativos.
(12)
Signo menos antes de los números. Lossignos menos situados detrás de los númerosno son válidos.
-12
Punto decimal 12.3
Números largos con o sin separación decifras.
1,345,218 y 1345218 son valores válidos.
#MI o #MISSING que representan los valoresque faltan o que son desconocidos.
Ejemplo de archivo de carga
A continuación, puede ver el aspecto del archivo de carga data.export.txt para laaplicación de muestra que forma parte de Oracle Enterprise Performance ReportingCloud. En este ejemplo se usa el editor de texto WordPad y en él no se muestran todoslos valores del propio archivo.
Puede ver que los valores de datos reales aparecen después de haber identificado laintersección de dimensiones, #Mi representa valores desconocidos y los nombres demiembros están escritos entre comillas dobles.
Carga de datos
6-2 Oracle Cloud Trabajo con aplicaciones, modelos y dimensiones para Oracle Enterprise Performance Reporting Cloud
Tenga en cuenta que las dimensiones de este ejemplo no aparecen en el propio archivode carga. Por ejemplo:
• Año es FY15 (año fiscal 2015)
• Moneda es USD
• Entidad es E01_0
• Escenario es Actual o Plan (real o planificado)
Carga de datos desde un archivo plano
Para cargar datos desde un archivo plano:
1. Cargue el archivo de carga de datos preparado en la biblioteca.
a. En la página inicial, haga clic en Biblioteca.
b. En la carpeta en la que desee cargar datos, haga clic en Crear y, a continuación,seleccione Cargar archivo.
c. Examine la ubicación del archivo de carga de datos en su equipo local yseleccione el archivo.
d. Haga clic en Abrir y, a continuación, en Aceptar. El archivo de carga de datos seencuentra en su carpeta de biblioteca.
2. En la página inicial, seleccione Aplicación y, a continuación, el separadorDimensiones y modelos.
3. Seleccione el menú desplegable Modelo y, a continuación, Cargar datos.
4. Seleccione el archivo de carga (puede ser .ZIP, .TXT o .CSV):
Nota:
Solo se puede cargar un archivo cada vez.
Carga de datos
Carga, extracción y borrado de datos 6-3
5. Decida los valores de las opciones de carga:
a. Elija el carácter que se va a usar como delimitador en el archivo: tabulador,espacio, coma, dos puntos y punto y coma.
b. Elija el calificador del texto: comillas simples o dobles.
6. Haga clic en Cargar datos. Si hay errores, como, por ejemplo, nombres demiembros desconocidos, archivo con formato incorrecto o valores de datossituados delante de una intersección de dimensiones válida, se mostrará una listade ellos en un archivo de excepción.
7. Se mostrará un mensaje de confirmación en el que se notifica el inicio de unproceso en segundo plano para cargar los datos y, cuando finalice, se indicará enun mensaje en el centro de mensajes. En caso de que haya errores en el archivo,podrá consultar el archivo de log correspondiente.
Extracción de datosLos datos se pueden extraer de un modelo con facilidad. Puede extraer todos los datosdel modelo o solo algunos. Se recomienda, como mejor práctica, realizar extraccionespara lo siguiente:
• Realizar copias de seguridad de los datos de un modelo con regularidad
• Realizar una copia de seguridad de los datos antes de realizar acciones como elborrado de todos los datos o el borrado de datos parciales.
Extracción de todos los datos de un modelo
Para extraer todos los datos de un modelo:
1. En el menú desplegable Modelo, seleccione Extraer datos y, a continuación, Todoslos datos.
Extracción de datos
6-4 Oracle Cloud Trabajo con aplicaciones, modelos y dimensiones para Oracle Enterprise Performance Reporting Cloud
2. Identifique el nombre del archivo de destino. Como el archivo será unocomprimido, se agregará de modo automático la extensión .zip.
3. Seleccione la ubicación en la biblioteca para la extracción de datos.
4. Decida sobre las opciones de extracción:
• Carácter delimitador de archivos (tabulación, espacio, coma, dos puntos opunto y coma)
• Calificador de texto: comillas dobles o simples
5. Haga clic en Extraer datos. Se mostrará un mensaje de confirmación para indicarque se ha iniciado un proceso en segundo plano para extraer los datos y que estosse guardarán en la ubicación de la biblioteca que se haya especificado.
Extracción de datos parciales de un modelo
Para extraer algunos datos de un modelo:
1. En el menú desplegable Modelo, seleccione Extraer datos y, a continuación, Datosparciales.
Extracción de datos
Carga, extracción y borrado de datos 6-5
2. Seleccione una dimensión de la lista desplegable. Por ejemplo, Calendario fiscal.
3. Haga clic en el icono Selector de miembros, para que pueda elegir los miembros yaumentar detalle hasta el siguiente nivel.
4. Haga clic en el icono de flecha para agregar el miembro a la selección.
Si el miembro es un principio, como puede ser el primer trimestre, la funciónInferior se agrega de modo automático a la lista de selección. Esta funcióndevuelve todos los miembros del nivel más inferior de la jerarquía debajo delmiembro seleccionado.
5. Repita estos pasos para seleccionar las dimensiones que queden y los miembrosque definen la extracción de datos parciales.
Extracción de datos
6-6 Oracle Cloud Trabajo con aplicaciones, modelos y dimensiones para Oracle Enterprise Performance Reporting Cloud
6. Identifique el nombre del archivo de destino. Como el archivo será unocomprimido, se agregará de modo automático la extensión .zip.
7. Seleccione la ubicación en la biblioteca para la extracción de datos.
8. Decida sobre las opciones de extracción:
• Carácter delimitador de archivos (tabulación, espacio, coma, dos puntos opunto y coma)
• Calificador de texto: comillas dobles o simples
9. Haga clic en Extraer datos. Se mostrará un mensaje de confirmación para indicarque se ha iniciado un proceso en segundo plano para extraer los datos y que estosse guardarán en la ubicación de la biblioteca que se haya especificado.
Se mostrará un ejemplo de un archivo de datos extraídos:
Extracción de datos
Carga, extracción y borrado de datos 6-7
Borrado de datosEl borrado de datos consiste en eliminar los datos de un modelo. Puede hacer unborrado de todos los datos o solo de algunos. Como mejor práctica se recomiendarealizar siempre una extracción antes de borrar los datos.
Por ejemplo, supongamos que sabe que tiene datos incorrectos correspondientes aseptiembre. Podría hacer una extracción de los datos de septiembre para guardar unacopia de seguridad de estos y, después, usar la opción Borrar datos parciales paraeliminar únicamente los datos de septiembre. De este modo, ya tendría todo listo parapoder cargar los datos nuevos de septiembre.
En caso de que haya realizado una validación de datos en la que haya visto quenecesita cargar de nuevo todos los datos, podría ser necesario borrar todos los datosdel modelo. Lo primero que habría que hacer es extraer los datos para guardar unacopia de seguridad. Después, habría que borrar todos los datos antes de cargar datosnuevos.
Para borrar todos los datos de un modelo:
1. En el menú desplegable Modelo, seleccione Borrar datos y, a continuación, Todoslos datos.
Verá un mensaje de advertencia para que realice una extracción como precaución,ya que la acción de borrado de datos no se puede deshacer.
Borrado de datos
6-8 Oracle Cloud Trabajo con aplicaciones, modelos y dimensiones para Oracle Enterprise Performance Reporting Cloud
2. Haga clic en Aceptar para responder a la advertencia si ya ha extraído todos losdatos para guardar una copia de seguridad de ellos. Se mostrará un mensaje deconfirmación del borrado de los datos.
Para borrar algunos datos de un modelo:
1. En el menú desplegable Modelo, seleccione Borrar datos y, a continuación, Datosparciales.
2. En la lista desplegable, elija la dimensión y el icono de selector de miembro.
Seleccione los miembros que desee y haga clic en Cerrar y, a continuación, enAceptar.
3. Verá un mensaje de advertencia sobre la necesidad de extraer los datos antes deborrar algunos de ellos.
Borrado de datos
Carga, extracción y borrado de datos 6-9
Haga clic en Aceptar para responder al mensaje de advertencia si ya ha extraídotodos los datos para guardar una copia de seguridad de ellos. Se mostrará unmensaje de confirmación del borrado de los datos.
Borrado de datos
6-10 Oracle Cloud Trabajo con aplicaciones, modelos y dimensiones para Oracle Enterprise Performance Reporting Cloud
7Información sobre la biblioteca
La biblioteca está en el repositorio de artefactos de Oracle Enterprise PerformanceReporting Cloud. Utilícela para organizar y gestionar el contenido en una interfazfamiliar e intuitiva, que aprovecha elementos de aplicaciones muy conocidas. Suinterfaz y funcionalidad aprovecha elementos de sistemas de gestión de documentos yarchivos basados en web y de escritorio. Por ejemplo, utilice carpetas de bibliotecapara organizar y almacenar artefactos, como, por ejemplo, paquetes de informes,aplicaciones, archivos de log de auditoría, archivos gráficos, documentos de Microsoft,etcétera. También puede crear accesos directos a los artefactos, y utilizar carpetaspersonales generadas por el sistema, como, por ejemplo, Recientes, Favoritos y Mibiblioteca para organizar el contenido. También puede crear sus propias carpetas. Trascrear las carpetas, puede garantizar el acceso de otros usuarios a ellas. Obtenga más
información sobre la biblioteca en este vídeo Información sobre la biblioteca deOracle Enterprise Performance Reporting Cloud.
Los usuarios con el rol de administrador de bibliotecas pueden:
• Crear carpetas y ver todas las carpetas secundarias y el contenido de la carpeta.No obstante, no pueden abrir y ver el contenido de las carpetas a menos quetengan los permisos adecuados.
• Crear accesos directos en cualquier carpeta en la que tengan permisos deescritura.
Figura 7-1 Ejemplo de la biblioteca
Información sobre la biblioteca 7-1
Un usuario con el rol de administrador de servicio tiene la capacidad completa derealizar cualquiera de las acciones o tareas en cualquier artefacto o carpeta en labiblioteca. El administrador de servicio puede ver la carpeta de Mi biblioteca de cadausuario y tiene acceso ilimitado al servicio. Sin embargo, no puede ver las carpetasFavoritos o Recientes de otros usuarios, ya que solo contienen accesos directos.
La biblioteca ofrece las siguientes ventajas:
Migración
Puede migrar carpetas, paquetes de informes, documentos de Word, archivos gráficosy aplicaciones entre entornos y dentro de ellos. Puede migrar artefactos mediante lafuncionalidad de exportación, descarga e importación de la biblioteca o mediante lautilidad de transferencia de archivos. Consulte Migrar artefactos y Utilidad detransferencia de archivos.
Auditoría
Un administrador de un artefacto puede ejecutar informes de auditoría para susartefactos. El administrador de servicio puede ejecutar informes de auditoríaadicionales para todo el sistema. Información adicional sobre las auditorías:
• Las acciones en el sistema se capturan en una auditoría del sistema en ejecución.
• Puede extraer entradas de auditoría para las carpetas o los artefactos para los quetenga permisos de administrador.
• Se crea un archivo de extracción a partir de la auditoría del sistema en ejecuciónque entra dentro del plazo temporal introducido en Crear archivo de auditoría yse guarda en la carpeta Logs de auditoría, en la biblioteca.
Para obtener más información sobre las auditorías, consulte Uso de auditorías.
Inteligencia integrada
La biblioteca se basa en roles; a un usuario se le muestra el contenido para el que se leha concedido acceso explícito o el contenido que ha sido puesto a su disposición desdeel flujo de trabajo del paquete de informes. Por ejemplo, el autor de un doclet no podráver un paquete de informes en la biblioteca hasta que haya empezado la fase de autor.Consulte Creación de artefactos en la biblioteca.
Personalización e inspección
Un usuario puede personalizar su vista de la biblioteca mediante Configuración devistas por defecto para las carpetas y artefactos del panel de contenido. Por ejemplo,definir una preferencia de vista por defecto para una carpeta o todas las carpetas yordenar el contenido de una carpeta. Puede inspeccionar o revisar las propiedades deuna carpeta. Por ejemplo, como administrador de servicio, desde el separador depropiedades del cuadro de diálogo Inspeccionar puede editar el nombre del artefacto,ver el tipo de artefacto, la ubicación del artefacto en la biblioteca o la ruta de acceso, ladescripción, etcétera. Puede asignar el acceso para un artefacto de modo que solopueda verlo o abrirlo una audiencia limitada. También puede revisar el historial y lasacciones tomadas sobre un artefacto. Consulte Inspección de carpetas y artefactos.
Mediante la bibliotecaSeleccione una de las opciones siguientes para abrir la biblioteca:
• En el panel de bienvenida de la página inicial, seleccione Abrir:
Mediante la biblioteca
7-2 Oracle Cloud Trabajo con aplicaciones, modelos y dimensiones para Oracle Enterprise Performance Reporting Cloud
• En la página inicial, seleccione .
La biblioteca se abre, por defecto, en la carpeta Recientes. Ejemplo de la interfaz deusuario de la biblioteca:
Figura 7-2 Biblioteca de muestra
Mediante la biblioteca
Información sobre la biblioteca 7-3
Información sobre los paneles de navegación y contenidoEl panel de navegación de la biblioteca contiene una lista de carpetas personales, pordefecto y generadas por el sistema. El panel de contenido incluye el contenido de lascarpetas en el panel de navegación. Haga clic y arrastre el separador vertical paraajustar las ventanas.
Las carpetas creadas por el usuario y las carpetas personales generadas por el sistemadel panel de navegación le ayudan a mantener la organización.
• Carpetas creadas por el usuario; por ejemplo Paquetes de informes deJuan Alonso.
• Carpetas personales generadas por el sistema; Recientes, Favoritos y Mi biblioteca:
Nota:
Los menús y las acciones disponibles para lo siguiente se basan en roles.
RecientesContiene accesos directos a contenido accedido recientemente. El número de accesosdirectos recientes retenidos se define en las preferencias, consulte el separadorBiblioteca en Gestionar preferencias. Puede inspeccionar los accesos directos, que sonde solo lectura, para ver las propiedades de los artefactos. Refresque para actualizar elcontenido. Consulte Inspeccionar. Consulte Uso del menú Acción para obtener másinformación acerca de cómo acceder a los menús de acción para seleccionar estasopciones: Las reglas adicionales para esta carpeta son las siguientes:
• Solo el usuario específico puede ver los accesos directos en esta carpeta.
• El usuario no puede copiar, mover o renombrar los accesos directos en estacarpeta.
• El usuario puede suprimir los accesos directos en esta carpeta.
• Si se cambia el nombre del artefacto al que apunta el acceso directo Recientes, elnombre del acceso directo también cambiará.
• Si se suprime el artefacto de origen, se suprime el acceso directo Recientes.
• La capacidad del usuario indicado para acceder al artefacto al que apunta elacceso directo Recientes que se rige por los permisos del usuario en el artefactobásico, no en el acceso directo.
• Las propiedades del artefacto mostradas en el diálogo Inspeccionar para unartefacto reciente son del artefacto de origen.
FavoritosContiene accesos directos a artefactos marcados como favoritos. Incluye las mismasopciones disponibles que la carpeta Recientes. Las reglas adicionales para esta carpetason las siguientes:
• Solo el usuario específico puede ver los accesos directos en esta carpeta.
Información sobre los paneles de navegación y contenido
7-4 Oracle Cloud Trabajo con aplicaciones, modelos y dimensiones para Oracle Enterprise Performance Reporting Cloud
• El usuario puede renombrar y suprimir accesos directos en esta carpeta, yagregar o cambiar una descripción.
• El usuario puede mover una subcarpeta o un acceso directo que contenga estacarpeta solo dentro de la carpeta Favoritos o sus carpetas secundarias.
• El usuario no puede copiar o mover artefactos a la carpeta Favoritos o desdefuera de ella; esto incluye copiar y mover accesos directos.
• No es necesario que el nombre del acceso directo Favoritos coincida con elartefacto de origen y, si el nombre de los artefactos de origen cambia, el nombredel acceso directo que figura en Favoritos no cambiará.
• Si se suprime el artefacto de origen, el artefacto Favoritos se suprime.
• Las propiedades de artefacto mostradas en el cuadro de diálogo Inspeccionarpara un artefacto Favoritos (acceso directo o carpeta) son del artefacto Favoritos.
Mi bibliotecaArtefactos personales, como, por ejemplo, hojas de cálculo de Excel, documentos deWord, accesos directos y carpetas. Incluye las mismas opciones que las carpetasRecientes y Favoritos, más la auditoría. No puede otorgar a otro usuario acceso alcontenido de Mi biblioteca. El artefacto de tipo de auditoría se crea en la carpetaLogs de auditoría y la auditoría se agrega al nombre del artefacto, por ejemplo Audit— reportpackageRP1. Las reglas adicionales para esta carpeta son las siguientes:
• Solo el administrador de servicio o el usuario específico pueden ver los artefactosen esta carpeta.
• No puede crear paquetes de informes en la carpeta Mi biblioteca, ni mover ocopiar paquetes de informes a la carpeta. Sin embargo, puede utilizar accesosdirectos a paquetes de informes en la carpeta Mi biblioteca.
• Pueden copiarse o moverse otros artefactos a o desde esta carpeta.
Carpetas generadas por el sistema; logs de auditoría, paquetes de informes, aplicación,fuentes, orígenes de datos e informes:
• Logs de auditoría - Contiene archivos de auditoría de tipo de artefacto y delsistema creados a partir del artefacto o el nivel del sistema.
• Paquete de informes - Contiene paquetes de informes que residen en cualquierparte de las carpetas de la biblioteca, allí donde se han creado.
• Aplicación - Contiene la aplicación que se ha creado.
• Fuentes - Contiene las fuentes que se pueden utilizar para los artefactos.
• Orígenes de datos - Contiene las conexiones de orígenes de datos creadas parainformes de Management Reporting. Consulte Diseño de informes en la guía Diseñocon Management Reporting para Oracle Enterprise Performance Reporting Cloud.
• Informes - Contiene los informes que residen en otra parte distinta de las carpetasde la biblioteca, donde se crean.
• Disclosure Management: contiene los informes de Disclosure Management queresiden en otra parte de las carpetas de la biblioteca, donde se crearon.
Información sobre los paneles de navegación y contenido
Información sobre la biblioteca 7-5
Mediante enlaces de localizadorUtilice el enlace de localizador de la parte superior del área de contenido para realizarel seguimiento de las ubicaciones de carpeta y artefacto en la biblioteca. Los enlaces delocalizador ayudan, sobre todo, cuando se está muy abajo en un directorio. Utilice elenlace para volver a los niveles de directorio anteriores. Utilice el enlace para volver aun nivel anterior de la estructura de biblioteca.
Figura 7-3 Enlaces de localizador en panel de contenido
Uso del menú AcciónUtilice el menú Acciones para actuar en los artefactos de biblioteca:
• Utilice el menú Acciones en la parte superior del panelde navegación, para realizar acciones en las carpetas del panel de navegación. Lasacciones que puede realizar varían en función de cada carpeta, según los permisosde acceso. Los visualizadores, por ejemplo, no pueden ejecutar auditorias. Porejemplo, puede inspeccionar, auditar y refrescar las carpetas generadas por elsistema. Puede realizar cualquier tipo de acción en las carpetas que haya creadopersonalmente.
• Utilice el menú Acciones de la parte superior del áreade contenido para actuar en uno o más artefactos del área de contenido. Porejemplo, puede utilizar el menú Acciones para editar las propiedades de unpaquete de informes o para seleccionar varias carpetas para moverlas o copiarlas aotra ubicación.
Copia de un paquete de informes existenteEl usuario puede realizar una copia de un paquete de informes existente y utilizarlacomo base para el siguiente ciclo de informes. Esta función realiza una copia completade la definición del paquete de informes. En ella se incluyen todas las propiedades delpaquete de informes, todos los doclets, todas las asignaciones de usuario y todas lasvariables. Los doclets contienen la última versión con edición desbloqueada de losarchivos del doclet. La copia no incluye ninguno de los detalles relacionados con eldesarrollo del paquete de informes de origen. No incluirá historial, versionesanteriores, instancias de revisión o de ratificación del paquete de informes de origen.Solo será necesario actualizar las fechas y comprobar las asignaciones.
Para realizar una copia del paquete de informes:
1. En la carpeta de la biblioteca donde se ubique el paquete de informes original,seleccione, sin abrirlo, el paquete de informes que desee copiar.
Mediante enlaces de localizador
7-6 Oracle Cloud Trabajo con aplicaciones, modelos y dimensiones para Oracle Enterprise Performance Reporting Cloud
2. Seleccione el icono que aparece junto al paquete de informes que desee copiar y,a continuación, elija Copiar.
3. Seleccione una carpeta existente o cree una nueva utilizando el signo correspondiente al lugar donde desee ubicar el paquete de informes copiado.
Nota:
Si está realizando la copia en una carpeta existente, deberá disponer de accesode escritura a la carpeta en la que se situará el paquete de informes copiado.
4. Seleccione Aceptar en el cuadro de diálogo que aparece.
Nota: Este tema también se aplica a otros artefactos de la biblioteca a los quetenga acceso como, por ejemplo, informes.
Movimiento de un paquete de informesUn paquete de informes se puede llevar a otro lugar.
Para mover un paquete de informes:
1. En la carpeta de la biblioteca donde se encuentra el paquete de informes original,seleccione, sin abrirlo, el paquete de informes que desea mover.
2. Seleccione junto al paquete de informes que desea mover y, a continuación,seleccione Mover.
3. Seleccione una carpeta existente o cree una nueva utilizando el icono correspondiente al lugar al que desea mover el paquete de informes.
Nota:
Si mueve el paquete de informes a una carpeta existente, deberá disponer deacceso de escritura a la carpeta a la que lo moverá.
4. Seleccione Aceptar en el cuadro de diálogo que aparece.
Nota: Este tema también se aplica a otros artefactos de la biblioteca a los quetenga acceso como, por ejemplo, informes.
Mediante los menús CrearLos menús de creación permiten a los usuarios con los roles adecuados crear losiguiente:
• Utilice el icono Crear de la parte superior del panel denavegación para crear una carpeta en la que almacenar artefactos.
Movimiento de un paquete de informes
Información sobre la biblioteca 7-7
• Utilice el icono Crear de la parte superior del panel decontenido para crear artefactos. Por ejemplo, cree carpetas y paquetes de informesy cargue archivos y archivos de auditoría del sistema.
Nota:
Al seleccionar la opción para crear paquetes de informes, se muestra elasistente para crear paquetes de informes. Consulte Crear paquetes deinformes.
Acceso a otras bibliotecas de usuariosLos administradores del sistema y de bibliotecas pueden buscar el contenido, yrecuperarlo, de las carpetas personales del usuario generadas por el sistema o de unacarpeta generada por el usuario, por ejemplo una carpeta Mi biblioteca. Estospermisos permiten a los administradores del servicio consultar y recuperar un archivode otro usuario que no esté disponible. Por ejemplo, si alguien está de vacaciones, elflujo de trabajo de producción del paquete de informes puede continuar.
Los administradores del servicio puede buscar una biblioteca de usuario mediante laselección del icono de selección de usuario en el área Bibliotecas de usuario del panelde navegación e introduciendo el nombre de John Smith en el campo de búsqueda dela biblioteca de John Smith y recuperar el archivo que falta necesario para completar elpaquete de informes en la carpeta Mi biblioteca personal de John Smith.
Acceso a otras bibliotecas de usuarios
7-8 Oracle Cloud Trabajo con aplicaciones, modelos y dimensiones para Oracle Enterprise Performance Reporting Cloud
Para obtener información sobre cómo otorgar acceso a los artefactos de biblioteca,
consulte este vídeo: Otorgamiento de acceso a artefactos de biblioteca.
Configuración de vistas por defecto para las carpetas y artefactos delpanel de contenido
Para definir una vista por defecto para una carpeta o todas las carpetas y artefactosindicados en el área de contenido de la biblioteca, seleccione y borre los nombres de
columna disponibles seleccionando el menú Acciones y, a continuación, el menúVer. Consulte Configuración de vistas por defecto para las carpetas y artefactos delpanel de contenido. Por ejemplo, en la figura siguiente, las opciones de favorito, tipo yfecha de modificación están seleccionadas en el menú Ver, y las columnas respectivasse muestran en el área de contenido de la biblioteca.
Nota:
La lista de nombres de columna que se muestra para el menú Ver ladeterminan el artefacto, el tipo de carpeta y el privilegio del usuario.
Configuración de vistas por defecto para las carpetas y artefactos del panel de contenido
Información sobre la biblioteca 7-9
Figura 7-4 Menú Ver
Ordenación del contenido de una carpeta
Puede ordenar el contenido de una carpeta desde los títulos de cabecera de las tablas,desplazando el cursor por encima de las áreas de título de cabecera y seleccionando
los iconos de ordenación ascendente u ordenación descendente .
Uso de auditoríasLas auditorías se almacenan en la carpeta Logs de auditoría generada por el sistema.Contiene auditorías generadas por el sistema para todo el sistema y los informes deauditoría que se han ejecutado en artefactos específicos. Extracciones de tipo auditoríaque un administrador de servicio puede ejecutar en artefactos de biblioteca y carpetas.Una extracción de auditoría le permite ver quién ha hecho los cambios en un artefactoo una carpeta, cuándo se han realizado los cambios y qué ha cambiado.
Consideraciones y acciones para las auditorías:
• Las acciones en el sistema se capturan en una auditoría del sistema en ejecución.
• Los usuarios pueden extraer entradas de auditoría para las carpetas o losartefactos para los que tienen permisos de administrador.
• Solo se permiten los artefactos de tipo de log de auditoría en esta carpeta.
• Todos los usuarios pueden ver esta carpeta, pero solo pueden ver los artefactos delog de auditoría que han creado.
• Los usuarios con el rol de administrador de servicio pueden ver cualquierartefacto de log de auditoría.
• Los usuarios no pueden copiar o mover artefactos dentro o fuera de esta carpeta.
• Los usuarios pueden descargar un artefacto de log de auditoría y suprimir unartefacto de log de auditoría.
Para obtener más información, consulte Realizar una auditoría.
Búsquedas en la bibliotecaPara buscar una carpeta o un artefacto en la biblioteca, introduzca el texto debúsqueda en el cuadro de texto de búsqueda en la parte superior del panel de
Uso de auditorías
7-10 Oracle Cloud Trabajo con aplicaciones, modelos y dimensiones para Oracle Enterprise Performance Reporting Cloud
contenido y seleccione el icono de búsqueda , consulte Búsquedas en la biblioteca.Los resultados de la búsqueda se muestran en el área de contenido. Por defecto, labúsqueda se realiza en la carpeta actual. Seleccione Buscar biblioteca para ampliar labúsqueda a toda la biblioteca.
Figura 7-5 Opciones de resultados de búsqueda
Creación de artefactos en la bibliotecaLa biblioteca es adaptable y dinámicamente aplica las reglas de la carpeta específica yacciones disponibles en tipos de artefactos. Las acciones que están disponibles en labiblioteca son específicas para cada ubicación. Es decir, las acciones disponiblesdependen del lugar en el que se encuentra en la biblioteca.
Por ejemplo, puede crear una carpeta personal para organizar los artefactos en la
biblioteca. Haga clic en en el panel de navegación o el panel de contenido. Si creauna carpeta en el área de navegación, la carpeta se agrega después de las carpetasgeneradas por el sistema, pero no dentro de ellas. En el área de contenido, puede crearuna carpeta personal dentro de cualquiera de las siguientes carpetas que se hanseleccionado en el panel de navegación para ayudar con la organización:
• Favoritos
• Mi biblioteca
• Aplicación
• Cualquier carpeta personal que haya creado o a la que pueda acceder
En función del tipo de carpeta seleccionado en el panel de navegación, podría tenermás opciones. Por ejemplo, si se selecciona la carpeta Mi biblioteca, puedeinspeccionar y auditar.
Creación de artefactos en la biblioteca
Información sobre la biblioteca 7-11
Organización y mantenimiento de la bibliotecaDesde el panel de navegación, aquí hay algunas de las acciones disponibles paraorganizar y mantener la biblioteca utilizando el icono Acción
.
Nota:
Puede que algunas de las siguientes acciones no se apliquen a las carpetaspersonales generadas por el sistema o a las carpetas personales del sistema.
• Inspeccionar: revisar y cambiar propiedades, acceder y ver el historial. Paraobtener más información, consulte Inspección de carpetas y artefactos.
• Mover: poner una carpeta y su contenido en una nueva ubicación.
• Auditoría: extraer los resultados que se pueden utilizar para investigar unacarpeta.
• Refrescar: actualizar una carpeta para ver los últimos cambios realizados en elcontenido.
• Exportar: realiza un archivo zip de una carpeta y su contenido y lo agrega a unaubicación de su elección.
Desde el panel de contenido, dependiendo del tipo de carpeta o artefacto seleccionadoy de la seguridad aplicada a la ubicación (carpeta) o artefacto, aquí se muestranalgunas de las acciones disponibles para organizar y mantener la biblioteca utilizando
uno de los iconos de acción o :
• Descargar: mover o copiar una carpeta o artefacto a una ubicación diferente.
• Inspeccionar: revisar o cambiar las propiedades y el acceso y visualizar el historialen busca de un artefacto o carpeta. Consulte Inspección de carpetas y artefactos.
• Suprimir acceso directo a favoritos: elimina un acceso directo de la carpetaFavoritos.
• Auditoría: extraer los resultados que se pueden utilizar para investigar unacarpeta.
• Agregar a favoritos: permite que se muestre un artefacto en la carpeta Favoritosgenerada por el sistema.
• Exportar: prepara un archivo ZIP de una carpeta y su contenido y lo guardadonde desee.
• Importar: importa un archivo desde una biblioteca o de modo local.
Organización y mantenimiento de la biblioteca
7-12 Oracle Cloud Trabajo con aplicaciones, modelos y dimensiones para Oracle Enterprise Performance Reporting Cloud
Nota:
Cuando se selecciona un artefacto del panel de contenido de la biblioteca, seabre de modo automático el artefacto en su entorno nativo. Por ejemplo,cuando seleccione un paquete de informes, se abrirá en el centro de informes.El sistema le pide que abra o guarde documentos de terceros, como, porejemplo, archivos XLSX.
Realización de acciones en paquetes de informes, informes yaplicaciones
Las acciones que se pueden realizar en los paquetes de informes y aplicaciones varían.
Paquete de informes
Cuando se selecciona un paquete de informes de la carpeta Paquetes de informes de labiblioteca, se abre en el centro de informes. Las acciones que puede realizar dependende su rol y del estado del paquete de informes. Consulte Crear paquetes de informes.Acciones disponibles para los paquetes de informes del panel de contenido:
• Editar: editar el paquete de informes en el centro de informes.
• Inspeccionar: ver y cambiar; propiedades y ver acceso, y ver el historial.
• Auditar: extraer entradas de auditoría para un paquete de informes. Consulte Realizar una auditoría.
• Exportar: prepara un archivo ZIP de una carpeta y su contenido y lo guardadonde desee. Consulte Migrar artefactos.
• Ver en carpeta de biblioteca: consulte el paquete de informes en su ubicación debiblioteca.
Nota:
Solo disponible cuando se selecciona la carpeta Paquetes de informes.
Informes
Cuando se selecciona un informe en la carpeta Informes de la biblioteca, este se abreen Management Reporting. Las acciones que puede realizar dependen de su rol y delestado del informe. Algunas acciones disponibles para los informes del panel decontenido:
• Abrir: abre el informe en Management Reporting.
• Editar: edita el informe en Management Reporting.
• Inspeccionar: ver y cambiar; propiedades y ver acceso, y ver el historial.
• Copiar: realiza una copia del informe.
• Mover: mueve un informe a una carpeta distinta a la que tiene acceso el usuario.
Realización de acciones en paquetes de informes, informes y aplicaciones
Información sobre la biblioteca 7-13
• Auditar: extrae las entradas de auditoría para un informe. Consulte Realizar unaauditoría.
• Exportar: prepara un archivo ZIP de una carpeta y su contenido y lo guardadonde desee. Consulte Migrar artefactos.
• Ver en carpeta de biblioteca: permite consultar el informe en la ubicación de lacarpeta de biblioteca.
Nota:
Solo está disponible cuando se selecciona la carpeta Informes.
• Cambiar origen de datos: selecciona un origen de datos distinto para un informe.
Aplicación
Cuando selecciona la aplicación en la carpeta Aplicación de la biblioteca, se abre en elcentro de aplicaciones. Las acciones que puede realizar en la aplicación dependen desu rol y permisos. Algunas acciones que puede realizar en el panel de contenido sonlas siguientes:
• Inspeccionar: ver y cambiar; propiedades y ver acceso, y ver el historial desde elcuadro de diálogo Inspeccionar.
• Auditar: extraer entradas de auditoría para un paquete de informes. Consulte Realizar una auditoría.
• Exportar: prepara un archivo ZIP de una carpeta y su contenido y lo guardadonde desee. Consulte Migrar artefactos.
Las reglas de esta carpeta son las siguientes:
• Solo el artefacto de la aplicación reside en esta carpeta. También se permiten otrascarpetas y artefactos secundarios.
• Todos los usuarios del sistema pueden ver la carpeta y tener acceso de lectura. Elacceso adicional a su contenido se realiza a través de la seguridad de acceso.
• Los administradores de servicio, administrador de aplicación y el administradorde bibliotecas (específicamente para crear las carpetas secundarias) tienen accesode escritura a esta carpeta.
Para obtener más información sobre aplicaciones y tareas, consulte Información sobrela aplicación Enterprise Performance Reporting.
Migración de carpetas y artefactosDesde el panel de contenido o navegación, dependiendo del tipo de carpeta o artefactoseleccionado y de la seguridad aplicada a la ubicación (carpeta) o el artefacto, puede
hacer lo siguiente utilizando uno de los iconos o de Acción:
• Exportar - Crea un archivo ZIP de una carpeta y su contenido y se le pedirá queseleccione dónde desea exportar el archivo ZIP; consulte Migración de carpetas yartefactos tras completarse la exportación.
Migración de carpetas y artefactos
7-14 Oracle Cloud Trabajo con aplicaciones, modelos y dimensiones para Oracle Enterprise Performance Reporting Cloud
– Seleccione una carpeta para exportar, se muestra la opción Seleccione lacarpeta para el archivo de exportación.
– Seleccione una carpeta para la exportación. Recibirá una notificación cuandofinalice la exportación.
– Se crea un archivo ZIP en la carpeta seleccionada para la exportación y elnombre de archivo incluye el prefijo Export —.
Nota:
Para realizar correctamente la exportación de una carpeta, el usuario debetener acceso de administrador en todos los artefactos de la carpeta.
• Importar - Se utiliza como parte del proceso de migración para importar unarchivo de la biblioteca o de modo local, consulte Migración de carpetas yartefactos para obtener más información acerca de cómo completar esta tarea de labiblioteca.
Inspección de carpetas y artefactosEl cuadro de diálogo de inspección contiene los separadores Propiedades, Acceder eHistorial:
• Propiedades: aquí se mantienen las propiedades y se pueden ver otros detalles decarpetas y artefactos.
• Acceder: aquí se administra la seguridad, se activan los permisos desde unacarpeta principal, se buscan usuarios y grupos para asignar a esta carpeta oartefacto y se proporciona acceso administrativo, de escritura y de consulta.También se puede eliminar el acceso de usuario a carpetas y artefactos.
• Historial: contiene el historial de los artefactos y las carpetas.
Figura 7-6 Cuadro de diálogo de inspección de muestra
Puede acceder a la inspección desde los paneles de navegación y contenido paracarpetas y artefactos. Desde el panel de navegación, puede revisar e inspeccionar elseparador de propiedades de los elementos siguientes:
• Carpetas personales generadas por el sistema:
– Recientes
Inspección de carpetas y artefactos
Información sobre la biblioteca 7-15
– Favoritos
– Mi biblioteca
• Carpetas generadas por el sistema:
– Logs de auditoría
– Paquetes de informes
– Aplicación
Nota:
Para la carpeta Aplicación, también puede revisar los separadores Acceder eHistorial.
En Propiedades , puede editar nombres y descripciones de carpetas personales yde carpetas que haya creado. También puede ver propiedades relacionadas con unacarpeta o un artefacto.
Para asignar o ver los permisos de acceso de una carpeta o artefacto y gestionar la
seguridad de una carpeta o un artefacto, use el separador Acceder . Este estádisponible únicamente para aquellas carpetas y artefactos para los que tenga permisode acceso. Para obtener más información sobre el separador Acceder, consulte Otorgamiento de acceso.
En Historial , puede ver el historial de una carpeta o un artefacto. Si haseleccionado la inspección de una carpeta desde el panel de navegación o el decontenido, en el separador Historial se mostrarán los resultados de la carpeta. Losadministradores son los únicos que pueden ver el historial de todos los artefactos deuna carpeta.
Inspección de carpetas y artefactos
7-16 Oracle Cloud Trabajo con aplicaciones, modelos y dimensiones para Oracle Enterprise Performance Reporting Cloud
8Migración de artefactos
En Oracle Enterprise Performance Reporting Cloud, puede migrar carpetas, otrosartefactos, como, por ejemplo, paquetes de informes y una aplicación de un entorno aotro, o dentro del mismo entorno. Puede migrar artefactos mediante la funcionalidadde exportación, descarga e importación de la biblioteca o mediante la utilidad detransferencia de archivos.
• Migración de artefactos en el mismo entorno
• Migración de artefactos mediante la utilidad de transferencia de archivos
• Migración de artefactos de un entorno a otro
• Importación de artefactos en el nuevo entorno mediante la biblioteca
• Exportación y descarga de artefactos mediante la biblioteca
Migración de artefactos de un entorno a otroMover artefactos de un entorno a otro implica que hay que exportar el artefacto,descargar el archivo de exportación a su sistema de archivos local y, después, volver aimportarlo en el entorno nuevo. La migración de un entorno a otro consiste en estospasos básicos:
• Exportar el artefacto desde el entorno actual y descargar el archivo de exportacióna su sistema de archivos local.
• Conectarse al nuevo entorno donde ya ha activado su servicio.
• Importar el archivo de exportación descargado desde su sistema de archivos localal entorno nuevo.
• De forma opcional, mover datos desde su aplicación mediante la extracción delentorno actual y la carga en el entorno nuevo, o simplemente mediante la recargade datos desde el origen.
Nota:
Los comentarios y estados indicados en un paquete de informes no se migranjunto con el paquete.
Exportación y descarga de artefactos mediante la bibliotecaPara exportar un artefacto (paquete de informes, carpeta o una aplicación) del entornoactual y descargarlo en su sistema de archivo local mediante la biblioteca:
Migración de artefactos 8-1
Nota:
Oracle recomienda usar la utilidad de transferencia de archivos para realizarla exportación si el tamaño de los artefactos (incluidas carpetas) es mayor de256 MB.
Para exportar y descargar artefactos mediante la biblioteca:
1. En la página inicial, seleccione Biblioteca.
2. Realice una de las siguientes opciones, según el artefacto:
a. En el caso de una carpeta de nivel raíz, en el panel de navegación, seleccione la
carpeta y después haga clic en y en Exportar
b. En el caso de otros artefactos (como carpeta, paquete de informes o aplicación),
en el panel derecho, seleccione el artefacto que se va a exportar, haga clic en y, después, seleccione Exportar.
3. Elija la carpeta donde va a colocar el archivo exportado y haga clic en Aceptar. Elproceso de exportación se ejecuta en segundo plano. Compruebe los mensajes paraver la notificación cuando haya finalizado la exportación.
4. Valide que la exportación se ha realizado correctamente comprobando la carpetaen la que ha exportado el artefacto y que el nombre del archivo zip exportado llevael prefijo Export. Por ejemplo, Export - MyReportPackage.zip.
5. Descargue el archivo de exportación a su sistema de archivos local haciendo clic enDescargar junto al nombre del archivo de exportación y guarde el archivo zip deexportación a su sistema de archivos local.
6. De manera opcional: si desea mover los datos de una aplicación desde su entornolocal, utilice el procedimiento de extracción de datos. Consulte Carga, extracción yborrado de datos.
7. Desconéctese del entorno actual.
Importación de artefactos en el nuevo entorno mediante la bibliotecaPara importar artefactos en un nuevo entorno mediante la biblioteca:
1. En el nuevo entorno, asegúrese de que está activado Oracle Enterprise PerformanceReporting Cloud y conéctese al servicio.
Nota:
Algunos exploradores plantean restricciones con relación al tamaño de losarchivos que pueden guardarse. Si el tamaño del archivo zip del archivo deexportación supera la capacidad de su explorador, utilice el comandoupload_file de la utilidad de transferencia de archivos. Consulte Uso de lautilidad de transferencia de archivos.
Oracle recomienda usar la utilidad de transferencia de archivos para realizarla importación si el tamaño de los artefactos (incluidas carpetas) es mayor de256 MB.
Importación de artefactos en el nuevo entorno mediante la biblioteca
8-2 Oracle Cloud Trabajo con aplicaciones, modelos y dimensiones para Oracle Enterprise Performance Reporting Cloud
2. Seleccione Biblioteca en la página inicial.
3. Para importar el artefacto en una ubicación diferente del archivo de exportación,acceda a la ubicación de esa carpeta. En caso contrario, omita este paso.
4. Seleccione el menú en la esquina superior derecha de la biblioteca y, después,Importar.
5. Seleccione Local y acceda al archivo zip de exportación que desee importar.
6. Seleccione Sobrescribir objetos existentes para sustituir cualquier artefactoexistente por el nuevo artefacto importado.
7. Seleccione Incluir permisos de acceso para incluir en el artefacto existente lospermisos de acceso ya definidos para el artefacto importado.
8. Seleccione Aceptar. El proceso de importación se ejecuta en segundo plano.
9. Cuando termine la importación, compruebe los mensajes para ver la notificación.
10. Compruebe la carpeta de la biblioteca especificada para confirmar que el archivo seha importado.
11. Opcional: si extrajo datos de una aplicación de su entorno actual, ahora puedecargarlos en el nuevo entorno.
Migración de artefactos mediante la utilidad de transferencia de archivosPara exportar, descargar e importar artefactos mediante la utilidad de transferencia dearchivos:
1. En su estación de trabajo Windows, abra una ventana de símbolo del sistema yacceda al directorio donde descomprimió la utilidad de transferencia de archivos.
2. Introduzca el comando export de una de estas formas:
a. En un archivo XML: eprcsctl operation=exporttenantid=<tenantid> user=<user> password=<password>file=<parameter_xml_file_path>.
b. Ejemplo de archivo XML: eprcsctl operation=exporttenantid=myidentitydomain user=johndoe password=pwd file=c:\exportfile.xml
c. Sin archivo XML: eprcsctl operation=export server=<EPM serverURL> tenantid=<tenantid> user=<user> password=<password>artifact_path=<exportpathofartifact> artifact_type=<type>filename=<remotefolder> remotefolder=<libfolder>
d. Ejemplo sin archivo XML: eprcsctl operation=exportserver=myserveraddress tenantid=myidentitydomainuser=johndoe password=pwd artifact_path=Library/myfolder1artifact_type=FolderResourceType filename=myexportfileremotefolder=Library/myexportlocation
3. Espere a que el sistema devuelva un indicador correcto y un ID de trabajo. Elsistema realiza la exportación en segundo plano.
Migración de artefactos mediante la utilidad de transferencia de archivos
Migración de artefactos 8-3
4. Opcional: introduzca el comando get_stat con el ID de trabajo para confirmar sila exportación se está desarrollando en segundo plano o ha terminado. Repita hastaque reciba un mensaje en el que se muestre que ha terminado la ejecución deltrabajo en segundo plano. Introduzca el comando get_stat de una de estasformas:
a. En un archivo XML: eprcsctl operation=get_stattenantid=<tenantid> user=<user> password=<password>file=<parameter_xml_file_path>
b. Ejemplo de archivo XML: eprcsctl operation=get_stattenantid=myidentitydomain user=johndoe password=pwd file=c:\get_stat.xml
c. Sin archivo XML: eprcsctl operation=get_stat server=<EPMserver URL> tenantid=<tenantid> user=<user>password=<password> jobid=<id of job>
d. Ejemplo sin archivo XML: eprcsctl operation=get_statserver=myserveraddress tenantid=myidentitydomainuser=johndoe password=pwd jodid=myjobid
5. Opcional: introduzca el comando get_detailed_stat de una de las siguientesformas, con el ID de trabajo para obtener todos los detalles sobre lo sucedidodurante el proceso.
a. En un archivo XML: eprcsctl operation=get_detailed_stattenantid=<tenantid> user=<user> password=<password>file=<parameter_xml_file_path>
b. Ejemplo de archivo XML: eprcsctl operation=get_detailed_stattenantid=myidentitydomain user=johndoe password=pwd file=c:\get__detailed_stat.xml
c. Sin archivo XML: eprcsctl operation=get_detailed_statserver=<EPM server URL> tenantid=<tenantid> user=<user>password=<password> jobid=<id of job>
d. Ejemplo sin archivo XML: eprcsctl operation=get_detailed_statserver=myserveraddress tenantid=myidentitydomainuser=johndoe password=pwd jodid=myjobid
6. En la página inicial, seleccione Biblioteca, acceda hasta la carpeta que contiene elarchivo .zip exportado y confirme que ese archivo está ahí.
7. Si va a migrar artefactos a un nuevo entorno, utilice el comandodownload_export para transferir el archivo .zip de exportación a su sistema dearchivos local. Si no está desplazando los artefactos a un nuevo entorno, puedeomitir este paso. Introduzca el comando download_export de una de los modossiguientes:
a. En un archivo XML: eprcsctl operation=download_exporttenantid=<tenantid> user=<user> password=<password>file=<parameter_xml_file_path>
b. Ejemplo de archivo XML: eprcsctl operation=download_exporttenantid=myidentitydomain user=johndoe password=pwd file=c:\download_export.xml
Migración de artefactos mediante la utilidad de transferencia de archivos
8-4 Oracle Cloud Trabajo con aplicaciones, modelos y dimensiones para Oracle Enterprise Performance Reporting Cloud
c. Sin archivo XML: eprcsctl operation=download_exportfileFullPath=<location of file in library to download>localfolder=<local download location> server=<EPM serverURL> tenantid=<tenantid> user=<user> password=<password>
d. Ejemplo sin archivo XML: eprcsctl operation=download_exportfileFullPath=Library/myfolder/myfile localfolder=c:\myfolder server=myserveraddress tenantid=myidentitydomainuser=johndoe password=pwd
8. Introduzca el comando import de uno de los modos siguientes:
a. En un archivo XML: eprcsctl operation=importtenantid=<tenantid> user=<user> password=<password>file=<;parameter_xml_file_path>
b. Ejemplo de archivo XML: eprcsctl operation=importtenantid=myidentitydomain user=johndoe password=pwd file=c:\importfile.xml
c. Sin archivo XML: eprcsctl operation=import server=<EPM serverURL> tenantid=<tenantid> user=<user> password=<password>importfile=<filename> remotefolder=<libfolder>overwrite=<true or false> includeAccesspermission=<true orfalse>
d. Ejemplo sin archivo XML: eprcsctl operation=importserver=myserveraddress tenantid=myidentitydomainuser=johndoe password=pwd importfile=c:\myexportedfile.zipremotefolder=Library/mylibrayfolder overwrite=trueincludeAccesspermission=true
9. Espere a que el sistema devuelva un indicador correcto y un ID de trabajo. Elsistema efectúa la importación en segundo plano.
10. Introduzca el comando get_stat de una de los modos siguientes:
a. En un archivo XML: eprcsctl operation=get_stattenantid=<tenantid> user=<user> password=<password>file=<parameter_xml_file_path>
b. Ejemplo de archivo XML: eprcsctl operation=get_stattenantid=myidentitydomain user=johndoe password=pwd file=c:\get_stat.xml
c. Sin archivo XML: eprcsctl operation=get_stat server=<EPMserver URL> tenantid=<tenantid> user=<user>password=<password> jobid=<id of job>
d. Ejemplo sin archivo XML: eprcsctl operation=get_statserver=myserveraddress tenantid=myidentitydomainuser=johndoe password=pwd jodid=myjobid
11. Opcional: introduzca el comando get_detailed_stat de una de las siguientesformas, con el ID de trabajo para obtener todos los detalles sobre lo sucedidodurante el proceso.
Migración de artefactos mediante la utilidad de transferencia de archivos
Migración de artefactos 8-5
a. En un archivo XML: eprcsctl operation=get_detailed_stattenantid=<tenantid> user=<user> password=<password>file=<parameter_xml_file_path>
b. Ejemplo de archivo XML: eprcsctl operation=get_detailed_stattenantid=myidentitydomain user=johndoe password=pwd file=c:\get__detailed_stat.xml
c. Sin archivo XML: eprcsctl operation=get_detailed_statserver=<EPM server URL> tenantid=<tenantid> user=<user>password=<password> jobid=<id of job>
d. Ejemplo sin archivo XML: eprcsctl operation=get_detailed_statserver=myserveraddress tenantid=myidentitydomainuser=johndoe password=pwd jodid=myjobid
Migración de artefactos en el mismo entornoPara migrar artefactos dentro del mismo entorno hay que exportar el artefacto y,después, importar el archivo .zip de exportación. La migración de un entorno a otroconsiste en estos pasos básicos:
• Exporte el artefacto desde el entorno actual.
• Importe el archivo de exportación descargado desde su sistema de archivos localen el nuevo entorno.
Exportación e importación de artefactos mediante la biblioteca
Exporte un artefacto (paquete de informes, carpeta o aplicación) dentro de su entornoactual mediante la biblioteca.
Para exportar e importar artefactos mediante la biblioteca:
1. Seleccione Biblioteca en la página inicial.
2. Realice una de las siguientes opciones, según el artefacto:
a. Para una carpeta de nivel raíz, en el panel de navegación, seleccione la carpeta
y, a continuación, haga clic en y, después, en Exportar.
b. En el caso de otros artefactos (como carpeta, paquete de informes o aplicación),
en el panel derecho, seleccione el artefacto que se va a exportar, haga clic en y, después, seleccione Exportar.
3. Elija la carpeta donde va a colocar el archivo exportado y haga clic en Aceptar. Elproceso de exportación se ejecuta en segundo plano.
4. Compruebe que la exportación se ha realizado de forma correcta. Para ello,consulte la carpeta a la que ha exportado el artefacto y asegúrese de que el nombredel archivo .zip de la exportación lleva el prefijo "Export". Por ejemplo, Export -MyReportPackage.zip.
5. Consulte Mensajes para ver la notificación, una vez finalizada la exportación.
6. Para importar el artefacto en una ubicación diferente del archivo de exportación,acceda a la ubicación de esa carpeta. En caso contrario, omita este paso.
Migración de artefactos en el mismo entorno
8-6 Oracle Cloud Trabajo con aplicaciones, modelos y dimensiones para Oracle Enterprise Performance Reporting Cloud
7. En la esquina superior derecha de la biblioteca, seleccione el menú y, acontinuación, Importar.
8. Seleccione Biblioteca y busque el archivo .zip de exportación que desee importar.
9. Seleccione Sobrescribir objetos existentes para sustituir cualquier artefactoexistente por el nuevo artefacto importado.
10. Seleccione Incluir permisos de acceso para incluir en el artefacto existente lospermisos de acceso ya definidos para el artefacto importado. A continuación,seleccione Aceptar.
11. El proceso de importación se ejecuta en segundo plano.
12. Cuando termine la importación, compruebe los mensajes para ver la notificación.
13. Compruebe la carpeta de la biblioteca especificada para confirmar que el archivo seha importado.
Migración de artefactos en el mismo entorno
Migración de artefactos 8-7
Migración de artefactos en el mismo entorno
8-8 Oracle Cloud Trabajo con aplicaciones, modelos y dimensiones para Oracle Enterprise Performance Reporting Cloud
9Uso de la utilidad de transferencia de
archivos
La utilidad de transferencia de archivos proporciona una forma alternativa de realizarlas siguientes tareas: migración de artefactos, restauración y realización de copias deseguridad, carga y extracción de datos, carga y descarga de archivos.
Para obtener una lista de comandos que puede utilizar para la utilidad detransferencia de archivos basada en comandos, consulte Uso de comandos yparámetros de la utilidad de transferencia de archivos o introduzca eprcsctl en unaventana de símbolo del sistema.
Nota:
Linux y UNIX no soportan la utilidad de transferencia de archivos.
La utilidad de transferencia de archivos se ejecuta usando Java y JRE vaempaquetado junto con la utilidad.
Instalación de la utilidad de transferencia de archivos
Para instalar la utilidad de transferencia de archivos:
1. Acceda a Oracle Enterprise Performance Reporting Cloud Service.
2. Desde la página Inicio, seleccione Instalar desde el menú de usuario y, acontinuación, Utilidad de transferencia de archivos.
3. Haga clic en Guardar archivo para guardar el eprcsctl.zip y, a continuación,extraiga el eprcsctl.zip de modo local.
Uso de Archivos XML
Hay dos formas de ejecutar comandos en la utilidad de transferencia de archivos:
• Utilice un archivo XML editable que contenga los comandos y parámetros.
• Escriba todo el comando con parámetros, consulte Uso de comandos y parámetrosde la utilidad de transferencia de archivos para obtener una lista de comandos conuso y ejemplos.
Los archivos XML editables proporcionados son los siguientes:
• data_extract_template
• data_load_template
• download_dbsnapshot_template
Uso de la utilidad de transferencia de archivos 9-1
• download_export_template
• download_file_template
• download_joboutput_template
• export_template
• get_detailed_stat_template
• get_stat_template
• import_template
• import_library_template
• upload_dbsnapshot_template
• upload_file_template
Para usar la utilidad de transferencia de archivos con un archivo XML:
1. En primer lugar, descargue el archivo .XML introduciendo este comando:eprcsctl <XML_template_filename>=<path><filename>, donde:
Nota:
Si desea ver el contenido de un archivo de plantilla, puede introducireprcsctl <XML_template_filename>. Si desea usar las plantillas, Oraclerecomienda que las descargue.
• XML_template_filename = el nombre de la plantilla XML para elcomando que desea ejecutar
• path = la ubicación donde desea guardar el archivo
• filename = nombre del archivo XML local
Por ejemplo, eprcsctl download_dbsnapshot_template=C:\download_snapshot_command_parameters.xml
2. Edite el archivo XML para insertar la información de parámetros específica. Laplantilla tiene instrucciones incorporadas y muestra lo que se debe introducir.
3. Guarde el archivo XML.
Ejecución de la utilidad de transferencia de archivosPuede ejecutar la utilidad introduciendo todos los parámetros y valores de una vez,como se muestra en este procedimiento.
Para ejecutar la utilidad de transferencia de archivos:
1. En su estación de trabajo Windows, abra una ventana de símbolo del sistema yacceda al directorio donde descomprimió la utilidad de transferencia de archivos.Consulte "Instalación de la utilidad de transferencia de archivos" en Uso de lautilidad de transferencia de archivos.
Ejecución de la utilidad de transferencia de archivos
9-2 Oracle Cloud Trabajo con aplicaciones, modelos y dimensiones para Oracle Enterprise Performance Reporting Cloud
2. Ejecute el archivo eprcsctl.exe.
3. Introduzca un comando similar al siguiente para especificar todos los parámetrosnecesarios para transferir el archivo:
eprcsctl operation=upload_dbsnapshot file=restoreSnapshot.xml,donde:
file=restoreSnapshot.xml = el archivo XML editado que se usa para ejecutarel comando
Uso de comandos y parámetros de la utilidad de transferencia dearchivos
Mediante comandos y parámetros puede realizar tareas en la utilidad de transferenciade archivos.
Parámetros comunes de la utilidad de transferencia de archivos
Para ejecutar la utilidad de transferencia de archivos, introduzca valores para estosparámetros que se aplican a todos los comandos:
• operation: especifica la operación que se va a llevar a cabo
• server: URL de servidor de EPM protocol://server:port
• tenantId: dominio de identidad
• user: nombre de usuario
• password: contraseña de usuario
• file: (opcional) si en el archivo XML se especifica los parámetros adicionalesespecíficos de la operación, el valor del parámetro file debería ser la ruta deacceso completa al archivo XML.
• proxy: si en las redes del cliente se necesita que todo el tráfico de Internet se dirijaa través de un proxy, especifique la información del servidor de proxy como valorde este parámetro server:port.
Por ejemplo, el aspecto de un comando común con parámetros debería ser este:eprcsctl operation=upload_file server=myserveraddresstenantid=myidentitydomain user=johndoe password=pwd
Nota:
No se incluyen los parámetros file ni proxy indicados más arriba.
Notas adicionales
Directrices generales para los comandos:
• El administrador del servicio puede realizar todas las funciones.
• En las tareas de importación y exportación, la aplicación completa se consideracomo una unidad. Los usuarios no pueden importar ni exportar artefactossecundarios de una aplicación. Los modelos, los otorgamientos de datos y lasdimensiones son ejemplos de artefactos secundarios que no se pueden importar ni
Uso de comandos y parámetros de la utilidad de transferencia de archivos
Uso de la utilidad de transferencia de archivos 9-3
exportar. Sin embargo, puede cargar y extraer dimensiones desde el áreaAplicaciones, en Dimensiones y modelos.
• La importación y exportación de la aplicación no incluye los datos de modelo. Losdatos de modelo se gestionan por separado mediante los comandos data_load ydata_extract.
Uso de caracteres especiales
Cuando se usan los parámetros delimiter y quoteChar con comandos, debeescribir el carácter entre comillas dobles. Por ejemplo, en delimiter="\\t" yquoteChar="\"" verá que tanto \\t, que corresponde al tabulador, como \", quecorresponde a las comillas dobles, se han escrito entre comillas dobles. Los caracteresde dos puntos y barra oblicua no necesitan comillas si se encuentran en un parámetrode ruta. Todos los demás caracteres especiales, por ejemplo "@" y "^", que se usen enotros parámetros, deberán escribirse entre comillas.
Lista de caracteres de comillas admitidos en la interfaz de usuario:
• Comillas dobles (“)
• Comillas simples (‘)
Además, si tiene un valor de parámetro con un espacio abierto, deberá escribir el valorentre comillas dobles. Por ejemplo, appName="Sample Application". En elejemplo siguiente se incluyen ambos casos: operation=data_extractuser=Administrator password=welcome1 tenantid=7777secret=thisissecret server=http://slc09eor.us.oracle.com:9100remoteFolder=Folder_1 fileName=SApp.zip delimiter="\\t"quoteChar="\"" appName="Sample Application"resourceType="ApplicationResourceType" modelName="Sample Model"
Lista de comandosA continuación se muestra una lista de comandos que se pueden usar con la utilidadde transferencia de archivos.
• data_extract
• data_load
• download_dbsnapshot
• download_export
• download_file
• download_joboutput
• export
• get_detailed_stat
• get_stat
• import
• import_library
• upload_dbsnapshot
Lista de comandos
9-4 Oracle Cloud Trabajo con aplicaciones, modelos y dimensiones para Oracle Enterprise Performance Reporting Cloud
• upload_file
data_extract
El comando data_extract se usa para crear una copia de los datos dentro de unmodelo. Se usa junto con los comandos download_file y data_load.
• Uso de comandos sin un archivo XML: eprcsctl operation=data_extractserver=<EPM server URL> tenantid=<tenantid> user=<user>password=<password> delimiter=<delimiter used in the datafile> remotefolder=<location in library where data is to beextracted> filename=<data extract file name> quoteChar=<thecharacter used for quotes in the data file> appName=<name ofthe application to extract the data> modelName=<name of themodel to extract the data>
• Ejemplo de comando sin un archivo XML: eprcsctloperation=data_extract server=myserveraddresstenantid=myidentitydomain user=johndoe password=pwddelimiter=, remotefolder=Library/myfolder filename=mydataquoteChar=' appName=myapp model=mymodel
• Uso de comandos con un archivo XML: eprcsctl operation=data_extracttenantid=<tenantid> user=<user> password=<password>file=<parameter_xml_file_path>
• Ejemplo de comando sin un archivo XML: eprcsctl operation=data_loadtenantid=myidentitydomain user=johndoe password=pwd file=c:\data_extract.xml
• Parámetros adicionales:
– fileName: nombre del archivo que tendrá datos extraídos.
– remoteFolder: ubicación de la biblioteca en la que se extraerán los datos.
– delimiter: delimitador usado en el archivo de datos.
– quoteChar: el carácter usado para las comillas en el archivo de datos.
Parámetros adicionales: (continuación)
• appName: nombre de la aplicación.
• modelName: nombre del modelo en donde cargar los datos.
data_load
El comando data_load se usa para rellenar un modelo con datos. Se utiliza con elcomando data_extract.
• Uso de comandos sin un archivo XML: eprcsctl operation=data_loadserver=<EPM server URL> tenantid=<tenantid> user=<user>password=<password> delimiter=<delimiter used in the datafile> fileFullPath=<full path of the file in library>quoteChar=<the character used for quotes in the data file>appName=<name of the application to upload the data to>modelName=<name of the model to upload the data to>
Lista de comandos
Uso de la utilidad de transferencia de archivos 9-5
• Ejemplo de comando sin un archivo XML: eprcsctl operation=data_loadserver=myserveraddress tenantid=myidentitydomainuser=johndoe password=pwd delimiter=, fileFullPath=Library/myfolder/mydata quoteChar=' appName=myapp model=mymodel
• Uso de comandos con un archivo XML: eprcsctl operation=data_loadtenantid=<tenantid> user=<user> password=<password>file=<parameter_xml_file_path>
• Ejemplo de comando con un archivo XML: eprcsctl operation=data_loadtenantid=myidentitydomain user=johndoe password=pwd file=c:\data_load.xml
• Parámetros adicionales:
– delimiter: delimitador usado en el archivo de datos.
– fileFullPath: ruta completa del archivo en la biblioteca.
– quoteChar: el carácter usado para las comillas en el archivo de datos.
– appName: nombre de la aplicación en donde se van a cargar los datos.
– modelName: nombre del modelo en donde cargar los datos.
download_dbsnapshot
El comando download_dbsnapshot se usa para transferir la imagen de copia deseguridad que tiene lugar por la noche en la pantalla Configuración - Mantenimientodiario. Se puede guardar en el sistema de archivos local para su restauración en otromomento. download_dbsnapshot se usa junto con upload_dbsnapshot, quedevuelve la instantánea en la siguiente pantalla Configuración - Mantenimiento diario.
• Uso de comandos sin un archivo XML: eprcsctloperation=download_dbsnapshotlocalfolder=<localmachinefolder> server=<EPM server URL>tenantid=<tenantid> user=<user> password=<password>secret=<passphrase used for encryption> localfolder=<localdownload location>
• Ejemplo de comando sin un archivo XML: eprcsctloperation=downlad_dbsnapshot localfolder=c:\myfolderserver=myserveraddress tenantid=myidentitydomainuser=johndoe password=pwd secret=mypassphrase
• Uso de comandos con un archivo XML: eprcsctloperation=download_dbsnapshotlocalfolder=<localmachinefolder> tenantid=<tenantid>user=<user> password=<password> secret=<passphrase used forencryption> file=<parameter_xml_file_path>
• Ejemplo de comando con un archivo XML: eprcsctloperation=downlad_dbsnapshot localfolder=c:\myfoldertenantid=myidentitydomain user=johndoe password=pwdsecret=mypassphrase file=c:\download_dbsnapshot.xml
• Parámetros adicionales:
Lista de comandos
9-6 Oracle Cloud Trabajo con aplicaciones, modelos y dimensiones para Oracle Enterprise Performance Reporting Cloud
– localfolder: ubicación en el equipo local en donde el archivo tiene quedescargarse.
– secret: texto que se usará como clave de cifrado, que puede ser cualquiertexto.
download_export
download_export se usa para mover el contenido previamente exportado delservicio al sistema de archivos local. Tanto download_file comodownload_export se pueden usar indistintamente.
• Uso de comandos sin un archivo XML: eprcsctloperation=download_export fileFullPath=<location of file inlibrary to download> localfolder=<local download location>server=<EPM server URL> tenantid=<tenantid> user=<user>password=<password>
• Ejemplo de comando sin un archivo XML: eprcsctloperation=download_export fileFullPath=Library/myfolder/myfile localfolder=c:\myfolder server=myserveraddresstenantid=myidentitydomain user=johndoe password=pwd
• Uso de comandos con un archivo XML: eprcsctloperation=download_export tenantid=<tenantid> user=<user>password=<password> file=<parameter_xml_file_path>
• Ejemplo de comando con un archivo XML: eprcsctloperation=download_export tenantid=myidentitydomainuser=johndoe password=pwd file=c:\download_export.xml
• Parámetros adicionales:
– localfolder: ubicación en el equipo local en donde se va a descargar elarchivo.
– fileFullPath: ruta completa del archivo en la biblioteca.
download_file
download_file se usa para mover contenido general de terceros del servicio alsistema de archivos local. Tanto download_file como download_export sepueden usar indistintamente.
• Uso de comandos sin un archivo XML: eprcsctloperation=download_file fileFullPath=<location of file inlibrary to download> localfolder=<local download location>server=<EPM server URL> tenantid=<tenantid> user=<user>password=<password>
• Ejemplo de comando sin un archivo XML: eprcsctloperation=download_file fileFullPath=Library/myfolder/myfilelocalfolder=c:\myfolder server=myserveraddresstenantid=myidentitydomain user=johndoe password=pwd
• Uso de comandos con un archivo XML: eprcsctloperation=download_file tenantid=<tenantid> user=<user>password=<password> file=<parameter_xml_file_path>
Lista de comandos
Uso de la utilidad de transferencia de archivos 9-7
• Ejemplo de comando con un archivo XML: eprcsctloperation=download_file tenantid=myidentitydomainuser=johndoe password=pwd file=c:\download_file.xml
• Parámetros adicionales:
– localfolder: ubicación en el equipo local en donde se va a descargar elarchivo.
– fileFullPath: ruta completa del archivo en la biblioteca.
download_joboutput
download_joboutput se usa con los comandos que generan salida y se ejecutan ensegundo plano; es decir, data_extract y export.
• Uso de comandos sin un archivo XML: eprcsctloperation=download_joboutput jobId=<jobid>localfolder=<location to downloadjob output> server=<EPMserver URL> tenantid=<tenantid> user=<user>password=<password>
• Ejemplo de comando sin un archivo XML: eprcsctloperation=downlad_joboutput jobId=id143 localfolder=c:\myfolder server=myserveraddress tenantid=myidentitydomainuser=johndoe password=pwd
• Uso de comandos con un archivo XML: eprcsctloperation=download_joboutput tenantid=<tenantid> user=<user>password=<password> file=<parameter_xml_file_path>
• Ejemplo de comando con un archivo XML: eprcsctloperation=downlad_joboutput tenantid=myidentitydomainuser=johndoe password=pwd file=c:\download_joboutput.xml
• Parámetros adicionales:
– localfolder: ubicación en el equipo local en donde el archivo tiene quedescargarse.
– delete: elimina la salida del trabajo del servidor.
– jobid: número de ID del trabajo.
export
El comando export se usa para mover artefactos de Oracle Enterprise PerformanceReporting Cloud entre entornos. Se usa con el comando import. Solo se puedenexportar artefactos de Oracle Enterprise Performance Reporting Cloud. No puedenexportarse los artefactos de terceros, como, por ejemplo, documentos de Office,aunque el contenido de terceros se incluya como parte de la exportación de suscontenedores principales. Específicamente, si se exporta una carpeta de biblioteca,todos sus secundarios se exportan también, incluso los artefactos de terceros. Lasaplicaciones se exportan en su totalidad. Los artefactos secundarios de las aplicaciones(dimensiones, otorgamiento de datos, modelos) no se pueden exportar comoexportaciones independientes.
• Uso de comandos sin un archivo XML: eprcsctl operation=exportserver=<EPM server URL> tenantid=<tenantid> user=<user>password=<password> artifact_path=<exportpathofartifact>
Lista de comandos
9-8 Oracle Cloud Trabajo con aplicaciones, modelos y dimensiones para Oracle Enterprise Performance Reporting Cloud
artifact_type=<type> filename=<remotefolder>remotefolder=<libfolder>
• Ejemplo de comando sin un archivo XML: eprcsctl operation=exportserver=myserveraddress tenantid=myidentitydomainuser=johndoe password=pwd artifact_path=Library/myfolder1artifact_type=FolderResourceType filename=myexportfileremotefolder=Library/myexportlocation
• Uso de comandos con un archivo XML: eprcsctl operation=exporttenantid=<tenantid> user=<user> password=<password>file=<parameter_xml_file_path>
• Ejemplo de comando sin un archivo XML: eprcsctl operation=exporttenantid=myidentitydomain user=johndoe password=pwd file=c:\exportfile.xml
• Parámetros adicionales:
– export: ruta completa al archivo en el equipo local que tiene que importarse.
– remotefolder: carpeta de la biblioteca en la que debe importarse el archivo.
– artifact_path: ruta del artefacto que se va a exportar.
– artifact_type: tipo de artefacto.
get_detailed_stat
get_detailed_stat indica un registro de la información detallada en la consola deusuario. Es la misma información que está disponible en el archivo de estado generadoen la carpeta Mi biblioteca.
• Uso de comandos sin un archivo XML: eprcsctloperation=get_detailed_stat server=<EPM server URL>tenantid=<tenantid> user=<user> password=<password>jobid=<id of job>
• Ejemplo de comando sin un archivo XML: eprcsctloperation=get_detailed_stat server=myserveraddresstenantid=myidentitydomain user=johndoe password=pwdjodid=myjobid
• Uso de comandos con un archivo XML: eprcsctloperation=get_detailed_stat tenantid=<tenantid> user=<user>password=<password> file=<parameter_xml_file_path>
• Ejemplo de comando con un archivo XML: eprcsctloperation=get_detailed_stat tenantid=myidentitydomainuser=johndoe password=pwd file=c:\get__detailed_stat.xml
• Parámetro adicional: jobid: ID del trabajo
get_stat
El comando get_stat se usa para recuperar el estado del trabajo existente decualquier proceso en segundo plano. Puede incluir los comandos import, export eimport_library. get_stat siempre devuelve un estado finalizado, un estado en curso oun estado de fallo.
Lista de comandos
Uso de la utilidad de transferencia de archivos 9-9
• Uso de comandos sin un archivo XML: eprcsctl operation=get_statserver=<EPM server URL> tenantid=<tenantid> user=<user>password=<password> jobid=<id of job>
• Ejemplo de comando sin un archivo XML: eprcsctl operation=getstatserver=myserveraddress tenantid=myidentitydomainuser=johndoe password=pwd jodid=myjobid
• Uso de comandos con un archivo XML: eprcsctl operation=getstattenantid=<tenantid> user=<user> password=<password>file=<parameter_xml_file_path>
• Ejemplo de comando con un archivo XML: eprcsctl operation=getstattenantid=myidentitydomain user=johndoe password=pwd file=c:\get_stat.xml
• Parámetro adicional: jobid: ID del trabajo
import
El comando import se usa para importar contenido desde un sistema de archivoslocal. Se usa con el comando export para migrar archivos entre entornos.
• Uso de comandos sin un archivo XML: eprcsctl operation=importserver=<EPM server URL> tenantid=<tenantid> user=<user>password=<password> importfile=<filename>remotefolder=<libfolder> overwrite=<true or false>includeAccesspermission=<true or false>
• Ejemplo de comando sin un archivo XML: eprcsctl operation=importserver=myserveraddress tenantid=myidentitydomainuser=johndoe password=pwd importfile=c:\myexportedfile.zipremotefolder=Library/mylibrayfolder overwrite=trueincludeAccesspermission=true
• Uso de comandos con un archivo XML: eprcsctl operation=importtenantid=<tenantid> user=<user> password=<password>file=<parameter_xml_file_path>
• Ejemplo de comando con un archivo XML: eprcsctl operation=importtenantid=myidentitydomain user=johndoe password=pwd file=c:\importfile.xml
• Parámetros adicionales:
– importfile: ruta completa al archivo en el equipo local que tiene queimportarse.
– remotefolder: carpeta de la biblioteca en la que debe importarse el archivo.
– file: ubicación de la ruta completa en el sistema de archivos local delarchivo XML.
– overwrite: si se define como true, sobrescribirá si el archivo existe en elservidor. Si se define como false, la importación no tendrá lugar si el archivoya existe en el servidor.
– includeAccesspermission: si se define como true, los permisos seimportan. Si se define como false, los permisos no se importan.
Lista de comandos
9-10 Oracle Cloud Trabajo con aplicaciones, modelos y dimensiones para Oracle Enterprise Performance Reporting Cloud
import_library
El comando import_library se usa para importar un archivo previamente cargadoen la biblioteca. Se usa con el comando export para migrar archivos entre entornos.
Nota:
Con fines de importación y exportación, la aplicación completa se considerauna unidad. Los usuarios no pueden importar o exportar ningún artefactosecundario de la aplicación. Los modelos, otorgamiento de datos ydimensiones son ejemplos de artefactos secundarios que no se puedenimportar o exportar. La importación y exportación de la aplicación no incluyelos datos de modelo. Los datos de modelo se gestionan por separado mediantelos comandos data_load y data_extract. Puede especificar el nombre delarchivo .zip o .csv desde el que se van a importar los datos.
• Uso de comandos sin un archivo XML: eprcsctloperation=import_library server=<EPM server URL>tenantid=<tenantid> user=<user> password=<password>importfile=<filename> remotefolder=<libfolder>overwrite=<true or false> includeAccesspermission=<true orfalse>
• Ejemplo de comando sin un archivo XML: eprcsctloperation=import_library server=myserveraddresstenantid=myidentitydomain user=johndoe password=pwdimportfile=myexportedfile.zip remotefolder=Library/mylibrayfolder overwrite=true includeAccesspermission=true
• Uso de comandos con un archivo XML: eprcsctloperation=import_library tenantid=<tenantid> user=<user>password=<password> file=<parameter_xml_file_path>
• Ejemplo de comando con un archivo XML: eprcsctloperation=import_library tenantid=myidentitydomainuser=johndoe password=pwd file=c:\importlibrary.xml
• Parámetros adicionales:
– importfile: ruta completa al archivo en el equipo local que tiene queimportarse.
– remotefolder: carpeta de la biblioteca en la que debe importarse el archivo.
– overwrite: si se define como true, sobrescribirá si el archivo existe en elservidor. Si se define como false, la importación no tendrá lugar si el archivoya existe en el servidor.
– includeAccesspermission: si se define como true, los permisos seimportan. Si se define como false, los permisos no se importan.
upload_dbsnapshot
upload_dbsnapshot carga una instantánea de mantenimiento previamenteguardada. Cuando está cargada, el servicio vuelve al estado definido en dichainstantánea en el siguiente mantenimiento programado.
Lista de comandos
Uso de la utilidad de transferencia de archivos 9-11
• Uso de comandos sin un archivo XML: eprcsctloperation=upload_dbsnapshot overwrite=<true or false>uploadFile=<localfile> secret=<same secret code that wasused to encrypt the file at the time of downloading>server=<EPM server URL> tenantid=<tenantid> user=<user>password=<password>
• Ejemplo de comando sin un archivo XML: eprcsctloperation=upload_dbsnapshot overwrite=true uploadFile=c:\backup.tar.gz secret=<same secret code that was used toencrypt the file at the time of downloading>server=myserveraddress tenantid=myidentitydomainuser=johndoe password=pwd
• Uso de comandos con un archivo XML: eprcsctloperation=upload_dbsnapshot secret=<same secret code thatwas used to encrypt the file at the time of downloading>tenantid=<tenantid> user=<user> password=<password>file=<parameter_xml_file_path>
• Ejemplo de comando con un archivo XML: eprcsctloperation=upload_dbsnapshot secret=<same secret code thatwas used to encrypt the file at the time of downloading>tenantid=myidentitydomain user=johndoe password=pwd file=c:\upload_dbsnapshot.xml
upload_file
El comando upload_file se usa para llevar archivos a Oracle EnterprisePerformance Reporting Cloud. Los archivos suelen ser contenido de terceros, perotambién pueden ser artefactos de Oracle Enterprise Performance Reporting Cloudexportados para moverlos a la biblioteca.
• Uso de comandos sin un archivo XML: eprcsctl operation=upload_fileserver=<EPM server URL> tenantid=<tenantid> user=<user>password=<password> uploadfile=<filepath>remotefolder=<libfolder>
• Ejemplo de comando sin un archivo XML: eprcsctloperation=upload_file server=myserveraddresstenantid=myidentitydomain user=johndoe password=pwduploadfile=c:\myfile.gif remotefolder=Library/myLibraryfolder
• Uso de comandos con un archivo XML: eprcsctl operation=upload_filetenantid=<tenantid> user=<user> password=<password>file=<parameter_xml_file_path>
• Ejemplo de comando con un archivo XML: eprcsctloperation=upload_file tenantid=myidentitydomain user=johndoepassword=pwd file=c:\uploadfile.xml
• Parámetros adicionales:
– uploadfile: ruta completa al archivo en el equipo local que tiene quecargarse.
– remotefolder: carpeta de la biblioteca en la que debe cargarse el archivo.
Lista de comandos
9-12 Oracle Cloud Trabajo con aplicaciones, modelos y dimensiones para Oracle Enterprise Performance Reporting Cloud
10Realización de una auditoría
Todas las acciones efectuadas en el sistema o en artefactos y carpetas son objeto deseguimiento en una auditoría del sistema que especifica quién ha modificado unartefacto o una carpeta, cuándo se han cambiado, y qué se ha cambiado.
Todos los cambios quedan automáticamente etiquetados con un registro de hora queindica la hora y la fecha en que se produjo la acción.
En función de su rol o sus permisos, es posible generar dos tipos de archivos en lasauditorías:
• Archivo de auditoría del sistema Solo puede generar un archivo de auditoría delsistema para capturar todas las entradas entre el primer registro de hora (fecha yhora) por defecto del registro del sistema y un registro de hora final seleccionado.El registro de hora inicial de los registros no puede modificarse.
• Archivo de auditoría de artefacto o carpeta El usuario que tiene permisos deadministración del artefacto o carpeta, o bien, el administrador del serviciopueden generar archivos de auditoría de determinados artefactos o carpetas. Estearchivo de auditoría ofrece un extracto de las transacciones efectuadas durante elrango de fechas seleccionado. Es posible crear un archivo de auditoría para lascarpetas generadas por el sistema, las personales del sistema y las creadas por elusuario:
– Mi biblioteca
– Paquetes de informes
– Aplicación
– Carpetas
Nota:
No puede crear un log de auditoría para las carpetas Recientes o Favoritosgenerados por el sistema.
Los logs de auditoría se almacenan en la carpeta generada por el sistema Logs deauditoría, en la biblioteca. Todos los usuarios pueden ver la carpeta Logs de auditoría,pero solo verán los archivos que han creado. Los usuarios no pueden copiar ni moverartefactos en esta carpeta o desde ella. No puede otorgar acceso a los logs de auditoríade otro usuario. Solo puede verlos el administrador del servicio y el creador de un logde auditoría.
Una vez creados, puede descargar los archivos de auditoría en su sistema local dearchivos para consultarlos.
Realización de una auditoría 10-1
Creación de una auditoría del sistemaEn el archivo de auditoría del sistema se incluyen todos los registros del log deauditoría entre los registros de hora que el administrador del servicio haya definido.Por defecto, en De se muestra el registro de hora más temprano del log de auditoría yno se puede modificar. El administrador del servicio puede seleccionar el registro dehora que se muestra en A para controlar el rango de la auditoría del sistema.
Atención:
Cuando cree el archivo de auditoría del sistema, puede elegir una opción paraeliminar todas las entradas del archivo de auditoría del sistema seleccionadode los logs de auditoría después de su extracción. Como las entradas se haneliminado, el valor del registro de hora que se mostrará en De para todas lasentradas pasará a ser el primer registro de hora que exista después de lasentradas eliminadas. Por ejemplo, si elimina todas las entradas hasta el 16 demarzo, el valor en De pasará a ser el 17 de marzo.
Para crear un log de auditoría del sistema:
1. En la página inicial, use una de estas opciones:
• En el panel de bienvenida, seleccione Crear y, a continuación, Archivo deauditoría del sistema.
• En la biblioteca, seleccione Logs de auditoría en el panel de la izquierda y haga
clic en Crear en el panel de la derecha. A continuación, seleccioneAuditoría del sistema.
Creación de una auditoría del sistema
10-2 Oracle Cloud Trabajo con aplicaciones, modelos y dimensiones para Oracle Enterprise Performance Reporting Cloud
2. En el cuadro de diálogo Crear archivo de auditoría del sistema, use el icono de
calendario para seleccionar el registro de hora indicado en A para el final delrango del archivo de auditoría.
Nota:
Por defecto, en De se muestra el registro de hora más temprano del log deauditoría y no se puede modificar.
3. Introduzca el nombre del archivo de auditoría que se guardará de modoautomático en la carpeta Logs de auditoría de la biblioteca.
Creación de una auditoría del sistema
Realización de una auditoría 10-3
4. Opcional: seleccione Elimine las entradas extraídas del log de auditoría delsistema activo para borrar las entradas del log de auditoría, una vez creado elarchivo de auditoría.
Atención:
Si elimina entradas extraídas, en el campo De del archivo de auditoría delsistema se mostrará el siguiente registro de hora que corresponda. Porejemplo, si el rango de la extracción de auditoría eliminado abarcaba del 15 al31 de marzo, el nuevo registro de hora en De pasará a ser el 1 de abril.
5. Haga clic en Aceptar para crear el archivo de auditoría.
6. Haga clic en Aceptar para cerrar el mensaje de confirmación. El archivo deauditoría se crea en segundo plano y se envía una notificación cuando finalice ellog de auditoría.
7. Opcional: en la página inicial, seleccione Mensajes para comprobar que laauditoría ha finalizado.
8. En la biblioteca, seleccione Logs de auditoría.
9. Seleccione el log de auditoría que desee ver y, a continuación, haga clic enAcciones. Después, haga clic en Descargar para guardar el archivo de auditoría ensu sistema de archivos local.
Puede que necesite desplazarse hasta el extremo derecho de la pantalla para poderver el menú Acciones. Anote la ubicación donde va a guardar el archivo deauditoría.
Creación de una auditoría del sistema
10-4 Oracle Cloud Trabajo con aplicaciones, modelos y dimensiones para Oracle Enterprise Performance Reporting Cloud
10. Para revisar los resultados, vaya al archivo de auditoría en su sistema de archivoslocal.
En el log de auditoría del sistema se incluyen detalles de todas las transacciones,entre los que se incluyen los siguientes:
• Registro de hora
• Usuario y dirección IP
Nota:
En la mayoría de los casos, puede que la dirección IP mostrada no sea la realdel usuario.
• Categoría de evento, tipo y estado
• ID de artefacto, nombre y ubicación
• Acciones y valores modificados
11. Opcional; haga clic en Acciones para realizar estas tareas adicionales:
• Seleccione Inspeccionar para revisar las propiedades del log de auditoría y elhistorial del archivo.
• Seleccione Suprimir para eliminar el archivo de auditoría del sistema. Semostrará un cuadro de diálogo donde se confirma la supresión
• Haga clic en Cambiar nombre para escribir un nombre nuevo para el archivolog de auditoría.
Creación de una auditoría de carpeta o artefactoTodo usuario con permiso para administrar en un artefacto o carpeta puede crear unarchivo de auditoría para él. Ese archivo de auditoría solo puede verlo el usuario quelo creó y por el administrador del servicio.
Creación de una auditoría de carpeta o artefacto
Realización de una auditoría 10-5
En el archivo de auditoría se incluyen todos los registros del log de auditoría entre losregistros de hora que el usuario haya definido. Por defecto, De muestra el registro dehora más temprano del log de auditoría y A refleja el registro de hora más tardío.
Un archivo de auditoría se puede crear por las carpetas personales y las generadas porel sistema y por las carpetas creadas por el usuario:
• Mi biblioteca
• Paquetes de informes
• Aplicación
• Carpetas
• Contenido de terceros, como, por ejemplo, archivos PDF
Nota:
No puede crear un log de auditoría para las carpetas Recientes o Favoritosgenerados por el sistema.
Para crear un archivo de auditoría:
1. En la página inicial, seleccione Biblioteca y, después, en el panel izquierdo,seleccione el artefacto para el que desea crear un log de auditoría.
2. Para el artefacto seleccionado, seleccione Acciones y después Auditoría.
Creación de una auditoría de carpeta o artefacto
10-6 Oracle Cloud Trabajo con aplicaciones, modelos y dimensiones para Oracle Enterprise Performance Reporting Cloud
3. En el cuadro de diálogo Crear archivo de auditoría, use el icono de calendario para seleccionar el rango de registro de hora De y A para el archivo de auditoría.
4. Introduzca el nombre del archivo de auditoría que se guardará de modoautomático en la carpeta Logs de auditoría de la biblioteca y después haga clic enAceptar.
5. Haga clic en Aceptar.
6. Haga clic en Aceptar para cerrar el mensaje de confirmación. El archivo deauditoría se crea en segundo plano y se publica una notificación cuando finalice ellog de auditoría.
7. Opcional: en la página inicial, seleccione Mensajes para comprobar que laauditoría ha finalizado.
8. En la biblioteca, seleccione Logs de auditoría.
Creación de una auditoría de carpeta o artefacto
Realización de una auditoría 10-7
9. Seleccione el log de auditoría que desee ver y, a continuación, haga clic enAcciones. Después, haga clic en Descargar para guardar el archivo de auditoría ensu sistema de archivos local.
Puede que necesite desplazarse hasta el extremo derecho de la pantalla para poderver el menú Acciones. Anote la ubicación donde va a guardar el archivo deauditoría.
10. Para revisar los resultados, vaya al archivo de auditoría en su sistema de archivoslocal.
En el log de auditoría del sistema se incluyen detalles de todas las transacciones,entre los que se incluyen los siguientes:
• Registro de hora
• Usuario y dirección IP
Nota:
En la mayoría de los casos, puede que la dirección IP mostrada no sea la realdel usuario.
• Categoría de evento, tipo y estado
• ID de artefacto, nombre y ubicación
• Acciones y valores modificados
11. Opcional; haga clic en Acciones para realizar estas tareas adicionales:
• Seleccione Inspeccionar para revisar las propiedades del log de auditoría y elhistorial del archivo.
• Seleccione Suprimir para eliminar el archivo de auditoría del sistema. Semuestra un cuadro de diálogo para confirmar la supresión.
Creación de una auditoría de carpeta o artefacto
10-8 Oracle Cloud Trabajo con aplicaciones, modelos y dimensiones para Oracle Enterprise Performance Reporting Cloud
• Haga clic en Cambiar nombre para escribir un nombre nuevo para el archivolog de auditoría.
Creación de una auditoría de carpeta o artefacto
Realización de una auditoría 10-9