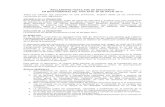Top school guia_paso_a_paso_v1.0
-
Upload
gabriel-rodriguez -
Category
Internet
-
view
64 -
download
5
Transcript of Top school guia_paso_a_paso_v1.0

INSTALACIÓN , CONFIGURACIÓN Y ADMINISTRACIÓN DE SERVIDORES
ESCOLARES
TOPSCHOOL – GUÍA PASO A PASO
EXO S.A.
VERSIÓN 1.0 2011/02/17 10:20:00
Copyright © 2010/2011, EXO S.A. Todos los derechos reservados.
Servidor Escolar
T o p S c h o o l® V T - L
Basado en Tecnología GNU/Linux

Algunas partes de este manual están basadas en el Manual de Soporte de Usuario de Intel Learning Series, Intel-powered classmate PC y la documentación de ayuda de Intel powered classmate PC Theft Deterrent Server. EXO, TopSchool, exocampus y Exomate son marcas registradas de EXO S.A. Intel, el logo de Intel, Classmate, Intel Core, Intel Teach, y skoool, son marcas registradas de Intel Corporation o sus subsidiarias en EE.UU. y otros países. Microsoft, MSN, NetMeeting, Excel, Outlook, PowerPoint, Hotmail, Internet Explorer, Windows, Windows Media, Windows Live y Wingdings son marcas registradas o marcas comerciales de Microsoft Corporation o sus subsidiarias en EE.UU. o en otras regiones o países. *Otros nombres y marcas que se mencionan aquí pueden ser marcas registradas de sus respectivos propietarios. *La información contenida en este documento, incluidas las direcciones URL, de mail y otras referencias a sitios Web de Internet, está sujeta a cambios sin previo aviso.

TOPSCHOOL – GUÍA DE IMPLEMENTACIÓN INICIAL 2011/02/17
10:20:00
3
Índice General 1 Descripción de Pasos................................................................................................................1
1.1 Introducción ........................................................................................................................1
2 Instalación y Configuración inicial del Servidor.....................................................................2
2.1 Instalación............................................................................................................................2
2.2 El primer arranque...............................................................................................................3
3 Configuración Inicial de la Red ...............................................................................................5
3.1 Introducción ........................................................................................................................5
3.2 Configuración de Switch ...................................................................................................5
3.2.1 Cableado .....................................................................................................................5
3.3 Configurar Internet..............................................................................................................6
4 Configuración. Algunos conceptos previos...........................................................................7
4.1 Configuración Inicial del host ...........................................................................................7
5 Cambios de contraseña ...........................................................................................................9
5.1 Cambio de Contraseña del Host .....................................................................................9
5.2 Cambio de contraseña del Servidor Virtual de Servicios. ..........................................11
5.3 Cambio de contraseña Del Servidor de Seguridad Theft Deterrent.........................13
6 Registración en Servidor Central............................................................................................16
6.1 Registración online............................................................................................................16
6.2 Registración offline. ..........................................................................................................18
7 Backup Inicial............................................................................................................................21
7.1 Backup inicial del Host. ....................................................................................................21
7.2 Backup de los servidores Virtuales. Servicios y Theft Deterrent ..................................25
7.3 Restauración de un Backup de los servidores Virtuales. Servicios y Theft Deterrentt. 30
8 Configuración Inicial de equipos Exomate..........................................................................32
8.1 Introducción ......................................................................................................................32
8.2 Primer arranque.................................................................................................................32
8.3 Configuración inicial.........................................................................................................33
8.3.1 Configuración inicial en Windows...........................................................................34
8.4 Configuración inicial en Linux ........................................................................................37
9 E-Learning Class - Tutorial para convertir un equipo Alumno en Docente ....................38
9.1 Instalación del programa Maestro o Docente sobre el de Alumno.......................38

TOPSCHOOL – GUÍA DE IMPLEMENTACIÓN INICIAL 2011/02/17
10:20:00
4
9.2 Configuración del software Docente............................................................................43
9.3 Abrir el programa docente y conectar los equipos de los alumnos ........................45
9.3.1 Tecla de acceso directo Del escritorio ..................................................................45
9.3.2 Configuración Del nombre de usuario...................................................................46
9.3.3 Conexión con el equipo Del Docente ...................................................................47
9.3.4 Conexión automática con el profesor...................................................................47
9.3.5 Desconexión Del equipo Del profesor....................................................................48
10 Sistema de Seguridad Theft Deterrent...............................................................................50
11 Esquema de implementación sugerido............................................................................53
12 Servidor de Seguridad..........................................................................................................55
12.1 Participantes ..................................................................................................................55
12.2 Gestión de Acceso .......................................................................................................56
12.2.1 Accediendo ...............................................................................................................56
12.2.2 Cambiar Contraseña................................................................................................56
12.2.3 Administración de Cliente........................................................................................57
12.2.4 Cuenta Temporal de Dispositivo .............................................................................57
12.2.5 Lista de Dispositivos. Aceptar Unidad.....................................................................58
12.2.6 Lista de Dispositivos. Administración de Unidad ...................................................59
12.2.7 Lista de Dispositivos. Seguimiento de Unidad........................................................61
12.2.8 Transferencia de Unidad. Solicitud de Transferencia...........................................62
12.2.9 Provisión de Certificados. Certificado de arranque común...............................63
12.2.10 Provisión de Certificados. Certificado de un arranque ...................................63
12.2.11 Permitir Generar Código.......................................................................................65
12.3 Administración del Sistema. Cuenta de Usuario......................................................66
12.3.1 Administración de Operadores ...............................................................................66
12.3.2 Log de Sistema...........................................................................................................67
12.3.3 Administración de Datos ..........................................................................................67
12.3.4 Administración de Seguridad. Clave compartida ...............................................68
12.3.5 Administración de Seguridad. Clave publica.......................................................70
12.3.6 Administración de Servicios .....................................................................................71
12.4 Mensaje ..........................................................................................................................72
12.5 Administración de cuentas..........................................................................................72

TOPSCHOOL – GUÍA DE IMPLEMENTACIÓN INICIAL 2011/02/17
10:20:00
5
13 Alumno...................................................................................................................................73
13.1 Acceso de Alumno. ......................................................................................................73
13.1.1 Configuración Del Perfil ............................................................................................74
13.1.2 Permitir Generar Código ..........................................................................................74
13.2 Exportar Información de Dispositivo ...........................................................................75
13.3 Autoridad de Usuario....................................................................................................77
13.4 Salir...................................................................................................................................78
13.5 Sistema de Ayuda en Línea.........................................................................................78
13.6 Preguntas Frecuentes ...................................................................................................78
14 Agente de Seguridad ..........................................................................................................80
14.1 Ícono en la Barra del Sistema......................................................................................80
14.2 Interfaz Gráfica de Usuario ..........................................................................................81
14.2.1 Configuración ............................................................................................................81
14.2.2 Acceder al Servidor..................................................................................................82
14.2.3 Permitir Generar Código ..........................................................................................83
14.3 Exportar Información de Dispositivo ...........................................................................84
14.3.1 Ayuda..........................................................................................................................86
14.3.2 Acerca de .................................................................................................................86
14.4 Descarga Automática de un Nuevo Certificado .................................................87
14.5 Introduciendo un Código de Desbloqueo................................................................88
14.6 Preguntas Frecuentes ...................................................................................................88
14.7 Mensajes de Error ..........................................................................................................89
14.7.1 Error al Conectar con el Servidor ............................................................................89
14.7.2 Ocurrió una Excepción Desconocida....................................................................91
A.1 Resguardo y recuperación del sistema utilizando un dispositivo USB de almacenamiento ----93
A.1.1 Generar memoria USB de recuperación ----93
A.1.2 Iniciar una Exomate desde una memoria USB de Recuperación ----93
A.1.3 Copia de seguridad Del sistema----94
A.1.4 Restauración Del sistema ----94
B.1 Configuración del Router ----95
B.2 Configuración de red de la Exomate----95
B.2.1 Configurando del Router Micronet SP916GN....98

TOPSCHOOL – GUÍA DE IMPLEMENTACIÓN INICIAL 2011/02/17
10:20:00
6
B.2.2 Cargando la configuración básica --98
B.2.3 Cambio de nombre y canal---99
B.2.4 Cambio de IP y desactivar DHCP.----99
C 1. Política de una contraseña segura...10291

TOPSCHOOL – GUÍA DE IMPLEMENTACIÓN INICIAL 2011/02/17
10:20:00
7
Parte I. Implementación Inicial

1
TOPSCHOOL – GUÍA DE IMPLEMENTACIÓN INICIAL 2011/02/17
10:20:00
1 Descripción de Pasos
1.1 Introducción
En la presente guía, Usted encontrará los pasos necesarios para instalar y configurar el Servidor Escolar y los equipos Exomate. Tenga en cuenta de leer atentamente las instrucciones del presente documento en el orden en el que se presentan para la correcta instalación y configuración de todos los servicios y dispositivos. Es aconsejable leer primero la guía sin realizar las operaciones y luego proceder a realizar los pasos siguiendo las instrucciones. Recuerde de realizar copias de seguridad (backup) y documente los cambios de las configuraciones que Usted modifique que difieran de las referenciadas en este manual.

2
2 Instalación y Configuración inicial del Servidor
2.1 Instalación
Retire el servidor de su caja y verifique que la tecla de cambio de tensión se encuentre posicionada en 230V.
Conecte la alimentación, teclado, mouse y monitor como figura en la siguiente imagen.
Al conectar el monitor, se encontrará con dos cables:
• Un cable de alimentación igual al del Servidor • Un cable con conector de Dsub15(VGA) de color azul

3
TOPSCHOOL – GUÍA DE IMPLEMENTACIÓN INICIAL 2011/02/17
10:20:00
Encontrará que el conector del cable es de menor tamaño que el que se encuentra en la parte posterior del Servidor. Deberá buscar dentro de la caja el adaptador correspondiente. Es un adaptador DVI-Dsub15 (VGA).
Fíjelo con los tornillos, tanto al cable del monitor como al conector de video del servidor. Además, el servidor cuenta con 2 placas de red, estas placas están identificadas en la parte posterior del servidor con las leyendas “Red Interna” e “Internet”. “Red Interna” se conecta a la primera boca del switch “Internet” se conecta al cable de conexión de Internet que le brinda su proveedor.
2.2 El primer arranque
Una vez conectado, encienda el monitor y luego el equipo desde el botón del frente del gabinete, en unos momentos el servidor iniciará y le mostrará una pantalla de bienvenida solicitándole que ingrese un nombre de usuario, y luego una contraseña. Utilice los siguientes datos para acceder la primera vez: U s u a r i o: topadmin P a s s w o r d: Top.school
Nota: Usted cambiará el password del usuario administrador unos pasos más adelante en este instructivo.

4
TOPSCHOOL – GUÍA DE IMPLEMENTACIÓN INICIAL 2011/02/17
10:20:00
Al ingresar por primera vez este será nuestro Escritorio.

5
TOPSCHOOL – GUÍA DE IMPLEMENTACIÓN INICIAL 2011/02/17
10:20:00
3 Configuración Inicial de la Red
3.1 Introducción
En este capítulo configurará una red inalámbrica que mas tarde utilizará para incorporar las Exomate al Sistema de Seguridad Theft Deterrent. Para eso debe disponer de: El servidor encendido Una Exomate Un router wireless. El switch que utilizará para la conexión de red de las aulas. Cables de red para conectar el Server al switch, el switch a un router, y temporalmente una Exomate al router.
3.2 Configuración de Switch
3.2.1 Cableado
1. Enchufe el switch a la alimentación correspondiente y observe que encienda.

6
TOPSCHOOL – GUÍA DE IMPLEMENTACIÓN INICIAL 2011/02/17
10:20:00
2. Conecte la placa de red identificada como Red Interna en la parte posterior del servidor con un cable de red Ethernet a la primera boca del switch y observe que se prenda la luz indicadora de "link" correspondiente a dicha boca de red. Si se presenta el caso que esta luz no enciende, revise que el cable este conectado en ambas puntas de forma correcta, verifique que tanto el switch como el servidor estén encendidos, si todo es correcto pruebe que el cable este correctamente crimpeado o intente con un nuevo cable y si aún así no enciende, contáctese con soporte. 3. Conecte el router Wireless a la alimentación y observe que encienda. 4. Conecte la primera boca LAN del router a la segunda boca del switch con un cable de red Ethernet, y verifique en el switch y en el router que encienda la luz indicadora de "link" tal como en el caso anterior. NOTA: no conecte el router en el puerto marcado como WAN ya que no tendrá conexión a la red. El puerto WAN no se utilizará en ningún momento 5. Asegúrese de que no haya ninguna otra conexión ni al router ni al switch, para garantizar que en el próximo paso configuraremos específicamente el router que acabamos de conectar. Para la configuración del router wireless consulte la marca y modelo de su router en el Apéndice B.1.
3.3 Configurar Internet
Si Usted no dispone de una conexión a Internet, puede saltear el siguiente paso hasta que tenga una, sin embargo le recomendamos leerlo para interiorizarse de las distintas opciones disponibles. El servidor viene configurado de fábrica para acceder a Internet por la placa de red identificada con el cartel Internet en la parte posterior del servidor. La configuración de esta conexión dependerá de su proveedor de Internet, sin embargo, para los casos en los que Usted se conecte a Internet directamente por un router que entrega direcciones DHCP, o servicios que entreguen automáticamente dirección IP y puerta de enlace, Usted no tiene que modificar la configuración del servidor. Enchufe el cable de red del router o modem que le provee Internet a la placa de red mencionada, revise el indicador de link como en los casos anteriores y ya debería tener acceso a Internet en el servidor. Para otros casos, siga las indicaciones de su proveedor de Internet.

7
TOPSCHOOL – GUÍA DE IMPLEMENTACIÓN INICIAL 2011/02/17
10:20:00
4 Configuración. Algunos conceptos previos.
Antes de comenzar la configuración de nuestro Servidor es conveniente hacer algunas aclaraciones. El Servidor TopSchool cuenta con tecnología de virtualización de Servidores. La virtualización consiste en concentrar varios servidores físicos (hardware) dentro de uno, sobre el que se instalan las maquinas virtuales. A estas maquinas virtuales las denominaremos de aquí en adelante como Servidores Virtuales. La siguiente imagen representa gráficamente el esquema del Servidor TopSchool.
Por lo tanto tendríamos nuestro Servidor Local (host) y dentro del mismo tendremos dos servidores Virtuales. El primero, el Servidor Virtual de Servicios y el segundo el Servidor Virtual de Seguridad Theft Deterrent.
4.1 Configuración Inicial del host
El Servidor TopSchool llega preconfigurado con una herramienta de administración llamada Webmin que le permitirá desde un navegador administrar la configuración y los recursos del servidor de manera sencilla. Para acceder a la configuración del Host ingresaremos al acceso directo que se encuentra en el Escritorio bajo el nombre de Configuración de Red de Host. Deberá posicionarse sobre el mismo y hacer doble clic.

8
TOPSCHOOL – GUÍA DE IMPLEMENTACIÓN INICIAL 2011/02/17
10:20:00
Al ingresar por primera vez seguramente el navegador pedirá que se autentifique el certificado de seguridad emitido por Webmin. En ese caso, simplemente con autenticarlo podrá acceder al menú de acceso. Si esto sucede aparecerá la siguiente imagen:
Para aceptar el certificado deberá tildar en donde dice: “Confiar en esta información de seguridad desde ahora en adelante” y hacer clic en el botón “Conectar”. Visualizará la siguiente pantalla en la que se le pedirá que ingrese un usuario y una contraseña para acceder. Utilice los siguientes datos para acceder la primera vez. USUARIO: topadmin PASSWORD: Top.school

9
TOPSCHOOL – GUÍA DE IMPLEMENTACIÓN INICIAL 2011/02/17
10:20:00
NOTA: No es una casualidad que este usuario y contraseña sean iguales a los utilizados al iniciar sesión en el Servidor. Este acceso directo nos dirige a la administración del servidor Local. Por lo tanto al cambiar cualquier configuración desde este acceso estaremos modificando nuestro Host. Ver capitulo 4. Luego de ingresar verá la pantalla inicial de Webmin con la información resumida del sistema:
5 Cambios de contraseña
5.1 Cambio de Contraseña del Host
Lo primero que haremos con esta herramienta será cambiar la contraseña del Usuario administrador. Tenga en cuenta que esta contraseña solo la debe conocer el Administrador del Servidor. Para ejecutar esta acción diríjase al menú que veremos a la izquierda de la pantalla, seleccione la opción Clúster y luego en Clúster - Cambio de Contraseña Siguiendo estos pasos verá la pantalla que le permitirá cambiar contraseña del Host.

10
TOPSCHOOL – GUÍA DE IMPLEMENTACIÓN INICIAL 2011/02/17
10:20:00
Complete los casilleros de la siguiente forma: Contraseña anterior: Top.school Contraseña nueva: SuNuevaContraseña Contraseña nueva (de nuevo): SuNuevaContraseña Las contraseñas no se visualizaran y aparecerán puntos negros en lugar de caracteres.
Recomendamos que previo a cambiar la contraseña, ingrese la misma en un documento de texto plano para visualizar exactamente lo que está ingresando. Al presionar sobre Cambiar verá la siguiente pantalla pidiendo que confirme su intención de cambiar la contraseña.

11
TOPSCHOOL – GUÍA DE IMPLEMENTACIÓN INICIAL 2011/02/17
10:20:00
Al presionar sobre SI aparecerá una pantalla confirmando que su contraseña se modifico correctamente.
5.2 Cambio de contraseña del Servidor Virtual de Servicios.
Para acceder a la configuración de los Servicios ingresaremos al acceso directo que se encuentra en el Escritorio bajo el nombre de Administración de Servicios. Deberá posicionarse sobre el mismo y hacer doble clic.
Al ingresar por primera vez seguramente el navegador pedirá que se autentifique el certificado de seguridad emitido por Webmin. En ese caso, simplemente con autenticarlo podrá acceder al menú de acceso. Si esto sucede aparecerá la siguiente imagen:

12
TOPSCHOOL – GUÍA DE IMPLEMENTACIÓN INICIAL 2011/02/17
10:20:00
Para aceptar el certificado deberá tildar en donde dice: “Confiar en esta información de seguridad desde ahora en adelante” y hacer clic en el botón “Conectar”. Visualizará la siguiente pantalla en la que se le pedirá que ingrese un usuario y una contraseña para acceder.
USUARIO: topadmin PASSWORD: Top.school Nota: En esta pantalla será donde se podrán administrar el total de los servicios que de nuestra red interna. Al ingresar veremos la siguiente pantalla:

13
TOPSCHOOL – GUÍA DE IMPLEMENTACIÓN INICIAL 2011/02/17
10:20:00
Para ejecutar esta acción diríjase al menú que veremos a la izquierda de la pantalla, seleccione la opción Sistema y luego en Cambio de Contraseña Siguiendo estos pasos verá la pantalla que le permitirá cambiar contraseña.
5.3 Cambio de contraseña Del Servidor de Seguridad Theft
Deterrent.
Para acceder a la configuración del Servidor de Seguridad Theft Deterrent, ingresaremos al acceso directo que se encuentra en el Escritorio bajo el nombre de Servidor de Seguridad Theft Deterrent. Deberá posicionarse sobre el mismo y hacer doble clic.
Al hacer doble clic verá la siguiente pantalla en la que se le pedirá que ingrese un usuario y una contraseña para acceder.

14
TOPSCHOOL – GUÍA DE IMPLEMENTACIÓN INICIAL 2011/02/17
10:20:00
En lugar de ingresar su usuario y contraseña deberá presionar sobre el botón que dice Cambiar contraseña.
Verá la siguiente pantalla.
Complete los casilleros de la siguiente forma: Nombre de usuario: admin Antigua contraseña: Top.school Nueva contraseña: SuNuevaContraseña Confirmar contraseña: SuNuevaContraseña

15
TOPSCHOOL – GUÍA DE IMPLEMENTACIÓN INICIAL 2011/02/17
10:20:00
Aquí se pueden ver tres botones:
Regresar: Lo direccionara a la pantalla de logueo nuevamente sin efectuar ningún cambio. Restaurar: Limpiará los campos de los casilleros, es útil cuando no estamos seguros de lo que ingresamos y se quiere ingresar los datos nuevamente. Entrar: Guardará el cambio de contraseña que hizo y lo direccionara a la pantalla de logueo para que pueda ingresar al sistema con su nueva contraseña. En este caso deberá presionar sobre Entrar. Si todo sucede correctamente verá la siguiente imagen:
Al presionar en Aceptar volverá a la pantalla principal de logueo.
Deberá completar los campos de los casilleros de la siguiente forma: Nombre de usuario: admin Contraseña: SuNuevaContraseña

16
TOPSCHOOL – GUÍA DE IMPLEMENTACIÓN INICIAL 2011/02/17
10:20:00
6 Registración en Servidor Central
Antes de poder utilizar el Sistema de Seguridad Theft Deterrent deberá Registrarlo en el Servidor Central. EN esta instancia se pueden presentar dos condiciones: 1-Que el Servidor tenga conexión a Internet. 2-Que el Servidor NO tenga conexión a Internet.
6.1 Registración online.
Este procedimiento deberá realizarlo en el caso que el servidor cuente con una conexión a Internet. Al ingresar al Theft Deterrent visualizará la siguiente pantalla.
Haga clic en la parte inferior izquierda en la sección denominada Administración de cuentas y visualizará la siguiente pantalla.

17
TOPSCHOOL – GUÍA DE IMPLEMENTACIÓN INICIAL 2011/02/17
10:20:00
Deberá completar los campos con la siguiente información: Nombre de la Escuela: Nombre de la Institución. Ubicación: Localidad-Provincia Nombre Principal: Nombre del director del Establecimiento Nombre de Contacto: Nombre del Contacto Técnico. Teléfono de Contacto: Teléfono donde se pueda contactar con el Contacto Técnico E-mail: E-mail válido del Contacto técnico. Se utilizará en el proceso de activación. Tipo de Escuela: Deberá seleccionar uno entre las siguientes opciones Primario-Secundario-Superior-Universitario. Dirección del Servidor Central: serv0007.exocampus.net El formulario quedará similar a la siguiente imagen
Una vez completado correctamente el formulario deberá hacer clic sobre el botón que dice Registro Online
Al ejecutar esta acción el sistema le indicara en pantalla que se ha registrado el establecimiento educativo, y quedará expectante a que ingrese el código de activación para comenzar a funcionar como vemos en la siguiente imagen.

18
TOPSCHOOL – GUÍA DE IMPLEMENTACIÓN INICIAL 2011/02/17
10:20:00
Usted recibirá un correo electrónico con un código de activación en la cuenta que ha declarado en el formulario de registro del establecimiento educativo. Deberá copiar y pegar dicha información dentro del cuadro de texto con el nombre Código de Activación, y hacer clic en Activar para continuar. El sistema le indicará que la activación ha sido exitosa. Deberá reiniciar el servidor para poder comenzar a utilizarlo normalmente. Luego de dicho reinicio, se encontrará en condiciones de iniciar el proceso de unión de equipos al servidor de seguridad Theft Deterrent.
6.2 Registración offline.
Este procedimiento deberá realizarlo en el caso que el servidor no disponga de conectividad a Internet. Al ingresar al Theft Deterrent visualizará la siguiente pantalla.
Haga clic en la parte inferior izquierda en la sección denominada Administración de cuentas y visualizará la siguiente pantalla.

19
TOPSCHOOL – GUÍA DE IMPLEMENTACIÓN INICIAL 2011/02/17
10:20:00
Deberá completar los campos con la siguiente información: Nombre de la Escuela: Nombre de la Institución. Ubicación: Localidad-Provincia Nombre Principal: Nombre del director del Establecimiento Nombre de Contacto: Nombre del Contacto Técnico. Teléfono de Contacto: Teléfono donde se pueda contactar con el Contacto Técnico E-mail: E-mail válido del Contacto técnico. Se utilizará en el proceso de activación. Tipo de Escuela: Deberá seleccionar uno entre las siguientes opciones Primario-Secundario-Superior-Universitario. Dirección del Servidor Central: serv0007.exocampus.net El formulario se verá similar a la siguiente imagen
Una vez completado correctamente el formulario deberá hacer clic sobre el botón que dice Registro Offline

20
TOPSCHOOL – GUÍA DE IMPLEMENTACIÓN INICIAL 2011/02/17
10:20:00
A continuación en pantalla se mostrará una nueva ventana de trabajo en la cual deberá posicionarse sobre el link informado y presionar clic derecho para descargar un archivo. Deberá adjuntar ese archivo y enviarlo por correo electrónico junto con los datos solicitados a continuación a la siguiente dirección: [email protected] Nombre y Apellido: Nombre y Dirección del Colegio: CUE más anexo del Colegio: Numero de Serie del Servidor: Cuenta con conexión a Internet SI/NO: E-mail: Teléfonos de contacto: Horario en el que se puede hacer contacto: El sistema le indicara en pantalla que se ha registrado el establecimiento educativo, y quedará expectante a que ingrese el código de activación para comenzar a funcionar. Una vez enviado el correo electrónico en cuestión, se procesará la información enviada y se le responderá a la brevedad con el código de activación y un archivo adjunto.
Luego seleccione la opción offline. Deberá completar en la siguiente ventana en el campo Código de Activación con el código de activación que se le envío al correo electrónico que Ud. declaro en el formulario de registro del establecimiento educativo. Además se le habilitará un botón para seleccionar el archivo que le será fue remitido junto al código de activación del producto. Seleccione dicho

21
TOPSCHOOL – GUÍA DE IMPLEMENTACIÓN INICIAL 2011/02/17
10:20:00
archivo y además ingrese el código de activación, luego haga clic en Activar para finalizar el proceso. El sistema le indicará que la activación ha sido exitosa. Deberá reiniciar el servidor para poder comenzar a utilizarlo normalmente. Luego de dicho reinicio, se encontrará en condiciones de iniciar el proceso de unión de equipos al servidor de seguridad Theft Deterrent.
7 Backup Inicial
En esta instancia es muy importante que genere una copia de seguridad de todas las herramientas. Esto será de mucha ayuda si comete algún error en cualquiera de los pasos usted podrá volver a esta instancia y retomar los procedimientos desde este punto.
7.1 Backup inicial del Host.
Antes de comenzar con este procedimiento deberá asegurarse de contar con un DVD virgen. Lo que hará a continuación será grabar en un DVD una herramienta que le permitirá generar una imagen de su Servidor Local (Host) dentro de la carpeta soporte del Servidor. Para comenzar deberá dirigirse a la carpeta personal del administrador haciendo doble clic en el acceso directo que se encuentra en el Escritorio bajo el nombre de Carpeta personal de topadmin,
Luego haga doble clic en soporte.

22
TOPSCHOOL – GUÍA DE IMPLEMENTACIÓN INICIAL 2011/02/17
10:20:00
Dentro de la carpeta soporte encontrará, entre otras cosas, un archivo bajo el nombre Generar Recuperación de Servidor.iso como vemos en la siguiente imagen.
Deberá grabar en un DVD el archivo Generar Recuperación de Server.iso. Para esto deberá posicionarse sobre el archivo y presionar sobre la opción Copiar. Luego insertar el DVD virgen y dirigirse a Lugares����>Creador de CD/DVD
Verá la siguiente imagen

23
TOPSCHOOL – GUÍA DE IMPLEMENTACIÓN INICIAL 2011/02/17
10:20:00
En esta carpeta deberá copiar el archivo Generar Recuperación de Server.iso haciendo clic derecho dentro de la carpeta y seleccionando Pegar.
Luego deberá presionar el botón que se encuentra en la parte superior derecha bajo el nombre de Grabar al Disco

24
TOPSCHOOL – GUÍA DE IMPLEMENTACIÓN INICIAL 2011/02/17
10:20:00
A continuación seleccionará la opción Grabar.
Luego clic sobre Crear Usando la imagen
Al ejecutar esta acción comenzara el proceso de grabación de nuestro DVD. Al finalizar le dará la opción de Hacer otra copia. Solo con una copia es suficiente por lo que seleccionará Cerrar.
Una vez generado el DVD procederá a reiniciar el Servidor confirmando previamente que el DVD que acabamos de grabar se encuentre dentro de la lectora.

25
TOPSCHOOL – GUÍA DE IMPLEMENTACIÓN INICIAL 2011/02/17
10:20:00
Al iniciar el encendido del Servidor presione la tecla F10 para visualizar las opciones de booteo. Debe posicionarse sobre la unidad de DVD y presionar la tecla Enter del teclado. Automáticamente comenzará el proceso de backup. Este proceso le solicitará confirmación, por lo que deberá presionar la tecla “y” seguida de la tecla Enter en dos oportunidades. Al finalizar el proceso se abrirá la lectora de DVD, en la pantalla visualizará una leyenda indicando que el proceso a finalizado correctamente. Le pedirá que retire el DVD de la lectora y reinicie el Servidor. Al finalizar el encendido del Servidor ingrese nuevamente y diríjase a Carpeta personal de topadmin����>soporte
Como podrá observar en esta carpeta hemos generado una nueva imagen de nuestro Servidor bajo el nombre de clonezilla-live-Server-recovery.iso Para evitar confusiones y fallas en las futuras copias de seguridad Ud. deberá renombrar el archivo y grabarlo en un DVD siguiendo el procedimiento mencionado anteriormente. Recuerde que Ud. deberá garantizar el correcto resguardo y protección de dicha carpeta. Recomendamos además copiar dichos archivos en otro medio de almacenamiento externo.
7.2 Backup de los servidores Virtuales. Servicios y Theft Deterrent
Lo que hará en este paso es utilizar una función del Webmin que le creará una copia de seguridad de los archivos de configuración de los Servidores Virtuales. Este procedimiento generará una carpeta en el Escritorio con los archivos dentro.

26
TOPSCHOOL – GUÍA DE IMPLEMENTACIÓN INICIAL 2011/02/17
10:20:00
Para acceder las opciones de backup deberá ingresar al acceso directo que se encuentra en el Escritorio bajo el nombre de Configuración de Red de Host. Deberá posicionarse sobre el mismo y hacer doble clic.
Veremos la siguiente imagen donde nos pide el usuario y clave de acceso.
Al ingresar verá la pantalla principal de Webmin.

27
TOPSCHOOL – GUÍA DE IMPLEMENTACIÓN INICIAL 2011/02/17
10:20:00
Deberá presionar sobre la opción Otros del menú de la izquierda y luego en Comandos Personalizados. Verá la siguiente pantalla.
En la parte central de esta pantalla podrá visualizar dos botones bajo los nombres de Backup Theft Deterrent Server y Backup Servicios. Estos botones pueden ser utilizados uno a la vez. Por lo tanto haga clic sobre el botón Backup Theft Deterrent Server.
Al ejecutar esta acción comenzará un el proceso de copiado de los archivos de configuración del Sistema de Seguridad Theft Deterrent Server.

28
TOPSCHOOL – GUÍA DE IMPLEMENTACIÓN INICIAL 2011/02/17
10:20:00
Al finalizar aparecerá una leyenda indicando la ruta en donde se generó la copia de seguridad indicando que los grabe en un medio removible y los guarde en un lugar seguro. Además visualizará una opción al pie de página bajo el nombre de Regresar a comandos.
Deberá seleccionar esta opción y volverá a la pantalla de Comandos Personalizados
En este caso hará clic sobre el botón Backup Servicios.
Al ejecutar esta acción comenzará un el proceso de copiado de los archivos de configuración del Servidor Virtual de Servicios.

29
TOPSCHOOL – GUÍA DE IMPLEMENTACIÓN INICIAL 2011/02/17
10:20:00
Al finalizar aparecerá una leyenda indicando la ruta donde se generó la copia de seguridad indicando que los grabe en un medio removible y los guarde en un lugar seguro. Además visualizará una opción al pie de página bajo el nombre de Regresar a comandos.
Las copias de seguridad se crean en una carpeta en el Escritorio bajo el nombre de Backup.
Deberá grabar esta carpeta en un medio removible garantizando tanto su seguridad como su disponibilidad en caso de ser requeridos. Si ingresa a esta carpeta verá que los nombres de de los archivos hacen referencia tanto a que servidor corresponden como la fecha de su creación.

30
TOPSCHOOL – GUÍA DE IMPLEMENTACIÓN INICIAL 2011/02/17
10:20:00
7.3 Restauración de un Backup de los servidores Virtuales. Servicios y Theft Deterrent.
Para la restauración de un backup realizado deberá volver a la pantalla desde donde se han creado las copias de seguridad presionan sobre la opción Otros y luego en Comandos Personalizados. Verá la siguiente pantalla.
En este caso debe seleccionar las opciones de restore y presionar sobre los botones de búsqueda de archivos

31
TOPSCHOOL – GUÍA DE IMPLEMENTACIÓN INICIAL 2011/02/17
10:20:00
Esta acción abrirá una ventana emergente que le permitirá navegar el sistema de archivos en búsqueda del backup de su interés. Debe seleccionar el archivo y presionar ok.
Esta acción lo devolverá a esta pantalla
Deberá presionar Restore TDserver o Restore Servicios dependiendo el caso y comenzará el proceso de restauración. Al finalizar visualizará una leyenda indicándole que el proceso ha finalizado correctamente.

32
TOPSCHOOL – GUÍA DE IMPLEMENTACIÓN INICIAL 2011/02/17
10:20:00
8 Configuración Inicial de equipos Exomate
8.1 Introducción
El siguiente capítulo lo guiará en el proceso para personalizar la imagen de su Exomate, actualizarla, capturar una imagen personalizada y unirla al servidor de seguridad.
• Para realizar los siguientes pasos necesitará: Un Pen Drive de al menos 16Gb.
• El servidor encendido y configurado como se menciona en los capítulos anteriores.
• La red encendida y funcionando tanto el switch como el router wireless.
• Un equipo Exomate para hacer el proceso de personalización y actualización de imagen. El resto de sus equipos Exomate para terminar el proceso.
NOTA: no intente activar los productos Office y Math hasta que haya terminado con las instrucciones.
8.2 Primer arranque
Tome un equipo Exomate, retírelo de la caja, conéctelo a la alimentación eléctrica y enciéndalo. En la pantalla de selección de sistema operativo, elija Windows XP. Una vez que haya iniciado el sistema operativo, haga doble clic en Mi PC, luego en el disco C:\, dentro del disco C:\ encontrará un archivo bajo en nombre de version.txt, haga doble clic sobre el . Esto abrirá un editor de texto indicándole permitiéndole visualizar la versión de imagen que viene preinstalada en su equipo. Todas las versiones comienzan con las letras me y luego un número, por ejemplo 01.01, o 02.01. Si este número es inferior a 05.00, Usted debe actualizar la imagen. Procedimiento de actualización y/o personalización de imagen Dentro del Servidor TopSchool se encuentra disponible la imagen más reciente para sus equipos. Deberá dirigirse dentro de las carpetas personales del administrador topadmin, en la siguiente rota: soporte/imagen exomate/XXXXX Para instalarla en su equipo, deberá generar previamente un PEN drive de recuperación como figura en el apéndice A.1.1. Luego inserte el pendrive en el servidor y copie la carpeta que corresponda a su sistema operativo, que se encuentra en la carpeta soporte/imagen exomate /xxxxx, mencionada anteriormente, dentro del pen drive. Una vez terminado el copiado, en el escritorio del servidor haga clic derecho sobre el icono del pen drive y elija extraer con seguridad.

33
TOPSCHOOL – GUÍA DE IMPLEMENTACIÓN INICIAL 2011/02/17
10:20:00
Quite el pen drive del servidor, colóquelo en la Exomate que había encendido en la sección anterior y siga las instrucciones del apéndice A.1.4 para restaurar la imagen en dicha Exomate. Si Usted desea realizar alguna personalización de la imagen, modificar configuraciones o instalar archivos o software adicional, puede hacerlo a partir de esta imagen recién bajada a su Exomate. Le recomendamos que siempre que desee hacer una modificación, lo haga basándose en esta imagen inicial y que revise que el equipo no tenga virus antes de capturar nuevamente su imagen personalizada. No active ni Microsoft Office ni Math si planea volver a capturar la imagen para posterior instalación en el resto de los equipos. Si por equivocación lo hace, revise el anexo referente a como desactivar Office antes de capturar una imagen. Una vez terminada la personalización y controlados los puntos mencionados, puede proceder a capturar una imagen de su equipo personalizado en un pen drive como se menciona en el apéndice A.1.3 Le recomendamos guardar esta imagen en el servidor para su posterior utilización. Para ello, cree una nueva carpeta en el servidor dentro de imagen exomate con un nombre que represente los cambios hechos a dicha imagen y luego inserte el pen drive en el servidor y copie la carpeta IEA del pen drive a la carpeta creada en el servidor. Esta imagen en el pen drive será la imagen que replicará al resto de los equipos en los próximos pasos. En caso de que Usted tenga todos los equipos con la versión de software mas reciente (me 05.00) y no desee hacer ninguna modificación a la imagen, puede saltear los pasos mencionados anteriormente referentes a la generación de una imagen personalizada.
8.3 Configuración inicial
A continuación, configuraremos uno a uno los equipos restantes. Para ello, a cada equipo deberá encenderlo, ingresar al BIOS presionando la tecla supr, corrobore que la fecha y la hora sean las correctas y salir con F10 para guardar los cambios. Si es necesario actualizar la imagen, hacerlo con los instructivos mencionados anteriormente y luego realizar las siguientes configuraciones adicionales para cada equipo.

34
TOPSCHOOL – GUÍA DE IMPLEMENTACIÓN INICIAL 2011/02/17
10:20:00
8.3.1 Configuración inicial en Windows
1. Inicie por primera vez en Windows. 2. Haga clic derecho en Mi PC y luego en Propiedades. 3. Luego seleccione la solapa Nombre de equipo y haga clic en Cambiar. 4. Aquí configuraremos el nombre del equipo con un nombre diferente para cada uno. Le recomendamos que elija un nombre como Exomate001, Exomate002, Exomate003, etc. por cada equipo que configure, o mejor aún si los equipos solo van a ser utilizados por un alumno, utilizar el nombre del usuario. Si lo desea también puede pegar una etiqueta que lo identifique debajo del equipo. 5. Una vez cambiado el nombre del equipo, el sistema le indicará que debe reiniciar el equipo. 6. Al iniciar nuevamente la Exomate dentro de Windows, haremos la configuración del sistema de seguridad. Para eso primero debemos conectarnos a la red inalámbrica que configuró. 7. En el ángulo inferior a la derecha habrá un icono que indicará que hay redes inalámbricas disponibles. Haga doble clic sobre ese icono y aparecerán la lista de redes inalámbricas disponibles. 8. Al menos le debe figurar la red que configuró en el capitulo 3. Haga doble clic sobre esa red (aún cuando aparezcan otras redes, Usted debe unirse a esta red para realizar la primera configuración). 9. Cuando la red pase al estado conectado, Usted estará directamente conectado al servidor, el cual le habrá entregado dirección IP dentro de los rangos mencionados en los capítulos anteriores.
10. Ahora debe seleccionar el icono que también se encuentra en el ángulo inferior derecho, haga doble clic sobre él, y en el campo donde dice servidor, complete con 172.16.0.2 (si Usted ha cambiado la dirección IP interna del servidor y tiene los conocimientos de TCP/IP para manejar una red de estas características, ponga el número de la red interna que ha configurado en el servidor). 11. Luego presione Aceptar. Esto último hará que el equipo Exomate intente solicitarle los servicios del sistema de seguridad al servidor escolar. Esto puede tardar algunos minutos. 12. El siguiente paso será aprobar a dicho equipo para unirse al sistema de seguridad. Le recomendamos que la primera vez que realice estos pasos los haga con mucho cuidado y atención. Una vez visto el resultado, puede realizar el proceso con varios equipos a la vez, verificando que el resultado de todo el proceso sea el esperado en cada uno de los equipos.

35
TOPSCHOOL – GUÍA DE IMPLEMENTACIÓN INICIAL 2011/02/17
10:20:00
13. Para aprobar una cuenta en el servidor de seguridad, ingresaremos al servidor con la cuenta de administrador configurada anteriormente. Luego ingresaremos al acceso directo que se encuentra en el Escritorio bajo el nombre de Servidor de Seguridad Theft Deterrent. Deberá posicionarse sobre el mismo y hacer doble clic.
14. Se abrirá una pantalla de autenticación. El usuario que utilizaremos para administrar el sistema es el usuario admin. Nombre de usuario: admin. Contraseña: SuNuevaContraseña Si usted no ha seguido el procedimiento 5.3 de cambio de contraseña realícelo antes de continuar. 15. Una vez dentro del servidor de seguridad, le aparecerá una advertencia indicando que hay equipos para aprobar.
16. Haga clic en dicha advertencia para ver los equipos. La primera vez, solo tendrá al primer equipo para aprobar, selecciónelo y luego haga clic en Aprobar y confirme la operación.

36
TOPSCHOOL – GUÍA DE IMPLEMENTACIÓN INICIAL 2011/02/17
10:20:00
17. Cuando Usted aprueba un equipo, el servidor debe entregarle varios certificados a la Exomate. El primero de ellos mostrará una advertencia en la pantalla de la Exomate, indicando si deseamos aprobar la instalación del certificado.
Debemos contestar que Si y aparecerá una ventana indicando que se reiniciará la Exomate.
El equipo se reiniciará para luego instalar otro certificado, esta vez sin consultarnos, y luego volverá a iniciarse. Es común que en este proceso el equipo se reinicie automáticamente hasta 3 veces inclusive, en cada uno de estos reinicios, Usted deberá elegir arrancar en Windows y luego ingresar al sistema operativo haciendo clic en el usuario. Una vez que deje de reiniciarse solo, habrá terminado de unirse, y estará esperando la provisión del certificado común, que será de 30 días y 600 arranques. Usted deberá dejar al equipo encendido y conectado a la red wireless hasta que esto suceda para que quede efectivamente terminado el proceso de unión al servidor de seguridad. De no ser así, el equipo podría bloquearse más adelante. El equipo puede tardar inclusive 30 minutos en tomar este primer certificado común de arranques. Usted podrá verificar que ha tomado el certificado mencionado dejando posado el mouse sobre el icono del agente de seguridad aparecerá un cartel emergente indicando

37
TOPSCHOOL – GUÍA DE IMPLEMENTACIÓN INICIAL 2011/02/17
10:20:00
cuantos arranques restan, y cuál es la fecha de vencimiento del certificado. Los arranques deberán ser 600, y la fecha de expiración del certificado debe ser 30 días más tarde de la fecha de unión al servidor. Nota: Recuerde la importancia de tener correctamente configurada la fecha en el BIOS. Dada la espera regular que tendrá que hacer en este proceso, le recomendamos que, una vez hecha la unión del primer equipo, haga la configuración y unión de varios equipos a la vez para aprovechar el tiempo. Si Usted configura, por ejemplo, 5 equipos con sus correspondientes nombres y apuntando al servidor de seguridad, para aprobarlos en el servidor de seguridad puede hacer el mismo procedimiento que el mencionado anteriormente pero eligiendo todos los equipos juntos para hacerlo más rápido. No olvide que deberá esperar en todos los equipos a la provisión del certificado de arranque común. Una vez terminado este proceso, procederemos a realizar la configuración inicial en Linux.
8.4 Configuración inicial en Linux
1. Reinicie los equipos pero esta vez, inicie con Linux. Si el modelo de la Exomate es X352: Usuario: alumno Clave: pixart Si el modelo de la Exomate es X355: Usuario: alumno Clave: alumno 2. Una vez que haya iniciado, cambie el nombre al equipo de la siguiente manera: Presione las teclas Alt+F2 y abrirá una pantalla donde podrá escribir. Escriba la siguiente línea hostname -v nombredeequipo. Reemplazando nombredeequipo por el nombre del equipo que utilizó para Windows, para un mejor seguimiento de los equipos. 3. Reinicie el equipo en Linux nuevamente. 4. Luego, repita el proceso de unión al servidor de seguridad que realizo para Window pero esta vez en Linux. Recuerde que en los reinicios deberá seleccionar iniciar en Linux. Dado que ya hemos unido al equipo en Windows, el tiempo de provisión de los certificados para el Linux será menor. 5. Una vez terminado este proceso, puede apagar el equipo.

38
TOPSCHOOL – GUÍA DE IMPLEMENTACIÓN INICIAL 2011/02/17
10:20:00
Todos los equipos que hayan pasado por este proceso quedarán dependientes de la conexión esporádica al servidor de seguridad, una vez iniciado el sistema operativo la Exomate hará 10 intentos conexión con el servidor. Si es necesario descargar un nuevo certificado el Sistema de Seguridad lo identificará y descargará automáticamente.
9 E-Learning Class - Tutorial para convertir un equipo Alumno en Docente
Todos los equipos se encuentran instalados con la versión cliente (alumno) de e-Learning Class. En esta guía se mostrará el proceso paso a paso de la desinstalación del programa alumno de e-Learning Class, la instalación del programa Docente y la configuración del sistema e- Learning Class para su correcto funcionamiento. Las opciones utilizadas en éste tutorial son hasta 30 puestos + 1 profesor, para más de 30 puestos por router consulte la información de soporte en http: // www. exocampus. com/ rtec
9.1 Instalación del programa Maestro o Docente sobre el de Alumno
Antes de comenzar deberá copiar en la Exomate el instalador de e-Learning Class versión docente acorde a la versión del sistema operativo que tenga instalado la Exomate. Este instalador se encuentra en la carpeta personal de topadmin en el Servidor en la siguiente ruta Lugares����>Carpeta personal����>soporte����>aplicaciones Se dispara la instalación del programa maestro o Docente haciendo doble clic sobre el icono del programa instalador.

39
TOPSCHOOL – GUÍA DE IMPLEMENTACIÓN INICIAL 2011/02/17
10:20:00
Aparecerá el siguiente cuadro de diálogo pidiendo el reemplazo de la versión. Haga clic en Sí.
A continuación en el cuadro de diálogo se preguntará si se desea desinstalar completamente el e-Learning Class. Haga clic en Si.
Por razones de seguridad, se pedirá la contraseña de desinstalación. La contraseña debe ser provista por el administrador.
Una vez culminado el proceso de desinstalación automática del e-Learning Class versión alumno, se pedirá reiniciar el equipo para comenzar con la instalación.
Con el reinicio del equipo se pedirá el Idioma en que se desea instalar el software y posteriormente se lanzará automáticamente el asistente de configuración de e-Learning Class Docente.

40
TOPSCHOOL – GUÍA DE IMPLEMENTACIÓN INICIAL 2011/02/17
10:20:00
Presione Siguiente
Visualizara la ventana con el Acuerdo de licencia para usuario final. Deberá tildar la casilla de verificación de Acepto los términos de Acuerdo de licencia y presione Siguiente.
Presione el botón Siguiente para continuar

41
TOPSCHOOL – GUÍA DE IMPLEMENTACIÓN INICIAL 2011/02/17
10:20:00
Seleccionar la carpeta de destino de Instalación de software o simplemente presione Siguiente
También se podrá definir la carpeta de accesos directos del menú Inicio

42
TOPSCHOOL – GUÍA DE IMPLEMENTACIÓN INICIAL 2011/02/17
10:20:00
El proceso de Instalación comienza presionando el botón Instalar
Finaliza el proceso de Instalación de e-Learning Class versión Docente.
Para terminar presionar el botón Finalizar. Se deberá reiniciar nuevamente el equipo para poder utilizar la aplicación.

43
TOPSCHOOL – GUÍA DE IMPLEMENTACIÓN INICIAL 2011/02/17
10:20:00
9.2 Configuración del software Docente
Para la configuración del software del docente, ingrese con el usuario profesor.
Dentro del profesor ingresar a la sección de Opciones que se encuentra en la parte superior derecha del equipo en el icono con forma de herramienta.
Una vez dentro deberá dirigirse a la opción “Rendimiento de la difusión y la grabación de pantalla”.

44
TOPSCHOOL – GUÍA DE IMPLEMENTACIÓN INICIAL 2011/02/17
10:20:00
Luego cambiar a la solapa Video donde se configura la opción de Utilizar el búfering predeterminado.
Para terminar se ajustarán las configuraciones de red, es siempre recomendable que el equipo de profesor esté conectado al Router o al AP por Wi-Fi. La configuración de red debe quedar como la siguiente imagen:

45
TOPSCHOOL – GUÍA DE IMPLEMENTACIÓN INICIAL 2011/02/17
10:20:00
Elegir la velocidad de la conexión: Red Inalámbrica Velocidad máxima de la transmisión: 2048 Tamaño máximo del paquete: 1440 Confiabilidad de la transmisión: Intensidad Alta Velocidad de cuadros de la difusión de la pantalla: 10 Fps Calidad de la imagen de la difusión de la pantalla: Normal Una vez seleccionadas las opciones correspondientes presionar el botón Aceptar, y la configuración quedara salvada. Estas opciones son hasta 30 puestos + 1 profesor, para más de 30 puestos por router consulte la información de soporte en http: // www. exocampus. com/ rtec
9.3 Abrir el programa docente y conectar los equipos de los alumnos
9.3.1 Tecla de acceso directo Del escritorio

46
TOPSCHOOL – GUÍA DE IMPLEMENTACIÓN INICIAL 2011/02/17
10:20:00
Al instalar el software, se añadirá un icono de acceso directo en el escritorio del equipo. En función del estado, al hacer doble clic en el icono de acceso directo, se obtendrán distintos resultados:
9.3.2 Configuración Del nombre de usuario
Antes de establecer la conexión con un profesor, debe definir un nombre de usuario, tal como se indica a continuación:
1. Haga clic en el icono de notificación. 2. Seleccione Establecer nombre en el menú emergente. Aparecerá el cuadro de diálogo Establecer nombre.
3. En el cuadro de diálogo Establecer nombre, escriba su nombre de inicio de sesión. 4. Haga clic en Aceptar.
Doble clic en el icono cuando Resultados
No está conectado con el profesor
Se abrirá el cuadro de diálogo Lista de sesiones disponibles.
Está conectado con el profesor pero el profesor no le ha bloqueado
Aparecerá el mensaje: "Se ha conectado con el profesor X. ¿Desea desconectarse y conectarse con otro profesor?"
Está conectado con el profesor y éste le ha bloqueado.
Aparecerá el mensaje: "Se ha conectado con el profesor X y está bloqueado. No puede cambiarse a otro profesor".

47
TOPSCHOOL – GUÍA DE IMPLEMENTACIÓN INICIAL 2011/02/17
10:20:00
9.3.3 Conexión con el equipo Del Docente
Al conectar su equipo a la red inalámbrica o LAN, el software e-Learning Class actualizará automáticamente la lista de profesores en la red. Podrá elegir un profesor y empezar la clase. Procedimiento para establecer la conexión con un profesor:
1. Haga doble clic en el icono de acceso directo del escritorio , o bien haga clic en el
botón Conectar de la barra de herramientas flotante. 2. En el cuadro de diálogo Lista de sesiones, seleccione a un profesor en línea y haga clic en Conectar
Si es la primera vez que se conecta con un profesor en concreto, este deberá aprobar su solicitud para que pueda unirse a la clase. El profesor puede aceptar su solicitud de conexión o bien rechazarla. Si el profesor acepta su solicitud de conexión, el icono de notificación del sistema pasará
del estado de no conexión (color gris) al de conexión (color naranja) y se habilitarán la mayoría de los botones de la barra flotante de herramientas. Si el profesor rechaza su solicitud de conexión, recibirá un mensaje: “El profesor que ha seleccionado ha rechazado la conexión". Si vuelve a establecer la conexión con un profesor con el que ya se había conectado previamente, la solicitud se aceptará automáticamente.
9.3.4 Conexión automática con el profesor
Si un profesor inicia el software e-Learning Class y ejecuta la función de bloqueo para imponer la conexión de los alumnos en su lista, el estudiante que no se haya conectado

48
TOPSCHOOL – GUÍA DE IMPLEMENTACIÓN INICIAL 2011/02/17
10:20:00
con ningún profesor se conectará directamente con él. En este caso, el alumno no podrá elegir a los profesores. Nota: Esta función sólo es válida cuando el alumno ya se ha conectado con el profesor al menos una vez y ya figura en su lista.
9.3.5 Desconexión Del equipo Del profesor
Procedimiento para desconectarse de un profesor con el que se ha establecido conexión previamente:
En la barra de herramientas flotante haga clic en el botón Desconectar Cuando aparezca el cuadro de diálogo Lista de sesiones, podrá volver a elegir un profesor con el que conectarse.

49
TOPSCHOOL – GUÍA DE IMPLEMENTACIÓN INICIAL 2011/02/17
10:20:00
Parte II. Sistema de Seguridad

50
TOPSCHOOL – GUÍA DE IMPLEMENTACIÓN INICIAL 2011/02/17
10:20:00
10 Sistema de Seguridad Theft Deterrent
Se provee un Sistema de Seguridad que inhabilitará el dispositivo en caso de desvincularse con la red de servicio a la cual se encuentra referenciado. Dicho sistema tiene un componente de hardware (TPM versión 1.2, administración confiable de seguridad en redes) en el equipo y un componente de software que se provee con el equipo. Para su funcionamiento el alumno necesita conectarse con un servidor de seguridad que debe ser configurado para dicho fin, el cual puede estar localizado en cada colegio o en forma centralizada. El componente de hardware del sistema de seguridad de cada equipo (TPM) crea y almacena de forma permanente e inalterable un Hardware ID (HWID) que permite identificar de manera única cada sistema. Cuando se integra un equipo al sistema de seguridad, se configura de modo que le solicite certificados digitales al servidor que hemos configurado, que habilitarán al equipo a ser utilizado hasta la fecha de expiración del certificado (o una cantidad determinada de arranques). La validez de los certificados es configurable desde el servidor de seguridad. Cuando dicho certificado está próximo a su vencimiento, la Exomate intentará comunicarse nuevamente con el servidor de seguridad, solicitándole un nuevo certificado con una nueva fecha de ven- cimiento posterior a la actual. En el caso en que el servidor emita un nuevo certificado para el equipo, estará habilitado para utilizarse hasta la nueva fecha de vencimiento, cerca de la cual volverá a consultar al servidor para repetir el proceso. En los casos donde la Exomate no se comunique con el servidor, o cuando se comunique, pero el servidor no expida un certificado (por ejemplo, porque el equipo se ha reportado como robado), la Exomate se bloqueará automáticamente dejándola completamente inutilizada. Durante este bloqueo el usuario de la Exomate no podrá acceder ni siquiera al BIOS del equipo, ni mucho menos a arrancar el sistema operativo ni ninguna otra función del equipo, la única pantalla que verá será una pantalla indicándole que el equipo se ha bloqueado por seguridad y que la única manera de desbloquearlo provisoriamente es mediante un código de 10 dígitos que es válido sólo para ese bloqueo particular de esa Exomate en particular, y puede obtenerse únicamente desde el servidor de seguridad. El administrador del servidor de seguridad posee una herramienta de interfaz Web que sirve de control y administración de los equipos y le permite definir una lista negra de bloqueo de los equipos deseados. La lista es obtenida a través de una comunicación segura con el Servidor de Seguridad, definido para el equipo, el cual puede estar alojado en la escuela o en forma centralizada y remota a través de Internet. El protocolo para la autorización del uso de un equipo se basa en un sistema conocido como “certificado de arranque”. La lógica detrás del certificado es sencilla: el administrador define el número de arranques y fecha final de uso del equipo. Cuando el equipo esté próximo a cumplir una de las dos condiciones deberá de actualizar su certificado con el servidor pues de no ser así el equipo será inhabilitado para su uso en base a la tecnología TPM. La lógica del Sistema de Seguridad se puede resumir de la siguiente manera: El bloqueo de una Exomate depende de su certificado de arranque. Si su número de arranques no ha llegado a cero y si aun no ha llegado su fecha de caducidad, el mismo

51
TOPSCHOOL – GUÍA DE IMPLEMENTACIÓN INICIAL 2011/02/17
10:20:00
está vigente y el equipo seguirá funcionando, de lo contrario será bloqueado físicamente. El equipo a través de una conexión con el Servidor de Seguridad puede pedir, recibir y actualizar su certificado cuantas veces sea necesario, siempre y cuando no se encuentre en la lista negra, obteniendo así un nuevo número de arranques y/o una nueva fecha de caducidad. Si el equipo está en la lista negra y el Servidor lo detecta en línea, le mandará un certificado caduco el cual forzará a que la siguiente vez que se encienda el equipo, éste se bloquee. Si el equipo está en la lista negra y nunca más se conecta a la red entonces su certificado de arranque vencerá tarde o temprano pues su número de arranques llegará a cero o llegará la fecha de caducidad establecida por el administrador. El Sistema de Seguridad no depende del no acceso u ocultamiento ya que está basado en una solución de software y hardware siendo precisamente el hardware (TPM) su principal sostén. El software simplemente sirve como medio de comunicación con el Servidor de Seguridad para actualizar su certificado de arranque por lo que si el software es modificado para saltear la seguridad se obtiene un efecto contrario ya que se garantiza el bloqueo inminente de la Exomate. Incluso cambiando el disco rígido el equipo se bloquearía.


53
TOPSCHOOL – GUÍA DE IMPLEMENTACIÓN INICIAL 2011/02/17
10:20:00
11 Esquema de implementación sugerido
Dada la criticidad del servicio prestado por el servidor de seguridad, se recomienda que el servidor se encuentre en un lugar apropiadamente resguardado. Se recomienda una estructura de red centralizada donde el servidor entregue los certificados para todos los equipos a través de Internet u otra red que comunique o integre a todos los colegios, y mantenga relación con los equipos del mismo modo. Las bases de datos y configuraciones del Servidor de Seguridad deben ser backupeadas regularmente para asegurar la disponibilidad del sistema ante una eventual caída del servicio. Dichos backups deben ser resguardados adecuadamente ya que son una posible vía de autorización de uso de Exomate en estado “robado” ante la eventual duplicación no autorizada del servidor. Ante cualquier falla total del equipo, el sistema puede volver a ponerse en marcha si contamos con el backup correspondiente sin detrimento de ninguno de los equipos involucrados con el servidor. Las tareas administrativas del servidor pueden ser realizadas remotamente y se detallan en más adelante en este documento.


55
TOPSCHOOL – GUÍA DE IMPLEMENTACIÓN INICIAL 2011/02/17
10:20:00
12 Servidor de Seguridad
12.1 Participantes
La interfaz del Servidor de Seguridad Intel para equipos Exomate funciona como una herramienta de administración tanto para el operador como para el administrador del servidor. La interfaz del servidor es usada principalmente para administrar equipos Exomate basa- dos en Tecnología Intel. Existen tres usuarios para la interfaz: operadores, administradores y alumnos. 1. El Operador: El operador es una cuenta de usuario estándar. Un operador tiene la autoridad de gestionar el servidor, pero no puede realizar todas las operaciones de un administrador. Entre las tareas permitidas para este tipo de usuario están: Mantener cuentas del servidor, incluyendo Agregar, Borrar, Modificar y Consultar. Generar el “Código de Desbloqueo” del certificado al recibir una solicitud. Actualizar el periodo de uso legal de los equipos Exomate conectados a este servidor. Mantener la información de rastreo de dispositivos, como Ver, Borrar y Exportar el Registro de Rastreo para los equipos Exomate basados en Tecnología Intel conectados a este servidor. 2. El Administrador: El administrador es una cuenta de súper usuario. Un administrador tiene autoridad total sobre el sistema del servidor. El administrador puede gestionar al operador y el registro del servidor. Un administrador puede realizar las siguientes operaciones:
• Mantener cuentas de servidor, incluyendo Agregar, Borrar, Modificar y Consultar. Actualizar el periodo de uso legal de los equipos Exomate conectados a este servidor.
• Generar el formato de “Código de Desbloqueo” del certificado al recibir una solicitud.
• Mantener cuentas de operador, incluyendo Agregar, Borrar, Modificar y Consultar. Mantener la información de rastreo de dispositivos, como Ver, Borrar y Exportar el Registro de Rastreo para los equipos Exomate basados en Tecnología Intel conectados a este servidor.
• Mantener la información del registro, como Ver, Borrar, Exportar y Buscar. 3. El Alumno: El alumno es una cuenta estándar. Los alumnos pueden configurar sus contraseñas, pedir códigos de desbloqueo y establecer información de perfil.

56
TOPSCHOOL – GUÍA DE IMPLEMENTACIÓN INICIAL 2011/02/17
10:20:00
12.2 Gestión de Acceso
Esta sección está dirigida a administradores y operadores.
12.2.1 Accediendo
Nota: El ingreso al servidor de seguridad aquí descrito es para ser realizado luego de haber completado los pasos para la unión con el servidor de seguridad central. Para ingresar al Servidor de Seguridad, desde un equipo conectado a la red escolar interna o desde la consola de administración del servidor escolar utilizando el navegador web iremos a la dirección https://172.16.0.2/tdserver. Se abrirá una pantalla de autenticación. El usuario debe acceder inicialmente mediante un nombre de usuario y una contraseña.
Si el tiempo de espera de la interfaz del servidor termina, aparecerá el siguiente mensaje y tendrá que acceder de nuevo.
12.2.2 Cambiar Contraseña
Si desea cambiar la contraseña deberá hacerlo antes de acceder al sistema de seguridad.

57
TOPSCHOOL – GUÍA DE IMPLEMENTACIÓN INICIAL 2011/02/17
10:20:00
En la pantalla de inicio de sesión deberá presionar el botón que dice “Cambiar contraseña” y aparecerá la siguiente pantalla
Deberá completar los campos con los datos solicitados. Introduzca su nombre de usuario, contraseña antigua, contraseña nueva, y confirme la contraseña nueva. Al finalizar presione el botón Entrar. El botón Restablecer: Limpia todos los campos en la ventana de Cambio de Contraseña. El botón Regresar: Lo lleva de regreso a la ventana de Acceso.
12.2.3 Administración de Cliente
Una vez que el administrador accede, aparecerá la siguiente ventana.
12.2.4 Cuenta Temporal de Dispositivo
Cuando un nuevo dispositivo se agrega al servidor, un link a la lista temporal de dispositivos se despliega en la pantalla de Bienvenida.

58
TOPSCHOOL – GUÍA DE IMPLEMENTACIÓN INICIAL 2011/02/17
10:20:00
..
12.2.5 Lista de Dispositivos. Aceptar Unidad
Para aceptar la unión de la Exomete con el sistema de seguridad del servidor podemos hacer clic sobre esa opción o dirigirnos a Lista de Dispositivos seleccionamos la Exomate que deseamos incorporar al sistema de seguridad y presionamos sobre el botón Aceptar Unidad.
Esta ventana le provee las siguientes funciones:
Buscar: Le permite buscar registros. Si deja los textos en blanco, todos los registros aparecerán.

59
TOPSCHOOL – GUÍA DE IMPLEMENTACIÓN INICIAL 2011/02/17
10:20:00
Si se encuentran registros, los botones Aprobar y Rechazar se activarán al tildarlos.
Aprobar dispositivos: Para aprobar un registro de dispositivo, seleccione el dispositivo que desee aprobar haciendo clic en su recuadro (check) correspondiente y después en Aprobar. Un diálogo de confirmación aparece. Si: los registros seleccionados se aprueban ya no aparecerán en búsquedas posteriores. No: los registros no se aprueban.
Rechazar dispositivos: Para rechazar un registro de dispositivo, seleccione el dispositivo que desee rechazar haciendo clic en su recuadro (check) correspondiente y después en Rechazar. Un diálogo de confirmación aparece. Si: los registros seleccionados se rechazan y ya no aparecerán en búsquedas posteriores. No: los registros no se rechazan.
12.2.6 Lista de Dispositivos. Administración de Unidad
Para abrir la ventana de Administración de Unidad, haga clic en Lista de Dispositivos en la columna de selección de tareas del lado izquierdo.

60
TOPSCHOOL – GUÍA DE IMPLEMENTACIÓN INICIAL 2011/02/17
10:20:00
Use esta ventana para agregar y modificar la información de la cuenta o declararla robada. Buscar: Le permite buscar registros. Si deja los textos en blanco, todos los registros aparecerán.
También puede usar la función de Búsqueda Avanzada para reducir el número de resultados.
Si se encuentran registros, los botones, Agregar y Borrar serán activados.
Agregar un dispositivo: Haga clic en el botón Agregar para agregar un dispositivo al servidor. La ventana Agregar Nuevo Dispositivo aparecerá. Introduzca la información necesaria y haga clic en el botón Agregar.
Borrar un dispositivo: Le permite borrar uno o más registros encontrados en la base de datos. Una ventana de diálogo aparecerá pidiéndole confirmación.

61
TOPSCHOOL – GUÍA DE IMPLEMENTACIÓN INICIAL 2011/02/17
10:20:00
Editar: Para editar la información de un dispositivo, haga clic en el link del ID de Hardware que corresponde al dispositivo que desea editar. La ventana de diálogo Editar Dispositivo aparece. La ventana de diálogo Editar Dispositivo le permite editar información acerca del nombre de alumno, el ID del dispositivo, y el estado de robo. Tildando la opción Si en la sección Estado robado declarará al dispositivo como robado y no podrá recibir más certificados hasta que Usted no cambie esta opción a No. Ya editada la información del dispositivo, haga clic en Guardar. La nueva información será almacenada en la base de datos. Para cerrar la ventana de diálogo, haga clic en Cancelar.
12.2.7 Lista de Dispositivos. Seguimiento de Unidad
Para abrir la ventana de Seguimiento de Unidad, haga clic en Lista de Dispositivos en la columna de selección de tareas del lado izquierdo y seleccione Seguimiento de Unidad.
Utilice esta ventana para obtener información en detalle sobre los últimos eventos registrados de una Exomate en el servidor.

62
TOPSCHOOL – GUÍA DE IMPLEMENTACIÓN INICIAL 2011/02/17
10:20:00
Buscar: Le permite buscar registros. Si deja los textos en blanco, todos los registros aparecerán.
También puede usar la función de Búsqueda Avanzada para reducir el número de resultados.
Informe: Para Obtener un informe detallado de una Exomate deberá hacer clic en la columna ID de Hardware, sobre el equipo deseado.
Limpiar Historial: Le permite eliminar el informe del equipo seleccionado. Exportar: Esta opción le permitirá exportar el informe en un archivo xml.
12.2.8 Transferencia de Unidad. Solicitud de Transferencia.
Para abrir la ventana de Transferencia de Unidad, haga clic en Lista de Dispositivos en la columna de selección de tareas del lado izquierdo y seleccione Transferencia de Unidad.

63
TOPSCHOOL – GUÍA DE IMPLEMENTACIÓN INICIAL 2011/02/17
10:20:00
Utilice esta ventana para la transferencia de unidades entre Instituciones. Ud. puede transferir una Exomate hacia otra institución, como así también incorporar a su Servidor de Seguridad una Exomate proveniente de otro establecimiento.
12.2.9 Provisión de Certificados. Certificado de arranque común
Para abrir la ventana de Certificado de arranque común, haga clic en Provisión de Certificados en la columna de selección de tareas del lado izquierdo y seleccione Certificado de arranque común.
Utilice esta ventana para asignar un certificado común para todas las Exomate. Para realizar esta operación deberá introducir las reglas que sean de su preferencia en los campos Días y Veces por día y presionar el botón Guardar. Nota: - Los “Días” deben ser mayores que 14, y menores que 1000. - Las “Veces/Día” deben ser menores que 1000 y mayores que 0. - El “Número total de arranques” equivale al producto de “Veces/Día”, por el valor de “Días”. El “Número total de arranques” debe ser mayor que 99, y menor que 65,000.
12.2.10 Provisión de Certificados. Certificado de un arranque
Para abrir la ventana de Certificado de un arranque, haga clic en Provisión de Certificados en la columna de selección de tareas del lado izquierdo y seleccione Certificado de un arranque.

64
TOPSCHOOL – GUÍA DE IMPLEMENTACIÓN INICIAL 2011/02/17
10:20:00
Utilizará esta ventana en dos situaciones: 1. Un alumno pide vacaciones largas y las reglas establecidas en el Certificado de arranque común no se adaptan a las necesidades del alumno. 2. Un alumno se gradúa y se lleva el dispositivo consigo, por lo que desea obtener un Certificado de Arranque Permanente. Para crear Certificados de un arranque: seleccione el dispositivo y haga clic en Crear para desplegar la ventana de diálogo del Certificados de un arranque. Introduzca datos en uno o más espacios y haga clic en Guardar.
Para designar al certificado como Permanente: haga clic en el recuadro Permanente y después haga clic en Guardar. Para convertir el Certificado de un arranque a Certificado de arranque común, haga clic en Quitar. Nota: - El “Número de Arranques” debe ser menor que 1000, y mayor que 0. - La fecha de expiración debe ser introducida en el formato: “MM-DD-AAAA”. El año debe ser entre 2000 y 2098.

65
TOPSCHOOL – GUÍA DE IMPLEMENTACIÓN INICIAL 2011/02/17
10:20:00
12.2.11 Permitir Generar Código
Para abrir la ventana de Generación de Código de Desbloqueo, en la columna de selección de tareas del lado izquierdo.
Utilizará esta ventana para volver a habilitar una Exomate que esté bloqueada: El código de desbloqueo es un tipo de certificado de arranque en la forma de un número de 10 dígitos que se utiliza cuando el Certificado del que dispone la Exomate ha caducado y en consecuencia el equipo se ha bloqueado. Para habilitar nuevamente la Exomate busque el dispositivo deseado y selecciónelo. Haga clic en Generar Código de Desbloqueo y visualizara la siguiente imagen:
En la pantalla de la Exomate bloqueada encontrará la Marca de arranque (Boot Tick). La Marca de arranque aparecerá en formato hexadecimal como medida adicional de seguridad, deberá transformar ese numero a decimal e introducirlo en el casillero indicado como Marca de arranque. A continuación haga clic en Generar Código de Desbloqueo. Aparecerá el siguiente mensaje con el código de desbloqueo:

66
TOPSCHOOL – GUÍA DE IMPLEMENTACIÓN INICIAL 2011/02/17
10:20:00
Este número será el que deberá ingresar para volver a habilitar el equipo bloqueado. Tenga en cuenta que una vez introducido el código de desbloqueo, el equipo tendrá un certificado provisorio por 10 arranques o 2 días, dentro de ese período el equipo debe conectarse a la red del servidor para descargar el certificado común, de otro modo volverá a bloquearse.
12.3 Administración del Sistema. Cuenta de Usuario
12.3.1 Administración de Operadores
Cuando accede con una cuenta de administrador, Usted obtiene derechos de administrador. Puede ver la ventana de Administración de Operadores al acceder al sistema. De la columna izquierda de la ventana de Administración del Sistema, haga clic en Cuentas de Usuario. Aparecerá la ventana de Administración Cuentas de Usuario que le permite buscar, agregar y editar cuentas de operador.

67
TOPSCHOOL – GUÍA DE IMPLEMENTACIÓN INICIAL 2011/02/17
10:20:00
12.3.2 Log de Sistema
Para abrir la ventana de Log de Sistema, en la columna de selección de tareas del lado izquierdo haga clic en Log de Sistema.
La ventana de Log de Sistema le permite principalmente administrar los registros de las operaciones detalladas del servidor, incluyendo el tiempo de operación, el nombre del operador, y otra información.
12.3.3 Administración de Datos
De la columna izquierda de la ventana de Administración del Sistema, haga clic en Administración de Datos para desplegar la ventana de Administración de Datos.

68
TOPSCHOOL – GUÍA DE IMPLEMENTACIÓN INICIAL 2011/02/17
10:20:00
La ventana de Administración de Datos le permite importar y exportar registros, así como también Backupear y Restaurar Backup. Los Backup se pueden guardar tanto localmente como de forma remota.
12.3.4 Administración de Seguridad. Clave compartida
Para acceder a esta ventana vaya a la columna izquierda de la ventana de Administración del Sistema, haga clic en Administración de Seguridad y luego en Clave compartida.
En esta página Usted puede buscar, actualizar y exportar registros de Clave compartida. Búsqueda: La función Buscar aparece en la mitad superior de la ventana Administración de seguridad. Para consultar los registros, especifique la información de cuenta que desea buscar en los cuadros de texto y haga clic en Buscar. Si se especifica una información que no es válida, aparece un mensaje que indica esta circunstancia. Si deja los cuadros de texto en blanco, aparecen todos los registros. La siguiente figura muestra la sección Buscar de la ventana Administración de seguridad.
Búsqueda avanzada: Haga clic en Búsqueda avanzada. Aparece el cuadro de diálogo Búsqueda avanzada. El cuadro de texto ID de hardware sólo puede aceptar números o letras de "a" a "f" y de "A" a "F". Los cuadros ID de dispositivo y Nombre de alumno aceptan todos los caracteres excepto " %", "\", "<", ">", """, "’". Los cuadros ID de hardware, Nombre de alumno e ID de dispositivo admiten una búsqueda parcial. La relación de cálculo de los campos es Y (AND).

69
TOPSCHOOL – GUÍA DE IMPLEMENTACIÓN INICIAL 2011/02/17
10:20:00
El formato para el cuadro de texto Fecha de expiración es "DD-MM-AAAA". El año debe estar entre 2000 y 2098. El campo del menú Estado de provisión permite elegir el tipo de estado que desea buscar. Se pueden buscar dos tipos: Normal y Pendiente. Déjelo en blanco para ver todos los tipos de estado.
La función Búsqueda avanzada es la misma que Buscar. Para borrar los datos de todos los campos de la ventana Búsqueda avanzada, haga clic en Restaurar. Para volver a la ventana de Inicio de sesión, haga clic en Cancelar. Actualización de la clave compartida: Para actualizar la clave compartida, marque la casilla de selección para las cuentas que desee actualizar. A continuación, haga clic en Actualizar.
Si la actualización se completa correctamente, aparecerá la siguiente ventana.

70
TOPSCHOOL – GUÍA DE IMPLEMENTACIÓN INICIAL 2011/02/17
10:20:00
Exportación de clave compartida: Para exportar la clave compartida, seleccione las cuentas que desee exportar. A continuación, haga clic en Exportar. Guarde el archivo y asígnele el nombre tcopp.bin.
12.3.5 Administración de Seguridad. Clave publica
Para acceder a esta ventana vaya a la columna izquierda de la ventana de Administración del Sistema, haga clic en Administración de Seguridad y luego en Clave Pública.
Actualización de clave pública: Para actualizar la clave pública, haga clic en Actualizar. Aparece un mensaje de confirmación.
Haga clic en Sí para actualizar la clave pública. Si la actualización se completa correctamente, aparecerá la siguiente ventana.

71
TOPSCHOOL – GUÍA DE IMPLEMENTACIÓN INICIAL 2011/02/17
10:20:00
Exportación de clave pública: Haga clic en Exportar para exportar la clave pública. Aparecerá la siguiente ventana.
Haga clic con el botón derecho sobre la leyenda “Haga clic con el botón secundario para guardar” para guardar el archivo en una ubicación específica seleccionando la opción “Guardar enlace como…”. El archivo recibe el nombre tcopp.bin.
12.3.6 Administración de Servicios
De la columna izquierda de la ventana de Administración del Sistema, haga clic en Administración de Servicios para desplegar la ventana de Administración de Servicios.
En esta ventana es donde Ud. podrá activar y desactivar los servicios de Broadcasting y Backup. Broadcasting: Seleccione Activado o Desactivado para encender o apagar el Servicio de Broadcasting, A continuación haga clic en Guardar para guardar su selección. Backup: Seleccione Activado o Desactivado para encender o apagar el Servicio de Backup, A continuación haga clic en Guardar para guardar su selección.

72
TOPSCHOOL – GUÍA DE IMPLEMENTACIÓN INICIAL 2011/02/17
10:20:00
12.4 Mensaje
Para acceder a esta opción diríjase a la columna izquierda de la ventana de Administración del Sistema, haga clic en Mensaje>> para desplegar la ventana de Mensaje.
En esta ventana es donde Ud. Se mantendrá al tanto de las novedades con respecto al servidor. Es un espacio donde Ud, podrá leer los mensajes enviados por EXO.
12.5 Administración de cuentas
Para acceder a esta opción diríjase a la columna izquierda de la ventana de Administración del Sistema, haga clic en Administración de cuentas. Una vez realzada esta acción Ud. podrá visualizar la siguiente ventana con información referente a la institución propietaria de dicho Servidor de Seguridad.
Utilizará esta ventana para activar el Sistema de Seguridad Theft Deterrent Server.

73
TOPSCHOOL – GUÍA DE IMPLEMENTACIÓN INICIAL 2011/02/17
10:20:00
Nota: Si Ud. no realiza dicha activación el Sistema de Seguridad Theft Deterrent Server no se encontrará operativo, por lo tanto no podrá ejercer ninguna función de las anteriormente mencionadas en este manual.
13 Alumno
Las cuentas de alumno en el servidor son muy limitadas en cuestión de las acciones que pueden realizar. Las únicas acciones que se permite realizar a los alumnos son actualizar su información de cuenta (nombre, fecha de nacimiento y contraseña) y pedir un Código de Desbloqueo para una Exomate que ha sido bloqueada.
13.1 Acceso de Alumno.
La siguiente figura muestra la página de acceso inicial para un alumno cuya contraseña no se ha establecido.
Una vez que la cuenta del alumno ha sido activada con éxito, la siguiente imagen se despliega. También, la pantalla de acceso que se muestra es la pantalla de acceso típica para cuentas de alumno activadas (es decir, cuya contraseña ha sido establecida).

74
TOPSCHOOL – GUÍA DE IMPLEMENTACIÓN INICIAL 2011/02/17
10:20:00
13.1.1 Configuración Del Perfil
Después de un acceso exitoso, la siguiente ventana aparece. Para cambiar el nombre del alumno, fecha de nacimiento o contraseña, introduzca la nueva información y haga clic en Guardar. Para limpiar todos los campos, haga clic en Restablecer.
13.1.2 Permitir Generar Código
Para generar un Código de Desbloqueo, haga clic en Permitir Generar Código en la columna izquierda de la ventana.

75
TOPSCHOOL – GUÍA DE IMPLEMENTACIÓN INICIAL 2011/02/17
10:20:00
En la pantalla de la Exomate bloqueada encontrará la Marca de arranque (Boot Tick) en formato hexadecimal como medida adicional de seguridad, deberá transformar ese numero a decimal e introducirlo en el casillero indicado como Marca de arranque. A continuación haga clic en Generar Código de Desbloqueo. Aparecerá el siguiente mensaje con el código de desbloqueo:
Este número será el que deberá ingresar para volver a habilitar el equipo bloqueado Tenga en cuenta que una vez introducido el código de desbloqueo, el equipo tendrá un certificado provisorio por 10 arranques o 2 días, dentro de ese período el equipo debe conectarse a la red del servidor para descargar el certificado común, de otro modo volverá a bloquearse.
13.2 Exportar Información de Dispositivo
Para exportar la información del dispositivo, haga clic en Exportar inf. De Dispositivo en la columna izquierda de la ventana. Esta opción se utiliza para la transferencia de escuela y solo exporta la información cargada por el Alumno. Para efectuar esta operación haga clic en el botón Exportar.
Aparecerá la siguiente ventana. Presione sobre el link “Vaya a este sitio web (no recomendado)”

76
TOPSCHOOL – GUÍA DE IMPLEMENTACIÓN INICIAL 2011/02/17
10:20:00
Cuando lo haga visualizará una leyenda con las instrucciones a seguir junto a un enlace.
Haga clic derecho sobre el enlace y presione “Guardar destino como…”
Seleccione una ubicación dentro de la PC para descargar el archivo y presione el botón “Guardar”.

77
TOPSCHOOL – GUÍA DE IMPLEMENTACIÓN INICIAL 2011/02/17
10:20:00
Si la operación fue exitosa visualizará una ventana del navegador indicando que la descarga fue completada.
13.3 Autoridad de Usuario
Las tareas a nivel de sistema que están disponibles para los tres tipos de usuarios del servidor se describen en la siguiente tabla. Autoridad de Nivel de Usuario
Especificación
Administración de Operaciones
Administración de Alumnos
Operador
Administración de Sistema
Administración de Datos
Administración de Operaciones (igual que el Operador)

78
TOPSCHOOL – GUÍA DE IMPLEMENTACIÓN INICIAL 2011/02/17
10:20:00
Administración de Sistema
Administración de Operadores
Administración de Alumnos
Administración de Registro Administración de Datos
Configuración de Perfil Alumno
Recuperación de Código de Desbloqueo
13.4 Salir
Para salir de la interfaz de usuario del servidor, haga clic en Salir en la esquina superior derecha de la interfaz. Cuando Usted hace clic en Salir, la ventana de Acceso inferior es desplegada.
13.5 Sistema de Ayuda en Línea
Para ejecutar el sistema de ayuda en línea del software del servidor, haga clic en Ayuda en la esquina superior derecha de la interfaz. El sistema de ayuda es sensible al contexto, lo que significa que la ayuda se despliega para la página específica desde la cual se invocó la ayuda.
13.6 Preguntas Frecuentes
1. El tiempo de respuesta es lento. ¿Qué puedo hacer al respecto? Intente configurando el programa Tomcat. Abra Inicio -> Programas -> Apache Tomcat 5.0 -> Con Tomcat y haga clic en la pestaña Java. Configure el banco de memoria Inicial a 400 y el banco de memoria Máximo a 512. 2. No puedo acceder con éxito. El proceso de acceso se detiene en la página login_deal.jsp, y la página de mensaje no muestra nada. ¿Qué debo hacer? Revise la configuración de seguridad en Internet Explorer para asegurarse que JavaScript esté habilitado. 3. Puedo acceder con éxito, pero el botón Importar está deshabilitado (en gris). ¿Qué debo hacer? Asegúrese que está accediendo al servidor como administrador. La función importar sólo está disponible en el servidor como administrador. 4. Puedo acceder con éxito, pero no encuentro la Administración de Operado- res. ¿Por qué? Asegúrese que está accediendo como un administrador. La función de Administración de Operadores sólo está disponible para usuarios con privilegios de administrador.

79
TOPSCHOOL – GUÍA DE IMPLEMENTACIÓN INICIAL 2011/02/17
10:20:00
5. Accedo al sistema como administrador, y me pide cambiar mi contraseña, ¿cuál es el criterio que debo seguir al elegir una contraseña? En Internet Explorer, asegúrese que JavaScript está habilitado. Un nombre de usuario no puede exceder los 30 caracteres y puede incluir sólo los siguientes: caracteres del alfabeto (A-Z, a-z), números (0-9), y “_” (guión bajo). Una contraseña debe incluir por lo menos un carácter alfabético en minúsculas (a- z), un carácter alfabético en mayúsculas (A-Z), y un carácter especial ($# %@,.). Una contraseña no puede incluir caracteres introducidos usando Alt+128 hasta Alt+255. 6. ¿Por qué no puedo aprobar nuevas cuentas temporales? Sólo los administradores tienen la autoridad de aprobar nuevas cuentas temporales. 7. Estoy tratando de buscar por un ID de Hardware, no puedo encontrar el registro. La caja de texto para el ID de Hardware sólo acepta números o letras de la “a” a la “f”, y de la “A” a la “F”. El campo del ID de Hardware soporta búsquedas difusas. La relación de cálculo de los campos es Y (como en, “esto Y aquello”). 8. Aparece un mensaje de error cuando trato de agregar un dispositivo al servidor. Asegúrese de seguir estos criterios: El asterisco (*) al lado de un campo indica que es un campo requerido. La caja de texto para el ID de Hardware sólo acepta números o letras de la “a” a la “f”, y de la “A” a la “F”, y tiene una longitud máxima de 12 caracteres. El ID del Dispositivo y el Nombre del Alumno pueden incluir todos los caracteres excepto “ %”, “\”, “<”, “>”, “””, “’”. La longitud total no puede exceder los 30 caracteres. El cuadro de comentario no puede exceder los 150 caracteres.

80
TOPSCHOOL – GUÍA DE IMPLEMENTACIÓN INICIAL 2011/02/17
10:20:00
14 Agente de Seguridad
El Agente de Seguridad Intel para Exomate corre en la Exomate del alumno y está específicamente diseñado con la seguridad del equipo en mente. El Agente de Seguridad Intel para Exomate provee una simple interfaz de usuario para realizar las siguientes funciones: Cambiar opciones de conexión Desplegar el estado actual del certificado y de la información del dispositivo Revisar el certificado de autorización cada vez que la PC se inicia Recordar al propietario obtener un nuevo certificado de autorización si el certificado actual está por expirar o ya expiró El propietario de la Exomate obtiene un certificado de autorización periódicamente, lo verifica y determina por cuánto tiempo la Exomate puede ser usada. Si una Exomate es robada, el Servidor de Seguridad Intel generará una petición especial de certificado de arranque único, con “hoy” como la Fecha de Expiración y “0” en el Conteo de Arranques (el Conteo de Arranques es el número de veces que el sistema puede iniciarse). Una vez que la Exomate reciba este certificado, se apagará y no permitirá nuevos reinicios. Esta función está diseñada para reducir el riesgo de robo de las Exomate PCS basadas en Tecnología Intel.
14.1 Icono en la Barra del Sistema
El Agente de Seguridad para Exomate se inicia automáticamente cuando el sistema operativo inicia. El programa corre de forma minimizada, apareciendo como un icono en la barra del sistema de Microsoft Windows y Linux. El color del icono cambia para indicar el estado del agente. Un mensaje emergente se despliega cuando se mueve el ratón por encima del icono. Icono Estado Descripción
Normal El mensaje emergente muestra "Normal". La pantalla aparece en celeste.
Advertencia La PC tiene menos de X días o menos de cinco inicios antes de la fecha de expiración. El mensaje muestra “Advertencia” El Agente de Seguridad descargará un certificado de arranque común automáticamente.
No activado La cuenta en la PC no ha sido aprobada en el Servidor de Seguridad Intel® para Exomate. El mensaje emergente muestra "No activado". La pantalla aparece en gris.

81
TOPSCHOOL – GUÍA DE IMPLEMENTACIÓN INICIAL 2011/02/17
10:20:00
No se puede conectar con el servidor
La PC no se puede conectar al servidor. El mensaje emergente muestra "No se puede conectar con el servidor". Revise la conectividad de red para asegurar que la PC se pueda conectar al servidor. La pantalla aparece en celeste.
No se puede conectar con el servidor y no activado
La PC no se puede conectar al servidor y la cuenta no ha sido aprobada. El mensaje emergente muestra "No se puede conectar con el servidor". La pantalla aparece en gris.
14.2 Interfaz Gráfica de Usuario
Haga clic derecho en el icono de la barra del sistema para desplegar un menú con las siguientes cuatro opciones: “Iniciar sesión en el servidor”, “Configuración”, “Ayuda”, y “Acerca de”. Estas opciones de menú se describen a detalle en las siguientes secciones. Para ejecutar la interfaz gráfica de cliente del Agente de Seguridad Intel para Exomate, haga doble clic en el icono, o seleccione Configuración.
14.2.1 Configuración
1- El agente automáticamente detecta la dirección del servidor durante la instalación. Usted también puede introducir manualmente la dirección del Servidor de Prevención de Robo. Haga clic en Aplicar o en OK para guardar la información.

82
TOPSCHOOL – GUÍA DE IMPLEMENTACIÓN INICIAL 2011/02/17
10:20:00
2- Si Usted usa un servidor proxy, éste obtendrá la configuración automáticamente desde Internet Explorer. También puede introducir la dirección del servidor proxy manual- mente. Una vez introducida, escriba el nombre de usuario y contraseña para el servidor proxy. Haga clic en Aplicar o en Aceptar para guardar la información.
14.2.2 Acceder al Servidor
Siga estos pasos para acceder al servidor: 1. Este menú lleva a la página de acceso. La siguiente figura muestra la página de acceso inicial. Establezca su contraseña personal. Después de este acceso inicial, sólo se le pedirá la contraseña para acceder.
Después de este acceso inicial, sólo se le pedirá la contraseña para acceder.

83
TOPSCHOOL – GUÍA DE IMPLEMENTACIÓN INICIAL 2011/02/17
10:20:00
Después de un acceso exitoso, la siguiente ventana se despliega.
Para cambiar el nombre del alumno, fecha de nacimiento o contraseña, introduzca la nueva información y haga clic en Guardar. Para limpiar todos los campos, haga clic en Restablecer.
14.2.3 Permitir Generar Código
Para generar un Código de Desbloqueo, haga clic en Permitir Generar Código en la columna izquierda de la ventana.

84
TOPSCHOOL – GUÍA DE IMPLEMENTACIÓN INICIAL 2011/02/17
10:20:00
En la pantalla de la Exomate bloqueada encontrará la Marca de arranque (Boot Tick) en formato hexadecimal como medida adicional de seguridad, deberá transformar ese numero a decimal e introducirlo en el casillero indicado como Marca de arranque. A continuación haga clic en Generar Código de Desbloqueo. Aparecerá el siguiente mensaje con el código de desbloqueo:
Este número será el que deberá ingresar para volver a habilitar el equipo bloqueado Tenga en cuenta que una vez introducido el código de desbloqueo, el equipo tendrá un certificado provisorio por 10 arranques o 2 días, dentro de ese período el equipo debe conectarse a la red del servidor para descargar el certificado común, de otro modo volverá a bloquearse.
14.3 Exportar Información de Dispositivo
Para exportar la información del dispositivo, haga clic en Exportar inf. De Dispositivo en la columna izquierda de la ventana. Esta opción se utiliza para la transferencia de escuela y solo exporta la información cargada por el Alumno. Para efectuar esta operación haga clic en el botón Exportar.
Aparecerá la siguiente ventana. Presione sobre el link “Vaya a este sitio web (no recomendado)”

85
TOPSCHOOL – GUÍA DE IMPLEMENTACIÓN INICIAL 2011/02/17
10:20:00
Cuando lo haga visualizará una leyenda con las instrucciones a seguir junto a un enlace.
Haga clic derecho sobre el enlace y presione “Guardar destino como…”
Seleccione una ubicación dentro de la PC para descargar el archivo y presione el botón “Guardar”.

86
TOPSCHOOL – GUÍA DE IMPLEMENTACIÓN INICIAL 2011/02/17
10:20:00
Si la operación fue exitosa visualizará una ventana del navegador indicando que la descarga fue completada.
14.3.1 Ayuda
Para ejecutar el sistema de ayuda en línea del software del servidor, haga clic en Ayuda en la esquina superior derecha de la interfaz. El sistema de ayuda es sensible al contexto, lo que significa que la ayuda se despliega para la página específica desde la cual se invocó la ayuda.
14.3.2 Acerca de
Este menú despliega la versión y la información de copyright para esta Exomate PC basada en Tecnología Intel.

87
TOPSCHOOL – GUÍA DE IMPLEMENTACIÓN INICIAL 2011/02/17
10:20:00
14.4 Descarga Automática de un Nuevo Certificado
El Agente de Seguridad Intel para Exomate automáticamente descarga un nuevo certificado cuando la PC inicia, independientemente del estado del agente (Normal, Advertencia, No Activado, o No se Puede Conectar con el Servidor). Una vez que el sistema inicia, el agente intentará diez veces descargar un certificado. El Agente de Seguridad Intel para Exomate intenta descargar un nuevo certificado automáticamente cada 10 minutos una vez iniciada la PC. Nota: - Existe un intervalo de 10 segundos entre intentos de descarga. El agente deja de intentar después de la primera descarga exitosa. - Si el estado del Agente de Seguridad para Exomate es “Advertencia”, el agente intentará descargar un Certificado de Arranque Común. Una vez que lo descarga con éxito, no descargará uno nuevo hasta la siguiente ocasión en la que el estado sea “Advertencia”. - Si el Agente de Seguridad para Exomate recibe un certificado con éxito, y el certificado no es un Certificado de Arranque Común, no intentará descargar un nuevo certificado hasta la siguiente vez que el sistema sea iniciado. Si el certificado es uno de los siguientes. . . Clave Compartida Certificado de Arranque Único Paquete de Suministro Automático Clave Pública del Servidor Clave Pública Intel . . . el mensaje de la siguiente figura se despliega. Para reiniciar la PC de forma inmediata, haga clic en Reiniciar ahora. Si no desea reiniciar la PC en ese momento, haga clic en Cancelar.
Para instalar el certificado, haga clic en Reiniciar ahora para reiniciar la PC de inmediato. Si el certificado recibido es un certificado de Autoridad de Certificación (CA por sus siglas en inglés), el siguiente mensaje se despliega. Haga clic en Si para instalar el certificado CA.

88
TOPSCHOOL – GUÍA DE IMPLEMENTACIÓN INICIAL 2011/02/17
10:20:00
14.5 Introduciendo un Código de Desbloqueo
Si la fecha del sistema excede la fecha de expiración, o el contador de inicios es cero, el BIOS de TPM no dejará cargar el sistema operativo. Si el sistema no pasa el chequeo prearranque, el BIOS proveerá una oportunidad para que Usted introduzca un Código de Desbloqueo. Para obtener el código de desbloqueo, deberá solicitárselo al administrador, indicando los datos que entrega el equipo en pantalla. Si el Código de Desbloqueo es válido, el BIOS reservará dos días y 10 arranques para permitirle actualizar el Certificado de Arranque. Aún así, le recomendamos hacer esto inmediatamente. El BIOS entonces cargará el sistema operativo. Si el código no es válido, el BIOS desplegará lo siguiente: “Lo sentimos, el Código de Desbloqueo que ha introducido es incorrecto! Por favor inténtelo de nuevo.” Si introduce un Código de Desbloqueo inválido tres veces, el BIOS desplegará el siguiente mensaje y apagará la PC: “Lo sentimos, ha introducido el código incorrecto tres veces. El sistema se apagará inmediatamente.”
14.6 Preguntas Frecuentes
1. Si la dirección del servidor ha cambiado, ¿tengo que cambiar la dirección del servidor manualmente? No. El Agente de Seguridad Intel para Exomate puede recuperar la dirección del servidor automáticamente cuando detecta que la dirección no es correcta. 2. ¿Por qué el Agente de Seguridad para Exomate no provee un atajo de inicio y un método de apagado? Ya que es un programa de administración responsable del mantenimiento del estado del sistema, el Agente de Seguridad para Exomate debe permanecer en ejecución todo el tiempo. No debe ser apagado por los usuarios. 3. Si el Agente de Seguridad para Exomate se apaga, ¿la función de prevención de robo sigue aplicando si la PC es robada? Si. Aún si el Agente de Seguridad para Exomate no está en ejecución, el BIOS bloqueará el sistema después de la fecha de expiración. Además, la siguiente vez que la

89
TOPSCHOOL – GUÍA DE IMPLEMENTACIÓN INICIAL 2011/02/17
10:20:00
PC inicie, el Agente de Seguridad para Exomate se iniciará automáticamente. 4. ¿Puedo desinstalar el Agente de Seguridad para Exomate? ¿Si es así, que pasa si lo desinstalo? Al tratarse de un programa de administración, el Agente de Seguridad para Exomate debe permanecer en ejecución todo el tiempo. De cualquier manera, puede desinstalar el programa utilizando “Agregar o Quitar Programas” en el Panel de Control. 5. ¿Encenderá la Exomate, aún cuando sólo una de las condiciones de expiración se ha cumplido (por ejemplo, el número de arranques es válido todavía, pero la fecha es posterior a la fecha de expiración)? Cuando cualquiera de las dos condiciones de expiración (fecha o número de arranques) se cumple, la Exomate no iniciará. 6. ¿El estado “Advertencia” afecta las funciones de la PC (es decir, esta condición evitará que algunas funciones se realicen)? No. El estado Advertencia simplemente le informa al usuario que debe descargar un nuevo Certificado de Arranque para continuar con el uso normal. 7. ¿Qué es un Código de Desbloqueo? El Código de Desbloqueo le permite usar la Exomate por dos días y un total de 10 inicios de sistema, aún si no ha obtenido un nuevo Certificado de Arranque desde el servidor. Durante estos dos días, Usted debe obtener un nuevo certificado del servidor configurado. 8. ¿Puede extenderse el tiempo utilizable de la PC al modificar la fecha y la hora del sistema? Si. Cambiar la fecha y la hora del sistema puede extender el tiempo utilizable de la PC. Sin embargo, cambiar la fecha y la hora del sistema evitará que el Agente de Seguridad para Exomate descargue un nuevo Certificado de Arranque ya que el número de arranques antes de la expiración no se afecta por un cambio en la hora o en la fecha, el certificado eventualmente expirará cuando el número de inicios permitidos se ha alcanzado, independientemente de si la fecha de expiración llega.
14.7 Mensajes de Error
Si ocurre un error al descargar un certificado, la causa del error será registrada en el archivo agentlog.txt. El siguiente es un ejemplo de mensaje de error cuando el dispositivo Ethernet no inicializa correctamente: “Ha ocurrido un error al intentar conectar con el servidor.”
14.7.1 Error al Conectar con el Servidor
Valor Significado (El error pudo haber sido resultado de las siguientes causas)
00 El punto de servicio remoto no pudo ser contactado en la capa de transporte – TCP
01 La conexión se cerró prematuramente.
02 La conexión por una petición que especifica el encabezado mantener-vivo se cerró de manera inesperada.
03 Un mensaje excede el límite especificado al enviar la petición o al recibir respuesta del servidor.

90
TOPSCHOOL – GUÍA DE IMPLEMENTACIÓN INICIAL 2011/02/17
10:20:00
04 El nombre del destino no pudo ser resuelto por DNS.
05 Una petición asíncrona interna está pendiente.
06 La respuesta recibida del servidor estuvo completa pero indicó un error a nivel de protocolo. Por ejemplo, un error de protocolo HTTP como el 401 Acceso Denegado usaría este estado.
07 El nombre del proxy destino no pudo ser resuelto por DNS.
08 No se recibió una respuesta completa del servidor remoto.
09 La petición fue cancelada.
10 Ocurrió un error al establecer una conexión utilizando SSL.
11 No se pudo enviar una petición completa al servidor remoto.
12 La respuesta del servidor no fue una respuesta HTTP válida.
13 No se recibió respuesta durante el periodo de espera para una petición.
14 Excepción de formato URL.

91
TOPSCHOOL – GUÍA DE IMPLEMENTACIÓN INICIAL 2011/02/17
10:20:00
14.7.2 Ocurrió una Excepción Desconocida
El siguiente es un ejemplo de mensaje de error cuando ocurre una excepción desconocida: “Ocurrió una excepción desconocida!” Valor Significado(El error pudo haber sido resultado de las siguientes causas)
00 Posesión ilegal de este dispositivo!
01 Una excepción de tipo desconocido ha ocurrido.
02 Ocurrió una excepción desconocida al fallar la descarga, pero el error no se definió.
03 Ocurrió una excepción desconocida al guardar el certificado.
04 Ocurrió una excepción desconocida!

92
TOPSCHOOL – GUÍA DE IMPLEMENTACIÓN INICIAL 2011/02/17
10:20:00
Anexo

93
TOPSCHOOL – GUÍA DE IMPLEMENTACIÓN INICIAL 2011/02/17
10:20:00
A.1 Resguardo y recuperación del sistema utilizando un dispositivo USB de almacenamiento Los estudiantes y administradores pueden utilizar la aplicación USB Generation Tool para crear un resguardo del sistema o recuperar el mismo. A.1.1 Generar memoria USB de recuperación 1. En la Exomate, haga doble clic sobre el icono de USB Generation Tool en el escritorio o ejecútelo desde Inicio -> Todos los Programas -> Intel -> Intel Learning Series -> Intel® Education Administrator -> USB Generation Tool.
2. Inserte el dispositivo USB en la Exomate. 3. Desde la ventana principal de USB Generation Tool Seleccione la opción Generar memoria USB de Recuperación a la izquierda, luego haga clic sobre Generar memoria USB de Recuperación a la derecha y finalmente haga clic en Generar. A.1.2 Iniciar una Exomate desde una memoria USB de Recuperación Inicie la Exomate desde la memoria USB generada anteriormente:
• Apague el Equipo e inserte el USB de Recuperación. • Encienda la Exomate y presione F11 para entrar al menú de Arranque. • Seleccione el arranque desde la memoria USB de recuperación.

94
TOPSCHOOL – GUÍA DE IMPLEMENTACIÓN INICIAL 2011/02/17
10:20:00
A.1.3 Copia de seguridad Del sistema 1. Cuando inicie USB Recovery Tool, seleccione la solapa Copia de seguridad del sistema.
2. Modifique el nombre del archivo y presione el botón Crear copia de seguridad. A.1.4 Restauración Del sistema 1. Cuando inicie USB Recovery Tool, seleccione la solapa Restauración del sistema. 2. Seleccionaremos el archivo de imagen y haremos clic sobre el botón Restaurar.

95
TOPSCHOOL – GUÍA DE IMPLEMENTACIÓN INICIAL 2011/02/17
10:20:00
3. Antes de comenzar con la restauración de la imagen el programa lanzará una advertencia, ésta indica que los datos que se encuentren en el equipo serán borrados. Presione Sí para continuar.
4. Para terminar con el proceso quitaremos el medio USB y presionaremos sobre el botón Si para que el equipo se reinicie y podamos acceder al sistema recuperado.
B.1 Configuración del Router En este punto se explicará la configuración de un router para la correcta implementación del Sistema de Seguridad. Para configurar su red wireless deberá implementar el procedimiento que corresponda al router que usted tenga en disponibilidad. B.2 Configuración de red de la Exomate Conectando la Exomate o PC de prueba al Router Micronet SP916GN. Para hacer la conexión es necesario modificar la configuración TCP/IP de la “Conexión de Área Local” de su equipo para esto siga los siguientes pasos. 1. Abra “Panel de Control” 2. Abra “Conexiones de red”.

96
TOPSCHOOL – GUÍA DE IMPLEMENTACIÓN INICIAL 2011/02/17
10:20:00
3. Presione el botón derecho sobre el icono de “Conexión de área local” y elija “Propiedades”.
4. Seleccione de la lista la opción “Protocolo Internet (TCP/IP)” y haga un clic sobre el botón “Propiedades”.

97
TOPSCHOOL – GUÍA DE IMPLEMENTACIÓN INICIAL 2011/02/17
10:20:00
5. Configure las propiedades como se ve en la siguiente imagen. Dirección IP: 192.168.2.10 Mascara de subred: 255.255.255.0
6. Después de configurar la Exomate deberá conectarlo por cable de red al puerto “1” del Router Micronet.

98
TOPSCHOOL – GUÍA DE IMPLEMENTACIÓN INICIAL 2011/02/17
10:20:00
B.2.1 Configurando del Router Micronet SP916GN 1. Abra el Internet Explorer y escriba en la barra de direcciones “192.168.2.1”. Como se aprecia en la siguiente imagen nos pedirá un Usuario y una Contraseña en la cual ingresaremos los siguientes Datos: Usuario: admin Contraseña: 1234
2. Una vez que haga clic en “Aceptar” aparecerá la siguiente pantalla.
B.2.2 Cargando la configuración básica Para cargar la configuración Básica del Router Micronet SP916GN seleccionaremos la solapa “General Setup” desde la página principal y una vez allí nos moveremos para personalizar las opciones.

99
TOPSCHOOL – GUÍA DE IMPLEMENTACIÓN INICIAL 2011/02/17
10:20:00
B.2.3 Cambio de nombre y canal. Para cambiar el nombre y el canal del Router nos moveremos dentro de la solapa “General Setup” a la solapa Wireless y una vez allí a la solapa “Basic Settings” donde verán una pantalla como la siguiente:
Dejaremos el “Mode” en AP y la Band en 2.4 GHz (N), en este lugar modificaremos el nombre de la red Wireless “ESSID” ingresando inicial como nombre de red. Ya cambiados estos parámetros usaremos el botón Apply para guardar los cambios y luego Continúe. B.2.4 Cambio de IP y desactivar DHCP. Como última configuración modificaremos el IP del Router y quitaremos en caso que esté el DHCP Server ya que de esta función se encargará el servidor escolar, esto se hará desde la solapa LAN. En IP Address, colocaremos la IP 172.16.1.99 Nuevamente una vez que hayamos realizado los cambios en el IP y comprobado que el DHCP Server está desactivado (Disabled) haremos Clic en el botón Apply.

2011/02/17 10:20:00 TOPSCHOOL – GUIA PASO A PASO
100
Cuando ya todos los cambios se encuentren hechos y los puntos a verificar estén comprobados procederemos a reiniciar el Router para que se apliquen los cambios realizados. Para ello vamos a la solapa Home que se encuentra en la parte superior derecha de la pantalla y en la página principal seleccionaremos la solapa Tool y luego la solapa Reset, en ella haremos clic sobre el botón Apply. Cuando cumplamos con este procedimiento debemos recordar que al terminar el reinicio en el navegador no volverá a la página de configuración ya que ésta ha cambiado por la IP que Usted configuró.
Para que la Exomate o PC de prueba pueda volver a tener conexión normalmente tendremos que quitarle la configuración previa. Para ello repetiremos los pasos del punto B.2 “Configuración de red de la Exomate”, pero la última pantalla la dejaremos obteniendo todo automáticamente como muestra la siguiente imagen:

2011/02/17 10:20:00 TOPSCHOOL – GUIA PASO A PASO
101
Desconecte el cable que conectó desde la Exomate al router, y revise que hayan quedado conectadas y funcionando las conexiones de la siguiente forma Server����>switch mediante un cable de red partiendo de la placa de red identificada como LAN Switch����> router por cable de red a la boca LAN 1 del router. Exomate����> a la conexión wireless que identifico como inicial Si todo se configuró correctamente debería visualizar la pantalla de configuración del router desde la Exomate y desde el Servidor. Para confirmarlo en ambos casos deberá abrir un navegador y tipear la ip que le asigno al router, en este caso http://172.16.1.99 Si muestra un error de conexión deberá revisar las conexiones y configuraciones mencionadas anteriormente en este capitulo C 1. Política de una contraseña segura. Le recomendamos que utilice siempre contraseñas seguras para ello lea atentamente nuestras recomendaciones: Lo correcto. -Utilice una contraseña de al menos 8 caracteres. -Incluya letras minúsculas, mayúsculas, números y algún carácter especial ($ % & . etc) -El único sitio seguro para una contraseña es su memoria. Lo incorrecto. -Nunca escriba su contraseña. Si decide hacerlo para no olvidarla nunca la deje al alcance, o la haga visible a nadie más que usted. -Pegar la contraseña en el monitor nunca es buena idea como tampoco lo es guardarla en el celular. -Nunca utilice palabras que puedan ser relacionadas con usted (su nombre, el nombre de su mascota, etc) -Nunca utilice palabras que figuren en un diccionario. Una vez generada la nueva clave, y por política de seguridad, entréguela en un sobre cerrado a los directivos o responsables de la institución, de manera de tenerla bajo resguardo y seguridad de la entidad.