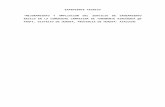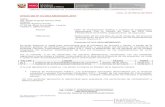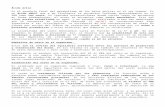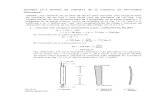TIPEO REY DE REYES HUANTA (COMPUTACIÓN E INFORMÁTICA PARA NIÑOS)
-
Upload
chilenito-perez -
Category
Documents
-
view
353 -
download
2
Transcript of TIPEO REY DE REYES HUANTA (COMPUTACIÓN E INFORMÁTICA PARA NIÑOS)

LECCIÓN 1
A
B
C
Consejos
prácticos
Guía básica
De internet
LA COMPUTADORA
CONOCIENDO MI COM PUTADORA
QUE ES LA COMPUTADORA: Es una máquina
que tiene la capacidad de almacenar datos y
programas

LECCIÓN 1
INDICE

LECCIÓN 1
MMii ccoommppuuttaaddoorraa
Es una maquina eléctrica que tiene la capacidad de almacenar y procesar
datos y programas en bytes (unidad básica de información). Todo este
trabajo lo realiza desde la CPU
Es la unidad central de procesamiento, encargada de recibir los datos a través del teclado o el mouse para darnos, después de procesarlo, una respuesta que aparecerá en la pantalla. En otras palabras, desempeña la
¿Qué es una computadora?
¿Qué es la CPU? unidad
central de
procesamiento,
encargada de recibir los
datos a través del
teclado o el mouse para
darnos, después de
procesarlo, una
respuesta que
aparecerá en la
pantalla. En otras
palabras, desempeña la

LECCIÓN 1
Son todas las piezas externas que se conectan a la CPU.
misma función que el cerebro en el cuerpo humano.
1024 bytes
1 KB
1024 KB 1 MG 1024 MB 1 GB
Es un dispositivo que, según el tipo de unidad instalada en la CPU, permite leer y guardar información en un CD o en un DVD. Un DVD tiene la capacidad de almacenar entre 4. 7 GB y 15.9 GB; y un CD, solo hasta 700 MB
Es similar a un televisor, sirve para ver su pantalla los textos y gráficos que vas creando
RECUERDA
1. La unidad de CD o DVD 2. El monitor

LECCIÓN 1
Te permite imprimir una o varias hojas del trabajo que has realizado en tu computadora. Existen diversos tipos:
-Impresora de matriz de punto -Impresora de inyección de tinta -Impresora láser -Impresora multifuncional -(imprime, fotocopia y escanea)
Permite leer y grabar información en una memoria flash como las cámaras fotográficas y celulares
Es parecido al de una máquina de escribir. Existen diferentes modelos, pero todos tienen características comunes.
Con este periférico puedes ingresar a la computadora cualquier grafico o texto para modificar tu trabajo.
3. lector de tarjeta 4. El teclado
5. La impresora
6. El escáner

LECCIÓN 1
Es un periférico que permite desplazarse, por medio de un puntero, en cualquier dirección de la pantalla. Viene con dos o tres botones que se utilizan para activar diferentes opciones.
Ahora que conoces las partes más importantes de un computadora. Vamos a practicar los pasos que debes seguir para encenderla:
7. mouse
1. Coloca los enchufes que
salen de la CPU y el
monitor en una
tomacorriente

LECCIÓN 1
Para apagar la PC, primero tienes que salir de Windows 7 (ver pág. 31). Después de hacerlo, la CPU se apagara automáticamente. Luego de ese proceso, sigue los siguientes pasos:

LECCIÓN 1
1951 El inicio de la era informática lo marca la UNIVAC, computadora eléctrica comercial.
1953 La IBM 650 se convierte en la 1a computadora de producción masiva.
1975 Bill Gates y Paul Allen fundan Microsoft Corporación, compañía líder en el mercado mundial de software para computadoras.
1977 Se crea la Apple II, computadora que despliega textos y gráficos en color.
1981 Funciona la 1a Macintosh, por medio de iconos y mouse. 1985 Nace Windows 1.0 como interfaz gráfica para MS-DOS. 1989 Se crea la Red informática mundial (WWW) que revoluciona el modo en
que se accede a internet.
1990 Aparece la Notebook, PC de tamaño de un cuaderno. 1993 Intel crea el microprocesador Pentium, que posee mayor velocidad y
capacidad de procesamiento. 1998 Apple Computer presenta la PC portátil Mac, lista para acceder a internet.

LECCIÓN 1
2002 Aparecen nuevas versiones de PC,s portátiles con pantalla plana TFT.
2005 Intel anuncia la creación del microprocesador pentiun D, que procesa varias tareas al mismo tiempo (multitarea).
2007 Apple Inc. Presenta el Iphone, dispositivo móvil de la década. 2009 Microsoft lanza a la venta el sistema operativo Windows 7.
2010 Apple Inc. Presenta el Ipadi la primera tableta que combina las funciones de un lector multimedia y un Smartphone.
2012 Windows 8 sale a la venta tanto para PC,s como para móviles.
Los diseñados para el uso domestico, didáctico y empresarial. Entre ellos tenemos las denominadas laptop, las palmtop o PC, s de bolsillo y las populares tabletas.
Es un sistema operativo que le permite al usuario interactuar con la computadora de una manera visual y eficiente.
Los dispositivos móviles
¿Qué es Windows 7?

LECCIÓN 1
Son una ayuda de Windows 7 para facilitar la comunicación con la computadora. Para ingresar a una ventana, haz doble clic sobre cualquier icono del escritorio.
Al encender tu computadora, automáticamente se activa Windows 7 por que el sistema ya se encuentra instalada
¿Cómo ingresamos a
Windows 7?
¿Que son las ventanas?
Botones para minimizar
maximizar y cerrar
Barra de direcciones

LECCIÓN 1
Es toda figurita que se encuentra en el escritorio. Tiene una función específica y su nombre aparece debajo
Windows 7 tiene un acceso directo para localizar carpetas desde los iconos del escritorio. Por ejemplo, si haces doble clic en el icono Mi PC o equipo, al abrirse la ventana podrás observar un menú con varias opciones
¿Qué es un icono?
RECUERDA:
En ciertos casos, se necesita ver la
información de varias ventanas a la
vez. Para ello, existen diferentes
formas

LECCIÓN 1
Haz clic con el BOTON DERECHO del mouse sobre la BARRA DE TAREAS.
2. Elige la opción MOSTRAR VENTANAS APILADAS.
Con el mouse haz clic
derecho en la barra de
tareas y selecciona VENTANAS EN CASCADA

LECCIÓN 1
1.Haz clic con el BOTON DERECHO del mouse sobre la BARRA DE TAREAS.
2. Elige la opción MOSTRAR VENTANAS
EN PARALELO
Cambiarles el tamaño es fácil. Pueden
ocupar toda la pantalla o parte de ella
observa los pasos que tienes que
seguir para variar su tamaño

LECCIÓN 1
1. Haz clic en un icono. Por ejemplo, sobre mi maletín.
2.Oprime, con el BOTON IZQUIERDO el mouse, el botón MAXIMIZAR

LECCIÓN 1
Para variar el tamaño de las ventanas tienes que colorear el puntero del mouse en los bordes
1. Lleva el puntero del mouse sobre la BARRA SUPERIOR, verás que cambia de forma.
2.Haz clic con el BOTON ISQUIERDO del mouse y, sin soltarlo, arrastrarlo hasta el tamaño que quieras
RECUERDA:
Windows 7 tiene opciones para
modificar el color de las ventanas.
Es sencillo, solo observa:

LECCIÓN 1
1. Presiona el BOTON DERECHO del
mouse sobre el escritorio y
aparecerá un menú de opciones
2. Haz clic en la opción PERSONALIZAR del menú.
2. Selecciona la opción COLOR DE VENTANA.
3.Elige un color, por ejemplo: rojo rubí y seleccionarlo

LECCIÓN 1
5.Presiona el botón GUARDAR CAMBIOS
Con esta opción puedes configurar la pantalla de acuerdo a tu gusto.
RECUERDA:
¿Qué es el asistente de búsqueda?

LECCIÓN 1
Es la ayuda que Windows 7 te brinda para buscar imágenes, documentos, archivos o carpetas que no encuentres. Para ingresar, sigue los siguientes pasos:
1. Haz clic en el botón de INICIO
2. Escribe lo que quieres buscar en el CUADRO DE BUSQUEDA.
3.Veremos los resultados ordenados según sea programa, documentos, imagen, etc.
¿Qué es el explorador de Windows?

LECCIÓN 1
Es una ayuda que te permite ver y ordenar todo tu trabajo en archivo y carpetas. Así puedes ingresar al explorador:
1.Pulsa el BOTON IZQUIERDO del mouse en inicio
2. Haz clic en TODOS LOS PROGRAMAS.
3. Selecciona ACCESORIOS, EXPLORADOR DE WINDOWS.
1.Barra de direcciones 2.Barra de herramientas 3.Contenido de carpetas seleccionadas 4.Barra de estado 5.Panel de navegación

LECCIÓN 1
Selecciona, otra vez, la opción CARPETA.
Las carpetas se usan para ordenar la información por temas u otro tipo de clasificación. También pueden contener otras carpetas.
1. Pulsa el BOTON DERECHO del mouse sobre el escritorio y aparecerá un menú de opciones.
2. Selecciona la opción NUEVO del menú.
4. Finalmente, dale un nombre a la NUEVA CARPETA escribiendo en el recuadro del icono creado. Luego pulsa la tecla ENTER.
RECUERDA

LECCIÓN 1
2. Haz otro clic, pero esta vez con el BOTON DERECHO del mouse, en el área señalada.
3. Selecciona la opción NUEVO.
1.Haz doble clic con el BOTON IZQUIERDO del mouse, en el área señalada
4. Selecciona la carpeta opción CARPETA.
5. Ahora dale un nombre, por ejemplo: historia. luego, pulsa la tecla ENTER

LECCIÓN 1
3.Escribe el nuevo nombre y presiona la tecla ENTER
1. Presiona el BOTON DERECHO del mouse sobre la carpeta que quieres cambiar de nombre. Seguidamente, aparecerá un menú de opciones.
2. Selecciona la opción CAMBIAR NOMBRE, haciendo clic con el
BOTON IZQUIERDO del mouse. MI NOMBRE ES MANZANA

LECCIÓN 1
Los archivos que hemos creado los podemos eliminar, copiar o mover de una carpeta a otra, inclusive de un disco a otro para ello, basta con seleccionarlos.
3. Elige la carpeta donde quieras ubicar el archivo que has copiado, por ejemplo: Usuario.
1. Selecciona la carpeta libro
4. Nuevamente ve a ORGANIZAR y haz clic en el icono PEGAR.
2. Haz clic en el archivo Historia, luego en ORGANIZAR, y finalmente en COPIAR.
Seguidamente, veras el
archivo que copiaste:

LECCIÓN 1
La selección puede ser en bloque o individual
1.escoge una carpeta
1. Haz clic en el primer archivo y presiona la tecla CONTROL.
2.Haz clic en el primer archivo y presiona la tecla MAYUSCULA
2.Sin soltar la tecla, haz clic en los archivos elegidos
3. Sin soltar la tecla, haz clic en el último archivo escogido.
Selección en bloques Selección individual

LECCIÓN 1
Cuando ya no uses algunos archivos, podrás eliminarlos.
1. Selecciona la carpeta USUARIO.
2.Elige el archivo que eliminaras, por ejemplo: historias
3. Ve al menú ORGANIZAR y haz clic en ELIMINAR o presiona la tecla SUPRIMIR.

LECCIÓN 1
También puedes arrastrar
con el puntero del mouse,
el archivo a eliminar
dejarlo sobre el icono de
PAPELERA DE RECICLAJE.
Aparecerá este mensaje pidiendo confirmar la orden:
4. Presiona el botón SI.
Es bueno eliminar los archivos que ya no necesitas para tener más espacio en el disco duro de tu computadora
RECUERDA
¡Uy!

LECCIÓN 1
Los archivos eliminados van a la papelera de reciclaje. Si
quieres recuperarlo, sigue estos pasos:
1. Haz doble clic en el icono PAPELERA DE RECICLAJE.
5.Haz clic en USUARIO y veras que reaparece el archivo eliminado
3. Ve a la BARRA DE HERRAMIENTAS.
2. Escoge el archivo que quieres recuperar.
4.Selecciona RESTAURAR ESTE ELEMENTO

LECCIÓN 1
1. Haz clic en el botón de INICIO
2.Selecciona la oposición APAGAR
RECUERDA

LECCIÓN 1
Una vez que has conocido los fundamentos de Windows 7, es bueno que
ejercicios cada una de las lecciones
1. Haz clic en las ventanas de Mi PC y Mi maletín para cambiarles el tamaño. Primero con la opción maximizar; luego, prueba colocar el puntero del mouse sobre los bordes para ajustar el tamaño al gusto que prefieras.
También encontraras las opciones: cambiar el usuario, cerrar sesión, Bloquear, Reiniciar, Suspender, desplegando las operaciones de apagar.
2. Entra al explorador de Windows y haz clic en la barra de herramientas para cambiar de ubicación las carpetas. Después, con el botón derecho del mouse, cámbiales de nombre
1. Crea cuatro archivos con los cursos que más te gusten del colegio. Luego, cámbialos de carpeta.
4. Practica como eliminar los archivos que ya
no necesites. Haz clic en una de las carpetas creadas y, sin soltar el curso, arrastra hasta la papelera de reciclaje: observa lo que sucede.
¿Cómo
era?

LECCIÓN 1
1. Oprime el BOTON DERECHO del mouse sobre la pantalla.
Es el fondo aparece en la pantalla cuando se enciende la computadora. Windows 7 te ofrece varias opciones para que puedas elegir la que más que guste. Observa cómo puedes cambiar el papel tapis:
2.Haz clic en PERSONALIZAR
3. Haz clic en FONDO DE ESCRITORIO.
3. Puedes seleccionar una o más imágenes de tu PC, la posición, la frecuencia y el orden en que

LECCIÓN 1
Observa cómo se hace:
1. Presione el BOTON DERECHO del mouse sobre la pantalla. Aparecerá un menú de opciones
2. Selecciona PERSONALIZAR.
aparecerán.
5.Presiona el botón GUARDAR CAMBIOS
3. Escoge la opción PROTECTOR DE PANTALLA.
¿Qué es el protector de pantalla?
Es una imagen animada que se
activa en el monitor cuando deja de
usar por algún tiempo la
computadora

LECCIÓN 1
4.Elige una opción por ejemplo: Cintas Esta funcion es
importante por que alarga la vida de tu monitor, evitando que se gaste la copa de fosforo que recubre la pantalla 5.Selecciona el tiempo en que
debe aparecer el protector, por ejemplo: 3 minutos
6.Preciona el botón ACEPTAR
RECUERDA:

LECCIÓN 1
La barra de tareas es un importante elemento de ayuda que te permite abrir programas, ver fechas y hora, y realiza diversas operaciones cuando una ventana está abierta. Generalmente, se ubica en la parte inferior de la pantalla. Observa cómo se cambia el tamaño de los iconos:
1. Haz clic con el BOTON DERECHO del mouse la Barra de Tareas.
2.Selecciona la opción PROPIEDADES

LECCIÓN 1
3.Selecciona la opción MENÚ INICIO
4. Haz clic en el botón PERSONALIZAR…
5.Buscar ICONOS GRANDES, desactívala con un clic y luego presiona
ACEPTAR

LECCIÓN 1
6.Finaliza con otro clic en la opción ACEPTAR
Es importante saber que cuando modificas fecha y hora, estas siempre se mantienen en la Barra de tareas aunque apagues la computadora
2. En la ventana de FECHA Y HORA, haz clic en CAMBIAR FECHA Y HORA…
1.Haz clic sobre el reloj de Windows que aparece en la BARRA DE TAREAS y luego en CAMBIAR LA CONFIGURACIÓN DE FECHA Y HORA

LECCIÓN 1
3. Selecciona un día, mes y año; por ejemplo: 2 de noviembre del 2010. 4.Para finalizar, haz clic
en ACEPTAR
1.Coloca el cursor sobre los números que señalan la hora; luego, en los minutos y los segundos y modifícalos
2. Cuando hayas cambiado fecha y hora, presiona el botón ACEPTAR.

LECCIÓN 1
Son el conjunto de instrucciones que tienen la función de organizar textos, diseñar imágenes, realizar operaciones matemáticas, etc.
El sistema operativo de Windows 7 te brinda una serie de programas o aplicaciones que pueden obtener como parte de office u otro paquete de programas informáticos
Para cambiar la hora, debes elegir un número entre 01 y 12; para los minutos y los segundos, escoge entre 00 y 59.
RECUERDA
¿Qué son los programas?
¿Cómo se adquieren?

LECCIÓN 1
1. Pulsa el botón de INICIO.
2.Oprime la opción TODOS LOS PROGRAMAS y selecciona uno de lista
Puedes abrir varios programas a la vez y verlos en la Barra de tareas. Lugo, haciendo clic en ello, podrás visualizar sus ventanas.
Ahora, haremos un alto para mostrarte que Windows 7 también ha pensado en tu distracción, incluyendo algunos juegos entre sus programas, como el solitario, jugar con él es fácil, solo observa .los pasos que debes seguir:
1. Presiona el botón de INICIO.
RECUERDA

LECCIÓN 1
3.Haz doble clic en SOLITARIO
2.Selecciona JUEGOS
Esta es la ventana que
observaras cuando hayas
activado el solitario
Puntuación Tiempo
de juego

LECCIÓN 1
2.Mueve los naipes o escaleras entre las 7 columnas, intercalando colores y volteando los naipes que queden descubierto
3. Cuando quede un espacio vacío, solo puedes colocar ahí un Rey.
1. Si ves un As, con doble clic colócalo en la pila de inicio y si ves los naipes que le siguen en orden, colócalos encima.
El objetivo es crear cuatro pilas de
naipes, una por figura (palo), en
orden ascendente, comenzando
por el As (A) y terminando por el
Rey (K)

LECCIÓN 1
- +
6. Para REENICIAR el juego, haz clic en JUEGAR DE NUEVO o pulsa la tecla de función F2.
Los naipes se colocan en orden ascendente: A, 2, 3, 4, 5, 6, 7, 8, 9, 10, J, Q K
1. Presiona el botón de INICIO.
2. Lleva el puntero hasta TODOS LOS PROGRAMAS.
4. Usa el bulto de reserva si te quedas sin movimientos disponibles; si se acaba, haz doble clic para darle
vuelta.
5.Cuando tengas una escalera completa haz doble clic para mandarla a la pila de inicio
RECUERDA
÷
X

LECCIÓN 1
+ -
4. Selecciona CALCULADORA.
3. Selecciona ACCESORIOS.
÷ X
A continuación,
veras aparecer la
siguiente imagen:

LECCIÓN 1
Fácil, solo observa:
La calculadora es similar a una computadora, tiene un teclado para ingresar datos, un
procesador interno y una pantalla.
1. Cambia el papel tapiz o fondo de escritorio.
2. Ejecuta las diferentes opciones que tiene el Protector de pantalla.
1. Haz clic sobre el número 3.
2. Haz clic en el botón +.
3. Haz clic en el número 7.
4.Haz clic en (=) u oprime la tecla ENTER y aparecerá el resultado en la parte superior de la calculadora
¿Será fácil?
3
+
7
RECUERDA:

LECCIÓN 1
3.Usa la calculadora para realizar las siguientes operaciones:
4. Utiliza la Barra de tareas para cambiar de fecha. Por ejemplo,
puedes poner el día de tu cumpleaños
1. Presiona el botón de INICIO.
3+6 =
2+12 =
0
¡Qué fácil!
Paint es un programa creado
para que puedas dibujar y
pintar fácilmente. Observa
como ingresar

LECCIÓN 1
2. Selecciona TODOS LOS PROGRAMAS.
3. Haz clic en ACCESORIOS.
4. Selecciona PAINT.
Ahora, observa la cinta en la parte superior de la
ventana desplegada. Está dividida en cuatro
partes. Aprende a usarlas.

LECCIÓN 1
2. Luego, presiona el BOTON IZQUIERDO del mouse sobre la hoja de trabajo, sin soltarlo, empieza a dibujar.
1. Haz clic en el botón PINCELES y luego en el pincel que desees usar.
2. Elige el grosor que prefieras.
1.Para poder dibujar y pintar haz clic en la herramienta que piensas utilizar

LECCIÓN 1
3. Oprime el BOTON IZQUIERDO del mouse y, sin soltarlo, empieza a dibujar.
4. Para utilizar el LÁPIZ solo tienes que presionar el símbolo correspondiente.
1.Presiona el BOTÓN IZQUIERDO del mouse sobre una figura predefinida; por ejemplo, RECTANGULOS
Con el lápiz obtendrás un trazo recto y con el pincel diversos efectos: además, ambos pueden variar su grosor.
RECUERDA:

LECCIÓN 1
1. Selecciona el botón RELLENO CON COLOR.
2. Haz clic en la hoja de trabajo y, sin soltar el mouse, arrástralo hasta obtener un rectángulo del tamaño que desees.

LECCIÓN 1
2. Selecciona el color que quieras aplicar, por ejemplo: amarillo.
3. Lleva el puntero del mouse hasta el área que piensas colorear y haz clic.
Si haces clic en la opción color antes de seleccionar una herramienta, el dibujo que hagas tomara el color elegido anteriormente
1.Selecciona el botón texto (A)
D
RECUERDA

LECCIÓN 1
2.Haz clic en el área en que desees escribir tu mensaje
3. Utilizando el grupo FUENTE, haz clic en el tamaño y el tipo de letra que prefieras.
4.Si quieres darle color a tu mensaje, usa la Barra de colores
Mi Arbolito

LECCIÓN 1
xc
1.Haz clic en el menú botón PAINT
3. Haz clic sobre la hoja para cerrarla.
2. Selecciona la opción IMPRIMIR y luego VISTA PREVIA DE IMPRESIÓN.
4. Presiona el botón CERRAR VISTA PREVIA DE IMPRESIÓN para volver.
Antes de imprimir, es
bueno que sigas un paso
previo: tendrá la pagina
que quieras imprimir. Para
ello, existe una opción:
Mi Arbolito
M i A rbol ito

LECCIÓN 1
Mi Arbolito

LECCIÓN 1
Cuando vayas a imprimir, verifica que la impresora esté encendida y que tenga papel.
Solo tenemos que
presionar el botón PAINT,
seleccionar IMPRIMIR y en
el papel derecho hacer clic
en IMPRIMIR; luego,
seguir las instrucciones de
nuestra impresora.
RECUERDA

LECCIÓN 1
1.Utilza las diferentes opciones de paint para crear: -cuadros -rectángulos -círculos -línea y elipses
6. Imprime tus dibujos y pégalos en tu cuarto, proponiéndote hacerlo cada vez mejor.
2. Copia las figuras que hiciste en la primera actividad usando los diversos estilos de la herramienta pinceles.
3. Usa la herramienta lápiz para dibujar a tu mascota o animal favorito.
5.Escribe el nombre de cada uno de los símbolos que aparecen en el grupo Herramientas 4. Dibuja un árbol y coloréalo
empleando las opciones de paint.

LECCIÓN 1
El USB es un pequeño dispositivo que se conecta en el puerto USB de las computadoras y sirve para guardar información diversa. Este dispositivo ha reemplazado al paquete, pues tiene mayor capacidad de almacenamiento, además de ser más resistente al polvo y a los golpes.
1. Inserta el dispositivo USB en el puerto correspondiente de la computadora.
3. Copiar y guarda archivos de tu computadora al USB, o viceversa, seleccionándolos hasta la ventana del DISPOSITIVO (H:) o disco duro.
2. Haz clic en la opción ABRIR CARPETA PARA VER LOS ARCHIVOS.
4. Para extraer el USB, deberás ir al lado derecho de la BARRA DE TAREAS y seleccionar la opción EXPULSAR USB-dispositivo (H:)
¿Qué es Word?

LECCIÓN 1
20
Es un procesador de texto usado para crear documentos sencillos. Posee una amplia gama de accesorios con los cuales puedes variar el diseño de tus trabajos. Para ingresar a Word, observa los siguientes pasos:
2. Selecciona TODOS LOS PROGRAMAS.
1. Presiona el botón de INICIO.
3. Haz clic en MICROSOFT OFFICE WORD
4. Selecciona MICROSOFT OFFICE WORD 2007.
Aparte de Word, existen otros procesadores de textos, pero Word es el más usado en el mundo.
RECUERDA
Una vez que hayas
seleccionado Microsoft
Word, en la pantalla de tu
monitor aparecerá esta
ventana:

LECCIÓN 1
Es muy sencillo, solo que tiene que realizar el teclado y tener en
cuenta algunas recomendaciones:
Área de trabajo
Barra de
herramienta
de acceso
rápido
Barra de
desplazamiento
Posición de cursor
Barra de
titulo
Zoom Barra de
estado
Vista de
documento
Cinta de
operaciones
Botón
office

LECCIÓN 1
1. Después de cada palabra presiona la BARRA ESPACIADORA.
2. Para mover el cursor, emplea las TECLAS DE DESPLAZAMIENTO.
3.Si te equivocasen alguna letra o palabra, usa la tecla SUPRIMIR o DELETE
4. Cuando termines un párrafo, oprime ENTER para empezar uno nuevo.
Una vez que hayas terminado de
escribir, en la misma página realiza los
siguientes pasos

LECCIÓN 1
3. Elige una carpeta, por ejemplo: Documento.
4. Dale un nombre a tu archivo.
Es fácil, observa:
1. Haz clic en el botón OFFICE.
1. Selecciona el botón OFFICE.
2. Haz clic en GUARDAR COMO.
5. Haz clic en GUARDAR.

LECCIÓN 1
2.Selecciona ABRIR
3. Haz doble clic sobre la carpeta elegida.
4. Selecciona el archivo que quieres abrir.
Para encontrar más rápido el archivo que buscas, debes recordar en que carpeta lo guardaste.
RECUERDA:

LECCIÓN 1
5. Haz clic en el botón VISTA PREVIA.
6. Haz clic en ABRIR.
Inmediatamente, se abrirá
la ventana del archivo
seleccionado:
a) Presionando el icono Abrir

LECCIÓN 1
+
Cuando se edita un documento, muchas veces es necesario insertar
elementos como: dibujos, fotografías o viñetas. Con Word, puedes
hacerlo fácilmente:
b) Utilizando el teclado
Presiona al mismo tiempo
las teclas: CONTROL + A.
-Selecciona la BARRA DE
HERRAMIENTAS DE
ACCESO RAPIDO y luego,
la opción IMPRESIÓN
RAPIDA.
-Presiona CONTROL + P

LECCIÓN 1
3. Selecciona la opción IMÁGENES
4. Escribe el nombre de la imagen que quieres y haz clic en BUSCAR.
5. Haz clic en la imagen seleccionada.
1. Ubica el cursor en el lugar de la hoja donde desees colocar la imagen que necesitas.
2.Selecciona, en la cinta de opciones, INSERTAR
Primero, debes abrir un
archivo. Luego…….

LECCIÓN 1
2. Para seleccionar una línea, coloca el puntero al comienzo de ella y, sin soltarlo, arrástralo hasta la parte del texto que desees.
1. Para seleccionar una palabra, haz doble clic en ella.
3.Para seleccionar un párrafo, haz triple clic sobre él
Ten go u n l ibro d e
c o mp utaci ón
M e gu s ta estudiarl a

LECCIÓN 1
4.Tambien puedes seleccionar un texto presionando la tecla SHIFT y, sin soltarla, avanzar con las TECLAS DIRECCIONALES sobre la línea o párrafo elegido
Se selecciona un texto, generalmente, para copiarlo, moverlo o eliminarlo.
RECUERDA:

LECCIÓN 1
Con Word podrás cambiar el tipo y tamaño de letra, y también el estilo
de texto.
Observa cómo se hace:
1. Selecciona el texto, siguiendo las indicaciones explicadas anteriormente.
3. Escoge el TAMAÑO DE FUENTE.
4. Si quieres cambiar el estilo, solo tienes que seleccionar el texto y
2. Haz clic en la opción FUENTE y elige un tipo.

LECCIÓN 1
elegir la opción NEGRITA (N), CURSIVA (K) o SUBRAYAR (S).
Cuando el texto que quieras cambiar sea extenso, puedes elegir la opción
SELECCIONAR TODO en el menú EDICIÓN, o presionar CONTROL + E
RECUERDA:

LECCIÓN 1
2. Escribe el paso que has olvidado. En este caso, cursiva.
4. Selecciona el
1. Presiona el botón AYUDA DE MICROSOFT OFFICE WORD y aparecerá la ventana AYUDA DE WORD.
3. Selecciona BUSCAR. Aparecerá un mensaje relacionado con tu pedido.
Te habrás dado cuenta de que para diseñar
un texto hay que utilizar varias opciones a la
vez, y meso a veces marea un poquito.
Pero no te preocupes, Word está presto a
ayudarte. Supongo que has olvidado cómo
activar la opción CURSIVA, mira donde
puedes obtener ayuda:
Cursiva

LECCIÓN 1
tema que necesites saber.
Si deseas tener un acceso directo a la ayuda de Word, solo bastara con que presiones la tecla F1.
Una vez que lo hayas
elegido, aparecerá la
respuesta al paso que
olvidaste:
RECUERDA:

LECCIÓN 1
1. Escoge un párrafo del libro que más te guste y escríbelo en Word, dale un nombre y archívalo.
2. Procede a rediseñar el texto anterior; cambiando el tipo y tamaño de letra.
3. Ponle un titulo al párrafo escrito y utiliza la opción negrita para resaltarlo.
4. Busca alguna palabra nueva que se encuentre en el párrafo y usa la opción subrayar para resaltarla.
5.Si has olvidado los pasos para rediseñar el texto, utiliza la opción Ayuda

LECCIÓN 1
PowerPoint es un programa que presenta diapositivas con textos e
imágenes preseleccionadas. Son útiles para la exposición de trabajos.
Observa como ingresar a PowerPoint:
1. Presiona el botón de INICIO.
2. Selecciona TODOS LOS PROGRAMAS.
3. Haz clic en MICROSOFT OFFICE.
4. Selecciona MICROSOFT OFFICE POWERPOINT 2007.
Me gusta
estudiar
computación

LECCIÓN 1
5. Selecciona la opción DISEÑO y aparecerán unas diapositivas prediseñadas. Escoge una de ellas.
A continuación, aparecerá
la ventana principal de
PowerPoint

LECCIÓN 1
Luego de elegir la diapositiva, aparecerá en la pantalla:
PowerPoint también es útil para hacer presentación en pantalla o en proyectores de diapositivas.
RECUERDA

LECCIÓN 1
Si deseas agregar otra diapositiva solo tienes que seleccionar la opción
NUEVA DIAPOSITIVA.
PowerPoint viene con 27 formas auto diseñado, pero solamente puedes utilizar una por cada diapositiva.
Aparecerá inmediatamente en la pantalla y podrás
crear así una nueva presentación usando el auto
diseño anterior o cambiándolo por otro.
RECUERDA
a) Insertando textos

LECCIÓN 1
Una vez que has seleccionado la diapositiva que piensas usar, puedes
escribir en ella. Observa como
1. Haz clic sobre el marcador de texto.
4. Haz clic en la opción INSERTAR y selecciona CUADROS DE TEXTO. Sigue el procedimiento anterior para escribir allí.
2.Escribe
3. Haz clic fuera del marcador de texto para que quede registrado lo escrito.

LECCIÓN 1
1. Haz clic sobre el marcador prediseñadas.
2. Escribe el nombre de la imagen que deseas agregar a tu texto y haz clic en BUSCAR.
b) Agregando imágenes

LECCIÓN 1
Así quedara la diapositiva que has creado
3. Haz clic en la imagen seleccionada.

LECCIÓN 1
2.Sin soltar el puntero del mouse, lleva la imagen hasta donde quieras ubicarla
3.Ahora, suelta el botón del mouse y la imagen habrá cambiado de posición
1.Haz clic sobre el imagen con el BOTON IZQUIERDO del mouse

LECCIÓN 1
4. Finalmente, haz clic fuera de la imagen para que quede registrada.

LECCIÓN 1
1. Coloca el puntero en el extremo superior izquierdo de la imagen.
2.Presiona el puntero del mouse y arrástralo hasta obtener el tamaño deseado
3. Suelta el botón del mouse y veras que la imagen ha cambiado de tamaño. Luego, haz clic fuera de la imagen y quedará registrada.

LECCIÓN 1
Alrededor de la imagen aparecerán diversos puntos de control. con cualquiera de ellas puedes hacer más grande o más pequeña la imagen
1.Haz clic sobre el dibujo
2. Selecciona la opción FORMATO FECTOS DE LA IMAGEN.
3.Selecciona la opción SOMBRA y elige el efecto de ella que más te agrade
RECUERDA:

LECCIÓN 1
Ahora, verás aparecer la figura con la sombra escogida:

LECCIÓN 1
1. Haz clic sobre el dibujo.
2. Selecciona la opción EFECTO DE FORMASA/ROTACION 3D.
Luego de ejecutar el paso 4, la figura quedara con la forma elegida:
3. En el menú 3D, elige un modelo y haz clic sobre él.
4. Haz clic en OPCIONES DE GIRO 3D y cambia las opciones delo cuadro de diálogo ala forma conveniente.
c) Decorando con formas
La opción formas te ayuda a ilustrar de
una manera más creativa tus
diapositivas. Observa cómo se hace:

LECCIÓN 1
1. Oprime el botón FORMAS de la barra de herramientas INSERTAR.
2. Haz clic sobre la forma que prefieras en la opción LLAMADAS.
Así quedara, por ejemplo, la forma que seleccionamos:
3. Sin soltar el puntero del mouse, arrástralo hasta poder ver la imagen.

LECCIÓN 1
1. Haz clic sobre una imagen.
3. Haz clic en RELLENO DE FORMA.
2. Selecciona el menú FORMATO.
4. Selecciona la opción DEGRADADO.

LECCIÓN 1
En la diapositiva aparecerá el color de relleno y de contorno que ha
escogido:
5. Escoge el color y la variante de degrado, por ejemplo: celeste.
6. Selecciona la opción CONTORNO DE FORMA y escoge un color, por ejemplo: rojo.
7. Elige el grosor de línea.

LECCIÓN 1
Si no te gusta el fondo blanco de tu presentación, puedes modificarlo.
Mira:
1. Selecciona DISEÑO, Luego el botón ESTILOS DE FONDO.
2.Haz clic en el estilo que más te guste para tu tarea:

LECCIÓN 1
Enseguida aparecerá así la diapositiva:
También puedes colocar en las diapositivas fotos, fondos u otro imagen te tengas; para ello solo necesitas un escáner.
RECUERDA

LECCIÓN 1
Cuando hayas terminado de
trabajar con tus diapositivas,
seguramente querrás verlas.
Existen varias formas de
presentación solo tienes que
seleccionar uno de los botones
que se encuentra en la parte
inferior izquierda.
a) Vista Normal
b) Vista Clasificador de diapositivas

LECCIÓN 1
Haz clic y verás las diapositivas en forma miniaturas.
Para obtener otra página, debes insertar una nueva diapositiva.
Presiona el tercer botón inferior, ubicado ala derecha, y
apreciaras la diapositiva en la pantalla.
RECUERDA
c) Presentación

LECCIÓN 1
1. Oprime el botón OFFICE.
2. Haz clic en la opción GUARDAR COMO.
¡Es fácil guardar!

LECCIÓN 1
5. Finalmente, para salir de PowerPoint solo tienes que oprimir el botón X (CERRAR).
3. Cuando aparezca la ventana GUARDAR COMO, dale un nombre a tu tarea.
4. Haz clic en GUARDAR.

LECCIÓN 1

LECCIÓN 1
1. Prepara tres diapositivas con los temas de tu interés.
2.Selecciona una diapositiva y aplica sobre ella las diferentes opciones del menú Diseño
3. Selecciona tres imágenes prediseñadas y crea, con cada una de ellas, nuevos modelos de diapositivas.
4. Dibuja figuras geométricas y dales efecto de tercera dimensión.

LECCIÓN 1
Si necesitas hacer alguna operación matemática o dibujos cuadros, Excel te ayudara. Además, esta conocida hoja de caculo te permite ordenar y buscar datos, así como insertar bloques de texto e imágenes. Observa cómo se ingresa a Excel.
Ahora que ingresaste a Excel observa sus elementos más importantes:
2. Selecciona la opción TODOS LOS PROGRAMAS.
1.Presiona el Botón de INICIO
3. Haz clic en MICROSOFT OFFICE.
4.Selecciona MICROSOFT OFFICE EXEL 2007
Cinta de operaciones Barra de título Barra de desplazamiento

LECCIÓN 1
Una hoja de cálculo sirve para realizar operaciones matemáticas similares a las de una patente calculadora. Aparte de Excel, existen otros programas como: Quattropro y Lotus 1-2-3.
Vista de documentos Barra de etiquetas
Celdas Zoom
Columnas
Botón Office
Filas
Barra de
Herramientas de
acceso rápido
Barra de Formulas
RECUERDA:

LECCIÓN 1
4. Para seleccionar un conjunto de celdas, haz clic en la primera y luego arrastra el puntero hasta completar el conjunto deseado.
1. Para seleccionar una celda o casilla, solo haz clic en ella.
2. Para seleccionar una fila de celdas, haz clic en la primera casilla de esa fila y luego arrastra el puntero del mouse hasta la columna que desees.
3. Para seleccionar toda la columna, haz clic en la primera celda de la y luego arrastra el puntero del mouse hasta la fila elegida.

LECCIÓN 1
Escribir en las filas y columnas de la hoja de cálculo es fácil observa
con atención:
1. Seleccionma la celda y escribe, por ejemplo los días de la semana.
5. Para seleccionar todas las celdas solo tienes que oprimir el botón del lado superior izquierdo.
Los rangos hacen referencia a una casilla a conjunto de casillas de una de cálculo
RECUERDA:

LECCIÓN 1
2.Oprime la tecla ENTER para avanzar hasta completar los siete días
Para que puedas identificar fácilmente tu trabajo, sigue los
siguientes pasos:

LECCIÓN 1
1.Coloca el puntero sobre la HOJA 1 y haz clic con el BOTÓN DERECHO del mouse
2. Al desplegarse el menú, selecciona CAMBIAR NOMBRE.
3. Escribe el nuevo nombre para la HOJA 1, por ejemplo: semana.

LECCIÓN 1
Es sencillo, solo tienes que utilizar los botones de la Barra de
herramientas. Por ejemplo, si quieres centrar el titulo y escribirlo en
negrita:
1. Selecciona el rango de las celdas a modificar.
2.Oprime el botón NEGRITA
3.Oprime el botón CENTRAR.
¿Le pongo
negrita para que
resalte?

LECCIÓN 1
4. Haz clic fuera del rango para registrar los cambios.
1. Selecciona el rango que quieras modificar.
2. Oprime el botón BORDES.
3. Al desplegarse el menú, elige una opción, por ejemplo: todos los bordes.

LECCIÓN 1
Con Excel también puedes sumar, restar, multiplicar y dividir.
Para sumar, solo tienes que introducir los datos en la barra de
formulas.
Supongamos que quieres sumar los números 3 y 7 que se encuentran
en la fila 1, columna B y C respectivamente:
1. Haz clic en la siguiente celda, es decir, sobre D1.
2. Sobre la Barra de formulas, escribe así: =B1 + B2.
3. Oprime la tecla ENTER y aparecerá el resultado: 10.
Solo tienes que escribir la formula: = B1 + B2.

LECCIÓN 1
1. Elige cuatro filas de una columna y escribe en cada celda un número.
2. Selecciona la celda subsiguiente.
3. Oprime el botón SUMA (∑).
4. Luego, oprime ENTER y aparecerá el resultado.

LECCIÓN 1
Escribe: =B1 – B2, luego presiona ENTER.
Escribe:=A1 * B1, luego presiona ENTER.
Escribe: =B6 / B7, luego presiona ENTER.
Con Excel también puedes copiar, mover y eliminar datos; solo tienes que utilizar los botones respectivos de la Barra de herramientas.
RECUERDA:

LECCIÓN 1
1.Escribe, por ejemplo, los nombres de tus hermanos en la columna A.
3.Haz clic en el botón ORDENAR Y FILTRAR y selecciona la opción ordenar de A a Z.
2. Selecciona el rango de la columna A, haciendo clic sobre el nombre de esta.
4. Ahora los nombres se encuentran ordenados alfabéticamente. Haz clic fuera de la columna seleccionada para eliminar el sombreado.

LECCIÓN 1
3. Los números aparecerán ordenados. Haz clic fuera para eliminar el sombreado.
Para guardar tu trabajo, sigue estos sencillos pasos:
1. Despues de escribir los números, selecciona el rango donde se encuentran haciendo clic sobre el nombre de la columna.
2. Haz clic en el botón ORDENAR Y FILTRAR y selecciona la opción Ordenar de menor a mayor.

LECCIÓN 1
1. Haz clic en el botón OFFICE.
2. Selecciona la opción GUARDAR.
Si los cálculos te cansaron un poco, puedes cerrar Excel de esta forma:
3. Selecciona la carpeta donde lo guardarás.
4. Dale un nombre al archivo que has trabajado.
5. Oprime el botón GUARDAR.

LECCIÓN 1
1. Selecciona el botón OFFICE.
2. Selecciona CERRAR.
Si cierras la ventana de tu trabajo sin guardar los cambios, Excel te pedirá hacerlo. También deberás escribir el nombre del archivo y dar la orden Guardar, antes de salir.
RECUERDA:

LECCIÓN 1
1. Prepara tu horario de clases siguiendo los pasos que has aprendido con Excel.
3. Escribe los nombres de tus compañeros de clase en una columna y luego ordénalos en forma alfabética.
2.Digita en una columna de la hoja de cálculo, los primeros diez números pares y súmalos automáticamente
4. Practica las operaciones aritméticas básicas: suma, resta, multiplicación y división.
5. Escribe diferentes cifras en seis filas de una columna, luego ordénalas de mayor a menor y viceversa.

LECCIÓN 1
Ahora vamos a dar los primeros pasos para realizar un viaje fantástico por el ciberespacio. Para ello necesitamos de un navegador, por ejemplo: internet Explore, Chrome o Firefox.
Es una red mundial de computadoras que se enlazan a través de diferentes medios como: cables telefónicos, redes de fibra óptica y satélites.
Primero, debes contar con un periférico adicional: el móden, elemento necesario para establecer la comunicación. En segundo lugar, el servicio lo tienes que solicitar a un proveedor quien, además, te dará el software para comunicarte y viajar por la red.
¿Qué es Internet?
¿Cómo ingresar a la Red?
Una vez que tu computadora esté
conectada a Internet, solo tienes que
seleccionar el icono del navegador e
ingresaras al ciberespacio.

LECCIÓN 1
Solo tienes que escribir la dirección electrónica en la Barra de
direcciones.
Tenemos como ejemplo la dirección de la universidad Nacional Mayor San Marcos: www.unmsm.edu.pe www : Es un mecanismo de información electrónica. unmsm: Es el nombre de la institución o dominio. edu : Es tipo de dominio. pe : Es el código del país.
Indican la clase de actividad realizada por la institución a la que refiere la página. Por ejemplo: edu : educativa com : comercial org : organización Mil : militar net : proveedor de interconexión gob : gobierno
¿Qué significa cada letra que conforma una dirección
electrónica?
¿Qué es el código?

LECCIÓN 1
Es el nombre que hace referencia al país correspondiente de la página web. Por ejemplo:
ar : Argentina cl : Chile ve : Venezuela au : Australia fr : Francia uk : Reino Unido co : Colombia pe : Perú En Estados Unidos no utilizan el código del país: www. Harvard. edu
Cuando escribas una dirección electrónica, no dejes espacio y utiliza siempre letras minúsculas.
RECUERADA:
Nota importante:
No toda información que parece en la red es
verdadera. Cualquiera puede escribir lo que le
plazca.
Ten especial cuidado con la pagina que te piden
introducir datos personales.
Se paciente al navegar y ten cuidado con los virus
informáticos.
Si bajas información de internet o recibes archivos
de correo electrónico, existen muchas
probabilidades de que se introduzcan virus en tu
computadora.
Ojito, ojito, estas direcciones electrónicas te
pueden ayudar:
www. Escolares. Net
www.experimentar.gov. ar
www. Ellibrototal.com

LECCIÓN 1
Para navegar en internet se han creado los llamados buscadores. Estos son paginas web que facilitan el acceso a otras páginas que muestran la información que buscas, con solo ingresar una PALABRA CLAVE. Lo más popular son www. Google.com, www.terra.com. Si quieres obtener información sobre frutas, por ejemplo, puedes
recurrir al buscador Google. Observa:
1.En la barra de direcciones escribe: www.Google.com.pe y presiona ENTER
2.En el recuadro de texto, escribe: frutas y oprime BUSCAR CON GOOGLE o ENTER
3. Selecciona un hipervínculo de la lista de resultados.
4. Puedes realizar búsquedas solamente de imágenes haciendo clic

LECCIÓN 1
aquí.
Los pasos señalados son validas para buscar información en cualquier buscador, solo tienes que escribir en el recuadro del texto el tema que deseas ver.
5.Puedes traducir textos y páginas web a diversos idiomas ubicando la opción TRADUCTOR
RECUERDA:

LECCIÓN 1
Es un servicio para los escolares vean, publiquen y compartan asignaciones educativas en PowerPoint. Aquí reforzaras y aumentaras tus conocimientos obtenidos en el aula, para que puedas resolver tus tareas. ¡Es fácil usar!
1. Haz doble clic sobre el icono INTERNET EXPLORE.
1. En la barra de direcciones, escribe. Es. Slideshare.net y presiona la tecla ENTER.

LECCIÓN 1
3. En el recuadro de BUSCAR…., ubicado en la parte superior de la página, deberás escribir el tema que te interesa, por ejemplo: Machu Pichu.
4. Haz clic sobre la lupa al lado de BUSCAR…., y aparecerán diversas presentaciones sobre el tema que estas buscando.
Es.slideshare.ne
t

LECCIÓN 1
5. Ahora, haz clic sobre el titulo de una de esas presentaciones para visualizarla.

LECCIÓN 1