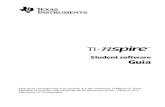TI-NSpireCAS Software Guide ES
-
Upload
ivr-flores -
Category
Documents
-
view
227 -
download
0
Transcript of TI-NSpireCAS Software Guide ES
Software para OrdenadorManual de instruccionesEste manual de instrucciones es vlido para el software TI-Nspire versin 1.7. Para obtener la versin ms reciente de la documentacin, vaya a education.ti.com/guides.iiInformacin importante A menos que la licencia que acompaa a este programa recoja expresamente lo contrario, Texas Instruments no otorga ningn tipo de garanta, ya sea implcita o explcita, con carcter enunciativo mas no limitativo, a ninguna garanta implcita de comerciabilidad o idoneidad para ningn propsito determinado, en relacin con ningn programa o material impreso, y pone a disposicin esos materiales nicamente tal y como estn. Texas Instruments queda eximida de toda responsabilidad por daos especiales, colaterales, accidentales o derivados en relacin con o a causa de la adquisicin o el uso de estos materiales. La responsabilidad nica de Texas Instruments independientemente de la accin legal adoptada, no podr exceder la cantidad sealada en la licencia del programa. Adems, Texas Instruments quedar exenta de toda responsabilidad frente a cualquier reclamacin, independientemente de la clase que sea, en referencia al uso de estos materiales por un tercero.LicenciaSrvase ver la licencia completa instalada en C:\Program Files\TI Education\TI-Nspire CAS. 2006-2009 Texas Instruments IncorporatedMacintosh, Windows, Excel, Vernier EasyLink, EasyTemp, Go!Link, Go!Motion, y Go!Temp son marcas comerciales de sus propietarios respectivos.ndice de contenidoiiiInformacin importante............................................................... iiLicencia .................................................................................... iiIntroduccin............................................................................1Software para ordenador TI-Nspire CAS para el aprendizaje de matemticas y ciencias ................................... 1Cmo usar este manual.................................................................. 1Primeros pasos........................................................................3Software de escritorio TI-Nspire CAS en detalle....................... 3Uso de los iconos de las barras de mens y de herramientas...... 4Opciones de las barras de mens y de herramientas............ 4Definicin de valores de configuracin ...................................... 10Para cambiar el idioma ......................................................... 11Caractersticas de la configuracin de documentos............ 11Para aplicar la configuracin del documento al sistema.... 13Caractersticas de la configuracin de aplicaciones ............ 13Para cambiar las propiedades de biblioteca........................ 16Caractersticas de las vistas de escritorio..................................... 16Para cambiar la vista del escritorio ...................................... 16Uso de la vista Normal .......................................................... 17Uso de la vista Pantalla de la unidad porttil ..................... 18Uso de la vista Presentacin ................................................. 18Uso del teclado virtual ................................................................. 19Para mostrar el teclado......................................................... 19Caractersticas de las herramientas de TI-Nspire..................... 20Uso de variables .................................................................... 20Uso del catlogo.................................................................... 20Para introducir caracteres especiales o plantillas de matemticas..................................................................... 21Para tomar y ver capturas de pantalla................................. 22Actualizacin del software de escritorio .................................... 24Registro del producto ........................................................... 24Descarga de manuales de instrucciones .............................. 25Acceso a sitios de Internet especializados eninformacin y conocimientos ......................................... 26Trabajo con documentos ......................................................31Creacin de nuevos documentos................................................. 31Almacenamiento de documentos ............................................... 31Para guardar documentos con otro nombre....................... 32Trabajo con aplicaciones .............................................................. 33ivPara aadir una aplicacin a una pgina............................. 33Para utilizar varias aplicaciones en una misma pgina....... 35Para cambiar el diseo de la pgina para varias aplicaciones ...................................................................... 36Para intercambiar aplicaciones de una pgina.................... 37Trabajo con problemas y pginas ................................................ 38Para aadir problemas a documentos.................................. 38Para aadir una pgina a un problema ............................... 38Para seleccionar y mover pginas con el clasificador de pginas ............................................................................. 39Para borrar pginas ............................................................... 40Apertura de archivos de LearningCheck.................................. 40Tipos de archivo de LearningCheck que se pueden convertir ........................................................................... 40Para abrir elementos de LearningCheck........................... 41Informacin importante sobre la conversin de elementos......................................................................... 41Impresin de documentos............................................................ 42Para utilizar la opcin Vista previa....................................... 43Uso de variables ................................................................... 45Vinculacin de valores en pginas............................................... 45Para crear variables ............................................................... 45Consideraciones especiales sobre las variables .................... 48Para comprobar el valor de una variable conla aplicacin Calculadora................................................. 50Bloqueo y desbloqueo de variables............................................. 51Variables que no se pueden bloquear.................................. 51Informacin importante sobre variables bloqueadas ......... 51Ejemplos de bloqueo............................................................. 52Para utilizar (vincular) variables................................................... 52Para utilizar (vincular) variables ........................................... 52Para eliminar variables vinculadas........................................ 55Uso de la aplicacin Calculadora......................................... 57Primeros pasos con la aplicacin Calculadora............................. 57Antes de empezar.................................................................. 64Introduccin y clculo de expresiones matemticas................... 65Opciones para introducir expresiones.................................. 65Para introducir una expresin matemtica sencilla ............ 65Para controlar la forma de un resultado.............................. 66Para insertar elementos del Catlogo.................................. 67Para utilizar las plantillas de expresiones ............................ 68Para crear matrices ................................................................ 69Para insertar una fila o una columna en una matriz........... 70vPara insertar expresiones con el asistente........................... 70Para crear una funcin definida a trozos ............................ 72Para crear un sistema de ecuaciones.................................... 73Para retrasar el clculo de una expresin............................ 73Para trabajar con variables .......................................................... 73Para almacenar valores en una variable.............................. 74Mtodos alternativos para almacenar una variable ........... 74Para comprobar el valor de una variable ............................ 74Para utilizar una variable en un clculo .............................. 75Para actualizar una variable................................................. 75Tipos de variables .................................................................. 76Para introducir expresiones mltiples en la lnea de entrada .............................................................. 76Reglas para asignar nombre a las variables......................... 76Para reutilizar la ltima respuesta ....................................... 78Para sustituir un valor por una variable de formatemporal .......................................................................... 78Trabajo con unidades de medida ................................................ 79Conversin entre unidades de medida................................ 79Creacin de unidades definidas por el usuario................... 80Bloqueo y desbloqueo de variables ............................................ 81Elementos que puede bloquear ........................................... 81Elementos que no puede bloquear...................................... 81Informacin importante sobre variables bloqueadas......... 82Ejemplos de bloqueo ............................................................ 82Creacin de funciones y programas definidos por el usuario..................................................................................... 82Para definir funciones de una nica lnea........................... 82Para definir funciones con varias lneas mediante plantillas........................................................................... 83Para definir funciones con varias lneas manualmente ...... 84Para definir programas ......................................................... 85Para recuperar la definicin de una funcin o un programa................................................................. 87Modificacin de expresiones de Calculadora ............................. 87Para situar el cursor en una expresin................................. 87Para insertar una expresin en la lnea de entrada............ 87Para seleccionar parte de una expresin............................. 88Para borrar total o parcialmente una expresin de la lnea de entrada..................................................... 88Clculos financieros...................................................................... 88Para utilizar la aplicacin Resolver finanzas........................ 88Funciones financieras incluidas ............................................ 89Trabajo con el historial de Calculadora....................................... 90Para ver el historial de Calculadora ..................................... 90viPara copiar elementos del historial de Calculadoraen la lnea de entrada ..................................................... 91Para copiar elementos del historial en otra aplicacin....... 91Para borrar una expresin del historial................................ 92Para limpiar el historial de Calculadora ............................... 92Uso de Grficos y Geometra ............................................... 93Primeros pasos con la aplicacin Grficos y Geometra ............. 93Descripcin general de Grficos y Geometra...................... 94Barra de mens y herramientas ................................................... 94Uso del men contextual .................................................... 105rea de trabajo........................................................................... 106Vista representacin grfica ............................................... 106Vista geometra plana......................................................... 107Ventana de anlisis.............................................................. 108Para eliminar la ventana de anlisis del rea de trabajo....................................................................... 109Para crear y manipular ejes................................................. 112Para desplazarse por el rea de trabajo............................. 115Para activar y desactivar la cuadrcula................................ 115Para ligar un objeto a la cuadrcula ................................... 116Uso de la herramienta Zoom.............................................. 117Para comprobar el contenido de la pgina ....................... 120Lnea de entrada......................................................................... 120Caractersticas adicionales de Grficos y Geometra ................ 122Mtodos abreviados del teclado ........................................ 122Uso de las teclas de tabulacin y de flecha........................ 122Uso de deslizadores ............................................................. 123Apertura y exportacin de archivos ................................... 127Configuracin de atributos................................................. 128Para cambiar el grosor y el estilo de una lnea/borde....... 131Para bloquear los valores y los puntos medidos................ 131Trabajo con funciones ................................................................ 132Lnea de entrada.................................................................. 132Botn ampliar de la lnea de entrada ................................ 134Especificar una funcin con restricciones de dominio ...... 134Grfica de una familia de funciones .................................. 135Representar grficamente una sucesin............................ 136Para introducir funciones con la herramienta Texto......... 139Para representar grficamente desigualdades .................. 140Para cambiar el nombre de f(x) .......................................... 141Para editar funciones .......................................................... 142Para ocultar una funcin en el rea de trabajo................. 143Para borrar una funcin...................................................... 144Limpieza del rea de trabajo..................................................... 144viiHerramientas de representacin grfica .................................. 144Uso de la herramienta Trazar grfico ................................ 145Uso de la herramienta Representacin geomtrica.......... 147Uso de la herramienta Borrar representacingeomtrica..................................................................... 148Tratamiento manual de funciones ............................................ 149Manipulacin de una funcin lineal .................................. 150Manipulacin de una funcin cuadrtica.......................... 150Manipulacin de una funcin de seno o de coseno ......... 151Trabajo con varios objetos al mismo tiempo............................ 152Para seleccionar varios objetos........................................... 152Para borrar varios objetos seleccionados........................... 153Para mover varios objetos seleccionados........................... 153Dibujo y trabajo con puntos y rectas ........................................ 154Puntos ......................................................................................... 154Para crear puntos ................................................................ 154Para crear puntos sobre un objeto especfico ................... 155Para definir puntos de interseccin ................................... 155Para asignar etiquetas (identificar) a puntos .................... 156Para asignar nombre a puntos.......................................... 157Para redefinir puntos .......................................................... 158Objetos lineales .......................................................................... 159Para crear una recta............................................................ 159Para crear una semirrecta................................................... 160Para crear un segmento de recta ....................................... 160Para crear un segmento de recta incluyendo su punto medio ............................................................. 161Para crear rectas paralelas .................................................. 163Para crear una recta perpendicular.................................... 164Para crear vectores .............................................................. 165Para mover un vector.......................................................... 165Para cambiar el tamao de un vector................................ 166Para crear tangentes ........................................................... 166Creacin y trabajo con objetos (formas)................................... 166Para crear circunferencias................................................... 167Para mover una circunferencia........................................... 168Para cambiar el tamao de una circunferencia................. 168Para crear tringulos........................................................... 171Para mover un tringulo..................................................... 171Para cambiar la forma de un tringulo ............................. 172Para crear rectngulos ........................................................ 172Para crear polgonos ........................................................... 173Para mover un polgono..................................................... 175Para cambiar la forma de un polgono.............................. 175Creacin de polgonos regulares........................................ 175Para crear un arco de circunferencia ................................. 176viiiTransferencia de medidas........................................................... 178Para transferir una medida................................................. 178Para transferir entradas de texto numrico a un eje ........ 179Paratransferir medidas a una circunferencia................... 180Medicin de grficos y objetos .................................................. 181Para obtener las ecuaciones de circunferencias y rectas .............................................................................. 181Para medir longitudes ......................................................... 182Para hallar el rea de una circunferencia, polgono, rectngulo o tringulo .................................................. 183Para hallar la longitud de una circunferencia o elpermetro de un polgono, rectngulo o tringulo..... 184Para hallar la medida de un ngulo................................... 184Para definir un ngulo con tres puntos ............................. 185Para cambiar la posicin de un valor medido.................... 186Para hallar la pendiente de una recta, semirrecta, segmento o vector ......................................................... 186Para aadir texto al rea de trabajo.................................. 187Para mover texto................................................................. 188Uso de la herramienta Calcular .......................................... 188Examen de funciones, grficos y objetos .................................. 189Para hallar puntos de inters: ceros, mnimos, mximos ......................................................................... 190Para hallar la integral definida de una funcin ................ 191Para hallar la derivada de una funcin en un punto (la pendiente) ..................................................... 192Transformaciones........................................................................ 193Simetra ................................................................................ 194Simetra axial ....................................................................... 194Traslacin ............................................................................. 195Rotacin............................................................................... 196Homotecia............................................................................ 197Otros estudios ............................................................................. 199Para dividir en dos partes iguales un segmento definido sobre una recta............................................... 199Para dividir por la mitad un segmento .............................. 200Para dividir por la mitad un segmento implcito............... 201Para dividir un ngulo por la mitad................................... 202Para dividir un ngulo implcito......................................... 203Para obtener lugares geomtricos ..................................... 204Animacin de objetos................................................................. 206Para animar un punto de un objeto................................... 206Panel de control de animacin........................................... 207Para cambiar la animacin de un punto en movimiento.. 208Para interrumpir y reanudar una animacin ..................... 208Para restablecer una animacin ......................................... 208ixPara detener una animacin .............................................. 209Trabajo con grficos ................................................................... 209Para crear un grfico de dispersin ................................... 209Uso de Listas y Hojas de clculo.........................................215Introduccin al trabajo con tablas ............................................ 215Antes de empezar ............................................................... 220Desplazamiento por las hojas de clculo........................... 220Para insertar un rango de celdas en una frmula............. 222Mtodos para introducir datos en las tablas..................... 224Para introducir una expresin matemtica, texto o frmula de tabla ........................................................ 225Trabajo con celdas individuales ................................................. 226Para crear referencias absolutas y relativas a celdas......... 226Para insertar elementos del Catlogo................................ 228Para borrar el contenido de una celda o un bloque de celdas ........................................................................ 230Para copiar una celda o un bloque de celdas.................... 230Para rellenar celdas adyacentes ......................................... 232Para compartir el valor de una celda como una variable .......................................................................... 232Para vincular celdas con variables ...................................... 233Para evitar conflictos con los nombres .............................. 233Trabajo con filas y columnas de datos....................................... 235Para seleccionar filas o columnas ....................................... 235Para cambiar el tamao de filas o columnas..................... 235Para insertar filas o columnas vacas.................................. 236Para borrar filas o columnas completas............................. 236Para copiar filas o columnas ............................................... 237Para mover columnas.......................................................... 238Borrado de datos de columnas.................................................. 239Ordenacin de datos.................................................................. 241Para ordenar un rango de celdas en una columna........... 241Para ordenar un rango de celdas ....................................... 242Para ordenar columnas completas ..................................... 243Generacin de columnas de datos ............................................ 244Para crear valores de columna a partir de los valores de otra columna ............................................... 245Generacin de listas de nmeros aleatorios...................... 246Para generar sucesiones numricas.................................... 246Creacin y uso compartido de datos de tablas como listas ..... 248Sharing a spreadsheet column as a list variable................ 248Para crear vnculos con variables de lista existentes ......... 251Para insertar elementos en listas........................................ 252Para borrar elementos de listas.......................................... 252xRepresentacin grfica de los datos de unahoja de clculo ...................................................................... 252Grfico rpido...................................................................... 252Creacin de una grfico de frecuencias ............................. 254Captura de datos de Grficos y Geometra............................... 257Para capturar datos manualmente..................................... 257Para capturar datos automticamente .............................. 259Uso de datos de tablas para anlisis estadsticos...................... 260Para representar datos estadsticos .................................... 260Clculos estadsticos.................................................................... 261Para efectuar clculos estadsticos...................................... 261Clculos estadsticos admitidos........................................... 264Distribuciones.............................................................................. 268Para calcular distribuciones................................................. 269Funciones de distribucin admitidas .................................. 271Intervalos de confianza .............................................................. 276Intervalos de confianza admitidos ..................................... 276Tests estadsticos ......................................................................... 279Test estadsticos admitidos.................................................. 279Descripcin de entradas estadsticas ......................................... 285Intercambio de datos con otro software para ordenador ....... 287Ejemplo: copiar datos de TI DataEditor ............................. 287Ejemplo: copiar celdas de una hoja de clculo de Excel........................................................................ 289Creacin de tablas de funciones ................................................ 291Para mostrar y ocultar tablas de funciones........................ 291Para generar una tabla de funciones ................................. 292Para aadir una tabla de funciones desde Grficos y Geometra ...................................................................... 293Para ver valores en una tabla de funciones ....................... 294Para editar funciones .......................................................... 295Para cambiar los valores de configuracin de unatabla de funciones ......................................................... 295Para borrar una columna de la tabla de funciones ........... 296Uso de Datos y Estadstica ................................................. 297Barra de mens y herramientas ................................................. 298Primeros pasos con la aplicacin Datos y Estadstica................ 307Navegar por Datos y Estadstica................................................. 307Creacin de grficos con datos de hojas de clculo................. 307Para representar datos con la herramienta Grfico rpido................................................................ 307Trabajo con celdas vacas .................................................... 311Manipulacin de datos representados............................... 313xiPara representar grficamente datos en una nueva pgina de Datos y Estadstica..................... 313Tipos de representaciones grficas numricas.......................... 317Grfico de puntos................................................................ 317Para crearun grfico de puntos........................................ 317Grficos de caja .......................................................................... 318Para cambiar el grfico de caja de modificado a estndar ...................................................................... 321Para ampliar los grficos y caja y barba............................. 321Para mostrar datos atpicos de grficos de cajas............... 323Histogramas ................................................................................ 325Para crear un histograma ................................................... 326Para ajustar la anchura de las barras ................................. 327Ajuste numrico de las barras ............................................ 329Representaciones grficas de probabilidad normal ................. 332Para crear una representacin grfica de probabilidad normal ..................................................... 333Grficos de dispersin................................................................ 333Desde el rea de trabajo de Listas y Hojas de clculo:...... 333Desde el rea de trabajo de Datos y Estadstica:............... 334Grficos de rectas XY ................................................................. 336Para crear varios grficos.................................................... 336Tipos de representacin grfica por categora......................... 338Grficos de etiquetas ................................................................. 338Para crearun grfico de etiquetas.................................... 338Grficos de barras ............................................................... 340Grficos de sectores ............................................................ 342Para representar datos divididos por categoras............... 344Investigacin de datos ............................................................... 347Para seleccionar varios puntos ........................................... 349Para seleccionar un rango de puntos................................. 351Para cambiar la escala de un grfico ................................. 356Traslacin............................................................................. 356Homotecia ........................................................................... 358Para aadir una recta mvil ............................................... 359Para girar una recta mvil .................................................. 360Para cambiar el punto de corte.......................................... 361Para mostrar cuadrados residuales .................................... 364Para mostrar un grfico de residuos .................................. 365Para borrar un grfico de residuos .................................... 366Uso de las herramientas del men Ventana/Zoom.................. 367Representacin grfica de funciones ........................................ 370Para representar funciones con la herramienta Representar funcin...................................................... 370Para editar funciones .......................................................... 374xiiUso de funciones de Datos y Estadstica en otras aplicaciones........................................................... 374Uso de Mostrar PDF normal ................................................ 374Uso de sombreado bajo funcin......................................... 375Uso de la herramienta Trazar grfico........................................ 377Uso de otras herramientas de Datos y Estadstica .................... 379Para insertar texto............................................................... 379Para ocultar texto................................................................ 380Uso de deslizadores ............................................................. 380Uso de herramientas de estadstica........................................... 384Uso de Notas ....................................................................... 385Primeros pasos con la aplicacin Notas ..................................... 385Barra de mens y herramientas de Notas ................................. 386Antes de empezar................................................................ 387rea de trabajo de Notas ........................................................... 387Plantillas de Notas ...................................................................... 388Para aplicar una plantilla de Notas .................................... 388Uso de la plantilla P&R........................................................ 388Uso de la plantilla Prueba................................................... 389Insercin de comentarios ........................................................... 389Asignacin de formato al texto................................................. 390Para seleccionar texto ......................................................... 390Para aplicar formato al texto.............................................. 390Para insertar smbolos con formas geomtricas ................ 391Introduccin y clculo de expresiones matemticas................. 392Para introducir una expresin ............................................ 392Para evaluar una expresin................................................. 392Clculo parcial de una expresin........................................ 392Uso de la aplicacin Pregunta............................................ 393Caractersticas de la barra de herramientas de Pregunta ........ 393Desplazamiento por la aplicacin Pregunta ............................. 393Cmo responder a las preguntas ............................................... 393Para responder a preguntas con una nica respuesta ...... 394Para responder a preguntas con varias respuestas............ 394Trabajo con bibliotecas de TI-Nspire.............................. 397Qu es una biblioteca................................................................. 397Creacin de bibliotecas y objetos de biblioteca ....................... 398Objetos de biblioteca pblicas y privadas ................................. 398Uso de nombres cortos y largos.......................................... 399Uso de objetos de biblioteca...................................................... 399Para utilizar un objeto de biblioteca pblica .................... 400Para utilizar un objeto de biblioteca privada.................... 400xiiiCreacin de accesos directos a objetos de biblioteca .............. 401Bibliotecas incluidas ................................................................... 401Restauracin de una biblioteca incluida................................... 402Cambio de la carpeta de biblioteca designada ........................ 402Programacin......................................................................405Descripcin general de Editor de programas ........................... 405Men Editor de programas........................................................ 407Definicin de programas o funciones ....................................... 410Comienzo de una nueva sesin con Editor de programas................................................................. 410Introduccin de lneas en funciones o programas ............ 411Insercin de comentarios.................................................... 412Revisin de la sintaxis ......................................................... 413Almacenamiento de funciones o programas .................... 413Visualizacin de funciones o programas existentes ................. 414Apertura de funciones y programas existentes........................ 415Importacin de un programa desde una biblioteca ................ 416Creacin de copias de funciones o programas ......................... 416Cambio del nombre de funciones o programas ....................... 416Cambio del nivel de acceso a bibliotecas.................................. 417Bsqueda de texto ..................................................................... 418Bsqueda y sustitucin de texto................................................ 418Cierre de la funcin o el programa actuales ............................ 419Ejecucin de programas y clculo de funciones ....................... 419Uso de nombres cortos y largos ......................................... 419Uso de funciones o programas de biblioteca pblicos .......................................................................... 420Uso de funciones o programas de biblioteca privados.......................................................................... 420Ejecucin de programas o funciones que no son de biblioteca ....................................................................... 421Interrupcin de un programa en ejecucin....................... 421Introduccin de valores en programas ..................................... 422Ejemplo de transferencia de valores a un programa........ 422Visualizacin de informacin .................................................... 423Uso de variables locales ............................................................. 424Ejemplo de variable local.................................................... 424Causas para un mensaje de error de variable no definida .................................................................... 424Es necesario inicializar las variables locales ....................... 424Clculos simblicos.............................................................. 425Diferencias entre funciones y programas ................................. 425Llamada a un programa desde otro.......................................... 426Llamada a otro programa................................................... 426xivDefinicin y llamada a una subrutina interna................... 426Notas sobre el uso de subrutinas........................................ 427Cmo evitar errores de crculo vicioso ............................... 427Control del flujo de una funcin o un programa..................... 427Uso de If, Lbl y Goto para controlar el flujo del programa...... 428Orden If ................................................................................ 428Estructuras If...Then...EndIf ................................................. 428Estructuras If...Then...Else... EndIf....................................... 429Estructuras If...Then...ElseIf... EndIf .................................... 429rdenes Lbl y Goto.............................................................. 429Uso de bucles para repetir un grupo de rdenes ..................... 430Bucles For...EndFor............................................................... 430Bucles While...EndWhile...................................................... 431Bucles Loop...EndLoop ........................................................ 432Repeticin inmediata de un bucle...................................... 433Bucles Lbl y Goto ................................................................. 433Cambio de los valores de configuracin de modo ................... 434Para configurar un modo.................................................... 434Depuracin de programas y tratamiento de errores................ 434Tcnicas de depuracin....................................................... 435rdenes de gestin de errores ........................................... 435Recogida de datos .............................................................. 437Interfaces de sensores compatibles ........................................... 437Anlisis de datos de experimentos ............................................ 437Inicio de la consola Recogida de datos...................................... 438Uso de Inicio automtico .................................................... 438Para iniciar manualmente la consola Recogida de datos.......................................................................... 439Primeros pasos con la consola Recogida de datos .................... 443Para utilizar la consola Recogida de datos ........................ 444Para acceder al men contextual ....................................... 444Botones de la consola Recogida de datos.......................... 444Mens de la consola Recogida de datos ................................... 446Ejecucin de experimentos y recogida de datos....................... 449Nombres de variables para recogida de datos.......................... 453Almacenamiento de datos recogidos ........................................ 453Recuperacin de resultados de experimentos guardados ....... 454Solucin de problemas de la consola Recogida de datos......... 454Apndice: Servicio y Soporte............................................. 457Informacin sobre productos, servicios y garantas de TI ........ 457ndice alfabtico................................................................. 459Introduccin 1IntroduccinSoftware para ordenador TI-Nspire CAS para el aprendizaje de matemticas y cienciasEste manual de instrucciones ofrece informacin sobre un nuevo dispositivo de aprendizaje potente y avanzado de Texas Instruments: el software para el aprendizaje de matemticas y ciencias TI-Nspire CAS.Cmo usar este manualLos captulos del manual tratan de los temas siguientes:Primeros pasos: contiene informacin bsica y una descripcin general de las operaciones para que alumnos y profesores se familiaricen con el software.Trabajo con documentos: incluye instrucciones paso a paso para crear y trabajar con documentos.Uso de variables: muestra los procedimientos para definir las variables que representan grupos de valores y funciones, adems de las instrucciones para utilizarlas en las aplicaciones.Uso de Calculadora: ofrece una visin general de la aplicacin Calculadora.Uso de Grficos y Geometra: contiene las instrucciones necesarias para trabajar con la aplicacin Grficos y Geometra.Uso de Listas y Hojas de clculo: incluye una descripcin general de la aplicacin Listas y Hojas de clculo.Uso de Datos y Estadstica: ofrece instrucciones para analizar con Datos y Estadstica los datos creados en otras aplicaciones.Uso de Notas: contiene una descripcin general de la aplicacin Notas.Uso de Pregunta: contiene los procedimientos para desplazarse por la aplicacin y las instrucciones para responder a las preguntas.Trabajo con bibliotecas de TI-Nspire: contiene instrucciones para crear y utilizar bibliotecas.Uso de Editor de programas: ofrece instrucciones para crear y modificar programas con el Editor de programas.Recogida de datos: ofrece una descripcin general de la herramienta Recogida de datos.2 IntroduccinInformacin de servicio y garanta: incluye informacin sobre servicios y garanta, adems de informacin de contacto para solicitar asistencia tcnica.Primeros pasos 3Primeros pasosSoftware de escritorio TI-Nspire CAS en detallePonemos a su disposicin un software de escritorio con las herramientas necesarias para crear documentos y trabajar con problemas. La pantalla siguiente muestra las barras de mens y de herramientas, el clasificador de pginas y el rea de trabajo. Barra de mens: contiene herramientas para trabajar con documentos y modificar los valores de configuracin del sistema. Barra de herramientas: ofrece acceso rpido a las herramientas para trabajar con documentos. Clasificador de pginas: incluye una vista en miniatura de todas las pginas de un documento. rea de trabajo de la aplicacin: muestra una pgina de un documento.Nota: Pulse Ctrl + Tab para pasar del clasificador de pginas al men de la aplicacin o a los paneles del rea de trabajo, y viceversa.4 Primeros pasosUso de los iconos de las barras de mens y de herramientasLas barras de mens y de herramientas contienen iconos que podr utilizar para crear y editar documentos y problemas o modificar la configuracin del sistema.Opciones de las barras de mens y de herramientasLa siguiente tabla muestra las opciones de cada men, la funcin que realiza cada una, el mtodo abreviado con el teclado y, en caso de existir, el mtodo de acceso alternativo. Algunas opciones de men no estn siempre disponibles.Como mtodo alternativo para realizar tareas concretas, cada aplicacin tiene una barra de herramientas propia, cuya descripcin detallada se incluye en el captulo correspondiente.Cuando el cursor se desplaza lentamente sobre el icono de una herramienta, la pantalla muestra una breve descripcin del mismo.Icono de labarra de herramientasOpcin de men y tarea que realizaTeclas de accesoArchivoNuevo documento: crea un nuevo documento. Si hay otro documento abierto, aparecer un mensaje preguntando si desea guardarlo antes de abrir el nuevo.Ctrl + N (+ N en Macintosh)Abrir documento: muestra una ventana de exploracin en la que podr seleccionar un archivo de TI-Nspire existente. La opcin Abrir documento funciona tambin con archivos de LearningCheck y Cabri II Plus.Ctrl + O (+ O en Macintosh)Cerrar: cierra el documento. Ctrl + W (+ W en Macintosh)Primeros pasos 5Guardar documento: guarda el documento que se encuentra actualmente en el rea de trabajo.Ctrl + S (+ S en Macintosh)Guardar como: guarda el documento actual en una nueva carpeta o con un nuevo nombre.Export: exporta archivos del tipo Cabri II Plus (con extensin .fig).Imprimir: imprime una o varias pginas de un documento abierto.Ctrl + P (+ P en Macintosh)Configuracin 8 : permite cambiar el idioma, modificar y aplicar valores de configuracin de documento al sistema o cambiar la ubicacin de las bibliotecas.Salir: cierra todas las aplicaciones y muestra un mensaje solicitando que guarde el documento actual.Alt + F4EdicinDeshacer: anula la ltima accin realizada y muestra el rea de trabajo tal y como estaba antes de la accin.Ctrl + Z (+ Z en Macintosh)Rehacer: invierte el efecto de la ltima accin realizada con la orden Deshacer. Rehacer slo estar disponible si antes ha realizado una accin con Deshacer.Ctrl + Y (+ Y en Macintosh) Icono de labarra de herramientasOpcin de men y tarea que realizaTeclas de acceso6 Primeros pasosCortar: quita el texto o los objetos seleccionados.Ctrl + X (+ X en Macintosh)Copiar: copia la informacin seleccionada. Ctrl + C (+ C en Macintosh)Pegar: inserta el contenido, ya sea cortado o copiado, en la ubicacin seleccionada. Ctrl + V (+ V en Macintosh)Borrar: elimina los objetos, el texto, las aplicaciones, las pginas o los problemas seleccionados.Tecla SuprSeleccionar aplicacin: el borde se resalta automticamente para indicar que la aplicacin est seleccionada.Ctrl + K (+ K en Macintosh)Intercambiar aplicacin: intercambia la aplicacin seleccionada con la actual. VerNormal: vista predeterminada del rea de trabajo.Pantalla de la unidad porttil: limita el rea de trabajo al espacio disponible en la pantalla de la unidad porttil.Presentacin: oculta el clasificador de pginas de la pantalla y muestra las pginas a tamao completo.Icono de labarra de herramientasOpcin de men y tarea que realizaTeclas de accesoPrimeros pasos 7Teclado: muestra un teclado virtual de unidad porttil que puede utilizar para manipular objetos y efectuar clculos, exactamente igual que con el teclado de la propia unidad.Contraer todo: contrae todas las pginas del clasificador de pginas de modo que slo aparezcan los problemas del documento abierto.Ampliar todo: muestra todas las pginas de todos los problemas del clasificador de pginas.Pgina anterior: retrocede a la pgina anterior de un documento.Ctrl + Flecha izquierda (+ Flecha izquierda en Macintosh)Pgina siguiente: avanza hasta la pgina siguiente de un documento.Ctrl + Flecha derecha (+ Flecha derecha en Macintosh)InsertarInsertar: inserta un problema, una pgina o aade aplicaciones a la pgina actual.Diseo 8: muestra de uno a ocho diseos de pgina para seleccionar.Problema: aade un nuevo problema al documento actual.Icono de labarra de herramientasOpcin de men y tarea que realizaTeclas de acceso8 Primeros pasosPgina: aade una nueva pgina al problema actual.Ctrl + I (+ I en Macintosh)Calculadora: aade esta aplicacin a la pgina seleccionada.Grficos y Geometra: aade esta aplicacin a la pgina seleccionada.Listas y Hojas de clculo: aade esta aplicacin a la pgina seleccionada.Notas: aade esta aplicacin a la pgina seleccionada.Datos y Estadstica: aade esta aplicacin a la pgina seleccionada.Editor de programas 8: permite crear, ver, abrir o importar un programa.Recogida de datos: recopila la informacin recogida por un sensor al realizar un experimento y la muestra automticamente en una lista o un grfico para su anlisis. Ctrl + D (+ D en Macintosh)HerramientasVariables: vincula una variable con otra pgina del problema actual.Ctrl + L (+ L en Macintosh)Icono de labarra de herramientasOpcin de men y tarea que realizaTeclas de accesoPrimeros pasos 9Catlogo: inserta funciones, unidades, smbolos y plantillas de expresiones.Smbolos: inserta smbolos.Plantillas de matemticas: inserta plantillas de expresiones.Captura de pantalla8: captura y muestra pantallas del rea de trabajo de la aplicacin actual.Ctrl + J (+ J en Macintosh)Actualizar bibliotecas: actualiza la lista de bibliotecas almacenadas previamente y de la que hay documentos guardados.AyudaAyuda de TI-Nspire : muestra informacin de ayuda sobre este software.F1Activar...: permite activar el software cuando se est utilizando una copia de prueba. Esta opcin slo est disponible cuando se utiliza una versin de prueba del software.Registrar: si est conectado a Internet, el sistema abre automticamente una pgina en la que podr registrar el producto.Icono de labarra de herramientasOpcin de men y tarea que realizaTeclas de acceso10 Primeros pasosDefinicin de valores de configuracinSiempre que lo desee podr cambiar los valores de configuracin que utiliza el sistema, como el idioma, la configuracin del documento y la ubicacin de la biblioteca.Descargar el Manual de instrucciones ms reciente: si est conectado a Internet, el sistema abre automticamente una pgina en la que podr descargar los manuales de instrucciones ms recientes.Visitar education.ti.com: si est conectado a Internet, el sistema abre automticamente el sitio Education Technology de Texas Instruments.Visitar Activities Exchange: si est conectado a Internet, el sistema abre automticamente el sitio Activities Exchange.Investigar la solucin de problemas en lnea: si est conectado a Internet, el sistema abre automticamente el sitio Solucin de problemas.Comprobar actualizaciones de software: busca y localiza las actualizaciones del software. Las actualizaciones del SO de la unidad porttil slo estn disponibles mediante el software Connect-to-Class y TI-Nspire Computer Link.Acerca de: muestra informacin sobre el producto TI-Nspire.Icono de labarra de herramientasOpcin de men y tarea que realizaTeclas de accesoPrimeros pasos 11Para cambiar el idiomaEl idioma del software se puede elegir en el momento de la instalacin. Para cambiar el idioma en cualquier momento, haga lo siguiente:1. Seleccione File (Archivo)> Settings (Configuracin) > Change Language (Cambiar idioma).Se abre el cuadro de dilogo Seleccionar idioma.2. Utilice el men desplegable para seleccionar el idioma que prefiera.Deber reiniciar la aplicacin para que el cambio del idioma tenga efecto.Caractersticas de la configuracin de documentosEs posible cambiar la configuracin de un documento para un grupo de problemas concreto. La configuracin elegida se aplica al documento en el que se trabaja y tambin puede definirse como la configuracin predeterminada para el sistema. Cuando se personalizan, los nuevos valores se convierten en los valores de configuracin predeterminados del trabajo en curso. Opciones de configuracin de documentosLa tabla siguiente muestra los parmetros de configuracin de documentos y sus valores seleccionables.Campo ValoresDisplay Digits (Mostrar dgitos) Float (Flotante)Float1 (Flotante1) - Float12 (Flotante12)Fix0 (Fijo0) - Fix12 (Fijo12)Angle (ngulo) Radian (Radin)Degree (Grado)Gradian (Grado centesimal)Exponential Format (Formato exponencial)NormalScientific (Cientfico)Engineering (Ingeniera)12 Primeros pasosPara cambiar la configuracin de un documento1. Seleccione File (Archivo)> Settings (Configuracin) > Document Settings (Configurar documento). Utilice los mens desplegables para ver y seleccionar la opcin que desee para cada categora. 2. Utilice los mens desplegables para ver y seleccionar la opcin que desee para cada categora. 3. Cuando haya modificado la configuracin conforme a sus necesidades, haga clic en OK (Aceptar) para guardar los cambios y cerrar la ventana.Real or Complex (Real o complejo)Real RectangularPolarAuto or Approximate (Auto o aproximado)AutoExact (Exacto)Approximate (Aproximado)Vector Format (Formato vectorial)RectangularCylindrical (Cilndrico)Spherical (Esfrico)Base DecimalHexBinary (Binario)Unit System (Sistema de unidades)SIEng/US (Ingls/EE.UU.)Campo ValoresPrimeros pasos 13Para aplicar la configuracin del documento al sistemaf Haga clic en el botn Apply to System (Aplicar al sistema) para aplicar la configuracin del documento a todo el sistema. Aparecer un mensaje solicitando que confirme lo que desea hacer.Caractersticas de la configuracin de aplicacionesLa aplicacin Grficos y Geometra admite el uso de valores de configuracin especficos. Los cambios que se introducen en la configuracin de Grficosy Geometra se aplican a todas las aplicaciones, tanto a las contenidas en los problemas en curso como a los nuevos. Los valores de configuracin de una aplicacin cambian su modo de comportamiento en cualquier pgina y problema. Cuando se personalizan, los valores de configuracin se convierten en los predeterminados para todo el trabajo que se realiza con la aplicacin. Opciones de configuracin de Grficos y GeometraLa tabla siguiente muestra los parmetros de configuracin de la aplicacin Grficos y Geometra y sus valores seleccionables adems de describir el funcionamiento de las casillas de verificacin activadas. Campo ValoresMostrar dgitos AutoFlotanteFlotante1 - Flotante12Fijo0 - Fijo12Representacin grfica de ngulosAutoRadianesGradosGrados centesimales14 Primeros pasosCambio de los valores de configuracin de Grficos y Geometra1. Seleccione Archivo> Configuracin > Configurar documento. Aparece el cuadro de dilogo Configurar documento.Geometra con ngulos AutoRadianesGradosGrados centesimalesCasilla de verificacinFuncionamiento cuando est marcadaMostrar valores finales de los ejesMuestra una etiqueta numrica y los valores ms alto y ms bajo visibles sobre un eje.Mostrar sugerencias para trabajar con funcionesMuestra informacin til a medida que se trabaja con los grficos de la funcin.Buscar puntos de inters automticamenteMuestra ceros y valores mximos y mnimos para las funciones y objetos representados a medida que se representan grficamente las funciones.Activar el men CALC Calcula los puntos de inters locales comprendidos entre los extremos especificados.Campo ValoresPrimeros pasos 152. Haga clic en Grficos y Geometra, en el panel de la izquierda, para ver la configuracin que se va a aplicar. Se abre la ventana Configurar aplicacin con los valores de configuracin predeterminados para Grficos y Geometra.3. Cuando haya modificado la configuracin, haga clic en Aceptar para guardar los cambios y cerrar la ventana. Si desea deshacer algn cambio, haga clic en Cancelar o seleccione Recuperar valores predeterminados y haga clic en Aceptar. Si desea aplicar los cambios a todos los dems documentos nuevos, haga clic en Aplicar al sistema.16 Primeros pasosPara cambiar las propiedades de bibliotecaProceda como se indica a continuacin:1. Seleccione File (Archivo)> Settings (Configuracin) > Library Properties (Propiedades de biblioteca). Se abre el cuadro de dilogo Propiedades de biblioteca.2. Haga clic en el botn Change (Cambiar). Se abre un cuadro de dilogo de Windows Explorer.3. Desplcese hasta la carpeta donde desee guardar la biblioteca y haga clic en el botn OK (Aceptar). Se cierra el cuadro de dilogo de Windows Explorer.4. Haga clic en el botn OK (Aceptar) para confirmar la nueva ubicacin de la biblioteca.5. Para regresar a la ubicacin de biblioteca predeterminada, haga clic en el botn Default (Predeterminado) > OK (Aceptar). Se guarda la ubicacin predeterminada.Caractersticas de las vistas de escritorioTiene a su disposicin diversas opciones para ver su trabajo en el software: Normal Pantalla de la unidad porttil PresentacinPara cambiar la vista del escritorioProceda como se indica a continuacin:f Seleccione View (Ver) en el men de la herramienta y seleccione la vista que desee.f Para regresar a la vista Normal, seleccione View (Ver)> Normal View (Vista normal).Primeros pasos 17Uso de la vista NormalNormal es la vista predeterminada del software de escritorio. Tanto la vista Normal como la vista Pantalla de la unidad porttil recordarn el tamao y la ubicacin del archivo utilizado en ltimo lugar.18 Primeros pasosUso de la vista Pantalla de la unidad porttilPermite ver el aspecto que tendrn los documentos en la pantalla de la unidad porttil. El tamao de la pantalla se limita para adaptarse al de la unidad porttil.Uso de la vista PresentacinMuestra las pginas sin el panel de navegacin. Esta vista resulta muy til para mostrar documentos mediante un proyector digital.Primeros pasos 19La vista Presentacin se puede utilizar con cualquiera de las otras dos vistas, Normal o Pantalla de la unidad porttil.Uso del teclado virtualEl software de escritorio permite mostrar y utilizar un teclado virtual, que duplica el comportamiento del teclado de la unidad porttil. Utilice el teclado para introducir expresiones y realizar clculos con el software para ordenador, exactamente igual a como lo hara con la unidad porttil. Nota: La mayora de los procedimientos siguientes indican que pulse las teclas de la unidad porttil. Aunque algunas de las teclas se encuentran en el teclado del ordenador, si muestra y utiliza el teclado del dispositivo tendr acceso a muchas de las funcionalidades y mtodos abreviados disponibles en el teclado de la unidad porttil. Para mostrar el tecladof Seleccione View (Ver)> Keypad (Teclado) o haga clic en el icono .Aparecer el teclado siguiente.20 Primeros pasosCaractersticas de las herramientas de TI-NspireEl trabajo con documentos supone utilizar las herramientas descritas en esta seccin: variables, catlogo, smbolos, plantillas de matemticas y capturas de pantalla. Tambin encontrar informacin ms detallada en otras partes de esta documentacin.Uso de variablesLas variables pueden ser una parte o atributo de un objeto o una funcin creados en la aplicacin. Entre los ejemplos de atributos que pueden llegar a ser variables se encuentran el rea de un rectngulo, el radio de un crculo, el valor incluido en la celda de una hoja de clculo, el contenido de una fila o columna o la definicin de una funcin. Las variables que se crean se almacenan en la memoria. Las definiciones de las variables van incluidas en cada problema y no se trasladan de un problema a otro de un documento.Encontrar ms informacin sobre variables en el captulo Uso de variables.Uso del catlogoUtilice el catlogo para insertar rdenes, funciones, smbolos y plantillas de expresiones en los problemas. La ventana del catlogo utiliza cinco fichas para clasificar las rdenes, los caracteres especiales y las plantillas:contiene todas las rdenes y funciones en orden alfabtico.contiene todas las funciones matemticas.contiene los valores para las unidades de medida estndar.contiene una paleta de smbolos para aadir caracteres especiales.contiene plantillas de matemticas que pueden utilizarse para crear objetos en dos dimensiones con races cuadradas, integrales y suma de productos.muestra objetos de biblioteca pblica (LibPub).Primeros pasos 21Para abrir el catlogo1. Pulse el icono Catlogo para para abrirlo.2. Seleccione la ficha que contenga la funcin, smbolo o expresin que desee insertar en el problema.3. Utilice la barra de desplazamiento o la flecha abajo para resaltar el elemento, y haga clic para seleccionarlo.4. Pulse Enter (Intro) o haga doble clic para insertar el elemento.Nota: Algunas funciones cuentan con un asistente que facilita la introduccin de argumentos. Si prefiere introducir directamente los valores de los argumentos en la lnea de entrada, deber hacer clic en el icono del asistente para desactivarlo.Para introducir caracteres especiales o plantillas de matemticasLa barra de herramientas dispone de dos iconos que permiten acceder directamente a los smbolos y las plantillas:contiene una paleta de smbolos para aadir caracteres especialesNota: El mtodo abreviado para la paleta de smbolos es Ctrl > Catlogo.22 Primeros pasoscontiene plantillas de matemticas que pueden utilizarse para crear objetos en dos dimensiones con races cuadradas, integrales y suma de productos.Nota: El mtodo abreviado para la paleta de la plantilla de matemticas es Ctrl > X.1. Para acceder a una de las paletas, haga clic en el icono apropiado para abrirla.2. Utilice la barra de desplazamiento, las teclas de flecha o el botn del ratn para resaltar el elemento. 3. Pulse Enter (Intro) o haga doble clic para insertar el elemento.Para tomar y ver capturas de pantallaTI-Nspire permite capturar la imagen, es decir, tomar una instantnea, de la pgina de TI-Nspire activa. La captura de pantalla mostrar la vista que est activa en cada momento. Puede copiar una imagen en el portapapeles o guardarla como un archivo de imagen. Si al trabajar con TI-Nspire captura varias pantallas, podr ver y utilizar cualquiera de las imgenes que contengan. Si desea mantener las imgenes para verlas en otro momento, asegrese de guardarlas antes de finalizar la sesin de TI-Nspire. Las imgenes no guardadas se pierden una vez finalizada la sesin. No es posible pegar ni insertar imgenes en un documento de TI-Nspire.Para capturar pantallasSi desea utilizar TI-Nspire para capturar pantallas, proceda como se indica a continuacin: Seleccione Tools (Herramientas) > Screen Shot (Captura de pantalla)> Take Shot (Tomar captura). Pulse las teclas de mtodo abreviado Ctrl + J (+ J en Macintosh).Primeros pasos 23 Haga clic en el icono Tomar captura de la barra de herramientas. Para copiar una captura de pantalla en el portapapelesDespus de capturar una imagen se abre la ventana Captura de pantalla. Para copiar la imagen directamente en otra aplicacin:1. Seleccione la imagen que desee copiar.2. En la ventana Captura de pantalla, haga clic en el icono Copiar captura de pantalla de la barra de herramientas de la ventana.3. Vaya al lugar de la aplicacin donde desee copiar la pantalla capturada.4. Seleccione Paste (Pegar) o utilice el mtodo abreviado Ctrl + V (+ V en Macintosh).Para guardar una captura de pantallaLas pantallas capturadas pueden guardarse en cualquiera de los formatos grficos: .gif .jpg (JPEG) .tiff Guarde y utilice las capturas de pantalla en la aplicacin igual que lo hara con cualquier otro archivo de imagen.Para tomar y ver mltiples capturas de pantallaTI-Nspire permite capturar tantas pantallas como se quiera mientras la sesin actual est activa. El lmite de capturas depende del tamao de cada pantalla capturada. El programa le avisar cuando haya alcanzado dicho lmite. Una vez alcanzado el lmite deber borrar algunas capturas de pantalla, o guardar primero las pantallas y borrarlas luego del men activo. Para ver varias pantallas en la vista en miniatura, haga clic en el icono correspondiente, Miniatura. 24 Primeros pasos Para ver varias pantallas de una en una, haga clic en el icono Vista simple de captura de pantalla. En la ventana Captura de pantalla, haga clic en las flechas verdes derecha e izquierda, situadas en su parte superior, para desplazarse por las imgenes una a una. Puede copiar o guardar cualquiera de estas imgenes mientras la aplicacin est activa.Para ver una captura de pantalla Si desea ver una pantalla capturada durante una sesin activa de TI-Nspire, seleccione Tools (Herramientas) > Screen Shot (Captura de pantalla) > View Shot (Ver captura). Para ampliar un rea de visin, haga clic en el icono Acercar. Para reducir un rea de visin, haga clic en el icono Alejar. Actualizacin del software de escritorioEl men Ayuda permite realizar numerosas tareas importantes y obtener informacin de inters para utilizar el producto con la mxima eficacia. Entre otras, puede: Registrar el producto Buscar actualizaciones del software Descargar los manuales ms recientes Visitar los sitios de Internet especializados en informacin para mejorar su conocimiento y destreza con el producto Comprobar la versin del software que est utilizandoNota: La conexin a Internet es necesaria para poder realizar cualquiera de las tareas anteriores, no para ver la versin actual del software, a la que se accede con la opcin Acerca de.Las imgenes de esta seccin son representativas de los mens de Ayuda disponibles, y pueden variar dependiendo del software TI-Nspire que se utilice en cada caso.Registro del productoPara registrar el producto:Primeros pasos 251. Inicie el software de escritorio. Asegrese de que se ha establecido la conexin a Internet.2. Seleccione Ayuda > Registrar.El navegador de Internet abre el enlace con la pgina en la que podr registrar el software.Descarga de manuales de instruccionesLa descarga de manuales de instrucciones puede resultar til para: Encontrar informacin fcil y rpidamente Aprender los procedimientos para realizar nuevas tareas de la forma ms sencilla y eficaz Mejorar su grado de destreza con las aplicaciones TI-Nspire Eliminar la incomodidad y la necesidad de seguir las instrucciones impresasPara descargar los manuales de instrucciones:1. Inicie el software de escritorio. Asegrese de que se ha establecido la conexin a Internet.2. Seleccione Ayuda > Descargar el manual de instrucciones ms reciente...26 Primeros pasosEl navegador de Internet abre una pgina web donde podr descargar directamente el manual ms reciente.Acceso a sitios de Internet especializados en informacin y conocimientosEl software contiene enlaces directos con los sitios que figuran a continuacin. En ellos encontrar informacin sobre el uso de los productos TI, adems de lecciones, cuestionarios con preguntas y otras actividades educativas puestas a su disposicin por educadores. El sitio de TI Education Tecnology, en http://education.ti.com El sitio Activities Exchange, un foro donde, distribuidas por materias, puede encontrar actividades educativas elaboradas por educadores.Para visitar el sitio web de TI Education Technology1. Inicie el software de escritorio. Asegrese de que se ha establecido la conexin a Internet.2. Seleccione Ayuda> Visitar education.ti.com.Primeros pasos 27El navegador de Internet abre la pgina de inicio de Education Technology. Para visitar el sitio web de Activities Exchange1. Inicie el software de escritorio. Asegrese de que se ha establecido la conexin a Internet.2. Seleccione Ayuda> Visitar Activities Exchange.El navegador de Internet abre una pgina web donde en la que podr seleccionar y configurar el idioma y el pas. La pgina de Activities Exchange que se abra depender de lo que haya seleccionado.Nota: Las actividades pueden variar dependiendo de los participantes en Activities Exchange para el idioma que haya seleccionado.28 Primeros pasosDescarga automtica de actualizaciones de softwareHay algunas consideraciones importantes para tener en cuenta al actualizar el software: Si cuenta con conexin a Internet y tiene activada la opcin para recibir notificaciones automticas, el sistema le avisar de cualquier actualizacin del software de TI-Nspire cuando abra el software de escritorio. Tambin puede comprobar manualmente las actualizaciones. La comprobacin automtica se realiza cada vez que se abre el software. Si el sistema est al da, no recibir ninguna notificacin al respecto. Puede desactivar esta funcin si no desea recibir notificaciones automticas.Despus de buscar una actualizacin, el sistema muestra el siguiente cuadro de dilogo si hay disponible una versin ms reciente:Para instalar la actualizacin del software y gestionar las notificaciones:1. Asegrese de que se ha establecido la conexin a Internet.2. Para desactivar las notificaciones automticas, borre la marca de la casilla Buscar actualizaciones automticamente.3. Haga clic en el botn Actualizar para guardar los valores de configuracin y comenzar la descarga.Primeros pasos 29Aparece un cuadro de mensaje donde se muestra el progreso de la descarga.Nota: Si recibe un error de conexin, compruebe la conexin a Internet y vuelva a intentarlo.Descarga manual de actualizaciones de softwarePara buscar las actualizaciones de software:1. Asegrese de que se ha establecido la conexin a Internet.2. Abra el software TI-Nspire.3. Seleccione Ayuda > Comprobar actualizaciones de software manualmente.El software busca las actualizaciones. Si el software est al da, aparece el cuadro de dilogo siguiente.4. Haga clic en el botn Aceptar para cerrar el cuadro.5. Si hay una nueva versin disponible, aparece el cuadro de dilogo siguiente.30 Primeros pasos6. Haga clic en el botn Actualizar para iniciar la descarga o en el botn Cerrar para anular la actualizacin.Aparece un cuadro de mensaje donde se muestra el progreso de la descarga.Nota: Si recibe un error de conexin, compruebe la conexin a Internet y vuelva a intentarlo.Trabajo con documentos 31Trabajo con documentosTodo el trabajo que se crea y se guarda con el software de escritorio se almacena como un documento. Cada documento est formado por uno o varios problemas que incluye una o varias pginas. Una pgina es lo que aparece en el rea de trabajo de la pantalla y es el lugar donde se realiza todo el trabajoNota: Un documento de TI-Nspire puede contener hasta 30 problemas con un mximo de 50 pginas cada uno. Creacin de nuevos documentosLa primera vez que se abre el software de escritorio, la pantalla presenta automticamente un documento vaco con un problema. El rea de trabajo del escritorio muestra una pgina en blanco a la que pueden incorporarse aplicaciones y contenido para crear finalmente un documento. Los documentos se pueden crear en cualquier momento y con unos pasos muy sencillos:f Seleccione File (Archivo) > New (Nuevo) o haga clic en el icono. El nuevo documento se abre en el rea de trabajo y presenta una pgina en blanco.Almacenamiento de documentosPara guardar un nuevo documento: 32 Trabajo con documentos1. Seleccione File (Archivo)> Save Document (Guardar documento), o pulse.Se abre el cuadro de dilogo Save TI-Nspire Document (Guardar documento de TI-Nspire). La ubicacin predeterminada para guardar documentos es Mis documentos/TI-Nspire.2. Seleccione (o cree) una carpeta en la que guardar el documento.3. Escriba un nuevo nombre para el documento. 4. Haga clic en el botn Save (Guardar) para guardar el documento.Los documentos se guardan con la extensin .tns. Para guardar documentos con otro nombrePuede guardar un documento en una nueva carpeta o con un nuevo nombre. Para ello:1. Seleccione File (Archivo) > Save As... (Guardar como...).Se abre el cuadro de dilogo Guardar como... Seleccione (o cree) una carpeta en la que guardar el documento.2. Escriba un nuevo nombre para el documento. 3. Haga clic en el botn Save (Guardar) para guardar el documento con otro nombre.Trabajo con documentos 33Trabajo con aplicacionesLa primera vez que abra un documento o aada una nueva pgina a un documento puede hacer clic en ella para mostrar el men de la aplicacin y seleccionar la aplicacin que desea aadir a dicha pgina. La ilustracin es un ejemplo tpico de una aplicacin incluida en una pgina. Barra de herramientas de la aplicacin: contiene las herramientas y los mens especficos de la aplicacin activa en la pgina. Contador de problemas/pginas: el primer valor del grupo representa el nmero de problema de la pgina activa; el segundo indica el nmero de pgina del problema. Para el ejemplo anterior, el contador indica 1.1, es decir, la primera pgina del primer problema del documento.Para aadir una aplicacin a una pginaSiga los pasos que se indican a continuacin:1. Lleve a cabo uno de los procedimientos siguientes: Haga clic en el rea de trabajo para mostrar la lista de aplicaciones.34 Trabajo con documentos Seleccione el men Insert (Insertar) o haga clic en el icono para abrir la lista de aplicaciones. Trabajo con documentos 352. Haga clic para seleccionar la aplicacin que desee aadir a la pgina.La aplicacin muestra su propia barra de herramientas especfica.Para utilizar varias aplicaciones en una misma pginaCada pgina admite un mximo de cuatro aplicaciones, aunque en la del ejemplo se utilicen slo tres. Cuando hay varias aplicaciones en una pgina, la barra de herramientas activa es la que corresponde a la aplicacin en uso. El uso de varias aplicaciones comprende dos pasos bsicos: Cambiar el diseo de la pgina para poder mostrar varias aplicaciones Aadir las aplicaciones36 Trabajo con documentosPuede aadir varias aplicaciones a una pgina incluso aunque sta ya tenga una aplicacin activa.Para cambiar el diseo de la pgina para varias aplicacionesDe forma predeterminada, cada pgina contiene espacio para una aplicacin. Seleccione Insert (Insertar)> Layout (Diseo), o haga clic en para abrir el men de diseos de pgina. 1. Resalte el diseo que desee aadir a la pgina, y haga clic para seleccionarlo.La pgina muestra el nuevo diseo.2. Seleccione una aplicacin para cada nueva seccin de la pgina.Trabajo con documentos 37Para intercambiar aplicaciones de una pginaSi desea modificar la disposicin de las distintas aplicaciones de un pgina, slo necesita "intercambiar" la posicin de dos aplicaciones.1. Seleccione Edit (Edicin) > Swap Application (Intercambiar aplicaciones).Nota: La aplicacin utilizada en ltimo lugar se selecciona automticamente como la primera aplicacin para intercambiar. 2. Haga clic en la segunda aplicacin cuya posicin desea cambiar. Las aplicaciones se intercambian automticamente.Nota: Cuando slo hay dos reas de trabajo, la aplicacin seleccionada intercambia automticamente su posicin con la que ocupa la otra rea de trabajo.Para cancelar un intercambio, pulse Esc.Para eliminar una aplicacin de una pgina1. Haga clic en la aplicacin que desee eliminar. 2. Seleccione Edit (Edicin) > Select Application (Seleccionar aplicacin) o utilice el mtodo abreviado Ctrl + K (+ K en Macintosh).La aplicacin seleccionada comienza a parpadear en la pgina.3. Haga clic en el icono o seleccione Edit (Edicin)> Delete (Borrar).38 Trabajo con documentosTrabajo con problemas y pginasPara aadir problemas a documentosCada documento puede contener un mximo de 30 problemas. Para aadir un nuevo problema:f Seleccione Insert (Insertar) > Problem (Problema), o haga clic en el icono de la barra de herramientas, y seleccione Problema.Un nuevo problema con una nueva pgina se aade al documento.Para aadir una pgina a un problemaCada problema puede contener hasta 50 pginas. Para aadir una nueva pgina a un problema, siga uno de los procedimientos que se indican a continuacin: Seleccione Insert (Insertar) > Page (Pgina), o haga clic en el icono de la barra de herramientas y seleccione Pgina. Pulse Ctrl + I (+ I en Macintosh).Aparece una nueva pgina y podr seleccionar la aplicacin que desee aadirle.Trabajo con documentos 39Para seleccionar y mover pginas con el clasificador de pginasEl clasificador de pginas es el rea situada en el lateral izquierdo de la pantalla y contiene vistas en miniatura de todas las pginas del documento. Utilice el clasificador de pginas para desplazarse por las pginas del documento, pasar rpidamente de una pgina a otra o cambiar la disposicin de las mismas. Clasificador de pginas: muestra reproducciones en miniatura de todas las pginas de cada problema del documento actual. Utilice la barra de desplazamiento para ver las pginas que quedan fuera de la pantalla. Pgina activa: es la pgina que se encuentre actualmente resaltada en el clasificador de pginas y activa en el rea de trabajo. Contador de problemas/pginas: muestra el nmero del problema seguido del nmero de la pgina.Para seleccionar pginasEl clasificador indica siempre la pgina activa del rea de trabajo. La pgina con la que se trabaja en el rea de trabajo se destaca en el clasificador de pginas mediante un borde en negrita. Cuando se utiliza el clasificador, la pgina activa mostrada en el rea de trabajo se destaca en el panel correspondiente mediante un borde azul. Un clic en cualquier pgina del clasificador la convierte en la pgina activa y la muestra en el rea de trabajo.40 Trabajo con documentosPara organizar las pginasPuede utilizar el clasificador de pginas para cambiar el orden de las pginas de un problema.1. Haga clic para seleccionar la vista en miniatura de la pgina en el clasificador.2. Mantenga pulsado el botn del ratn al tiempo que arrastra la pgina a la posicin que desea, y sultelo cuando est en la nueva ubicacin.Para borrar pginas Las herramientas de eliminacin de la barra de herramientas permiten borrar una pgina entera. 1. Seleccione la pgina que desee eliminar.2. Seleccione Edit (Edicin)>Delete (Borrar) o haga clic en el icono Borrar .Apertura de archivos de LearningCheckTI-Nspire puede convertir muchos de los tipos de preguntas creados con LearningCheck Creator. Cuando se abre un archivo de LearningCheck, el sistema convierte los elementos de LearningCheck al formato de la aplicacin Pregunta de TI-Nspire y los guarda como un documento de TI-Nspire.Con algunos archivos de LearningCheck puede ser necesario definir algunas caractersticas de archivo que suelen aplicarse al guardar documentos de TI-Nspire. Por ejemplo, si el nombre del archivo de LearningCheck es demasiado largo, TI-Nspire solicitar que lo cambie.Tipos de archivo de LearningCheck que se pueden convertir Los elementos de varias respuestas y de respuesta abierta se convertirn a los tipos de preguntas que corresponda en TI-Nspire. Los siguientes elementos con espacios en blanco para rellenar se convierten al formato de la aplicacin Pregunta de TI-Nspire segn se describe a continuacin: Los elementos numricos y de texto pasan a ser elementos de tipo Respuesta abierta. Los elementos de seleccin en lista desplegable pasan a ser elementos de tipo Varias opciones.Trabajo con documentos 41 El sistema intentar convertir la sintaxis matemtica de LearningCheck a formato de TI-Nspire. Asegrese de revisar el texto a fondo tras la conversin.Si la respuesta correcta o sugerida se encuentra ya en el elemento de LearningCheck, el sistema la convertir y guardar junto con la aplicacin Pregunta.Para abrir elementos de LearningCheck1. Si desea convertir un arhivo de LearningCheck, seleccione File (Archivo)> Open Document (Abrir documento).Aparece el explorador de archivos.2. Haga clic en el cuadro desplegable Files of type (Archivos de tipo) para seleccionar el tipo de archivo correspondiente a LearningCheck.3. Desplcese a la carpeta donde se encuentre el archivo.4. Seleccione el archivo y pulse el botn Open (Abrir).El archivo se convierte en un documento de TI-Nspire. Informacin importante sobre la conversin de elementos Algunos elementos de LarningCheck no admiten la conversin, en cuyo caso, aparecer una pgina de Notas indicando que no ha sido posible convertir el elemento:42 Trabajo con documentos Elementos con espacios en blanco para rellenar Elementos de sucesiones Elementos con imgenes para seleccionar Las imgenes en los elementos de LearningCheck no admiten la conversin, en cuyo caso, aparecer una pgina de Notas indicando que no ha sido posible convertir la imagen. Los documentos de TI-Nspire pueden contener hasta 30 problemas (secciones), con 50 pginas por problema. El programa no abrir archivos de LearningCheck que superen este tamao. Si al abrir en un Macintosh un archivo .fig convertido aparece una pgina de Grficos y Geometra en blanco, seleccione en la pgina el men > Ver > Vista de representacin grfica.Nota: En una computadora Macintosh, no podr abrir un archivo Cabri II Plus .fig o un archivo LearningCheck .edc. Tampoco podr exportar un documento TI-Nspire .tns como un archivo .fig.Impresin de documentosSi el ordenador est conectado a una impresora podr imprimir el contenido de un documento abierto. Para acceder al cuadro de dilogo de impresin, siga uno de los procedimientos que se indican a continuacin: Seleccione File (Archivo) > Print (Imprimir). Pulse Ctrl + P (+ P en Macintosh). Haga clic en el icono Impresora de la barra de herramientas. El cuadro de dilogo Imprimir documento permite seleccionar lo siguiente: El servicio de impresin que se ocupar del trabajo. El rango de problemas para imprimir, incluidos todos los problemas del documento. El nmero de copias para imprimir. El tamao del papel cargado en la impresora. El tamao predeterminado es Carta en EE.UU. y A4 en Europa. La orientacin de la salida impresa: vertical u horizontal. La opcin predeterminada es horizontal. El ajuste de pgina, si fuera necesario. El valor predeterminado es None (Ninguno). En tal caso, la impresora trata de imprimir toda la Trabajo con documentos 43pgina en el tamao del papel seleccionado, aunque se pueden producir ciertos recortes. La segunda opcin, Print Screen (Imprimir pantalla), imprime el contenido visible en la pgina actual de TI-Nspire. Si desea comprobar el aspecto de la pgina antes de imprimirla, pulse el botn Print Preview (Vista previa). Cuando haya terminado de seleccionar los parmetros de impresin, pulse el botn Print (Imprimir). Nota: Si no cambia ninguno de los parmetros de impresin se imprimirn todas las pginas del documento (valor predeterminado).Para utilizar la opcin Vista previaEsta opcin permite ver el aspecto que tendr el documento impreso antes incluso de emitir la orden de impresin. En esta vista puede moverse de una pgina a otra para revisar todas las que desea imprimir.44 Trabajo con documentosUso de variables 45Uso de variables Vinculacin de valores en pginasLa vinculacin de variables es una potente herramienta para construir e investigar modelos matemticos. Los valores y las funciones creados o definidos en una aplicacin pueden interactuar con otras aplicaciones para compartir datos entre ellas. (La relacin entre Grficos y Geometra y Recogida de datos es especial y se trata en profundidad en el captulo correspondiente, Recopilacin de datos). Existen varias caractersticas que deben tenerse en cuenta al utilizar elementos vinculados: Los valores se pueden vincular entre las aplicaciones de una pgina o entre las distintas pginas del mismo problema. Dado que todas las aplicaciones se vinculan con los mismos datos reales, cuando se borran los datos de una aplicacin se pierden todas las referencias a los mismos. Si el valor vinculado se cambia en la aplicacin original, el cambio se refleja en todos los dems lugares que estn vinculados con ella.Cada aplicacin permite definir un valor o una funcin como una variable. La definicin de una variable es el primer paso de una vinculacin de valores.Para crear variables Las variables pueden ser una parte o atributo de un objeto o una funcin creados en la aplicacin. Entre los ejemplos de atributos que pueden llegar a ser variables se encuentran el rea de un rectngulo, el radio de un crculo, el valor incluido en la celda de una hoja de clculo, el contenido de una fila o columna o la definicin de una funcin. Las variables que se crean se almacenan en la memoria. Tipos de variablesEs posible guardar como variables los tipos de datos siguientes:Tipo de datos EjemplosExpresin2.54 1.25r6 2p xmin/10 2+3i (xN2)2/2Lista {2, 4, 6, 8} {1, 1, 2}MatrizPueden introducirse como: [1,2,3;3,6,9]21 2 33 6 946 Uso de variablesPara crear una variable a partir de un valor de Grficos y Geometra1. Haga clic para seleccionar el valor que desea almacenar como una variable.2. Lleve a cabo uno de los procedimientos siguientes: Seleccione la herramienta Variables. Pulse Ctrl + L (+ L en Macintosh). Seleccione Tools (Herramientas) > Variables. La pantalla muestra las opciones de Variables con el elemento Store (Almacenar) resaltado.3. Pulse la tecla Enter (Intro). VAR := aparece antes del valor seleccionado. Es el nombre de variable predeterminado. Sobrescriba VAR con el nombre de la variable a la que desee asignar el valor. Cadena de caracteresHola xmin/10 La respuesta es:Funcin myfunc( arg ) ellipse( x, y, r1, r2 )Medida rea, permetro, longitud, pendiente, nguloTipo de datos EjemplosUso de variables 474. Cuando haya terminado de escribir el nombre de la variable, pulse Enter (Intro). El valor se guarda en el nombre de dicha variable; el valor guardado o su nombre aparecen en negrita para indicar que se trata de un valor almacenado. Nota: Tambin es posible compartir el valor final de un eje de Grficos y Geometra con otras aplicaciones. Si fuera necesario, seleccione Actions (Acciones), Show/Hide Axes End Values (Mostrar/Ocultar valores finales de los ejes) para mostrar los valores finales de los ejes horizontal y vertical. Haga clic en el nmero de un valor final que desee resaltar en el campo de entrada. Asigne nombre a la variable y gurdela para utilizarla en otras aplicaciones con cualquiera de los mtodos descritos en el paso 2.Para crear una variable a partir de un valor de celda de Listas y Hojas de clculo Los valores de celda se pueden compartir con otras aplicaciones. Cada vez que define o hace referencia a una celda compartida en Listas y Hojas de clculo, debe introducir un apstrofe () antes del nombre.1. Haga clic en la celda que desee compartir.2. Pulse h. 48 Uso de variablesSe inserta una frmula en la celda con var como lugar en el que introducir un nombre de variable.3. Sustituya las letras var por el nombre de la variable y pulse .El valor queda ahora disponible como variable para otras aplicaciones que contengan el mismo problema.Nota: Si el espacio del problema actual contiene una variable con el nombre que acaba de especificar, Listas y Hojas de clculo muestra un mensaje de error.Para crear variables de Calculadora Como alternativa al uso de h, puede utilizar := o la orden Define (Definir). Todas las sentencias siguientes son equivalentes.5+83 & numnum := 5+83Define num=5+83Consideraciones especiales sobre las variablesReglas para asignar nombre a las variablesAl crear nombres de variables y funciones deben tenerse en cuenta las reglas siguientes.Nota: Defina las variables con un nombre distinto al que se utiliza para los anlisis estadsticos, ya que, en algunos casos puede generarse una condicin de error. Los nombres de variable utilizados para los anlisis estadsticos se indican en el Apndice de funciones, bajo la entrada StatMatrix. Puede utilizar de 1 a 16 caracteres, como letras, dgitos y el carcter de subrayado (_). Las letras pueden ser latinas o griegas (salvo o p), acentuadas y caracteres internacionales. Las letras pueden ser maysculas o minsculas; es decir, los nombres AB22, Ab22, aB22 y ab22 hacen referencia a la misma variable. El primer carcter no puede ser un dgito. No debe haber espacios. Si se utiliza un subrayado como primer carcter se considerar que la variable es un tipo de unidad, como _m, _ft y _in. Las unidades no admiten el uso de varios subrayados en el nombre.Uso de variables 49 No es posible utilizar nombres de variable o funcin preasignados, como ans o min.Nota: Para ver una lista completa de las funciones de TI-Nspire, consulte la Gua de referencia de TI-Nspire.A continuacin se incluyen algunos ejemplos:Para evitar conflictos con los nombresUna variable compartida puede tener el mismo nombre que la celda de una tabla o la letra de una columna. Listas y Hojas de clculo ofrece una serie de reglas de sintaxis sencillas para evitar los conflictos de nombres que pueden surgir en las frmulas de tablas. Para hacer referencia a una variable cuyo nombre pueda crear conflicto con el nombre de una celda (por ejemplo, A1), anteponga un apstrofe al nombre de la variable (A1). Para hacer referencia a una columna de tabla (por ejemplo, A) sin entrar en conflicto con un nombre de variable de una sola letra A, inserte unos corchetes a continuacin de la letra de columna (A[]).Nombre de variableEs vlido?Myvar SMy var No. Contiene un espacio.a SLog No. El nombre est preasignado a la funcin log( ).Log1 S3rdTotal No. Comienza con un dgito.Utilice esta sintaxis:Para hacer referencia a: Observacionesmyvar La variable compartida myvar.No es necesaria ninguna sintaxis especial, ya que el nombre no entra en conflicto con una referencia a celda o columna.A1 La celda situada en la columna A, fila 1 de una tabla.La sintaxis se refiere siempre a la celda A1 de una tabla, no a la variable A1.50 Uso de variablesPara comprobar el valor de una variable con la aplicacin CalculadoraSi desea comprobar el valor de una variable existente introduzca el nombre correspondiente en la lnea de entrada de la aplicacin Calculadora.f En la lnea de entrada de Calculadora, escriba el nombre de la variable num y pulse Enter (Intro). El resultado muestra el ltimo valor de num almacenado.A1 La variable compartida A1.El apstrofe la convierte en una referencia a la variable A1, no a la celda A1 de una tabla.A La variable compartida A.Esta sintaxis nunca hace referencia a la columna A.A[] Columna A de la tabla actual.Los corchetes la convierten en una referencia a la columna A, no a la variable A.Utilice esta sintaxis:Para hacer referencia a: ObservacionesUso de variables 51Bloqueo y desbloqueo de variablesEl bloqueo de las variables es un mtodo de proteccin que impide borrarlas o modificarlas. Bloquear variables es una buena forma de evitar que se modifiquen de forma accidental.Variables que no se pueden bloquear Variable del sistema Ans Grupos de variables stat.y tvm.Informacin importante sobre variables bloqueadas Para bloquear variables utilice la orden Bloquear. Antes de poder modificar o borrar una variable bloqueada es necesario desbloquearla. Las variables bloqueadas se identifican por el icono de candado que aparece junto a la variable en la lista de men. La orden Bloquear (Lock) limpia el historial de Deshacer/Rehacer cuando se aplica a variables no bloqueadas.Las listas de tiempo y altura se pueden bloquear para garantizar la fidelidad del resultadoLa funcin de referencia f1 se puede bloquear para impedir que se cambie accidentalmente52 Uso de variablesEjemplos de bloqueoPara obtener ms informacin sobre el uso de Lock, UnLock y getLockInfo(), consulte la seccin Gua de referencia de la documentacin.Para utilizar (vincular) variablesPara utilizar (vincular) variablesCompartir, o vincular, las variables creadas es una magnfica herramienta de investigacin matemtica. La presentacin de las variables vinculadas se actualiza automticamente a medida que cambia el valor de la variable. En los dos ejemplos siguientes, se ha utilizado Listas y Hojas de clculo para crear dos listas de