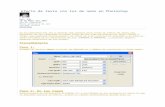Texto caramelo en photoshop
-
Upload
gatochesaire -
Category
Documents
-
view
123 -
download
1
Transcript of Texto caramelo en photoshop

MATERIA: Photoshop
PRÁCTICA: Texto Caramelo
OBJETIVO: Emplear diferentes Filtros para crear textos con efectos.
Esta práctica consiste en utilizar diferentes efectos para crear un texto con efecto
de Caramelo.
NOTA: Antes de trabajar en el documento del texto, se debes crear un motivo que será la base del
efecto de caramelo.
1. Crear un documento nuevo de 100 x 100 pixeles en modo de color RGB y con
fondo Blanco.
2. Abrir el Selector de Color para elegir como Color Frontal un tono rojizo; con los
siguientes valores:
3. Elegir la herramienta Pincel, seleccionar uno de bordes definidos, con un
diámetro de 20 píxeles y una dureza del 100%, pintar dos líneas horizontales,
una en la parte inferior y otra aproximadamente en el centro del documento
(para que el trazo quede horizontal, al pintar pulsar la tecla SHIFT).
4. Filtro → Distorsionar → Encoger; con un valor de 50.
5. Edición → Definir Motivo; asignar el nombre de Caramelo.
6. Abrir un documento nuevo de 600 x 150 píxeles.
7. Seleccionar la herramienta Texto Horizontal, elegir una fuente ancha en color
negro y escribir un texto, darle un tamaño que abarque gran parte del
documento.
8. Dar doble clic en la capa que contiene el texto.

9. Seleccionar Superposición de Motivo, en el triángulo de la parte derecha del
motivo dar un clic para abrir el menú de motivos y cliquear en el motivo que se
creó al principio, al motivo dar una escala del 50%.
10. Seleccionar Bisel y Relieve; con los siguientes valores:
Estilo: Inglete Interior
Técnica: Redondeado
Profundidad: 200 %
Tamaño: 8
Altitud: 70º
Modo de Sombra (Opacidad): 50%
11. Seleccionar Sombra Paralela con los valores predeterminados.
12. Imagen → Rotación de Imagen → Arbitrario; con valores: 45 y ACD.
13. Pulsar CTRL + E para combinar las capas.
14. Imagen → Rotación de Imagen → Arbitrario; con valores: 45 y AC.