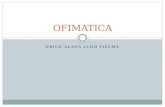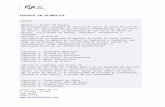Teoria de ofimatica
-
Upload
andres-felipe-arroyave-lopera -
Category
Software
-
view
43 -
download
0
Transcript of Teoria de ofimatica

Nombres______________________ Apellidos_______________ Fecha______
Tecnica__________________________Semestre_________________________
Margenes ICONTEC: Se deben conservar los siguientes márgenes en el documento:
Superior: 3 cm Izquierdo: 4 cm Derecho: 2 cm Inferior: 3 cm
Márgenes APA: Formato general hoja: 2.54 cm en cada borde de la hoja (superior, inferior, izquierda, derecha).
Sangría: Es necesario dejar 5 espacios en la primera línea de cada párrafo.
Señala con una X la respuesta correcta:
¿Cuántos tipos de alineación pueden utilizarse? A). 2 B).3 C).4 D).5
El interlineado es A). La distancia entre las márgenes B). La distancia entre las palabras C). La distancia entre las líneas D. la distancia entre los caracteres.
TALLER TEORICO PRACTICO WORD 2013

Para copiar un texto hay que: A). 1.Seleccionar 2.Cortar 3.Pegar B). 1.Cortar 2.Copiar 3.pegar C). 1.Seleccionar 2.Copiar 3.Pegar D). 1.Escribir 2.Copiar 3.Pegar
La alineación Justificada permite: A). El texto empiece justo 1 cm. Después del margen B). El texto se ajuste al margen izquierdo C). El texto se ajuste al margen derecho D). El texto se ajuste a ambos márgenes.
En una tabla: A). Todas las celdas deben tener el mismo tipo de borde B). Cada celda puede tener o no bordes C). Ninguna celda puede llevar bordes D). Las celdas siempre llevan bordes pero pueden ser de distintos tipos.
La herramienta marca de agua se encuentra en la ficha: 1). Programador 2). Inicio 3). Correspondencia.
Completa:
El proceso de combinación de correspondencia aplicando los destinatarios se combina en un nuevo documento llamado ____________________
La extensión Word 2013 es:________________

Cuantos bloques o segmentos tienen la ficha inicio_________________
Menciona 3 herramientas del bloque fondo de página_______________, ____________, _____________
Pasos para aplicar ajuste de texto a una imagen en cuadrado ______________________________________________________
Menciona 2 formas para añadir filas en una tabla: _________________, ______________________
Función de las siguientes abreviaturas:
ABREVIATURA FUNCIONALT + TAB VER EN MINIATURA LAS
VENTANAS ABIERTASSHIFT + F3 MAYUSCULA O MINUSCULAALT + F4 SALIR DE LAS VENTANAS
ABIERTASCTRL + E SELECCIONAR TODO
Funcion de las siguientes herramientas, con el nombre y función
ICONO FUNCIONDar alineación al textoSirve para dar espacio entre líneas y párrafosSirve para cambiar la letra ya sea mayúscula o minúsculaLa marca de agua sirve para agregar un texto fantasma, el siguiente es para darle color a la página, y el ultimo agrega o cambia los bordes alrededor de la pagina

SOLUCION
2. XLS
3. 1048576
4. Del 1 hasta el XFD
5. Una hoja de calculo
6. Digitar el número y seleccionar las celdas y presionar el icono de aumentar decimales.
7. Inicio, seleccionamos la función borde inferior y escogemos la función todos los bordes.
Cuadro de nombres
Celdas Sirve para insertar una función
Aumentar decimales
Disminuir decimales
columnas
filashoja
columnas

8. Seleccionaremos la primera columna y mientras mantenemos presionada la tecla CTRL seleccionamos las demás columnas y a continuación soltamos CTRL.
9. *Redimensionar fila
*Redimensionar columna.
*Autocompletar
*Seleccionar una celda o rango
*Mover una selección
10.* Combina y centra el contenido de las celdas
*Suma automáticamente. El total aparecerá después de las celdas seleccionadas
11. * $: Inicio, formato de numero de contabilidad
* Bordes: Inicio, icono de bordes
* Estilo de líneas: Inicio, fuentes y estilo de fuentes
* Color de rellenos: Inicio, fuente y color de relleno
12. Escribir la sintaxis de:
* Suma: =suma (Argumentos; argumentos)
* Máximo: =max (Argumentos; argumentos)
* Minimo: =min (Argumentos; argumentos)
* Contara: =contar (valor 1, (valor 2),)
* Promedio: =promedio (Argumentos; argumentos; argumento)

* Contar .Si: =contar.si (rango, condición)
* Sumar .Si: =sumar.si (rango; criterio;rango)
13. *Graficos recomendados
*Graficos dinámicos
*Graficos con atajos
14. Errores de Excel:
* Error##### :
* Error#¿NOMBRE?
*Error #¡VALOR!
* Error#¡NUM!
* Error#¡NULO!
* Error#N/A
15. Realizar un ejemplo por cada una de las formulas aplicando FX
Conocimientos Previos Teóricos Power Point.

Presentación: Una presentación en PowerPoint es una presentación creada utilizando el software Microsoft PowerPoint. La presentación es una colección de diapositivas individuales que contienen información sobre un tema. Son comúnmente utilizadas en reuniones y entrenamientos de negocios y con propósitos educacionales.
Diapositiva: Las diapositivas de power point son cada uno de los elementos que constituyen la presentación y cada una de ellas podría identificarse con una lámina o página. Se pueden crear y modificar de manera individual.
animación le aplica un movimiento o le cambia la apariencia a parte de una diapositiva, como al punto de una viñeta, a una imagen o parte de un gráfico. Un efecto de animación común, hace que los puntos de las viñetas solo aparezcan después de hacer un clic en las mismas.
La transición en una diapositiva, se aplica a la diapositiva íntegra. Cambia la manera en que la misma entra dentro del área de visión.
Un efecto cuando se cambian las diapositivas y cuando se descubre una diapositiva por etapas, puede ayudar a su audiencia a mantenerse en contacto con usted, mediante la atracción de sus ojos hacia la pantalla y con la parte que acaba de cambiar.
Diseño: Cada diseño de diapositiva contiene marcadores de posición de texto, vídeos, imágenes, gráficos, formas, imágenes prediseñadas, un fondo, etc. También contiene el formato, como los colores de tema, las fuentes y los efectos de tales objetos.
Transición: Puedes controlar la velocidad, combinar sonido y hasta personalizar las propiedades de los efectos de transición. Microsoft PowerPoint 2010 ofrece numerosos tipos de transiciones diferentes. En la ficha Transiciones, en el grupo "Transición a esta diapositiva", puedes elegir entre numerosas transiciones.
Animación: Puedes animar texto, imágenes, formas, cuadros, gráficos SmartArt y otros objetos en una presentación Microsoft PowerPoint 2010 para darles efectos visuales, incluido efectos de principio, efectos de fin, cambios de tamaño o de color e incluso movimiento.
GIF: Es la extensión de un Archivo de imagen que presenta movimiento.
Temas: Los temas permiten simplificar el proceso de creación de presentaciones con aspecto de diseño profesional. Los temas, colores, fuentes y efectos no solamente funcionan en PowerPoint, sino que también están disponibles en Excel, Word y Outlook, lo que permite aplicar un aspecto coherente a las presentaciones, los documentos, las hojas de cálculo y los correos electrónicos.



Microsoft Power Point Tiene 36 Temas para seleccionar.
Pasos para Eliminar una diapositiva
Para eliminar una diapositiva de la presentación, haga lo siguiente:
En el grupo Vistas de presentación de la pestaña Vista, haga clic en Normal.
En el panel izquierdo que contiene las fichas Esquema y diapositivas, haga clic en la ficha diapositivas, haga clic en la diapositiva que desee eliminar y, a continuación, haga clic en Eliminar diapositiva.
SUGERENCIA: Para seleccionar y eliminar varias diapositivas secuenciales, haga clic en la primera diapositiva que desea eliminar, presione y mantenga presionada la tecla MAYÚS mientras hace clic en la última diapositiva que desea eliminar, haga clic en cualquier diapositiva seleccionada y, a continuación, haga clic en Eliminar diapositiva. Para seleccionar y eliminar varias diapositivas secuenciales, presione y mantenga presionada la tecla CTRL mientras hace clic en cada diapositiva que desee eliminar, haga clic en cualquier diapositiva seleccionada y, a continuación, haga clic en Eliminar diapositiva.
Pasos para Ordenar Diapositivas
En Microsoft PowerPoint, puede usar la nueva característica Secciones para organizar sus diapositivas, al igual que usaría carpetas para organizar archivos. Puede usar secciones con nombre para mantener un seguimiento de los grupos de diapositivas. Además, puede asignar secciones a colegas para que la propiedad quede clara durante la colaboración. Si comienza con una pizarra en blanco, incluso se pueden usar las secciones para aplicar un esquema de los temas de la presentación.
Puede ver las secciones tanto en vista del Clasificador de diapositivas como en Vista normal, si bien la vista del Clasificador de diapositivas suele ser más útil cuando desea organizar y ordenar las diapositivas en categorías lógicas que ya ha definido.
Pasos para Aplicar un tema a una Sola Diapositiva.
Realice lo siguiente para aplicar un tema al primer patrón de diapositivas y al conjunto de diseños:
En la ficha Vista, en el grupo Vista Patrón, haga clic en Patrón de diapositivas.
En la ficha Patrón de diapositivas, en el grupo Editar tema, haga clic en Temas.
Realice uno de los siguientes procedimientos:
Para aplicar un tema integrado, en Integrado, haga clic en el tema que desea.
Para aplicar un tema recientemente creado o un tema existente que ha modificado y guardado, en Personalizado, haga clic en el tema que desea.

NOTA: Personalizado se encuentra en la galería Temas solamente si ha creado uno o más temas personalizados. Para obtener más información acerca de los temas personalizados, vea el artículo sobre cómo personalizar y guardar un tema en PowerPoint.
La Extensión de PowerPoint 2016 es .pptx
Aplicar Tiempo y Sonido a una presentación.
Paso 1:
Selecciona la Presentación con diapositivas y ubica el grupo Configurar.
Paso 2:
Haz clic en la opción Ensayar intervalos. Serás llevado a la vista de pantalla completa de tu presentación.
Paso 3:
Practica tu presentación. Cuando estés listo para pasar a la siguiente diapositiva, haz clic en el botón siguiente de la barra de herramientas de grabación en la esquina superior izquierda.
Si lo prefieres, también puedes utilizar la tecla de flecha derecha.
Paso 4:
Cuando hayas finalizado tu presentación, pulsa la tecla Esc. Un cuadro de diálogo aparecerá con el tiempo total de tu presentación.
Paso 5:

Si estás satisfecho con los tiempos, haz clic en Sí.
Para ajustar las opciones que definen cuándo reproducir o detener el archivo de sonido, haga clic
en el icono de sonido .
En el grupo Animaciones de la ficha Animaciones, haga clic en Personalizar animación.
En el panel de tareas Personalizar animación, haga clic en la flecha situada a la derecha del sonido seleccionado en la lista Personalizar animación y, a continuación, en Opciones de efectos.
Siga uno de estos procedimientos:
Elegir cuándo se inicia la reproducción de un sonido
En la ficha Efecto, en Iniciar reproducción, siga uno de estos procedimientos:
Para iniciar el archivo de sonido inmediatamente, haga clic en Desde el principio.
Para iniciar el archivo de sonido desde la última pista reproducida en el CD, haga clic en Desde la última posición.
Para iniciar el archivo de sonido después de un retardo, haga clic en A partir de y, a continuación, escriba el número total de segundos para el retardo.
Elegir cuándo se detiene la reproducción de un sonido
En la ficha Efecto, en Detener la reproducción, siga uno de estos procedimientos:
Para detener el archivo de sonido al hacer clic sobre la diapositiva, haga clic en Al hacer clic (la opción predeterminada).
Para detener el archivo de sonido después de esta diapositiva, haga clic en Después de la diapositiva actual.

Para seguir reproduciendo el archivo de sonido durante varias diapositivas, haga clic en Después de y, a continuación, escriba el número total de diapositivas durante las cuales debe reproducirse el archivo.
NOTA: Para las dos últimas opciones, la duración del sonido debe ser igual que los tiempos de presentación especificados de las diapositivas. Puede ver la duración del archivo de sonido en la ficha Configuración de sonido, en Información.
Pasos para añadir un formato de fondo.
Elija con el botón derecho la diapositiva en la quiere agregar una imagen de fondo y, después, elija Dar formato al fondo.
En el panel Dar formato al fondo, elija Relleno con imagen o textura.
En Insertar imagen desde, siga uno de estos procedimientos:
Para insertar una imagen desde un archivo, elija Archivo y, después, busque y elija la imagen que quiere insertar.
Para pegar una imagen que haya copiado previamente, elija Portapapeles.
Para usar una imagen desde Bing, elija En línea y, después, en el cuadro de diálogo Insertar imágenes, en el cuadro de búsqueda, escriba una palabra o frase que describa la imagen que quiere.
SUGERENCIA: Para ajustar la luminosidad relativa o transparencia de una imagen, o la diferencia entre las áreas más claras y más oscuras (contraste), en el panel Dar formato a fondo, bajo Relleno, deslice la barra de Transparencia hacia la izquierda o la derecha.
Por ejemplo, la siguiente imagen está establecida como fondo de una diapositiva y el nivel de Transparencia está configurado en el 48 %, lo cual facilita la visualización del texto en la diapositiva.

Para aplicar la imagen como el fondo de todas las diapositivas de la presentación, elija Aplicar a todo.
Pasos para insertar un hipervínculo en Power Point.
Paso 1:
Haz clic en el texto o imagen seleccionada y luego haz clic en Hipervínculo.
Paso 2:
El cuadro de diálogo Insertar hipervínculo se abrirá.

Paso 3:
Ubícate en la parte izquierda del cuadro de diálogo y luego haz clic en la opción Lugar de este documento.
Paso 4:
Aparecerá una lista de las otras diapositivas de la presentación.
Paso 5:

Haz clic en el nombre de la diapositiva en la que deseas establecer el vínculo y luego haz clic en Aceptar. El texto o la imagen ahora será un hipervínculo a la diapositiva seleccionada.