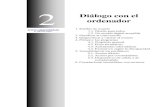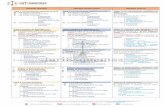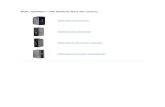Temario ordenador
-
Upload
selphi -
Category
Technology
-
view
428 -
download
3
description
Transcript of Temario ordenador

INTRODUCCIÓN
AL
ORDENADOR

Introducción al Ordenador Susana Artime Salazar
1
EL ORDENADOR Un ordenador es un sistema formado por diferentes componentes que se conectan entre sí para ofrecer una serie de funciones. Sirve para procesar información de todo tipo.
Se puede comparar el ordenador con una oficina. En una oficina hay dos tipos de elementos:
- Los materiales físicos tales como la máquina de escribir, la fotocopiadora, una mesa, etc… que equivalen a los "dispositivos" del ordenador (el hardware) - Las personas que realizan las diversas funciones con ellas, el secretario, el contable, etc… que corresponden a los "programas" (el software). El programa principal que controla las funciones de todos los demás y el uso de los dispositivos, y sin el cual no puede funcionar ninguno (el jefe de la oficina) se llama el Sistema Operativo. Existen diversos sistemas operativos pero el más utilizado es el Windows, que en inglés significa "ventanas", debido a que se sirve de ventanas para comunicarse con el usuario. Cada cierto tiempo aparece un Windows nuevo, mejorado con respecto al anterior y adaptado a los nuevos dispositivos. Cada uno de estos Windows lleva un nombre distinto y se dice que se trata de "versiones" distintas del sistema operativo Windows. Solo se puede tener un sistema operativo en el ordenador.
Los componentes principales son: 1. Monitor 2. Teclado 3. Ratón 4. Entrada para Micrófono – Conector rosa 5. Entrada para Auriculares – Conector verde 6. Conector USB 7. Lector CD/DVD

Introducción al Ordenador Susana Artime Salazar
2
ENCENDIDO DEL ORDENADOR Se pulsa el botón de encendido Normalmente, la pantalla del monitor se encenderá sola, aunque en algunos casos es necesario apretar también el botón de encendido. Cuando el ordenador está listo aparece el cuadro de entrada donde habrá que presionar las teclas del teclado Ctrl-Alt y Supr a la vez.

Introducción al Ordenador Susana Artime Salazar
3
Finalmente aparece el cuadro donde se dará al botón de Aceptar
Y aparecerá el escritorio que se explicará a continuación.

Introducción al Ordenador Susana Artime Salazar
4
EL ESCRITORIO El escritorio es la pantalla que aparece cada vez que se inicia el ordenador y tiene un
fondo que se puede cambiar por cualquier imagen.
Siguiendo con la comparación de la oficina, esa pantalla sería el escritorio, la mesa de trabajo, donde se encuentra todo lo necesario para trabajar. El escritorio contiene los iconos, la barra de tareas y las ventanas.
Los iconos son pequeños dibujos que representan las herramientas que hay sobre la mesa, y al hacer doble clic sobre uno de ellos pueden ocurrir dos cosas: que se ejecute el programa que representa o que se abra una ventana mostrando el contenido del elemento que representa el icono. La papelera de reciclaje es un portapapeles para archivos borrados. Por defecto, todos los archivos borrados van a parar primero a la papelera y ahí esperan su eliminación definitiva. En la parte inferior del escritorio está la barra de tareas, dividida en tres partes: el botón inicio a la izquierda, un área intermedio que contiene un botón por cada elemento abierto y el área de notificación a la derecha.

Introducción al Ordenador Susana Artime Salazar
5
A la derecha de la ventana se pueden ver tres botones:
Minimizar – Es el primer botón. Sirve para que la ventana se ponga en la barra de tareas
Restaurar – El siguiente botón sirve para poner la ventana más grande o más pequeña
Cerrar – El último botón sirve para cerrar la ventana.

Introducción al Ordenador Susana Artime Salazar
6
En el botón Inicio hay un menú que se divide en dos partes
En la parte izquierda se colocarán los iconos correspondientes a los programas más utilizados y se ejecutan haciendo un clic sobre ellos. Debajo está la opción Todos los programas donde, si se pone el ratón encima, aparece un menú con todos los iconos de los programas que están instalados en el ordenador.

Introducción al Ordenador Susana Artime Salazar
7
En la parte superior derecha se encuentran accesos directos a distintas carpetas del explorador de Windows, que se verán más adelante.
Documentos recientes: Proporciona un acceso rápido a los últimos 10 documentos abiertos. Se arrancará el programa y el documento que se quiera ver.
Panel de control: Es una aplicación de Windows que permite configurar el entorno de trabajo. Por ejemplo, cambiar los colores de las pantallas, colocar un papel tapiz que aparecerá como fondo en el Escritorio, un Protector de pantalla, instalar o quitar programas, configurar la velocidad del teclado y del mouse, nuevos periféricos, agregar o quitar fuentes, configurar la fecha y la hora, etc.

Introducción al Ordenador Susana Artime Salazar
8
Buscar: Abre una ventana donde se puede elegir opciones de búsqueda de archivos o carpetas y trabajar con los resultados.

Introducción al Ordenador Susana Artime Salazar
9
MANEJO DEL RATÓN Está compuesto por el soporte, y dos botones (derecho y izquierdo). Además muchos cuentan con una rueda central que permite desplazarse verticalmente.
Botón izquierdo Para señalar objetos (Un “Clic”) Para arrastrar objetos, iconos, texto (manteniendo pulsado el botón) Para abrir carpetas o Archivos (Dos “Clic”).
Botón derecho Para abrir menús contextuales (Menú de opciones). Dependiendo del lugar donde se encuentre el puntero, las opciones que ofrecerá serán diferentes
Utilización: Se sujeta con la mano apoyada encima y se coloca un dedo en cada
botón.
Hacer “CLIC” Hacer clic con el botón izquierdo significa pulsarlo y dejarlo rápidamente. Sirve para: Seleccionar un icono Usar los botones y funciones de los programas Seguir un enlace en un documento o pagina Web. Ejemplo: Hacer “Clic” en “Mi PC” 1. Hacer “Clic” sobre los botones de los programas 2. Hacer “Clic” sobre un enlace Web
Hacer doble “CLIC” Hacer doble “Clic” con el botón izquierdo, significa pulsarlo rápidamente 2 veces seguidas. Sirve para:
Abrir un documento Entrar en una carpeta
Ejemplo: Doble “clic” sobre el icono para abrir “Mi PC” Doble “clic” sobre la carpeta Archivos de programa para entrar. Doble “clic” para abrir un documento.

Introducción al Ordenador Susana Artime Salazar
10
Arrastrar el ratón Arrastrar se refiere a cambiar un objeto de lugar. Para arrastrar se debe hacer “Clic” sobre el objeto, y sin soltar se traslada de un lugar a otro. Se pueden arrastrar iconos, texto, etc... Ejemplo: Hacer “Clic” sobre el icono, “Mi PC” y sin soltar, arrastrarlo a la nueva ubicación. Hacer “Clic” sobre un documento de texto, y arrastrarlo dentro de una carpeta.
MANEJO DEL TECLADO
El teclado permite la comunicación con el ordenador e ingresar la información. Es fundamental para utilizar cualquier aplicación. El teclado más común tiene 102 teclas, agrupadas en cuatro bloques: teclado alfanumérico, teclado numérico, teclas de función y teclas de control. Se utiliza como una máquina de escribir, presionando sobre la tecla que se quiere ingresar.
Algunas teclas tienen una función predeterminada que es siempre la misma, pero hay otras teclas cuya función cambia según el programa que se esté usando. El teclado alfanumérico es similar al teclado de una máquina de escribir, dispone de todas las letras del alfabeto, los diez dígitos decimales y todos los signos de puntuación y acentuación, además de la barra espaciadora.

Introducción al Ordenador Susana Artime Salazar
11
El teclado numérico es similar al de una calculadora, dispone de los diez dígitos decimales, las operaciones matemáticas más habituales (suma, resta, multiplicación y división). Además de la tecla “Bloq Num” que activa o desactiva el teclado.
Las teclas de función sirven como “atajos” para acceder más rápidamente a determinadas funciones que le asignan distintos programas. En general, la tecla F1 está asociada a la ayuda que ofrecen los distintos programas, es decir que pulsándola se abre la pantalla de ayuda del programa que se esté usando en ese momento.
Las teclas de control se sitúan entre el teclado alfanumérico y el teclado numérico y bordeando el teclado alfanumérico (Shift, Intro,Insert,Tab…). Estas teclas permiten controlar y actuar con los diferentes programas y también cambian de función según la aplicación que se está usando.
La tecla Intro o Enter sirve para terminar un párrafo y pasar a un nuevo renglón en un procesador de textos o para confirmar el dato que se acaba de ingresar y pasar al siguente si se ingresan datos.
Los cursores son teclas que sirven para mover el cursor según la dirección que indica cada flecha.
La tecla Retroceder o Borrar sirve para retroceder el cursor hacia la izquierda, borrando simultáneamente los caracteres.

Introducción al Ordenador Susana Artime Salazar
12
La tecla Shift o Mayúsculas sirve para escribir en mayúscula o minúscula según se necesite pulsando simultáneamente la tecla y la letra.
La tecla Tabulador se representa mediante dos flechas en sentido contrario. Sirve para alinear texto en los procesadores de texto y en el sistema operativo se utiliza para desplazar el cursor por las diferentes ventanas y opciones, se puede decir que es sustituto del ratón.
La tecla Esc o Escape sirve para cancelar procesos y acciones en progreso o para cerrar cuadros de diálogo o ventanas.
La tecla Inicio sirve para situarse al principio de una línea o de un documento, dependiendo del programa que se esté utilizando.
La tecla Fin sirve para situarse al final de una línea o de un documento, dependiendo del programa que se esté utilizando.
La tecla Windows sirve para abrir el menú del botón Inicio, solo existe en teclados diseñados para Windows y se representa por el logo.
La barra espaciadora sirve para introducir espacios entre caracteres.

Introducción al Ordenador Susana Artime Salazar
13
PRÁCTICA CON EL PROCESADOR DE TEXTOS DE OPENOFFICE. Para ejecutar el procesador de textos, se hace doble click con el ratón en el icono de OpenOffice que está en el escritorio

Introducción al Ordenador Susana Artime Salazar
14
Aparece la ventana para elegir la aplicación con la que se quiere trabajar.

Introducción al Ordenador Susana Artime Salazar
15
Se hace un click sobre Documento de texto y sale un documento de OpenOffice para
poder practicar todo lo aprendido sobre el manejo del teclado.
APAGADO DEL ORDENADOR Para apagar el ordenador no se hace directamente con el botón de encendido sino que hay que seguir los siguientes pasos: 1. Cerrar todos los programas que se han utilizado. 2. Situarse sobre el botón INICIO, que hay en la barra de Tareas, y hacer “Clic”
sobre él.

Introducción al Ordenador Susana Artime Salazar
16
3. Saldrá un menú contextual del cual se selecciona la opción APAGAR y se hace
“Clic” sobre ella.

Introducción al Ordenador Susana Artime Salazar
17
4. Aparecerá una ventana en la pantalla, en la cual se selecciona la opción APAGAR .
El ordenador se apagará solo.

Introducción al Ordenador Susana Artime Salazar
18

Introducción al Ordenador Susana Artime Salazar
19
EXPLORADOR DE WINDOWS El Explorador de Windows permite acceder a los recursos del ordenador. Desde él se pueden ejecutar aplicaciones, crear archivos, crear carpetas, dar nombre, moverlos, copiarlos o eliminarlos. Para acceder a él se pincha en el botón Inicio y se hace clic en Mi PC.

Introducción al Ordenador Susana Artime Salazar
20
Se hace clic en el botón Carpetas situado debajo de la barra de menús para ver el árbol de directorios del explorador de Windows.
Aparece una ventana que está dividida en dos partes La parte situada a la izquierda, contiene a modo de estructura en árbol, las unidades y carpetas del entorno del ordenador. El ordenador y las unidades de disco son, metafóricamente, "las raíces y el tronco" de un árbol, las carpetas, "las ramas", las subcarpetas, las ramas más pequeñas y los archivos, las hojas.

Introducción al Ordenador Susana Artime Salazar
21
En el panel localizado a la derecha de la ventana del Explorer, aparece el contenido de las diferentes carpetas.
Si al lado del icono de una unidad o carpeta, aparece un signo + significa que esta carpeta contiene a su vez una o varias subcarpetas que no se visualizan. Para expandir un nivel más y visualizar su contenido, debe presionarse sobre el signo más. Una vez expansionada al máximo la rama, el signo más cambia por un signo menos - al presionar sobre éste se contrae toda la subrama-. En cada rama expansionada, se presenta la lista de su contenido con las subcarpetas sangradas, para indicar su subordinación, y unidas por líneas, que indican cómo están relacionadas entre sí. Como ya se ha indicado, para contraer el conjunto de carpetas subordinadas de la principal, debe presionarse sobre el signo menos.

Introducción al Ordenador Susana Artime Salazar
22
CARPETAS Y ARCHIVOS Crear Para crear una nueva carpeta se selecciona primero el lugar en el árbol de directorios donde se quiere que aparezca la carpeta y a continuación se hace clic con el botón derecho del ratón en la parte derecha de la ventana, sale un menú, se hace clic en Nuevo y a continuación Carpeta como se puede ver en la siguiente imagen.

Introducción al Ordenador Susana Artime Salazar
23

Introducción al Ordenador Susana Artime Salazar
24
Otra forma de hacerlo es a través del menú Archivo de la ventana, una vez seleccionado el lugar donde se quiere crear la carpeta se pincha en Archivo, Nuevo Carpeta. Se pone el nombre que se quiera y se hace un clic fuera.
Para crear un archivo se selecciona primero el lugar en el árbol de directorios donde se quiere guardar el archivo y a continuación se hace clic con el botón derecho del ratón en la parte derecha de la ventana, sale un menú, se hace clic en Nuevo y a continuación se escoge el documento que se quiera crear de la lista de posibles archivos como se puede ver en la siguiente imagen.

Introducción al Ordenador Susana Artime Salazar
25
Al igual que con las carpetas también se puede crear un archivo a través del menú Archivo de la ventana, una vez seleccionado el lugar donde se quiere crear el archivo se pincha en Archivo, Nuevo y el documento que se quiera crear. Se pone el nombre que se quiera y se hace un clic fuera.

Introducción al Ordenador Susana Artime Salazar
26
Renombrar Una vez creada la carpeta o el archivo, se puede cambiar el nombre pinchando con el botón derecho del ratón en el, aparece un menú y se hace clic en la opción Cambiar nombre.

Introducción al Ordenador Susana Artime Salazar
27
Mover, copiar, pegar y cortar Estas opciones sirven para los archivos o para las carpetas:
Mover: El archivo o carpeta se traslada a la posición de destino, desapareciendo de su posición original. Se hace clic en él y sin soltar el ratón se arrastra a la carpeta donde se quiera y allí se suelta.
Copiar y pegar: El archivo o carpeta permanece donde estaba y se crea una copia en la posición de destino. Se hace clic con el botón derecho del ratón en él y se escoge la opción Copiar del menú. Se busca la carpeta que se desee del árbol de carpetas, en la parte derecha de la ventana se hace clic con el botón derecho del ratón y se escoge la opción Pegar del menú.
Cortar y pegar: El archivo o carpeta se traslada a la posición de destino, desapareciendo de su posición original. Se hace clic con el botón derecho del ratón en él y se escoge la opción Cortar del menú. Se busca la carpeta que se desee del árbol de carpetas, en la parte derecha de la ventana se hace clic con el botón derecho del ratón y se escoge la opción Pegar del menú.

Introducción al Ordenador Susana Artime Salazar
28
Eliminar Hay dos formas de eliminar una carpeta o un archivo: Se hace clic con el botón derecho del ratón en la carpeta o archivo que se quiera eliminar y se escoge la opción Eliminar del menú. Aparece una ventana que pregunta si confirma la eliminación del archivo o carpeta según lo que sea. Se hace clic en Si.
Otra forma de hacerlo es haciendo clic con el botón izquierdo del ratón encima de la carpeta o el archivo y pulsando la tecla Supr del teclado.

Introducción al Ordenador Susana Artime Salazar
29
VISTAS DEL EXPLORADOR
El explorador de Windows permite ver la información de las carpetas de varias formas o vistas para facilitar sobre todo las búsquedas.
Se abre la carpeta que se desea ver.
En la imagen anterior existe una carpeta llamada Curso Ordenador así que se hace un clic con el botón izquierdo del ratón sobre ella.
En la parte derecha de la ventana se puede ver el contenido de la carpeta.
Si se pulsa sobre la flecha del botón se desplegará un menú con las siguientes opciones: Vistas en miniatura, Mosaicos, Iconos, Lista y Detalles.
Como se puede ver en la imagen siguiente la vista que está seleccionada en el ejemplo de la carpeta Curso Ordenador es Lista.
Vistas en miniatura. Aparecerá una pequeña representación del contenido de los archivos con formato de imagen, como puede ser .jpg, .jpeg, .bmp, .gif, etc. Aquellos que tengan otro formato o sean carpetas aparecerá el icono correspondiente al tipo de archivo en dimensiones mayores. Este tipo de vista se suele utilizar cuando se trata con unas pocas imágenes ya que permite identificar con más facilidad el contenido de cada archivo y por lo tanto facilitar la búsqueda de alguna imagen en concreto.

Introducción al Ordenador Susana Artime Salazar
30
Mosaicos. Las carpetas y archivos aparecen representados con una imagen grande, al lado figura el nombre, el tipo de archivo y el tamaño en KB, si es una imagen aparece el tamaño en pixeles. Los elementos se van organizando uno al lado del otro, de izquierda a derecha. Con este tipo de iconos se aprecia mejor el nombre de los elementos y permite seleccionarlos con más facilidad. Este tipo de iconos se suele utilizar cuando se tienen pocos elementos en alguna unidad o carpeta.
Iconos. Los archivos aparecen representados por un icono como en el caso anterior pero más pequeños. El único dato que aparece junto al icono es el nombre del archivo o carpeta. Estos tipos de iconos se suelen utilizar cuando la carpeta que está seleccionada contiene una cantidad media de elementos Tanto en esta vista como en la vista mosaico y tira de imágenes se puede cambiar la posición de los elementos en la carpeta, basta arrastrarlos a la posición deseada, y los elementos mantienen la posición que se le indique, no se reorganizan los elementos aunque se agreguen o eliminen algunos.

Introducción al Ordenador Susana Artime Salazar
31
Lista. Aparecen iconos pequeños uno debajo del otro facilitando así las búsquedas por nombre, en esta vista no aparece más que el nombre de la carpeta o archivo.
Detalles. Aparecen los iconos uno debajo del otro acompañado de algunas de sus propiedades. Este tipo de vista se utiliza cuando se quiere encontrar algún elemento que tenga determinadas características, como puede ser su tamaño, el tipo de elemento, la fecha de modificación, etc.
Con este tipo de vista se puede ordenar ( de mayor a menor o viceversa ) los elementos por el tamaño, por la fecha de modificación, por el nombre, etc. Por ejemplo, para ordenar por fecha de modificación bastaría pinchar encima del rótulo "Fecha de modificación", ordenaría de mayor a menor fecha, si se hace clic de nuevo ordenaría de menor a mayor fecha. Se considera menor la fecha más antigua.

Introducción al Ordenador Susana Artime Salazar
32
Tanto con la vista en lista o en detalle los elementos aparecerán unos debajo de otros y en caso de eliminar o de agregar algún otro se reorganizarán las posiciones.
Existe otra vista que solo está disponible en una carpeta cuyo contenido sean imágenes.
Tira de imágenes. Esta vista sólo está disponible para imágenes. En la parte
inferior de la ventana aparecerá una tira con una parte de las imágenes en formato pequeño y en la parte superior veremos en un formato más grande la imagen que tengamos seleccionada. Con los botones azules podemos avanzar y retroceder. Con los botones verdes podemos girar la imagen en un sentido o en el otro.
Cuando hay muchas imágenes también aparece una barra de desplazamiento para movernos rápidamente por las tira de imágenes.
Este tipo de vista se suele utilizar cuando tratamos con muchas imágenes.

Introducción al Ordenador Susana Artime Salazar
33
ACCESOS DIRECTOS AL ESCRITORIO
Los iconos y los accesos directos son pequeñas imágenes situadas en el escritorio, como ya vimos en el apartado de Escritorio.
Los iconos tienen como objetivo ejecutar de forma inmediata algún programa o carpeta.
Para arrancar la aplicación asociada tienes que hacer un doble clic con el botón izquierdo del ratón.
Se pueden crear accesos directos de programas o carpetas.
Para crear un acceso directo a una carpeta, se busca la carpeta deseada en el árbol de directorios, se hace clic con el botón derecho del ratón sobre ella, aparece el menú de donde se escoge la opción Enviar a y a continuación Escritorio (crear acceso directo).
Para crear un acceso directo a un programa, se busca la ubicación del programa (que suele estar en C:\Archivos de programa\nombrePrograma), se hace clic con el botón derecho del ratón encima del ejecutable del programa (.exe), aparece el menú de donde se escoge la opción Enviar a y a continuación Escritorio (crear acceso directo).
En la siguiente imagen se puede ver cómo se crea un acceso directo a la carpeta Curso Ordenador:

Introducción al Ordenador Susana Artime Salazar
34
En la siguiente imagen se puede ver cómo se crea un acceso directo al ejecutable Internet Explorer:

Introducción al Ordenador Susana Artime Salazar
35

Introducción al Ordenador Susana Artime Salazar
36
Ejercicios: Manejo del ratón
http://www.gijonempleo.es/orienta
Apuntar al icono llamado Papelera de reciclaje.
Hacer clic sobre él. El icono se resalta, indicando que el objeto ha sido seleccionado.
Arrastrarlo hacia el centro del escritorio.
Pulsar el botón derecho del ratón sobre el icono, y observar el menú que aparece: es el menú contextual de la Papelera de reciclaje.
Mover el cursor hacia arriba y hacia abajo sobre las opciones de dicho menú y observar cómo se resalta cada opción al ser apuntada.
Mover el cursor fuera del menú, a una posición vacía del escritorio, hacer clic y observar cómo desaparece el menú.
Hacer clic sobre una posición vacía del escritorio, y observar cómo no pasa absolutamente nada.
Arrastrar la Papelera de reciclaje a la posición del escritorio donde estaba.
Pulsar el botón derecho del ratón sobre una posición vacía del escritorio, y observar cómo aparece el menú contextual, distinto al anterior.
Mover lentamente el cursor hacia arriba y hacia abajo sobre las opciones de este menú, y observar cómo, además de resaltarse cada opción al ser apuntada, aquellas que tienen un triángulo a su derecha despliegan un submenú que contiene más opciones.
Detener el cursor sobre una de estas opciones.
Mover horizontalmente el cursor hasta alcanzar el submenú y desplazarse por sus opciones. Si no se mueve horizontalmente el cursor desde la opción de menú hasta su submenú, éste desaparecerá y no se podrá acceder a él.
Hacer clic sobre una posición vacía del escritorio.

Introducción al Ordenador Susana Artime Salazar
37
Texto: Manejo del teclado. http://www.gijonempleo.es/orienta
La rosa y el sapo
Había una vez una rosa roja muy bella, se sentía de maravilla al saber que era la rosa más bella del jardín. Sin embargo, se daba cuenta de que la gente la veía de lejos. Se dio cuenta de que al lado de ella siempre había un sapo grande y oscuro, y que era por eso que nadie se acercaba a verla de cerca. Indignada ante lo descubierto le ordenó al sapo que se fuera de inmediato; el sapo muy obediente dijo:
- Está bien, si así lo quieres.
Poco tiempo después el sapo pasó por donde estaba la rosa y se sorprendió al ver la rosa totalmente marchita, sin hojas y sin pétalos.
Le dijo entonces:
- ¡Vaya! Que mal te veo. ¿Qué te pasa?
La rosa contestó:
- Es que desde que te fuiste las hormigas me han comido día a día, y nunca pude volver a ser igual.
El sapo solo contestó:
- Pues claro, cuando yo estaba aquí me comía a esas hormigas y por eso siempre eras la más bella del jardín.
Moraleja:
Muchas veces despreciamos a los demás por creer que somos más que ellos, más bellos o simplemente que no nos "sirven" para nada. Dios no hace a nadie para que esté sobrando en este mundo, todos tenemos algo que aprender de los demás o algo que enseñar, y nadie debe despreciar a nadie. No vaya a ser que esa persona nos haga un bien del cual ni siquiera estemos conscientes

Introducción al Ordenador Susana Artime Salazar
38
Ejercicios: Carpetas y Archivos
1. Realizar doble clic (con el botón izquierdo del ratón) en el icono Mis documentos (que se encuentra en Inicio - Mi PC).
2. Se hace un clic en el botón Carpetas situado debajo de la barra de menús para ver el árbol de directorios del explorador de Windows.
3. Crear una carpeta que se llame “Ejercicios”. Realizar doble clic (con el botón izquierdo del ratón) en la carpeta recién creada para abrirla.
4. En este caso se utilizará otra forma de crear carpetas. Crear una carpeta a través del menú Archivo de la ventana, se le pondrá el nombre de WordPad y otra que se llame Paint.
5. Cerrar la ventana Mis documentos (utilizando el botón de la ventana que tiene forma de X).
6. Ahora se creará un archivo de WordPad con la frase:
Un libro abierto es un cerebro que habla; cerrado un amigo que
espera; olvidado, un alma que perdona; destruido, un corazón que
llora.
Los libros son, entre mis consejeros, los que más me agradan, porque
ni el temor ni la esperanza les impiden decirme lo que debo hacer.
Se llamará libro.txt y se guardará en la carpeta WordPad.
7. Crear un archivo de Paint llamado dibujo.bmp y guardarlo en la carpeta de Paint.
8. Crear un archivo de OpenOffice con un trozo pequeño del texto anterior:
Había una vez una rosa roja muy bella, se sentía de maravilla al saber
que era la rosa más bella del jardín. Sin embargo, se daba cuenta de
que la gente la veía de lejos. Se dio cuenta de que al lado de ella
siempre había un sapo grande y oscuro, y que era por eso que nadie
se acercaba a verla de cerca.
Se llamará rosa.doc y se guardará en la carpeta Ejercicios.
9. En Mis documentos hay una carpeta que se llama Complementos y dentro otra llamada imágenes.
10. Hacer clic con el botón derecho del ratón en la imagen jardín.jpg y escoger la opción Copiar del menú.

Introducción al Ordenador Susana Artime Salazar
39
11. Volver a Mis documentos, hacer clic en la carpeta Ejercicios y con el botón derecho del ratón escoger la opción Pegar del menú. Observar que la imagen sigue en la carpeta imágenes
12. Volver a Mis documentos, abrir la carpeta Complementos, abrir la carpeta imágenes, hacer clic con el botón derecho del ratón en la imagen japon.jpg que está en la carpeta imágenes y escoger la opción Cortar del menú.
13. Volver a Mis documentos, hacer clic en la carpeta Ejercicios y con el botón derecho del ratón escoger la opción Pegar del menú. Observar que la imagen ya no está en la carpeta imágenes.
14. Volver a Mis documentos, abrir la carpeta Complementos, hacer clic con el botón derecho del ratón en la carpeta imágenes, escoger la opción Copiar del menú.
15. Volver a Mis documentos, abrir la carpeta Ejercicios y con el botón derecho del ratón escoger la opción Pegar del menú. Observar que se copia toda la carpeta imágenes y su contenido pero que la carpeta imágenes sigue en la carpeta Complementos.
16. Abrir la carpeta Ejercicios, pinchar en la imagen japon.jpg, arrastrarla a la carpeta Complementos y soltarla. Observar que la imagen ya no está en la carpeta Ejercicios, está en la carpeta Complementos.
17. Abrir la carpeta Complementos, pinchar en la imagen japon.jpg, arrastrarla a la carpeta imágenes y soltarla. Observar que la imagen ya no está en la carpeta Complementos, está en la carpeta imágenes.
18. Volver a la carpeta Mis documentos, hacer clic en la carpeta Ejercicios, hacer clic con el botón derecho en la carpeta Paint, escoger la opción Cambiar nombre, ponerle el nombre de Dibujos y hacer un clic fuera.
19. Hacer clic con el botón derecho en la carpeta WordPad, escoger la opción Cambiar nombre, ponerle el nombre de Documentos y hacer un clic fuera.
20. Volver a la carpeta Mis documentos, abrir la carpeta Complementos, abrir la carpeta imágenes, hacer clic con el botón derecho en jardín.jpg, escoger la opción Cambiar nombre, poner naturaleza.jpg y hacer un clic fuera.
21. Hacer clic con el botón derecho en paraíso_escondido.jpg, escoger la opción Cambiar nombre, poner catarata.jpg y hacer un clic fuera.
22. Volver a la carpeta Mis documentos, abrir la carpeta Ejercicios, abrir la carpeta Dibujos, hacer clic con el botón derecho en el archivo dibujo.bmp, escoger la opción Eliminar y cuando salga la confirmación de eliminación del archivo hacer clic en SI.

Introducción al Ordenador Susana Artime Salazar
40
23. Volver a la carpeta Mis documentos, abrir la carpeta Ejercicios, hacer clic con el botón izquierdo en la carpeta Dibujos que ahora estará vacía y pulsar la tecla Suprimir (Supr).
24. En el Escritorio está el icono Papelera de reciclaje que es donde se encuentran los archivos que se acaban de eliminar esperando para su eliminación definitiva. Hacer doble clic con el botón izquierdo del ratón sobre el icono de la Papelera, se abre una ventana donde están los archivos eliminados. Para borrarlos, se hace clic en el menú Archivo de la ventana y se escoge Vaciar la papelera de reciclaje
Ejercicios: Vistas del Explorador de Windows
1. Abrir la carpeta Ejercicios y practicar con las distintas vistas del explorador.
2. Ver Vistas en miniatura
3. Ver Mosaicos
4. Ver iconos
5. Ver Lista
6. Ver Detalles, observar que a la derecha de cada uno de los archivos y carpetas se presentan una serie de datos como el tamaño, tipo, fecha y hora de modificación.
7. Abrir la carpeta imágenes que está dentro de la carpeta Complementos y Ver Tira de imágenes.
Ejercicios: Crear accesos directos al Escritorio
1. Abrir Mis documentos (Inicio - Mi PC), hacer clic con el botón derecho del ratón en la carpeta Ejercicios, escoger la opción Enviar a Escritorio (crear acceso directo).
2. En el Escritorio cambiarle el nombre al acceso directo y poner solo Ejercicios
3. Abrir C:/Archivos de programa (Inicio - Mi PC), hacer clic en la carpeta Internet Explorer, hacer clic con el botón derecho del ratón en el archivo iexplore.exe, escoger la opción Enviar a Escritorio (crear acceso directo).
4. En el Escritorio cambiarle el nombre al acceso directo y poner solo Internet Explorer