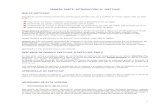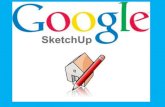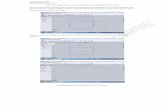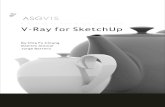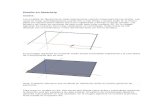TEMA 4: DIBUJO 3D POR ORDENADOR CON SKETCHUP...
Transcript of TEMA 4: DIBUJO 3D POR ORDENADOR CON SKETCHUP...

TECNOLOGIA: 4ºESO. Departamento de Tecnología. IES Nuestra Señora de la Almudena Mª Jesús Saiz
1
TEMA 4: DIBUJO 3D POR ORDENADOR CON SKETCHUP.
IMPRESIÓN 3D
SketchUp es un programa de diseño gráfico y modelado en tres dimensiones (3D) basado en dibujar las
caras de un objeto y luego dar volumen.
1.- Primeros pasos:
Elegir en el inicio del programa como PLANTILLA: Diseño arquitectónico en mm
Insertar las siguientes barras de herramientas, mediante el menú Ver, Barras de herramientas
Conjunto grande de herramientas
Estándar
Medidas
Sólidos
Vistas
2.- Pantalla de SketchUp:
Al arrancar el programa accederemos a la ventana de trabajo. Las principales partes de la ventana son:
Figura humana nos ayuda a hacernos una idea de las dimensiones del dibujo.
Barras de herramientas
Cuadro de medidas: casilla donde debemos introducir las medidas a las que vamos a dibujar
Las medidas se separan por ; (ej: 600;500)
Ejes de coordenadas: nos sirven para situarnos en el espacio:
Eje azul (altura) Eje rojo (ancho) Eje verde (profundidad)
Cuando queramos dibujar una línea paralela a alguno de los ejes, la marca del dibujo se volverá del mismo color que la del eje paralelo
Antes de empezar nuestros dibujos quitaremos la figura humana
Barra de herramientas
Ejes de coordenadas
Cuadro de medidas

TECNOLOGIA: 4ºESO. Departamento de Tecnología. IES Nuestra Señora de la Almudena Mª Jesús Saiz
2
3.- Barras de herramientas:
Mover
Girar
Escala
DIBUJO
Seleccionar
Pintar Borrar
Extruir
Sígueme
Equidistancia
Rectángulo
Círculo
Polígono
Línea
Arco
Mano alzada
PRINCIPAL
MODIFICAR
CONSTRUCCIÓN
Acotación
Texto
Texto 3D
Medir
CÁMARA
Orbitar
Zoom
Desplazar
Centrar
VISTAS
3D Planta P.Dcho P.Izdo
Alzado Posterior
Crear componente
Crear componente: Convierte varias partes o formas del objeto en un solo componente. Esto nos permite que la figura sea sólida y no hueca. Será imprescindible realizar este paso si luego queremos realizar la figura mediante impresora 3D. Además, permite crear componentes o sólidos diferentes dentro del mismo objeto.
Rectángulo: se dibuja mediante una esquina y su opuesta, indicando la medida como x,y en la caja de medidas Círculo: se dibujan mediante el centro y el radio Polígono: se debe indicar: número de lados, centro y radio Arco: se dibujan mediante dos puntos (inicio y fin) y el radio o curvatura
EXTRUIR: Empujar/tirar. Convierte las figuras planas en figuras 3D dándolas volumen.
Sígueme: sirve para crear figuras 3D siguiendo un camino a
lo largo de una trayectoria Equidistancia: crea formas paralelas
Medir permite medir distancias y crear líneas guía o líneas de
referencia.
Acotación: introduce las medidas de la figura
Texto 3D dibuja texto en tres dimensiones
Orbitar permite girar el objeto para poder verlo desde
diferentes puntos de vista
Las vistas permiten ver el objeto desde las diferentes caras
SÓLIDOS
Intersecar Sustraer Dividir
Revestimiento Unión Recortar Revestimiento y unión: une 2 sólidos en uno
sólo
Sustraer: recorta o quita un sólido dentro de un
objeto

TECNOLOGIA: 4ºESO. Departamento de Tecnología. IES Nuestra Señora de la Almudena Mª Jesús Saiz
3
Ejercicio 1
1. Quitar la figura humana
2. Dibujar un sólido (rectángulo 600x500)
3. Extruir o empujar la base (altura 100)
4. Dibujar y extruir la parte posterior a 300 mm de
altura
5. Medir, dibujar líneas y extruir para realizar la
rampa
6. Dibujar un arco marcando el centro y los dos
puntos de inicio y fin. Extruye el arco
7. Crea un componente
8. Acota la figura
Ejercicio 2
Realiza la siguiente figura, siguiendo estos pasos.
Utiliza la herramienta medir para ayudarte en el proceso
1. Dibuja la parte inferior y crea un componente
2. Dibuja la parte superior y crea otro componente,
3. Da color a cada componente
4. Acota la figura
4.- Herramientas de sólidos
Para trabajar con estas herramientas debemos hacer
que nuestras figuras sean sólidos, es decir debemos
crear grupos o componentes.
Para seleccionar todas las aristas de un componente debemos pinchar tres veces con el ratón sobre
el componente.
Intersecar Sustraer Dividir
Revestimiento Unión Recortar

TECNOLOGIA: 4ºESO. Departamento de Tecnología. IES Nuestra Señora de la Almudena Mª Jesús Saiz
4
Revestimiento y unión: une 2 sólidos en uno sólo
Dividir: intersecciona 2 sólidos y se queda con la intersección y con los dos sólidos iniciales recortados
Intersecar o intersección: permite recortar 2 sólidos (se queda sólo con la unión de ambos).
Sustraer: recorta o quita un sólido dentro de un objeto. Elimina el primer sólido y deja el segundo.
Recortar: recorta o quita un sólido dentro de un objeto, pero no elimina el primer sólido
Ejercicio 3
Dibujar la siguiente figura. El agujero interno cilíndrico taladra toda la pieza.
Debes colocar los centros del cilindro y octógono
centrados y utilizar la herramienta polígono para
dibujar el octógono
1. Dibuja las tres piezas principales y crea un
componente de cada una.

TECNOLOGIA: 4ºESO. Departamento de Tecnología. IES Nuestra Señora de la Almudena Mª Jesús Saiz
5
2. Dibuja el cilindro central con la altura que quieras, pero que traspase toda la pieza. Y crea un
componente
3. Mediante la herramienta SUSTRAER resta la pieza 1 a la pieza 2
4. Vuelve a dibujar el cilindro central con altura de 40 y crea componente
5. Mediante la herramienta SUSTRAER resta la pieza 1 a la pieza 2
6. Da color a cada componente
7. Acota la figura. Acota las circunferencias con la herramienta texto
Ejercicio 4
1. Dibujar la siguiente figura, en la que los agujeros
taladran toda la pieza. 2. Crea un componente
3. Da color a la figura
4. No es necesario acotar
Ejercicio 5
1. Dibujar la siguiente figura, en las que el
agujero central taladra toda la pieza. 2. Crea cuatro componentes
3. Da color a la figura
4. No es necesario acotar
1
2

TECNOLOGIA: 4ºESO. Departamento de Tecnología. IES Nuestra Señora de la Almudena Mª Jesús Saiz
6
Ejercicio 6
1. Dibuja la siguiente figura, en la que los
agujeros taladran toda la pieza. 2. Crea dos componentes (inferior y
superior)
3. Da color a la figura
4. No es necesario acotar
Ejercicio 7
1. Dibuja la siguiente figura, añadiendo texto.
2. Sigue los pasos siguientes: - Dibuja la base y crea un componente
- Coloca el texto “Ejercicio” con altura 10
mm y extruido 15 mm (el texto se crea
como componente)
- Mediante la herramienta SUSTRAER
resta la pieza texto a la pieza base
- Añade otro texto con tus iniciales de
altura 5 mm y extruido 3 mm.
- Colorea las piezas
Ejercicio 8
Diseñar y dibujar una pieza para colocar como marca o logotipo de vuestra maqueta de taller. Deberá llevar dos zonas que permita colocarla y atornillarla a la maqueta
- Crea los componentes necesarios

TECNOLOGIA: 4ºESO. Departamento de Tecnología. IES Nuestra Señora de la Almudena Mª Jesús Saiz
7
- Guardar como STL: Selecciona la pieza, desplegamos el menú
"Archivo" y seleccionamos "Exportar STL...". Este es el formato para
trabajar con la impresora 3D
IMPRESIÓN 3D
Los materiales termoplásticos pueden utilizarse para impresión 3D, debido a su facilidad para darles forma mediante calor.
El material se introduce en forma de hilos y mediante una boquilla con extrusor, el plástico se calienta y se va depositando en forma de capas con la forma deseada.
1.- Plásticos utilizados en impresión 3D:
ABS (acrilonitrilo butadieno estireno)
Es un plástico muy duro, resistente y rígido. Da objetos de alta calidad. Al calentarlo emite gases tóxicos, por lo que se debe imprimir en habitaciones con ventilación.
.
PLA (poliácido láctico)
Es un plástico creado a partir de materiales naturales como el maíz o la caña de azúcar. No emite gases contaminantes en el proceso de impresión.
Los objetos creados tienen peor calidad que los de ABS
Filaflex
Es un plástico flexible. Permite imprimir zapatos, carcasas de móviles, etc.
2.- Proceso de impresión 3D
Las etapas que tenemos que seguir son:
Diseño 3D: se realiza mediante programas informáticos.
Siempre debemos guardar o exportar nuestro archivo en formato .stl, que es el formato con el
que trabaja el software de la impresora
Laminado: los programas informáticos de laminado crean y calculan las láminas de material que tienen que echar para formar el objeto. Pasan el archivo .stl a formato .gcode que es el que entiende la impresora
Impresión 3D: el archivo .gcode se copia en una tarjeta de memoria y se lleva a la impresora 3D.
3.- Programas de diseño para impresión 3D
La mayoría de programas de diseño 3D se clasifican en dos grupos generales que son;
Programas CAD (Diseño asistido por ordenador)
DISEÑO 3D LAMINADO IMPRESIÓN 3D
Extrusor

TECNOLOGIA: 4ºESO. Departamento de Tecnología. IES Nuestra Señora de la Almudena Mª Jesús Saiz
8
Este tipo de programas son utilizados en el diseño industrial, diseño mecánico, arquitectura,
industria aeroespacial e ingeniería. Este tipo de programas son para crear diseños técnicos
precisos
Estos programas utilizan sólidos (piezas macizas) para la creación del modelo 3D a diferencia
de los programas de animación que utilizan mallas o superficies.
Algunos de los programas más importantes de CAD son:
AutoCAD
SolidWorks
Catia
FreeCAD
Programas de Modelado 3D o Animación.
Son programas de diseño artístico utilizados para animación y videojuegos. En estos softwares se trabaja mediante el modelado de superficies o mallas. Es decir, se dibuja el exterior de un objeto con una capa o piel muy delgada. Para convertir estas superficies en sólidos hay que crear grupos o componentes. Si no lo hacemos así nuestras piezas estarán huecas Algunos de los programas de modelado que podemos encontrar son:
SketchUp
Blender
3D Studio Max
4.- Laminado
Vamos a utilizar el programa Repetier Host. Este
programa pasara nuestro archivo .stl a formato .gcode,
mediante un tratamiento de loncheado o laminado para
que lo pueda imprimir la impresora 3d.
Los pasos que debemos seguir son:
Abrir nuestro modelo .stl en el Repetier-Host
Preparar la pieza para la impresión:
Las impresoras 3D tienen la limitación de que no pueden imprimir en el aire.
Cuando una pieza tiene zonas en el aire decimos que tiene voladizos y necesita soportes o
andamiajes para poder sujetarla al imprimir.
Por eso lo primero que tenemos que hacer es colocar la pieza de manera óptima. Utilizaremos
la opción de Rotar Objeto y colocaremos la pieza a una posición en la que no tenga partes en
el aire.

TECNOLOGIA: 4ºESO. Departamento de Tecnología. IES Nuestra Señora de la Almudena Mª Jesús Saiz
9
Definir los parámetros de impresión:
Nos colocamos en la opción de
Slicer
Tipo de plástico y color: en nuestro
ejemplo plástico PLA y color negro
Densidad y patrón de relleno
Debemos decidir la densidad de
relleno en porcentaje. Y la forma de las
capas de rellenar
Laminar o lonchear el modelo 3d
Pulsamos la opción de Slice con Slic3r.
De esta forma el programa nos crea un archivo con extensión .gcode
Mediante la vista previa podemos ver cómo será el proceso de impresión 3D.
Guardar el archivo .gcode
Se recomienda guardar el archivo en una tarjeta SD que después se llevará a la impresora