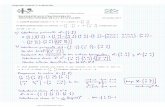Tema 3
-
Upload
rauloncio96 -
Category
Documents
-
view
74 -
download
2
Transcript of Tema 3

Tema 3Tema 3
Raül Martín SanromàRaül Martín Sanromà

IndexIndexPràctica 1.Creació d’un usuariPràctica 1.Creació d’un usuariPràctica 2.Modificar un compte d’usuariPràctica 2.Modificar un compte d’usuariPràctica 3.Canviar el tipus de compte d’usuariPràctica 3.Canviar el tipus de compte d’usuariPràctica 4.Canviar d’un usuari a un altrePràctica 4.Canviar d’un usuari a un altrePràctica 5.Canviar la vista d’inici d’usuarisPràctica 5.Canviar la vista d’inici d’usuarisPràctica 6.Activar o Desactivar el compte d’invitatPràctica 6.Activar o Desactivar el compte d’invitatPràctica 7.Esborrar un usuariPràctica 7.Esborrar un usuariPràctica 8.Accedir a la informació de les carpetes Pràctica 8.Accedir a la informació de les carpetes
d’altres usuarisd’altres usuarisPràctica 9.Convertir la informació de l’usuari en Pràctica 9.Convertir la informació de l’usuari en
privadaprivadaPràctica 10.Instal.lar programes es d’un compte Pràctica 10.Instal.lar programes es d’un compte
limitatlimitatPràctica 11.Gestionar usuaris des d’eines Pràctica 11.Gestionar usuaris des d’eines
d’administraciód’administració

Pràctica 1.Creació d’un usuariPràctica 1.Creació d’un usuari1-Seleccionem Comptes d’usuaris al Tauler de 1-Seleccionem Comptes d’usuaris al Tauler de
Control.Control.
2-Se’ns obrirà una finestra, en la qual 2-Se’ns obrirà una finestra, en la qual seleccionarem l’opció Crea un compte nou.seleccionarem l’opció Crea un compte nou.
3-Escriurem el nom del compte d’usuari,en el 3-Escriurem el nom del compte d’usuari,en el nostre cas <<alumne>>i premem Endavant.nostre cas <<alumne>>i premem Endavant.
4-Elegirem el tipus de compte, en el nostre cas 4-Elegirem el tipus de compte, en el nostre cas limitat i clicarem el botó Crea un compte.limitat i clicarem el botó Crea un compte.
5-Un cop creat, podrem comprovar a la llista 5-Un cop creat, podrem comprovar a la llista d’usuris e l’equip com apareix el compte nou i d’usuris e l’equip com apareix el compte nou i a a més, el tipus de compte de què es tracta.a a més, el tipus de compte de què es tracta.

Pràctica 2 Modificar un compte Pràctica 2 Modificar un compte d’usuarid’usuari
1-Accedir a la llista de comptes d’usuaris i hi seleccionem el compte <<Alumne>>.
2-Farem clic sobre el compte i, en la finestra que apareix, hi seleccionarem l’opció Cambiar el nom.
3- Hi escriurem el nou nom :Alumne ESO.4-Premem el botó Canviar el nom.5-Premem el botó Crea una contrasenya6-Introduirem la contrasenya en la casella,així
Windows ens ajudarà si oblidem la contrasenya.7-Farem clic en el botó Crea una contrasenya per
acabar.8-Premem el botó Canviar la imatge.

Pràctica 3.Canviar el tipus de Pràctica 3.Canviar el tipus de compte d’un usuaricompte d’un usuari
1-Cliquem l’usuari Alumne ESO.1-Cliquem l’usuari Alumne ESO.
2-Seleccionem l’opció Canviar el tipus de 2-Seleccionem l’opció Canviar el tipus de comptecompte
3-Seleccionem Administrador d’equip.3-Seleccionem Administrador d’equip.
4-Premem el botó Canvia el tipus de 4-Premem el botó Canvia el tipus de compte.compte.

Pràctica 4.Canviar d’un usuari a Pràctica 4.Canviar d’un usuari a un altreun altre
1-Premerem la combinació de tecles 1-Premerem la combinació de tecles Windows+I. Apareixerà la pantalla d’inici Windows+I. Apareixerà la pantalla d’inici de sessió amb tots els usuaris disponibles.de sessió amb tots els usuaris disponibles.
2- Hi seleccionem l’usuari amb el qual volem 2- Hi seleccionem l’usuari amb el qual volem tornar a iniciar sessió.tornar a iniciar sessió.
3-Iniciarem sessió a l’ordinador amb aquest 3-Iniciarem sessió a l’ordinador amb aquest usuari,premem el botó Inicia.usuari,premem el botó Inicia.

Pràctica 5.Canviar la vista d’inici Pràctica 5.Canviar la vista d’inici d’usuarisd’usuaris
1-Seleccionem del Tauler de control.1-Seleccionem del Tauler de control.
2-Hi seleccionem l’opció Canviar el 2-Hi seleccionem l’opció Canviar el mètode de tancament.mètode de tancament.
3-Desmarcarem la casella de 3-Desmarcarem la casella de benvinguda i cliquem Aplica les benvinguda i cliquem Aplica les opcions.opcions.
4-Reiniciarem l’ordinador o canviarem 4-Reiniciarem l’ordinador o canviarem d’usuari. d’usuari.

Pràctica 6.Activar o desactivar el Pràctica 6.Activar o desactivar el compte d’invitat.compte d’invitat.
1-Seleccionem del Tauler de 1-Seleccionem del Tauler de control.control.
2-Farem clic sobre el compte d’invitat.2-Farem clic sobre el compte d’invitat.
3-Premem el botó Activa el compte 3-Premem el botó Activa el compte d’invitat.d’invitat.
4-Premem la combinació Windows+I. 4-Premem la combinació Windows+I. Ja tindrem activat l’usuari d’invitat.Ja tindrem activat l’usuari d’invitat.

Pràctica 7. Esborrar un usuariPràctica 7. Esborrar un usuari
1-Selecionem Tauler de control.1-Selecionem Tauler de control.
2-Seleccionem el compte d’usuari que 2-Seleccionem el compte d’usuari que volem esborrar.volem esborrar.
3-Farem clic sobre l’opció Suprimeix 3-Farem clic sobre l’opció Suprimeix aquest compte.aquest compte.
4-En aquest pas decidirem si volem 4-En aquest pas decidirem si volem conservar els arxius personals de conservar els arxius personals de l’usuari.l’usuari.

Pràctica 8. Accedir a la Pràctica 8. Accedir a la informació de les carpetes informació de les carpetes
d’altres usuaris.d’altres usuaris.1- Farem doble clic sobre 1- Farem doble clic sobre
2-Apareixera totes les carpetes,una 2-Apareixera totes les carpetes,una per usuari,en la secció Fitxers per usuari,en la secció Fitxers emmagatzemats en aquest emmagatzemats en aquest ordinador.ordinador.

Pràctica 9.Convertir la Pràctica 9.Convertir la informació de l’usuari en privadainformació de l’usuari en privada
1-Seleccionem el compte Alumne ESO i 1-Seleccionem el compte Alumne ESO i hi farem clic.hi farem clic.
2-Seleccionem l’opció Canviar el tipus 2-Seleccionem l’opció Canviar el tipus de compte.de compte.
3-Seleccionem Administrador d’equip.3-Seleccionem Administrador d’equip.
4-Premem el botó Canviar el tipus de 4-Premem el botó Canviar el tipus de compte.compte.
5-Premem el botó Crea una contrasenya 5-Premem el botó Crea una contrasenya i escriurem la contrasenya.i escriurem la contrasenya.

Pràctica 10.Instal.lar programes Pràctica 10.Instal.lar programes amb un usuari del grup amb un usuari del grup
administrador des d’un compte administrador des d’un compte limitatlimitat
1- Premem el botó dret del ratolí sobre 1- Premem el botó dret del ratolí sobre el programa d’instal.lació el programa d’instal.lació descarregat i seleccionarem en el descarregat i seleccionarem en el menú contextual que apareix l’opció menú contextual que apareix l’opció Executar com a... Executar com a...
2-Se’ns obrirà una finestra en la qual 2-Se’ns obrirà una finestra en la qual seleccionarem l’usuari.seleccionarem l’usuari.
3-Premem el botó d’Acord. 3-Premem el botó d’Acord.

Pràctica 11. Gestionar usuaris Pràctica 11. Gestionar usuaris des d’eines d’administració.des d’eines d’administració.
1- Seleccionem des del Tauler de 1- Seleccionem des del Tauler de control.control.
2-Seleccionem Administració d’ordinadors 2-Seleccionem Administració d’ordinadors en la finestra que apareix.en la finestra que apareix.
Una altra manera d’accedir a l’administrador Una altra manera d’accedir a l’administrador d’equips és :d’equips és :
1- En l’Escriptori,premem el botó dret del 1- En l’Escriptori,premem el botó dret del ratolí sobre la icona.ratolí sobre la icona.
2-Elegirem l’opció Administra en el menú 2-Elegirem l’opció Administra en el menú contextual que es mostra.contextual que es mostra.