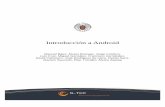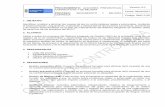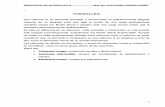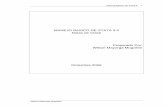Teléfono Android con versiones superiores a 9.0 utilizar ... · Teléfono Android con versiones...
Transcript of Teléfono Android con versiones superiores a 9.0 utilizar ... · Teléfono Android con versiones...
Wanscam
Manual usuario APP movil E-VIEW7
Descargar aplicación
Descargue e instale la Wanscam APP antes de configurar la
cámara IP. Busque en Google Play Store y App Store “E-view7”
Funcionalidad de configuración de una clave (el teléfono móvil debe estarconectado a la red WiFi. Esta funcionalidad de configuración de una clave solo estádisponible para HW modelos de cámaras IP.)
Teléfono Android con versiones superiores a 9.0 utilizar APP P2PIPC
Si después de leer este manual tienes alguna pregunta no dudes en contactar968 64 39 49 – [email protected]
a). Conecte la cámara con el adaptador de corriente (no es necesario que conecte elcable Ethernet).
b). Inicie la aplicación, pulse en “+” para acceder a la función “Añadir cámara”, acontinuación, haga clic en “Configuración de una clave”, y aparecerá la siguientepantalla:
c). Introduzca la contraseña de WiFi correcta y haga clic en “Iniciar configuración”,como aparece en la siguiente pantalla:
d). Espere 60 segundos, a continuación, seleccione el dispositivo correspondiente e introduzca la contraseña. Cuando termine, haga clic en guardar para conectarse a lared Wi-Fi.
Cómo conectar la cámara IP
Cámara IPCámara IP Cámara IP
Internet
PCRouter
WAN LAN
Cable de Internet Alimentación
Conecte el cable de alimentación de la cámara IP y espere unos 2 segundos hastaque el indicador verde se encienda de forma permanente. Transcurridos otros 10segundos el indicador amarillo comenzará a parpadear y la cámara realizará ladetección de IP automáticamente.Puede continuar con el siguiente paso, si después de otros 30 segundos la cámara se inició correctamente.
Uso de las funciones de la aplicación
Icono de la aplicación:
Pantalla principal:
Parte 1. Pantalla principal
Aquí se indican las opciones: “Vídeo”, “Lista de dispositivos”, “Multimedia” y “Mensaje”.1. Vídeo:
Se pueden añadir hasta cuatro cámaras a esta página multi-dispositivo. Aquí se proporcionan las tres funciones que aparecen a continuación:a) Se puede detener el vídeo deslizando sobre la miniatura del vídeo. Para ver las
imágenes en modo de pantalla completa, haga doble clic en la miniaturacorrespondiente.
b) Para acceder al menú, haga clic en el icono en la esquina superior izquierda de lapantalla.
2. Lista de dispositivos:
En la lista de dispositivos aparecen las cámaras conectadas. Aquí se proporcionan las cuatro funciones posibles:a) Haga clic en la esquina superior izquierda de la pantalla en el botón “Editar” para
acceder a la configuración del dispositivo si desea modificar o eliminar losparámetros de uno o todos los dispositivos.
b) Para añadir una nueva cámara, haga clic en el icono “+” en la esquina superiorderecha de la pantalla.
c) Para establecer o modificar la configuración de un dispositivo, haga clic en el
icono en el lado derecho al lado de la cámara correspondiente.
d) Haga clic en la miniatura de la cámara para activar la visualización de pantallacompleta.
3. Multimedia:
Multimedia incluye la gestión de fotos y vídeo. Son posibles las tres funciones que aparecen a continuación:
a) Haga clic en el botón para acceder a la lista de todas las fotos y
vídeos.
b) Haga clic en el botón para ver un vídeo de forma remota.
c) Haga clic en para ver el vídeo del día actual.
4. Mensaje:
El mensaje incluye todos los eventos de alarma grabados por la cámara(s)conectada(s).a) Para ver los eventos de alarma, haga clic en el elemento de menú de la cámaradeseada.
Parte 2. Gestión de aplicaciones
La gestión de aplicaciones le permite realizar de forma individual y además contienela función de ayuda de la aplicación. Aparecen 7 opciones en la pantalla: “Estadísticasde flujo”, “Sonido del mensaje”, “Red limitada”, “Máscara”, “Ayuda”, “Push”, “Acercade”.
Gestión de aplicaciones:
1. Estadísticas de flujo:
Aquí aparece el tráfico de red que se utiliza. Aparecerán los parámetros de tráfico de la red móvil y la red WiFi.Son posibles las tres funciones que aparecen a continuación:
a) Al mover el control deslizante gris aparece la pantalla de las estadísticas detráfico de la red móvil y red WiFi.
b) Al hacer clic en el botón “ ” en la esquina superior derecha de la pantalla,
se pueden configurar los límites de la red móvil y la red WiFi. Esta configuraciónno afectará el uso de la aplicación, sólo se proporciona un recordatorio intuitivo del tráfico utilizado en las redes móviles y Wi-Fi.
c) Al hacer clic en el botón “ ” en la parte inferior se puede borrar las
estadísticas de tráfico de las redes móviles y Wi-Fi.
2. Sonidos del mensaje:
Aquí se pueden activar/desactivar los sonidos de alarma de mensaje.
3. Red limitada:
Aquí se puede establecer que el vídeo sólo se puede abrir si el teléfono móvil está conectado a una red WiFi.
4. Máscara:
Aquí se puede cambiar la apariencia de la aplicación. Actualmente se encuentran disponibles los colores azul, verde o dorado.5. Ayuda:
En “Ayuda” se encuentra la página web de ayuda de la aplicación. El contenido de la página web cambia en función de la pantalla que esté utilizando.6. Push:
En “Alarma push” se puede configurar si desea recibir notificaciones de alarma, o no. Después de desactivar la aplicación no recibirá más mensajes de alarma.
7. Acerca de:
En la pantalla “Quiénes somos” aparece la información básica de la aplicación, comoel nombre, versión, etc.
Parte 3. Añadir cámara
En esta esta pantalla se pueden añadir nuevas cámaras a la aplicación. Aquí están lastres funciones posibles de “Añadir cámara manualmente”, “Escanear código QR” y“Búsqueda LAN”.Añadir cámara:
1. Añadir cámara de forma manual
Introduzca la información del dispositivo (ID, cuenta, contraseña) y, haga clic enel botón “Guardar” en la esquina superior derecha de la pantalla.
2. Añadir una cámara mediante el escaneo del código
QR, Escanear código QR
Para es escaneo, introduzca el poner el código QR en la casilla de escaneo. Acontinuación se escaneará el número ID del dispositivo. Una vez completado elescaneo sólo tiene que introducir la cuenta y la contraseña del dispositivo y, lacámara se añadirá a la lista de dispositivos.3. Búsqueda LAN:
LAN requiere dos condiciones previas:
a) El dispositivo móvil debe estar conectado a la red local.
b) La cámara debe estar ubicada en la misma red.
Una vez que la aplicación ha completado la búsqueda de la cámara, haga clic en elnuevo elemento de menú que aparece. Esto le redirigirá a la pantalla Añadir cámaradonde se modifica la configuración y se guarda el dispositivo.4. Función de configuración de una clave (el teléfono móvil está conectado a una
conexión WiFi Esta funcionalidad de configuración de una clave sólo estádisponible para HW modelos de cámaras IP.).
a) Conecte la cámara con la fuente de alimentación (no es necesario que conecteel cable Ethernet).
b) Inicie la aplicación, haga clic en el icono “+”, aparecerá la pantalla “Añadir cámara”. En la pantalla, haga clic en la opción “Configuración de una clave”, entonces aparecerá la siguiente pantalla:
c) Introduzca en PWD la contraseña correcta de la red WiFi, a continuaciónhaga clic en “Iniciar configuración”, como aparece en la siguiente pantalla:
Parte 4. Configuración de la cámara.
La pantalla Configuración de la cámara contiene las siguientes opciones: “WIFI”, “Usuario”, “FTP”, “Correo electrónico”, “Alarma”, “Tarjeta SD”, “Zona horaria”.
d) Espere unos 60 segundos. A continuación, seleccione el dispositivo correspondiente e introduzca la contraseña, haga clic en “Guardar” para conectarse a la red Wi-Fi.
Ajustes de la cámara :
1. La configuración WiFi se utiliza para la activación/desactivación del acceso a lacámara a través de la red WiFi.
Configuración WiFi: Haga clic en el SSID WiFi deseado, a continuación introduzcala contraseña en la siguiente pantalla y la cámara se conecta a la red WiFi (unreinicio de la cámara es normal)
2. La configuración de usuario se utiliza para el establecimiento y la modificación dela cuenta y la contraseña de usuario. Se pueden establecer tres tipos decuentas (administrador, operador, visitante) Configuración de usuario:
Una vez efectuada la configuración de usuario, la cámara se reiniciará.
3. Configuración de FTP: La configuración de FTP se utiliza para la carga deimágenes si se activa la detección de movimientoConfiguración de FTP:
4. Configuración de correo electrónico: Configuración de los mensajes de alarma de la cámara.
Configuración de correo:
5. La configuración la alarma se utiliza para establecer los parámetros de lascondiciones de los mensajes push de la alarma. Tenga en cuenta que las cámarasde la serie HW no están equipadas con la alarma IO.Configuración de la alarma:
6. La configuración de tarjeta SD se utiliza para comprobar el estado de la tarjetaSD y configurar el tiempo de grabación.Configuración de la tarjeta SD:
7. Configuración de la zona horaria del dispositivo:
Parte 5. Reproducción de vídeo remota
La reproducción de vídeo remota se utiliza para la reproducción a distancia de vídeos grabados en la tarjeta SD. Para acceder a esta función, haga clic en la esquina
superior derecha de la pantalla multimedia en el botón .
Reproducción de vídeo remota:
Haga clic en el dispositivo deseado y, aparecerá la pantalla con la lista de los vídeos grabados de forma remota como se muestra a continuación:
Búsqueda de vídeos grabados de forma remota:
Para la reproducción, haga clic en la entrada del archivo deseado.
Pantalla de reproducción:
Parte 6. Visualización en tiempo real de pantalla completa.
La visualización en tiempo real de pantalla completa se puede realizar haciendodoble clic en la miniatura del vídeo en la pantalla de “Vídeo” y, haciendo clic en eldispositivo de marcado “en línea” en la lista de dispositivosVisualización de pantalla completa:
En esta pantalla se puede controlar la Panorámica/inclinación, cambiar la resolución,grabar capturas de pantalla.a) Botones en la parte superior de izquierda a derecha: Lista de funciones, girar a
derecha e izquierda, girar arriba y abajo, activar y desactivar la pantalla completa,pre establecer, cerrar
b) Botones en la parte izquierda de arriba a abajo: reflejo de imagen, dar la vuelta ala imagen, brillo, contraste, configuración predeterminada
c) Botones en la parte inferior de izquierda a derecha: Reproducir/detener audio,ajustar, vídeo, ajuste de píxel de la imagen de vídeo, activar/desactivar alarma,activar/desactivar lámpara, acercar la imagen, alejar la imagen
Parte 7. Gestión de archivos multimedia locales
La gestión de archivos multimedia locales incluye la gestión de fotos y vídeos.
1. Gestión de fotos
Acceda a más de la página de multimedia. (como se muestra a continuación)
Elija en la entrada del dispositivo, a continuación puede visualizar las fotosalmacenadas en esta cámara.Pantalla de fotos:
En esta pantalla puede hacer clic en la foto deseada, verla en modo de pantallacompleta, se puede editar. En esta página, haga clic en una foto, puede entrar en elmodo de pantalla completa para ver, editar o eliminar una o todas las fotos.
2. Gestión de vídeoAcceso desde la página de multimedia:
(como se muestra a continuación)
Elija una de las cámaras disponibles. A continuación puede ver el vídeo de este dispositivo.Pantalla de vídeo:
En esta pantalla, puede hacer clic en el archivo de vídeo que desea ver y hacer clic en el botón “Editar” para eliminar el vídeo.
Parte 8. Función de alarma push
Después de haber establecido las condiciones de cada cámara para la función dealarma push, siempre se le notificará por correo electrónico cuando se active laalarma. Para recibir mensajes de alarma, incluso si no se inicia la aplicación, haga clicen la cámara como la que aparece en la lista de abajo para activar la alarma push deldispositivo deseado.Página push:
www.wanscam.es