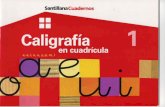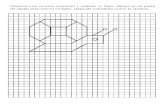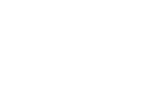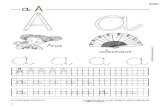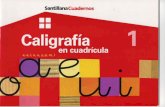Tecnologías, herramientas y servicios para entornos ... · Editar las celdas de texto 18 _ Ejemplo...
Transcript of Tecnologías, herramientas y servicios para entornos ... · Editar las celdas de texto 18 _ Ejemplo...

presentacion.mydocumenta.com
mydocumenta. La solución en la nube para crear, compartir y publicar contenidos multimedia. Tecnologías, herramientas y servicios para entornos académicos.
Guía de uso

04 _ 5 pasos para crear tu primer proyecto 05 _ Menús y botones de MyDocumenta 08 _ Crear y gestionar grupos de trabajo 10 _ Las celdas expandibles 12 _ ¿Qué contenidos puedes poner las celdas de tu proyecto? 13 _ Empieza trabajando con plantillas de diseños 14 _ Diseñar la cuadrícula del proyecto 15 _ Medidas de la cuadrícula 16 _ Editar las celdas de fotos (y de vídeo) 17 _ Editar las celdas de texto 18 _ Ejemplo sencillo de maquetación: cuadrícula de 3 columnas x 1 fila 21 _ Formatos de archivos que puedes subir a MyDocumenta 22 _ Compartir las bibliotecas de archivos 24 _ Publica el proyecto. Dirección HTML de cada proyecto. Tu dirección web. Proyecto de inicio de tu espacio. Embedar / integrar proyectos en otros entornos. 25 _ Carpetas de proyectos. Menús de Navegación 27 _ Los gestores de MyDocumenta: gestor de recursos, gestor de grupos, gestor de proyectos, gestor de carpetas, gestor de la cuenta. 30 _ Consejos de diseño 33 _ Videotutoriales
Índice de contenidos:
2

3
● 5 pasos para crear tu primer proyecto ● Menús y botones de MyDocumenta
<<<<<<< índice

Clicando en el botón de sube archivos de la biblioteca roja. vídeos, fotos, sonidos, ppt, pdf, word, etcel …
4. Arrastra tus fotos, vídeos y sonidos
Arrastra fotos, vídeos y sonidos desde la biblioteca a las celdas. Después clica sobre las celdas con contenidos para abrir el editor correspondiente.
En el editor modificas tu secuencia. Y en la cuadrícula que hay dentro del editor indicas a qué medida se ampliará la imagen cuando visualices el proyecto.
2. Clica en el botón de nuevo proyecto situado en la esquina inferior derecha.
3. Sube tus archivos
Para ver el resultado vas al menú superior derecha de OPCIONES y escoges previsualiza proyecto. Para volver a editarlo , clica en el botón inferior derecha de edita proyecto.
Para escribir texto, clica sobre cualquier celda vacía, y se abrirá el editor de texto. En la caja de arriba pones el texto que quieres que se vea por defecto al cargar la página y, en la caja de abajo, un segundo nivel con más texto, que se visualizará al clicar sobre él. En la cuadrícula que hay dentro del editor indicas a qué medida y posición se ampliará el texto de la caja inferior cuando visualices el proyecto.
5. Escribe tus textos
Para visualizar el resultado vas al menú superior derecha de OPCIONES/ previsualiza tu proyecto. Para volver a editarlo , clica en el botón inferior derecha de edita proyecto.
1. Entra en MyDocumenta e introduce tus credenciales. Pon el mouse sobre la franja inferior de la pantalla y aparecerán los campos para introducir tu login y contraseña.
N
6. Publica y comparte tu proyecto! Clica en el botón azul de “publica en MyDocumenta” ! Puedes además compartirlo en Facebook, Twitter, Linkedin, etc <<<<<<< índice 4
5 pasos para crear tu primer proyecto Accede al videotutorial

Compartir Envía o copia la dirección html directa al proyecto o carpeta que tienes abierto en la pantalla.
i Te envía a la web informativa donde está la galería y videotutoriales.
Menú desplegable de opciones Aparece cuando estás editando un proyecto y sirve para acceder a: ● Previsualización del proyecto ● Gestor de recursos del proyecto ● Gestor de grupos ● Gestor de proyectos ● Gestor de carpetas ● Gestor de carpetas ● Gestor de la cuenta ● Videotutoriales ● Galería de proyectos ● Salir de MyDocumenta
Contacta con los autores del proyecto que tienes en pantalla.
Crea proyecto o carpeta
Edita el proyecto o Carpeta de proyectos que tienes en pantalla
Abre la biblioteca de archivos de otros proyectos para usar sus archivos en tu proyecto actual.
Publica el proyecto o carpeta.
Duplica el proyecto que tienes en pantalla
Mis proyectos Proyectos de mis alumnos Proyectos de mi centro Proyectos públicos Mis carpetas Carpetas de mis alumnos Carpetas de mi centro Carpetas públicas <<<<<<< índice 5
Menús y botones de MyDocumenta

Refresca Carga y actualiza los datos y contenidos.
<<<<<<< índice
Captura icono Actualiza manualmente el icono del proyecto
EMBEDAR Incrustar proyecto en otros entornos y páginas web
Redes sociales Compartir el proyecto en redes sociales
Selector de idiomas
6
Menús y botones de MyDocumenta

● Crear y gestionar grupos de trabajo
<<<<<<< índice 7

Los grupos de trabajo te permiten co-edtar proyectos entre varios. Fíjate siempre que al crear un nuevo proyecto tengas seleccionado en el desplegable el grupo con el cual quieres compartir el proyecto, ya que todos los miembros del grupo podrán editar el trabajo. Puedes crear grupos de trabajo desde la ventana de NUEVO PROYECTO O CARPETA y también desde el GESTOR DE GRUPOS (Menú de opciones / gestor de grupos). En la ventana de CREA, clica el selector de crear grupo “con mis alumnos” o bien “con otros usuarios”. ● Para crear un grupo con otros usuarios introduce su código postal o bien su login, clica la tecla INTRO y te aparecerán en el desplegable para que puedas añadirlos uno a uno al nuevo grupo.
Grupo con mis alumnos
Grupo con otros profesores, alumnos, colegas, centros….
● Los alumnos de un centro por defecto no pueden crear grupos de trabajo. Puedes pedir a tu profesor que te de permiso para crear grupos de trabajo desde el Gestor del centro.
● Desde el GESTOR DE GRUPOS, podrás editar posteriormente el grupo para añadir o eliminar usuarios. • A tu grupo personal (el que se crea por defecto con tu nombre) no
lo podrás añadir más miembros. • A un grupo creado con tus alumnos, no le podrás añadir
posteriormente otros usuarios que no sean tus alumnos. • A un grupo creado con otros usuarios, siempre podrás añadirle
cualquier otro miembro. En MYDOCUMENTA existe el ÁMBITO EDUCATIVO SEGURO donde trabajan escuelas y entidades verificadas con alumnos de Primaria y Secundaria, y el ÁMBITO GENERAL donde trabajan el resto de las personas. Para preservar la privacidad de los usuarios del ámbito educativo seguro, no se puede crear grupos INTER-ÁMBITOS.
<<<<<<< índice 8
Crear y gestionar grupos de trabajo Accede al videotutorial

● La cuadrícula de los proyectos MyDocumenta ● ¿Qué contenidos puedes poner las celdas de tu proyecto? ● Empieza trabajando con plantillas de diseños ● Diseñar la cuadrícula del proyecto ● Medidas de la cuadrícula ● Editar las celdas de fotos (y de vídeo) ● Editar las celdas de texto ● Ejemplo sencillo de maquetación: cuadrícula de 3 columnas x 1 fila
<<<<<<< índice 9

MyDocumenta, en vez de mostrar una típica lectura lineal, ofrece un sistema de composición de contenidos basado en una cuadrícula formada
por celdas expandibles, cada una de las cuales dispone de más de un nivel de contenido.
fotos
<<<<<<< índice 10
fotos
Las celdas expandibles

fotos fotos
vídeo
texto
<<<<<<< índice 11
Las celdas expandibles Las celdas de MyDocumenta tienen 2 estados:
● cuando la celda está cerrada o inactiva (lo que se muestra por defecto al cargar la página) ● y cuando clicas para activar el contenido. El contenido se ampliará ocupando la medida y posición que tú hayas seleccionado en la cuadrícula de cada editor.

● Una o varias imágenes + audio: arrastra una o varis fotos desde la biblioteca
● Un texto: Clicando en una celda vacía se abre el editor de texto para escribir y formatear tus textos.
Un texto
● Un vídeo (también vídeos de Youtube): selecciona el vídeo en tu biblioteca del proyecto y arrástralo a la celda dónde quieres ponerlo. + audio adicional
● Archivos adjuntos: también puedes poner documentos adjuntos word, excel, ppt, open office, ZIP etc Se colocan automáticamente en la parte inferior de nuestro proyecto. Al pasar el mouse sobre ellos, aparece la dirección URL de cada archivo, para que lo puedas linkar a tus textos.
La cuadricula nos permite diseñar libremente nuestros proyectos, y utilizar nuestros contenidos combinándolos entre sí: audio, video, imagen, texto, enlaces .. .
<<<<<<< índice 12
¿Qué contenidos puedes poner las celdas de tu proyecto?

Al crear un nuevo proyecto es el primer formato que te aparece, por defecto. Dispondrás de atractivos y variados diseños en los que sencillamente has de introducir tus propios textos, vídeos, fotografías, sonidos, etc. Además, puedes modificarlas para que se adapten a tus necesidades.
<<<<<<< índice 13
Empieza trabajando con plantillas de diseños

SELECCIONA AQUÍ EL Nº DE FILAS Y COLUMNAS
unir celdas
cancela
acopla
UNIR y DESUNIR las celdas Clica en el botón de “unir celdas” y selecciona las celdas que quieres unir, arrastrando el ratón desde la celda inicial hacia las celdas de la derecha y de abajo, y clica después en el botón de “une”.
ACTIVA Y DESACTIVA EL HELP
Dimensiones de tu página + - Amplia o reduce las dimensiones del proyecto. Puedes escribir también directamente el tamaño en píxels.
ESCOGE AQUÍ EL COLOR DEL FONDO Y EL DE LAS LÍNEAS
<<<<<<< índice
?
Encaja el proyecto a la izquierda, derecha o centro de la pantalla.
14
Diseñar la cuadrícula del proyecto Accede al videotutorial

<<<<<<< índex 15
Medidas de la cuadrícula
Un nuevo proyecto se crea por defecto con una cuadrícula de 4 columnas por 3 filas y no tiene medidas fijas, sino que se adapta automáticamente al tamaño del monitor.
También le puedes indicar unas medidas en píxeles, por ejemplo, 900 px de ancho x 1440 px de altura entonces las celdas de la cuadrícula de 4x3 se adaptarán a estas medidas como si fueran elásticas, y quedarán más alargadas.
Pero si quieres tener unas celdas que tengas la misma proporción que las del proyecto al inicio, entonces lo que tienes que hacer es añadir más filas, por ejemplo hacer una cuadrícula de 6 filas

Si has añadido fotos a una celda, después al clicar sobre ella se abrirá el editor de secuencias. Aquí puedes añadirle más fotos (vídeos no!) arrastrándolas a cualquier lugar del editor, eliminar fotos de la secuencia arrastrándolas a fuera, cambiar el orden de las fotos desplazándoles delante o atras… También puedes añadirle un sonido (cada vez que añades un audio nuevo te sustituye el anterior). Y darle propiedades:
IMPORTANTE!!! Ésta es la reproducción de la cuadrícula de tu proyecto: selecciona el tamaño que ocuparan tus fotos o vídeos cuando, al visualizar tu proyecto, cliques sobre la imagen para activarla.
Color de fondo de la celda
Transiciones entre fotos: fundido y mezcla
Sonido: volumen y activar bucle (loop)
Pone la secuencia en bucle (loop)
Título secuencia y texto emergente al poner el mouse sobre la foto
Velocidad de reproducción y transparencia de la secuencia
Para hacer que las imágenes y vídeos se muestren completas, clica en “muestra imágenes enteras”
Para reencuadrar cada foto: Clicando sobre la miniatura correspondiente a cada foto, puedes reencuadrar después la imagen arrastrando el ratón sobre ella. Si se trata de un vídeo, para reencuadrarlo: has de ponerlo en PLAY y lo podrás desplazar arrastrando el mouse sobre él.
AUTOPLAY, Pone el play automático la secuencia al cargar la página en pantalla. OJO! No poner en AUTOPLAY muchos elementos del proyecto!!
<<<<<<< índice 16
Editar las celdas de fotos (y de vídeo) Accede al videotutorial

Clicando en cualquier celda vacía se abre el editor de texto dónde podrás escribir y formatear tus textos (si pones texto en una celda ya no puedes poner ni fotos, ni audios ni vídeos en esta misma celda). • Para formatear el texto o poner enlaces, siempre debes seleccionar primero la parte del texto que quieres modificar. Puedes cambiar
también el color de fondo de los campos superior e inferior. En el editor encuentras 2 campos de texto.
Campo superior de texto
el texto que introduces en el campo inferior del editor será el que se ve cuando, una vez se ha cargado la página, clicas en la celda para activarla. Y el texto que pones en este campo, ocupara el tamaño que le indicas en la cuadrícula del editor. NO DEBERÍAS introducir texto sólo en este campo, A NO SER QUE QUIERAS EXPERIMENTAR!
IMPORTANTE: Reproducción en miniatura de la cuadrícula de tu proyecto: aquí indicas el tamaño que quieres que ocupe el texto que has introducido en el campo inferior. Éste se ampliará a la medida que aquí le indiques.
Campo inferior de texto
el texto que introduces en el campo superior será el que ves por defecto en la celda al cargar la página. Si quieres, puedes introducir texto sólo en este campo, como por ejemplo el título de la página, y no usar el campo inferior.
<<<<<<< índice 17
Editar las celdas de texto

Cambia el color de fondo que tiene la celda cuando la amplías (campo inferior de texto)
Cambia el color de fondo de la celda (campo superior de texto)
Poner enlaces: La dirección web de un enlace se pone seleccionando el texto y, después, con el texto seleccionado, introduciendo la dirección web en el recuadro para introducir el http:// Puedes enlazar distintas páginas de MyDocumenta para crear un menú de navegación, y también enlazar páginas externas o los documentos adjuntos (PDF, WORD, PPT, ETC) que has subido al proyecto.
Texto ampliable: campo inferior de texto habilitado o inhabilitado
Autoampliar: el proyecto se carga mostrando directamente la celda antiva, es decir el campo inferior de texto.
color texto
Escoger tipografía
Escoger tamaño
Subrayar texto
Alineación del texto
IMPORTANTE! Borrar todo el contenido: cuando no se quiere usar el campo inferior de texto, es importante clicar en la GOMITA para asegurarse que se ha borrado todo su contenido. En caso contrario, al clicar después sobre la celda se abrirá una ampliación que seguramente no tenías prevista. Revisa esto con las plantillas de diseños que tienen ampliaciones predefinidas.
<<<<<<< índice 18
Accede al videotutorial

2) ¿Cómo distribuyo los contenidos de texto? Antes de seguir, visita el proyecto en MyDocumenta y clica sobre las tres celdas. Especialmente fíjate en lo que pasa en la celda del medio, es decir la segunda columna. Cuando clicas en la 2ª columna, ésta se amplia ocupando más espacio y mostrando un texto bastante largo que necesita de la barra de scroll para ser leído:
1) Hacer una cuadrícula de 3 columnas x 1 fila. En cada una de las 3 celdas vamos a poner lo siguiente:
Pon un vídeo o una secuencia de fotos con audio
Pon un texto Pon un texto
El autor ha puesto el título del proyecto en el CAMPO SUPERIOR del EDITOR DE TEXTO, y a continuación ha escrito “clica para seguir leyendo…”. Y en el CAMPO INFERIOR del EDITOR DE TEXTO es donde el autor ha puesto todo el contenido, y también ha indicado a qué tamaño se ampliará una vez cliquemos sobre la celda para acceder al contenido.
Aquí decides la ampliación de celda
En MyDocumenta puedes combinar los diferentes contenidos y consultarlos simultáneamente, de forma complementaria, según cómo organices las celdas.
Ejemplo sencillo de maquetación: cuadrícula de 3 columnas x 1 fila
<<<<<<< índice 19

● Formatos de archivos que puedes subir a MyDocumenta ● Compartir las bibliotecas de archivos
<<<<<<< índice 20

Puedes subir: ● Archivos de sonido : 'aac' 'm4a' 'm4b' 'm4p' 'm4v' 'm4r' 'mp4‘ '3gp' 'aiff' 'aif' 'aifc' 'afc' 'flac' 'mp3' 'ogg' 'oga' 'wav' 'wma' ● Archivos de imagen : 'bmp' 'gif' 'jpg' 'jpeg' 'png' 'tif' 'tiff‘ ● Archivos de vídeo : 'flv' 'f4v' 'mov' 'mp4' 'm4v' 'ogg' 'ogv' 'wmv‘ ‘avi‘ ● Archivos de Youtube: desde la biblioteca, clicando en el botón de “añadir vídeo de Youtube”. ● Archivos adjuntos: doc, docx, pdf, html, ppt, pptx, xls, xlsx, txt, rtf, ZIP, y todos los archivos open office. Los archivos adjuntos se colocarán automáticamente en la parte inferior del proyecto. Puedes clicar sobre ellos para ver la dirección URL de cada archivo y poner los enlaces en tus textos. Cada cual los puede utilizar como más le interese: para compartir documentos internamente y que se puedan descargar, bien para especificar ejercicios a los alumnos en privado, bien para publicar un informe junto con el proyecto…
Botón para SUBIR ARCHIVOS
Puedes subir en un solo clic todos los archivos al mismo tiempo, fotos vídeos , sonidos... En el Gestor de recursos del proyecto los archivos se listan organizados a medida que la aplicación los va convirtiendo. En el nuevo proyecto los archivos de fotografías, sonidos y vídeos te irán apareciendo en la biblioteca, y los archivos de word, ppt, excel, PDF, etc. en la franja inferior del proyecto..
Ojo! Si tus fotografías aparecen pixeladas en mydocumenta, es que has subido unos originales muy pequeños. Si no quieres que eso te ocurra, sube fotografías de como mínimo 1000 píxels de anchura!
<<<<<<< índice 21
Formatos de archivos que puedes subir a MyDocumenta

Puedes abrir las bibliotecas de otros proyectos públicos y también de los tuyos para utilizar sus archivos en tu proyecto. Mientras estás editando tu proyecto, selecciona con un solo CLIC el proyecto que te interese en la franja inferior de los iconos de los proyectos y, entonces, clica en el botón de “abre biblioteca”. Te aparecerá una biblioteca de color verde. Puedes abrir tantas bibliotecas externas como precises. Y puedes compartir tus bibliotecas: Desde el Gestor de recursos del proyecto, decides si, una vez publiques tu proyecto, querrás además compartir o no la biblioteca de archivos del mismo. Puedes compartir tu biblioteca de archivos:
• con los miembros de tu grupo de trabajo. • con los usuarios de tu mismo centro, • con toda la comunidad de MyDocumenta.
Desplegable con todas las bibliotecas externas que has abierto, para que puedas ir de una a otra.
Mostrar listado Mostrar iconos
substituir los archivos existentes, se te actualizarán automáticamente en tu proyecto
Subir archivos
Agarrar por esta zona para arrastrar la biblioteca, y dobleclic para minimizar y ampliar.
Elimina los archivos no usados en el proyecto
Los archivos no se podrán descargar, sino que se podrán utilizar dentro de proyectos MyDocumenta. Y también puedes seleccionar, uno a uno, los archivos que no quieras compartir.
Para preservar la privacidad, los usuarios que trabajan en EL ÁMBITO GENERAL en ningún caso pueden acceder a las bibliotecas de los proyectos públicos de los usuario del ÁMBITO EDUCATIVO SEGURO, aunque los autores hayan decidido compartir sus archivos con toda la comunidad. Sólo se pueden compartir bibliotecas entre usuarios del mismo ámbito.
<<<<<<< índice 22
Compartir bibliotecas Accede al videotutorial

● Publica el proyecto. Dirección HTML de cada proyecto. Tu dirección web. Proyecto de inicio de tu espacio. Embedar / integrar proyectos en otros entornos. ● Carpetas de proyectos. Menús de Navegación
<<<<<<< índice 23

Siempre trabajas en privado hasta que decides publicar tu proyecto. También puedes publicar los proyectos de tus alumnos. ● Abre el proyecto en edición y clica en el botón de “publica” .Tienes dos ámbitos de publicación:
• para que pueda ser visitado sólo por los usuarios de tu centro (si tienes una licencia de centro), • o bien para que pueda ser visitado por todos los públicos.
Una vez lo hayas publicado, lo puedes seguir modificando permanentemente, o eliminar, o “des-plublicar” y volver a publicar tantas veces como quieras! ● También puedes publicar los proyectos desde el Gestor de proyectos. Ojo! Las licencias FREE tienen desactivada esta opción porque no permiten trabajar en privado. Los alumnos de un centro por defecto no pueden publicar proyectos. Son sus profesores responsables quienes los revisan y deciden si publicarlos o dejarlos en intranet. Los profesores también pueden asignar permiso de publicación a sus alumnos. ● Dirección HTML del proyecto. Cada proyecto tiene su propia dirección URL . Puedes saber cuál es esa URL desde el botón de EMBED, desde el de COMPARTIR PROYECTO, desde el de CONTACTAR AUTORES, y también te aparece en el gestor de recursos del proyecto y en el gestor de proyectos (menú de opciones / gestor de recursos) ● Proyecto de inicio de tu espacio. En tu dirección web muestras a tus visitas únicamente tus proyectos públicos. Puedes escoger el proyecto de inicio de tu espacio web y cambiarlo siempre que quieras: desde el Gestor de Proyectos, desde el Gestor de Recursos del proyecto y desde el botón de Publica Proyecto. Además, desde el Gestor de tu cuenta (www.mydocumenta.com/gestor) puedes personalizarte tu espacio con el logotipo de tu entidad, un color para la franja inferior de MyDocumenta, decidir la dirección web que deseas, etc..
<<<<<<< índice
● Embedar / integrar proyectos en otros entornos. Tanto los proyectos como los subdominios MyDocumenta se pueden integrar en otros entornos web. En tu blog, en la web o en el moodle de tu centro… Para obtener el código que te has de copiar, sencillamente clica en el botón de EMBED.
24
Publica proyectos. Dirección HTML de cada proyecto. Tu dirección web. Proyecto de inicio de tu espacio. Embedar / integrar proyectos en otros entornos.

La carpeta se puede reeditar en cualquier momento para seguir añadiendo o eliminando proyectos. Para ello, seleccionas en el desplegable de proyectos el menú de MIS CARPETAS. Clicando sobre la carpeta que deseas, ésta se cargará en pantalla y ya podrás clicar entonces en el botón de EDITA. Dirección URL de cada carpeta: pasando el mouse sobre la carpeta, aparece la ventanita de información que además te proporciona la dirección URL de la carpeta. Si clicas en el botón de “COPIAR HTTP” puedes enlazar la carpeta a tus textos, Y crearte un menú de navegación entre diferentes carpetas. Para después poder regresar a la página madre (o página de inicio), acuérdate de incorporar este proyecto también a la carpeta!
carpeta
Puedes modificar el orden de los proyectos arrastrándolos arriba y abajo, y también eliminarlos.
Una carpeta de proyectos es una forma rápida, muy sencilla y cómoda de agrupar proyectos
• Para gestionarlos con comodidad • Para crear una navegación ordenada entre los contenidos
Una vez creada la carpeta con los proyectos, se listan en un menú vertical que nos permitirá navegar por las distintas páginas.
Clica en el botó de CREA y en la ventana emergente escoge la modalidad de CARPETA DE PROYECTOS. Una vez lo creada, la carpeta nos aparecerá en modo EDICIÓN DE CARPETA DE PROYECTOS . Entonces seleccionas los proyectos que quieres añadir a tu carpeta, clicando en el botón de añadir que hay encima de cada icono de proyectos.
Clica en los botones de AÑADIR para sumar proyectos a la carpeta.
Puedes modificar el título y la descripción
<<<<<<< índice 25
Carpetas de proyectos Accede al videotutorial

● Los gestores de MyDocumenta: gestor de recursos, gestor de grupos, gestor de proyectos, gestor de carpetas, gestor de la cuenta.
<<<<<<< índice 26

Desde el menú de opciones de MyDocumenta , que aparece en la esquina superior derecha de la pantalla cuando estás en modo edición, tienes acceso a una serie de paneles de gestión, que te ofrecen muchas y potentes funcionalidades para controlar, organizar y gestionar tus proyectos, carpetas, grupos y recursos,, así como los de tus alumnos si eres un profesor con alumnos asociados. Los alumnos, por defecto no pueden publicar proyectos. Los pueden crear y editar, pero es el profesor quien, una vez revisados, decide publicarlos o no. Los alumnos tampoco pueden crear grupos de trabajo. El profesor es quien puede otorgarles permisos. El menú de opciones te da acceso a:
● previsualización del proyecto que tenemos en la pantalla en modo edición;
● gestor de recursos del proyecto que tenemos activo en pantalla en modo edición. Desde ahí podemos subir y gestionar los archivos y características del proyecto, compartir la biblioteca de archivos, cambiar título, descripción, palabras clave asociadas al proyecto y a los archivos, etc.
● gestor de grupos de trabajo. Aquí podemos listar y modificar nuestros grupos y los de nuestros alumnos clicando en el icono de cada grupo: añadir y eliminar miembros del grupo, cambiar nombre del grupo, crear nuevos grupos…, Al eliminar un grupo, nos da la opción de traspasar sus proyectos asociados a cualquier otro de nuestros grupos. No podrás editar un grupo mientras tenga alguno de sus proyectos abierto en edición.
● gestor de proyectos en el cual podemos gestionar nuestros proyectos y de nuestros alumnos. Listar los proyectos, imprimir fichas, eliminar proyectos, seleccionar el proyecto de inicio de nuestro espacio web, etc. Clicando en el icono de cada proyecto, lo abrimos en edición.
● gestor de Carpetas en el cual podemos gestionar nuestras carpetas y de nuestros alumnos. Listar las carpetas, imprimir fichas, eliminar, etc.
<<<<<<< índice 27
Los gestores de MyDocumenta

Entrando con credenciales de administrador de centro: ● Introduces y gestionas los datos del centro y características de vuestro espacio web. ● Amplias licencias, descargas las facturas, etc ● Introduces y gestionas a todos los USUARIOS PROFESORES y ALUMNOS., envías credenciales, etc Entrando con credenciales de profesor ● Gestionas tus datos personales: cambiar credenciales, email, idioma de trabajo, etc ● Introduces y te asignas ALUMNOS. ● Gestionas los datos de tus alumnos: credenciales, enviar credenciales alumnos, asignarte y desasignarte alumnos, etc ● Listas tus grupos de trabajo y puedes desvincularte de los grupos que quieras Entrando con credenciales de alumno: ● Gestionas tus propios datos personales de alumno (cambiar tus credenciales y email) ● Listas tus grupos de trabajo en MyDocumenta, y puedes desvincularte de los grupos que quieras
● Accesos a la galería, videotutoriales y tutoriales en PDF. ● Gestor de la cuenta, www.mydocumenta.com/gestor En el caso de las licencias de centro, se puede acceder a este gestor con credenciales y roles distintos:
<<<<<<< índice 28

● Consejos de diseño ● Videotutoriales
<<<<<<< índice 29

● Dimensiones y adaptación de tu proyecto en diversos monitores. Al crear un proyecto en mydocumenta, por defecto se adapta a las dimensiones completas del navegador y de la pantalla donde se carga. Es una característica cómoda e interesante que hace que tu proyecto se adaptará a todos los formatos, desde donde se visualice. CONSEJO: cuando diseñas en proyecto en tu portátil de pantalla grande y después lo muestras en la pizarra digital (de pantalla con resolución menor) puedes llevarte algunas sorpresas, como que por ejemplo algunos textos queden escondidos ya que las celdas ahora son más pequeñas. Para que eso no ocurra, redimensiona tu navegador para que sea más pequeño! Así después no tendrás sorpresas!
Monitor apaisado: una media de 1900 píxels de resolución en anchura
Monitor cuadrado: 1152 píxels de resolución en anchura aprox
Monitor tablet: 1024 píxels de resolución en anchura x 600 alt.
Proyector pizarra digital: 1024 píxels en anchura aprox
● Dar dimensiones fijas en píxels a tu proyecto. También puedes dar unas dimensiones fijas a tu proyecto para que tenga una anchura y una altura determinadas. De este modo los contenidos no se adaptarán a los distintos monitores sino que siempre mostrarán las mismas dimensiones Y además dar dimensiones fijas te permite crear distintos formatos: proyectos alargados (con scroll vertical) o apaisados (con scroll horizontal)…
+ - Amplia o reduce las dimensiones del proyecto. Puedes escribir también directamente el tamaño exacto en píxeles.
<<<<<<< índice 30
Consejos de diseño

● Fotografías Sube fotografías grandes para que después no aparezcan pixeladas. Una fotografía se muestra pixelada cuando la muestras a un tamaño más grande que la original que subiste.
Cuando amplías una imagen más grande que su tamaño original, ésta pierde calidad, se muestra pixelada, etc CONSEJO: Al buscar fotografías en GOOGLE, activa la herramienta de búsqueda “buscar fotografías grandes”
<<<<<<< índice 31

● Puedes llenar unas celdas y dejar el resto vacías: deja respirar la página, no hay que poner toda la información en un solo proyecto, la puedes repartir entre tantos proyectos como quieras y después agruparlos todos ordenados dentro de una carpeta de proyectos. ● Diseña tus páginas con cierta limpieza: piénsate un poco cómo organizas tu cuadrícula, y ten en cuenta que después podrás ampliar los contenidos de las celdas, y que además lo puedes hacer de forma que la imagen ocupe una parte y el texto justamente la parte contigua a la imagen. ● Si tienes textos largos: haz después que se amplíen ocupando como mínimo varias celdas, y si el texto es muy largo amplíalo al menos en media página. ¡Un texto largo, sin espacio para ser leído, es incómodo! Vuelve a repetir el título también en la casilla de ampliación de texto. ● La tipografía: puedes variar la tipografía de los textos. Y otra cosa: piensa que si pones colores claritos de fondo y de tipografía, puede resultar difícil de leer en pantalla. ● Para cambiar el color de una celda: abre el editor de texto y cambia entonces el color de la celda. También puedes poner directamente el código HTML en el selector de color. También puedes subir imágenes (JPF, BMP, TIF, etc) que sean de un solo color y arrastrarlas a la celda. Eso te permitirá además asociar un audio a las imágenes.
<<<<<<< índice 32

5 PASOS PARA CREAR MI PRIMER PROYECTO
Cómo usar las plantillas de diseños
Los botones y menús de MyDocumenta
El comportamiento de las celdas
Diseñar la cuadrícula de mi proyecto
Dimensiones del proyecto
Editar texto Insertar enlaces en el texto
Editar secuencia de imágenes con sonido
Cómo ampliar el contenido de las celdas
Insertar un vídeo de Youtube
Publicar mi proyecto
Duplicar proyectos Compartir mi proyecto
Seleccionar página de inicio de mi espacio web
Carpeta de proyectos, links, navegación
Crear una carpeta de proyectos
Enlazar distintos proyectos entre sí
Crear una navegación entre los proyectos del centro
Crear un grupo de trabajo
Crear grupo de trabajo con mis alumnos
Modificar grupo de trabajo
Subir archivos
Los archivos adjuntos
La biblioteca de archivos
Compartir mi biblioteca de archivos
usar los archivos de bibliotecas externas en mi proyecto
Grupos de trabajo
Bibliotecas de archivos
Crear y editar
<<<<<<< índice 33
Videotutoriales

mydocumenta es una de las empresas fundadoras del Clúster Edutech www.edutech.cat
34
Licencias mydocumenta
MYDOCUMENTA – DOCUMENTA CREACIONES MULTIMEDIA AVANZADAS SL www.presentacion.mydocumenta.com C de Betlem 22 – 08012 Barcelona Tels + 34 690 38 67 46 / + 34 649 51 68 06 [email protected]