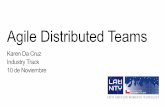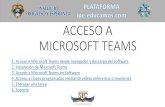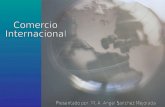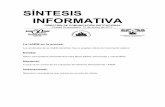TEAMS Guía para Docentes UAEM - campusvirtual.uaemex.mx€¦ · 3. Asigna nombre a tu examen en el...
Transcript of TEAMS Guía para Docentes UAEM - campusvirtual.uaemex.mx€¦ · 3. Asigna nombre a tu examen en el...

TEAMS
Guía para Docentes UAEM

ENTRAR A TEAMS
1. En internet entra a la página
portal.office.com
2. Da clic en iniciar sesión
3. Inicia sesión con tu usuario de la cuenta @profesor.uaemex.mx o @uaemex.mx ingresando tu correo y contraseña e inicia sesión

4. Dentro de Office 365, da clic en la aplicación de Teams
PARA CREAR EQUIPOS DE CLASES 1. Da clic en Equipos

2. Da clic en Unirse a un equipo o crear uno para crear su grupo
3. Da clic en crear y seleccione el tipo de equipo clase

4. Escribe el nombre de la clase y una breve descripción
5. Agrega estudiantes en la pestaña de alumnos escribiendo su nombre o parte del nombre como aparece en su lista de control escolar. Ejemplo:

6. Esta es la vista de un grupo de clases. A la izquierda está el nombre del grupo y en las pestañas aparecerá siempre Publicaciones, Archivos, Bloc de Notas, Tareas Notas y un
signo +
NOTA: Puedes crear el grupo aún sin alumnos y trabajar en él. Al final, agregarás alumnos cuando tu material esté listo.
7. Da un clic en Cargar materiales de clase.

8. Se creará una carpeta llamada Materiales de Clase o Class
Materials en la pestaña de Archivos. Esta carpeta tiene la característica de que nadie puede mover lo que coloque en ella. Sólo el docente puede tener su total control. Aunque pueden verla y descargar los documentos puestos aquí, no pueden moverlos ni editarlos.
9. Da clic en la carpeta y elija la opción de cargar para subir sus materiales como lecturas en PDF, archivos de Word, presentaciones, videos, imágenes y toda clase de documentos. También puede copiar vínculos de sitios o subir desde SharePoint.

COMUNICACIÓN
PUBLICACIONES-CHAT-VIDEOCONFERENCIAS-GRABACIÓN DE CLASES
Publicaciones
1. En la pestaña de Publicaciones, inicie una conversación en el renglón inferior escribiendo y de Enter o clic en la flecha al final de la derecha.
2. Anteponga con un símbolo de @ antes de algún nombre de un integrante para que le llegue un mensaje a la persona de la que hablamos en el texto.
3. Puede agregar un documento o archivo adjunto en el mensaje seleccionando el ícono de clip. Todo lo que escriban en el apartado de publicaciones puede ser visto por todos, incluyendo imágenes, videos, links de interés y demás.
4. Incluso puede otorgar preseas con el ícono de Praise, que sirven como gamificadores y motivan las aportaciones positivas a la conversación. De clic en Praise.
@alguien

5. Aparecen los siguientes motivadores:
6. Selecciona alguno acorde a lo que comunican. Por ejemplo, Liderazgo.

7. Escriba el nombre de algún integrante y puede agregar una
nota como ¡Felicidades! Has ganado una presea por llevar a tu equipo con éxito al logro. Da clic en vista previa y, si es atractivo, da clic en enviar. Quedará un motivador dentro de la conversación del grupo. Esto les encanta a nuestros universitarios, no importando su edad ni profesión. Vea el ejemplo real de una alumna que participó verbalmente y opinó muy bien y educadamente.
Archivos
1. En este apartado se pueden crear carpetas y subcarpetas o subir directamente los archivos dando clic en la flecha que dice cargar.

2. Estos pueden ser documentos de Word, PDF, videos, imágenes (todos los formatos) y albergar en orden de subcarpetas. Si das clic en una subcarpeta, se verá como en este ejemplo, de la carpeta General se desprende Visualiza:
3. Te sugerimos crear carpetas para depositar estas evidencias solicitando a los estudiantes que nombren a sus archivos con sus nombres completos.
Para controlar los permisos de ver o editar los archivos, selecciona el que deseas modificar.

4. Da clic en los 3 puntitos del final del archivo para mostar acciones.

5. Selecciona Abrir en SharePoint
6. Se abrirá una página de navegación de SharePoint con sus archivos. Selecciona el archivo a otorgar permisos de edición o control total.
7. Da clic en los 3 puntitos de la derecha del archivo y
selecciona Administrar acceso.

8. En la parte derecha de la ventana aparecen los permisos de acceso.
9. Tus permisos pueden ser: Ver (ícono de un ojo) Editar (ícono de un lápiz)

NOTA: Aquí se sugiere que al nombre del archivo se agregue “(Ver)” para que se comprenda que sólo se visualiza, o “(Editar)” para saber que se puede modificar.
Fichas o pestañas de aplicaciones
1. Aquí podrás subir aplicaciones lectoras de archivos, permitiendo que los estudiantes puedan trabajar simultáneamente en ellos. Observa los títulos de las pestañas de fólder o fichas.
2. Da clic en la pestaña de Archivos, carga o sube un archivo
de cualquier formato (Word, Excel, Power Point, etcétera).

Bloc de Notas
1. El Bloc de notas es un espacio ordenado para colocar temas
y subtemas permitiendo agregar texto, imágenes, links, calendario de las sesiones en vivo, etcétera.

2. Da clic en la pestaña de Bloc de Notas, después en el botón
Configurar un bloc… y selecciona Bloc de Notas en Blanco.
3. Aparecerán los permisos que tiene un alumno y un docente. Da clic en siguiente.
4. Te dará una subdivisión de temario sugerido, como se muestra en la siguiente imagen. Puedes cambiar los nombres acordes a tus necesidades.

5. Da clic en crear y te mostrará el siguiente mensaje:
6. Da clic en la flecha para abrir tu bloc de notas.

7. Se mostrará así:
8. Una vez creado se puede agregar secciones a libre demanda o páginas que están dentro de las secciones con el botón inferior. El contenido de la página se mostrará a la derecha.

9. Dando clic en el área del contenido, se puede escribir, texto o insertar imágenes que puede ser el contenido de tu programa de estudios. NOTA: Te sugiero abras una sección de calendario con fechas y temas a revisar para que tengan todos sus recursos tecnológicos en este Bloc de Notas. Mira un ejemplo de Bloc de Notas que contiene videos, imágenes y texto guía de estudio independiente.

COLABORACIÓN TAREAS
1. Asigna Tareas dando clic en la pestaña.
2. Selecciona la opción y da clic en crear. Llena los datos solicitados. Al finalizar da clic en Agregar.

3. Rúbrica: Al seleccionar criterios de evaluación te llevará a desarrollar una rúbrica de calificación.
Si deseas agregar un cuestionario autocalificable o un formulario, te llevará a la aplicación de Microsoft Forms.
NOTA: Para profundizar sobre la construcción de estos exámenes autocalificables, revisa la siguiente sección.
EXÁMENES AUTOCALIFICABLES
1. Desde de la suite de Office 365, da clic en Forms PRO.
2. Desde la opción de Mis Cuestionarios, elije nuevo cuestionario.

3. Asigna nombre a tu examen en el cuestionario. 4.
5. Escribe una breve descripción de las instrucciones. Da clic en el signo de + para agregar pregunta.
6. Selecciona un tipo de pregunta que te sea de utilidad y sea acorde a los siguientes criterios:
a) Opción (única o múltiples) se pueden marcar con puntos y
hay retroalimentación y otorga calificación inmediata.
b) Texto (corto o largo) no asigna calificación, pero recibe lo escrito para asignar posteriormente una puntuación.

c) Calificación (escala) recoge información, pero no da
puntuación automática, sólo recibe la escala.
d) Fecha (seleccionar en calendario), no califica, pero sí recoge la información para ser evaluada.
7. Da clic en la flecha para más opciones.
a) Clasificación (Pone en desorden pasos o procesos para ser ordenados por el alumno), sí da calificación por ordenar correctamente, aunque sólo la valida como correcta si todos están en perfecto orden.
b) Likert (muestra una serie de opciones en filas y columnas para relacionar ambas), no asigna calificación, sólo recoge la información.
c) Cargar un archivo (Deja subir archivos) no califica, pero sí recibe trabajos o documentos para ser evaluados.

8. Cuando hayas terminado tus preguntas, da clic a los 3
puntitos de la derecha para configurar el número de respuestas que tienen derecho los estudiantes a enviar.
9. En configuración puedes elegir la opción de devolver el resultado inmediatamente (Es lo ideal). Y sólo las personas de su organización UAEM pueden contestar este examen.

10. Se puede marcar la fecha de inicio y finalización, ordenar preguntas aleatoriamente y personalizar un mensaje que aparece al finalizar la prueba.
11. Se puede visualizar en Vista previa. Puedes elegir imagen o color de fondo en Tema.

12. Al finalizar, da clic en la pestaña superior Compartir.
13. Selecciona el botón verde de copiar el link para compartirlo en Teams.
14. Dentro de tu grupo de clase en Teams, puedes pegar el link en Publicaciones o dar clic en el signo de + y agregar

aplicación de Forms. Verás tu cuestionario con el nombre de Rellenar. En Tareas, también, puedes elegir tu cuestionario, apareciendo en este apartado.

15. Finalmente, cuando contesten los estudiantes, puedes ver
los resultados en la pestaña de Respuestas. Puedes ver estadísticos, bajar calificaciones en un archivo de Excel.
16. Cuando haya terminado la fecha del examen, en la configuración de Forms, desmarca la casilla “Aceptar respuestas” para cerrar el examen.