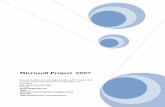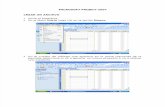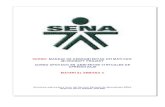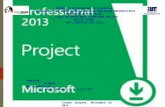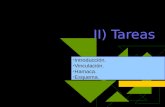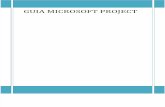Tareas con Microsoft Project 2007
-
Upload
john-jairo-caicedo-bolanos -
Category
Self Improvement
-
view
7.738 -
download
5
description
Transcript of Tareas con Microsoft Project 2007

Tareas con Microsoft Office Project
John Jairo Caicedo Bolañ[email protected]
24 de Noviembre de 2012Corporación Universitaria del Meta - UNIMETA

Contenido
1. Ingresar tareas
2. Duración estimada y duración
real.
3. Duración transcurrida
4. Hitos
5. Tareas repetitivas
6. Modificar datos de tareas
7. Eliminar una tarea.
8. Insertar una nueva tarea
entre las ya insertadas.
9. Tareas de resumen y
subtareas.
10. Tarea de resumen del
proyecto
11. Vincular tareas
12.Tiempo de posposición y tiempo de
adelanto.
13.Dividir tareas
14.Tareas críticas
15.Ruta crítica
16.Tipos de tareas
17.Cambiar el tipo de tarea.
18.Delimitaciones de tarea.
19.Prioridad.

1. Ingresar tareas
• En el sector de listado de tareas vamos a comenzar a ingresar las
tareas o eventos, sólo completaremos las celdas Nombre de tarea y
Duración.
• La duración de las tareas puede ser en días (d), horas (h), minutos
(m), semanas (s), meses (me o ms) pudiendo utilizar decimales, por
ejemplo 1,5 días.

2. Duración estimada y duración real
• Cuando creamos una tarea, Project asigna a ésta una
duración estimada de 1 día, se identifica con un signo de
interrogación cerrado.
• Cuando modificamos ese valor el signo de interrogación
desaparece, con ello estamos diciendo que esa duración es
de tiempo real, a no ser que agreguemos dicho signo.
• Esto es de gran ayuda cuando no sabemos bien cuál va a
ser la duración de dicha tarea, una vez que confirmemos
dicha duración sacamos el signo y listo.

3. Duración transcurrida
• Si necesitamos que una tarea dure un tiempo determinado sin importar la cantidad de recursos que influyan en ella, debemos definir su duración como transcurrida.
• Por ejemplo, si colocamos un piso y necesitamos 2 días de secado. Si asfaltamos una carretera y necesitamos 1 día de secado.
• Tan sólo debemos agregar la 't' al final de la duración. Quedará de esta manera: 2dt

4. Hitos
• Cuando necesitamos marcar un punto de referencia en algún lugar de nuestro proyecto podemos ingresar un hito.
• Para ello debemos ingresar una tarea con una duración cero, esto hará que la tarea se muestre automáticamente como hito.

5. Tareas repetitivas
A lo largo del proyecto hay tareas que se repiten, como por ejemplo reuniones. Project nos permite ingresar tareas repetitivas, hay que tener en cuenta que si estas no se repiten a intervalos regulares nos va a convenir ingresar tareas regulares en el momento adecuado.
Ingresar una tarea repetitiva:
1.Ir al menú Insertar / Tarea repetitiva.
2.Se abrirá el siguiente cuadro de diálogo donde especificaremos nombre e intervalos de repetición.

5. Tareas repetitivasEn la imagen se ve una tarea repetitiva, reunión con una duración de 4 hs., la misma se repite cada dos días laborales.
Observar el indicador (figura de la columna i), el + de la tarea a la izquierda, lo cuál quiere decir que si se despliega muestra cada una de las tareas:

6. Modificar datos de tareas
Para modificar el nombre de una tarea podemos:
•Situarnos sobre ella y escribir.
•En la barra de función modificar lo que deseemos.
Para modificar la duración podemos:
•Situarnos sobre ella y escribir.
•Utilizar los botones arriba y abajo que se
encuentran en la celda.
También podemos hacer todo esto desde el cuadro
de diálogo Información de la tarea.
Podemos acceder a el desde:
•Situándonos sobre la tarea y yendo al menú
Proyecto / Información de la tarea.
•Haciendo doble clic sobre la tarea.
•clic derecho sobre la tarea y eligiendo del menú la
opción Información de la tarea.

7. Eliminar una tarea
• Para ello debemos
seleccionar la tarea
desde el indicador de
fila (columna
numerada), cliquear
con el botón derecho y
elegir la opción
Eliminar tarea.
• El resto se reacomoda.

8. Insertar una nueva tarea entre las ya insertadas• Nos debemos situar en la tarea que quedaría
debajo de la nueva
• Clic con el botón derecho y luego Nueva tarea
ó ir al menú Insertar / Nueva tarea.
• Se creará la fila para ingresar el nombre y
demás datos de la misma.
• También se puede pulsar la tecla INSERT.

9. Tareas de resumen y subtareas
• Con el fin de que el proyecto esté más organizado podemos agrupar las tareas que compartan
las mismas características o estén dentro de la misma etapa bajo una tarea de resumen.
• Una tarea de resumen es una tarea que está compuesta por las subtareas.
• La información de una tarea de resumen: duración, fecha de inicio y fin, etc se obtendrá de
sus subtareas.
• En el listado de tareas anterior las subtareas aparecen con sangría, pudiéndose establecer varios niveles.
• En el diagrama de Gantt aparece la tarea de resumen en color negro y la barra con un formato diferente.

9. Tareas de resumen y subtareas
Aplicar sangrías. Para ello debemos:
1.Seleccionar las tareas que pasarán a ser subtareas.
2.En la barra de herramientas hacer clic en Aplicar Sangría. Automáticamente se le aplica una
sangría a las tareas seleccionadas y la tarea superior se convierte en tarea de resumen.
Sacar sangrías. Para ello debemos:
1.Seleccionar las subtareas.
2.En la barra de herramientas hacer clic en Anular Sangría.

10. Tarea de resumen del proyecto
La tarea de resumen del proyecto es una tarea que por defecto se encuentra oculta.
•Para mostrarla debemos ir al menú Herramientas / Opciones… en la pestaña
Vista tildar la opción Mostrar tarea de resumen de proyecto.
Nótese que se aplica una sangría a todo el proyecto, el indicador de fila es el
número 0 y la barra en el diagrama de Gantt es de color gris.
Tener activa esta tarea de resumen es de gran utilidad ya que ella contendrá los
datos generales de todo el proyecto.

1. Fin – Comienzo: Cuando finaliza una tarea recién ahí puede comenzar la tarea predecesora.
2. Comienzo – Fin: El comienzo de la tarea antecesora se da cuando finaliza la predecesora.
3. Comienzo – Comienzo: Ambas tareas deben comienzar juntas.
4. Fin – Fin: Ambas tareas finalizan juntas.
11. Vincular tareas
• Cuando pensamos un proyecto
las tareas no comienzan todas
juntas sino que por ejemplo, hay
tareas que no pueden comenzar
hasta que otras finalicen.
• Para ello Project nos permite
vincular las tareas. Es muy
importante en este paso marcar
cuál es la tarea antecesora y
cuál la predecesora.
• Project nos permite vincular las
tareas de cuatro formas
diferentes según lo necesitemos:

12. Tiempo de posposición y tiempo de adelanto• Cuando necesitemos tener un
tiempo entre dos tareas
vinculadas.
• Esto hará que la tarea sucesora
demore o adelante el tiempo
que hayamos establecido.
• Por ejemplo: Si tenemos una
tarea pintar pared y le sigue la
tarea colgar cuadro, no
podremos hacer la segunda
inmediatamente porque nuestro
cuadro se mancharía con la
pintura fresca, necesitaríamos un
tiempo antes de colgar el cuadro.
Como establecer el tiempo de posposición o adelanto.
1.Ir al diagrama de Gantt y hacer doble clic sobre la línea que une las tareas.
1.En el cuadro de diálogo que aparece establecer el tiempo, si es de posposición el valor del mismo debe ser positivo y si es de adelanto negativo. Podemos escribirlo directamente o utilizar los botones arriba y abajo. La unidad de tiempo es la misma que utilizamos para el campo Duración.

13. Dividir tareasHay tareas que no necesariamente deben realizarse de forma continua sino que puede
dividirse, la tarea va a tener la misma duración pera va a ejecutarse en diferentes etapas.
Como dividir una tarea:
1.En la barra de Herramientas activar el botón Dividir tarea.2.Observar que el cursor toma una forma diferente, en el diagrama de Gantt hacer clic sobre la tarea en la fecha que se quiere dividir. 3.Arrastrar hasta la fecha en que se quiere reanudar la tarea.

14. Tareas críticas
• Una tarea crítica es la tarea que si se retrasara haría
que el proyecto en general se retrase.
• A medida que el proyecto avanza y estas tareas se van
completando dejan de ser críticas.

15. Ruta crítica
• La ruta crítica es el conjunto de las tareas críticas que
retrasarían la finalización del proyecto.
• Podríamos decir que la ruta crítica está formada por las tareas
más importantes o a las que deberíamos prestarle más atención.
• Para visualizar la ruta crítica debemos abrir la vista Gantt de
seguimiento, desde la barra de vistas o desde el menú Ver.

16. Tipos de tareas
Project nos permite definir tres tipos de tareas:
1.Tarea de unidades fijas: Este es el tipo de tarea predeterminado en Project. Cuando se define
una tarea como de unidad fija los recursos son un valor fijo, cualquier cambio que pueda suceder en
la duración o en el trabajo de la tarea no afecta a la cantidad de recursos asignados.
2.Tarea de duración fija: Cuando se define una tarea como de duración fija la duración de la
tarea es un valor fijo, cualquier cambio que pueda suceder en la asignación de recursos o en el
trabajo de la tarea no afecta a la duración de la misma.
3.Tarea de trabajo fijo: Cuando se define una tarea como de trabajo fijo la cantidad de trabajo
(total de horas que consta la tarea)es un valor fijo, cualquier cambio que pueda suceder en la
asignación de recursos o en la duración de la tarea no afecta al trabajo de la misma.
El tipo de tarea se calcula por medio de esta formula:
TRABAJO = DURACIÓN * UNIDADES

17. Cambiar el tipo de tarea
1. Hacer doble clic sobre la
tarea a cambiar el tipo.
2. En el cuadro de diálogo
Información de la tarea ir
a la pestaña Avanzado.
3. En Tipo de tarea desplegar
el menú y seleccionar el
tipo que queramos.

18. Delimitaciones de tarea
• Cuando delimitamos una tarea estamos colocando una restricción ya
sea en la fecha de comienzo o fin.
• Podemos establecer que una tarea comience o que no finalice después
de una fecha determinada.
• Las delimitaciones pueden ser:• Flexibles: no ligadas a una fecha determinada. • Inflexibles: ligadas a una fecha determinada.
• Esta flexibilidad depende del tipo de proyecto en que estemos
trabajando, o sea si es un proyecto con fecha de comienzo o fecha de
fin.
• Si nos pasamos de la fecha y todavía la tarea no está completa, un
indicador nos avisará.

19. Prioridad
• Podemos establecer mediante un
número la prioridad de una tarea
ante las demás tareas del
proyecto.
• La prioridad abarca de 0 a 1000,
siendo una tarea con prioridad 0
la menos importante y 1000 la
más importante.
• Por defecto todas las tareas tienen
una prioridad de 500, o sea que
son todas iguales, no es
recomendable cambiar esta
prioridad si no es estrictamente
necesario.
• Esta función es muy útil para
resolver las sobreasignaciones que
veremos más adelante.
Como cambiar la prioridad a una tarea.
1.Doble clic en la tarea, se abre el cuadro Información de la tarea.2.En la pestaña General, en el recuadro Prioridad: ingresar el nuevo valor.