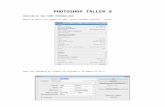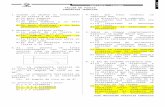Evaluación miofuncional orofacial - Taller teórico práctico-2
Taller teórico 9 a
-
Upload
erika-bernal -
Category
Art & Photos
-
view
75 -
download
0
Transcript of Taller teórico 9 a

Taller Teórico – Jueves, 17 de marzo de 2016
Introducción IMAGEN E IMAGEN DIGITAL
Introducción a la Imagen
Según la RAE. Imagen = Figura, representación, semejanza y apariencia de algo. Otra definición (WIKIPEDIA): Forma dibujada, pintada o esculpida, que representa una cosa. Fotografía (RAE): Arte de fijar y reproducir por medio de reacciones químicas, en superficies
convenientemente preparadas, las imágenes recogidas en el fondo de una cámara oscura En la fotografía, era la química la encargada de imprimir la imagen a través de unos cristales de forma irregular. Por eso el grano que obtenía la imagen al ser irregular es más estético y menos molesto. La imagen digital en realidad es una serie de números binarios, que representan colores. La forma de mostrarla es mediante una malla de cuadrados regulares (píxeles).
Imagen digital Se habla de la imagen digital refiriéndonos a la imagen que se obtiene a través de procesos electrónicos (escáner, cámara digital,..). Es una serie muy grande números binarios que algunos aparatos son capaces de interpretar y reproducir. Hay dos métodos de obtener imagen digital:
Paso híbrido. Se trata de captar la imagen por medios clásicos (una cámara de carrete por ejemplo) y después pasarla a digital utilizando un escáner por ejemplo. Esta forma cada vez está en más desuso y, en su lugar, hoy en día sólo se utiliza para digitalizar material fotográfico antiguo.
Paso puramente digital. Un aparato digital reproduce una imagen real y la convierte a su forma digital (por ejemplo una cámara digital).
Ventajas de la fotografía digital
Más barata. Ya que no se desperdicia carrete Se aprende más rápido Se manipula de forma más potente (gracias a las capacidades de los ordenadores) Inmediatamente tenemos resultados Entrega rápida, ya que es un formato digital, es fácilmente adaptable para su envío por Internet.
Facilidad para incluir metadatos No se pierde calidad al copiar. Mayor durabilidad Facilidad de almacenamiento Color de más calidad y más fácilmente manipulable Más ecológico el proceso de revelado.

Taller Teórico – Jueves, 17 de marzo de 2016
Ventajas de la fotografía clásica
Imagen de alta calidad a precio más bajo Tradición centenaria Mucha documentación (por la tradición) Al ser más costosa la foto, se pone más cuidado al hacer la foto; el resultado es que en fotografía
convencional las fotos salen mejor. Estándares aceptados Blanco y negro de mayor calidad
EL COLOR A la hora de recrear el color en una imagen, tenemos dos métodos:
Aditivo Sustractivo
Sistema aditivo de colores
El sistema aditivo consiste en que hay que añadir colores para obtener el color blanco. Normalmente son aditivos los sistemas de representación de imagen que representan colores mediante luz (monitores, pantallas,…). El más famoso es el RGB capaz de producir luz blanca por la mezcla de rojo, verde y azul
Ilustración 1, Modelo RGB
Sistema sustractivo de colores
En este caso en estos sistemas la imagen vacía tiene color blanco. El resto de colores se restan al blanco para poder verse. Los colores sustractivos mezclados producen negro. Es el que utilizan la mayoría de sistemas de impresión. El más famoso es el CMY que utiliza la mezcla de cian, magenta y amarillo para producir el negro (en realidad sólo se consigue un marrón oscuro)-

Taller Teórico – Jueves, 17 de marzo de 2016
Ilustración 2, Modelo CMY
Para conseguir un color negro puro, la mayoría de sistemas de impresión incorporar un cuarto color, el negro (Klein). Así funciona el sistema CMYK PÍXELES Es el elemento más pequeño distinguible en una imagen digital. Es cada cuadradito en el que se compone una imagen. Cuantos más píxeles contenga una imagen, mayor será su calidad. Esta calidad se puede indicar en:
Píxeles de ancho por píxeles de alto. Por ejemplo 1024 x 768 Tamaño de la imagen y resolución. Por ejemplo: 12X10 cm y 300 ppp Megapíxeles. Resultado de multiplicar la anchura por la altura (1 Megapíxel= 1 millón de píxeles)
PROFUNDIDAD Indica el número de colores de la imagen. Se mide en bits. Indica cuántos colores se pueden almacenar en cada píxel, más bits, más colores. Así en 8 bits caben 256 colores (28) en 16 bits, 65536 colores (216). Con 24 bits se habla de color real, es decir el mínimo para representar cualquier color percibirle por un ser humano. Esos 24 bits si se usa el modo RGB se dividen en: 8 para el canal rojo, 8 para el verde y 8 para el azul. Algunos sistemas son capaces de mostrar más colores. Así ya es habitual utilizar imágenes de 48 bits (e incluso de 96). TAMAÑO DEL ARCHIVO Para saber el tamaño de un archivo (en una imagen sin comprimir) bastaría multiplicar la anchura en píxeles, por la altura y por la profundidad. Eso nos daría un resultado en bits. Sin embargo en el ordenador los resultados se dan en múltiplos de bytes.
1 bytes = 8 bits 1 Kilobyte = 1024 bytes 1 Megabyte = 1024 Kilobytes

Taller Teórico – Jueves, 17 de marzo de 2016
1 Gigabyte = 1024 Megabytes 1 Terabyte = 1024 Gigabytes
Cuanto mayor sea la resolución y la profundidad de las imágenes, más ocupa. Por ejemplo una sola imagen de un megapíxel ocuparía 3 Megabytes en disco (1 MB por canal). Por ello se utilizan técnicas de compresión que permiten reducir la imagen. Hay dos posibilidades:
Compresión sin pérdida. La imagen se comprime y al descomprimirla de nuevo sale exactamente la imagen original.
Compresión con pérdida. Al descomprimir la imagen ya no es la misma que la original. Se pierde información (píxeles, colores). Normalmente esta pérdida es casi inapreciable por cualquier observador. Lógicamente las técnicas de compresión con pérdida permiten comprimir mucho más las imágenes.
MODOS DE COLOR
RGB El modo fundamental hoy en día de representar imágenes digitales. Es el propio de los monitores y cámaras digitales. Consta de tres canales: uno rojo, uno verde y uno azul. Cualquier color se expresa como función de estos tres canales.
Color CMYK Utilizado en impresión. Usa cuatro canales (de 8 bits cada uno). Uno cian, uno magenta, uno amarillo y uno negro.
Color HSB No se usa mucho en realidad, pero es un modelo importante porque representa la forma humana de detectar colores. Consta de tres canales:
H, tono. El tono es el tinte del color, la gama a la que pertenece. Hay tonos rojos, verdes, azules, amarillos, etc. El blanco y el negro se les considera colores sin tono.
S, saturación. Vivacidad del color. Una mayor saturación implica una mayor intensidad del color. B, Luminosidad. Claridad u oscuridad del color. El más claro es el blanco y el más oscuro el negro.
L*a*b
Modelo de laboratorio formado por tres canales: L, luminosidad. Canal que describe la luminosidad de cada píxel

Taller Teórico – Jueves, 17 de marzo de 2016
a, gama de color del rojo al verde b, gama de color del amarillo al azul
Tiene capacidad para mostrar más colores que el sistema RGB. Es, de hecho, el sistema más preciso de colores; pero es muy difícil su manejo. TIPOS DE IMÁGENES DIGITALES
Mapa de Bits Las que se componen de píxeles, todas las que se comentan en este manual.
Vectores
Representan imágenes mediante curvas, líneas y formas. Lo que las hace ideales para representar logotipos y dibujos. Sus ventajas:
No pierden calidad al aumentar o reducir Fáciles de manipular El texto suele interpretarse aparte (con lo que se puede buscar) Las imágenes sencillas ocupan muy poco espacio (mucho menos que los mapas de bits) Se pueden hacer operaciones muy complejas con el texto
Desventajas: No pueden representar imágenes realistas Ninguna cámara digital las acepta
Modelos Tridimensionales
Representan puntos y superficies en tres dimensiones dando lugar a una forma de imagen foto-realista ya que simulan muy bien el volumen. Son en realidad imágenes vectoriales pero que se muestran simulando perspectiva. Es fácil simular una posición de cámara, luces, reflejos, texturas,… por lo que son intensamente tratadas en el campo de la animación. Photoshop permite incorporar partes vectoriales e incluso tridimensionales (en su última versión) a sus imágenes. FORMATOS DE ARCHIVOS DE MAPAS DE BITS
TIFF

Taller Teórico – Jueves, 17 de marzo de 2016
TIFF Formato perteneciente a la empresa Adobe. Muy versátil y potente. Permite tres posibilidades de compresión:
No comprimir (la imagen ocupará mucho más, pero no pierde nada de calidad) Comprimir sin pérdida. Normalmente a través del algoritmo LZW (la otra posibilidad, menos
recomendable, es comprimir en modo ZIP) Comprimir con pérdida. Al estilo del formato JPEG
Hoy en día es casi tan potente como el PSD. Hay un problema de compatibilidades ya que se ha renovado el formato muchas veces, por lo que si le utilizamos con todas sus posibilidades (que permiten incluso almacenar capas y canales) es probable que muchos programas no sean capaces de leerle.
JPEG JPEG Es el formato más popular de imágenes. Utiliza color real y comprime con pérdida. Su ratio de compresión es muy alto, por ello (y por su popularidad) es el favorito de las cámaras digitales. La compresión se puede elegir; mayor compresión, mayor pérdida. Se debería utilizar sólo cuando la imagen ya está terminada o para realizar copias (para enviar por correo por ejemplo).
GIF GIF No es adecuado para la fotografía digital porque sólo admite 256 colores. Vale para dibujos. Permite realizar animaciones e incluso definir un color como transparente (por ello sigue siendo muy utilizado en páginas web.
PSD PSD Formato nativo de Photoshop. Permite todas las posibilidades del programa. No comprime mucho las imágenes, pero es el adecuado para utilizar durante todo el proceso de retoque. El problema es que es incompatible con la mayoría de programas y dispositivos.
RAW Formato digital que comprime muy poco la imagen y que representa la imagen tal cual fue captada por la cámara. Es el negativo digital. Todos los formatos anteriores (incluso los que no comprimen con pérdida) hacen perder información a la imagen ya que o eliminan píxeles o reinterpretan los colores, o reinterpretan el tamaño,… Lo ideal sería fotografiar siempre en este formato. Después hace falta convertir las imágenes RAW a un formato normal de imagen (es decir, revelar la imagen)

Taller Teórico – Jueves, 17 de marzo de 2016
Manejo Básicos ASPECTO DE PHOTOSHOP
Paneles En Photoshop los paneles de herramientas se pueden mostrar y ocultar a voluntad,
Para mostrar paneles que no vemos, basta con acudir al menú Ventana y seleccionar los deseados. Se pueden ocultar temporalmente los paneles pulsando la tecla Tabulador del teclado. Volviéndola
a pulsar aparecen de nuevo. Los espacios de trabajo (forma y disposición de los paneles) se pueden guardar y gestionar
eligiendo el menú Ventana-Espacios de trabajo. Para restablecer el aspecto que tenía inicialmente Photoshop. Hay que elegir Ventana-Espacios de
trabajo-Espacio de trabajo por defecto.
Barra de Información
Haciendo clic en el signo de la barra de información (en la parte inferior de Photoshop) si se elige Mostrar, se cambia la información que muestra. Se puede mostrar el tamaño del documento, el perfil del documento, memoria, eficiencia,…
Si mantenemos pulsado el ratón a la vez que pulsamos en la zona de información de la barra aparecerá la zona de la hoja que ocuparía la imagen al imprimirla.
Si hacemos lo mismos mientras mantenemos pulsada la tecla Control, aparece información sobre los mosaicos (interesante si la imagen se descompone en azulejos)
Si lo hacemos con la tecla Alt mostraremos datos sobre el tamaño de la imagen, modo de color y profundidad.
VISUALIZACIÓN
Lupa
Para escoger la lupa como herramienta se puede pulsar la tecla Z. Si queremos ampliar y reducir con el teclado, se pulsa:
Ctrl + + para ampliar o Ctrl + - para reducir Si acompañamos de la tecla Alt a las combinaciones anteriores, entonces se reduce o se
aumenta la imagen, pero modificando el tamaño de la ventana a la vez

Taller Teórico – Jueves, 17 de marzo de 2016
Si a las teclas anteriores se añade la tecla Alt, entonces se amplia y reduce el tamaño de la ventana a la vez que se modifica el tamaño del zoom
Mano
Permite trasladarse sobre la imagen. Disponible si:
Pulsamos la tecla H o elegimos el icono de la mano en la barra de herramientas Dejamos pulsada la barra espaciadora, lo cual es muy útil para elegir la mano sin cambiar de
herramienta Navegador
Barra flotante que permite recorrer la imagen a gran velocidad, disponible en el menú ventana (si no estuviera visible ya)
BARRA DE INFORMACIÓN Muestra información exacta sobre cada píxel de la imagen, posición, color, tamaño,…. Disponible en el menú Ventana o directamente pulsando F8. HISTOGRAMA Muestra un gráfico que permite visualizar la claridad u oscuridad de los colores actuales. Está disponible en el menú Ventana. Usando el menú del panel Histograma, se puede:
Elegir Vista expandida para ver en grande los gráficos Elegir Vista compacta para ver reducida la vista Elegir Mostrar vista de todos los canales para ver individualmente cada canal
ABRIR IMÁGENES Las imágenes se abren desde el menú Archivo-Abrir. Se permite elegir cualquier tipo de imagen soportado. GUARDAR IMÁGENES Como en cualquier otro programa, se guarda desde el cuadro Archivo-Guardar (o la tecla Ctrl-S) o desde Archivo-Guardar como (tecla Mayus-Ctrl-S). Esta última opción se utiliza cuando la imagen se quiere guardar en otro formato. Hay que tener en cuenta que hay formatos que hacen que se pierda información de la imagen original.

Taller Teórico – Jueves, 17 de marzo de 2016
NUEVAS IMÁGENES Se crean desde Archivo-Nuevo o pulsando Ctrl + N
TAMAÑO DE IMAGEN Está en Imagen-Tamaño de imagen. Desde este cuadro podemos:
Cambiar el tamaño de la imagen al imprimir (no modifica los píxeles) si quitamos la casilla Re muestrear la imagen y luego modificamos la Anchura, Altura o resolución de la imagen
Cambiar realmente el tamaño de la imagen (reducirla o ampliarla) si elegimos Re muestrear la imagen y cambiamos alguna de las otras casillas
Variar la proporción anchura/altura de la imagen, quitando Restringir proporciones
TAMAÑO DE LIENZO Permite modificar el marco en el que se inscribe la imagen, sin cambiar el tamaño de la imagen en sí. Si el lienzo se deja a un tamaño más pequeño que la imagen, la imagen se recorta; si el tamaño es más grande, el exceso de tamaño se rellena con el color de fondo. El cambio se realiza eligiendo Imagen-Tamaño de imagen. La ampliación se realiza en torno a la dirección de las flechas marcadas en el cuadro. Se puede modificar la dirección de ampliación si se marca adecuadamente la casilla correcta en el apartado Ancla.

Taller Teórico – Jueves, 17 de marzo de 2016
Eligiendo la casilla Relativo, los tamaños se refieren de forma relativa al de la imagen. SI por ejemplo elegimos 10 píxeles en anchura y anchura con dicha casilla activada, la imagen tendrá 10 píxeles más en anchura y altura. rotar lienzo Permite girar la imagen completa. Se realiza desde Imagen-Rotar lienzo. Las posibilidades son:
180. Da la vuelta a la imagen (la deja cabeza abajo) 90º AC. La imagen gira 90 grados hacia la izquierda (en contra de las agujas del reloj). 90º ACD. La imagen gira 90 grados hacia la derecha (a favor de las agujas del reloj). Rotar lienzo. Permite rotar la imagen un número determinado de grados en cualquier dirección. Voltear horizontal. La imagen queda reflejada (efecto espejo) en horizontal. Voltear vertical. La imagen queda reflejada en vertical.
RECORTAR
La herramienta permite recortar la imagen. La forma de hacerlo es dibujar un rectángulo con la herramienta, quedará la imagen inscrita en el rectángulo, el resto se desechará. Una vez dibujado el rectángulo se puede modificar arrastrando los cuadrados que delimitan dicho rectángulo para delimitar correctamente el área a recortar. Si colocamos el ratón fuera del área recortable podremos girar el rectángulo de recorte. Para aceptar el área de recorte y que se lleve a cabo la acción se pulsa la tecla Intro o se realiza un doble clic en el interior del rectángulo. Para anular la acción se pulsa Escape. Una vez elegida la herramienta desde la barra de propiedades se pueden elegir opciones que permiten realizar un recorte de tamaño especificado a priori. HISTORIA Panel flotante que permite ir eliminando las últimas operaciones realizadas. También son interesantes estas teclas:
Ctrl + Z deshace o rehace la última operación Ctrl + Alt +Z vuelve atrás en la lista de operaciones Ctrl + Mayús + Z vuelve adelante en la lista de operaciones
MODOS DE IMAGEN Y CANALES Los distintos modos de imagen está disponibles en el menú Imagen-Modo. Los posibles modos son:

Taller Teórico – Jueves, 17 de marzo de 2016
RGB. Modo de trabajo en la pantalla. Tres canales: rojo, verde y azul, a 8 bits cada uno. Modo aditivo en el que los canales representan luces.
CMYK. Modo de trabajo para imprimir. Cuatro canales (cian, magenta, amarillo y negro) a 8 o 16 bits cada uno que representan tintas.
Lab. Modo de laboratorio (el más preciso de todos, pero nada compatible). Tres canales, de los que destaca el de la luminosidad que es interesante para pasar a blanco y negro.
Grises. Imagen en blanco y negro con niveles de gris de 8 o 16 bits. Duotono. La imagen tiene que estar previamente en grises. Permite crear imágenes a varias tintas. Multicanal. Imagen obtenida de la mezcla de canales de los modos anteriores.
Hay que tener en cuenta que cambiar una imagen de un modo a otro puede provocar pérdidas irreversibles en el colorido de la imagen.