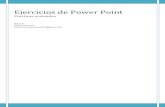Taller de-power-point-2007-1201738278381707-2
-
Upload
ruben -
Category
Technology
-
view
784 -
download
0
description
Transcript of Taller de-power-point-2007-1201738278381707-2


¿QUÉ ES?
Es una aplicación del programa “Microsoft Office” y se utiliza para crear presentaciones.
Puede manejarse en los sitemas operativos Windows y Mac.
Diariamente se crean más de 30 millones de presentaciones con “PowerPoint”.

¿QUÉ ES?
Es un resumen de los aspectos más significativos de un tema o investigación en los cuales el orador ha dedicado tiempo en estudiar.
Escarpanter (1995) dice que el informe oral es un resumen de hechos pasados, presentes o previsibles, partiendo de hechos comprobados.

COMPOSICIÓN
Introducción
Se define el tema y se provee información general de manera tal que se cautive a la audiencia.
Se ofrece una explicación de porqué seleccionaste el tema.
¿ Qué medios has utilizado para realizar el mismo?
¿ Qué se pretende con el tema que se está exponiendo?

COMPOSICIÓN
Desarrollo
Se exponen los hechos de forma ordenada y cronológica apoyándose en ejemplos precisos o literatura revizada.
Conclusión
Es el resumen de lo expuesto, destacando las ideas o hechos esenciales.

AUDIENCIA
A quién va dirigida la presentación?
Vocabulario adecuado.
Qué queremos comunicar?
Qué necesitan saber los participantes?

TIEMPO
Cuántos minutos tengo?
Presentación normal 15-25 slides.
Practicar la presentación con el reloj.
Llegue temprano.
Relacionese con el equipo audiovisual.

CONTENIDO
Utiliza recursos de información recientes.
Cita autores reconocidos en el tema.
Presenta ideas a favor y encontra del tema.
No llenes los “Slide” de texto. Utiliza palabras, frases u oraciones cortas.
Prepara un bosquejo con una secuencia coherente de los puntos más relevantes del tema.

CONTENIDO
Utiliza una tamaño de letra entre 28 a 44.
El tipo de letra debe ser sencilla y legible.
Puedes usar mayúsculas y minúsculas.
Considera el espacio entre lineas.
Muestra una bibliografía del informe.

DISEÑO
Escoge “templates” sencillos para que resalte la información.
Selecciona el formato horizontal para utilizar el espacio de cada “slides” de una manera más eficiente.
Utiliza el mismo “template” para toda la presentación.
Utiliza pocas imágenes en cada “slides” para evitar la distracción de la audiencia del tema principal.

DISEÑO
Manten el balance del contenido para un buen equilibrio visual (González, 2006).
Transiciones deben ser sencillas y suaves. Las chulerias suelen distraer a la audiencia.
Los sonidos de las diferentes animaciones pueden atentar contra el control de la audiencia. Si su presentación tiene un matiz académico evite los sonidos de las animaciones.

COLORES
Utiliza un máximo de tres colores para la presentación.
Manten presente cómo proyectan los colores.
Los colores tienen efectos psicológicos sobre la audiencia.
Los colores negro, blanco y gris combinan bien con cualquier color y lo realzan.
Los colores pasteles son agradables y relajantes.

COLORES
Heller (2004) estudio la psicología de los colores y los dividio en cálidos y fríos.
Los colores cálidos son – rojo, naranja y amarillo. Estos colores proporcionan la sensación de calidez, cercanía y viveza.
Los colores fríos son – verde, violeta y azul. Estos ofrecen una impresión de tranquilidad, frescor y lejanía.


Encuentras los “templates” en “Design”.
Si no quieres los “templates” puedes escoger un color de “Background Style” y diseñar tu “Master Slide”.

Para añadir un nuevo “slide” igual al que seleccionaste al principio vas a “Home” y buscas “New Slide”.
Escoges “New Slide” y automáticamente aparecera otro igual.
Para trabajar con ese “slide” lo seleccionas con el “ mouse”.

En “Home” buscas “Layout”. Esta aplicación es para organizar tu “Slides”.

En “Insert” buscas “WordArt” y escoges el diseño de la letra que desees.

Automáticamente cuando escoges la letra el programa abre la opción de “Format”.
Editar colorEditar contornos
Efectos

Es importante sombrear la palabra antes de editar.
Tipo de letra. Tamaño de la letra.
Color de la letra.

Para escribir debes escoger “Insert” y luego buscar “Text Box”.

Sombrear con el “mouse” el texto que vamos a editar.
Tipo de letra. Tamaño de la letra.
Color de la letra.

En “Animations” escoge “Custom Animation”. Importante seleccionar la oración u objeto donde se va a insertar la animación.
Observa que se abrio un renglón a tu lado izquierdo. Con el “mouse” selecciona “Add Effect”.

Hay diferentes tipos de animaciones. Están las animaciones de entrada, énfasis, salida y movimiento.
Selecciona uno de los efectos con el “mouse”.

Determina como vas a manejar la animación.
Escoge de qué dirección va a salir la animación.
Selecciona la velocidad de ejecución de la animación.
Puedes determinar el orden en que se van ejecutar las animaciones.

Escoge “Animations”. Selecciona con el “mouse” uno de los recuadros y observa los efectos en el “slide”.
Oprime sobre el boton para ver más ejemplos de transiciones.
Selecciona “Apply To All” para el efecto en toda la presentacón.

Buscar “Insert” y selccionar “Clip Art”. Observa que automáticamente se abre un reglón a tu mano derecha.
Para hacer una búsqueda escribe una palabra que identifique lo que necesitas y oprime “Go”.
Puedes seleccionar una coleección.
Selecciona el tipo de medio.

Selecciona con el “mouse” la imagen que deseas y esta aparecerá en tu “slide”.
Para agrandar o reducir la imagen coloca el cursor sobre uno de los punto y mueve la imagen en la dirección que deseas.
Para mover la imagen de un punto a otro coloca el “mouse” sobre las líneas que rodean la imagen hasta que aparezca el símbolo de cruz ( ) y luego lo mueves.

Para incluir una imagen de otro lugar selecciona “Insert” y luego escoges “picture”. Obeserva que abrirá una ventana para buscar el archivo.
1. Identifica el lugar donde esta la imagen.
2. Selecciona la imagen.
3. Oprime “Insert”.

Escarpanter, J. (1995). Señoras y señores: El arte de hablar bien en
público. Madrid: Editorial Playor.
González, J. (2006). Estética y dinámica visual de la presentación
científica: conceptos básicos. Neurocirugía, 17 (2).
Heller, E. (2004). Psicología del color: cómo actúan los colores
sobre los sentimientos y la razón. Barcelona: Editorial
Gustavo Gili.

END