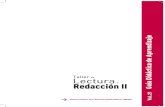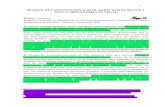Taller de Lectura 2 Primer Bloque
-
Upload
miguel-angel -
Category
Documents
-
view
353 -
download
7
description
Transcript of Taller de Lectura 2 Primer Bloque
Diapositiva 1
Materia: Taller de Lectura y Redaccin 21
Docente: Miguel Angel ChiLenguaje, lengua y habla2"Desde que el hombre apareci sobre la Tierra ha tenido la necesidad de comunicarse con sus semejantes, para ello ha usadomedios simblicos como los gestos, las seales, los colores, los dibujos, los sonidos, entre otros. A la capacidad humana de establecer comunicacin mediante smbolos o signos se le llama lenguaje. Hay varios lenguajes, por ejemplo, el musical, el pictrico,el icnico, el corporal, que son lenguajes no verbales.
Lenguaje, lengua y habla3Hay otro tipo de lenguaje que utiliza signos lingsticos o palabras, es la lengua, a la que se considera como el ms perfecto y til sistema de comunicacin. La lengua funciona como un cdigo del que tomamos signos lingsticos para combinarlos ordenadamente, segn ciertas reglas. Los signos lingsticos son orales y escritos. Los primeros nos sirven para hablar y los segundos para escribir.
El habla es la realizacin concreta de la lengua hecha por cada hablante en un momento dado.
Todo mensaje tiene una intencin comunicativa, se elabora con un propsito determinado y cumple una funcin dentro de un contexto especfico. "(Beristin. 2006:14.)El adjetivo funcional indica que algo tiene la cualidad de ser usado de manera cmoda, til y fcil, por lo tanto un texto funcional se caracteriza por ser prctico, atractivo y til.Dentro de los textos funcionales tenemos los instructivos, reglamentos, manuales, recetarios de cocina y los anuncios publicitarios.Este tipo de texto est dirigido al receptor o destinatario, se utiliza la funcin apelativa por medio de rdenes, ruegos, mandatos y preguntas.Otra caracterstica es que en los enunciados se usa el modo imperativo y los verbos van en infinitivo.LI. Miguel Angel Chi Naal4Textos Funcionales
Custom animation effects: line sweeps in picture and text(Basic)
To reproduce the shape effects on this slide, do the following:On the Home tab, in the Slides group, click Layout, and then click Blank.On the Home tab, in the Drawing group, click Shapes, and then under Lines click Line (first option from the left).On the slide, press and hold SHIFT, and then drag to draw a straight, vertical line.Select the line. Under Drawing Tools, on the Format tab, in the Size group, in the Shape Width box, enter 7.5.Under Drawing Tools, on the Format tab, in the Shape Styles group, click the Format Shape dialog box launcher. In the Format Shape dialog box, click Line Color in the left pane. In the Line Color pane, select Solid line, click the button next to Color, and then under Theme Colors click Black, Text 1 (first row, second option from the left).Also in the Format Shape dialog box, click Line Style in the left pane. In the Line Style pane, in the Weight box, enter 2 pt.Under Drawing Tools, on the Format tab, in the Shape Styles group, click Shape Effects, point to Glow, and then under Glow Variations click Accent color 1, 5 pt glow (first row, first option from the left). Under Drawing Tools, on the Format tab, in the Shape Styles group, click Shape Effects, point to Glow, point to More Glow Colors, and then under Theme Colors click White, Background 1 (first row, first option from the left).On the Home tab, in the Drawing group, click Arrange, point to Align, and then do the following:Click Align to Slide.Click Align Center.Click Align Middle.On the slide, select the line. On the Home tab, in the Clipboard group, click the arrow under Paste, and then click Duplicate.Drag the duplicate line slightly off the right edge of the slide.With the duplicate line still selected, on the Home tab, in the Drawing group, click Arrange, point to Align, and then do the following: Click Align to Slide. Click Align Middle.On the Insert tab, in the Illustrations group, click Picture. In the Insert Picture dialog box, select a picture, and then click Insert.On the slide, select the picture. Under Picture Tools, on the Format tab, in the bottom right corner of the Size group, click the Size and Position dialog box launcher. In the Size and Position dialog box, on the Size tab, resize or crop the picture as needed so that under Size and rotate, the Height box is set to 7.5 and the Width box is set to 5. Resize the picture under Size and rotate by entering values into the Height and Width boxes. Crop the picture under Crop from by entering values into the Left, Right, Top, and Bottom boxes. On the Home tab, in the Drawing group, click Arrange, point to Align, and then do the following:Click Align to Slide.Click Align Right.Click Align Middle.
To reproduce the text effects on this slide, do the following:On the Insert tab, in the Illustrations group, click Text Box. On the slide, drag to draw a text box.Enter text in the text box, and then select the text. On the Home tab, in the Font group, do the following:In the Font list, select Arial.In the Font Size list, select 28.Click Bold.Click the button next to Font Color, and then under Theme Colors click White, Background 1 (first row, first option from the left).On the Home tab, in the Paragraph group, click Align Text Right to align the text right in the text box. Drag the text box onto the left half of the slide.
To reproduce the background effects on this slide, do the following:Right-click the slide background area, and then click Format Background. In the Format Background dialog box, click Fill in the left pane, select Gradient fill in the Fill pane, and then do the following:In the Type list, select Linear.Click the button next to Direction, and then click Linear Down (first row, second option from the left).Under Gradient stops, click Add or Remove until two stops appear in the drop-down list.Also under Gradient stops, customize the gradient stops that you added as follows:Select Stop 1 from the list, and then do the following:In the Stop position box, enter 40%.Click the button next to Color, and then click Black, Text 1 (first row, second option from the left).Select Stop 2 from the list, and then do the following: In the Stop position box, enter 100%.Click the button next to Color, and then click Black, Text 1, Lighter 50% (second row, second option from the left).
To reproduce the animation effects on this slide, do the following:On the Animations tab, in the Animations group, click Custom Animation. Select the line off the right edge of the slide. In the Custom Animation task pane, do the following:Click Add Effect, point to Entrance, and then click More Effects. In the Add Entrance Effect dialog box, under Basic, click Fly In.Select the animation effect (fly-in effect for the second line). Under Modify: Fly In, do the following:In the Start list, select After Previous.In the Direction list, select From Left.In the Speed list, select Fast.On the Home tab, in the Editing group, click Select, and then click Selection Pane.In the Selection and Visibility pane, select the first line you created (in the middle of the slide). In the Custom Animation task pane, do the following:Click Add Effect, point to Entrance, and then click More Effects. In the Add Entrance Effect dialog box, under Basic, click Fly In.Select the second animation effect (fly-in effect for the first line). Under Modify: Fly In, do the following:In the Start list, select After Previous.In the Direction list, select From Right.In the Speed list, select Fast.On the slide, select the picture. In the Custom Animation task pane, do the following:Click Add Effect, point to Entrance, and then click More Effects. In the Add Entrance Effect dialog box, under Basic, click Wipe.Select the third animation effect (wipe effect for the picture). Under Modify: Wipe, do the following:In the Start list, select With Previous.In the Direction list, select From Right.In the Speed list, select Fast.On the slide, select the text box. In the Custom Animation task pane, do the following:Click Add Effect, point to Entrance, and then click More Effects. In the Add Entrance Effect dialog box, under Basic, click Fly In.Select the fourth animation effect (fly-in effect for the text box). Under Modify: Fly In, do the following:In the Start list, select With Previous.In the Direction list, select From Right.In the Speed list, select Fast.
Textos FuncionalesEn la redaccin de los textos funcionales destacan ciertas propiedades de los textos:la adecuacin, la cohesin y la coherencia. Revisa la siguiente tabla.
Textos Funcionales
7
Elementos de la Comunicacin y Funciones del lenguaje
Custom animation effects: line sweeps in picture and text(Basic)
To reproduce the shape effects on this slide, do the following:On the Home tab, in the Slides group, click Layout, and then click Blank.On the Home tab, in the Drawing group, click Shapes, and then under Lines click Line (first option from the left).On the slide, press and hold SHIFT, and then drag to draw a straight, vertical line.Select the line. Under Drawing Tools, on the Format tab, in the Size group, in the Shape Width box, enter 7.5.Under Drawing Tools, on the Format tab, in the Shape Styles group, click the Format Shape dialog box launcher. In the Format Shape dialog box, click Line Color in the left pane. In the Line Color pane, select Solid line, click the button next to Color, and then under Theme Colors click Black, Text 1 (first row, second option from the left).Also in the Format Shape dialog box, click Line Style in the left pane. In the Line Style pane, in the Weight box, enter 2 pt.Under Drawing Tools, on the Format tab, in the Shape Styles group, click Shape Effects, point to Glow, and then under Glow Variations click Accent color 1, 5 pt glow (first row, first option from the left). Under Drawing Tools, on the Format tab, in the Shape Styles group, click Shape Effects, point to Glow, point to More Glow Colors, and then under Theme Colors click White, Background 1 (first row, first option from the left).On the Home tab, in the Drawing group, click Arrange, point to Align, and then do the following:Click Align to Slide.Click Align Center.Click Align Middle.On the slide, select the line. On the Home tab, in the Clipboard group, click the arrow under Paste, and then click Duplicate.Drag the duplicate line slightly off the right edge of the slide.With the duplicate line still selected, on the Home tab, in the Drawing group, click Arrange, point to Align, and then do the following: Click Align to Slide. Click Align Middle.On the Insert tab, in the Illustrations group, click Picture. In the Insert Picture dialog box, select a picture, and then click Insert.On the slide, select the picture. Under Picture Tools, on the Format tab, in the bottom right corner of the Size group, click the Size and Position dialog box launcher. In the Size and Position dialog box, on the Size tab, resize or crop the picture as needed so that under Size and rotate, the Height box is set to 7.5 and the Width box is set to 5. Resize the picture under Size and rotate by entering values into the Height and Width boxes. Crop the picture under Crop from by entering values into the Left, Right, Top, and Bottom boxes. On the Home tab, in the Drawing group, click Arrange, point to Align, and then do the following:Click Align to Slide.Click Align Right.Click Align Middle.
To reproduce the text effects on this slide, do the following:On the Insert tab, in the Illustrations group, click Text Box. On the slide, drag to draw a text box.Enter text in the text box, and then select the text. On the Home tab, in the Font group, do the following:In the Font list, select Arial.In the Font Size list, select 28.Click Bold.Click the button next to Font Color, and then under Theme Colors click White, Background 1 (first row, first option from the left).On the Home tab, in the Paragraph group, click Align Text Right to align the text right in the text box. Drag the text box onto the left half of the slide.
To reproduce the background effects on this slide, do the following:Right-click the slide background area, and then click Format Background. In the Format Background dialog box, click Fill in the left pane, select Gradient fill in the Fill pane, and then do the following:In the Type list, select Linear.Click the button next to Direction, and then click Linear Down (first row, second option from the left).Under Gradient stops, click Add or Remove until two stops appear in the drop-down list.Also under Gradient stops, customize the gradient stops that you added as follows:Select Stop 1 from the list, and then do the following:In the Stop position box, enter 40%.Click the button next to Color, and then click Black, Text 1 (first row, second option from the left).Select Stop 2 from the list, and then do the following: In the Stop position box, enter 100%.Click the button next to Color, and then click Black, Text 1, Lighter 50% (second row, second option from the left).
To reproduce the animation effects on this slide, do the following:On the Animations tab, in the Animations group, click Custom Animation. Select the line off the right edge of the slide. In the Custom Animation task pane, do the following:Click Add Effect, point to Entrance, and then click More Effects. In the Add Entrance Effect dialog box, under Basic, click Fly In.Select the animation effect (fly-in effect for the second line). Under Modify: Fly In, do the following:In the Start list, select After Previous.In the Direction list, select From Left.In the Speed list, select Fast.On the Home tab, in the Editing group, click Select, and then click Selection Pane.In the Selection and Visibility pane, select the first line you created (in the middle of the slide). In the Custom Animation task pane, do the following:Click Add Effect, point to Entrance, and then click More Effects. In the Add Entrance Effect dialog box, under Basic, click Fly In.Select the second animation effect (fly-in effect for the first line). Under Modify: Fly In, do the following:In the Start list, select After Previous.In the Direction list, select From Right.In the Speed list, select Fast.On the slide, select the picture. In the Custom Animation task pane, do the following:Click Add Effect, point to Entrance, and then click More Effects. In the Add Entrance Effect dialog box, under Basic, click Wipe.Select the third animation effect (wipe effect for the picture). Under Modify: Wipe, do the following:In the Start list, select With Previous.In the Direction list, select From Right.In the Speed list, select Fast.On the slide, select the text box. In the Custom Animation task pane, do the following:Click Add Effect, point to Entrance, and then click More Effects. In the Add Entrance Effect dialog box, under Basic, click Fly In.Select the fourth animation effect (fly-in effect for the text box). Under Modify: Fly In, do the following:In the Start list, select With Previous.In the Direction list, select From Right.In the Speed list, select Fast.
Funciones del Lenguaje8Funcin expresiva. Se presenta cuando se dice lo que se siente, es decir, un estado de nimo es el elemento que destaca en el emisor. Tambin se le conoce como funcin emotiva o sintomtica. Ejemplo: Estoy muy triste porque mi mam est muy enferma. La funcin expresiva se manifiesta en los textos narrativos que cuentan hechos reales o imaginarios, como los cuentos, las leyendas, las fbulas y los mitos
Que Feliz me siento!Funciones del Lenguaje9Funcin potica. Si el mensaje no slo enfatiza lo que se comunica, sino tambin la manera de hacerlo, entonces se embellece con metforas, comparaciones, adjetivos y otras expresiones de adorno. As aparece la funcin potica. Ejemplo:. La funcin potica se manifiesta en lostextos literarios.
Eres el sol de mi vida, la luz de mis ojos!ojosFunciones del Lenguaje10Funcin metalingstica. Cuando el mensaje hace referencia al sistema de signos que se ha empleado para redactarlo (el elemento destacado es el propio cdigo), se forma la funcin metalingstica. Ejemplo: Sabes qu significa el trmino cholo? En los diccionarios aparece esta funcin, cuando buscamos la definicin de un trmino o su etimologa. Por ejemplo: la palabra cholo proviene del nhuatl xoloixcuintle, que era una clase de perro lampio, mudo y comestible, que criaban los nahuas.Hoy da se llama cholos a los jvenes pandilleros que viven en la frontera norte, en Ciudad Jurez, Tijuana y Mexicali.
Funciones del Lenguaje11Funcin ftica. Surge cuando se inicia, prolonga o corta la comunicacin. Sirve para comprobar la permanencia del contacto entre el emisor y el receptor, y el canal (elemento de la comunicacin que destaca), Ejemplos: Hola, cmo ests? Bueno, bueno, me escuchas? Soy Ernesto, te acuerdas de m? Hablo para pedirte un favor Ya me despido, hasta luego.
Funciones del Lenguaje12Funcin referencial. Se produce cuando de manera clara, directa y sencilla seinforma de una realidad. Ejemplo: El 19 de septiembre de 1985 ocurri un gran terremoto en Mxico. La funcin referencial se utiliza en los textos argumentativos y expositivos que informan y difunden conocimientos sobre un tema, pueden ser cientficos o tcnicos.
Funcin apelativa. Si el mensaje pretende que el receptor se comporte de cierta manera, el elemento que resalta es el receptor. As se origina la funcin apelativa, tambin llamada conativa. Ejemplo: Por favor, abre la puerta. Vamos a nadar? No me hagas enojar. La funcin apelativa busca llamar la atencin del lector, y se presenta en los textos que dan a conocer una instruccin, sugerencia o consejo.Utilizan los verbos en modo imperativo para dar rdenes, mandatos, ruegos o deseos. Invitan, sugieren, ordenan, ruegan, persuaden, convencen.13
Funcin Apelativa y Referencial14Funcin Apelativa y Referencial
15Funcin Apelativa y Referencial
Funcin Apelativa y ReferencialFunciones del Lenguaje
Textos Funcionales
Textos Funcionales
Textos Funcionales
BLOQUE I : TERMINADO




![Importancia bloque cero [sólo lectura]](https://static.fdocuments.mx/doc/165x107/55ac3ca91a28ab1f108b46c5/importancia-bloque-cero-solo-lectura.jpg)