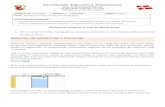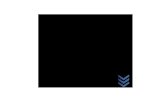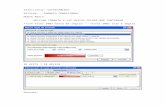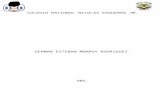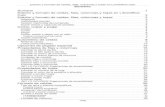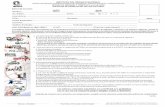Taller 12 formato de celdas
-
Upload
karina-lopez -
Category
Documents
-
view
256 -
download
4
description
Transcript of Taller 12 formato de celdas

Informática 1
Mg. Miguel Ángel Ávalos MS Excel 2010 – Página 1
FORMATO DE CELDAS
Una vez diseñado el modelo de cálculo se procede a aplicar el formato. Antes de comenzar hay que
diferenciar claramente los tres tipos de información que existen en una celda:
1. El contenido de celda: es el dato de la celda y que como se ha visto puede ser un texto, un número
o una fórmula.
2. El formato de celda: es la apariencia que se aplica al contenido de la celda. Existen diferentes
categorías dentro del formato que son número, alineación, fuente, bordes, tramas y proteger.
3. Dimensiones de la celda: definidas por la altura de la fila y anchura de la columna.
Opciones de formato
Las opciones para dar formato a las celdas, aparecen dentro de la opción Formato en el grupo de opciones
Celdas dentro de la Ficha Inicio.
Al pulsar sobre la opción formato se despliega un menú dentro del cual encontramos la opción Formato de
celdas.
Para dar formato a una celda o rango de celdas los pasos a seguir son:
1. Seleccionar la celda o rango de celdas a las que dar formato.
2. Desplegar el panel Formato del grupo de opciones Celdas y seleccionar la opción Formato de celdas,
de este modo abriremos el cuadro de diálogo de Formato de celdas.
También podemos acceder a este cuadro de diálogo a partir del menú contextual (el que aparece al
pulsar el botón derecho del ratón al situarnos sobre las celdas seleccionadas).
3. Hacer clic sobre la solapa en la que se encuentre la opción de formato que se quiere aplicar.
4. Seleccionar las opciones de formato que se quieran aplicar.
5. Hacer clic sobre el botón Aceptar del cuadro de diálogo Formato de celdas, si se quieren aplicar los
parámetros indicados, o en Cancelar si se quieren anular los cambios introducidos.

Informática 1
Mg. Miguel Ángel Ávalos MS Excel 2010 – Página 2
Importante: Es necesario, asimilar que los formatos se aplican a las celdas y no a los datos. Si en una celda
tenemos un valor de 50 y la aplicamos el formato de negrita, si en esa celda introducimos mas tarde un
100, el 100 aparece en negrita. Si borramos el contenido de la celda y más tarde introducimos un 222, esa
cifra aparecerá en negrita porque el formato reside en la celda que acoge el dato.
Formatos numéricos
Excel 2010 permite modificar la forma de visualizar los valores numéricos en la hoja de cálculo. Para ello se
accede a la solapa Número, del cuadro de diálogo Formato de celdas.
Hay que tener en cuenta que el formato del separador decimal (coma o punto) depende de la
configuración regional establecida en Windows.
Como se observa en la figura, a la izquierda de la pantalla aparece una lista de categorías, de las cuales hay
que seleccionar una de ellas. Una vez seleccionada, en la parte derecha se mostrará el formato de la celda
seleccionada y debajo las opciones, en función de la categoría seleccionada, con las que dar el formato que
se precise, apreciando en la zona Muestra el formato que va tomando el dato.

Informática 1
Mg. Miguel Ángel Ávalos MS Excel 2010 – Página 3
Otra manera de acceder al cuadro de diálogo de Formato de celdas, es a partir del iniciador de cuadros de
diálogo que aparece dentro del grupo de opciones Número.
Veamos unos ejemplos:
1. Ingresamos en 10 celdas el número 24856,827.
2. Seleccionamos la celda A3 y establecemos formato de número con separador de miles y 1 decimal.
3. Seleccionamos la celda A4 y establecemos formato de número con separador de miles y 0 decimales.
4. Seleccionamos la celda A5 y establecemos formato de moneda con separador de miles y 2 decimales.
5. Seleccionamos la celda A6 y establecemos formato de fecha con formato "19-mar-01". (Nota: Excel
cuenta las fechas como los días transcurridos desde el 1-1-1900. Por lo tanto el numero 1 equivale a
1-1-1900, el 2 al 2-1-1900 y así sucesivamente. De este modo al poner formato de fecha aparece el
19-1-1968 ya que son 24856 el número de días transcurridos desde el 1-1-1900).
6. Seleccionamos la celda B2 y establecemos formato de fecha con formato "mar-01"
7. Seleccionamos la celda B3 y establecemos formato de fecha con formato "4/3/01 13:30". (Nota: Del
mismo modo que las fechas son los días transcurridos desde el 1-1-1900, las horas son la parte
decimal del número. De este modo el número 1,75 corresponde al 1-1-1900 a las 18:00 h)
8. Seleccionamos la celda B4 y establecemos formato de hora con formato "13:30:55"
9. Seleccionamos la celda B5 y establecemos formato de porcentaje con 2 decimales.
10. Seleccionamos la celda B6 y establecemos formato de fracción "como octavos".

Informática 1
Mg. Miguel Ángel Ávalos MS Excel 2010 – Página 4
El resultado de la aplicación de estos formatos es la que aparece en la siguiente imagen:
Como se ha podido comprobar todas las celdas tienen el mismo contenido pero con distintos formatos
que es lo que se ve en pantalla.
Importante: Los formatos que se aplican a las celdas repercuten sobre la apariencia o forma (formato) del
dato o resultado de la fórmula que contiene dicha celda. Comprobar que si en una celda tenemos el valor
1000 y aplicamos el formato de separador de miles veremos esa cifra con separador de miles, pero si
borramos el 1000 y ponemos un 50000, el nuevo valor adquiere el formato de separador de miles ya que el
formato está aplicado en la celda. Lo mismo sirve para otros formatos como porcentaje, fecha, etc...
Inicialmente el formato de las celdas es general, pero de no serlo, no nos debería sorprender, lo
cambiaríamos por el formato deseado.
En algunas ocasiones puede ocurrir que los formatos predefinidos no se ajusten a nuestras necesidades,
siendo necesario en estos casos acudir a los formatos personalizados. Para utilizar un formato numérico
personalizado, primero buscamos en el cuadro de formatos el que más se parezca a lo que buscamos.
Hecho esto, vamos a la opción de personalizado y en el cuadro tipo modificamos los códigos que definen
el formato. Para tener una referencia completa del significado de los códigos de formato consultar la
ayuda de Excel 2010 "formatos numéricos personalizados- códigos de formato de número".
No obstante veremos un ejemplo de personalización de formatos.
1. Tenemos una tabla como la de la imagen en la cual en una columna introducimos fechas y en la otra
números:

Informática 1
Mg. Miguel Ángel Ávalos MS Excel 2010 – Página 5
2. Deseamos que las fechas se muestren así: "miércoles, 14 de julio de 2.003". Entonces seleccionamos las
celdas que contienen las fechas, abrimos el cuadro de diálogo Formato de celdas, y desde la pestaña
número elegimos la categoría personalizada. En el cuadro tipo entonces introducimos los códigos
como los que aparecen en la siguiente imagen: dddd, dd " de " mmmm " de " aaaa y aceptamos. El
significado universal de esta nomenclatura es el siguiente:
dddd significa día en formato largo: Por ejemplo, miércoles.
dd significa día en número: Por ejemplo 14.
" de " significa el literal o palabra de precedida y seguida de un espacio en blanco.
mmmm significa el mes en palabra: Por ejemplo julio. (si fuera mm sería el mes en número: 7)
aaaa significa el año en formato largo de 4 dígitos: Por ejemplo 2.003. (si fuera aa sería en dos
dígitos: 03)
3. Obtenemos entonces los siguientes resultados:

Informática 1
Mg. Miguel Ángel Ávalos MS Excel 2010 – Página 6
4. Ahora vamos a personalizar el formato para los precios. Deseamos que la apariencia sea 25.104,00
Euros. Seleccionamos las celdas, y en la pestaña número elegimos el formato más parecido posible a lo
que buscamos que puede ser el de la siguiente imagen.
5. Como vemos a este formato le falta el sufijo Euros para ser lo que buscamos. Entonces elijo
personalizado y lo adaptamos:
6. A los códigos que aparecen en el apartado correspondiente al Tipo, del cuadro de diálogo Formato de
celdas le añado el texto "Euros" con comillas
y aceptamos, modificando
entonces el formato según aparece en la imagen.
Existen dos formatos de naturaleza monetaria que se parecen mucho pero que tienen ciertas diferencias
en su comportamiento: El formato moneda y el formato contabilidad. En caso de aplicar formato a celdas
con un valor distinto de cero, son iguales, pero en el caso de que en las celdas hubiera un valor cero,
existen diferencias en la apariencia estética de las celdas en las que se han aplicado estos formatos:
De querer que en aquellas celdas donde un resultado arroje el valor cero no aparezca nada, existe la
posibilidad de configurar Excel 2010 para que las celdas con valores cero, no muestren los ceros. Esto se
hace desde las Opciones de Excel, a las que podemos acceder a partir de la Vista Backstage.
Dentro de la categoría Avanzadas, vamos hasta el apartado “Mostrar opciones para esta hoja”,
seleccionamos la hoja a la que se le quieren aplicar estos formatos y desmarcamos la opción “Mostrar un
cero en celdas que tienen un valor cero”, (por defecto esa casilla está marcada dentro de las opciones de
Excel).

Informática 1
Mg. Miguel Ángel Ávalos MS Excel 2010 – Página 7
Una vez realizado el ajuste anterior, el ejemplo planteado se mostraría del siguiente modo:
Dentro de la Ficha Inicio, nos encontramos con el grupo de opciones Número a través del que vamos a
poder acceder a todas las opciones de formato de Número así como al cuadro de diálogo de Formato de
celdas.
Desde del grupo de opciones Número de la Cinta de opciones vamos a poder acceder directamente a las
siguientes opciones correspondientes al formato de Número:

Informática 1
Mg. Miguel Ángel Ávalos MS Excel 2010 – Página 8
, desde este menú desplegable podremos elegir, de entre los que nos ofrece,
el formato que deseamos aplicar a las celdas seleccionadas. También nos permite acceder al cuadro de
diálogo de Formato de celdas, desde Más formatos de números:
Formato de número de contabilidad . Permite seleccionar un sistema de moneda para las
celdas seleccionadas, así como a acceder al cuadro de diálogo de Formato de celdas a través de Más
formatos de contabilidad.

Informática 1
Mg. Miguel Ángel Ávalos MS Excel 2010 – Página 9
Estilo porcentual . Expresa en modo de porcentaje el contenido de las celdas seleccionadas.
Estilo millares . Coloca el separador de miles el número que aparece en las celdas seleccionadas.
Aumentar decimales . Aumenta el número de los decimales con los que se expresan los datos
contenidos en las celdas seleccionadas a las que se le aplica el formato.
Disminuir decimales . Disminuye el número de los decimales con los que se expresan los datos
contenidos en las celdas seleccionadas a las que se le aplica el formato.
Referencias adicionales
http://www.aulaclic.es/excel2010/t_7_1.htm
http://www.aulaclic.es/excel2010/t_7_2.htm
http://www.aulaclic.es/excel2010/t_7_3.htm
http://www.aulaclic.es/excel2010/t_7_4.htm