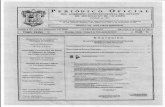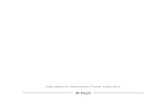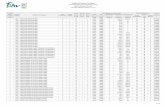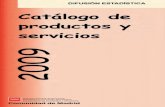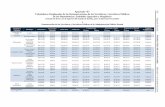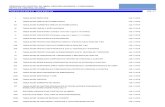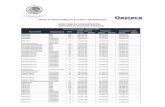Tabuladores
-
Upload
gabriela-mg -
Category
Business
-
view
22 -
download
3
Transcript of Tabuladores

ESPOCH.
Estudiante: María Gabriela Mendoza García.
Docente: Ing. Ángel Dávalos.
Materia: Informática.
Nivel: Cuarto A.
Fecha: 08/12/14
Tema: Tabulaciones.
Las tabulaciones son posiciones fijas a las cuales se desplaza el cursor cuando
pulsamos la tecla de tabulación TAB.
Cuando necesitamos insertar texto en columnas o tablas pueden ser muy útiles las
tabulaciones. Word2010 tiene por defecto definidas tabulaciones cada 1,25 cm.
Pero se pueden establecer tabulaciones en las posiciones que deseemos. Además
podemos definir la alineación para cada tabulación.
Ventajas que proporcionan el uso de tabuladores.
E Evita marcar el cursor de espacio varias veces.E Permite crear espacios determinados parecidos a una tabla sin el uso de esta.E No altera el orden de las palabras por la adicción o sustracción de espacios o
texto.E Te permiten situar el punto de inserción en un lugar determinado de cada fila.
E Documentos con un aspecto más profesional y ordenado.
Diferentes tipos de tabuladores y su aplicación.
Botón Nombre Descripción
Tabulación izquierda
El texto comienza en el signo tabulación y continúa hacia la derecha. Este es el estilo de tabulación utilizado con más frecuencia.
Centrar tabulación
El texto se centra en la tabulación mientras escribe.

Tabulación derecha
El texto comienza en el signo de tabulación y se desplaza hacia la izquierda al escribir un nuevo texto.
Tabulación decimal
Las filas de números se alinean según la posición del punto decimal, independientemente del número de decimales de cada número.
Barra de tabulaciones
Crea una línea vertical. Mediante esta opción podrás dibujar líneas verticales abarcando cualquier número de líneas horizontales de texto.
Sangría de primera línea
Activa la función Sangría de primera línea. Haga clic en la regla para definir una sangría de primera línea.
Sangría francesa
Activa la función sangría francesa. Haga clic en la regla para posicionar una sangría francesa.
Vamos a colocar el primero de ellos en tres sitios de la regla por ejemplo:
Para lo cual, sólo he tenido que haberlo seleccionado antes para que aparezca: y luego colocar el puntero del ratón en los 3 sitios de la regla y hacer un clic cada vez; y ¿para qué va a servir esto?, pues para que a partir de aquí, cada vez que piques en la tecla tabulación (sabes que es la que está a la izquierda del teclado hacia la mitad y tiene dos flechas una a izquierda y otra a la derecha), el texto que escribas comience en cada “salto” que le has indicado:

Ya podemos observar como doy a tecla <Tab> y escribo “Salto 1”, doy otra vez <Tab> y tecleo “salto2”, de nuevo <Tab> y escribo “salto3”, y ahora doy <Intro> y de nuevo <Tab> y escribo “Salto4”…etc.
Esto es muy útil cuando hay que hacer varias columnas que empiecen todas en el mismo sitio (una factura, una lista de productos, etc.) Si en un momento determinado queréis quitar esos saltos y seguir el documento sin ellos, pues para quitar cada uno, solo tienes que picarlo y sin soltar el botón del ratón desplazas el indicador fuera de la regla y lo sueltas, verás cómo entonces desaparece; así para cada uno de ellos.
Establecer tabulaciones con el uso de la regla horizontal.
Haz clic en el extremo izquierdo de la regla horizontal para seleccionar la alineación de la tabulación que vayas a insertar. Por cada clic que hagas irán apareciendo rotativamente las siguientes alineaciones: izquierda, centrada, derecha, decimal y línea de separación.
Coloca el cursor sobre la regla horizontal en la posición en la que deseas establecer la tabulación y haz clic para que se inserte la marca de la tabulación seleccionada.
Si quieres modificar la posición de una tabulación basta con que coloques el cursor en el indicador de esa tabulación, luego haz clic y arrastrarlo a la nueva posición.
Si deseas quitar esa tabulación, sitúa el cursor sobre el indicador de esa tabulación y arrastrarlo fuera de la regla.
Por ejemplo, en la imagen siguiente se han establecido las siguientes tabulaciones:
Izquierda en la posición 3
Derecha en la posición 8.5
Centrada en la posición 5.75
Decimal en la posición 12.75
Bibliografía.
http://www.uv.mx/jdiaz/combas/tareas/modulo3/pdf/Contenido%203.1.3-R2Z.pdf
http://www.aulaclic.es/word-2010/t_6_9.htm

http://www.aulaclic.es/guia-office-2013/t_5_18.htm
http://www.adrformacion.com/cursos/worda2010/leccion1/tutorial21.html
https://educadultos.wikispaces.com/file/view/Lecci%C3%B3n+9.+sangria-tabulacion
http://www.uv.mx/jdiaz/combas/tareas/modulo3/pdf/Contenido%203.1.3-R2Z.pdf