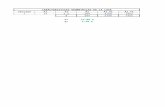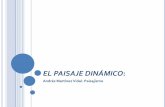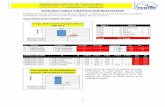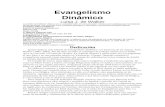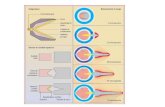Tabla y Grafico Dinamico
-
Upload
rodrigo-saez-morales -
Category
Documents
-
view
233 -
download
0
description
Transcript of Tabla y Grafico Dinamico
¿Qué es y cómo crear una tabla dinámica?
Una tabla dinámica sirve para resumir los datos que hay en una hoja de
cálculo. Lo mejor de todo es que puedes cambiarla fácil y rápidamente
para ver los datos de una manera diferente, haciendo de ésta una
herramienta muy poderosa.
¿Cómo crear una tabla dinámica?Partiendo de una hoja de cálculo que contiene las estadísticas de ventas
para una empresa ficticia, supongamos que queremos responder a la
pregunta: ¿Cuánto es el total de ventas por cada vendedor? Esto puede
llevar mucho tiempo porque cada uno de ellos aparece en varias filas al
igual que su venta mensual. Aunque podríamos utilizar la
función Subtotal todavía tendríamos un montón de datos por analizar.
Por suerte, una tabla dinámica puede hacer todas las operaciones
matemáticas al instante y resumir los datos de una manera que no sólo
es fácil de leer sino también, de manipular.
Para crear una tabla dinámica que responda a la pregunta, sigue estos
pasos:
Paso 1:
Selecciona la tabla o celdas (incluyendo los encabezados de columna)
que contienen los datos que vas a utilizar.
Paso 2:
En la ficha Insertar, haz clic en el comando Tabla dinámica.
Paso 3:
Aparecerá el cuadro de diálogo Crear tabla dinámica. Asegúrate de que
la configuración sea correcta y haz clic en Aceptar. Paso 4:
Una tabla dinámica en blanco aparecerá al lado izquierdo y la lista de
campos, al derecho.
Agregar campos a una tabla dinámicaTendrás que decidir qué campos vas a añadir a la tabla dinámica una vez la has creado. Cada campo es simplemente una cabecera de columna de los datos de origen.Pasos para agregar campos a la tabla dinámica Paso 1:
En la lista de campos, coloca una marca de verificación al lado de cada
campo que desees agregar.
Paso 2:
Los campos seleccionados se agregarán a una de las cuatro áreas por
debajo de la Lista de campos. Si un campo no está en la zona deseada,
puedes arrastrarlo a uno diferente.
Paso 3:
La tabla dinámica ahora muestra la cantidad vendida por cada
vendedor.
Al igual que con los datos de hojas de cálculo normales, puedes ordenar los datos en una tabla dinámica utilizando el comando Ordenar y filtrar en la ficha Inicio. También puedes aplicar cualquier tipo de formato que quieras. Por ejemplo, es posible que quieras cambiar el formato de número de moneda. Sin embargo, ten en cuenta que algunos tipos de formato pueden desaparecer cuando se modifica la tabla dinámica.
Datos cambiantes en las tablas dinámicasEn nuestro ejemplo, hemos utilizado la tabla dinámica para responder a
la pregunta ¿Cuál es el total vendido por cada vendedor? Sin embargo,
ahora nos gustaría responder a una nueva pregunta, por ejemplo, ¿cuál
es el total vendido en cada mes? Podemos hacer esto con sólo cambiar
las etiquetas de fila. Para hacerlo, sigue estos pasos:
Una de las mejores cosas acerca de las tablas dinámicas es que te
permiten cambiar los datos para responder a múltiples preguntas e
incluso experimentar con los datos
Cambiar las etiquetas de filaPaso 1:
Arrastra los campos existentes fuera del área Etiquetas de fila, y
desaparecerán.
Paso 2:
Arrastra un campo nuevo de la Lista de campos al área Etiquetas de fila.
En este ejemplo, estamos usando el campo Mes.
Paso 3:
La tabla dinámica se ajusta para mostrar los nuevos datos. En este
ejemplo, ahora nos muestra la venta total en cada mes.
Añadir etiquetas de columna a una tablaAñadir etiquetas de columnaPaso 1:
Arrastra un campo desde la Lista de campos al área Etiquetas de
columna. En este ejemplo, estamos usando el campo Región.
Paso 2:
La tabla dinámica ahora tendrá varias columnas. En este ejemplo, existe
una columna para cada región.
Para tener en cuenta...Es posible que quieras concentrarte sólo en una parte de los datos y filtrar todo lo demás. A continuación, te mostraré cómo concentrarse solo en ciertos vendedores para ver el impacto en las ventas totales.
¿Es posible concentrarse sólo en una parte de los datos y filtrar todo lo
demás?
Puedes concentrarte sólo en una parte de los datos y filtrar todo lo
demás. A continuación, te mostraré cómo concentrarse solo en ciertos
vendedores para ver el impacto en las ventas totales.
Agregar un filtro al informe
Paso 1:
Arrastra un campo desde la lista de campos al área de filtro de
informe. En este ejemplo, estamos usando el campo Vendedor.
Paso 2:
El filtro del informe aparece encima de la tabla dinámica. Haz clic en la
flecha hacia abajo en el lado derecho del filtro para ver la lista de
elementos.Paso 3:
Selecciona el elemento que quieres ver. Si deseas seleccionar más de un
elemento, coloca una marca de verificación al lado de seleccionar
varios elementos. A continuación, haz clic en Aceptar. En el siguiente
ejemplo, estamos seleccionando dos vendedores.
Paso 4:
Haz clic en Aceptar. La tabla dinámica se ajustará para reflejar los
cambios.
¿Qué es la segmentación de datos?
Excel 2010 tiene una herramienta llamada Segmentación de
datos para hacer el filtrado más fácil e interactivo. Con ella puedes
seleccionar los elementos y ver inmediatamente los resultados. Si
colocas muchos filtros a las tablas dinámicas, es posible que prefieras
utilizar la segmentación de datos.
Pasos para insertar segmentación de datos
Paso 1:
Selecciona cualquier celda de la tabla. La pestaña Opciones aparecerá
en la cinta de opciones.
Paso 2:
En la ficha Opciones, haz clic en el comando Insertar segmentación
de datos. Un cuadro de diálogo aparecerá.
Paso 3:
Selecciona el campo deseado. En este ejemplo,
seleccionaremos Vendedor. A continuación, haz clic en Aceptar.
Paso 4:
La cortadora aparecerá al lado de la tabla dinámica. Cada elemento
seleccionado se resaltará en azul. En el siguiente ejemplo, la máquina
de cortar contiene una lista de todos los vendedores diferentes y cuatro
de ellos son seleccionados actualmente.
¿Cómo usar la segmentación de datos?Al igual que con los filtros de informe, sólo los elementos seleccionados se utilizan en la tabla dinámica. Al
seleccionar o deseleccionar elementos, la tabla dinámica al instante reflejará los cambios realizados.
Practica con la segmentación de datos Para seleccionar un solo elemento, basta con hacer clic en él.
Para seleccionar varios elementos, mantén presionada la tecla Control
(Ctrl) en tu teclado y haz clic en cada elemento que quieras.
También puedes seleccionar varios elementos haciendo clic y
arrastrando el ratón. Esto es útil si los artículos deseados son
adyacentes entre sí o si desea seleccionar todos los elementos.
Para anular la selección de un elemento, mantén presionada la
tecla Control (Ctrl) en tu teclado y haz clic en el elemento.
¿Qué son y cómo crear gráficos dinámicos?
La segmentación de datos es una herramienta muy útil. Tengo una pregunta.
¿Es posible hacer gráficos con las tablas dinámicas?
Los gráficos dinámicos son como los gráficos normales, solo que muestran los datos de una tabla dinámica. Al igual que un gráfico normal, podrás seleccionar un tipo de gráfico, el diseño y el estilo para representar mejor los datos.
Pasos para crear gráficos dinámicosEn este ejemplo, vamos a utilizar un gráfico dinámico para que podamos
visualizar las tendencias en cada región de ventas. Para ello, sigue estos
pasos:
Paso 1:
Selecciona cualquier celda de la tabla. La pestaña Opciones aparecerá
en la cinta de opciones. Allí, haz clic en el comando Gráfico dinámico.
Paso 2:
En el cuadro de diálogo, selecciona el tipo de gráfico deseado y haz clic
en Aceptar.
Paso 3:
El gráfico dinámico aparecerá en la hoja de cálculo. Si quieres, puede
moverlo haciendo clic y arrastrando.
Pon en práctica lo aprendidoLlegó el momento de poner en práctica todos lo conocimientos
adquiridos en el transcurso de esta lección.
Haz clic aquí para descargar el archivo estadisticas_venta.xlsx. Una vez
tengas el archivo abierto, sigue estas instrucciones:
1. Crea una tabla dinámica que muestre el total obtenido por cada
vendedor
2. Ajusta la tabla dinámica para mostrar las ventas totales obtenidas en
cada mes
3. Añade etiquetas de columna en la tabla dinámica para ver el total
vendido tanto por meses como por ciudades
4. Practica la segmentación de datos para ver cómo se afecta la tabla
dinámica