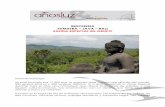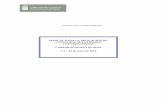Tabla de contenidos - UCM · pasos del documento durante la tramitación. El último elemento de la...
Transcript of Tabla de contenidos - UCM · pasos del documento durante la tramitación. El último elemento de la...

Introducción al workflow Versión 1.4
UCM - Servicio de Coordinación y Apoyo del Área Económica Página 1 de 15
IInnttrroodduucccciióónn aall wwoorrkkffllooww
Servicio de Coordinación y Apoyo del Área Económica
Fecha: 06/10/2020 [email protected]
Tabla de contenidos Introducción al workflow ..................................................................................................................... 1
Definición y funciones ..................................................................................................................... 2 Business Workplace ......................................................................................................................... 3 Tareas comunes relacionadas con el workflow ................................................................................ 5
Consultar la situación de un documento presupuestario .............................................................. 5 Liberar un documento presupuestario .......................................................................................... 5 Autorizar/rechazar un documento de fase R,A o D ..................................................................... 6 Autorizar/rechazar un ajuste de valor de fases R/A/D ................................................................. 7 Autorizar/rechazar un documento de fase O, o un documento de ingresos ................................. 8 Refrescar la lista de workitems .................................................................................................... 9 Modificar el importe de un documento R/A/D ............................................................................ 9 Procesar tareas de modificación por devolución de un ADO, O, CD o DI .................................. 9 Procesar tareas de modificación de documentos de modificación presupuestaria ..................... 11 Otras modificaciones .................................................................................................................. 12 Mensajes de error al intentar ejecutar un workitem ................................................................... 12
Índice de documentos ..................................................................................................................... 13 Generar un índice de salida ........................................................................................................ 13 Visualizar un índice de documentos ........................................................................................... 14

Introducción al workflow Versión 1.4
UCM - Servicio de Coordinación y Apoyo del Área Económica Página 2 de 15
Definición y funciones
De la misma manera que los documentos presupuestarios pasan físicamente por distintos
servicios durante su tramitación, Génesis incorpora un sistema de worfklow (literalmente, flujo de
trabajo) para reflejar en la aplicación informática la situación de los documentos. El workflow
permite conocer el punto exacto de tramitación en que se encuentra un documento y es, por tanto,
una funcionalidad valiosa para proporcionar información a los interesados últimos de la gestión (los
acreedores que quieren saber cuándo cobrarán, los gestores que desean conocer si un expediente de
gasto está siendo tramitado correctamente, etc.).
No obstante, hay algunas limitaciones que deben tenerse en cuenta:
• Ningún circuito llega más allá de la fase de contabilización, por lo que para saber si un
documento de fase O ha sido pagado hay que acudir a otras funciones de Génesis.
• Por supuesto, el sistema informático no puede impedir que un documento sea físicamente
enviado a un servicio erróneo, o que cualquier traslado físico del documento no se registre en el
sistema.

Introducción al workflow Versión 1.4
UCM - Servicio de Coordinación y Apoyo del Área Económica Página 3 de 15
Business Workplace
En el entorno real, cada usuario tiene un espacio dedicado a colocar aquellos documentos
que le han sido entregados y aún no ha procesado, y aquellos que están pendientes de ser enviados a
otro usuario, así como mensajes del sistema dirigidos al usuario. En Génesis, el equivalente a ese
lugar es conocido como "Business Workplace" y es accesible desde el menú principal pulsando el
tercer icono de la barra específica de iconos. Al pulsarlo, aparece una imagen como la siguiente, en
la que pueden apreciarse estos componentes:
• Lista de carpetas en forma de árbol
desplegable: en general, toda la gestión
de worfklow se realiza dentro de la
carpeta "Entrada" y sus subcarpetas.
Observe el pequeño triángulo a la
izquierda de la línea; al pulsarlo la
carpeta se desplegará mostrando los
elementos que contiene, los cuales a su
vez pueden ser carpetas. Observe, también, que a la derecha de cada carpeta aparece el número
de elementos que contiene en su interior.

Introducción al workflow Versión 1.4
UCM - Servicio de Coordinación y Apoyo del Área Económica Página 4 de 15
• Lista de elementos dentro de la
carpeta: una vez pulse en la
carpeta de la parte izquierda, a la
derecha aparecerá la relación de
elementos que contiene. No
siempre podrá ver la misma
cantidad de elementos que
muestra la carpeta en el
componente descrito en el punto anterior debido a ciertas configuraciones del sistema; esto es
correcto y está hecho así a propósito.
• Colección de iconos específicos
de la carpeta: sobre la lista de
elementos de la carpeta
seleccionada hay una colección de iconos que le permiten actuar sobre el elemento seleccionado
de la lista inferior o sobre la totalidad de ésta, dependiendo del botón en cuestión.
• Información detallada del
elemento seleccionado: bajo la
lista de elementos de la carpeta
que aparece en la parte
derecha, aparece información
detallada del elemento
seleccionado. Normalmente no
tiene más valor que el
puramente informativo.
Cuando se le requiera hacer cualquier operación en el workflow con un documento, tendrá
primero que localizar el workitem (una tarea, una línea que representa algo que hay que hacer)
correspondiente al documento pulsando en cada una de las distintas carpetas de la bandeja de
entrada. Una vez localizado, deberá hacer doble clic sobre el workitem del documento en la lista de
la derecha, y pasará a una pantalla que le permitirá seleccionar las posiciones que contiene el
documento, para, a continuación, actuar sobre ellas (modificándolas, autorizándolas o
rechazándolas, etc.).

Introducción al workflow Versión 1.4
UCM - Servicio de Coordinación y Apoyo del Área Económica Página 5 de 15
Tareas comunes relacionadas con el workflow
A continuación se explican algunas tareas comunes relacionadas con el workflow de los
documentos. La primera de ellas no requiere entrar en Business Workplace, el resto sí.
Consultar la situación de un documento presupuestario
Para consultar la situación de un documento presupuestario en el workflow, siga estos pasos:
• Visualice el documento presupuestario según la opción que le corresponda (NO vaya a su
Business Workplace).
• Una vez disponga de los datos del documento en
pantalla, diríjase a Entorno -> Enlaces de objetos .
Aparecerá una ventana flotando sobre la pantalla de
visualización del documento.
• Escoja en esa ventana flotante
el icono de workflow y, del
menú que aparece, Resumen de
workflow. Aparecerá otra ventana flotante.
• Los datos actuales del workflow iniciado de la parte central de la ventana detallan el historial de
pasos del documento durante la tramitación. El último elemento de la lista le informará de si el
documento está contabilizado o en espera de ser modificado o autorizado, y en este caso, si
alguien ya se ha hecho cargo de él o la lista de posibles destinatarios.
• Una vez termine, cierre las dos ventanas flotantes hasta volver a la pantalla normal de
visualización del documento.
Liberar un documento presupuestario
En ocasiones llegan a la bandeja de workflow de los usuarios workitems que no deben tratar
ellos mismos, pero que por configuración del sistema aparecen. Motivado por la curiosidad, el
usuario abre el workitem para ver el documento que contiene, y tras descubrir que no corresponde a
su ámbito de gestión, sale del mismo sin más actuación. Sin embargo, al hacer esto el workitem (la
tarea) queda asignado al usuario (el usuario lo ha aceptado) hasta que éste lo libere o, en
terminología de Génesis, lo aparte. Para ver si un workitem está aceptado y apartarlo, siga estos
pasos:

Introducción al workflow Versión 1.4
UCM - Servicio de Coordinación y Apoyo del Área Económica Página 6 de 15
En general, NUNCA debería mantener aceptados workitems que no vaya a procesar inmediatamente. Los workitems aceptados están bloqueados y no pueden ser tratados por otros usuarios de su sección. Al apartar un workitem, no impide con ello que posteriormente pueda encargarse de él si fuera necesario, ya que no está rechazándolo, sólo liberándolo para todos los usuarios con permisos para encargarse de ellos.
• Entre en su Business Workplace.
• Localice en la lista de
elementos de la parte derecha
de la pantalla el workitem que
quiere comprobar y, en su caso, apartar. Observe el icono con forma de cajita que ese elemento
tiene en su casilla; si la cajita es totalmente blanca, el workitem no ha sido aceptado. Si, por el
contrario, parte de la cajita es gris, el documento ha sido aceptado y
puede tener que apartarlo.
• Para apartar un workitem aceptado, selecciónelo haciendo clic una
sola vez sobre la línea de la lista de elementos de la parte derecha y pulse después el botón
Apartar (recuadrado en la imagen). Alternativamente, puede hacer clic con el botón derecho
sobre la línea del workitem y escoger la opción Apartar del menú emergente que aparecerá.
• El icono de la columna Status para ese documento cambiará a una cajita totalmente blanca.
Si tiene que apartar muchos workitems a la vez, puede seleccionarlos todos con el procedimiento estándar de Windows (pulsando la tecla Mayús , no Bloq. Mayús. , mientras hace clic en cada elemento a apartar), y pulsar luego el botón Apartar; sin embargo, NO podrá usar el menú emergente para apartar múltiples workitems a la vez.
Autorizar/rechazar un documento de fase R,A o D
Para autorizar/rechazar un documento de fase R, A o D en el workflow, siga estos pasos:
• Entre en su Business Workplace.
• Localice en la carpeta Worklow dentro de su carpeta Entrada el workitem correspondiente al
documento que desea autorizar o rechazar. El workitem debe especificar que la tarea prevista
para ese documento es "Autorizar".
• Selecciónelo haciendo doble clic.

Introducción al workflow Versión 1.4
UCM - Servicio de Coordinación y Apoyo del Área Económica Página 7 de 15
• Accederá a una pantalla donde visualizará el documento. En la
parte superior, tendrá dos botones llamados "Aprobar" y
"Rechazar" que le permitirán autorizar o rechazar,
respectivamente, el documento visualizado. Al pulsarlos, aparecerá una lista de códigos (de tan
sólo uno o dos elementos) que representan los motivos por los que lleva a cabo la autorización o
rechazo. Seleccione el código apropiado y acepte la ventana para confirmar la operación.
Autorizar/rechazar un ajuste de valor de fases R/A/D
Para autorizar/rechazar un ajuste de valor de fases R, A o D en el workflow, siga estos
pasos:
• Entre en su Business Workplace.
• Localice en la carpeta Worklow dentro de su carpeta Entrada el workitem correspondiente al
ajuste de valor que desea autorizar o rechazar. El workitem debe especificar que la tarea prevista
para ese documento es "Autorizar".
• Selecciónelo haciendo doble clic.
Accederá a una pantalla donde
visualizará el documento. En la parte superior,
tendrá dos botones llamados "Autorizar" y
"Rechazar" que le permitirán autorizar o rechazar, respectivamente, el documento visualizado.
Si pulsa “Autorizar” aparecerá una lista de códigos de tan solo un elemento que representa el
motivo por el que lleva a cabo la autorización. Seleccione el código y acepte la ventana para
confirmar la operación.
Por el contrario, si pulsar “Rechazar”, tras aparecer la misma
ventana con un elemento, seleccionarlo y aceptar la ventana, se
mostrará a continuación una ventana similar a las de tareas de workflow
con dos botones:

Introducción al workflow Versión 1.4
UCM - Servicio de Coordinación y Apoyo del Área Económica Página 8 de 15
• Revisar documento: elija esta opción si el ajuste de valor tiene un error subsanable, como el
importe indicado o la descripción que figura en él. El ajuste se devolverá al autor, que podrá
corregirlo y enviarlo de nuevo a las distintas fases de autorización.
• Anular documento: elija esta opción si el ajuste de valor tiene un error que no se puede
subsanar, como haberse confeccionado como ajuste positivo cuando debía ser negativo o
viceversa, o haberse hecho sobre una posición del documento original que no es la que se quería
ajustar. En este caso el ajuste de valor queda anulado directamente.
Autorizar/rechazar un documento de fase O, o un documento de ingresos
Para autorizar/rechazar un documento de fase ADO/O en el workflow, siga estos pasos:
• Entre en su Business Workplace.
• Localice en la carpeta Workflow dentro de su carpeta Entrada el workitem correspondiente al
documento que desea autorizar o rechazar. El workitem debe especificar que la tarea prevista
para ese documento es "Autorizar".
• Selecciónelo haciendo doble clic.
• Aparecerá una lista con todas las posiciones del
documento, con una casilla seleccionable a la
izquierda de cada una de ellas. Debe marcar todas
las posiciones del documento; puede
marcar/desmarcar todas las posiciones usando los
iconos habituales para estas funciones ( ).
• Una vez seleccionadas todas las posiciones del documento,
autorice o rechace el documento pulsando los botones Autorizar
o Rechazar, respectivamente, disponibles en la pantalla justo encima de la lista de posiciones.

Introducción al workflow Versión 1.4
UCM - Servicio de Coordinación y Apoyo del Área Económica Página 9 de 15
Refrescar la lista de workitems
Si lo considera necesario, puede actualizar el contenido de la lista pulsando el icono
Refrescar ( ) en la esquina izquierda de la colección de iconos que hay justo encima de la lista.
Eso le permitirá ver directamente los nuevos workitems liberados por sus compañeros o generados
como consecuencia de tareas ejecutadas por Vd.
Modificar el importe de un documento R/A/D
No use esta función para modificar importes de documentos de ingresos ni de fase O (incluyendo los ADO de cualquier tipo).
Para modificar el importe de un documento de fases R/A/D en el workflow, siga estos pasos:
• Entre en su Business Workplace.
• Localice en la carpeta Worklow dentro de su carpeta Entrada el workitem correspondiente al
documento cuyo importe desea modificar. El workitem debe especificar que la tarea prevista
para ese documento es "Modificar".
• Selecciónelo haciendo doble clic.
• Entrará directamente a una pantalla donde podrá modificar ciertos datos del documento, entre
ellos, el importe. Modifique el importe (puede incluso dejarlo a 0, lo cual es necesario si desea
anular el documento, ya que los documentos en fase R/A/D no se anulan realmente).
• Una vez hechas las correcciones oportunas, confirme los cambios pulsando el icono del disquete
naranja ( ).
Procesar tareas de modificación por devolución de un ADO, O, CD o DI
En ocasiones, un
documento puede ser
rechazado y el autor
original recibir una tarea
de modificación que, sin embargo, no requiere ninguna modificación en el documento del sistema.
Algunos de los motivos que pueden dar lugar a esta situación son:

Introducción al workflow Versión 1.4
UCM - Servicio de Coordinación y Apoyo del Área Económica Página 10 de 15
• Intervención puede efectuar reparos en documentos que no se deben al contenido de los
documentos en sí, tal como se encuentran registrados en el sistema, sino a defectos o ausencia
en la documentación impresa que los acompaña. Para documentar el rechazo físico del
documento impreso y toda su documentación asociada, Intervención rechazará el documento en
el sistema y el autor original del mismo recibirá una tarea de modificación del documento.
• De forma similar, Contratación puede rechazar documentos de fases A o D si detecta que falta
documentación y considera conveniente que la situación del documento en el sistema acompañe
a del documento en papel.
• Por último, el propio responsable de la unidad gestora puede rechazar el documento al autor del
mismo en su unidad por detectar que falta documentación u otros motivos que no afectan a los
datos del propio documento en el sistema.
En todos estos casos, basta con ejecutar la tarea sin modificación para que vuelva a avanzar
por las sucesivas tareas de autorizaciones. Para ello, si el documento es de fases R, A o D, puede
proceder según el apartado anterior de este manual y grabar sin cambiar el importe. En el caso de
documentos de fases ADO, O, CD o DI, debe proceder como sigue:
• Haga doble clic en la tarea en el workflow.
• En la lista de posiciones del
documento que aparece,
marque solamente una y pulse
el botón Modificar
documento. Observe que, en
la imagen, el documento solo
tiene una línea, pero incluso aunque tenga muchas, solo es necesario y conveniente marcar una
línea.
• Accederá a la edición de la posición del documento.
Aquí debe pulsar Grabar, sin cambiar ningún dato.
• Volverá a la lista de posiciones del documento, con el mensaje al pie “Orden XXXXX
modificada correctamente”. Pulse el botón Atrás para volver a su bandeja de workflow.

Introducción al workflow Versión 1.4
UCM - Servicio de Coordinación y Apoyo del Área Económica Página 11 de 15
• Normalmente, tras modificar el documento, volverá a estar listo para autorizar en primer nivel.
Si usted es el autor del documento y, además, tiene los permisos de autorización de su centro o
servicio, recuerde refrescar ( ) la lista de tareas para ver la tarea de autorización.
Recuerde NO efectuar ninguna modificación en documentos ADO, O, CD, -C, /C o DI a través de workflow si proceden de la incorporación de facturas. Lea el apartado siguiente.
Procesar tareas de modificación de documentos de modificación presupuestaria
Cuando se
rechaza una modificación
presupuestaria en
cualquier nivel de autorización, se genera una tarea en el workflow del documento de modificación
que recibe el autor del documento. Al ejecutar esta tarea, dispone de las siguientes opciones:
• Crear documento nuevo: el
documento rechazado es anulado y se
accede a la pantalla de creación de
modificaciones presupuestarias
cumplimentada con los mismos datos
del documento anulado, creando una
copia efectiva del documento que
puede ser modificada (corregida) antes
de grabarla.
• Anular: el documento rechazado es anulado y no se efectúa ninguna acción posterior.
Es decir, con ambas opciones el documento rechazado es anulado. En el primer caso, se
crea uno nuevo igual o corregido respecto al original, lo que tiene un efecto similar a modificar el
documento rechazado, pero con un nuevo número.
Actualmente, hay un error en el sistema y no se rellenan los datos al entrar en la pantalla. Hasta que se solucione, puede acceder a la opción del menú superior Documento → Crear según referencia y escribir el ejercicio y el número del documento rechazado.

Introducción al workflow Versión 1.4
UCM - Servicio de Coordinación y Apoyo del Área Económica Página 12 de 15
Otras modificaciones
Para efectuar modificaciones de cualquier otro tipo en documentos presupuestarios, el
procedimiento a seguir es como el descrito en el apartado anterior. En todo caso, respete la siguiente
advertencia:
No modifique documentos a través de Business Workplace sin indicación expresa del Servicio de Coordinación y Apoyo del Área Económica.
Mensajes de error al intentar ejecutar un workitem
Si, al intentar ejecutar un workitem (por ejemplo, al intentar autorizar un documento
presupuestario) obtiene un mensaje de error con un texto similar a “Error XXXX al liberar orden:
corregir error o rechazar”, probablemente hay algún problema con sus autorizaciones, o bien el
documento está mal confeccionado. Contacte con el Servicio de Coordinación y Apoyo al Área
Económica para obtener instrucciones.

Introducción al workflow Versión 1.4
UCM - Servicio de Coordinación y Apoyo del Área Económica Página 13 de 15
Índice de documentos
Una vez autorizados los
documentos presupuestarios, hay
que enviarlos a los Servicios
Centrales (el destino exacto
depende de la clase de los
documentos). Para remitirlos,
debe generarse el índice de salida
de documentos una vez
autorizados, a través de la ruta de menú SAP Tramitación de documentos -> Generar índice de salida
de documentos . Desde esta pantalla, puede generar índices de salida o consultar índices, bien
directamente por su número o bien indirectamente a partir de un documento presupuestario incluido
en ellos.
Generar un índice de salida
Los valores que deben cumplimentarse o corregir respecto de los valores por omisión son:
• El nombre del usuario que ha autorizado el documento en WF.
• Un intervalo de fechas en la que buscar documentos (por defecto, los diez días anteriores al día
en curso). Tenga en cuenta que se considera la fecha de creación del documento, no la fecha
en que ha sido autorizado.
Una vez
esté conforme con
estos datos, pulse
el icono del reloj
( ) para ejecutar
la búsqueda de
documentos
autorizados
pendientes de
incluir en un índice de salida.

Introducción al workflow Versión 1.4
UCM - Servicio de Coordinación y Apoyo del Área Económica Página 14 de 15
Al cabo de unos segundos, Génesis mostrará una pantalla que con todos los documentos que
encuentre. En ese momento debe marcar los documentos que desee remitir al servicio
correspondiente marcando la casilla correspondiente .
Una vez marcado el documento a incluir en el índice, pulse el botón y en la parte
derecha se generará automáticamente el número de índice.
Tras generar el índice debe imprimirlo, para lo cual se pulsa el botón . Al
pulsarlo, se le solicitará el centro emisor y receptor, y a continuación se presenta en pantalla el
cuadro de diálogo habitual de impresión (conviene que imprima dos copias, para obtener una copia
sellada). Una vez impreso el índice debe enviarlo junto con los documentos originales al servicio
correspondiente, quien registrará la entrada de los expedientes haciendo referencia al índice.
Visualizar un índice de documentos
Para visualizar
un índice de salida de
documentos, en la
misma pantalla,
seleccione Visualizar
índices. Esto
habilitará los campos
inferiores, y podrá
entonces optar por
una de estas formas
de visualizar el índice:
• Si conoce el número de índice, escriba su número en el campo Índice a visualizar.
• Si conoce un número de documento presupuestario de ingresos o gastos (o, en su caso,
extrapresupuestario), escriba su número en el campo Nº Documento (p.e.: 10050145678,
1007012345, 2003001234, 3007021098, 4000156789, 5000001234).

Introducción al workflow Versión 1.4
UCM - Servicio de Coordinación y Apoyo del Área Económica Página 15 de 15
• Si conoce un número de ajuste de valor correspondiente a un documento de fases R, A o D,
indique el número del documento presupuestario seguido del número de posición y del número
de secuencia al que corresponde el ajuste en el campo Nº Documento (p.e.:
3000012345/003/0001).
Si ha indicado un índice, o si el documento indicado está incluido en un índice, al pulsar
Ejecutar ( ), aparecerá el índice completo, con su número a la derecha. Desde ahí podrá
imprimirlo de nuevo pulsando el botón Formulario o, si el índice aún no ha tenido entrada en
Intervención, anularlo pulsando el botón Anular índice.
Si el documento que ha indicado no está incluido en ningún índice, obtendrá el mensaje de
error “El documento seleccionado no tiene índice”.


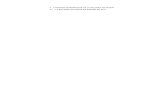
![[PPT]PRODUCCION II · Web viewAl llegar a esa unidad pasa primeramente por los filtros desaereadores y luego por los medidores de desplazamiento positivo, donde es contabilizado.](https://static.fdocuments.mx/doc/165x107/5bc534be09d3f21a088ca3f8/pptproduccion-ii-web-viewal-llegar-a-esa-unidad-pasa-primeramente-por-los.jpg)