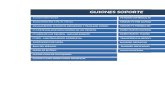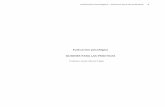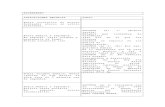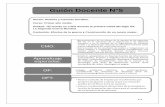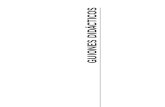Tabla de contenidos - USALcampus.usal.es/~iage/guiones/Access7.pdf · la Preliminar, que nos dará...
Transcript of Tabla de contenidos - USALcampus.usal.es/~iage/guiones/Access7.pdf · la Preliminar, que nos dará...
Informes
Tabla de contenidos
1.- INTRODUCCIÓN..................................................................................................... 3
2.- INFORME AUTOMÁTICO .................................................................................... 3
3.- INFORME CON ASISTENTE PARA ETIQUETAS............................................ 5
4.- INFORME DE LA TABLA EMPLEADOS CON ASISTENTE.......................... 6
5.- INFORME DE LA TABLA TIPO DE PRODUCTOS CON ASISTENTE......... 7
6.- INFORME CON ASISTENTE DE UNA CONSULTA QUE TIENE VARIAS TABLAS .......................................................................................................................... 8
7.- INFORME CON ASISTENTE Y VARIAS TABLAS......................................... 10
8.- CREACIÓN DIRECTA DE UN INFORME CON SUBINFORME.................. 11
9.- INFORME GRÁFICO (CON ASISTENTE)........................................................ 13
Universidad de Salamanca
Facultad de Economía y Empresa Informática Aplicada a la Gestión de la Empresa
© 2011 Federico Cesteros. All rights reserved. Prohibida la reproducción parcial o total del presente documento sin permiso explícito del autor. Universidad de Salamanca. Facultad de Economía y Empresa. Departamento de Economía e Historia Económica.
.
1.- Introducción
• Un informe es un objeto de Access que se crea para imprimir los datos contenidos en las tablas o consultas almacenadas en la base de datos. Además, se pueden realizar operaciones matemáticas sencillas con los datos (cálculo de totales, por ejemplo) y cálculos estadísticos.
• En esta versión de Access, para crear un informe es necesario seleccionar en la
Cinta de Opciones la pestaña Crear y dentro de ella el grupo de Informes, donde se encuentran las posibilidades siguientes:
- Informe: permite crear de forma inmediata un informe que contendrá todos los campos y, por tanto todos los datos, de la tabla o consulta seleccionada para su creación.
- Etiquetas: esta opción crea un tipo de informe específico, que es el de etiquetas, que pueden ser estándar o personalizadas.
- Informe en blanco: como su propio nombre indica crea un informe completamente vacío, al que posteriormente el usuario puede añadirle aquellos campos o controles que considere adecuados.
- Asistente para informes: mediante la ayuda que proporciona esta herramienta se puede crear un informe no solo sencillo, sino también con un acabado final definido por el propio usuario.
- Diseño de informe: es parecido a la opción de Informe en blanco, ya que permite crear un informe vacío al que se van incorporando los campos, los controles, los cambios de diseño, etc.
2.- Informe automático
- La creación de informes automáticos se realiza a través de la opción Informe de la pestaña Crear. Para ello, se selecciona previamente (sin abrir) una tabla o consulta; por ejemplo la tabla Empleados y se pulsa sobre este botón. De forma inmediata se visualiza en pantalla en vista Presentación el informe creado, en el que puede que sea necesario efectuar alguna modificación en su diseño. Se guarda el informe con el nombre: Autoinforme de Empleados.
- Como se observa, un Informe, además de las vistas ya conocidas (Presentación, Diseño, Informes), se puede visualizar en una vista más, la Preliminar, que nos dará una idea exacta de cómo quedará el informe impreso en papel.
- Si se pasa a vista Diseño se comprueban las distintas secciones o zonas en que, normalmente, se divide:
Informática Aplicada a la Gestión de la Empresa 3
o La zona de Encabezado del Informe: se utiliza para ofrecer información que normalmente aparecería en una página de portada, como un logotipo o un título.
o La zona de Encabezado de Página: esta sección se imprime al principio de cada página. Por ejemplo, para repetir el título del informe o el nombre de los campos que hemos incluido, etc.
o La zona de Detalle: en ella se colocan los controles que constituyen el cuerpo principal del informe, es decir, normalmente irán incluidos en esta sección los registros que conforman el informe.
o La zona de Pie de Página: se utilizan para imprimir números de página o información sobre cada página, que aparecerá al final de cada página.
o La zona de Pie de Informe: se utilizan para imprimir totales u otra información de resumen de todo el informe, puesto que se imprime una sola vez al final del informe.
- Si se pasa a la vista Preliminar, se observa que el informe presenta una
serie de defectos que debemos subsanar: todos los campos no caben en una sola hoja debido a que los respectivos controles tienen una anchura desproporcionada. En la sección del Pie del Informe ha incluido por defecto la función Cuenta, que no supone para este informe algo imprescindible. En la zona de Encabezado del Informe ha colocado por defecto las funciones Fecha y Hora Actual, ocurriendo con esta última lo mismo que con la función Cuenta.
- Entonces, para eliminar las funciones de Cuenta y Hora Actual, se selecciona el control correspondiente y se pulsa en la opción Eliminar del menú contextual.
- Los controles dependientes e independientes se pueden estrechar, en vista Diseño o en vista Presentación, sin más que seleccionarlos y acortarlos con el ratón hasta la largura adecuada.
- La función Página aparece centrada en la zona del Pie de Página, con lo que se puede colocar a la izquierda de esta sección, sin más que seleccionarla y llevarla hasta ahí con el ratón.
- También se pueden separar las distintas zonas que contiene el informe para que no quede tan junto el título de los nombres de los campos y, a su vez, éstos de los registros.
- Con el informe abierto en vista Diseño, si se pasa a la pestaña Organizar, el botón Autoformato permite cambiar el aspecto final del informe seleccionando cualquiera de los formatos que incorpora. Por ejemplo, se elige el formato Solsticio (previamente se ha de seleccionar todo el informe haciendo clic en el botón que se encuentra en la intersección entre la regla horizontal y vertical).
- En la siguiente imagen, se puede comprobar el resultado de todas las modificaciones que se han efectuado y se puede observar el informe creado en vista Preliminar:
Informática Aplicada a la Gestión de la Empresa 4
3.- Informe con asistente para etiquetas
- Con la tabla Clientes y a través del botón Etiquetas del grupo Informes de la pestaña Crear, se genera un informe con el asistente para etiquetas. En el primer cuadro de diálogo del asistente debemos seleccionar el tamaño de las etiquetas de acuerdo con las que se dispusieran en la realidad. Como no disponemos de ninguna, seleccionamos las que nos presenta el asistente por defecto (también se puede personalizar el tamaño a nuestro gusto). En la siguiente ventana se elige una fuente, tamaño, espesor y color de la misma; también si va en cursiva o subrayada. Por ejemplo: Fuente Courier, Tamaño 12, Espesor Mediano, Color verde oscuro. En la siguiente ventana seleccionamos los campos de la tabla Clientes: Nombre, Dirección y Localidad (al pasar cada campo a la ventana Etiqueta prototipo se debe pulsar Intro para que se escriba uno debajo de otro). En la siguiente ventana seleccionamos el campo Nombre para que se ordenen alfabéticamente las etiquetas por este campo. En la última ventana damos un nombre al informe. Dejamos por defecto el que aparece (Etiquetas Clientes). Al finalizar el asistente se visualizará en pantalla, en su vista Preliminar, el informe creado, por lo que si se observa algún defecto en el diseño, se pueden modificar cualquiera de los controles que contiene en la vista Diseño.
Informática Aplicada a la Gestión de la Empresa 5
4.- Informe de la tabla Empleados con asistente
- Se pulsa en la opción Asistente para informes del grupo Informes de la pestaña Crear.
- Seleccionamos la tabla Empleados e incluimos todos los campos excepto IdEmpleado. Siguiente.
- No agrupamos los datos. Siguiente. - Ordenamos ascendentemente los registros por el campo Apellidos y
luego por el campo Nombre. Siguiente. - Distribución Justificado. Orientación vertical y se verifica (en el caso de
que no lo estuviera) la casilla Ajustar el ancho del campo.... Siguiente. - Estilo Ninguno. Siguiente. - Introducimos como nombre del informe: Informe de Empleados.
Finalizar. - Pasamos a la vista Diseño donde se observan las zonas y controles que
conforman el informe creado, similares a las que aparecían en los formularios.
- Desplazamos la etiqueta del título del informe hasta el centro de su respectiva zona, le ponemos un color de fondo, tamaño de fuente 24, y después en la pestaña Organizar se pulsa en el botón Ajustar tamaño al contenido del grupo Tamaño, para que el texto se muestre perfectamente dentro de esta etiqueta del título.
- En la zona de encabezado del informe, picamos en cualquier sitio (que no sea donde el control del título del informe) y cambiamos el color de fondo de esta zona (en el grupo Fuente de la pestaña Diseño).
- Seleccionamos todos los controles independientes de la zona de detalle y les aplicamos un color de fuente. Hacemos lo mismo para los controles dependientes. Y en la zona de Pie de página con los controles que crea por defecto (fecha y número de página) hacemos lo mismo que antes.
- Para personalizar la configuración de la página se selecciona la vista Preliminar y dentro del grupo Diseño de página se encuentran varios botones (Tamaño, Vertical, Horizontal, Márgenes, etc.) que permiten, respectivamente, elegir el tamaño del papel, orientar verticalmente u horizontalmente el papel, establecer los márgenes, etc. Si bien, en el botón Configurar página de este mismo grupo, surge un cuadro de diálogo con distintas pestañas donde podemos configurar los márgenes, las páginas y las columnas.
- Si se quisiera imprimir el informe (para eso se crean), éste se imprimirá igual que aparece en la vista preliminar, pulsando en el botón Imprimir de la pestaña Vista Preliminar.
- Se guardan todos los cambios efectuados y se cierra el informe. - En la imagen siguiente, se pueden apreciar el resultado obtenido y las
diferencias de diseño con el informe automático de Empleados que se ha hecho en el segundo epígrafe:
Informática Aplicada a la Gestión de la Empresa 6
5.- Informe de la tabla Tipo de Productos con asistente
- Siguiendo el mismo procedimiento que en el caso anterior, se activa el Asistente para informes.
- Incluimos en el informe los campos Concepto, Marca e Imagen de la tabla Tipo Productos. Siguiente.
- Agrupamos los registros según el campo Marca, con lo que en su vista Diseño aparecerá una zona específica para este agrupamiento Siguiente.
- Ordenamos descendentemente los registros según el campo Concepto. Siguiente.
- Activamos la opción Esquema para distribuir el informe, orientación vertical y verificamos la casilla de Ajustar el ancho del campo (con esta opción el programa imprimirá el informe en el menor número posible de páginas). Siguiente.
- Como estilo del informe seleccionamos Técnico. Siguiente. - Introducimos como título: Informe de Tipo de Productos. Finalizar. - Para modificar el informe activamos su ventana de diseño y realizamos
en ella todos los cambios necesarios en sus controles. Por ejemplo, para el control dependiente del campo Imagen (situado en la zona de Detalle), una vez seleccionado, se pulsa en el botón Color de línea, del grupo Controles de la pestaña Diseño, y activamos la opción transparente (así no tenemos que ajustar este control al tamaño de la imagen). También se puede reducir el tamaño de este control directamente con el ratón.
Informática Aplicada a la Gestión de la Empresa 7
- Seleccionamos los controles dependientes restantes y formateamos el tamaño y color de la fuente.
- Hacemos lo mismo con los controles que aparecen por defecto en la zona de Pie de página.
- En la zona de Encabezado del informe centramos el título. - En la zona de encabezado de marca seleccionamos el control dependiente
Marca y le aplicamos un color de borde. Lo mismo hacemos con el control dependiente Concepto que está en la zona de detalle.
- Guardamos todos los cambios y cerramos.
6.- Informe con asistente de una consulta que tiene varias tablas
- Se abre al Asistente para informes. - Se toma la Consulta de Ventas que toma información de dos tablas
(Clientes y Ventas) y seleccionamos los campos: Concepto, Cantidad, Precio Venta, IVA (18%) y Total. Siguiente.
- Los datos los deseamos ver por Concepto (aparece por defecto) con lo que hacemos un primer agrupamiento de datos con este criterio. Siguiente.
- Agregamos un nivel de agrupamiento por Cantidad. Picamos en el botón Opciones de agrupamiento y en el intervalo de agrupamiento seleccionamos 50s para los datos del campo Cantidad, es decir, dichos datos se agruparán en el informe mediante intervalos de 50 unidades. Para el campo Concepto, el intervalo de agrupamiento se deja Normal. Aceptar y Siguiente.
- Ahora se establece un orden ascendente para el campo Precio Venta en el recuadro correspondiente y a continuación picamos en Opciones de resumen estableciendo suma en todos los campos y dejando activado Mostrar detalle y resumen (aparece por defecto) y también la casilla de calcular porcentaje del total por sumas. Aceptar y Siguiente.
- En la ventana de distribución se activa En pasos, orientación vertical y Ajustar ancho del campo.... Siguiente. (Lógicamente si optamos por otra distribución el Informe variará de aspecto)
- Estilo de informe Módulo. Siguiente. - Nombre del informe: Informe de Consulta de Ventas. Finalizar. - Cambiamos el estilo del informe en vista Diseño. Pestaña
Organizar/Grupo Autoformato. Se selecciona todo el informe y en la ventana del botón Autoformato se elige, por ejemplo, Intermedio.
- En vista diseño se puede observar que el informe está dividido en más zonas debido que se han realizado dos agrupamientos en el correspondiente paso del asistente.
- En la zona de Encabezado Concepto es necesario adecuar el tamaño del control dependiente al contenido del mismo, agrandando dicho control.
- En las zonas de Pie Cantidad y Pie Concepto eliminamos los controles de resumir por cantidad y resumir por concepto respectivamente.
Informática Aplicada a la Gestión de la Empresa 8
- Como se observa, en la vista Preliminar, muchos controles no se visualizan correctamente, por lo que el siguiente paso en el formato del informe es solucionar este problema.
- Se comienza, en la zona Pie Cantidad donde se colocan alineados con sus respectivos títulos de los campos (están en la zona de Encabezado de página) los controles dependientes de las funciones Suma y Estándar. Además, al control independiente Estándar se le cambia el título por el de Porcentaje Parcial y al de Suma por Suma Parcial. Si fuera necesario se hace más grande el control que recoge la suma y el porcentaje del campo Total.
- Tanto a los controles independientes como dependientes de esta zona se les modifica el tamaño y el color de la fuente.
- En la zona Pie Concepto se colocan alineados con los controles respectivos de la zona Pie Cantidad los controles dependientes e independientes de las funciones Suma y Estándar y, a los controles independientes Suma y Estándar se les cambia el nombre por los de Suma Concepto y Porcentaje Concepto. Como antes, a los controles independientes y dependientes de esta zona se les modifica el tamaño y el color de la fuente. Si fuera necesario se hace más grande el control que recoge la suma y el porcentaje del campo Total.
- En la zona del Pie del Informe agrandamos los controles de las sumas globales para que se visualicen correctamente; los centramos dentro de dicha sección y se formatea el tamaño y el color de la fuente para resaltarlos del resto de totales parciales que aparecen en el informe.
- Guardamos los cambios y cerramos. La imagen siguiente presenta en cierta medida todo el trabajo efectuado con este informe:
Informática Aplicada a la Gestión de la Empresa 9
- Para finalizar la personalización de este informe, se puede modificar el tamaño y el color de la fuente de las funciones de fecha y página que se encuentran en la sección Pie de Página, así como el color de fondo de estos dos controles.
7.- Informe con asistente y varias tablas
- Como en los ejercicios anteriores se abre el Asistente para informes (pestaña Crear / grupo Informes / botón Asistente para informes).
- De la tabla Proveedores se seleccionan los campos Proveedor y Persona de Contacto. De la tabla Pedidos, los campos Fecha Pedido, Cantidad Pedido y Precio Compra. Siguiente.
- Los datos se ven por Proveedores (así un proveedor estará relacionado con varias pedidos). Siguiente.
- Agregamos Persona de contacto para efectuar otro nivel de agrupamiento y damos prioridad al campo Proveedor (con la flecha).
- Ordenamos ascendentemente los registros por los campos Fecha Pedido y en opciones de resumen para el campo Cantidad Pedido seleccionamos Promedio y para el campo Precio Compra activamos Máximo. Siguiente.
- Distribución: Bloque, orientación vertical y Ajustar el ancho del campo (así el programa imprimirá los datos en el menor número posible de páginas). Siguiente.
- Estilo Flujo. Siguiente. - Título: Informe de Proveedores. Finalizar. - Pasamos a vista Diseño y agrandamos aquellos controles en los que no se
visualiza completamente el dato correspondiente. Por ejemplo, el nombre del proveedor no se aprecia correctamente.
- En la zona de Pie Persona Contacto eliminamos el control donde pone Resumir por... y en la zona Pie Proveedor hacemos lo mismo con el control Resumir por...
- Centramos en sus respectivas secciones todos los controles situados dentro de las zonas Pie Persona de Contacto y Pie Proveedor, para evitar que los márgenes laterales del informe se impriman en una hoja adicional.
- Con el mismo fin, se hacen más pequeños los controles de las funciones de fecha y página que aparecen en la zona Pie de Página y, concretamente, el control de la función página se desplaza a al izquierda en dicha sección.
- Ahora, ya se puede estrechar verticalmente toda la zona de diseño del informe, con lo que se visualizará en una sola hoja.
- Si nos fijamos, al haber agrupado el informe por dos campos de la misma tabla, se duplican los datos relativos a las funciones Máximo y Promedio. Por tanto se pueden eliminar los controles independientes y dependientes de ambas funciones en cualquiera de las zonas donde se encuentran. Por ejemplo, se eliminan estos controles en la sección Pie Persona de Contacto y luego, se cierra dicha zona.
- En la zona Pie Proveedor seleccionamos el control dependiente de Promedio y picando en el botón Hoja de Propiedades, en el grupo de
Informática Aplicada a la Gestión de la Empresa 10
Herramientas de la pestaña Diseño, en el panel que surge, en la opción Formato, de la lista desplegable seleccionamos estándar, con lo que el promedio de cantidad viene dado por una cifra con dos decimales. En esta misma zona, cambiamos el nombre del control independiente Max por el de Precio Máximo.
- En la pestaña Diseño, del cuadro de controles seleccionamos el control rectángulo y lo llevamos hacia la zona de Pie Proveedor donde, haciendo clic y sin soltar dibujamos un rectángulo que enmarque todos los controles de esta zona. Al rectángulo dibujado le damos un color de fondo canela y un color de linea azul. Como dicho rectángulo nos impide ver los controles (en vista preliminar pasa lo mismo) lo enviamos al fondo: pestaña Organizar / grupo Posición / botón Enviar al fondo.
- Guardamos las modificaciones y cerramos.
8.- Creación directa de un informe con subinforme
- Es necesario tomar dos tablas relacionadas del tipo uno a muchos o una consulta que cumpla la anterior condición (elaborada con dos tablas relacionadas con este tipo). Nosotros vamos a tomar las tablas Empleados y Ventas asociadas mediante una relación del tipo 1:N donde Empleados es la tabla principal.
- Se necesita un informe de la tabla Empleados, que nosotros ya tenemos hecho y que hemos llamado Informe de Empleados.
- Se crea otro informe con la tabla Ventas mediante la opción del asistente, teniendo en cuenta que se seleccionan todos sus campos, no se fija ningún nivel de agrupamiento ni se efectúa ninguna ordenación alfabética de registros, se le da una distribución Tabular con orientación Vertical, eligiendo un estilo Módulo. Se guarda este informe con el nombre Ventas Subinforme.
- Si se observa que el informe que acabamos de crear presenta alguna anomalía de formato, se subsanan en vista Diseño los posibles errores encontrados y posteriormente se guardan los cambios.
- Se cierra el informe Ventas Subinforme y se abre el Informe de Empleados pasando a vista Diseño.
- Configuramos la página mediante el botón Horizontal del grupo Diseño de página de la pestaña Configurar página. Es probable que con esta orientación horizontal sea necesario centrar en la página todos lo controles que ya tenía.
- Hacemos clic en el objeto Ventas Subinforme y sin abrirlo, lo arrastramos hasta la zona de detalle del Informe de Empleados.
- Eliminamos los controles dependiente e independiente del campo IdCliente del Subinforme. Para ello, con dichos controles seleccionados, se va a la pestaña Inicio, al grupo de Registros y se pulsa en el botón Eliminar (más rápido es eliminarlos con el botón Suprimir del teclado).
- Eliminamos el control independiente Ventas Subinforme de la zona de Detalle, por lo que previamente lo habremos seleccionado, siguiendo
Informática Aplicada a la Gestión de la Empresa 11
cualquiera de los procedimientos descritos en el punto anterior. Se guardan las modificaciones realizadas y se cierra este informe.
- Se abre el informe Ventas Subinforme visualizando la vista Diseño, donde se hace clic en el botón Agrupar y ordenar del grupo Agrupación y totales.
- En la nueva sección que aparece en la ventana de diseño se pulsa en la alternativa Agregar un grupo y se selecciona el campo IdEmpleado de la ventana que surge. En las propiedades del grupo que acabamos de añadir (si no se visualizan todas pulsar en el botón Más) dejamos los valores que aparecen por defecto, excepto el Encabezado de grupo que no es preciso tenerlo y el de sección de Pie que, al contrario del caso anterior, si lo incluimos. Así se verá posteriormente la recaudación de cada empleado y la cantidad vendida en el grupo que se ha creado.
- Una vez que se ha agrupado por empleados vamos a calcular el importe recaudado y la cantidad vendida por cada uno. Para ello, en la zona Pie IdEmpleado (que estará vacía) se agrega un control de Cuadro de texto. En el control independiente (donde pone un texto) escribimos Recaudación y en el control dependiente (donde pone independiente) escribimos la expresión: =Suma([Precio Venta]). Mediante la Hoja de propiedades podemos dar un formato de euro a este control. Justo debajo, añadimos otro control de cuadro de texto donde escribimos Cantidad en el control independiente y en el dependiente la expresión: =Suma([Cantidad]). Observar que los campos Precio Venta y Cantidad se han colocado en ambos casos, primero entre paréntesis y luego entre corchetes. Formateamos estos dos nuevos controles a gusto de cada uno.
- Ahora, podemos eliminar el control dependiente e independiente del campo IdEmpleado, guardando a continuación los cambios realizados.
- Access, además de la función Suma, contiene otras funciones como son, por ejemplo: Cuenta (cuenta los registros de un campo), Promedio (calcula el promedio de un campo), Página (representa el número de la página de un informe), Páginas (representa el número total de páginas de un informe) y Ahora (coloca la fecha). Todas estas, a excepción de la que hemos utilizado (Suma), Cuenta y Promedio, las coloca por defecto en el Pie de página (observarlo en vista diseño).
- Para finalizar se puede comprobar que todas estas operaciones que hemos hechos en Ventas Subinforme tienen su reflejo en el Informe de Empleados (este era el informe principal).
- En la siguiente imagen se puede observar el aspecto final del Informe de Empleados, con el Subinforme Ventas incluido en él:
Informática Aplicada a la Gestión de la Empresa 12
9.- Informe Gráfico (con asistente)
- Los informes gráficos se pueden construir de una tabla o de una consulta previamente elaborada y son creados por una herramienta denominada Microsoft Graph, es decir no los crea Access directamente.
- Se selecciona la pestaña Crear, pulsando en el botón Diseño de informe del grupo Informes, al objeto de crear un informe totalmente en blanco. Se verá en pantalla en la vista Diseño, un informe sin campos ni controles con las tres secciones básicas (Encabezado, Detalle y Pie).
- En la pestaña Organizar, dentro del grupo Mostrar u Ocultar, se pulsa en el botón Encabezado o Pie de página para dejar visible en pantalla solo la zona de Detalle, que agrandamos vertical y horizontalmente hasta que ocupe aproximadamente toda la pantalla.
- Ahora, se hace clic en el botón Insertar gráfico del grupo de Controles de la pestaña Diseño y se pica en cualquier parte de la zona de Detalle, con lo que se activa el Asistente para gráficos.
- En el primer cuadro de diálogo que surge se selecciona la tabla de Ventas. Siguiente.
- En el segundo cuadro de diálogo se agregan los campos Concepto y Cantidad. Siguiente.
- Seleccionamos uno de los gráficos que aparecen en el tercer cuadro de diálogo del asistente (por ejemplo el de barras cilíndricas en 3D). Siguiente.
Informática Aplicada a la Gestión de la Empresa 13
- En el cuarto cuadro de diálogo aparecerá por defecto el campo Cantidad colocado en la casilla Datos y el campo Concepto en la casilla Ejes. Si no fuera así, arrastramos el campo Cantidad a la casilla Datos y el campo Concepto a la casilla Ejes (aparece por defecto la opción Suma, pero si queremos obtener otro tipo de resumen para los datos, con hacer doble clic sobre esta casilla podemos seleccionar la función que nos parezca más conveniente). De esta manera, el gráfico mostrará el número de unidades vendidas por marca de cerveza. Siguiente.
- En el último cuadro de diálogo escribimos como nombre del gráfico: Número de unidades vendidas por marca. Activamos la opción No, no mostrar una leyenda. Finalizar.
- Obtenemos un gráfico con un tamaño muy pequeño con el inconveniente añadido de que no se visualizan correctamente todas los tipos de cerveza.
- Aumentamos el tamaño del objeto Gráfico hasta que llene la zona de Detalle.
- Hacemos doble clic sobre el gráfico para activarlo y que aparezca el área de trazado. Aumentamos su tamaño hasta ajustarlo al tamaño del objeto Gráfico. También se obtiene una tabla con los datos seleccionados para construir el gráfico, en la que no debemos modificar ni eliminar ninguno.
- Si se pasa a la vista Preliminar y todavía no se visualiza completamente el gráfico en pantalla, volver a la vista Diseño y configurar horizontalmente la página mediante el botón Horizontal, del grupo Diseño de página de la pestaña Configurar página.
- Como aún so se visualizan todos los tipos de cerveza, hacemos clic sobre el rótulo del eje vertical para obtener con el menú contextual el cuadro de diálogo Formato de ejes. Activamos la ficha Fuente y especificamos un tamaño menor (por ejemplo 9).
- Hacemos lo mismo con el eje horizontal. - Si hacemos clic sobre cualquier punto exterior al área de trazado del
gráfico se cancela su selección y se vuelve a tener activa la ventana de vista Diseño.
- Se puede pasar a la ventana de la vista Preliminar para visualizar el aspecto que tendrá el gráfico a la hora de imprimirlo. Se puede formatear el título, las series, los ejes o cualquier otro objeto del gráfico e incluso cambiar el tipo de gráfico. Todo se hace prácticamente igual como en la hoja de cálculo Excel.
- Se guarda el informe con el nombre: Gráfico de unidades por marcas. - Una vez formateado, en la imagen que sigue se puede comprobar el
acabado final que se le ha dado al gráfico diseñado:
Informática Aplicada a la Gestión de la Empresa 14