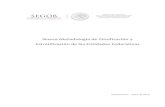TABLA DE CONTENIDO - Gobportal.trabajo.gob.ec/setec-capacitadores-independientes...de haber...
Transcript of TABLA DE CONTENIDO - Gobportal.trabajo.gob.ec/setec-capacitadores-independientes...de haber...
-
TABLA DE CONTENIDO
PRESENTACIÓN.................................................................................................................................................... 2
INGRESO AL SISTEMA .......................................................................................................................................... 3
USUARIOS NO REGISTRADOS .............................................................................................................................. 6
USUARIOS REGISTRADOS .................................................................................................................................... 9
1. DATOS PERSONALES .............................................................................................................................. 11
1.1 Datos Generales ............................................................................................................................ 11
1.2 Instrucción Formal ......................................................................................................................... 11
1.3 Experiencia Profesional ................................................................................................................. 12
1.4 RUC / Rise ...................................................................................................................................... 13
1.5 Formación Pedagógica................................................................................................................... 13
2. APLICACIÓN CURSO ............................................................................................................................... 14
2.1 Solicitar Calificación....................................................................................................................... 14
2.2 Solicitar Ampliación ....................................................................................................................... 17
2.3 Solicitar Renovación ...................................................................................................................... 20
2.4 Crea tu Curso ................................................................................................................................. 23
3. CURSOS APLICADOS............................................................................................................................... 30
3.1 Notificaciones ................................................................................................................................ 30
3.2 Aplicaciones Observadas / Edición ................................................................................................ 30
3.3 Turno Evaluación ........................................................................................................................... 32
EVALUACIÓN EN LÍNEA...................................................................................................................................... 34
4. Resoluciones Generadas........................................................................................................................ 36
4.1 Ver Resoluciones ........................................................................................................................... 36
5. Personas Capacitadas ............................................................................................................................ 37
5.1 Nomina Estudiantes....................................................................................................................... 37
5.2 Gestión Turno Nómina .................................................................................................................. 40
5.3 Estado Evaluaciones ...................................................................................................................... 43
5.4 Nueva Evaluación .......................................................................................................................... 44
6. CURSOS APLICADOS RENOVACIÓN ....................................................................................................... 45
6.1 Turno Evaluación Pedagógica........................................................................................................ 45
6.2 TURNO Evaluación Conocimientos................................................................................................ 47
PROCESO DE CAMBIO DE CONTRASEÑA ........................................................................................................... 50
-
MANUAL DE USUARIO SISTEMA DE CALIFICACIÓN DE CAPACITADORESINDEPENDIENTESPRESENTACIÓN
El presente manual ha sido elaborado con el objetivo de dar a conocer al público en general, los lineamientos yprocedimientos que deben seguir los potenciales Capacitadores Independientes para su calificación.
Requisitos previos
A continuación se detallan los requisitos básicos que deben cumplirse para poder acceder al servicioCalificación de Capacitadores Independientes:
1. Título de educación superior o certificación por competencias laborales debidamente registrado enSenescyt.
2. Ruc o Rise en estado activo, en el cual tenga declarados actividades de capacitación o enseñanza.3. Experiencia específica en la especialidad en la cual desea capacitar, de al menos 8 meses.4. Si no tiene título de educación superior o certificado por competencias laborales, deben demostrar
mínimo 5 años de experiencia en actividades relacionadas a la especialidad en la que se va a postularcomo Capacitador Independiente.
5. Certificados de formación pedagógica es decir cursos de metodología de enseñanza o formador deformadores. Para este fin, se puede cumplir con uno de los siguientes requisitos:
o Presentar un certificado de aprobación con una carga horaria de 40 horas de un operador queno esté calificado ante la SETEC.
o Presentar un certificado de asistencia, participación o aprobación de 40 horas de un operadoresté calificado ante la SETEC.
o Presentar una certificación por competencias laborales en el perfil Formador de Formadores oafines.
Si el postulante tiene título de educación superior relacionada a enseñanza no es necesario presentarcertificados de formación pedagógica.
-
INGRESO AL SISTEMA
El usuario debe ingresar a la página web http://www.cualificaciones.gob.ec/ y hacer clic sobre la imagen decolor naranja que dice…“¡Califícate! CAPACITADOR INDEPENDIENTE”
En el navegador se visualiza la siguiente pantalla; que corresponde a la pantalla de inicio de la plataformatecnológica para Capacitadores Independientes.
Antes de iniciar el proceso de Calificación como Capacitador Independiente se recomienda al usuario revisar laoferta de cursos; mismos que están disponibles para que el usuario pueda aplicar para la Calificación.Cabe indicar que esta información se irá actualizando permanentemente para beneficio de la ciudadanía.
Para revisar la oferta de cursos disponibles se debe hacer clic en el botón: “Oferta de Cursos disponibles”
-
Posterior el sistema presenta la siguiente pantalla; misma que contiene información del proceso de creación denuevos cursos y la información de contacto con los técnicos de la SETEC.
Una vez que el usuario revisa la información en pantalla debe cerrar el cuadro de dialogo; el sistema presentala siguiente pantalla:
-
El usuario puede visualizar el listado de cursos aprobados y disponibles. El sistema permite realizar labúsqueda de los cursos por: nombre, área y espacialidad; al hacer clic en el botón “Ver”, el sistema presentala siguiente pantalla:
En esta sección el usuario puede visualizar todo el diseño curricular que corresponde al curso que deseaaplicar para la calificación.
-
USUARIOS NO REGISTRADOS
Para usuarios no registrados: haga clic en “Creación de usuario”.
Al desplegarse la pantalla el usuario debe digitar el RUC/RISE y hacer clic en el botón “Buscar”.
El sistema verifica y valida el RUC/RISE ingresado, en la parte inferior del formulario se muestra la informaciónrelacionada al estado del RUC/RISE.
Si el usuario no tiene el RUC/RISE activo, no se puede crear la cuenta; si el usuario cumple con el requisito devalidación debe hacer clic en el botón “Siguiente”, el sistema presenta la siguiente pantalla:
-
Aquí el usuario debe ingresar el nombre del usuario, el correo electrónico (email), las respuestas a laspreguntas de seguridad, adicionalmente seleccionar una imagen y hacer clic en el botón “Finalizar”.Una vez finalizado el registro el sistema presenta la siguiente pantalla; en la que indica que las credencialeshan sido generadas con éxito y que debe revisar el correo electrónico que registró.
A partir de este momento todas las notificaciones generadas por el sistema llegarán al correo electrónicoregistrado, por lo que es importante estar siempre atentos al mismo.
El remitente del correo electrónico que se enviará confirmando el registro exitoso del usuario en el sistema esel siguiente: [email protected] el caso de que no reciba el correo electrónico mencionado, deberá verificar en la bandeja de correo nodeseado (spam). El correo enviado al usuario es el siguiente:
-
*Nota importante: Todos los campos son obligatorios:
Usuario: nombre o identificación con el que desea iniciar la sesión al ingresar al sistema.Correo electrónico: dirección de correo electrónico (email) válido; recuerde que a este correole llegarán las notificaciones generadas por el sistema durante todo el proceso.
-
USUARIOS REGISTRADOS
Una vez generadas las credenciales el usuario debe digitar el usuario y contraseña y hacer clic en el botón“Ingresar”. No debe presionar la tecla Enter.
Si es la primera vez que el usuario ingresa al sistema, se le pedirá que por motivos de seguridad cambie lacontraseña.
El usuario debe ingresar la información solicitada en el formulario, recuerde que todos los campos sonobligatorios:
Campo cambio contraseña: Ingresar la clave enviada mediante correo electrónico. Recuerde quedebe digitar caracter por caracter; si copia la contraseña enviada al correo electrónico verifiqueque no se copie con espacios en blanco al final de la misma.
Campo nueva contraseña: Ingresar la nueva clave personal del usuario. Campo nueva contraseña: Confirmar la nueva clave ingresada por el usuario.
Una vez que se cambia la contraseña, el sistema retorna a la pantalla principal y mediante correo electróniconotifica el cambio realizado.
-
Si cuenta con un usuario registrado, el sistema le presentará la siguiente pantalla; debe leer y aceptar lostérminos y condiciones descritos y hacer clic en el botón “Continuar” para seguir con el proceso.
Posteriormente deberá registrar toda la información requerida en las opciones a desplegarse:
-
1. DATOS PERSONALES
1.1 DATOS GENERALES
En la siguiente pantalla el usuario debe registrar y guardar sus datos personales tales como:
Teléfono de domicilio Número de celular Dirección de domicilio Provincia de domicilio Cantón de domicilio Parroquia de domicilio Indica si actualmente trabaja Indicar si tiene alguna discapacidad
1.2 INSTRUCCIÓN FORMAL
En la siguiente pantalla el usuario podrá visualizar su Instrucción Formal, es decir todos los Títulos Académicosobtenidos y Certificaciones por Competencias Laborales, que corresponderán a la información registrada en elSenescyt con su número de cédula de identidad.
-
1.3 EXPERIENCIA PROFESIONAL
En la siguiente pantalla el usuario deberá ingresar su experiencia profesional que corresponda como mínimo aocho (8) meses, acorde a las áreas, especialidades y cursos que el capacitador independiente desea dictar.Deberá subir la documentación en formato PDF para respaldar la experiencia solicitada.
En la siguiente pantalla el usuario deberá ingresar las actividades del cargo relacionadas con la experienciaProfesionales que se haya registrado y que podrían estar alineadas a los cursos que estará interesado enaplicar.
En la siguiente pantalla el usuario podrá verificar que se hayan ingresado las actividades del cargo.
-
En la siguiente pantalla el usuario podrá verificar que se hayan ingresado correctamente toda la informaciónrelacionada con la experiencia profesional.
1.4 RUC / RISE
En esta sección el potencial Capacitador Independiente debe cargar su RUC O RISE, antes debe verificar quedentro de las actividades descritas conste la de Capacitación o Enseñanza.
1.5 FORMACIÓN PEDAGÓGICA
En esta sección el potencial Capacitador Independiente debe cargar certificados de Formación Pedagógica esdecir cursos de Metodología de Enseñanza o Formador de Formadores. Para este fin se puede cumplir conuno de los siguientes requisitos:
Presentar un certificado de aprobación con una carga horaria de 40 horas de un operador que no estécalificado ante la SETEC.
Presentar un certificado de asistencia, participación o aprobación de 40 horas de un operador estécalificado ante la SETEC.
Presentar una certificación por competencias laborales en el perfil Formador de Formadores o afines. Si el postulante tiene título de educación superior relacionada a enseñanza no es necesario presentar
certificados de formación pedagógica.
-
2. APLICACIÓN CURSO
2.1 SOLICITAR CALIFICACIÓN
En la siguiente pantalla el usuario puede visualizar la oferta de cursos disponibles y aplicar desde uno hastatres cursos ofertados por la SETEC.
Antes de aplicar a los cursos disponibles, el usuario debe revisar el contenido del mismo, haciendo clic en elbotón “Ver”.
El sistema presenta la siguiente pantalla:
Cabecera del Curso:
-
Contenido del curso:
Mecanismos de Evaluación:
Una vez que el usuario ha revisado la estructura del curso o los cursos en los que está interesado, debe hacerclic en el botón “Aplicar”.
Una vez que se haya seleccionado el curso, el usuario debe seleccionar una o más experiencias laborales queevidencien sus conocimientos en el curso elegido previamente.
A continuación, deberá seleccionar el botón “Aplicar”, como se muestra en la imagen.
-
En la siguiente ventana, el usuario puede verificar los cursos aplicados.
En caso de ser necesario, el usuario tiene la opción de eliminar los cursos aplicados.
El usuario debe verificar si la información seleccionada es correcta y hacer clic en el botón “GuardarAplicación” como se puede apreciar en la siguiente imagen:
Una vez que se ha realizado exitosamente la aplicación a uno o varios cursos (hasta un máximo de tres), elsistema desplegará el mensaje de confirmación de que el proceso se completó con éxito.
El usuario debe estar pendiente a los mensajes que se enviarán a su correo electrónico y a las notificacionesque se remitirán dentro de la plataforma, que contendrán observaciones o comentarios importantes a los quedeberá dar seguimiento y, de ser el caso, solventar.
-
2.2 SOLICITAR AMPLIACIÓN
El Capacitador Independiente Calificado por la SETEC puede acceder al menú “Solicitar Ampliación”, luegode haber transcurrido 6 meses contados a partir de la fecha de emisión de la resolución de calificación podrásolicitar la ampliación de su oferta de cursos, dentro de las áreas y especialidades establecidas por la SETEC.Podrá seleccionar entre uno (1) y cuatro (4) cursos como máximo; El tiempo mínimo que debe transcurrir entrecada solicitud de ampliación realizada por el capacitador independiente debe ser de 6 meses y no permitesolicitudes de ampliación simultáneos.La ampliación de cursos, debe ser respaldada con la documentación respectiva y la evaluación deconocimientos, teniendo como mínimo 6 meses antes de la caducidad de la resolución de Calificación.Previo a la Solicitud de Ampliación el Capacitador debe revisar y/o actualizar la información requerida en lasección 1. Datos Personales: Datos Generales Instrucción Formal Experiencia Profesional RUC/Rise Formación Pedagógica
El Capacitador Independiente Calificado debe hacer clic en la sección “Solicitar Ampliación”, el sistemapresenta la siguiente pantalla, el usuario podrá visualizar la oferta de cursos disponibles y aplicar desde unohasta cuatro cursos ofertados por la SETEC.En la siguiente pantalla el usuario puede visualizar la oferta de cursos disponibles y aplicar desde uno hastatres cursos ofertados por la SETEC.Antes de aplicar a los cursos disponibles, el usuario debe revisar el contenido del mismo, utilizando el botón“Ver”.
El sistema presenta la siguiente pantalla:
Cabecera del Curso:
-
Contenido del curso:
Mecanismos de Evaluación:
Una vez que el usuario ha revisado la estructura del curso o cursos en los que está interesado, debeseleccionar el botón “Aplicar” en cada uno de ellos.
Una vez que se haya seleccionado el curso, el usuario debe seleccionar una o más experiencias laborales queevidencien sus conocimientos en el curso elegido previamente.
A continuación, debe hacer clic en el botón “Aplicar”, como se muestra en la imagen:
-
En la siguiente ventana, el usuario puede verificar los cursos a los que aplicó.
En caso de ser necesario, el usuario tiene la opción de eliminar los cursos seleccionados.
El usuario debe verificar si la información seleccionada es correcta y hacer clic en el botón “GuardarAplicación” como se puede apreciar en la siguiente imagen:
Una vez que se ha realizado exitosamente la aplicación a uno o varios cursos (hasta un máximo de cuatro), elsistema desplegará el mensaje de confirmación de que el proceso se completó con éxito.
El usuario debe estar pendiente a los mensajes que se enviarán a su correo electrónico y a las notificacionesque se remitirán dentro de la plataforma, que contendrán observaciones o comentarios importantes a los quedeberá dar seguimiento y, de ser el caso, solventar.
-
2.3 SOLICITAR RENOVACIÓN
El Capacitador Independiente Calificado por la SETEC puede acceder al menú “Solicitar Renovación”,durante el plazo establecido, es decir si la fecha actual este dentro de los 20 días plazo hasta 3 días plazoantes de la fecha de vencimiento de su calificación. Cabe indicar que el proceso de Renovación se lo deberealizar mientras está vigente la Resolución de Calificación como Capacitador Independiente y podráseleccionar mínimo uno (1) curso y máximo el número de cursos aprobados que tenga el capacitador.La renovación de la calificación debe ser respaldada con el RUC o RISE activo y las evaluaciones pedagógicay de conocimientos.
El Capacitador Independiente Calificado debe hacer clic en la sección “Solicitar Renovación”, el sistemapresenta la siguiente pantalla.
El sistema presenta en pantalla el procedimiento que debe seguir el Capacitador Independiente en todo elproceso de la Renovación, el cuadro de dialogo se cierra únicamente marcando el casillero en el cual indicaque el usuario dio lectura al Reglamento.
Al hacer clic en el botón “Continuar”, el sistema valida que la fecha actual este dentro de los 20 días plazohasta 3 días plazo antes de la fecha de vencimiento de su calificación.Si la fecha no está dentro del plazo establecido el sistema presenta en pantalla el siguiente mensaje:
-
Si la fecha actual está dentro del plazo establecido el sistema presenta la siguiente pantalla:
El Capacitador Independiente Calificado puede visualizar el listado de los cursos que tiene aprobados en elproceso de calificación y/o ampliación que tiene vigentes; el capacitador deberá seleccionar los cursos que elconsidere pertinente; mismos que serán los que se van a evaluar en el proceso de Renovación.El botón “Ver” le permite visualizar el contenido del diseño curricular.
Para aplicar a los cursos debe hacer clic en el botón “Aplicar”; el mismo procedimiento debe repetir para cadacurso que aplique.
El sistema presenta la siguiente pantalla, en la cual se puede visualizar la información general del diseñocurricular, el usuario debe hacer clic en el botón “Aplicar”.
-
Una vez seleccionados los cursos que el capacitador considere necesario desplazarse hasta el final delformulario para visualizar el listado de cursos seleccionados y hacer clic en el botón “Guardar Aplicación”.Si el Capacitador Independiente ya no quiere aplicar a cualquiera de los cursos que se encuentran en el listadopuede hacer clic en el botón “Eliminar” para borrar del listado de cursos aplicados.
El sistema le presenta en pantalla el siguiente mensaje:
Si está de acuerdo debe hacer clic en el botón “SI”, caso contrario debe hacer clic en el botón “NO”, yregresar a la pantalla anterior para que pueda agregar o eliminar más cursos. Al aceptar el mensaje el sistemapresenta el siguiente mensaje:
Como indica el mensaje en pantalla, el capacitador Independiente debe ingresar al ingresar a la sección 6.Cursos Aplicados Renovación, opción: “Turno Evaluación Pedagógica” y seleccionar la fecha y hora pararendir la evaluación pedagógica.
NOTA ACLARATORIA:
El Capacitador Independiente debe aprobar la evaluación de conocimientos pedagógicos con un porcentajeigual o mayor al 70% que corresponde a 14/20 puntos, y pasar a la fase de evaluación de conocimientostécnicos.
-
2.4 CREA TU CURSO
En esta sección el usuario tiene la opción de crear el curso y banco de preguntas que no estén dentro de laoferta de capacitación de la SETEC. Al seleccionar esta opción el sistema presenta la siguiente pantalla:
Nuevo Curso - DISEÑO CURRICULAR
Al hacer clic en el botón “Nuevo Curso” el sistema presenta el siguiente formulario; en el cual el usuario deberegistrar toda la información solicitada.
Nombre Curso: Describir el nombre del curso en relación a la capacidad o logro de aprendizaje, nodebe estar asociado al título (ADMINISTRACIÓN en lugar de ADMINISTRADOR)
Área: Seleccionar el área de capacitación acorde al curso. Especialidad: Seleccionar la especialidad de capacitación acorde al curso. Tipo Participante: Seleccionar el tipo de participantes (Adultos, Jóvenes, Jóvenes y Adultos). Niveles: Seleccionar el nivel Básico. Duración Horas: Seleccionar la carga horaria correspondiente al curso (8,16, 24, 32, 40) Prerequisitos de entrada al curso: Establecer los requisitos basados en el nivel de formación
académica y experiencia.
Ejemplo:Formación: Título de bachiller (colocar el prerrequisito básico o esencial para acceder al curso)Experiencia: Tiempo de trabajo relacionado al área afín.
-
Objetivo del curso: Deja en evidencia el resultado o logro de aprendizaje al finalizar el curso. Por loque debe ser formulado en respuesta a las siguientes preguntas ¿Qué enseñar? - ¿Cómo enseñar? y¿Para qué enseñar?. Utilizar un solo verbo en infinitivo, siguiendo los parámetros curriculares de la“Taxonomía de Bloom”1.
Ejemplo:“Desarrollar capacidades de administración de bienes patrimoniales para preservar históricamente elpatrimonio cultural”.
Contenido del curso:
Detallar los temas principales y secundarios dependiendo de la carga horaria del curso propuesto. Todo temaprincipal debe contener una distribución horaria de 8 horas. Es decir, para un curso de 24 horas, deberácontener 3 temas principales (8 horas por cada tema). En el caso de los temas secundarios debe plantear almenos 2 subtemas por cada uno de ellos, para el ejemplo en tres temas principales, deberían proponerse entotal 6 temas secundarios (2 por cada tema principal).
CURSO 24 horasTEMA 1 8 horasSUBTEMA 1.1. 4 horasSUBTEMA 1.2. 4 horasTEMA 2 8 horasSUBTEMA 2.1. 4 horasSUBTEMA 2.2. 4 horas…
El usuario debe hacer clic en botón “Agregar”; el sistema presenta la siguiente pantalla; en la cual se deberegistrar toda la información solicitada y hacer clic en el botón “Agregar”.
1La Taxonomía de Bloom y la Taxonomía revisada de Bloom son herramientas clave para los docentes y los encargados del diseño de capacitaciones.
Benjamín Bloom publicó la taxonomía original en los años de 1950 y Lorin Anderson y Krathwohl le hicieron revisiones en el 2000. Sirve de apoyo para laformulación de logros de aprendizaje tomando en consideración los tres dominios (cognitivo, psicomotor y afectivo).
-
La información registrada se visualiza en la parte inferior del formulario. El usuario tiene la opción de eliminar eltema propuesto.
Para el registro de nuevos temas debe realizar el proceso antes descrito.
Una vez registrados todos los temas el usuario debe revisar la información registrada, en caso de haberinconvenientes hacer clic en el botón “Cancelar” caso contrario hacer clic en el botón “Guardar”.
El contenido del curso se visualiza en el formulario principal.
-
Estrategias de Enseñanza Aprendizaje:
Seleccionar las estrategias de enseñanza-aprendizaje adecuadas para el éxito de la praxis pedagógica.
Mecanismos de Evaluación:
Diagnostica: Para obtener información de las experiencias previas de los participantes, relacionado con losnuevos aprendizajes y en base a ellos realizar la capacitación.Final: Mecanismos de evaluación que permitan comprobar los conocimientos adquiridos al finalizar lacapacitación.El usuario debe seleccionar el mecanismo, registrar el instrumento y posterior hacer clic en el botón “Agregar”.
Entorno de Aprendizaje:Registrar: equipos, maquinarias, herramientas, materiales, insumos y recursos didácticos para el desarrollo delcurso o programa, haciendo clic en el botón “Agregar”.
-
Bibliografía:Las referencias bibliográficas deben estar registradas bajo las NORMAS APA vigentes, para libros, artículoscientíficos, folletos, leyes, registros oficiales, documentos virtuales, entre otros. Las referencias deben seractuales de los últimos 5 a 10 años, a excepción de referencias clásicas. Debe registrar mínimo dos fuentesbibliográficas por cada tema principal.
Una vez que el usuario ha registrado la información solicitada en el formulario debe proceder a guardar elcurso, haciendo clic en el botón “Guardar”, si la información registrada no es correcta hacer clic en el botón“Cancelar”.
Una vez guardado el curso el sistema presenta la siguiente pantalla.
El usuario tiene las opciones de:
Editar el diseño en el caso de haber correcciones. Cargar el examen y, Enviar Setec, cabe indicar que esta opción se habilita una vez que el usuario haya cargado el banco de
preguntas.
-
Formato Banco de Preguntas
Al hacer clic en el botón “Formato Banco de Preguntas”, el sistema presenta la siguiente pantalla:
En esta imagen se describe las instrucciones que se deben tener en cuanta al momento de elaborar el bancode preguntas y el archivo modelo que debe ser descargado haciendo clic en el enlace de descarga.
El banco de preguntas debe mantener la estructura y formato del archivo original descargado desde laplataforma y contener un total de 100 preguntas de conocimientos y acorde al curso.
Nota aclaratoria:El banco de preguntas debe ser elaborado en el mismo archivo que se descarga desde la plataforma ymantener la extensión.csv.
Para la carga del banco de preguntas el usuario debe hacer clic en el botón: “Cargar Examen”.
-
El sistema presenta la siguiente pantalla, el usuario debe hacer clic en el botón “Subir banco de preguntas”,el sistema automáticamente asigna el nombre y descripción del examen.
Una vez registrado el nombre y la descripción del examen el sistema activa la opción de cargar el archivo csvque contiene el banco de preguntas.
Al hacer clic en el botón “Cargar Archivo” el sistema presenta la siguiente pantalla:
El usuario debe seleccionar el archivo .csv que corresponde al banco de preguntas y hacer clic en el botón“Abrir”, si el archivo no tiene errores, el sistema presenta el siguiente mensaje: “Registro Actualizado”.
Para visualizar las respuestas de cada una de las preguntas el usuario debe hacer clic en la opción “VerRespuestas”.
-
Si el sistema presenta mensajes de error al cargar el archivo, el usuario debe revisar que el archivo esteguardado con extensión .csv y que no contenga caracteres como:
Coma (,) Punto y coma (;) Puntos suspensivos (…) Saltos de línea (Alt+Enter)
Para que el diseño y banco de preguntas sea revisado y aprobado por un técnico de la SETEC el usuario debehacer clic en la opción “Enviar Setec”.
Una vez aprobado el curso será publicado en la oferta de cursos disponibles de la SETEC y podrá continuarcon el proceso de calificación. En caso de que ya sea un capacitador independiente calificado podrá aplicar anuevos cursos una vez transcurridos seis meses; tiempo establecido para solicitar Ampliación.
3. CURSOS APLICADOS
3.1 NOTIFICACIONES
En la siguiente ventana podrá visualizar las notificaciones del proceso:
3.2 APLICACIONES OBSERVADAS / EDICIÓN
En la siguiente ventana podrá visualizar las observaciones del proceso de aplicación, en caso de existir alguna.
-
A través del botón “Ver”, podrá visualizar la observación:
En la observación se indicará el cambio o modificación requerido en la experiencia profesional.Para realizar la modificación, deberá seleccionar el botón “Editar”:
En la siguiente ventana se podrán editar los campos relacionados a la experiencia profesional:
En la siguiente ventana se podrán editar los campos de las actividades del cargo referentes a la ExperienciaProfesional:
-
Una vez registrados los cambios, el usuario deberá guardar la información actualizada haciendo clic en elbotón “Guardar”.
Una vez que ha guardado los cambios, el usuario deberá remitir la información utilizando el botón “Enviar” ypermanecer atento a posibles notificaciones con nuevas observaciones.
3.3 TURNO EVALUACIÓN
En la siguiente ventana el usuario deberá seleccionar los siguientes campos: Curso aplicado Provincia Cantón Parroquia
Una vez seleccionada la información solicitada el usuario debe dar clic en el botón “Buscar”.
-
El sistema presenta la siguiente pantalla, el usuario debe hacer clic en el botón “Ver turnos Disponibles”.
El sistema presenta la siguiente pantalla en la cual el usuario debe identificar la fecha y hora en la que va arendir la evaluación y hacer clic en el recuadro azul; tal como se indica en la siguiente imagen.
Posterior a la selección de la fecha y hora para la evaluación el sistema presenta en pantalla el siguientemensaje.
-
Además el sistema enviará al correo electrónico del usuario el link (enlace URL) de acceso a la plataforma deexámenes, cabe indicar que el examen se habilitará en la fecha y hora en la que se tomó el turno.
Se recomienda que el computador en el que se rendirá la evaluación de conocimientos cuente con una cámaraweb correctamente configurada, debido a que al momento de ingresar a la plataforma el sistema le solicitaráque “permita” el acceso a la cámara Web.
Nota Aclaratoria:El no contar con una cámara web no se considera una limitante al momento de rendir la evaluación.En caso de no recibir el correo electrónico en la bandeja de entrada, revisar en la bandeja de correo nodeseado o spam.
EVALUACIÓN EN LÍNEA
Consideraciones Generales – Procesos de Calificación y Ampliación de la CalificaciónEl usuario debe rendir la evaluación de conocimientos; misma que se debe aprobar con un porcentaje igual omayor al 85% que corresponde a 17/20 puntos.
Consideraciones Generales – Procesos de Renovación de la CalificaciónEl Capacitador Independiente debe aprobar la evaluación de conocimientos pedagógicos con un porcentajeigual o mayor al 70% que corresponde a 14/20 puntos.
Para aprobar la evaluación de conocimientos técnicos debe obtener un puntaje igual o mayor al 90% por cursoque corresponde a 18/20 puntos, los CI que obtengan un puntaje entre 85% y 89% en dicha evaluación, elsistema automáticamente otorgará un porcentaje adicional conforme los resultados de las personas aprobadasen los procesos de capacitación ejecutadas por los CI a lo largo de la vigencia de su calificación, de acuerdo ala siguiente tipificación:
Personas aprobadas Porcentaje otorgado
Entre el 80% y 100% 5%
Entre el 79% y 50% 3%
-
Menor al 49% 0%
Una vez que el Capacitador Independiente ha solicitado el turno para dar la evaluación del Curso para el queha aplicado y ha recibido el correo electrónico con el enlace y credenciales de acceso para la fecha y horaseleccionadas. Cabe indicar que la evaluación electrónica tiene una duración de “30 minutos”.
El usuario debe ingresar al enlace enviado al correo electrónico, debe visualizar la siguiente pantalla y hacerclic en el botón “Iniciar”.
El sistema presenta la siguiente pantalla; en la cual el usuario debe digitar el número de cédula y hacer clic enel botón “Ingresar”.
Si el acceso al sistema de evaluaciones se realiza dentro de la fecha y horas correspondientes al turno tomadopara la evaluación, la plataforma de exámenes se habilitará y el usuario podrá visualizar la siguiente pantalla.Cuando el usuario se encuentre listo para iniciar la evaluación, deberá dar clic en el botón “Comenzar”.
El sistema presenta el mensaje de activación de la cámara web, y posterior presenta en pantalla la evaluaciónde conocimientos. El usuario debe verificar que la información que consta en pantalla sea correcta. Cabeindicar que el cronometro se activa una vez que el usuario da clic en el botón “Comenzar”.
Seguido de los datos del usuario, se visualiza el listado de las 20 preguntas con las respectivas alternativas derespuestas.
-
Para seleccionar la respuesta, deberá dar clic en el círculo del lado izquierdo de la opción que considerecorrecta.
Para cada pregunta, podrá seleccionar una sola de las opciones de respuesta correcta. Una vez que hafinalizado la evaluación, el usuario debe hacer clic en el botón “Finalizar Evaluación”.
Al finalizar la evaluación, el sistema presenta en pantalla el estado y la nota obtenida en la evaluación deconocimientos.
4. RESOLUCIONES GENERADAS
4.1 VER RESOLUCIONES
La Resolución de Calificación y/o ampliación de la Calificación se genera una vez que el usuario hayafinalizado todas las evaluaciones; misma que puede ser descargada desde la plataforma al siguiente día dehaber rendido la última evaluación, ingresando a la sección “4. Resoluciones Generadas”, posterior seleccionarla opción “Ver Resoluciones”.
-
Para descargar la Resolución de Calificación y/o ampliación de la Calificación el usuario debe hacer clic en elbotón de “Descarga”.
El sistema presenta la siguiente pantalla, en la cual el usuario puede abrir el archivo PDF o guardar en elcomputador.
NOTA ACLARATORIA:Para el proceso de Renovación, tener en cuenta que el sistema valida que la fecha actual sea igual a la fechaque finalizada la fecha de vigencia de la calificación para generar automáticamente la Resolución deRenovación; misma que podrá ser descargada al día siguiente desde la plataforma ingresando al numeral “4.Resoluciones Generadas”, posterior seleccionar la opción “Ver Resoluciones”.
5. PERSONAS CAPACITADAS
5.1 NOMINA ESTUDIANTES
Al ingresar a la opción “Nómina Estudiante” el sistema presenta la siguiente pantalla, el usuario deberegistrar toda la información solicitada en el formulario, relacionada a la capacitación impartida y posteriorhacer clic en el botón “Guardar”, caso contrario hacer clic en el botón “Cancelar”.
-
Automáticamente el sistema actualiza el reporte de las nóminas registradas en la parte inferior del formulariocomo se puede visualizar en la siguiente imagen.
Una vez registrada la nómina, el Capacitador Independiente Calificado debe registrar el listado de participantescapacitados haciendo clic en la opción “Cargar Estudiantes”.
El sistema presenta la siguiente pantalla, el usuario deber registrar la información relacionada a los datosgenerales de los participantes y hacer clic en el botón “Guardar”; caso contrario hacer clic en el botón“Cancelar”.Cabe indicar que el sistema obtiene los nombres y apellidos de forma automática de las personas que registrannacionalidad Ecuatoriana.
Una vez que el participante ha sido registrado el sistema presenta el mensaje “Registro Actualizado”,además actualiza el listado de participantes registradas como se puede apreciar en la siguiente imagen en lasección “Mis Estudiantes”.
-
En caso de haber inconsistencias o errores de digitación en la información registrada el usuario tiene la opciónde editar el registro haciendo clic en “Editar”, o eliminar e registro haciendo clic en la opción “Eliminar”.
Una vez que el Capacitador Independiente Calificado haya registrado a todos los participantes debe hacer clicen la opción “Enviar Setec”.
El sistema presenta en pantalla un mensaje de confirmación; el usuario debe hacer clic en el botón “Si”, casocontrario hacer clic en el botón “No”.
El sistema presenta la siguiente pantalla; en la misma se puede visualizar que el registro correspondiente a lanómina ha sido deshabilitado, en tal sentido el usuario ya no puede hacer corrección alguna en el listado departicipantes.
-
5.2 GESTIÓN TURNO NÓMINA
Previo a la utilización de esta opción el usuario debe verificar que la nómina haya sido enviada. Al hacer clic en“Gestión Nomina Turno”, el sistema presenta la siguiente pantalla en la cual debe hacer clic en la opción“Seleccionar” como se indica en la siguiente imagen.
El sistema presenta la siguiente pantalla, el usuario debe seleccionar los datos relacionados a provincia,cantón y parroquia y hacer clic en el botón “Buscar”.
El sistema presenta la siguiente pantalla, en la cual el usuario debe hacer clic en el botón “Ver turnosDisponibles”.
El sistema presenta la siguiente pantalla en la cual el usuario debe identificar la fecha y hora en la que va arendir la evaluación y hacer clic en el recuadro azul; tal como se indica en la siguiente imagen.
Posterior a la selección de la fecha y hora para la evaluación el sistema presenta en pantalla el siguientemensaje.
-
Además el sistema enviará al correo electrónico del usuario el link (enlace URL) de acceso a la plataforma deexámenes, cabe indicar que el examen se habilitará en la fecha y hora en la que se tomó el turno.
Se recomienda que el computador en el que se rendirá la evaluación de conocimientos cuente con una cámaraweb correctamente configurada, debido a que al momento de ingresar a la plataforma el sistema le solicitaráque “permita” el acceso a la cámara Web.
Nota Aclaratoria:El no contar con una cámara web no se considera una limitante al momento de rendir la evaluación.En caso de no recibir el correo electrónico en la bandeja de entrada, revisar en la bandeja de correo nodeseado o spam.
Se recomienda que el computador en el que se rendirá la evaluación de conocimientos cuente con una cámaraweb correctamente configurada, debido a que al momento de ingresar a la plataforma el sistema le solicitaráque “permita” el acceso a la cámara Web.
Evaluación de Conocimientos para Estudiantes:
Una vez que el Capacitador Independiente ha seleccionado la fecha y hora para la Evaluación deConocimientos de sus estudiantes, el sistema notifica mediante correo electrónico a todos los participantesregistrados el link de ingreso a la plataforma y la fecha y hora para rendir la evaluación. Cabe indicar que laevaluación electrónica tiene una duración de “30 minutos”.
El participante debe ingresar al enlace enviado al correo electrónico, debe visualizar la siguiente pantalla yhacer clic en el botón “Iniciar”.
-
El sistema presenta la siguiente pantalla, en la cual el participante deberá digitar el número de documento(cédula de identidad) con el que fue registrado por el Capacitador Independiente y hacer clic en el botón“Ingresar”.
Si el acceso al sistema de evaluaciones se realiza dentro de la fecha y horas correspondientes al turno tomadopor el Capacitador Independiente Calificado para la evaluación, la plataforma de exámenes se habilitará y elestudiante visualiza la siguiente pantalla y hacer clic en el botón “Comenzar”.
El sistema presenta el mensaje de activación de la cámara web, y posterior presenta en pantalla la evaluaciónde conocimientos. El estudiante debe verificar que la información que consta en pantalla sea correcta. Cabeindicar que el cronometro se activa una vez que el usuario da clic en el botón “Comenzar”.
Seguido de los datos del usuario, se visualiza el listado de las 20 preguntas con las respectivas alternativas derespuestas.
Para seleccionar la respuesta, deberá dar clic en el círculo del lado izquierdo de la opción que considerecorrecta.
-
Para cada pregunta, podrá seleccionar una sola de las opciones de respuesta correcta. Una vez que hafinalizado la evaluación, el usuario debe hacer clic en el botón “Finalizar Evaluación”.
Al finalizar la evaluación, el sistema presenta en pantalla el estado y la nota obtenida en la evaluación deconocimientos.
5.3 ESTADO EVALUACIONES
Al seleccionar esta opción el sistema presenta la siguiente pantalla, en la cual se puede visualizar el estado dela Nómina.
Para revisar la información de los participantes de la nómina el usuario debe hacer clic en la opción “VerEstudiantes”.
-
El sistema presenta la siguiente pantalla, en la cual el Capacitador Independiente puede revisar la informacióncorrespondiente a la evaluación de cada estudiante.
5.4 NUEVA EVALUACIÓN
Esta opción permite al Capacitador Independiente Calificado habilitar a los estudiantes que no hayan rendido laevaluación de conocimientos correspondiente, o que habiendo rendido, no hayan obtenido el porcentajemínimo para la aprobación, tendrán la oportunidad por una sola vez, de volver a rendir la evaluacióncorrespondiente, y en caso de no aprobar la segunda evaluación puede volver a capacitarse las veces queconsidere necesario.Al ingresar a la opción “Nueva Evaluación” el sistema presenta la siguiente pantalla, el CapacitadorIndependiente Calificado debe digitar el número de documento (número de cédula) y hacer clic en el botón“Buscar”.
Si el número de documento ingresado se encuentra registrado en las nóminas del Capacitador Independiente,el sistema presenta la siguiente pantalla, en la cual debe hacer clic en la opción “Ver Estudiantes”.
El sistema presenta la siguiente pantalla, en la cual el Capacitador Independiente Calificado debe hacerseleccionar la opción “Habilitar Estudiante”.
El sistema activa la siguiente pantalla, misma que contiene la información del participante relacionada a laevaluación de conocimientos que permite identificar si el participante rindió o no la evaluación.
-
Cabe indicar que el Capacitador Independiente tiene las siguientes opciones para habilitar a los estudiantes:
a) HABILITAR EXAMENEsta opción se utiliza cuando el participante no rindió la evaluación de conocimientos
b) VOLVER A RENDIR EXAMENEsta opción se utiliza cuando el participante reprobó la evaluación de conocimientos
c) NUEVA CAPACITACIÓNEsta opción se utiliza cuando el participante no rindió o no aprobó la evaluación deconocimientos en las dos oportunidades permitidas.
El Capacitador Independiente Calificado debe proporcionar toda la información solicitada en el formulario yposterior hacer clic en el botón “Guardar”, caso contrario hacer clic en el botón “Cancelar”.
El sistema presenta en pantalla el siguiente mensaje.
Posterior a la Habilitación el Capacitador Independiente Calificado, debe registrar al estudiante en una nuevanómina y volver a tomar un nuevo turno para la evaluación de conocimientos.
Nota Aclaratoria:El Capacitador Independiente calificado debe realizar el proceso detallado en:
a) Nómina Estudiantesb) Gestión Turno Nómina
6. CURSOS APLICADOS RENOVACIÓN
6.1 TURNO EVALUACIÓN PEDAGÓGICA
Esta opción se habilita una vez que al Capacitador Independiente haya solicitado la Renovación de laCalificación, cabe indicar que la evaluación de conocimientos pedagógicos debe ser aprobada con unporcentaje igual o mayor al 70% que corresponde a 14/20 puntos, para pasar a la fase de evaluación deconocimientos técnicos.
-
Al seleccionar la opción “Turno Evaluación Pedagógica” el sistema presenta la siguiente pantalla:
En la siguiente ventana el usuario deberá seleccionar los siguientes campos: Curso aplicado Provincia Cantón Parroquia
Una vez seleccionada la información solicitada el usuario debe dar clic en el botón “Buscar”.
El sistema presenta la siguiente pantalla, el usuario debe hacer clic en el botón “Ver turnos Disponibles”.
El sistema presenta la siguiente pantalla en la cual el usuario debe identificar la fecha y hora en la que va arendir la evaluación y hacer clic en el recuadro azul; tal como se indica en la siguiente imagen.
-
Posterior a la selección de la fecha y hora para la evaluación el sistema presenta en pantalla el siguientemensaje.
Además el sistema enviará al correo electrónico del usuario el link (enlace URL) de acceso a la plataforma deexámenes, cabe indicar que el examen se habilitará en la fecha y hora en la que se tomó el turno.
Se recomienda que el computador en el que se rendirá la evaluación pedagógica cuente con una cámara webcorrectamente configurada, debido a que al momento de ingresar a la plataforma el sistema le solicitará que“permita” el acceso a la cámara Web.
6.2 TURNO EVALUACIÓN CONOCIMIENTOS
Si el Capacitador Independiente reprobó la evaluación pedagógica el sistema presenta en pantalla el siguientemensaje. Cabe indicar que deberá esperar 6 meses a partir de la fecha de finalización de la vigencia de laCalificación, para iniciar un nuevo proceso de Calificación.
-
Si el capacitador Independiente aprobó la Evaluación pedagógica el sistema habilita la opción para tomar turnopara la evaluación de conocimientos.
En la siguiente ventana el usuario deberá seleccionar los siguientes campos: Curso aplicado Provincia Cantón Parroquia
Una vez seleccionada la información solicitada el usuario debe dar clic en el botón “Buscar”.
El sistema presenta la siguiente pantalla, el usuario debe hacer clic en el botón “Ver turnos Disponibles”.
-
El sistema presenta la siguiente pantalla en la cual el usuario debe identificar la fecha y hora en la que va arendir la evaluación y hacer clic en el recuadro azul; tal como se indica en la siguiente imagen.
Posterior a la selección de la fecha y hora para la evaluación el sistema presenta en pantalla el siguientemensaje.
Además el sistema enviará al correo electrónico del usuario el link (enlace URL) de acceso a la plataforma deexámenes, cabe indicar que el examen se habilitará en la fecha y hora en la que se tomó el turno.
-
Se recomienda que el computador en el que se rendirá la evaluación de conocimientos cuente con una cámaraweb correctamente configurada, debido a que al momento de ingresar a la plataforma el sistema le solicitaráque “permita” el acceso a la cámara Web.
PROCESO DE CAMBIO DE CONTRASEÑA
Si el usuario olvidó la contraseña de ingreso al sistema, tiene la opción de recuperar la contraseña haciendoclic en el botón “Olvidaste tu contraseña”.
El sistema presenta la siguiente pantalla, el usuario debe ingresar el RUC/RISE y hacer clic en el botón“Buscar”.
-
El sistema presenta la siguiente pantalla, el usuario debe responder la pregunta de seguridad y seleccionar laimagen que fue registrada en la creación de usuario y hacer clic en el botón “Finalizar”.
El sistema presenta la siguiente pantalla: indicando que las credenciales han sido generadas con éxito y envíamediante correo electrónico la notificación de cambio de contraseña.
La notificación es enviada al correo electrónico registrado, misma que incluye el usuario y clave generados porel sistema.