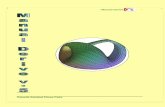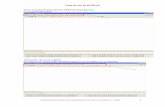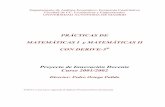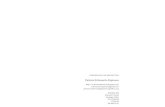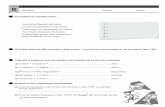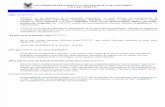T8-Derive
-
Upload
evaglez1613 -
Category
Documents
-
view
14 -
download
1
description
Transcript of T8-Derive
TECNOLOGÍAS de la INFORMACIÓN y la COMUNICACIÓNColegio Sagrada Familia de Urgel. Sevilla. 2º de Bachillerato. Curso 2014.
2015
1
1. Dibuja el entorno de trabajo de DERIVE e indica sus partes y comenta cada una de ellas.
2. ¿Qué es la ventana de álgebra del entorno de trabajo de DERIVE?
3. ¿Cómo se puede visualizar la barra de entrada de expresiones en DERIVE?
4. ¿Cómo podemos escribir en DERIVE los elementos de una expresión?
5. ¿A qué equivale en DERIVE la simplificación de expresiones numéricas?
6. ¿Cómo podemos mostrar los valores exactos y aproximados en DERIVE?
7. ¿Cómo podemos en DERIVE escribir un texto?
8. ¿Qué debemos hacer para finalizar la introducción de un texto en DERIVE?
9. Indica en DERIVE los pasos a seguir para obtener la representación gráfica en una ventana especial 2D.
10. ¿Qué debemos hacer en DERIVE para incluir la representación gráfica de una función en un documento creado con un procesador de texto?
11. Explica los pasos a seguir para resolver ecuaciones en DERIVE.
12. Comenta paso a paso uno de los modos que sepas para resolver un sistema de ecuaciones lineales en DERIVE.
13. Comenta los pasos a seguir para el cálculo de límites en DERIVE.
14. Comenta los pasos a seguir para el cálculo de sumatorios en DERIVE.
15. Vocabulario.
16. ACTIVIDADES
TECNOLOGÍAS de la INFORMACIÓN y la COMUNICACIÓNColegio Sagrada Familia de Urgel. Sevilla. 2º de Bachillerato. Curso 2014.
2015
2
TEMA 8: DERIVE
1. Dibuj a el ent orno de tra baj o de DERI V E e in dic a sus par tes y c om enta c ada una de e ll as .
Barra de títuloMuestra el nombrede la aplicacióny si la ventana de álgebra está Maximizada, el nombre de esta.
Barra de menús Contiene las opciones que permiten realizar todas las operaciones con el programa.
Barra de herramientasSus botones, equivalentes a algunas opciones de menú, permiten realizar las operaciones habitualesde forma rápida.
Área de trabajoEn ella se abrirán las distintas ventanas de trabajo.
Ventana de álgebraEs la ventana en la que se trabaja habitualmente; en ella se escriben expresiones y se realizan operaciones.
Barra Entrada de expresiones
Barra de letras griegas
Barra de estadoMuestra la información relativa a la opción de menú resaltada o a la operación que se esté realizando; también indica la activación de ciertas teclas.
Barra Símbolos matemático
2. ¿Q ué es l a vent ana de ál g ebr a d el ent orno d e tr a baj o de D ERI VE ?Es la ventana en la que se trabaja habitualmente; en ella se escribe expresiones y se realizan operaciones
3. ¿Cóm o se puede v is ua li zar la barr a d e en trada de ex p r es iones en D ERI VE ?Si la barra Entrada de expresiones no estuviera visible, habría que seleccionar la opción Expresión del
menú Introducir o Editar (Autor) (según la versión del programa), o hacer clic sobre el botón para poder a introducir la expresión.
4. ¿Cóm o podem os escr ibir en DER IV E l os el em entos d e un a ex presi ón?T odos los element os de una e xpresión se pued en escribir desde el t e cl ado o incor por ar m ediant e los bot ones de las barr as Letr as g r ieg as y Sím bolos m atem áticos.
5. ¿A qu é e qui va le en D ERI V E l a sim plif ic ac ión de ex pre s iones n um éricas ?Equivale a la realización de sus operaciones, por lo que el programa calcula y muestra el resultado.
6. ¿Cóm o podem os m os trar los va lores exac t os y apr oxi m ados en DERI VE ?DERIVE, al realizar las distintas operaciones, muestra el valor exacto del resultado (que puede ser un número entero, racional o irracional), y para ello utiliza la expresión numérica más adecuada.
Sin embargo, se puede obligar al programa a mostrar un resultado en forma decimal, aunque no sea el valor exacto y sí un valor aproximado. Para ello, se deben seguir los siguientes pasos:
1.- Resaltar la expresión a simplificar.
2.- Seleccionar la opción Aproximar del menú Simplificar.
3.- Indicar el número de cifras significativas con las que se desea obtener el valor aproximado.
4.- Hacer clic sobre el botón Aproximar.
7. ¿Cóm o podem os en DERI VE escr ibir u n tex t o?
Hay que seleccionar la opción Objeto de texto del menú Insertar o hacer clic sobre el botón
de la Barra de herramientas. El texto quedará situado debajo de la expresión matemática que se tenga resaltada.
8. ¿Q ué de bem os hac er para f inali zar la intro ducc ió n d e un tex t o en DER IV E?Hay que hacer clic fuera de su cuadro. La tecla Intro se utilizará para crear una nueva línea de texto dentro del mismo cuadro.
9. Indic a en DER IV E l os pas o s a s egu ir par a obt ener la r epr es ent ac ió n gr áf ic a e n u na vent ana especi al 2D.
Después de haber introducido una expresión polinómica en la ventana de álgebra, se puede obtener su representación gráfica en una ventana especial (2D). Los pasos a seguir son:
1.- Resaltar la expresión que se quiera representar.
2.- Seleccionar la opción Nueva ventana 2D del menú Ventana, o hacer clic sobre el botón
.
3. Hacer clic sobre el botón ; el resultado será la obtención de la gráfica.
10. ¿Q ué de bem os hac er en D ERI VE par a incl uir la re pre s entació n gr áf ic a de u na fu nc ión en un d oc um ento cr eado c on un proc es ad or de t ex to ?
Del menú Editar seleccionamos la opción Copiar la Ventana, o hacer clic sobre el botón , para enviar una copia al Portapapeles, que posteriormente deberá pegarse en el documento destino.
11. Ex pl ic a l os pas os a s egu ir par a res o lv er ec uaci ones e n DER IV E.1.- Escribir y resaltar la expresión.
2.- Seleccionar la opción Expresión del menú Resolver, o hacer clic sobre el botón .
3.- Especificar la variable de la ecuación cuyo valor se desea calcular.
4.- Hacer clic sobre el botón Resolver.
12. Com enta pas o a pas o un o de l os m odos que sep as par a res ol ver u n sis tem a de ec uac ion es li ne ales en D ERI VE.
El más sencillo es aquel que utiliza la opción Sistema del menú Resolver. Los pasos a seguir son:
1.- Seleccionar la opción Sistema del menú Resolver.2.- Especificar el número de ecuaciones que tendrá el sistema y hacer clic sobre el botón Sí.3.- Escribir cada ecuación en un recuadro diferente.
4.- Hacer clic sobre el recuadro Variables, para indicar las variables cuyos valores se quiere encontrar.
5.- Hacer clic sobre el botón Resolver.
Otro modo de resolver sistema de ecuaciones lineales es:
1.- Introducir la expresión del sistema de ecuaciones escribiendo en la barra Entrada de expresiones, cada una de las ecuaciones del sistema, separadas por el carácter coma (,) y encerradas todas ellas entre corchetes.
2.- Para encontrar las soluciones del sistema resaltaremos su expresión y resolveremos desde el
cuadro de diálogo Resolver expresión, que se activa mediante el botón .
13. Com enta los p as os a s eg ui r par a e l c álc u lo de lím ites en D ERI VE.1.- Escribir y resaltar la expresión de la función.
2.- Seleccionar la opción Límites del menú Cálculo, o hacer clic sobre el botón .
3.- Seleccionar la variable y el punto en el que se va a calcular el límite.
4.- Activar la opción correspondiente al límite que se desea calcular.
5.- Hacer clic sobre el botón Simplificar; el programa escribirá la expresión del límite y realizará el cálculo.
14. Com enta los p as os a s eg ui r par a e l c álc u lo de s um ator ios en D ERI V E.1.- Escribir y seleccionar la expresión de la sucesión.
2.- Seleccionar la opción Sumas y Series del menú Cálculo, o hacer clic sobre el botón .
3.- Seleccionar la variable y el tipo Definida para la suma.
4.- Especificar los límites inferior y superior del sumatorio, que se corresponderán con el primer y el último elemento de la sucesión.
5.- Hacer clic sobre el botón Simplificar; el programa escribirá tanto la expresión del sumatorio como el resultado.
15. Voc ab ul ario.
16. ACT IVIDA DE S—Realizar y preparar las preguntas prácticas resueltas:
1 , 3 , 6 , 7 , 8 , 9 , 1 1 , 1 3 , 1 4 .
—Realizar las actividades del libro Anaya:
Página 189: Actividades 2 , 3 , 4 .
Página 191: Actividad 5 , 6 .
Página 192: Actividades 7 , 8 , 9 , 1
0 . Página 194: Figuras 14.
Página 195: Actividades 1 5 , 1 6
. Página 196: Figuras 18, 19
Página 197: Actividades 1 7 , 1 8 , 1 9 , 2 0 ,
2 1 . Página 198: Figura 21.
Página 201: Actividades 25, 26.
Página 202: Figura 28.
Página 204: Figura 32. Actividades 30, 31.
Página 206: Figura 36. Actividades 33, 34.
Página 207: Figura 39.
Página 210: Figura 45. Actividad 40.