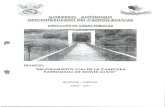SUBCONTADURIA DE CENTRALIZACIÓN DE LA ......2.10.2 Envío fuera de línea .....25 2.10.3 Exportar...
Transcript of SUBCONTADURIA DE CENTRALIZACIÓN DE LA ......2.10.2 Envío fuera de línea .....25 2.10.3 Exportar...

REPUBLICA DE COLOMBIA
SUBCONTADURIA DE CENTRALIZACIÓN DE LA INFORMACIÓN
GIT-CHIP
GUÍA PARA REPORTE CATEGORIA INFORMACION CONTABLE PÚBLICA CONVERGENCIA
23 abril del 2018 Versión 4

Contenido
1. OBJETIVO DEL DOCUMENTO ............................................................................................... 2
2. ASPECTOS GENERALES ........................................................................................................ 2
2.1. Mesa de servicios nivel 1 ............................................................................................. 2
2.2. Mesa de servicios nivel 2 ............................................................................................. 2
2.3. Actualización de formularios ....................................................................................... 3
2.3.1. Cómo ingresar a actualizar formularios ........................................................................ 3
2.3.2. Actualización de formularios en línea .......................................................................... 4
2.3.3. Cómo actualizar formularios en línea .......................................................................... 4
2.3.4. Actualización de formularios fuera de línea ................................................................. 6
2.3.5. Cómo actualizar formularios fuera de línea .................................................................. 6
2.4. Problemas de comunicación ........................................................................................ 8
2.4.1. Sin acceso a la página web www.chip.gov.co ............................................................... 8
2.4.2. Con acceso a la página pero sin comunicación con el servidor de la CGN ...................... 8
2.5. Importación de archivos planos ................................................................................... 8
2.6. Validación de formularios ......................................................................................... 10
2.7. Validación por categoría ........................................................................................... 12
2.8. Envío de formularios ................................................................................................. 13
2.9.1 Como crear el archivo adjunto ................................................................................... 14
2.10 Enviar categoría ........................................................................................................ 18
2.10.1 Cómo enviar información la categoría contable ......................................................... 18

2.10.2 Envío fuera de línea .................................................................................................. 25
2.10.3 Exportar formularios ................................................................................................. 26
2.11 Consulta de envíos en la web - entidad ...................................................................... 28
2.12 Consulta de envíos a través de la página del CHIP – Informe al ciudadano .................. 30
2.13 Como actualizar los datos básicos.............................................................................. 32
2.14 Certificación en línea ................................................................................................ 35

2
1. OBJETIVO DEL DOCUMENTO Orientar a los funcionarios de las entidades públicas en el reporte de información de la categoría Información Contable Pública Convergencia, a través del sistema CONSOLIDADOR DE HACIENDA E INFORMACIÓN PÚBLICA - CHIP, facilitarles el conocimiento, instalación y su operación, para el proceso de envío de información a la Contaduría General de la Nación – CGN.
2. ASPECTOS GENERALES Esta guía contiene las instrucciones para la instalación de un CHIP-Local y las demás que le permiten comprender la integralidad del CHIP, como único medio para el envío de reportes a la CGN. Con el objetivo de mejorar la calidad de la información reportada por las entidades, la Contaduría General de la Nación incorporó validaciones no permisibles y cambios en la forma de reportar la categoría Información Contable Pública Convergencia en el Sistema CHIP, con el fin de garantizar y verificar la información reportada. 2.1. Mesa de servicios nivel 1
La Contaduría General de la Nación como entidad responsable de la administración del CHIP, ha dispuesto un grupo de profesionales cuyo propósito es orientar a las entidades p ú b l i c a s reportantes, en aspectos relacionados con la operación y manejo del sistema CHIP, es decir, dar apoyo técnico y soporte en procesos tales como:
Instalación del aplicativo CHIP local.
Restauración de contraseña Web.
Consulta de información enviada por la entidad.
Generación de actualizadores (Sólo para casos excepcionales).
Identificación de problemas en el manejo del sistema.
Direccionamiento a mesa de servicios nivel 2 de los diferentes usuarios estratégicos.
Las entidades públicas pueden comunicarse directamente a la mesa de servicios nivel 1, a través de la línea 4926400 extensión 633 en Bogotá D.C., donde recibirán asesoría personalizada.
2.2. Mesa de servicios nivel 2
Los usuarios estratégicos responsables de sus categorías, también han dispuesto un grupo de profesionales, "Analistas de Gestión", los cuales dan apoyo y orientación a las entidades públicas reportantes de sus categorías, en todo lo relacionado con los formularios y la información que reportan, tales como:
Diligenciamiento de los formularios.
Errores de validación.
Criterios de registro relacionados con los conceptos según la categoría.
Normatividad aplicable a la categoría.

3
Al ingresar a la página del CHIP www.chip.gov.co encontrará el respectivo link “información de apoyo a las categorías” que le permitirá consultar los instructivos, documentos y la normatividad aplicable. Igualmente, podrá descargar el cuadro de analistas donde puede ubicar los números telefónicos y correos de contacto del analista asignado a la entidad pública.
2.3. Actualización de formularios
Esta opción permite a la entidad mantener actualizados los formularios de las categorías sobre las cuales está obligada a reportar información. Debe hacerse cada trimestre, con lo cual, se incorporan los cambios efectuados por los Administradores de cada categoría en el CHIP Central. La entidad pública puede hacer la actualización de dos formas:
En línea: Conectándose de manera directa a la página Web del CHIP central www.chip.gov.co y descargando la última versión.
Fuera de Línea: Cargando el archivo de actualización de formularios, enviado por el asesor de la entidad pública en la CGN a través del correo electrónico o en un medio magnético.
2.3.1. Cómo ingresar a actualizar formularios Seleccione la opción “Formularios” del panel de objetos ubicado en la parte izquierda de la pantalla, o por el menú desplegable CHIP. Haga clic en “Archivo” de la barra menú y seleccione la opción “Actualizar Formularios”. En pantalla se despliega la siguiente ventana:

4
Existen dos maneras de actualizarlos 2.3.2. Actualización de formularios en línea Esta opción permite descargar directamente el CHIP local a través de Internet www.chip.gov.co, los nuevos formularios y los cambios o mejoras a los existentes. Recuerde que antes de empezar a registrar información o importarla en el CHIP local, debe hacerse la actualización de formularios. 2.3.3. Cómo actualizar formularios en línea Ingrese a la opción “Formularios” del panel de objetos o por el menú desplegable CHIP. Haga clic en “Archivo” de la barra Menú y seleccione la opción “Actualizar Formularios”. En pantalla se despliega la ventana Actualización de Formularios: De clic en la opción “En Línea” para iniciar la actualización de formularios de las diferentes categorías. Escriba el “Usuario” y la “Contraseña” con la cual ingresa a la página web del CHIP, para identificar la entidad pública que está solicitando la actualización de archivos.

5
Seleccione el Año y Mes de corte de formularios que va a actualizar y luego haga clic en el botón “Aceptar” para iniciar el proceso, o “Cancelar” para anularlo.
Nota: Tenga en cuenta que el año y mes de la actualización de formularios debe corresponder al período que va a transmitir. Para el caso de las categorías contables que se reportan por trimestres se debe colocar el último mes del trimestre.
Periodo Mes Octubre-Diciembre Diciembre
Una vez aceptado el proceso de actualización de formularios, en pantalla se despliega el siguiente mensaje: Si desea Actualizar todas las categorías, seleccione la opción “Todas las Categorías”, pero si desea escoger una o varias categorías específicas, seleccione la segunda opción “Seleccionar las Categorías”. Haga clic en el botón “Aceptar” para seguir el proceso de actualización o “Cancelar” para detenerlo. Una vez aceptado el proceso de actualización aparecerá en pantalla el siguiente mensaje, haga clic en el botón “Sí”, si desea reemplazar los Formularios existentes o “No” para abandonar y seguir con los que tiene actualmente.
Si dio clic en el botón “Si”, al terminar el proceso el sistema muestra el siguiente mensaje: Haga clic en el Botón “Guardar”, para almacenar los resultados de actualización de formularios y “Cerrar”, para cerrar esta ventana.

6
A partir de este momento tendrá disponibles los formularios y/o actualizaciones de las distintas Categorías a reportar.
Nota: Es posible que en el proceso de actualización de formularios se presenten algunos mensajes de error como los que se enuncian a continuación:
No se pudo establecer conexión con el servidor. Verifique la conexión a Internet. Si persiste el error, contacte a la mesa de servicios de la CGN.
Se han presentado errores en el protocolo de comunicación. Contacte a la mesa de servicios.
No fue posible completar el envío del archivo. Posiblemente la conexión se interrumpió. Verifique la conexión a Internet. Si persiste el error, contacte a la mesa de servicios.
Imposible cargar el archivo de configuración del proceso de Actualización. Contacte a la mesa de servicios.
Cuando los errores generados son similares a los descritos anteriormente, verifique que la conexión a Internet se encuentra correctamente habilitada. Si lo está, intente restablecer la comunicación después de unos minutos, pero si persiste el error, contacte a la mesa de servicios de la CGN.
2.3.4. Actualización de formularios fuera de línea Esta opción permite a las entidades públicas que por alguna circunstancia no tienen acceso a Internet, cargar nuevos formularios, cambiarlos y mejorar a los existentes, por medio de un archivo actualizador que remite la CGN a través del correo electrónico u otro medio magnético. Recuerde que antes de iniciar el registro o importación de información en el CHIP local, se debe hacer la actualización de formularios.
2.3.5. Cómo actualizar formularios fuera de línea Ingrese a la opción “Formularios” del panel de objetos o por el menú desplegable CHIP. Haga clic en el menú “Archivo” y seleccione la opción “Actualizar Formularios”. En pantalla se despliega la ventana “Actualización de Formularios”. Seleccione la opción “fuera de línea” y haga clic en el botón “Examinar...” para ubicar el archivo actualizador. En pantalla se despliega la ventana “Abrir”:

7
En el cuadro “Buscar en”, haga clic en la carpeta en la cual guardó el actualizador de formularios, ubique el archivo y haga clic en el botón “Abrir”. En pantalla se despliega nuevamente la ventana “Actualización de Formularios": Haga clic en el botón “Aceptar” para iniciar el proceso de actualización de formularios de las diferentes categorías. En pantalla se despliega el siguiente mensaje:
El sistema presenta una lista de las categorías que va a actualizar. Haga clic en el botón “Sí”, si desea reemplazar los Formularios existentes o “No” para abandonar y seguir con los formularios que tiene actualmente. Terminado el proceso de actualización, en pantalla se despliega un mensaje confirmando el éxito de la operación:

8
2.4. Problemas de comunicación Una vez instalado y operando con éxito el aplicativo CHIP, es posible que en el futuro se presenten problemas de comunicación con Internet, imposibilitando la actualización en línea del aplicativo, o la realización de envíos en línea. En este sentido, a continuación se detallan algunos problemas y su posible solución.
2.4.1. Sin acceso a la página web www.chip.gov.co
Si al intentar el ingreso a la página del CHIP no tiene acceso, verifique su servicio de internet consultando cualquier otra página, si está correcto, es posible que haya algún problema en el servidor de la CGN, entonces, comuníquese con la mesa de servicios. Si el problema no es del servidor de la CGN y la situación se mantiene, solicite soporte al ingeniero o técnico encargado en su entidad, para que revise el protocolo de conexión a Internet, ya que puede tratarse de un problema interno en su entidad o con el proveedor del servicio.
2.4.2. Con acceso a la página pero sin comunicación con el servidor de la CGN Si puede acceder a la página e ingresar con su usuario y contraseña, pero no aparecen los datos de su entidad en la página, es posible que haya interrupción de la comunicación con el servidor de la CGN, por favor informe esta situación a la mesa de servicios al teléfono 4926400 extensión 633 e intente acceder al servidor de la CGN más tarde.
2.5. Importación de archivos planos Ingrese al CHIP local con su usuario y contraseña, el sistema despliega el menú de inicio donde selecciona la opción “Formularios” ubicada en la parte izquierda de la pantalla o despliegue la caja de selección resaltada en azul con el nombre “CHIP” y de clic en “formularios”.
Seleccione la opción “Formularios” del menú y haga clic en “Importar”.

9
El sistema le presenta una ventana donde puede ubicar y seleccionar el archivo a importar, dando clic en abrir y le muestra la siguiente pantalla
Nota: Recuerde que el archivo plano que va a importar debe corresponder al mismo periodo a transmitir, de lo contrario, el sistema le informará que el archivo no es válido.
Si el archivo es válido presione “ Aceptar”, para iniciar la importación. Cuando termine el proceso, el sistema genera un Log de confirmación de la operación o de errores.
Verificación del proceso exitoso.

10
2.6. Validación de formularios Esta funcionalidad permite a las entidades públicas reportantes verificar si la información contenida en cada formulario, cumple individualmente con los parámetros mínimos requeridos para garantizar la calidad de la misma, pero este proceso no garantiza la validación de toda la categoría. Ingrese a la opción “Formularios” del panel de objetos o por el menú desplegable CHIP.
Haga clic en la opción Formulario de la barra de menú. Para Iniciar el proceso de validación debe seleccionar uno de los formularios de la categoría a reportar.
Errores de completitud: Indica que no se utilizaron todas las variables requeridas, por lo tanto, el archivo no cumple con los estándares de calidad que requiere el sistema y no es posible importarlo para hacer el envío de la información

11
Con la validación pueden detectarse errores que son susceptibles de corregir antes de hacer el envío, los cuales son de dos tipos, a saber:
Errores permisibles: Son una advertencia por alguna irregularidad, sin embargo, no impiden el envío del archivo, por cuanto, lo que pretenden es indicar que la entidad pública debe revisar y analizar la información que va a transmitir, con el fin de establecer la pertinencia de las inconsistencias para corregirlas. Estos errores pueden volverse no permisibles para futuros envíos, por lo tanto, se recomienda hacer las correcciones necesarias.

12
Errores no permisibles: Indican que la entidad pública presenta deficiencias en la información, por lo cual, el sistema no le permitirá hacer el envío de la misma, hasta que se hagan las correcciones a que haya lugar.
Nota: Se recomienda en cualquiera de los dos casos, comunicarse con la mesa de servicios de la CGN.
2.7. Validación por categoría
Por medio de esta opción, el sistema verifica que la información registrada en cada uno de los formularios que conforman una categoría, se valide de acuerdo con los estándares de calidad establecidos para el envío al sistema central. Una vez que se haya realizado la verificación de todos los datos de los formularios que conforman una categoría, continúe con los siguientes pasos: Seleccione uno de los formularios diligenciados y validados. Haga clic en la opción “Categorías” del menú y elija “Validar”. Como resultado, es posible que se presenten algunos de los siguientes casos:
1. Si la información registrada cumple con los estándares de calidad exigidos para cada uno de los formularios, en pantalla se despliega un mensaje informando sobre el éxito de la operación: Termine la operación presionando el botón “Aceptar”.

13
2. Si, por el contrario la información no cumple con los estándares de calidad exigidos para uno o varios de los
formularios que integran la categoría, se generan errores de validación.
Los errores de validación indican que los datos ingresados en alguno o varios de los formularios que conforman la categoría que está validando, no cumplen con los parámetros establecidos para garantizar la calidad de la información. En pantalla se despliega automáticamente la ventana “Mensajes de Error Resultantes”, para ello: a. Revise el reporte de validación teniendo en cuenta que:
Código: Corresponde al código con el cual se identifica el error generado. Mensaje: Describe el error presentado en la operación. Permisible: Indica que el formulario puede enviarse al CHIP Central pero contiene errores, por lo cual, se recomienda que el usuario los corrija para evitar inconvenientes en los próximos envíos. No Permisible: Indica que deben hacerse las correcciones antes de enviar la información, porque el sistema no permite hacerlo con este tipo de errores. Necesita Comentarios: En este espacio se solicita que el usuario haga algún comentario que explique la causa del error. Categoría: Indica la categoría de información en la cual se presentó el error.
b. Realice las correcciones necesarias, ya sea directamente en los formularios o en los archivos planos. Si lo hace en el archivo plano, recuerde que debe hacer el proceso de importación cada vez que haga cambios.
c. Repita el proceso de validación de categoría cuantas veces sea necesario.
2.8. Envío de formularios
Esta funcionalidad permite el envío de los formularios pertenecientes a cada categoría, debidamente diligenciados con la información de la entidad después de validados localmente, los cuales se incorporan en la base de datos del CHIP Central.

14
2.8.1 Formularios de la categoría Información Contable Pública - Convergencia. Son los medios a través de los cuales las Entidades públicas reportan la información financiera de naturaleza cuantitativa y cualitativa, en el Catálogo General de Cuentas - CGC que se integran por la agrupación de conceptos y variables. Para el efecto se definen los siguientes formularios:
• CGN2015_001_SALDOS_Y_MOVIMIENTOS_CONVERGENCIA • CGN2015_002_OPERACIONES_RECIPROCAS_ CONVERGENCIA • CGN2016C01_VARIACIONES_TRIMESTRALES_SIGNIFICATIVAS El formulario variaciones trimestrales significativas, es obligatorio su reporte todos los trimestres del año.
Nota: A partir del cuarto trimestre del 2016 para la categoría Información Contable Pública – Convergencia, se elimina la presentación de las notas de carácter específico y la categoría Notas Generales, por lo cual, es necesario la presentación del conjunto completo de Estados Financieros que las incluyen para el último trimestre del año (Oct-Dic).
2.9 REPORTE DE ESTADOS FINANCIEROS CON NOTAS. Así las cosas, el sistema CHIP Local exigirá con el envío de formularios del corte de diciembre de cada año, la incorporación de un archivo adjunto en formato PDF con las siguientes características
Características del archivo adjunto
Archivo Adjunto Características
Formato de archivo PDF tipo texto únicamente
Tamaño No inferior a 0.05 Mb No Superior a 5 Mb
Recomendaciones:
Evite cargar en su archivo fotos, gráficos e información que no sean necesarios ya que esto aumenta el tamaño del archivo.
Si no cuenta con herramientas Word y Excel que guarde el archivo en formato tipo PDF, puede realizar este proceso con un dispositivo scanner, verifique que el dispositivo genere un archivo único con todos los documentos y que lo cree en formato tipo PDF.
Recuerde que el CHIP Local no acepta archivos con formato tipo XLS, DOC, GIF o JPG entre otros.
Verifique que el archivo creado sea de formato PDF tipo texto, es decir, que no se visualice como una imagen estática (foto). Ver numeral 2.9.1 Como crear el archivo adjunto
Denomine el archivo: Estados financieros- Año (XXXX)
2.9.1 Como crear el archivo adjunto
Para ello utilizaremos como ejemplo la herramienta ofimática más conocida WORD de Microsoft, desde las versión 2007 y posteriores, las cuales cuentan con la opción de guardar un documento tipo WORD a tipo

15
PDF presionando "guardar como". La CGN le sugiere el siguiente procedimiento para la creación del archivo adjunto. Realice los siguientes pasos: 1. Realice el alistamiento de la información tomando en cuenta que el tamaño del archivo debe estar
entre 0.05 Mb - 5 Mb y las recomendaciones descritas en las características del archivo adjunto.
2. Si requiere incorporar más información de otro archivo verifique que se puedan realizar las opciones de seleccionar texto, es decir, subraye un bloque continúo de líneas pinchando y arrastrando con el ratón el texto a seleccionar, utilice las opciones que lleva a cabo de la manera habitual, copiar (ctrl+c), cortar (ctrl+x) y pegar (ctrl+v).
3. Si la información no se deja copiar con el anterior procedimiento, visualice la información que desea
incorporar en la pantalla de su computador y realice la opción de captura de pantalla; presionando la tecla "Imprimir pantalla" o Print Screen (PrtScr) (la cual por lo general encontrará en la primera fila de las teclas de función en un teclado normal), en algunos teclados la encuentra como Impr Pant, después pegue la captura de pantalla presionando las teclas Control + V.
Tenga en cuenta que solo le pegara lo que se visualice en la pantalla. Las imágenes incorporadas al archivo de esta forma influirán menos en su tamaño.

16
4. Si requiere recortar la imagen capturada, de clic sobre ella, Word marcará la foto en un recuadro y
desplegará un nuevo menú en la parte superior de la pantalla denominado “herramientas de imagen /formato”, ubique la opción “recortar” de clic sobre ella y visualizará las guías de corte, deslice la guía según su necesidad y cuando finalice, digite la tecla enter.
5. Convierta su archivo adjunto de “Estados Financieros” a tipo PDF-editable por medio de alguna herramienta ofimática por ejemplo Word o Excel de Microsoft. Al momento de guardar el archivo definitivo utilice la opción “guardar como” despliegue el filtro de tipo y seleccione PDF.
C L I C

17
Recuerde organizar la información a reportar tomando en cuenta los lineamientos establecidos en el marco normativo que aplicable.
6. Verifique al finalizar el anterior procedimiento que el tamaño del archivo creado no sobrepase el límite
permitido por el Sistema CHIP de 5 Mb si ese fuere el caso puede utilizar la siguiente opción.
Al momento de guardar el archivo definitivo utilice la opción “guardar como” despliegue el filtro de tipo y seleccione PDF.
Cuando seleccione esta opción el aplicativo visualiza un nuevo menú. Busque la opción “optimizar para” la cual cuenta con dos opciones “Estándar” y “Tamaño
mínimo”, de clic en esta última y proceda a guardar el archivo. Si aún el archivo supera el límite permitido verifique su información eliminando gráficos,
cuadros, fotos e información que no sean necesarios.

18
2.10 Enviar categoría Esta opción permite enviar al CHIP central todos los formularios diligenciados de una categoría, correspondientes a un período determinado, sin embargo, si en la validación previa que hace el sistema antes del envío, alguno de los formularios genera errores no permisibles, deben corregirse porque no se permiten transmisiones con esta clase de errores.
Importante: Sólo serán considerados como reportes oficiales los que se hagan a través de esta opción.
2.10.1 Cómo enviar información la categoría contable Una vez ingresados y validados todos los datos de los formularios que conforman una categoría de información, continúe con los siguientes pasos:

19
Haga clic en el menú “Categorías” y seleccione la opción “Enviar”.
En la pantalla se despliega la siguiente ventana: Una vez ingresada la información presione el botón “Aceptar”. Si va a enviar información correspondiente a un período fuera del plazo establecido, el sistema despliega la siguiente ventana. Presione el botón “Aceptar”. De lo contrario se despliega el siguiente mensaje
Nota: Recuerde que a partir del primer trimestre del 2017 la información contable pública convergencia se reporta en pesos.
Se despliega las siguientes ventanas de información:

20
Para la categoría contable, el CHIP Local desplegará la siguiente ventana: Cuando realice la selección del envió en línea para las categorías contables se habilitará la ventana que le permitirá cargar el archivo adjunto. Siga los siguientes pasos: 1. De clic en el botón examinar 2. El sistema le desplegará una nueva ventana que le permitirá ubicar el archivo a adjuntar. Por defecto el
Sistema CHIP solo permite cargar archivos de formato tipo PDF. Ubíquelo y de clic en aceptar.

21
Una vez cargado el archivo, el sistema muestra el siguiente mensaje y realiza las validaciones al adjunto
Errores al momento de realizar el cargue del archivo El sistema puede rechazar el cargue del archivo porque no cumple con las características básicas
a. Tamaño: El archivo debe estar entre el rango de 0.05 Mb a 5Mb

22
b. Archivo tipo texto en formato PDF: Este error se identifica cuando el archivo adjunto está
conformado por una sola imagen estática (foto).
c. Archivo debe ser tipo texto: El sistema CHIP Local permite incorporar archivos que contengan logos o gráficas pero que no excedan el tamaño límite del archivo. Debe verificar que el archivo adjunto no se visualice como una foto.
Recomendaciones:
Para que identifique si el archivo es de tipo texto realice las operaciones de marcar bloque, es decir, ubique el cursor en cualquier parte del texto y con un clic sostenido en el botón derecho del mouse intente realizar la operación de copiar el texto marcado. Si este lo permite el CHIP local lo adjuntará sin ningún problema.

23
Una vez el archivo se haya validado exitosamente, desaparecerá el mensaje “se está validando el archivo, por favor espere…” y en la caja de selección aparecerá el nombre del archivo cargado.
Si usted desea cambiar el archivo, simplemente vuelva a dar clic en examinar, de lo contrario, de clic en el botón aceptar. El sistema le solicita el Usuario y la Contraseña con la cual ingresa a la página del CHIP, para identificar la entidad que está enviando la información.

24
Nota: Una vez el CHIP local realice la transmisión y el archivo llegue al CHIP Central, este efectuará las comparaciones de los saldos finales reportados en el trimestre anterior con los saldos iniciales que está remitiendo, este proceso puede tardar un poco y dependerá de:
• El volumen de registros a validar • La estabilidad de la conexión de internet. • El número de entidades que estén realizando el proceso al mismo tiempo
Una vez finalizado este proceso, el Sistema CHIP remitirá un correo notificando el estado del envío al contador de la entidad con copia al representante legal. Por ello, le recomendamos realizar su envío con antelación y actualizar los datos de los responsables de la información.

25
Si su envío no fue aceptado, por favor realice lo indicado en el correo y vuelva a transmitir o comunicarse con la Mesa de Servicio de la CGN de nivel 1 y 2, a través del PBX 4926400 Ext. 633 de Bogotá, donde le brindarán el soporte requerido. Verifique que la información remitida correspondiente al período enviado se encuentre en estado "ACEPTADO", ingresando con su usuario y contraseña a la página www.chip.gov.co, en el vínculo "Consulta/Histórico de envíos" o también, a través del Link “Consulta Informe al Ciudadano”. 2.10.2 Envío fuera de línea Este tipo de envío solo puede realizarse en casos especiales y con previa autorización de la CGN. En la pantalla se despliega la siguiente ventana: Seleccione la opción “Fuera de línea” y luego clic en “Buscar”. Ubique la carpeta de “Envíos” en C:\ SCHIP\NombreCortoEntidad\Envios, donde se guardará el archivo que va a enviar. En pantalla se despliega un mensaje informando el éxito de la operación. Haga clic en el botón “Aceptar”.
El sistema genera un archivo con extensión .jar el cual deberá remitirse al correo electrónico que se le
indicó en la autorización de la CGN.

26
2.10.3 Exportar formularios Esta opción permite generar copias en archivo plano de los diferentes formularios, con características iguales a los archivos generados para importación al sistema. Cómo exportar un formulario:
Ingrese a la opción “ Formularios” del panel de objetos o por el menú desplegable CHIP.
Seleccione del menú “Formulario” la opción “Exportar”.
En pantalla se despliega la ventana “Exportar Formularios”.
Presione el botón del campo “Seleccionar Archivo”.
En pantalla se despliega la ventana “Guardar”.
Seleccione la carpeta en la cual desea guardar el documento.
En el cuadro “Nombre de archivo”, escriba el nombre del documento y haga clic en el botón “Guardar”.
En pantalla se despliega nuevamente la ventana “Exportar Formulario” con la información ingresada. Presione el botón del campo “Seleccionar Periodo”. En pantalla se despliega la siguiente ventana:

27
Seleccione el año y mes de corte y presione el botón “Aceptar”. Presione el botón del campo Seleccionar “Categorías/Formularios”. En pantalla se despliega la ventana “Seleccionar Formularios”, marque los formularios que desea exportar haciendo clic en los recuadros de la ventana y a continuación de clic en el botón “Aceptar”. El sistema se ubicará nuevamente en la ventana de exportar formulario, de clic en el botón “Aceptar”.
En pantalla se despliega un mensaje informando sobre el éxito de la operación
Presione el botón Sí para revisar el log de exportación, en pantalla se despliega la ventana Log o “Reporte de Exportación”:

28
Si desea guardar el reporte o log de exportación, presione el botón Guardar. Se visualizará la siguiente ventana, oprima el botón “Guardar”: Con clic seleccione la unidad de disco o la carpeta en la cual desea guardar el archivo, desplegando la opción “Guardar en”, en el cuadro “Nombre de archivo” escriba uno que identifique el documento y haga clic en el botón “Guardar”. En pantalla se despliega un mensaje informando sobre el éxito de la operación: Termine la operación presionando el botón “Aceptar”. 2.11 Consulta de envíos en la web - entidad Ingrese a la página del CHIP www.chip.gov.co y digite su usuario y contraseña en la parte superior derecha de la pantalla, a continuación de clic en el botón “Ingresar”. Al ingresar el sistema desplegará la pantalla de “Bienvenida” donde se muestra un resumen de su entidad.

29
En el menú ubicado en la parte izquierda de la pantalla ingrese a la opción “Consultas” y seleccione la opción “Histórico Envíos”. Seleccione la Categoría y el Período, luego haga clic en “Consultar”.
Se desplegará en la pantalla la información

30
Nota: En la web entidad usted no visualizará el archivo adjunto. Para consultarlo deberá ingresar por “Informe al ciudadano”.
2.12 Consulta de envíos a través de la página del CHIP – Informe al ciudadano Ingrese a la página web del CHIP www.chip.gov.co y luego seleccione la opción “Consultas” del menú ubicado en la parte izquierda de la pantalla.

31
Seleccione la opción “Informe al Ciudadano”. Ingrese el código de la entidad, luego seleccione la Categoría, el Periodo y el Formulario que desea ver, a continuación, oprima “Consultar”.
Al Seleccionar “Consultar” se desplegará en la pantalla el siguiente cuadro.
Opción 1
Opción 2

32
2.13 Como actualizar los datos básicos
Es de vital importancia actualizar los datos básicos de su entidad, esto garantiza que tenga información de primera mano cuando se realizan cambios o normatividad a tener en cuenta a la hora de realizar su reporte. De otra parte, recuerde que el Sistema CHIP, una vez haya culminado el proceso de validación remite a los correos registrados el estado final de su envió. El proceso de actualización de los datos básicos se realiza a través del web entidad del Sistema CHIP, para ello siga los siguientes pasos:
1. Ingrese a la página del sistema CHIP www.chip.gov.co. 2. En la parte superior derecha de la pantalla ubicara el ingreso al web entidad.
Aquí puede descargar o visualizar el archivo adjunto que contiene los Estados Financieros de la entidad pública

33
3. Ingrese su clave usuario y contraseña asignados. 4. El sistema le visualizará la siguiente pantalla.
De clic sobre la flecha “Datos de la Entidad” en el menú izquierdo de la pantalla

34
Los datos de la entidad están compuesto por seis hojas de trabajo correspondientes a: Datos Básicos: Correspondientes a todos los datos de identificación y ubicación de la empresa Datos Complementarios: Responsables: Corresponde a los datos de las personas encargadas del reporte de información al sistema CHIP para ello seleccione el filtro de selección del cargo

35
2.14 Certificación en línea Servicio en línea que permite descargar una certificación de los envíos realizados por las entidades reportantes durante el año solicitado. Siga los siguientes pasos:
Ingrese al menú ubicado en la parte izquierda de la pantalla y ubique la opción “certificación en línea”, de clic sobre él y se visualizara otro sub menú con las siguiente opciones
o Certificaciones Contaduría o Certificaciones FUT y otros
De clic en Certificaciones Contaduría el sistema le desplegara un nuevo menú donde usted podrá seleccionar la Entidad reportante, la (s) categorías (s) y por ultimo seleccionar el año

36
De clic en el botón consultar, el sistema le visualizará la certificación solicitada Nota: Si la configuración de contenido de su navegador (Chrome, Mozilla fire fox, o internet explorer) no tiene habilitado las ventanas emergentes no se le generara la certificación. Solicite apoyo al personal de soporte técnico de su entidad.