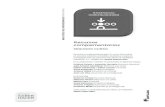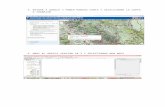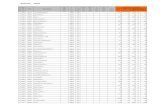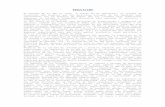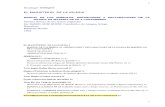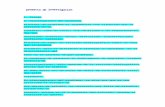Suarez y santi 3
Transcript of Suarez y santi 3

Microsoft Word es un software destinado al procesamiento de textos.
Fue creado por la empresa Microsoft, y actualmente viene integrado en la suiteofimática Microsoft Office.1
Originalmente fue desarrollado por Richard Brodie para el computador de IBM bajosistema operativo DOS en 1983.Versiones subsecuentes fueron programadas para muchas otras plataformas, incluyendo, las computadoras IBM que corrían en MS-DOS(1983). Es un componente de la suite ofimática Microsoft Office; también es vendido de forma independiente e incluido en la Suite de Microsoft Works. Las versiones actuales son Microsoft Office Word 2013 para Windows y Microsoft Office Word 2011 para Mac. Ha llegado a ser el procesador de texto más popular del mundo.
En sus inicios, Word tardó más de 5 años en lograr el éxito en un mercado en el que se usaba comúnmente MS-DOS, y cuando otros programas, como Corel WordPerfect, eran mucho más utilizados y populares.
La primera versión de Microsoft Word fue un desarrollo realizado por Charles Simonyi y Richard Brodie, dos ex-programadores de Xerox contratados en 1981 por Bill Gates yPaul Allen. Estos programadores habían trabajado en Xerox Bravo, que fuera el primer procesador de textos desarrollado bajo la técnica WYSIWYG (“What You See Is What You Get”); es decir el usuario podía ver anticipadamente, en pantalla, el formato final que aparecería en el impreso del documento. Esta primera versión, Word 1.0, salió al mercado en octubre de 1983 para la plataforma Xenix MS-DOS; en principio fue rudimentario y le siguieron otras cuatro versiones muy similares que no produjeron casi impacto en las ventas a usuarios finales.
La primera versión de Word para Windows salió en el año 1989, que si bien en un entorno gráfico resultó bastante más fácil de operar, tampoco permitió que las ventas se incrementaran notablemente. Cuando se lanzó al mercado Windows 3.0, en 1990, se produjo el real despegue. A Word 1.0 le sucedieron Word 2.0 en 1991, Word 6.0 en1993. El posterior salto en los números de versión se introdujo a fin de que coincidiera con la numeración del versionado de Windows, tal como fue Word 95 y Word 97. Con la salida del Windows 2000 (1999) también surgió la versión homóloga de Word. La versión Word 2002 emergió en la misma época que el paquete Microsoft Office XP, en el año 2001. Un año después le siguió la versión Microsoft Word 2003. Posteriormente se presentó Microsoft Word 2007 junto con el resto de

aplicaciones del paquete Office 2007, en esta versión, Microsoft marcó un nuevo cambio en la historia de las aplicaciones office presentando la nueva interfaz Ribbons más sencilla e intuitiva que las anteriores (aunque muy criticada por usuarios acostumbrados a las versiones anteriores). La versión más reciente lanzada al mercado es Microsoft Word 2013, en el mismo año en el que salió el sistema Microsoft Windows 8.
Microsoft Word es en el 2009 líder absoluto en ese sector del mercado, contando con alrededor de 500 millones de usuarios (cifras de 2008); 2 y si bien ya ha cumplido sus 25 años,3 continúa su liderazgo; pero ya los procesadores de texto basados en la red y las soluciones de código abierto comenzaron a ganarle terreno.
El 11 de agosto de 2009, el juez Leonard Davis de la Corte Federal de los EE.UU. en el Distrito Este de Texas, División Tyler, emitió una orden judicial por la que debe ponerse en práctica dentro de 60 días la prohibición de la venta de Microsoft Word en los Estados Unidos,4 después de aceptar las reclamaciones que Microsoft infringió deliberadamente la patente EE.UU. 5787449 en poder de la empresa canadiense i4i con base en Toronto que describe la utilidad de la estructura de la edición por separado (por ejemplo, SGML, XML) y el contenido de los documentos de Microsoft Word, originalmente implementada en 1998, en editor de i4i XML add-on para Microsoft Word con el nombre S4.5 El juez Davis también ordenó a Microsoft pagar a i4i 40 millones dólares de daños mayores por infracción deliberada así como otros gastos, una sentencia en adición a la sentencia de 200 millones dólares contra Microsoft en marzo de 2009.6 trajes de Patentes se han interpuesto en los tribunales del Distrito Este de Texas, como es conocido por favorecer a los demandantes y por su experiencia en casos de patentes.7 Antes de entrar en la escuela de leyes en 1974, el juez Davis trabajó como programador de computadoras y analista de sistemas8 .
Microsoft ha presentado una moción de emergencia en la que pidió la suspensión de esa decisión. En su petición, la empresa afirma que es "gastar un enorme capital humano y financiero para hacer su mejor esfuerzo para cumplir con el plazo del tribunal de distrito de 60 días". Además de que la alegación de la de patentes en el corazón de esta cuestión ya ha sido provisionalmente rechazada por la Oficina de Patentes de EE.UU. tras un nuevo examen de la patente.
PASOS PARA ENTRAR A UN PROGRAMA DE APLICACIÓN:
1. Clip en INICIO2. Ilu PROGRAMA3. Clip en MICROSOFT WORD, EXCEL O POWER POINT

PASOS PARA CERRAR UN DOCUMENTO Y SALIR DEL PROGRAMA:
1. Clip en ARCHIVO2. Clip en CERRAR3. Clip en SALIR.
PASOS PARA APAGAR EL COMPUTADOR:
1. Clip en INICIO2. Clip en APAGAR3. Seleccione la opción APAGAR4. Clip en ACEPTAR5. Espere el mensaje AHORA PUEDE APAGAR EL EQUIPO6. Apague primero el monitor y luego el CPU.
PASOS PARA GUARDAR UN ARCHIVO:
1. Clip en ARCHIVO2. Clip en GUARDAR COMO3. Seleccione la unidad en la que desee guardar el archivo4. Escriba el nombre con que desee guardar el archivo5. Clip en el botón GUARDAR
PASOS PARA ABRIR UN ARCHIVO:
1. Clip en ARCHIVO2. Clip en ABRIR3. Seleccione la unidad en la que desee buscar el archivo4. Seleccione el nombre del archivo que desee abrir5. Clip en el botón ABRIR
PASOS PARA INSERTAR BARRA DE HERRAMIENTAS1. Clip en VER2. Ilumine BARRA DE HERRAMIENTAS3. Seleccione la herramienta deseada. Ej: Estándar, formato y dibujo.
PASOS PARA INSERTAR LIMITE DE TEXTO1. Clip en HERRAMIENTAS2. Clip en OPCIONES3. Activar LIMITE DE TEXTO
PASOS PARA INSERTAR ESTILO DE WORTART
1. Clip en INSERTAR

2. Ilumine IMAGEN3. Clip en WordArt4. Seleccione el estilo de WordArt5. Clip en ACEPTAR6. ESCRIBA EL TEXTO7. Se puede cambiar, tipo de FUENTE (letra), TAMAÑO, activar NEGRITA Y
CURSIVA.8. Clip en ACEPTAR
PASOS PARA DAR FORMATO A ESTILO DE WordArtPrimero clip sobre el estilo de WordArd al que le desee dar formato, clip en formato, clip en bordes y sombreados. Clip en Colores y líneas _ relleno color _ efectos de relleno, clip en línea color (tipo y estilo).
PASOS PARA TRABAJAR CON LA BARRA DE HERRAMIENTAS ESTANDAR
Nuevo: permite la creación de un nuevo documento
Abrir: permite abrir un documento
Guardar: permite guardar un documento
Correo electrónico: permite enviar el documento por correo.
Vista preliminar: permite ver n documento en manera de impresión.
Imprimir: permite imprimir el documento.
Ortografía y gramática: permite la revisión de ortografía del texto.
Cortar: permite cortar, es decir eliminar.
Copiar: permite copiar texto, imagen ect
Pegar: permite pegar texto, imagen ect.
Copiar formato: permite copiar el formato.
Deshacer: permite deshacer lo ultimo realizado.
Rehacer: permite rehacer
Insertar hipervínculo: permite insertar un vinculo de una página web.
Tablas y bordes: permite activar la barras de herramientas de tablas y bordes.
Insertar tablas: permite insertar una tabla

Insertar una hoja de Microsoft Excel: permite insertar una hoja de calculo de Microsoft Excel
Columnas: permite realizar la división de columnas
Dibujo: permite activar y desactivar la barra de dibujo
Mapa del documento: te muestra un mapa que te permite trasladarte al texto que desees
Mostrar u ocultar
Zoom: permite definir el tamaño del texto en vista.
Ayuda de Microsoft Word: muestra ayuda acerca de Microsoft WordPASOS PARA TRABAJAR CON LA BARRA DE HERRAMIENTA FORMATO
Estilo: permite elegir el estilo del texto
Fuente: permite elegir el tipo de letra.
Tamaño de fuente: permite elegir el tamaño de la letra.
Negrita: permite dar formato de negrita al texto
Cursiva: permite dar formato de cursiva al texto.
Subrayado: permite dar formato de subrayado a un texto.
Alineación de texto: permite la alineación de un texto tales como: alinear a la izquierda, centrar, alinear a la derecha, justificar.
Numeracíón: permite dar formato de numeración a un texto.
Viñetas: permite dar formato de viñeta a un texto.
Disminuir sangria: permite disminuir la sangria a un texto.
Aumentar sangria:permite dar sangria a un texto,
Bordes:permite quitar y poner bordes de una tabla.
Resaltar:permite dar formato de resalte a un texto
. Color de fuente: permite dar formato de color de fuente a un texto.
Superíndice: permite dar formato de Superíndice a un texto o numero.
Subíndice:permite dar formato de subindice a un texto o un numero.PASOS PARA REALIZAR CUADROS Y FLECHAS

1. Clip en rectángulo y dibuje2. Clip en color de relleno3. Clip en color de línea (sin línea)4. Clip en flecha y dibuje5. Seleccione el estilo de la flecha
PASOS PARA INSERTAR VIÑETA1. Clip en FORMATO2. Clip en NUMERACIÓN Y VIÑETA3. Clip en VIÑETA4. Seleccione la VIÑETA5. Clip en el botón PERSONALIZAR:
1. Botón VIÑETA: permite buscar más viñeta.
2. Botón FUENTE: permite colocar color a la viñeta, tamaño, estilo de fuente, subrayado, color de subrayado, efectos y otros.
5.3 Posición de la VIÑETA Y DEL TEXTO: permite colocar sangría a la viñeta y al texto.1. Clip en ACEPTAR
PASOS PARA INSERTAR SIMBOLO1. Clip en INSERTAR2. Clip en SIMBOLO3. Seleccione la categoría de símbolo que desee buscar.4. Seleccione el SIMBOLO5. Clip en INSERTAR6. Clip en CERRAR
PASOS PARA COLOCAR TIPO DE FUENTE, ESTILO DE FUENTE, TAMAÑO, COLOR, ESTILO DE SUBRAYADO Y EFECTOS AL TEXTO.
1. Clip en FORMATO2. Clip en FUENTE3. Seleccione la opción deseada tales como: tipo de fuente (letra), estilo de
fuente, tamaño, color de fuente, estilo de subrayado, y efectos tales como: tachado, doble tachado superíndice, subíndice, sombra, contorno, relieve, grabado, versales, mayúsculas, oculto.
PASOS PARA INSERTAR UNA TABLA1. Clip en TABLA2. Ilumine INSERTAR3. Clip en TABLA4. Defina el número de columnas y número de filas5. Botón AUTOFORMATO: Permite definir el formato de una tabla.

6. Clip en ACEPTAR
PASOS PARA DAR FORMATO A UNA TABLAUtilice la barra de herramientas o.
1. Negree la TABLA2. Clip en FORMATO3. Clip en BORDES: Permite definir el estilo de la línea del borde, color del
borde, ancho y quitar y poner línea. PARA APLICAR BORDES: haga clip en uno de los diagramas de la izquierda o use los botones para aplicar bordes
4. Clip en SOMBREADO: Permite definir el color del relleno, tramas y líneas horizontales.
BORDE DE PAGINA: Permite definir el estilo de la línea del borde, color del borde, ancho y arte. Para aplicar bordes: haga clip en uno de los diagramas de la izquierda o use los botones para aplicar bordes. El botón opciones, permite definir el margen del borde de pagina.Pasos para definir la orientación del un texto:
1. Clip con el botón derecho del Mouse2. Clip en dirección del texto3. Seleccione la orientación del texto4. Clip en aceptar
Pasos para definir la alineación de celdas1. Clip con el botón derecho del Mouse2. Ilumine alineación de celdas3. Seleccione la alineación deseada4. Escriba el texto.
PASOS PARA CAMBIAR MAYUSCULA Y MINUSCULA

1. Clip en FORMATO2. Clip en CAMBIAR MAYUSCULA Y MINUSCULA3. Clip en ACEPTAR
PASOS PARA CONFIGURAR UNA PAGINA:Clip en ARCHIVO, Clip en CONFIGURACIÓN DE PÁGINA, Defina la configuración deseada Ej
Aplicar a todo el documento o de aquí en adelantePASOS PARA HACER EL INTERLINEADO DE PARRAFO:
Primero, haga clip en FORMATO, luego clip en PÁRRAFO y en INTERLINEADO seleccione la deseada EJ Interlineado: sencillo, 1,5 líneas, doble, mínimo, exacto y múltiple
PASOS PARA ENUMERAR UNA PAGINA:Primero, haga Clip en INSERTAR, luego en NUMERO DE PÁGINA, EN POSICIÓN: seleccione la deseada EJ parte superior, parte inferior. EN ALINEACIÓN. seleccione la deseada tales como: derecha, centro, izquierda, interior, exterior. El botón FORMATO: permite definir el formato de los números Ej números, letras, números romanos, NUMERACIÓN DE PÁGINA:permite definir la enumeración desde la sección anterior o iniciar en numero tal.
PASOS PARA INSERTAR UNA NOTA AL PIE:Primero, clip en INSERTAR, luego clip en NOTA AL PIE, seleccione NOTA AL PIE, clip en aceptar.
PASOS PARA HACER UNA SANGRIAPrimero, colocarse al comienzo de la palabra a la que le desea dar sangría, luego haga clip en Formato, clip en TABULACIONES, y en POSICIÓN escriba la deseada EJ 1cm, en TABULACIONES PREDETERMINADA: selecciónela deseada, EJ 1cm, clip en aceptar. Presione la tecla tabulación.