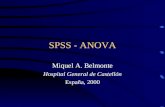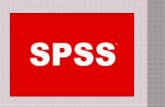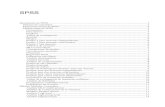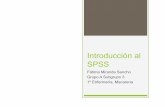Spss
description
Transcript of Spss
- 1. Captulo 8 Editar tablas de resultados Los objetos del Visor de resultados adoptan, segn sabemos ya, tres tipos de formato: texto, tablas y grficos. Pero la mayor parte de los objetos adoptan formato de tabla. El SPSS ofrece, a travs del Editor de tablas, mltiples posibilidades de edicin tales como cambiar el aspecto de las tablas, mostrar/ocultar etiquetas y casillas, cambiar el ancho de las columnas, modificar el texto de las casillas, generar un grfico a partir de la tabla, etc. Quiz la ms importante de las funciones de edicin del Editor de tablas sea su capacidad para reordenar de forma rpida y sencilla las filas, columnas y capas de las tablas. De ah que los resultados presentados en este formato reciban el nombre de tablas pivotantes. En este ca- ptulo se explica cmo utilizar el Editor de tablas.
2. Captulo 8. Editar tablas de resultados 2 Editar tablas Las opciones de edicin para las tablas pivotantes se encuentran en el Editor de tablas. Para editar una tabla con el Editor de tablas: | Situar el cursor sobre la tabla que se desea editar y pulsar el botn derecho del ratn. | En el men desplegable seleccionar la opcin Objeto tabla pivote de SPSS > Editar. Se obtiene el mismo resultado pinchando dos veces sobre la tabla con el puntero del ratn. Para editar ms de una tabla al mismo tiempo: | Situar el cursor sobre la tabla que se desea editar pulsando el botn derecho del ratn. | En el men desplegable que aparece, seleccionar Objeto tabla pivote de SPSS > Abrir. | Repetir la accin para cada una de las tablas que se desee editar. Las tablas pueden editarse en la propia ventana del Visor o en una ventana distinta para cada tabla. El men Edicin > Opciones... > Tablas pivote, recuadro Modo de edicin por defec- to, permite seleccionar el tipo de edicin preferido. Una vez dentro del Editor de tablas se tiene acceso a un conjunto de funciones de edicin que no se encuentran disponibles en otras ventanas. Algunos mens del Editor de tablas no cambian(como,porejemplo,elmenArchivo);perootrosadoptanimportantespeculiaridades cuya descripcin constituye el objetivo de los apartados que siguen. 3. Captulo 8. Editar tablas de resultados 3 La barra de herramientas del Editor de tablas La barra de herramientas del Editor de tablas (ver figura 8.1) contiene unos cuantos botones- iconos con algunas funciones de edicin especialmente tiles para la edicin de tablas: deshacer laltimaaccinde edicin, activar/desactivar los paneles de pivotado, cambiar el tipo y el tamao de la letra, los atributos de letra (negrita, cursiva, subrayado, color) y el tipo de justificacin del texto dentro de las casillas. Figura 8.1. Barra de herramientas del Editor de tablas. Al abrir la barra de herramientas del Editor de tablas, el SPSS le asigna el nombre Barra de herramientas de formato#, donde # es un nmero que indica la posicin que ocupa en el Visor la tabla que se est editando en ese momento. Para activar/desactivar la barra de herramientas: | Seleccionar la opcin Barra de herramientas del men Ver. 4. Captulo 8. Editar tablas de resultados 4 Seleccionar | Para seleccionar una casilla, situar el cursor en ella. | Para seleccionar ms de una casilla, mover el cursor con la tecla Maysculas pulsada, o pinchar y arrastrar con el puntero del ratn. Adems de estas formas bsicas de seleccin, la opcin Seleccionar del men Edicin ofrece otras posibilidades. Para seleccionar toda la tabla, incluyendo el texto y las lneas: | Situar el cursor en cualquier casilla de la tabla. | Seleccionar la opcin Seleccionar > Tabla del men Edicin. Se obtiene el mismo efecto pulsando simultneamente las teclas Control + T. Para seleccionar toda la tabla, pero slo el texto (sin las lneas): | Situar el cursor en cualquier casilla de la tabla. | Seleccionar la opcin Seleccionar > Cuerpo de tabla del men Edicin. Para seleccionar los datos de una o varias filas (o de una o varias columnas): | Situar el cursor en la cabecera de la fila o filas deseadas (o en la cabecera de la colum- na o columnas deseadas). Para seleccionar ms de una fila o columna, utilizar el cursor junto con la tecla Mayscula. | Seleccionar la opcin Seleccionar > Casillas de datos del men Edicin. Se obtiene el mismo efecto pinchando en la cabecera de la fila o columna mientras se mantiene pulsada la tecla Alt. Para seleccionar los datos y las etiquetas de una o varias filas (o de una o varias columnas): | Situar el cursor en la cabecera de la fila o filas que se desea seleccionar (o en la cabe- cera de la columna o columnas que se desea seleccionar). Para seleccionar ms de una fila o columna, utilizar el cursor junto con la tecla Mayscula. | Seleccionar la opcin Seleccionar > Casillas de datos y etiquetas del men Edicin. Se obtiene el mismo efecto pinchando en la cabecera de la fila o columna mientras se mantienen pulsadas las teclas Control y Alt. 5. Captulo 8. Editar tablas de resultados 5 Agrupar y desagrupar casillas La opcin Agrupar del men Edicin permite agrupar varias filas o columnas en una sola ca- tegora (fila o columna). A la nueva categora fruto de la agrupacin se le puede asignar la eti- queta deseada. Las filas (o columnas) previamente agrupadas en una categora pueden desagru- parse (pueden devolverse a su estado original) mediante la opcin Desagrupar del men Edi- cin. Para agrupar varias filas o columnas: | Seleccionar las cabeceras de las filas (o de las columnas) que se desea agrupar. | Seleccionar la opcin Agrupar del men Edicin. Para desagrupar filas o columnas previamente agrupadas: | Seleccionar la cabecera de las filas (o de las columnas) agrupadas. | Seleccionar la opcin Desagrupar del men Edicin. 6. Captulo 8. Editar tablas de resultados 6 Mostrar y ocultar resultados La mayor parte de las opciones del men Ver permiten mostrar y ocultar diferentes partes (casillas, filas, columnas, etiquetas, etc.) del contenido de una tabla pivotante. Para ocultar filas o columnas: | Seleccionar la fila o columna que se desea ocultar (ver ms arriba cmo seleccionar una fila o una columna). | Utilizar la opcin Ocultar del men Ver. Se consigue el mismo efecto utilizando la opcin Ocultar categora del men desplegable que aparece al pulsar el botn dere- cho del ratn. Para mostrar filas o columnas previamente ocultadas: | Situar el cursor en una fila o columna de la misma dimensin que la fila o columna que se desea mostrar. | En el men Ver, seleccionar cualquiera de estas dos opciones: Mostrar todo o Mos- trar todas las categoras de nombre-de-variable. Para mostrar/ocultar la etiqueta de una dimensin: | Situar el cursor en la etiqueta de la dimensin que se desea mostrar/ocultar, o en cual- quiera de las etiquetas de las categoras de esa dimensin. | Seleccionar la opcin Mostrar (Ocultar) etiqueta de dimensin del men Ver. Para mostrar/ocultar las etiquetas de las categoras de una dimensin: | Activar los paneles de pivotado seleccionando Paneles de pivotado en el men Pivo- tar (ver, ms adelante, el apartado Paneles de pivotado y la figura 8.2). | Pinchar con el botn derecho del ratn sobre el icono correspondiente a la dimensin cuyas categoras se desea mostrar/ocultar. | Seleccionar, en el men desplegable obtenido, Ocultar todas las etiquetas de las ca- tegoras. 7. Captulo 8. Editar tablas de resultados 7 Para ocultar notas a pie de tabla: | Situar el cursor sobre la nota que se desea ocultar. | Utilizar la opcin Ocultar del men Ver. Para mostrar notas a pie de tabla previamente ocultadas: | Utilizar la opcin Mostrar todas las notas a pie del men Ver. Para mostrar/ocultar lneas divisorias entre todas las casillas de la tabla: | Utilizar la opcin Cuadrcula del men Ver. 8. Captulo 8. Editar tablas de resultados 8 Modificar y aadir texto El Editor de tablas permite modificar total o parcialmente el texto existente (cabeceras, etique- tas, datos, etc) y aadir nuevo texto en las casillas que se encuentran vacas o en los encabeza- dos y pies de las tablas. Para modificar total o parcialmente el texto de una casilla, o para aadir texto en una casilla vaca: | Pulsar dos veces con el puntero del ratn en la casilla cuyo texto se desea modificar (o situar el cursor en esa casilla y pulsar la tecla F2) e introducir desde el teclado las modificaciones deseadas. | Pulsar la tecla Intro para aceptar las modificaciones. | Pulsar la tecla Escape para cancelar las modificaciones hechas y abandonar la casilla dejndola como estaba. Si se desea introducir texto fuera de las casillas (es decir, en espacios nuevos), el Editor de tablas ofrece tres posibilidades de insercin de texto: ttulos, notas a pie de tabla y texto a pie de tabla. Para aadir un ttulo: | Situar el cursor en cualquier parte dentro de la tabla. | Utilizar la opcin Ttulo del men Ver (esta opcin slo est disponible si la tabla no tiene ttulo). Para aadir texto a pie de tabla: | Situar el cursor en cualquier parte de la tabla. | Utilizar la opcin Texto al pie del men Ver (esta opcin no est disponible si ya existe un cuadro de texto a pie de tabla). Para aadir una nota a pie de tabla: | Situar el cursor en cualquier parte de la tabla, excepto en una nota a pie de tabla. | Utilizar la opcin Nota al pie del men Ver. 9. Captulo 8. Editar tablas de resultados 9 Variable dependiente: Salario actual $31,558.15 $25,003.69 $27,838.54 157 206 363 $30,938.89 $30,938.89 27 27 $66,243.24 $47,213.50 $63,977.80 74 10 84 $41,441.78 $26,031.92 $34,419.57 258 216 474 Estadsticos Media N Media N Media N Media N Categora Laboral Administrativo Seguridad Directivo Total Hombre Mujer Total Sexo Pivotar tablas El Editor de tablas posee la capacidad de reordenar de varias maneras y de forma sencilla las dimensiones (filas, columnas y capas) de las tablas pivotantes. A esta capacidad de reorganiza- cin de las dimensiones se le llama pivotado. En este apartado nos ocuparemos de las posibili- dades que ofrece el pivotado de tablas, pero antes debemos aclarar qu es una tabla pivotante. Una tabla pivotante es un conjunto de informacin (encabezados, etiquetas, datos, etc) organi- zada en filas, columnas y, opcionalmente, capas. La tabla 8.1 muestra un ejemplo de tabla pi- votantecontrescriteriosdeclasificacino dimensiones:lavariableCategora laboral(contres categoras o niveles: administrativo, seguridad, directivo), la variable sexo (con dos categoras o niveles: hombre, mujer) y la dimensin Estadsticos (con dos categoras o niveles: media, N). Tabla 8.1. Tabla pivotante con tres dimensiones: dos dimensiones definidas por las variables categora laboral (filas) y sexo (columnas) y una tercera dimensin de Estadsticos (Media y N). Aunque en la tabla 8.1 las tres dimensiones (Categora laboral, Sexo y Estadsticos) estn visi- bles simultneamente, esto no tiene por qu ser as siempre. Pueden utilizarse las categoras de cualquiera de esas tres dimensiones para dividir la tabla 8.1 en capas. Las tablas 8.2.a, 8.2.b y 8.2.c muestran los mismos datos que la tabla 8.1, pero en un for- mato diferente: la tabla original ha quedado descompuesta en tres capas utilizando los niveles o categoras de la variable sexo: la primera capa (tabla 8.2.a) recoge los datos referidos a toda la muestra; la segunda capa (tabla 8.2.b), los datos referidos a los hombres; la tercera capa (ta- bla 8.2.c), los datos referidos a las mujeres (en esta ltima capa no aparece la categora laboral Seguridad porque en la muestra no existen mujeres que pertenezcan a esa categora laboral). 10. Captulo 8. Editar tablas de resultados 10 Variable dependiente: Salario actual Sexo: Hombre $31,558.15 157 $30,938.89 27 $66,243.24 74 $41,441.78 258 Categora Laboral Administrativo Seguridad Directivo Total Media N Estadsticos Tabla 8.2.b. Segunda capa: Hombre. Variable dependiente: Salario actual Sexo: Mujer $25,003.69 206 $47,213.50 10 $26,031.92 216 Categora Laboral Administrativo Directivo Total Media N Estadsticos Tabla 8.2.c. Tercera capa: Mujer. Variable dependiente: Salario actual Sexo: Total $27,838.54 363 $30,938.89 27 $63,977.80 84 $34,419.57 474 Categora Laboral Administrativo Seguridad Directivo Total Media N Estadsticos Tabla 8.2.a. Primera capa: Total. Cuando una tabla pivotante contiene varias capas, slo una de ellas est visible. Las capas res- tantes estn ocultas detrs de la capa visible. Para observar el contenido de las capas ocultas, es necesario recorrer una a una las distintas capas, o, si se prefiere, transformar las capas en filas o en columnas. Estas y otras acciones de pivotado pueden ejecutarse de forma rpida y sencilla recurriendo a los paneles de pivotado. 11. Captulo 8. Editar tablas de resultados 11 Paneles de pivotado Para activar los paneles de pivotado: | Pinchar el icono en la barra de herramientas del Editor de tablas. Se consigue el mismo efecto seleccionando la opcin Paneles de pivotado en el men Pivotar del Editor de tablas o en el men desplegable que se obtiene al pulsar el botn derecho del ratn cuando el puntero se encuentra sobre una tabla pivotante. Esta accin conduce al cuadro de dilogo Paneles de pivotado# que muestra la figura 8.2. El smbolo # se refiere al nmero de tabla pivotante asociada al panel abierto (recordemos que cada tabla pivotante posee un nmero de posicin en el archivo de resultados). Figura 8.2. Detalles de un cuadro de Paneles de pivotado. Icono de capa Icono de columna Panel de capa Panel de columna Iconos de fila Panel de fila Cada icono representa una dimensin de la tabla (una variable, un conjunto de estadsticos, etc.). Todas las dimensiones (iconos) se encuentran ubicadas en uno de los tres paneles dispo- nibles: fila, columna o capa. Cualquier cambio de lugar de un icono supone el mismo cambio de lugar de la correspondiente dimensin en la tabla pivotante. 12. Captulo 8. Editar tablas de resultados 12 Para identificar qu dimensin de la tabla pivotante corresponde a cada icono de los paneles de pivotado: | Pinchar sobre un icono y mantener pulsado el botn izquierdo del ratn. La dimensin correspondiente a ese icono aparece sombreada en la tabla pivotante. Para conocer el significado de las etiquetas utilizadas por el SPSS en las dimensiones que no corresponden a variables (por ejemplo, la categora Media de la dimensin Estadsticos): | Pinchar sobre la etiqueta con el botn derecho del ratn y, en el men desplegable que aparece, seleccionar la opcin Qu es esto? Para mover una dimensin de un panel a otro: | Pinchar sobre el icono de esa dimensin y arrastrarlo al panel deseado. Las dimensio- nes del panel capa pueden llevarse al panel fila o al panel columna, adems de arras- trando los correspondientes iconos, utilizando las opciones Mover capas a filas y Mover capas a columnas del men Pivotar. Para cambiar el orden en el que aparecen las dimensiones de un mismo panel: | Pinchar y arrastrar los iconos de ese panel dentro del propio panel hasta obtener el or- den deseado. Para moverse por las distintas capas haciendo visible su contenido: | Pulsar las flechas adosadas al (los) icono(s) de capa. | Tambin puede visualizarse una capa concreta seleccionando la opcin Ir a capa... del men Pivotar (esta opcin es particularmente til cuando se utiliza un gran nme- ro de dimensiones como capas o cuando alguna dimensin posee una gran numero de capas). La opcin Ir a capa... conduce al cuadro de dilogo Ir a la categora de capa que muestra la figura 8.3. 13. Captulo 8. Editar tablas de resultados 13 Figura 8.3. Cuadro de dilogo Ir a la categora de capa. La lista Categora visible para cada dimensin en la capa ofrece un listado de las dimensiones que estn siendo utilizadas como capas. Al seleccionar una dimensin de este listado, la lista Categoras de Categora laboral muestra las categoras de la di- mensin seleccionada. Al seleccionar una de estas categoras, el botnAplicar coloca en el primer plano de la tabla pivotante la categora seleccionada. El botn Aceptar hace lo mismo, pero adems, cierra el cuadro de dilogo. Para transponer la posicin de las filas y de las columnas: | Utilizar la opcin Transponer filas y columnas del men Pivotar. Se consigue el mismo efecto con los paneles de pivotado, arrastrando todos los iconos del panel fila al panel columna y todos los iconos del panel columna al panel fila (ver figura 8.2). Despus de efectuar una o ms acciones de pivotado, es posible dejar todo exactamente igual que estaba originalmente. Para devolver todos los iconos a su posicin original: | Utilizar la opcin Restablecer pivotes por defecto del men Pivotar. 14. Captulo 8. Editar tablas de resultados 14 Sealizadores Los sealizadores sirven para guardar diferentes configuraciones de una misma tabla. El Editor de tablas permite crear varios sealizadores memorizando: 1) las posiciones de los elementos en las filas, en las columnas y en las capas; 2) el orden de presentacin de los elementos en ca- da dimensin; y 3) la capa visualizada. De este modo, es posible, por ejemplo, guardar en un sealizador la configuracin de tabla que el SPSS genera por defecto; en otro sealizador cam- biando las disposicin de las filas y las columnas; otro ms cambiando el aspecto de las casillas o el color de las cabeceras; etc. Para crear un sealizador: | Seleccionar, dentro del Editor de tablas, la opcin Sealizadores del men Pivotar para acceder al cuadro de dilogo Sealizadores# que muestra la figura 8.4 (el ttulo del cuadro de dilogo aparece acompaado de un nmero que representa la posicin que ocupa en el Visor la tabla que se est editando). Figura 8.4. Cuadro de dilogo Sealizadores. Nombre de la marca. Este cuadro de texto permite asignar un nombre al sealizador en el que quedar memorizada la configuracin actual de la tabla. Una vez nombrado un sealizador: | Pulsar el botn Aadir para que el nombre quede registrado en la lista de sealizado- res. | Pulsar el botn Cambiar nombre para modificar el nombre de un sealizador previa- mente aadido. | Pulsar el botn Eliminar para eliminar un sealizador previamente aadido. 15. Captulo 8. Editar tablas de resultados 15 | Elegir un sealizador y pulsar el botn Ir a para que la tabla adopte la configuracin memorizada en ese sealizador. Cada tabla pivotante tiene su propio conjunto de sealizadores (tantos como se desee). Dentro de mismo conjunto, el nombre de cada sealizador debe ser nico. Pero es posible repetir nom- bres en conjuntos de sealizadores diferentes. 16. Captulo 8. Editar tablas de resultados 16 Modificar las propiedades de una tabla El Editor de tablas contiene varias opciones diseadas para poder controlar diferentes aspectos de una tabla. Todas estas opciones se encuentran en el cuadro de dilogo Propiedades de tabla. Este cuadro de dilogo contiene opciones agrupadas en cuatro bloques: Propiedades Generales. Propiedades relacionadas con las notas a pie de tabla. Propiedades relacionadas con el formato de las casillas. Propiedades relacionadas con los bordes de las tablas. Propiedades relacionadas con la impresin de tablas. 17. Captulo 8. Editar tablas de resultados 17 Propiedades de tabla: General Para cambiar las propiedades generales de una tabla: | Dentro del Editor de tablas, seleccionar la opcin Propiedades de tabla... del men For- mato para acceder al cuadro de dilogo Propiedades de tabla que muestra la figura 8.5. Figura 8.5. Cuadro de dilogo Propiedades de tabla: General. General. Este recuadro permite controlar si sern o no visibles las filas y columnas que no contienen datos. G Ocultar filas y columnas vacas. Esta opcin, que se encuentra activa por defecto, hace que las filas o columnas que no contienen informacin no aparezcan en las tablas pivotantes. Desactivando esta opcin, las tablas muestran todas las casillas, tengan o no datos. 18. Captulo 8. Editar tablas de resultados 18 Etiquetas de la dimensin de las filas. Las opciones de este recuadro permiten controlar la ubicacin de las etiquetas de la(s) variable(s) ubicada(s) en las filas. Puede elegirse: F En la esquina. Las etiquetas de las dimensiones aparecen en la casilla superior iz- quierda, encabezando la columna ocupada por cada dimensin fila. Es la opcin por defecto. F Anidadas. Las etiquetas aparecen en la misma fila que la primera categora de la di- mensin, pero en distinta columna. Anchura de columnas. Este recuadro contiene opciones para controlar los anchos mnimo y mximo de las columnas que contienen etiquetas. Muestra. Ofrece una vista del aspecto que va adoptando la tabla pivotante conforme se van cambiando las opciones de este cuadro de dilogo. 19. Captulo 8. Editar tablas de resultados 19 Propiedades de tabla: Notas al pie Para cambiar las propiedades de las notas al pie de tabla: | Seleccionar Notas al pie del cuadro de dilogo Propiedades de tabla (ver figura 8.5) para acceder al cuadro de dilogo Propiedades de tabla: Notas al pie que muestra la figura 8.6. Figura 8.6. Cuadro de dilogo Propiedades de tabla: Notas al pie. Formato de numeracin. Controla el estilo de los marcadores de las notas al pie de tabla: al- fabtico (a, b, c, ...), o numrico (1, 2, 3, ...). Posicin de la llamada. Dentro del texto de una tabla, las llamadas de las notas al pie de tabla pueden aparecer como superndices o como subndices. 20. Captulo 8. Editar tablas de resultados 20 Si se elimina o aade una nota a pie de tabla, es posible que el orden de numeracin de las no- tas quede alterado. En ese caso, la opcin Renumerar notas al pie del men Formato permite renumerar las notas con caracteres correlativos (a, b, c, ....; 1, 2, 3, ...). Aunque el formato de los marcadores afecta a todas las notas a pie de tabla, existe la posibili- dad de cambiar el aspecto del marcador de una nota concreta. Para ello: | Entrar en el Editor de tablas y seleccionar la nota cuyo marcador se desea cambiar. | Seleccionar la opcin Marcador de notas al pie del men Formato para acceder al cuadro de dilogo Marcador de nota al pie que muestra la figura 8.7. Figura 8.7. Cuadro de dilogo Marcador de nota al pie. 21. Captulo 8. Editar tablas de resultados 21 Propiedades de tabla: Formatos de casilla | Seleccionar Formatos de casilla en el cuadro de dilogo Propiedades de tabla (ver figura 8.5) para acceder al cuadro de dilogo Propiedades de tabla: Formatos de casilla que muestra la figura 8.8. Figura 8.8. Cuadro de dilogo Propiedades de tabla: formatos de casilla. rea. Una tabla se divide en varias reas (ver figura 8.9): Ttulo. Capas. Etiquetas de esquina, de fila y de columna. Datos. Texto al pie. Notas al pie. Cada una de estas reas puede recibir un formato de casilla distinto. Este formato afecta a todas las casillas de la misma rea (desde las propiedades de tabla no es posible asignar formato a una casilla individual). 22. Captulo 8. Editar tablas de resultados 22 Figura 8.9. reas de una tabla pivotante. Ttulo Capas Etiquetas de esquina Etiquetas de columna Etiquetas de fila Datos Texto a pie de tabla Notas a pie de tabla Los formatos de casilla que es posible controlar son cuatro: Las caractersticas del texto (el tipo de fuente, el tamao, el color, el estilo). La alineacin horizontal y vertical del texto dentro de las casillas. El sombreado de las casillas (colores de la mscara y del fondo). Los mrgenes internos de las casillas (en centmetros; pero puede seleccionarse puntos o pulgadas en el men Edicin > Opciones... > General del recuadro Sistema de medida). 23. Captulo 8. Editar tablas de resultados 23 Propiedades de tabla: Bordes Para cambiar el estilo y el color de los bordes de una tabla: | Seleccionar Bordes en el cuadro de dilogo Propiedades de tabla (ver figura 8.5) para acceder al cuadro de dilogo Propiedades de tabla: Bordes que muestra la figura 8.10. Figura 8.10. Cuadro de dilogo Propiedades de tabla: Bordes. Estilo Color del borde del borde La lista Borde contiene un listado con todos los bordes posibles de una tabla. Para modificar un borde: | Seleccionar, en la lista Borde, la opcin que identifica el borde que se desea modifi- car. | Seleccionar un estilo y un color para el borde utilizando los correspondientes botones de men desplegable. 24. Captulo 8. Editar tablas de resultados 24 Propiedades de tabla: Impresin Las propiedades de impresin permiten controlar, bsicamente, algunos aspectos relacionados con la impresin de las distintas capas de una tabla, as como la forma de imprimir tablas de- masiado largas o demasiado anchas para entrar en una pgina. Para modificar las propiedades de impresin: | Seleccionar Impresin en el cuadro de dilogo Propiedades de tabla (ver figura 8.5) para acceder al cuadro de dilogo Propiedades de tabla: Impresin que muestra la figura 8.11. Figura 8.11. Cuadro de dilogo Propiedades de tabla: Impresin. G Imprimir todas las capas. Con esta opcin activa se imprimen todas las capas (esto afecta a la impresin, pero no al aspecto de la tabla en el Visor). Desactivando esta opcin slo se imprime la capa visible. G Imprimir cada capa en una pgina distinta. Activando esta opcin, cada capa se impri- me en una pgina diferente (slo disponible seleccionando Imprimir todas las capas). 25. Captulo 8. Editar tablas de resultados 25 G Reducir tabla ancha para caber en la pgina. Permite reducir la tabla horizontalmente para conseguir que se ajuste al ancho de la pgina. G Reducir tabla larga para caber en la pgina. Permite reducir la tabla verticalmente para conseguir que se ajuste a la longitud de la pgina. Lneas viudas/hurfanas. Esta opcin permite especificar el nmero mnimo de filas y colum- nas que podr incluir cualquier seccin impresa de una tabla si sta es demasiado ancha y/o larga para ajustarse al tamao de pgina establecido. Si una tabla no cabe en una pgina porque hay otros resultados por encima de la tabla en esa pgina, pero cabe dentro de la longitud de pgina establecida, se imprimir automticamente en una nueva pgina, independientemente del valor especificado en Lneas viudas/hurfanas. Texto de continuacin. Cuando una tabla se imprime en ms de una pgina, esta opcin per- mite personalizar el texto que aparecer indicando tal circunstancia. Este texto no aparece en las tablas del Visor, sino slo en las pginas impresas, y su ubicacin puede controlarse me- diante las opciones del recuadro Posicin del texto de continuacin: G En la parte inferior de la tabla. Al final de la tabla, como texto a pie de tabla. Si ya existe texto a pie de tabla, el texto de continuacin se imprime despus del texto a pie de tabla. G En la parte superior de la tabla. Al comienzo de la tabla, como ttulo. Si la tabla ya tiene ttulo, el texto de continuacin se imprime a continuacin del ttulo. 26. Captulo 8. Editar tablas de resultados 26 Modificar las propiedades de una casilla A diferencia de lo que ocurre con las propiedades de las tablas, las propiedades de las casillas pueden aplicarse a casillas individuales. La opcin Propiedades de casilla del men Formato permite controlar cuatro aspectos relacionados con el formato de las casillas: El formato del valor de la casilla. La alineacin vertical y horizontal del texto. Los mrgenes entre el texto y los bordes de la casilla. El sombreado de la mscara y el fondo. Las propiedades de casilla tienen preferencia sobre las propiedades de tabla. Una vez asignada una propiedad de casilla, sta prevalecer sobre cualquier cambio efectuado en las propiedades de tabla. Para cambiar las propiedades de una casilla hay que situar el cursor en esa casilla antes de seleccionar la opcin Propiedades de casilla. Para cambiar las propiedades de una fila o una columna, es necesario seleccionar previamente esa fila o esa columna. 27. Captulo 8. Editar tablas de resultados 27 Propiedades de casilla: Valor Para cambiar el formato del valor de una casilla: | Seleccionar, dentro del Editor de tablas, la opcin Propiedades de casilla... del men Formato para acceder al cuadro de dilogo Propiedades de casilla: Valor que muestra la figura 8.12. Figura 8.12. Cuadro de dilogo Propiedades de casilla: Valor. Hay cuatro formatos bsicos disponibles: nmero, fecha, hora y moneda. Seleccionando uno de estos formatos bsicos en la lista Categora, la lista Formato muestra las variantes dispo- nibles para ese formato. Seleccionando la categora Todo, la lista Formato muestra un listado con todos los formatos disponibles. Este cuadro de dilogo tambin permite establecer el nmero de decimales que deseamos visualizar y, dentro de una categora de formato, conseguir que el formato concreto visualizado sea aquel que se ajuste al ancho de la casilla. 28. Captulo 8. Editar tablas de resultados 28 Propiedades de casilla: Alineacin Para controlar la posicin horizontal y vertical del texto dentro de una casilla: | Seleccionar Alineacin en el cuadro de dilogo Propiedades de casilla (ver figura 8.12) paraaccederal cuadro de dilogo Propiedades de casilla:Alineacinquemuestralafigura 8.13. Figura 8.13. Cuadro de dilogo Propiedades de casilla: Alineacin. Alineacin horizontal. Controla la posicin horizontal del texto: a la izquierda, en el centro, a la derecha, mixta (el texto se alinea dependiendo del formato de la casilla: numrico, fecha, moneda, etc.) y decimal (el texto se alinea tomando como referencia el punto decimal). La op- cin Distancia desde la derecha permite situar el texto en una posicin exacta tomando como referencia el borde derecho de la casilla. Alineacin vertical. Controla la posicin vertical del texto: en la parte superior, en el centro y en la parte inferior de la casilla. 29. Captulo 8. Editar tablas de resultados 29 Propiedades de casilla: Mrgenes Para especificar la distancia exacta que debe existir entre el contenido (el texto) de una casilla y cada uno de sus bordes (superior, inferior, izquierda y derecha): | Seleccionar Mrgenes en el cuadro de dilogo Propiedades de casilla (ver figura 8.12) para acceder al cuadro de dilogo Propiedades de casilla: Mrgenes que muestra la figura 8.14. Figura 8.14. Cuadro de dilogo Propiedades de casilla: Mrgenes. 30. Captulo 8. Editar tablas de resultados 30 Propiedades de casilla: Sombreado Para cambiar el sombreado de una casilla: | Seleccionar Sombreado en el cuadro de dilogo Propiedades de casilla (ver figura 8.12) para acceder al cuadro de dilogo Propiedades de casilla: Sombreado que muestra la figu- ra 8.15. Figura 8.15. Cuadro de dilogo Propiedades de casilla: Mrgenes. Resaltes visuales. Controla el porcentaje de sombreado de una casilla o del conjunto de casi- llas seleccionadas. Colores. Permite seleccionar el color de la mscara (contorno) y del fondo de una casilla o del conjunto de casillas seleccionadas. Esta opcin no altera el color del texto. 31. Captulo 8. Editar tablas de resultados 31 Seleccionar el aspecto de una tabla La apariencia de una tabla puede modificarse de dos maneras: editando sus propiedades (ver los dos apartados anteriores) o seleccionando y aplicando unaspecto de tabla existente. Un as- pecto de tabla es un conjunto de propiedades de tabla, es decir, un conjunto de formatos gene- rales, de casilla, de notas a pie y de bordes. Estos aspectos de tabla pueden seleccionarse entre los proporcionados por el programa o pueden ser creados y guardados por el propio usuario. Para crear o aplicar un aspecto de tabla: | Seleccionar la opcin Aspectos de tabla... del men Formato para acceder al cuadro de dilogo Aspectos de tabla que muestra la figura 8.16. Figura 8.16. Cuadro de dilogo Aspectos de tabla. Archivos de aspecto de tabla. Cada aspecto de tabla est guardado en un archivo con exten- sin .tlo. Seleccionando uno de estos archivos, queda activado su correspondiente aspecto de tabla. 32. Captulo 8. Editar tablas de resultados 32 Examinar... Si existen aspectos de tabla guardados en archivos ubicados en una carpeta dis- tinta de la que el SPSS utiliza por defecto, el botn Examinar... ayuda a buscar esos archivos (la carpeta que el SPSS utiliza por defecto es la seleccionada como tal en la pestaa Tablas pivote del cuadro de dilogo Opciones de SPSS, al cual se accede desde el men Edicin > Opciones...). Restablecer todos los formatos de casilla al aspecto de tabla. Segn hemos sealado ya, las propiedades de casilla prevalecen sobre las propiedades de tabla (estas propiedades ya se han descrito en los dos apartados anteriores). Puesto que los aspectos de tabla se basan en las pro- piedades de tabla, las casillas editadas con la opcin propiedades de casilla no se vern altera- das al aplicar un aspecto de tabla. Ahora bien, marcando esta opcin, el aspecto de tabla afecta a todas las casillas, independientemente de que hayan sido o no editadas mediante las propie- dades de casilla. Editar aspecto... Esta opcin conduce a los cuadros de dilogo ya estudiados en el apartado Propiedades de tabla. Estos cuadros de dilogo contienen opciones para establecer las propie- dades (generales, de las notas a pie de tabla, del formato de las casillas y de los bordes de la tabla; ver figuras 8.7 a 8.10) que formarn parte del aspecto de tabla. Una vez seleccionado y/o editado un aspecto de tabla, puede guardarse en un archivo para su uso posterior. (Nota: la pestaa Tablas pivote del cuadro de dialogo Opciones de SPSS, al cual se accede me- diante Edicin > Opciones..., permite seleccionar el aspecto de tabla que ser utilizado como aspecto por defecto para las tablas pivotantes del Visor). 33. Captulo 8. Editar tablas de resultados 33 Caractersticas del texto Una de las opciones que incluye el men Propiedades de tabla (ver ms arriba) se refiere a la posibilidad de seleccionar las caractersticas del texto de una tabla (tipo, estilo y tamao de la fuente del texto). Pero la seleccin de estas caractersticas desde el men Propiedades de tabla (y, por tanto, desde el men Aspectos de tabla) afecta, no a una casilla individual, sino a una o varias de las reas de la tabla. Por el contrario, la opcin Fuente del men Formato permite controlar el tipo, el estilo y el tamao de la fuente del texto de una casilla individual o del conjunto de casillas seleccionadas. Para ello: | Seleccionar la opcin Fuente... del men Formato del Editor de tablas para acceder al cuadro de dilogo Fuente que muestra la figura 8.17. Figura 8.17. Cuadro de dilogo Fuente. Adems del tipo, estilo y tamao de la fuente del texto, este cuadro de dilogo permite selec- cionar un color para la fuente, ocultar el texto de la casilla o casillas seleccionadas y subrayar el texto. Tambin permite seleccionar un estilo de escritura (en Alfabeto). Las caractersticas seleccionadas para una casilla concreta afectarn a todas las capas de la tabla (si existen). 34. Captulo 8. Editar tablas de resultados 34 Anchura de las casillas El Visor de resultados controla la anchura de las casillas basndose en las especificaciones establecidas en la pestaa Tablas pivote del cuadro de dilogo Opciones de SPSS (en el men Edicin > Opciones...). Por defecto, la anchura de las casillas se ajusta de forma automtica a la anchura de las eti- quetas de las columnas. La consecuencia de este ajuste automtico es que los valores demasia- do anchos no pueden visualizarse (aparecen asteriscos). No obstante, el cuadro de dilogo Op- ciones de SPSS permite cambiar ese criterio para hacer que la anchura de las casillas se ajuste tanto a la anchura de las etiquetas como a la anchura de los valores (la mayor de ambas). Al margen de las especificaciones iniciales sobre el ajuste automtico de la anchura de las casillas (especificaciones que afectan a todas las tablas generadas por el Visor de resultados), la anchura de las casillas puede ser alterada de diferentes formas. Para cambiar la anchura de las casillas de una sola columna: | Situar el puntero del ratn sobre el borde derecho de la columna cuya anchura se desea cambiar. El puntero abandona su forma habitual ( ) para convertirse en un puntero de seleccin horizontal ( ). Para conseguir que el cursor cambie de forma no es ne- cesario que el borde de la columna sea visible. | Pulsar el botn izquierdo del ratn y arrastrar el borde hasta dar a la columna la anchu- ra deseada. Para dar la misma anchura a todas las columnas que contienen casillas de datos: | Seleccionar la opcin Ancho de casillas de datos... del men Formato. Se accede as al cuadro de dilogo Establecer ancho de las casillas de datos. Este cuadro de dilogo permite establecer una anchura fija para todas las columnas que contienen casillas con datos (esta anchura no afecta a las columnas que slo contienen etiquetas). Despus de haber modificado la anchura de algunas casillas, es posible hacer que la tabla vuel- va a adoptar su aspecto original. Para ello: | Seleccionar la opcin Autoajuste del men Formato. Esta opcin ajusta automtica- mente la anchura de las casillas al contenido de las mismas. 35. Captulo 8. Editar tablas de resultados 35 Cuando las etiquetas de las columnas de datos son ms anchas que los propios datos, es posible reducir la anchura de las columnas colocando las etiquetas de forma vertical. Para rotar las etiquetas: | Seleccionar la opcin Rotar etiquetas de columna interior del men Formato. Tambin es posible reducir la anchura de la primera columna colocando verticalmente sus etiquetas. Para ello: | Seleccionar la opcin Rotar etiquetas de fila exterior del men Formato (esta op- cin slo est disponible si las filas de la tabla estn definidas por ms de una dimen- sin). < Fin del captulo 8 >