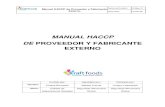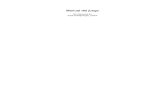Spanish SurvCEV2 5 Manual
-
Upload
bruno-daniel-rivera -
Category
Documents
-
view
98 -
download
0
Transcript of Spanish SurvCEV2 5 Manual

Pag. 1
Manual de referencia Última revisión (ING): 07/06/2007
Traducción v1 (ESP): 11/03/2008 (2º índice/ Títulos en azul))
Traducción v2 (ESP): 12/08/2009 (1er índice/ Títulos en rojo)
http://www.carlsonsw.com
http://survce.com
© Carlson Software, 2007

Pag. 2
Índice
Tabla de contenido (act.v2)
CONTRATO DE LICENCIA DE USUARIO FINAL ....................................................................................... 6
INSTALACIÓN ..................................................................................................................................... 8
USO DEL MANUAL ..................................................................................................................................... 8 REQUISITOS DEL SISTEMA ............................................................................................................................. 8 MICROSOFT ACTIVESYNC ............................................................................................................................. 8 INSTALACIÓN DE SURVCE .......................................................................................................................... 12 AUTORIZACIÓN DE SURVCE ........................................................................................................................ 15 NOTAS SOBRE EL HARDWARE ...................................................................................................................... 18 PANTALLAS EN COLOR ............................................................................................................................... 18 MEMORIA .............................................................................................................................................. 18 ESTADO DE LA BATERÍA .............................................................................................................................. 19 GUARDAR SISTEMA ................................................................................................................................... 19 SERVICIO DE ASISTENCIA TÉCNICA CARLSON.................................................................................................... 19
INTERFAZ DE USUARIO ...................................................................................................................... 20
MODO GRÁFICO ...................................................................................................................................... 20 OPCIONES DE VISUALIZACIÓN ..................................................................................................................... 23 CALCULADORA RÁPIDA .............................................................................................................................. 24 TECLAS DE ACCESO RÁPIDO ......................................................................................................................... 25 SELECCIÓN DE INSTRUMENTO ..................................................................................................................... 28 CONTROLES ESPECIALES DE LOS CUADROS DE ENTRADA ..................................................................................... 28 USO DEL TECLADO .................................................................................................................................... 31 ABREVIATURAS ........................................................................................................................................ 32
MENÚ “FICHERO” .............................................................................................................................. 33
TRABAJO ................................................................................................................................................ 33 AJUSTES DE TRABAJO (NUEVO TRABAJO) ....................................................................................................... 34 AJUSTES DE TRABAJO (SISTEMA) .................................................................................................................. 36 AJUSTES DE TRABAJO (FORMATO) ................................................................................................................ 37 AJUSTES DE TRABAJO (OPCIONES) ................................................................................................................ 37 AJUSTES DE TRABAJO (REPLANTEO) .............................................................................................................. 40 LISTA DE PUNTOS ..................................................................................................................................... 47 OBSERVACIONES (DATOS BRUTOS) ............................................................................................................... 50 LISTA DE CÓDIGOS .................................................................................................................................... 64 TRANSFERENCIA DE DATOS ......................................................................................................................... 73 IMPORTAR Y EXPORTAR FICHEROS ASCII ....................................................................................................... 77 ELIMINAR FICHERO ................................................................................................................................... 80 AÑADIR NOTAS DE TRABAJO ....................................................................................................................... 81 SALIR .................................................................................................................................................... 82
MENÚ “EQUIPO” ............................................................................................................................... 82
CONFIGURACIÓN INSTRUMENTO ................................................................................................................. 83 CONFIGURACIÓN (ESTACIÓN TOTAL) ............................................................................................................ 88 CONFIGURACIÓN (GNSS) .......................................................................................................................... 90 BASE GNSS ............................................................................................................................................ 92 MÓVIL GNSS ......................................................................................................................................... 99 UTILIDADES RECEPTOR GNSS ................................................................................................................... 104 CONFIGURAR (GENERAL) ......................................................................................................................... 106 CONFIGURAR (PUNTO VISTA) ................................................................................................................... 109

Pag. 3
CONFIGURAR (SERIES) ............................................................................................................................ 110 LOCALIZACIÓN ....................................................................................................................................... 112 MONITOR/MAPA SAT (GNSS) ................................................................................................................. 126 COMPROBAR NIVEL (ESTACIÓN TOTAL) ...................................................................................................... 128 TOLERANCIAS ........................................................................................................................................ 129 PERIFÉRICOS ......................................................................................................................................... 131 ACERCA DE SURVCE ............................................................................................................................... 135
MENÚ “TOPO” ................................................................................................................................ 135
ORIENTACIÓN (AJUSTE DE INSTRUMENTO) ................................................................................................... 136 ORIENTACIÓN (VISTA ATRÁS) .................................................................................................................... 138 ORIENTACIÓN (ALTURA REMOTA) .............................................................................................................. 141 ORIENTACIÓN (ROBÓTICAS) ...................................................................................................................... 142 LEVANTAMIENTO ET (RADIACIÓN/POLIGONAL) ............................................................................................ 143 LEVANTAMIENTO DESPLAZADOS ET ............................................................................................................ 147 LEVANTAMIENTO GNSS .......................................................................................................................... 150 LEVANTAMIENTO DESPLAZADOS GNSS ....................................................................................................... 152 REPLANTEO DE PUNTOS ........................................................................................................................... 156 REPLANTEO DE LÍNEAS/ARCOS (REPLANTEO DE LÍNEAS) .................................................................................. 161 REPLANTEO DE LÍNEAS/ARCOS (REPLANTEO DE EJES) ...................................................................................... 162 REPLANTEO DE LÍNEAS/ARCOS (REPLANTEO DE ARCOS) ................................................................................... 165 REPLANTEO DE LÍNEAS/ARCOS (PK / DESPLAZADO) ....................................................................................... 166 REPLANTEO DE LÍNEAS/ARCOS (PUNTO EN LÍNEA) ......................................................................................... 167 REPLANTEO DE LÍNEAS/ARCOS (PUNTO EN ARCO) ......................................................................................... 170 REPLANTEO DE DESPLAZADOS ................................................................................................................... 173 REPLANTEO M.D.T. ............................................................................................................................... 176 MEDICIÓN DE FACHADAS ......................................................................................................................... 180 INTERSECCIÓN INVERSA ........................................................................................................................... 183 OBSERVACIÓN DE SERIES (VUELTAS DE HORIZONTE) ....................................................................................... 185 NIVELACIÓN.......................................................................................................................................... 192 AUTOMÁTICO POR INTERVALO .................................................................................................................. 193 ALTITUD REMOTA .................................................................................................................................. 194 GRABAR PARA POST‐PROCESO .................................................................................................................. 196
MENÚ COGO ................................................................................................................................... 211
ENTRADA MANUAL ................................................................................................................................. 211 PUNTO INVERSO .................................................................................................................................... 212 ÁREAS ................................................................................................................................................. 213 INTERSECCIONES .................................................................................................................................... 214 PROYECCIÓN DE PUNTO ........................................................................................................................... 218 CÁLCULO DE PK ..................................................................................................................................... 221 TRANSFORMACIÓN ................................................................................................................................. 223 CALCULADORA ...................................................................................................................................... 225 PUNTO EN DIRECCIÓN ............................................................................................................................. 230
Continuación Tabla de contenido (v1)
MENÚ “TRAZA” ............................................................................................................................... 233
EDICIÓN EJE PLANTA ............................................................................................................................... 233 DIBUJAR EJE PLANTA ............................................................................................................................... 253 EDICIÓN DE RASANTE .............................................................................................................................. 255 DIBUJAR RASANTE .................................................................................................................................. 257 EDICIÓN SECCIÓN TIPO ............................................................................................................................ 259 DIBUJAR SECCIÓN TIPO ............................................................................................................................ 263

Pag. 4
UTILIDADES TRAZADO ............................................................................................................................. 263 REPLANTEO DE TALUDES .......................................................................................................................... 282 MEDICIÓN DE TRANSVERSALES .................................................................................................................. 297 REPLANTEO DE SECCIONES ....................................................................................................................... 308
PANTALLA “MAPA” ......................................................................................................................... 313
FUNCIONES BÁSICAS ............................................................................................................................... 313 MENÚ FICHERO ..................................................................................................................................... 316 MENÚ VER ........................................................................................................................................... 325 MENÚ DIBUJO ...................................................................................................................................... 329 MENÚ COGO ...................................................................................................................................... 338 MENÚ HERRAMIENTAS ........................................................................................................................... 345
GUÍAS PRÁCTICAS ........................................................................................................................... 350
CÁLCULO (MANUAL) DE UNA POLIGONAL CON SURVCE................................................................................... 350 EJECUCIÓN DE FUNCIONES MATEMÁTICAS EN LOS CAMPOS DE INTRODUCCIÓN DE DATOS DE SURVCE. ....................... 351 EJECUCIÓN DE UN AJUSTE POR LA REGLA DE LA BRÚJULA .................................................................................. 352 DEFINICIÓN DE CÓDIGOS DE CAMPO, PROPIEDADES DE LÍNEA/CAPA Y PETICIÓN DE ATRIBUTOS SIG ........................... 356 PROCEDIMIENTOS ESTÁNDAR PARA EJECUTAR LOCALIZACIONES GPS. ................................................................. 370
CONFIGURACIÓN DE INSTRUMENTOS.............................................................................................. 378
EST. TOTAL (GEODIMETER/TRIMBLE) ......................................................................................................... 378 EST. TOTAL (LEICA SERIE TPS) .................................................................................................................. 382 EST. TOTAL (LEICA ROBOTIZADA) ............................................................................................................... 385 EST. TOTAL (LEICA –WILD– MODELOS ANTIGUOS) ........................................................................................ 390 EST. TOTAL (NIKON) ............................................................................................................................... 391 EST. TOTAL (PENTAX) ............................................................................................................................. 391 EST. TOTAL (SOKKIA SET) ........................................................................................................................ 393 EST. TOTAL (SOKKIA ROBÓTICA) (V2) ......................................................................................................... 395 EST. TOTAL (TOPCON 800/8000/APL1) ................................................................................................... 395 EST. TOTAL (TOPCON GTS) ..................................................................................................................... 401 GNSS (ALLEN‐OSBOURNE) ...................................................................................................................... 402 GNSS (CSI ‐ DGPS MAX) ....................................................................................................................... 402 GNSS (DATAGRID) (V2) ......................................................................................................................... 402 GNSS (LEICA 500/1200) ....................................................................................................................... 402 GNSS (LEICA GIS SYSTEM 50) ................................................................................................................. 404 GNSS (NAVCOM) .................................................................................................................................. 405 GNSS (NMEA) .................................................................................................................................... 409 GNSS (NOVATEL) .................................................................................................................................. 410 GNSS (SEPTENTRIO) (V2) ....................................................................................................................... 410 GNSS (MAGELLAN/ASHTEC) ................................................................................................................... 410 GNSS (SOKKIA) .................................................................................................................................... 412 GNSS (TOPCON) ................................................................................................................................... 415 GNSS (TRIMBLE) ................................................................................................................................... 419
UTILIDADES GNSS POR FABRICANTE ................................................................................................ 422
UTILIDADES GNSS (LEICA 500/1200) ....................................................................................................... 422 UTILIDADES GNSS (NAVCOM) .................................................................................................................. 424 UTILIDADES GNSS (SOKKIA Y NOVATEL) ..................................................................................................... 428 UTILIDADES GNSS (MAGELLAN/ASHTECH) ................................................................................................. 428 UTILIDADES GNSS (TOPCON) ................................................................................................................... 431 UTILIDADES GNSS (TRIMBLE) .................................................................................................................. 432
RESOLUCIÓN DE PROBLEMAS .......................................................................................................... 432
ALTURAS GPS ....................................................................................................................................... 432 HARDWARE PORTÁTIL ............................................................................................................................. 432 CONFIGURACIÓN DE INSTRUMENTOS DIVERSOS ............................................................................................. 435

Pag. 5
FORMATOS DE FICHERO ADMITIDOS ........................................................................................................... 435
DATOS DE OBSERVACIÓN ................................................................................................................ 437
FORMATO DE FICHERO RW5 .................................................................................................................... 437
ÍNDICE ALFABÉTICO ......................................................................................................................... 441

Pag. 6
Contrato de licencia de usuario final
Copyright © 2007 Carlson Software Reservados todos los derechos.
¡PRECAUCIÓN! LEA ATENTAMENTE ESTE AVISO ANTES DE UTILIZAR EL SOFTWARE. El uso de este software implica la aceptación de los términos y condiciones del Contrato de Licencia de Software.
Contrato de licencia de usuario final SurvCE El presente Contrato de Licencia de Usuario Final (en lo sucesivo “CLUF”), es un acuerdo legal entre usted, el individuo o la entidad individual (en lo sucesivo “usted”), y Carlson Software, Inc. (en lo sucesivo “Carlson Software”), relativo al software que acompaña a este CLUF, y puede o no incluir materiales impresos, soportes asociados y documentación electrónica (en lo sucesivo, “este software”). El ejercicio de su derecho al uso de este software le somete a los términos de este CLUF. Si no está de acuerdo con dichos términos, no utilice este software. LICENCIA DE SOFTWARE: Este software está protegido por las leyes de derechos de reproducción de Estados Unidos y los tratados internacionales sobre derechos de reproducción, así como por las leyes y tratados de la propiedad intelectual. Este software se cede bajo licencia, no se vende. CONCESIÓN DE LICENCIA: El presente CLUF le otorga los siguientes derechos: • Tiene derecho a instalar y utilizar una copia de este software o de cualquier versión anterior para el
mismo sistema operativo en un ordenador individual. El usuario principal del ordenador en el que se instale este software podrá hacer una segunda copia para su uso exclusivo.
• Asimismo, tiene derecho a guardar una copia de este software en un dispositivo de almacenamiento, como un servidor de red, que se utilizará exclusivamente para instalar o ejecutar este software en otro ordenador de una red interna. No obstante, deberá adquirir una licencia específica para cada ordenador individual en el que instale o ejecute este software desde el dispositivo de almacenamiento. Una licencia simple de este software no se podrá compartir o utilizar simultáneamente en más de un ordenador si no se ha adquirido un administrador de licencia en Carlson Software.
OTROS DERECHOS Y LIMITACIONES: • No está permitido aplicar ingeniería inversa, descompilar o desensamblar este software, salvo si
dicha actividad ha sido expresamente autorizada, y sólo con la extensión permitida por la legislación pertinente con respecto a esta limitación.
• Este software se cede bajo licencia como un producto individual. No está permitido separar sus componentes para utilizarlos en más de un ordenador.
• Bajo determinadas circunstancias, podrá transferir permanentemente todos sus derechos estipulados en el presente CLUF, siempre que el receptor acepte los términos de este CLUF.
• Sin perjuicio de cualquier otro derecho, Carlson Software podrá rescindir este CLUF en caso de que usted incumpla los términos y condiciones del contrato. En ese caso, se le pedirá que destruya todas las copias de este software y las de todos sus componentes.
DERECHOS DE REPRODUCCIÓN: Todos los títulos y derechos de reproducción asociados a este software, incluyendo, sin carácter limitativo, todas las imágenes, fotografías, animaciones, vídeo, sonido, música, texto o aplicaciones (“applets”) incorporados a este software, los materiales impresos que lo acompañan y cualquier copia de este software, son propiedad exclusiva de Carlson Software o sus proveedores. Este software está protegido por las leyes de derechos de reproducción de Estados Unidos y los tratados internacionales de derechos de reproducción, así como por las leyes y tratados de la propiedad intelectual pertinentes. Trate este software como cualquier otro material sujeto a derechos de reproducción.

Pag. 7
DERECHOS RESTRINGIDOS PARA EL GOBIERNO DE EE. UU. El uso, la duplicación o la difusión de este software o de su documentación por el gobierno de EE. UU. están sujetos a restricciones, tal como se estipula en el apartado (c)(1)(ii) de la cláusula de Derecho sobre Datos Técnicos y Software en DFAARS 252.227-7013, o en los apartados (c)(1) y (2) de los Derechos Restringidos del Software Comercial, en 48 CFR 52.227-19, según corresponda. El fabricante es: Carlson Software, Inc. 102 W. Second Street Maysville, KY 41056 GARANTÍA LIMITADA: • CARLSON SOFTWARE DECLINA EXPRESAMENTE TODA GARANTÍA EXPRESA O
IMPLÍCITA, INCLUYENDO, SIN CARÁCTER LIMITATIVO, CUALQUIER GARANTÍA IMPLÍCITA DE APROVECHAMIENTO O ADECUACIÓN PARA DETERMINADOS FINES, O NO INFRACCIÓN DE DERECHOS DE TERCEROS EN RELACIÓN CON ESTOS MATERIALES. CARLSON SOFTWARE OFRECE ESTOS MATERIALES SIN NINGÚN OTRO TIPO DE GARANTÍAS.
• CARLSON NO SE RESPONSABILIZARÁ, BAJO NINGUNA CIRCUNSTANCIA, DE DAÑOS ESPECIALES, COLATERALES, FORTUITOS O CONSECUENTES RELACIONADOS CON O DERIVADOS DE LA ADQUISICIÓN, EL USO O LA INCAPACIDAD PARA EL USO DE ESTOS MATERIALES. ESTO INCLUYE, SIN CARÁCTER LIMITATIVO, LOS DAÑOS POR PÉRDIDA DE BENEFICIOS COMERCIALES, INTERRUPCIÓN DE NEGOCIOS, PÉRDIDA DE INFORMACIÓN COMERCIAL O CUALQUIER TIPO DE PÉRDIDA PECUNIARIA. EN TODOS LOS CASOS, LA EXCLUSIÓN O LIMITACIÓN DE RESPONSABILIDAD ESTARÁ SUJETA A CUALQUIER JURISDICCIÓN COMPETENTE.
• SI ESTE SOFTWARE SE HA ADQUIRIDO EN ESTADOS UNIDOS, ESTE CLUF SE REGIRÁ POR LAS LEYES DEL ESTADO DE KENTUCKY. SI ESTE SOFTWARE SE HA ADQUIRIDO FUERA DE ESTADOS UNIDOS, ESTE CLUF SE REGIRÁ POR LAS LEYES DE CUALQUIER JURISDICCIÓN COMPETENTE.

Pag. 8
Instalación En este capítulo se describen los requisitos del sistema y las instrucciones de instalación de SurvCE.
Uso del Manual Este manual ha sido concebido como una guía de referencia. Contiene una descripción completa de todas las instrucciones del producto SurvCE. Los capítulos están organizados por los menús del programa, y distribuidos según el orden de presentación en SurvCE. Algunas instrucciones sólo se aplican a los equipos GPS o a las estaciones totales, y podrían no aparecer en su menú. Mire los iconos correspondientes a los modos GPS y Estación Total que se encuentran al inicio de algunos capítulos. Encontrará estos iconos en la parte superior (título) de dichas páginas, o al inicio de cada capítulo.
En algunas instrucciones se mostrarán ambos iconos, lo que significa que esa instrucción de SurvCE se puede usar tanto en el modo GPS como en el modo de Estación Total.
Requisitos del sistema A continuación se describen los requisitos del sistema y las instrucciones de instalación de SurvCE.
Software • Windows CE® versión 3.0 o posterior. Handheld PC. • Microsoft ActiveSync 3.7 y posteriores. Requisitos de espacio de memoria RAM y disco duro • 64 MB de memoria RAM (recomendado). • 16 MB de espacio de disco duro (mínimo). Hardware (requerido) • StrongARM, XScale u otro procesador compatible (el hardware deberá ser admitido por Microsoft
para el sistema operativo que se esté utilizando). Hardware (opcional) • Cable serie para carga y descarga de datos.
Microsoft ActiveSync Microsoft® ActiveSync® es una aplicación de sincronización de datos entre un ordenador de sobremesa basado en Windows y dispositivos portátiles basados en Microsoft® Windows® CE. Microsoft ActiveSync 3.7.1 es compatible con Microsoft Windows 98 (incluida la Segunda Edición), Windows NT Workstation 4.0 SP 6, Microsoft Windows ME, Windows 2000 Professional Edition, y Windows XP.

Pag. 9
Deberá tener un cable serie que viene incluido en su dispositivo portátil. Conecte este cable de su ordenador de sobremesa a su dispositivo portátil. Para poder instalar SurvCE, su ordenador de sobremesa deberá tener instalado y en funcionamiento el software Microsoft ActiveSync. Si tiene instalado ActiveSync en su ordenador de sobremesa deberá ver un icono de ActiveSync en su bandeja del sistema. Si no ve el icono en la bandeja, pulse el botón Inicio de Windows, seleccione Programas y a continuación seleccione Microsoft ActiveSync. Si no tiene instalada la aplicación ActiveSync, introduzca el CD-ROM de SurvCE y seleccione “Instalar ActiveSync”. También puede descargar la última versión en el sitio web de Microsoft. Cuando se inicie la instalación de ActiveSync, siga las instrucciones de los mensajes emergentes. Si necesita más ayuda para instalar ActiveSync, visite el sitio web de Microsoft, donde encontrará los últimos detalles de instalación. Conexión automática Si la configuración predeterminada es correcta, ActiveSync deberá conectarse automáticamente al dispositivo portátil. Cuando vea un cuadro de diálogo en el dispositivo portátil que le pregunta si desea conectarse, pulse Sí. Conexión manual Si al conectar el cable no sucede nada, compruebe si tiene el siguiente icono en su bandeja del sistema
. Si ve el icono, haga clic en él con el botón derecho del ratón y seleccione “Configuración de conexión”. Se deberá mostrar el siguiente cuadro de diálogo:
Compruebe que están seleccionadas las opciones correctas de los puertos COM o USB. Si está utilizando una conexión a través de puerto COM, tendrá que seleccionar el puerto COM apropiado (normalmente es el puerto COM1) Haga clic en Conectar, en la parte superior derecha. Se abrirá el cuadro de diálogo “Conectar”.

Pag. 10
En ese momento tendrá que conectar físicamente con su dispositivo remoto (aun debe estar apagado). Una vez conectado el cable a su ordenador, encienda su dispositivo remoto y observe el cuadro de diálogo anterior. Con su dispositivo conectado correctamente al ordenador, pulsar el botón “Siguiente”, en la parte inferior del cuadro. En algunos dispositivos remotos (P.ej. : Allegro) tendrá que ejecutar la aplicación “PC Link” haciendo doble click sobre el icono correspondiente de su dispositivo remoto. Si se ha completado satisfactoriamente la operación, después de pulsar “Siguiente” se abrirá la siguiente pantalla de comprobación de puertos y se establecerá la conexión tras un pequeño intervalo de tiempo.
A continuación verá el cuadro de diálogo “Nueva Asociación” en ActiveSync. Seleccione “No” para no crear una Nueva Asociación y a continuación haga click en “Siguiente”. Si puede ver este icono en la

Pag. 11
bandeja del sistema (o en la pantalla principal de ActiveSync), en color verde y sin que haya una “x” sobre él (o tenga color gris), significa que está conectado. Cuando esté conectado verá el siguiente cuadro de diálogo.
Resolución de problemas Si no puede conectarse, compruebe que no hay otro programa que esté “utilizando” el puerto ese mismo puerto COM. Entre los programas que deberá verificar se incluyen las aplicaciones de fax y módem y otras aplicaciones de transferencia de datos u otras aplicaciones que hagan uso de ese puerto de comunicaciones. Si detecta que hay algo que pudiera estar “utilizando” el puerto COM, apáguelo y vuelva a intentar la conexión con ActiveSync. También es conveniente asegurarse de que la computadora tiene activados y reconoce correctamente los puertos USB o COM que desea emplear para la conexión. Activación de la comunicación automática con ActiveSync en dispositivos Topcon FC-100/200-1000/2000-700/7000 (u otros dispositivos WindowsCE.NET 4.2 y similares). Para que ActiveSync pueda comunicarse, será necesario configurar el dispositivo CE para que utilice el puerto COM o USB por defecto. Algunos dispositivos pueden tener el puerto USB como puerto predeterminado. Vaya a “Inicio” (tecla “Windows”, en Allegro botón azul y Start) ”Configuración” (Settings) “Panel de Control” “Conexión PC”. Seleccione el puerto USB o COM que desee emplear habitualmente para conectar a su computadora y asegúrese de activar la casilla “Permitir conexión automática al PC”. Resulta recomendable seleccionar una velocidad elevada si el puerto elegido es un puerto COM (57600 / 115200 etc.) de este modo, los programas y ficheros se descargarán a una velocidad aceptable. En Allegro utilice PC Link para conectar al PC con ActiveSync. En Panasonic Toughbook, Inicio, Ejecutar y en la ventana teclee “autosync –go” (autosync espacio signo menos y Go). Después vaya a “Inicio”/ “Configuración”/ “Panel de Control”. Presione el icono de comunicaciones, después PC Connection. Cambie la conexión al Puerto Serie @ 115K. Asegurese de activar conexión directa a ordenador sobremesa. Nota. Cuando vaya a utilizar la opción “Transferencia de datos” de SurvCE, deberá anular la conexión a través de puerto serie (desactivar la opción “Permitir conexión por infrarrojos para este puerto COM” de ActiveSync, dentro de Archivo Configuración de la Conexión).

Pag. 12
Activación de la comunicación del puerto COM para ActiveSync en Allegro, Panasonic Toughbook 01 y otros dispositivos CE. Para que ActiveSync pueda comunicarse, será necesario configurar el dispositivo CE para que utilice el puerto COM por defecto. Algunos dispositivos pueden tener el puerto USB como puerto predeterminado. Vaya a “Inicio” (en Allegro, la tecla azul y el botón Inicio), y a continuación a “Configuración”, “Panel de control”, icono “Comunicaciones” y por último “Conexión a PC”. Seleccione COM 1 a una velocidad de transmisión alta, como 57 600 baudios. De este modo, los programas y ficheros se descargarán a una velocidad elevada. En Allegro, use PC Link para conectarse al ordenador con ActiveSync. En Panasonic Toughbook, vaya a “Inicio”, “Ejecutar” y, en la ventana “Abrir”, escriba “autosync –go” (autosync, barra espaciadora, “menos” go). A continuación pulse “Inicio”, “Configuración”, “Panel de control”, “Comunicaciones”, “Conexión a PC”, “Cambiar conexión a puerto serie a 115 K”. Compruebe que está seleccionada la opción “Permitir conexiones directas al ordenador de sobremesa”. Nota. Cuando vaya a utilizar la opción “Transferencia de datos” de SurvCE, deberá anular la conexión a través de puerto serie (desactivar la opción “Permitir conexión por infrarrojos para este puerto COM” de ActiveSync, dentro de Archivo Configuración de la Conexión).
Instalación de SurvCE Antes de instalar SurvCE, cierre todas las aplicaciones que se estén ejecutando en el dispositivo móvil. 1. Conecte el dispositivo móvil al ordenador de sobremesa y compruebe que se ha establecido
correctamente la conexión mediante ActiveSync. 2. Introduzca el CD en la unidad de CD-ROM del ordenador de sobremesa. Si está activada la función
de ejecución automática, se abrirá el programa de inicio. El programa de inicio le permite seleccionar la versión de SurvCE que desea instalar. Para iniciar el proceso de instalación sin la función de ejecución automática, seleccione Ejecutar en el menú de inicio de Windows. Introduzca la letra de la unidad de CD-ROM y “setup”. Por ejemplo, introduzca d:\setup (donde “d” es la letra de su unidad de CD-ROM).
3. En el ordenador de sobremesa se abrirá un cuadro de diálogo de bienvenida. Haga clic en “Next”.

Pag. 13
4. En el siguiente cuadro de diálogo deberá leer y aceptar el Contrato de Licencia de Usuario Final de SurvCE. Si acepta los términos del CLUF, haga clic en “I accept...” y pulse “Install”. Si no está de acuerdo con el CLUF, pulse “I do not accept.”, y saldrá del programa de instalación.
5. En el siguiente cuadro de diálogo se le pedirá que confirme el directorio de instalación. Pulse “Sí”.
6. En este momento se copiarán los ficheros necesarios en el dispositivo móvil. El siguiente cuadro de
diálogo le indica el progreso de la operación.

Pag. 14
7. Se le dará una última oportunidad de comprobar el dispositivo móvil. Haga clic en “Aceptar” cuando esté preparado.
8. Una vez finalizado el proceso, se mostrará la siguiente figura en el dispositivo móvil, mostrando el
progreso de la instalación. Cuando haya desaparecido este cuadro de diálogo, habrá finalizado la instalación.

Pag. 15
Actualización de SurvCE mediante una tarjeta de memoria Esta operación requiere disponer de una tarjeta de memoria (CF, SD, etc.) con espacio libre suficiente y la aplicación WinZip instalada en el ordenador de sobremesa. 1. Descargue el fichero ejecutable de SurvCE apropiado para su dispositivo movil (FC-100 /2000,
Explorer, Allegro, etc.). Hay varios ejecutables, por lo que es importante que se descargue el adecuado para su tipo de dispositivo móvil.
2. Asegúrese de que no se está ejecutando SurvCE en el dispositivo móvil. 3. Abra WinZip en el ordenador. 4. En WinZip, seleccione “Fichero – Abrir archivo”. 5. En el cuadro de diálogo “Abrir fichero” de WinZip, seleccione “Archivos y Ficheros ejecutables” en
la lista desplegable “Tipos de fichero” y vaya a la posición del ejecutable SurvCE que ha descargado. 6. Siempre en el cuadro de diálogo “Abrir fichero”, marque el ejecutable SurvCE descargado y
seleccione el botón “Abrir”. 7. Marque el fichero con la extensión .CAB y “Extráigalo” a la tarjeta de memoria. Sólo deberá haber
un fichero .CAB. 8. Cierre WinZip. 9. Saque la tarjeta de memoria de su computador e introdúzcala en el dispositivo móvil. 10. Encienda el dispositivo móvil. 11. Desde “Mi PC” (o “Inicio”), en el escritorio del dispositivo móvil, mediante el “Explorador de
Archivos” (o “Windows Explorer”) vaya a la carpeta apropiada de la tarjeta de memoria y localice el fichero .CAB.
12. Haga doble click en el fichero .CAB y marque “OK” o “SÍ” en todos los cuadros de diálogo y mensajes emergentes.
13. De este modo se deberá instalar o actualizar SurvCE, y el fichero .CAB se eliminará automáticamente de la tarjeta de memoria. Si antes de ejecutar este fichero selecciona “Propiedades” “Solo Lectura”, el fichero .CAB no será eliminado de su tarjeta de memoria.
14. Abra SurvCE y compruebe el número de versión y la fecha seleccionando “Equipo – Acerca de SurvCE”.
Autorización de SurvCE La primera vez que inicie SurvCE se le pedirá que registre su licencia de software. Si no la registra, SurvCE funcionará en modo de demostración, limitando cada fichero de trabajo a un máximo de 30 puntos.
Seleccione “Si” para iniciar el proceso de registro, o “No” para registrarse más tarde y continuar en modo “Demo”.

Pag. 16
Para registrar SurvCE contacte con su distribuidor local de productos Carlson Software. Para más información visite : http://www.carlsonsw.com/regist_survce.php
Se le pedirá que entre el nombre de su Empresa, número telefónico, dirección de correo, número de serie de su SurvCE y el código de registro que el programa generará. Después de proporcionar esta información, se le presentará su clave de cambio y será enviada por correo electrónico al buzón suministrado. Por favor, guarde estos valores de forma permanente.
Si no tiene acceso a internet, puede enviar por fax la información anterior al número 606-564-9525 (de E.E.U.U.). Su información de registro será enviada por fax de vuelta a Vd. En el transcurso de 48 hrs. Durante este tiempo, puede continuar usando el programa sin restricciones. Después de recibir el “código de cambio”, tecléelo y presione OK.
Una vez que haya registrado SurvCE tendrá que hacer una copia de seguridad de la memoria RAM o ejecutar la función “Guardar sistema”. Si no lo hace, su código de autorización podría perderse la próxima vez que reinicie su dispositivo móvil.
Encontrará esta utilidad en el “Panel de Control” dentro de “Sistema” “Backup” , “System Backup”, “RAM Backup” (o denominaciones similares).

Pag. 17

Pag. 18
Notas sobre el hardware Si SurvCE deja de responder puede reiniciar el hardware aplicando los procedimientos que se describen en la documentación de su dispositivo móvil.
- Topcon FC-100/200 Pulsar simultáneamente (durante un par de segundos) las teclas Alt + Flecha Arriba + Flecha Derecha.
- Topcon FC-2000 – GPT-700/7000 Pulsar simultáneamente (durante un par de segundos) las teclas Shift + Func + Esc.
Para ejecutar el administrador de tareas :
- Topcon FC-2000– GPT-700/7000 Pulsar simultáneamente las teclas Alt + Tab. Mostrar la barra de inicio :
- Topcon FC-100/200 Pulsar la tecla “Windows”. - Topcon FC-2000 – GPT-700/7000 Pulsar simultáneamente las teclas Ctrl + Esc.
Pantallas en color SurvCE 1.21 y las versiones posteriores permiten la visualización en color. Las entidades de color rojo, verde, azul, o de otros colores de los ficheros DXF conservarán el color cuando se visualicen en SurvCE. Los puntos se mostrarán con sus números de punto en color negro, las descripciones en verde y las altitudes en azul. Los cuadros de diálogo y menús emergentes se verán en colores en SurvCE.
Memoria La memoria de la mayoría de los dispositivos CE se puede asignar para conseguir los mejores resultados. Recomendamos configurar la “memoria de almacenamiento” con 16 000 o 18 000 Kb como mínimo. A continuación se describe un ejemplo de asignación de dicha memoria. Para otros dispositivos CE se deberá utilizar el proceso equivalente que corresponda a dicho dispositivo. SurvCE funcionará mejor en los trabajos de levantamiento y replanteo con una configuración de la “Memoria de Almacenamiento” de aproximadamente 18 000 Kb. Para verificar o cambiar esta configuración haga lo siguiente:
Pulse “Inicio” “Configuración” ”Panel de Control” “Sistema” seleccione la pestaña “Memoria”=>; deslice el puntero hacia la izquierda, (disminuirá así la cantidad de memoria asignada a Almacenamiento y aumentará la cantidad asignada a Procesos (Programas) hasta un valor de unos 18 000 Kb.
Cuando vaya a realizar actualizaciones de la aplicación SurvCE, tenga en cuenta que deberá modificar temporalmente este parámetro para que la cantidad de memoria asignada a almacenamiento sea mayor. Para cambiarlo, repita el procedimiento anterior pero => Deslice el puntero hacia la derecha (aumentará la memoria asignada a Almacenamiento) hasta que sea aproximadamente 18.000 Kb mayor que el valor que tuviese asignado en ese momento. Así se garantiza que haya memoria de Almacenamiento suficiente para que se puedan guardar temporalmente los ficheros de necesarios hasta terminar el proceso de actualización. Cuando haya añadido la actualización o el software adicional podrá volver a cambiar el parámetro, deslizando el puntero hacia la izquierda hasta el mismo valor aproximado que tenía asignado antes de iniciar la actualización. Una costumbre recomendable consisteen, después de modificar estos parámetros o actualizar el software, ejecutar la función “Guardar Sistema”, “RAM Backup” (o la función equivalente de su dispositivo móvil).

Pag. 19
Estado de la batería El icono negro que se muestra en la parte superior de todas las pantallas indica el estado de la batería del dispositivo móvil. Cuando está totalmente de color negro indica que la batería está llena. A medida que la carga de la batería disminuye, el color negro va cambiando a blanco (sin batería).
En algunos dispositivos CE, el sistema operativo no permite consultar el estado de carga de la batería, por lo que en esos casos el icono de batería no modificará su aspecto. En algunos dispositivos CE, como Jett CE (Carlson Explorer) solo se permite una consulta parcial del estado de la batería, como se muestra a continuación: • Bueno: 100 % • Bajo: 50 % • Crítico: 10 %
Guardar sistema Después de instalar SurvCE o de introducir cualquier cambio en el nivel del Sistema Operativo (p.ej.: ejemplo, después de configurar la asignación de memoria), se recomienda encarecidamente que ejecute la función “Guardar sistema” en el dispositivo (o la función equivalente de su dispositivo móvil). Ejemplos: Carlson Explorer Start → Programs → SaveReg (Inicio – Programas – Guardar Registro) Allegro Start → Programs → Utilities → Save System (Inicio – Programas – Herramientas – Guardar sistema) Topcon FC- 100/200 – 2000 – GPT 700/7000 Inicio – Configuración – Panel de Control – Sistema – Backup : RAM Data Backup. O Inicio – Configuración – Panel de Control – Backup : RAM Data Backup.
Servicio de asistencia técnica Carlson A continuación se muestra la información de contacto del servicio de asistencia técnica de SurvCE:
Carlson Software, Inc. Maysville, Kentucky, EE. UU. Tel. (606) 564-5028 Fax (606) 564-6422 Correo electrónico [email protected] Servicio de atención al cliente, asistencia técnica y reparaciones: Si necesita asistencia para sus productos Carlson Software, pongase en contacto con alguna de las direcciones o teléfonos anteriores. Horario: de lunes a viernes, de 7.00 a.m. a 9.00 p.m. (Este, GMT –5 horas). Horario EE.UU. o contacte con su distribuidor local de productos Carlson Software.

Pag. 20
Interfaz de usuario En este capítulo se describen las características generales de la interfaz de usuario de SurvCE.
Modo gráfico Iconos
• Leer instrumento (sólo para Estación Total). Indica a la Estación Total que realice una lectura de ángulos y distancia al punto observado (ALT-R)
• Poligonal (sólo para Estación Total). Este icono sólo se podrá utilizar si hay alguna lectura disponible para continuar con la observación de un nuevo tramo de Poligonal (ALT-T)
• Además de pulsando “Enter”, los puntos también se pueden guardar pulsando S en la pantalla o Alt + S en el teclado
• Con GPS, dado que las posiciones observadas se agruparán alrededor de la posición real del centro de fase de la antena GPS, se puede ganar precisión calculando la Promedio de 10 ó más lecturas GPS. Se le pedirá que introduzca el número de lecturas a realizar (hasta 999). (ALT-A)

Pag. 21
• Pulsando O (Puntos Desplazados/ Excéntricos / Inaccesibles), se abre una la pantalla Desplazados GPS con opciones de desplazamientos introducidos por el usuario o desplazamientos tomados por dispositivos láser que miden sólo la distancia o la distancia y el azimut (mediante brújula). (ALT-O)
• Este icono le llevará al cuadro de diálogo de Configuración de Lecturas (que se encuentra también en la pestaña Fichero de la pantalla principal). Puede acceder a dicha pantalla pulsando C (o Alt + C), en ella podrá ajustar el número de lecturas a realizar para el cálculo de cada punto observado (por promedio), especificar si se desea guardar únicamente lecturas fijas y activar o desactivar la opción “Mostrar Código/ Altura Bastón al Guardar). Así como otros valores de presentación de información de replanteo.
• Le llevará al siguiente punto de la lista de puntos a replantear. En caso de que no haya ninguna lista, al siguiente punto del fichero seleccionado para su replanteo, consecuentemente, en este caso se le dirigirá de vuelta a la pantalla “Replanteo Puntos” para que seleccione el punto siguiente. (ALT-N)
• Le devuelve a la pantalla “Menú Replanteo Puntos”, donde podrá “Modificar / Seleccionar” el siguiente punto que se va a replantear, y si así lo decide el usuario se grabará un nuevo punto correspondiente al lugar realmente replanteado y no incrementa el ID que se asignará a este último punto grabado.
• Este icono permite al usuario ignorar la altitud de proyecto y emplear una nueva altitud introducida por el usuario. (ALT-E)
• OK: Icono de aceptación del dialogo.
• Atrás: Nos devuelve al dialogo anterior
• Salida: Nos devuelve al menú principal descartando cualquier cambio del actual (ALT-X)
• Espera/ Búsqueda: Solo en robóticas. Es un icono representa el instrumento en estado “Standby” (Espera) y si lo presionamos, lo cambia a modo “Searching” (Búsqueda)
• Fijado. Solo en robóticas. Representa el estado en que el instrumento ha “enganchado” al prisma. Presionándolo se pone la estación total robotizada en modo de espera, lo que significa que suspenderá el modo de seguimiento (por ejemplo, para permitirle bajar el jalón, clavar una estaca, y a continuación reanudar el trabajo).
• Tracking Activado. Solo en robóticas. En este estado , el instrumento está midiendo distancias de continuo (tracking) y al presionarlo, pararemos la operación del EDM (distanciómetro)
• Tracking Desactivado. Solo en robóticas. En este estado , el instrumento NO está midiendo distancias de continuo (tracking) y al presionarlo, iniciaremos la operación del EDM (distanciómetro)
• Modo Prisma. En esta situación, el instrumento está preparado para realizar mediciones de distancia sobre PRISMA. Si lo presionamos, configuramos la estación para trabajar en modo SIN PRISMA.
• Modo Sin Prisma. En esta situación, el instrumento está preparado para realizar mediciones de distancia SINPRISMA. Si lo presionamos, configuramos la estación para trabajar en modo PRISMA.
• Parar/ Iniciar. Solo disponible en Medición Automática por intervalos, estos iconos nos permiten comandar Pausa y Reinicio de las mediciones y registro de puntos de forma programada. (ALT_G)
• Monitor/ Mapa Cielo: Este comando nos lleva a las pantallas de “Monitor / Mapa Cielo” que ofrecen información sobre el estado de los satélites, su inclusión en el cálculo de posiciones, su distribución, coordenadas instantáneas, fuente de correcciones GPS, coordenadas de la Base de Referencia, etc.(Pueden variar ligeramente en función del modelo de receptor GPS que se esté empleando)”. (ALT-D)

Pag. 22
• Trípode: este icono le llevará la pantalla “Estacionamiento del Instrumento”. Dicha pantalla contiene las funciones “Orientar” “Referencia Altitud”, “Robotizadas” y “Estacionar”.

Pag. 23
• Zoom Extensión: Ajusta la escala de pantalla para contener todo el dibujo. (Cuidado, en caso de tener en un mismo fichero objetos muy alejados entre si, el zoom resultante será tan grande que puede producir la sensación de “Pantalla Vacía”).
• Zoom +: amplía la imagen en un 25 %.
• Zoom - : reduce la imagen en un 25 %.
• Zoom Ventana: amplía una zona rectangular seleccionada por el usuario en la pantalla de mapa.
• Vista Anterior: va a la vista anterior; SurvCE recuerda hasta 50 vistas.
• Opciones de Visualización: muestra el cuadro de diálogo “Opciones de Visualización”, donde puede controlar aspectos de los puntos como el símbolo, el estilo de dibujo y el estado de bloqueo o desbloqueo de atributos tales como las descripciones y las altitudes de cada punto representado. Para evitar las aglomeraciones visual de puntos, puede seleccionar que se muestre únicamente el último punto guardado, el punto de estacionamiento (Punto Ocupado) y el punto empleado como orientación (Punto Vista atrás). En el apartado “Opciones de Visualización” se explicará más detalladamente esta pantalla.
PAN (Movimientos dentro de la pantalla gráfica) Puede mover simultáneamente todos los objeto de la pantalla gráfica simplemente pulsándola y arrastrando el dedo o el puntero sobre la superficie de la pantalla de su dispositivo móvil. Ver / Editar Puntos por “toque” Se puede editar o borrar cualquier punto tocándolo brevemente en el gráfico Modo Texto La pantalla de texto utiliza tamaños de letra grande para facilitar la lectura y limita las opciones de medición a Monitor, Desplazados y Grabar. Se puede volver a vista de gráficos tocando la opción “Graph” en el menú del Casco SurvCE. También se puede ver temporalmente los puntos en pantalla presionando la opción de “Map” en el mismo menú. Después pulse el icono “Atrás” para volver a la pantalla de texto. Nótese que el programa memoriza la última disposición de pantalla (Gráfico ó Texto) que fue empleada cuando retornamos a Levantamiento.
Opciones de Visualización La pantalla gráfica tiene todas las opciones de iconos de zoom estándar, así como un icono de configuración de la Visualización. Este icono le permite cambiar el modo de presentación de los elementos gráficos. • Ver sólo el último punto guardado (ALT F): esta opción hará que SurvCE muestre en pantalla sólo
las alineaciones, los puntos Ocupado y de Vista atrás y el último punto Observado. Es una forma común de reducir la aglomeración que se produce al mostrar muchos puntos a la vez.
• Activa Todo: esta opción mostrará todos los atributos de visualización de puntos (ID Pto., Altitud y Descripción). También pueden mostrarse / ocultarse estos atributos de modo individual.
• Punto Decimal es posición: esta opción ajustará la posición del texto de forma que la posición del punto observado corresponda al punto decimal de la altitud.
• Guardar & Redibujar: después de ajustar estos parámetros, seleccione “Guardar & Redibujar” para salir a la pantalla gráfica con estos cambios aplicados.
• Ajustar Atributos de Color: este botón permite al usuario especificar los colores de los textos correspondientes a ID Pto., Altitud y Descripción (sólo en los dispositivos que tengan pantalla en color ). Es muy recomendable escoger colores claros para la representación de estos atributos (sobre todo ID Pto.) pues permite mantener visible la identificación de cada punto sin “empastar” el resto de

Pag. 24
información gráfica presentada en la pantalla (p.ej.: líneas , dibujos DXF, polígonos, etc.)
Calculadora rápida Prácticamente desde todas las cajas de texto de las diferentes pantallas del programa, la instrucción “?” abrirá la herramienta “Calculadora” y permitirá “copiar” y “pegar” cualquier resultado de cálculo obtenido en la calculadora. Por ejemplo, si se está nivelando una zona que tiene 19.5 “ de desnivel respecto al modelo digital cargado en este momento, tendrá que emplear un desplazamiento vertical de –19.5/12 pies. Podrá obtener rápidamente el valor en pies introduciendo “?” en el campo “Desplazamiento Vertical”, dentro de “Replanteo M.D.T.”, como se muestra en la siguiente imagen.
Al hacerlo irá inmediatamente a la pantalla de “Calculadora”, con sus 4 “pestañas principales ” que conducirán al usuario al resto de funciones avanzadas de la calculadora. En el modo “Estándar” puede introducir 19,5/12 y se obtendrá el resultado 1,625, como se muestra en la imagen. Seleccione a continuación el botón “Copiar” y el valor se situará en la línea de superior de la pantalla. A continuación, seleccione “Pegar”, en la esquina superior derecha para pegar el resultado en el campo de “modificación” del cuadro de diálogo “Desplazamiento vertical”. Hay que resaltar también que este valor se puede introducir de otras dos formas dentro de “Desplazamiento Vertical”: (1) como 19,5 in (pulgadas), que se convertirán automáticamente a pies o a las unidades que se estén utilizando en ese momento, y (2) 19,5/12, que hará la división directamente en el cuadro de texto. La imagen siguiente muestra la pantalla de “Calculadora”.

Pag. 25
Teclas de acceso rápido Las instrucciones de la tecla Alt se introducen en la forma Alt + C (Configuración de lectura) o Alt + N (Punto siguiente). La tecla Alt y la tecla de acceso rápido subsiguiente (“C” o “N”, como se ha mencionado anteriormente), se pueden introducir casi simultáneamente o con la separación temporal que se desee. Si pulsa Alt y se retrasa en la introducción de la tecla de acceso rápido, se le mostrará la siguiente instrucción: “Esperando tecla de acceso rápido… Pulse Alt de nuevo para volver”. Si pulsa de nuevo Alt volverá a la pantalla anterior del programa sin que se ejecute ninguna instrucción. “Alt <” y “Alt >” permiten aumentar o disminuir la luminosidad de las pantallas en los colectores de datos CE de la marca “At Work”. Lista de instrucciones de las teclas de acceso rápido que se activan con Alt Muchas de las teclas de acceso rápido sólo funcionan en las instrucciones de levantamiento, al contrario que cuando se trabaja desde los menús principales. Las teclas de acceso rápido varían en función de la instrucción empleada. Por ejemplo, en la pantalla “Levantamiento/Poligonal”, las teclas de acceso rápido son las siguientes. • Alt R: Leer • Alt S: Guardar (o Leer/Guardar). • Alt O: Desplazados. • Alt C: Configuración de Lecturas. • Alt B: Vista atrás (Orientar). A continuación se incluye una lista con otras teclas de acceso rápido comunes: • Alt E: Nueva Altura a Replantear. En la pantalla de replanteo, en cualquier instrucción de “Replanteo
Línea / Arco”, “Replanteo Desplazados”, “Diferencia de Altitud” y prácticamente en todas las instrucciones de replanteo, excepto “Replanteo de Puntos”, Alt E permitirá al usuario introducir una altitud de diseño diferente de la altitud de diseño actual registrada.
• Alt F: Opción de Sólo Punto Observado. En la pantalla gráfica “Levantamiento / Poligonal”, y al ir levantando nuevos puntos, Alt + F ocultará todo excepto el último punto observado, el Punto Ocupado (la base actual) y el Punto de Vista atrás (la base de Orientación). Esta función es útil cuando los puntos están situados muy próximos unos de otros, ese modo de presentación mantiene visibles las alineaciones ya observadas. Si pulsa de nuevo Alt + F volverá al modo de presentación completo.
• Alt H: Ayuda. Le lleva al menú de ayuda. • Alt I: Llama a la función “Punto Inverso” y, al salir, le devuelve de nuevo a la instrucción en la que
estaba. • Alt J: Palanca de control (Joystick). Le lleva a la opción de configuración de Estaciones Totales
Robotizadas. Generalmente, Alt J sólo funcionará si la configuración corresponde a la de una estación total robotizada. Alt J funcionará desde las instrucciones de levantamiento y desde los menús principales.
• Alt L: Lista, como en “Lista de códigos”. Al teclear algo dentro de “Descripción”, esta función reabrirá la “Lista de código”, que mostrará los detalles del código a seleccionar (capa / línea). Esta función no sólo sirve para seleccionar el código y aplicarlo a la descripción, sino que también hace las veces de recordatorio práctico de las propiedades del código.
• Alt M: Menú. Le lleva de nuevo al cuadro de diálogo de la instrucción en uso en ese momento, conservando todos los datos introducidos hasta ese momento. Por ejemplo, en “Intersección”, se le envía de vuelta al cuadro de diálogo de entrada, con todos los números de punto, distancias y azimutes introducidos anteriormente, permitiéndole modificar uno o varios de ellos y volver a ejecutar los cálculos. Excepto cuando se utiliza como retorno al menú “local”, Alt + M cambiará a la pantalla de mapa.
• Alt N: Siguiente. Le traslada al siguiente punto a replantear o al siguiente cálculo (con todos los datos a cero) en instrucciones como “Intersección”.
• Alt T: Tramo de Poligonal. Realiza una observación y prepara los datos necesarios para la siguiente estación de la poligonal, ofrece como siguiente punto para orientación (Vista atrás ) el Punto

Pag. 26
Ocupado actualmente y por último, le traslada a la pantalla de “Estacionar” (para su verificación). • Alt V: Acceso directo a “Visualización de Observaciones”, “Datos de punto”, “Códigos” e “Informes
de Replanteo”. • Alt W: Con esta instrucción podrá escribir una nota en cualquier momento. Las notas se guardan en
el Fichero Observaciones (*.rw5). • Alt X: Método rápido para salir de la mayoría de las instrucciones de comportamiento similar a
“Esc” (tecla de escape). • ?: El carácter “?” se puede utilizar en cualquier campo de datos numéricos para acceder a la
Calculadora. (El dispositivo Sokkia SDR8100 es una excepción: utiliza el símbolo “=”). En cualquier rutina de levantamiento o de replanteo, se puede acceder a determinadas funciones pulsando el icono SurvCE en la esquina superior izquierda.
En las rutinas de levantamiento y replanteo, también se puede acceder a una serie de funciones presionando “Alt” y a continuación la tecla de acceso rápido correspondiente. A continuación se muestra una lista de teclas de acceso rápido ordenadas por rutinas y tipos de equipo. Resumen de acciones en modo Levantamiento Tecla GPS ET convencional ET robotizadaA Promediar
varias lecturas.
Leer + Guardar Leer + Guardar
B Pantalla Estacionar (Estc. Totales)Pantalla Estacionar (Estc. Totales) C Configurar
Lecturas Configurar Lecturas Configurar Lecturas
D Monitor GPS Lectura manual Leica: Act./Desact. EDM; Otras: Lectura manual
E F Bloquear
puntos Bloquear puntos Bloquear puntos
G Iniciar/ Detener registro automático por intervalos.
Iniciar/Detener registro automático por intervalos.
H Ayuda Ayuda Ayuda I Punto Inverso Punto Inverso Punto Inverso J Sokkia motorizada: Palanca de
control Palanca de control

Pag. 27
K Calculadora Calculadora Calculadora L Lista de
Códigos. Lista de Códigos. Lista de Códigos.
M Ver mapa Ver mapa Ver mapa N O Puntos
Desplazados / Inaccesibles.
Puntos Desplazados / Inaccesibles.
Puntos Desplazados / Inaccesibles.
P Lista de puntos
Lista de puntos Lista de puntos
Q Activar o desactivar “Mostrar Alt.Btn (Alt.Antena) / Código”.
Activar o desactivar “Mostrar Altura Bastón / Código”.
Activar o desactivar “Mostrar Altura Bastón / Código”.
R Leer Leer y Guardar S Guardar Guardar Guardar T Tramo de Poligonal Tramo de Poligonal U V Ver fichero de
Observaciones
Ver fichero de Observaciones Ver fichero de Observaciones
W Escribir notas de trabajo
Escribir notas de trabajo Escribir notas de trabajo
X Salir al Menú Principal
Salir al Menú Principal Salir al Menú Principal
Y Cambiar entre modos Gráfico/Texto
Cambiar entre modos Gráfico/Texto
Cambiar entre modos Gráfico / Texto
Z Buscar / Zoom en punto
Buscar / Zoom en punto Buscar / Zoom en punto
Resumen de acciones en modo de replanteo Tecla GPS ET convencional ET robotizada
A B Pantalla Estacionar (Estc.
Totales) Pantalla Estacionar (Estc. Totales)
C Configurar Lecturas Configurar Lecturas Configurar Lecturas D Monitor GPS Leica: Activar/Desactivar EDM E Nueva Altitud Objetivo Nueva Altitud Objetivo Nueva Altitud Objetivo F Bloquear puntos Bloquear puntos Bloquear puntos G H Ayuda Ayuda Ayuda I Punto Inverso Punto Inverso Punto Inverso J Sokkia motorizada: Palanca de
control Palanca de control
K Calculadora Calculadora Calculadora L Lista de códigos Lista de códigos Lista de códigos M Ver mapa Ver mapa Ver mapa N Siguiente punto/Pk de
replanteo Siguiente punto/Pk de replanteo
Siguiente punto/Pk de replanteo
O

Pag. 28
P Lista de puntos Lista de puntos Lista de puntos Q R Leer Leer y guardar S Guardar Guardar Guardar T U V Ver fichero de
Observaciones Ver fichero de Observaciones Ver fichero de Observaciones
W Escribir notas de trabajo
Escribir notas de trabajo Escribir notas de trabajo
X Salir al menú principal Salir al menú principal Salir al menú principal Y Cambiar entre modos
Gráfico/Texto Cambiar entre modos Gráfico/Texto
Cambiar entre modos Gráfico/Texto
Z Buscar / Zoom en punto
Buscar / Zoom en punto Buscar / Zoom en punto
Selección de Instrumento El usuario puede cambiar la selección de instrumento actual utilizando el control que está en la barra superior de SurvCE junto al icono de batería.
Controles especiales de los cuadros de entrada Orden / Preferencia de búsqueda de puntos. Cuando se utilice el ID de un punto para replantear, determinar un valor, etc. , el programa buscará dicha ID en el trabajo actual, y si no la encuentra, la buscará en el trabajo de control, (si está activado y seleccionado). Este orden de búsqueda puede modificarse -solo a efectos de replanteo- en: Fichero Parámetros del Trabajo Replanteo. Introducción de alturas y distancias formateadas La introducción de distancias o alturas acompañadas de sufijos especiales, permitirá que se interpreten automáticamente como la unidad de medida adecuada y sean convertidas a unidades de “trabajo”. Por ejemplo, una entrada de altura de blanco de 2 m se transformará en 6,5617 pies si se han configurado las unidades en pies. El sufijo puede aparecer a continuación del número, separada por un espacio, o se puede adjuntar directamente al número, como en 2m. En la conversión de pies y pulgadas, el segundo punto decimal informa al software de que el usuario está introduciendo fracciones (véase más abajo). A continuación se muestran los símbolos reconocidos y sus unidades correspondientes: • f o ft: pies EE. UU. • i o ift: pies internacionales • in: pulgadas • cm: centímetros • m: metros • #.#.#.#: pies y pulgadas (por ejemplo, 1.5.3.8 = 1'5 3/8"; se admite cualquiera de los dos formatos de
entrada)

Pag. 29
Estos símbolos pueden estar en mayúsculas o en minúsculas, o en combinaciones de ambas (no se harán distinciones mayúsculas y minúsculas). Estos símbolos permitirán reconocer automáticamente las alturas de bastón / Antena GPS, de instrumento, altitudes objetivo y la mayoría de los cuadros de diálogo de introducción de distancias. Introducción de rumbos y azimutes formateados La mayoría de los campos de definición de direcciones angulares de SurvCE permiten la introducción tanto de azimutes como de rumbos. Las entradas de azimutes tienen el formato 350.2531 (GGG.MMSS), que equivale a 350 grados, 25 minutos y 31 segundos sexagesimales. Pero esa misma dirección se podría introducir como N9.3429W o también como NW9.3429. SurvCE admite ambos formatos. A continuación se describen otras opciones de introducción de direcciones que podrían aplicarse a instrucciones tales como “Intersección” en COGO. Si la configuración de trabajo está ajustada en “Rumbo” y “Grados sexagesimales” (Circunferencia =360º grados), el usuario podrá introducir el número de cuadrante delante del valor del ángulo. Ejemplo 120.1234 El resultado es N20°12’34’’E. Cuadrantes 1 NE 2 SE 3 SO 4 NO En caso de que la configuración de trabajo esté ajustada en “Rumbo” y el usuario quiera introducir un azimut, se podrá colocar la letra A delante del valor del azimut, y el programa lo convertirá en un rumbo. Ejemplo A20.1234 El resultado es N20°12’34’’E. En caso de que la configuración de trabajo esté ajustada en “Azimut” y el usuario quiera introducir un rumbo, se podrán utilizar las letras de cuadrante delante del valor del rumbo. Ejemplo NW45.0000 El resultado es 315°00’00”. Introducción de ángulos formateados Ángulo interior El usuario puede calcular un ángulo definido por tres puntos introduciendo las ID´s de cada punto como <ID Punto1>,<ID Punto2>,<ID Punto3>. El programa calculará el ángulo interior creado por los tres puntos aplicando la lógica INICIO-VERTICE-FIN. Estas entradas serán admitidas en los campos de introducción de datos de “Lect.Hzt.Drch”./ “Azimut” durante las operaciones de levantamiento si tiene seleccionado como instrumento una estación total manual. Ejemplo 1,2,3 Utilizando las coordenadas siguientes, el resultado será 90°00’00”. El punto 2 será el vértice. Pto. Norte Este 1 5500 5000 2 5000 5000 3 5000 5500

Pag. 30
Expresiones matemáticas Se pueden utilizar expresiones matemáticas en casi todos los cuadros de modificación / introducción de ángulos y distancias. Por ejemplo, en la rutina “Intersección” se puede introducir un azimut como 255.35-90, que corresponde a 255 grados, 35 minutos menos 90 grados. Además, las distancias y direcciones definidas por puntos se pueden introducir separadas por comas, como en 4,5. Si del punto 4 al punto 5 hay un azimut de 255 grados, 35 minutos, la expresión anterior se podrá introducir como 4,5-90. El programa reconoce los símbolos matemáticos “/”, “*”, “-“ y “+”. Para ir a la mitad del segmento que va de 103 a 10, introduzca 103,10/2 Rangos de puntos Para seleccionar un rango de puntos, como en las listas de replanteo, introduzca sus ID´s se separan por un guión. Se pueden introducir rangos en orden inverso (por ejemplo, 75-50), con lo que se creará una lista de puntos del 75 al 50 en orden decreciente. Presentación de datos Observados. ÁNGULO Los valores angulares horizontales se mostrarán de acuerdo a lo que se haya seleccionado en “Fichero Configuración de Trabajo Unidades : Horizontal / Ángulos”. Las opciones existentes son “Azimut” (Norte o Sur) o “Rumbo”, que se combinan con la opción de “Grados sexagesimales” o “Grados centesimales”. Formato El formato de presentación de los grados utiliza los símbolos de grados, minutos y segundos sexagesimales. En caso de un rumbo, se mostrará el cuadrante con los caracteres N, S, O, E. Ejemplo de rumbo presentado N7°09'59"E Ejemplo de azimut presentado 7°09'59" Todos los valores angulares introducidos por el usuario deberán tener el formato GGG.MMSS. Ejemplo azimut introducido 7.0959 El resultado es 7°09'59". Fórmulas El usuario puede utilizar fórmulas elementales para trabajar con ángulos. Para ello deberá incluir el signo matemático de la operación a realizar después del valor angular. Ejemplo 90.0000 * 0.5 El resultado será 45°00’00” DISTANCIA Los valores de distancia se mostrarán de acuerdo a lo que se haya seleccionado en “Fichero Configuración de Trabajo Unidades : Distancia”. El usuario puede introducir fórmulas y cálculos elementales utilizando los signos matemáticos como se ha descrito anteriormente. Punto Inverso El usuario puede calcular una distancia entre un punto y el punto inverso introduciendo <ID Punto1>,<ID Punto2>. Ejemplo 1,2 Utilizando las coordenadas siguientes, el resultado será 500 m. Pto. Norte Este 1 5500 5000

Pag. 31
2 5000 5000 Pk (estación ó cadenamiento) Los valores de Pk (Punto Kilométrico / Distancia al origen ) se mostrarán de acuerdo a lo que se haya seleccionado en “Fichero Configuración de Trabajo Unidades : Pk.”. Se pueden emplear fórmulas y cálculos elementales del mismo modo que se ha descrito en los párrafos anteriores. PENDIENTES Los valores de pendientes se mostrarán de acuerdo a lo que se haya seleccionado en “Fichero Configuración de Trabajo Unidades : Pendiente”. Las opciones existentes son “1/100” (100 % ), “Grados” (50º0000) y “Fracción” (1 : 1.000 ) .
Uso del teclado SurvCE permite al usuario controlar completamente la interfaz mediante el teclado y también mediante la pantalla táctil. A continuación se muestran las reglas de navegación con el teclado: Controles
• Botón (botones de opción, casillas de verificación y botones estándar) o Enter: seleccionar el botón. o Flechas derecha/izquierda: desplazamiento a la opción siguiente/anterior.
Derecha [Tab]
Izquierda [Shift+Tab]
o Flechas arriba/abajo: desplazamiento a la opción siguiente/anterior.desplazamiento a la siguiente posición de tabulación.
Abajo [Tab]
Arriba [Shift+Tab]
o Tab: desplazamiento a la opción siguiente.
• Lista desplegable o Enter: desplazamiento a la opción siguiente. o Flechas derecha/izquierda: desplazamiento a la opción siguiente/anterior.
Derecha [Tab]
Izquierda [Shift+Tab]
o Flechas arriba/abajo: desplazamiento por los elementos de la lista. o Tab: desplazamiento a la opción siguiente.
• Cuadro de Modificación / Introducción
o Enter: desplazamiento a la opción siguiente. En cualquier pantalla de Levantamiento / Replanteo, si el cuadro activo es el de “descripción”, toma una lectura. En todos los demás campos de modificación, ENTER sirve para desplazarse por las siguientes opciones.
o Flechas derecha/izquierda: desplazamiento por el texto como en las ventanas convencionales.
o Flechas arriba/abajo: desplazamiento a la opción siguiente/anterior. Abajo [Tab]
Arriba [Shift+Tab]
o Tab: desplazamiento a la opción siguiente. • Pestañas:
o Enter: desplazamiento a la opción siguiente. o Flechas derecha/izquierda: desplazamiento a la pestaña siguiente/anterior.
Derecha Desplazamiento a la pestaña siguiente.

Pag. 32
Izquierda Desplazamiento a la pestaña anterior. o Flechas arriba/abajo: desplazamiento a la opción siguiente/anterior.
Abajo [Tab]
Arriba [Shift+Tab]
o Tab: desplazamiento a la opción siguiente.
Abreviaturas • Adr: (Dir.) Dirección • AR: Ángulo a derechas (Sentido dextrógiro) • Prom: Promedio • Az / (Azi): Azimut • Atr (Bk): Atrás • Calc: Calcular • Car (Char): Carácter • Chk: Verificar, Chequear. • cm: Centímetro • Coord(s): Coordenada (s) • Ctrl: Control • Desc: Descripción • Dev: Desviación • Dif: Diferencia • Dist: Distancia • Al (El): Altitud • Rpd (Fst): Rápido • ft: Pies • Dlt (Fwd): Delante • Dr (DH): Distancia horizontal • ai: Altura del instrumento. • Hz. Horiz: Horizontal • AB (aa / Ht): Altura del Bastón o altura de la antena (GPS). • AO: Altura del Objetivo. • ID: Identificador • ift: Pies internacionales • in: Pulgadas • Inst: Instrumento • Int: Intervalo • I (Izq / L) Izquierda • m: Metros • N (No): Número • Desp (Desplz / OS): Desplazamiento • Prev: Previo • Pto: ID de punto • Pts: Puntos • D (Drch / R): Derecha • Lect (Rdg): Lectura • Dg (SD): Distancia geométrica , Distancia Inclinada. • Pk: Punto kilométrico, distancia al origen. • T (Std): Estándar / Típico

Pag. 33
• V (Vert): Vertical • AC (CE): Ángulo Cenital.
Menú “Fichero” En este capítulo se proporciona información sobre el uso de las instrucciones del menú “Fichero”.
Trabajo Esta instrucción le permite seleccionar un fichero de coordenadas existente para su trabajo o crear un nuevo fichero de coordenadas. Se abrirá el cuadro de diálogo de selección de fichero estándar en el que podrá seleccionar un fichero de coordenadas, como se muestra en la siguiente imagen. En la esquina superior derecha del cuadro de diálogo se encuentran los botones para subir en la estructura de directorios, crear un nuevo fichero, mostrar las listas de los nombres y los detalles de los ficheros.
Todos los puntos de datos obtenidos se guardarán en el fichero de coordenadas (.crd) seleccionado o creado. La extensión de fichero .crd se añadirá automáticamente al nombre del fichero. Selección de un trabajo existente Desplácese hasta un fichero existente y selecciónelo; a continuación pulse OK. Creación de un nuevo trabajo

Pag. 34
Introduzca un nuevo nombre y pulse “OK”. También puede desplazarse hasta la carpeta en la que desea crear el trabajo, escribir un nuevo nombre y pulsar “OK”. También es posible crear una carpeta para el nuevo trabajo y a continuación teclear el nombre del nuevo archivo.
Nota. Si introduce el nombre de un fichero de coordenadas ya existente, se cargará éste en lugar de sobrescribirse con un nuevo fichero. La ventaja de esta función es que no se puede así se evita dañar accidentalmente desde SurvCE un fichero de coordenadas ya existente. Junto al fichero .crd se creará una serie de archivos auxiliares necesarios para el correcto funcionamiento de SurvCE, dichos ficheros compartirán el nombre del fichero .crd pero tendrán diferentes extensiones.
Ajustes de trabajo (Nuevo trabajo) Esta instrucción le permite ajustar algunas opciones de configuración para la obtención de datos. Las opciones seleccionadas se mantienen cuando se cambia de trabajo. Algunas de ellas pueden tener aplicación sólo para GPS o Estación Total. Si una opción no tiene aplicación aparecerá difuminada en color gris.
• Preguntar primer punto. Esta opción establece si SurvCE le pedirá o no que especifique un punto
inicial al comenzar un nuevo trabajo. Si está seleccionada, deberá especificar ID y coordenadas del punto inicial predeterminado en la columna de la izquierda. Si está desactivada, cada vez que inicie un nuevo trabajo se le pedirá al usuario que defina los valores del primer punto del trabajo. Esta opción sólo tiene aplicación con estaciones totales.
• Pregunta de unidades. Esta opción establece si SurvCE le pedirá o no que defina las unidades al comenzar cada nuevo trabajo. Si está desactivado, tomará como “modelo” la configuración de unidades del trabajo en que se desactivó esta opción.
• Usar última localización GPS. Si esta función está activada, cada nuevo trabajo utilizará el fichero de localización y la escala de proyecto del trabajo precedente (P. ej.: Si se va a estar trabajando en la misma zona de obra durante mucho tiempo). Si esta función está desactivada, cada nuevo trabajo comenzará sin localización y con un factor de escala de 1.0, y si se quiere emplear alguna localización concreta, habrá que cargarla de modo manual. El valor predeterminado es desactivada.
• Usar último Fichero de Control. Permite al usuario utilizar el último fichero de control en cada nuevo trabajo. Con la opción desactivada, el fichero de control se desactivará en cada nuevo trabajo.
• Informes. “Auto-Guardar por trabajo” creará ficheros de informe automáticos (en el último formato empleado) para cada nuevo trabajo. Si su trabajo se llamó Deslinde1.crd, entonces las 3 hojas de informe que se crearán se llamarán Deslinde1-Pt.txt (para replanteo de puntos sin alineación), Deslinde1-CL.txt (para replanteos asociados a alineación) y Deslinde1-Sl.txt (para replanteo de taludes). “Recuperar Anterior” permite reclamar los mismos ficheros en cada nuevo trabajo. Con “Manual” , los ficheros de informe serán desactivados al crear un nuevo trabajo y tendrá que crear unos nuevos desde la pestaña “Replanteo” de Configuraciones de Trabajo.
• Usar Plantilla DXF. Permite a los usuarios crear un fichero DXF vacío con toda la información de
Con formato: Diseño: Claro
Con formato: Sin Resaltar
Con formato: Sin Resaltar

Pag. 35
capas y colores que quieran utilizar en el campo. La ventaja de esta función, permite por ejemplo sacar provecho de los códigos de línea. Si Vd. Utiliza el código 100 como borde de calzada en carretera, asociado a la capa CALZ, podría hacer un DXF vacío (carreteras.dxf) con la capa ya creada y con el color rojo designado. Estableciendo este Carreteras.dxf como plantilla, cada vez que utilice el código 100, visualizará una línea roja como confirmación extra de una correcta codificación. Esta asociación de código-capa-color puede ser utilizada para cualquier capa de uso habitual.

Pag. 36
• Definir atributos de trabajo. Esta función le permite configurar las peticiones de atributos en cada nuevo trabajo, como “Cliente”, “Jurisdicción”, “Condiciones meteorológicas”, “Jefe de equipo” y otras notas. Estas peticiones de datos se abrirán cada vez que se inicie un nuevo trabajo, y los atributos y las entradas aparecerán en el fichero de Observaciones (.rw5). Seleccione “Añadir” para introducir nuevos atributos.
Ajustes de trabajo (Sistema) Esta pestaña le permite definir las unidades y sistema de proyección a utilizar en el trabajo actual.
• Distancia. Seleccione las unidades que desea utilizar. Se pueden seleccionar pies EEUU., pies
internacionales y unidades métricas. Si se seleccionan pies EEUU. o pies internacionales, el usuario tiene la opción de mostrar las distancias en pies decimales (dec ft) o en pies y pulgadas (pulgadas). Esta es una propiedad únicamente de presentación, y no cambiará el formato de los datos registrados en el fichero de Observaciones.
• Ángulos. Ofrece las opciones de Grados Sexagesimales (circunferencia completa = 360 grados, 60 minutos/ grado y 60 segundos/ minuto) o Grados Centesimales (Gons/ Grad)(circunferencia completa = 400 grados, 100 minutos/ grado y 100 segundos/ minuto). Un ángulo de 397,9809 Grados Centesimales equivale a 358 grados, 10 minutos y 58 segundos sexagesimales. (Nota. Este cálculo se puede verificar en “Cogo” “Calculadora”, pestaña “Conversión”). La configuración de unidades angulares afecta a determinadas instrucciones, como “Punto Inverso”, “Poligonal”, “Radiación”, “Introducción – Edición de Ejes”, y aquellas otras en las que se empleen valores de dirección.
• Origen Azimutes. Le permite especificar la dirección del origen de azimutes: Norte o Sur.

Pag. 37
Ajustes de trabajo (Formato) Esta pestaña, le permitirá seleccionar los formatos de visualización y entrada de datos en el trabajo actual.
• Orden de presentación de coordenadas. Esta opción permite al usuario presentar las coordenadas
en el orden X – Y (Este. Norte) o Y – X (Norte, Este). • Formato Ángulos. Las opciones son “Rumbo” y “Acimut”. Permite indicar como se expresarán los
valores correspondientes a direcciones (como Acimutes o como Rumbos) en instrucciones como “Levantamiento/ Poligonal”, “Intersecciones”, “Punto Inverso”, etc..
• Obs. Verticales Como. Le permite establecer los valores predeterminados de “Cenit” (0 grados arriba, 90 grados horizontal), “Vertical” (90 grados arriba, 0 grados horizontal) o “Diferencia de Altitud” (hacia arriba es positiva en unidades absolutas, hacia abajo es negativa). Normalmente se combinan “Diferencia de Altitud” con distancia “Horizontal” (Dist. Obs.). Si se combina con distancia “Geométrica”, se utilizará la “Diferencia de Altitud” distinta de cero para calcular el ángulo cenital equivalente y reducir la Distancia Geométrica a una Distancia Horizontal menor. (De aplicación para entradas en modo de estación total manual).
• Obs. Distancias Como: Las opciones son “Geométrica” y “Horizontal”. Se aplica a las distancias observadas con estación total.
• Formato Pendientes. Cuando se proporcionan o se solicitan datos de pendientes, el usuario tiene la opción de especificar los valores predeterminados en “1/100”(%), “Grados” ( º ) o “Fracción” (2/1). No obstante, algunas instrucciones, como “Punto Inverso 3D”, indicarán simultáneamente la pendiente como % y como fracción y no les afecta esta opción.
• Pk. (también se denomina “cadeneo”, “estación” ó “cadenamiento”). Esta opción afecta a la presentación de la dirección de avance de ejes En EEUU, por ejemplo, los viales diseñados en pies se dividen y etiquetan en “estaciones” cada 100 pies, de forma que una distancia al origen de un eje de 14280,5 en un vial se expresaría como un Pk de 142+80,50 (Ocasionalmente Stn 142+80.50). Los viales métricos en EEUU se fragmentan y etiquetan con frecuencia en kilómetros, donde a la misma distancia anterior le correspondería un Pk de 14+280,500. Puede configurar la posición del signo “+” donde desee, independientemente de su configuración de unidades en el sistema métrico o en pies. También puede configurar una presentación de Pk/ estacionamiento/ cadeneo totalmente decimal, como 14280,500. Esta forma de presentación se aplica en instrucciones como “Introducción-Edición” de ejes, en el cuadro de diálogo “Inicio de Pk”. No obstante, deberá introducir dichos valores en formato numérico puro, sin el signo “+”. Esta opción afecta exclusivamente a la presentación.
Ajustes de trabajo (Opciones) Esta instrucción le permite ajustar algunas opciones de configuración para la obtención y almacenamiento de datos.

Pag. 38
• Guardar Hora Registro /Pto. Al activar esta opción se guardará un registro con la fecha y la hora
en que se ha observado cada punto en el Fichero de Observaciones. Los Ficheros de Observaciones de SurvCE tienen la extensión .RW5, y son prácticamente idénticos al formato TDS, RW5. Ver abjao la imagen de un fichero RW5.
• Guardar precisión GNNS en Fichero de Observaciones. Esta opción está disponible cuando se
selecciona como instrumento cualquier equipo GPS. Al guardar un punto se almacenará también un registro con los valores de los errores cuadráticos medios horizontal (emcH) y vertical (emcV) con que se haya observado dicho punto (ocasionalmente podrán expresarse estos errores como CEP –Error Circular Probable – y SEP – Error Esférico Probable- ). Ello permite mantener una trazabilidad de la calidad de la observación. También se registrará el numero de satélites empleados en dicha observación.
• AutoCarga Map y AutoGuarda Map. En SurvCE se pueden visualizar los mapas en las pantallas “Mapa” y “Gráfica” Estos mapas se pueden crear mediante la instrucción IXDF, que importa un fichero de dibujo DXF. Los formatos de AutoCad DXF 12 a 2000 son totalmente compatibles. También se pueden importar los ficheros Microstation DXF y los ficheros DXF generados con otras aplicaciones CAD. Las líneas y polilíneas se pueden visualizar en la pantalla “Mapa” mediante la instrucción PL (polilínea), u otras instrucciones como Desplazamientos (O2 y O3). Asimismo, el uso de códigos de campo asociados a polilíneas permite la generación automática de dichas polilíneas en la pantalla “Mapa”. Posteriormente, estos mapas podrán guardarse automáticamente al salir del fichero de coordenadas, y/o cargarse automáticamente cuando abra un fichero de coordenadas determinado. Los mapas se guardan en formato DXF. Si desea que su último mapa se cargue automáticamente deberá hacer clic tanto en “AutoCarga Map” como en “AutoGuarda Map”. Si la opción “AutoCarga Map” está activada y “AutoGuarda Map” está desactivada, se abrirá el mapa que se guardó anteriormente (cuando la opción “AutoGuarda Map” estaba activada). Si desea abrir su pantalla “Mapa” totalmente en blanco (desde el trazado de puntos únicamente), puede desactivar la

Pag. 39
opción “AutoCarga Map” y volver a abrir el programa. A continuación, añada polilíneas, use IDXF para importar mapas (polilíneas), y seguidamente haga clic en “AutoGuarda Map” y “AutoCarga Map” de este modo se guardarán y se volverán a cargar las nuevas líneas.
Nota. La pantalla gráfica anterior no es la vista predeterminada. En la pantalla “Mapa”, la vista normal incluye menús desplegables. Sin embargo, estos menús se pueden desactivar mediante el menú desplegable “Fichero” “Preferencias”, que abrirá la pantalla que se muestra a continuación. Se recomienda utilizar el modo de menú desplegable, ya que contiene el mismo espacio gráfico y responde de forma idéntica a las instrucciones del teclado (como PL, para polilínea).
• Carga automática de ficheros de Viales. Esta instrucción solo se aplica a “Replanteo de ejes”,
“Replanteo de desplazados” y “Proyección de puntos” en la versiones de SurvCE sin las funciones “Traza” activadas. Cuando esté seleccionada, esta opción cargará los últimos conjuntos de ficheros de Viales (ejes + perfiles + Secciones + ficheros de peraltes, etc.) utilizados en el replanteo de viales. Las rutinas del menú “Traza”, como “Replanteo de Secciones” y “Replanteo de Taludes” cargarán automáticamente los últimos ficheros de Viales utilizados.
• AutoCarga localización GPS en trabajo. Si tiene que trabajar con un equipo GPS durante varios días en la misma obra o región de trabajo, se aconseja activar esta opción. Le permite emplear los mismos parámetros de transformación, instalar el equipo base en la misma posición, cambiar sólo la altura de la antena del equipo base en “Configurar base” (si el modelo de receptor GPS empleado lo permite), etc. y seguir trabajando. Para que se cargue automáticamente la localización GPS deberá haber al menos 1 punto en el fichero (que inicia el fichero de Observaciones RW5). Si la opción está desactivada tendrá que ir a “Localización”, en el menú “Instrumento”, y cargar el fichero de localización guardado (*.dat /*.loc / *.sys ) de modo manual. Aunque la opción esté activada, siempre podrá desplazarse a un nuevo trabajo y crear o cargar otro fichero de localización. El fichero de localización (fichero .dat /.loc) se cargará siempre que haya al menos un punto de coordenadas en

Pag. 40
el trabajo. • Usar tabla de Códigos para descripciones. Si esta opción está activada, y “Configuración de
lecturas” está ajustada en “Mostrar Código/Altura del Bastón” al guardar cada punto observado, se mostrará automáticamente la lista de los códigos utilizables. Por ejemplo, si la tabla de códigos seleccionada incluye AR, CTAL, LFCA y PTAL, estos códigos aparecerán en la rutina “Grabar Punto”.
• Usar Fichero de Control. El fichero de control se emplea para seleccionar y utilizar puntos que no
existen en su fichero de trabajo actual. • Seleccionar Fichero. Necesita seleccionar un fichero crd, si activa la opción de “Usar Fichero de
Control”. El fichero elegido permanecerá como fichero de control predeterminado incluso si la opción “Usar Fichero de Control” está desactivada (en cuyo caso aparecerá en gris). Los ficheros de Control permanecen asociados a los ficheros de coordenadas activos.
Regla general. SurvCE buscará siempre el punto definido, en primer lugar en el fichero de trabajo actual, y a continuación, en el fichero de control. Si no se encuentra el punto en ninguno de los dos ficheros, se mostrará una advertencia indicando que el punto no existe. Independientemente de los ajustes del trabajo , se puede forzar a que un punto proceda del fichero de control o del fichero actual mediante el icono “Lista” situado a la derecha de los cuadros de introducción de ID´s de puntos, bastará con seleccionar la opción “Trabajo” o “Control” para especificar la procedencia del punto en cuestión. Opción de replanteo. Los ficheros de control funcionan de manera similar en replanteo. No obstante, puede ir a la pestaña “Replanteo” del cuadro de diálogo “Parámetros de trabajo”, y ajustar el programa para que otorgue prioridad al fichero de control cuando exista duplicación de puntos. Si está activada esta opción y el punto seleccionado se encuentra en ambos ficheros, en realidad estará replanteando el punto desde el fichero de control. Regla para ficheros de coordenadas. En ningún momento se copiará un punto automáticamente del fichero de control al fichero actual. Esto permite a los usuarios evitar grandes espacios de separación entre los puntos de un mismo fichero de coordenadas (p.ej.:en la pantalla gráfica), suprime la posibilidad de puntos conflictivos / duplicados y además permite emplear un mismo dichero de puntos comunes en múltiples trabajos (p.ej. : fichero con las bases de replanteo). Regla para ficheros de Observaciones. Cada vez que se ocupa un punto, se escribe el registro de ocupación (OC) en el fichero de Observaciones con fines de procesamiento. No habrá un registro SP escrito de puntos del fichero de control; únicamente habrá un registro OC. Tenga en cuenta que si se vuelve a procesar el fichero de Observaciones, el punto se escribirá en el fichero de coordenadas actual.
Ajustes de trabajo (Replanteo) Esta instrucción le permite ajustar algunas opciones de configuración para el replanteo.

Pag. 41
• Precisión: Utilice esta opción para controlar la precisión que desea almacenar en los informes de replanteo.
• Guardar datos en fichero de notas. Esta opción establece si se desea o no guardar los datos de
replanteo en el fichero de notas (.NOT) del trabajo actual Al finalizar el replanteo de un punto se tiene la posibilidad de guardar las coordenadas realmente replanteadas en el trabajo actual. Los ficheros de notas (.NOT) están asociados puntos, por lo que deberá guardar el punto para que se guarde la nota del informe de replanteo. Estos datos adicionales incluyen las coordenadas del punto objetivo como referencia. Tenga en cuenta que los datos de desmonte y terraplén se guardan también en el fichero de Observaciones, y que puede guardar también un fichero ASCII de informe de replanteo con el botón situado en la parte inferior del cuadro de diálogo, por lo que guardar los datos en el fichero de notas es en cierto modo redundante. SurvCE no muestra la nota del informe en la Lista de puntos (con las notas activadas), ya que esta función sólo muestra las notas que comienzan como “Nota:”. La única ventaja del fichero de notas es que éstas pueden verse asociadas a los puntos con los productos de oficina de Carlson Software, como Carlson SurvCadd, Carlson Survey o Carlson Survey Desktop. Consulte la instrucción “Informe de replanteo”, opción “Fichero de notas”.
• Los puntos del fichero de control son prioritarios en el replanteo. Esta opción, que se aplica tanto a estaciones totales como a GPS, seleccionará preferentemente para el replanteo puntos del fichero de control siempre que dichos puntos existan tanto en el fichero actual como en el fichero de control.
Nota. Utilice esta opción con cuidado. Podría no darse cuenta de que la opción está seleccionada y descubrir que las indicaciones para replantear un hipotético punto 10, en realidad están basadas en un punto 10 de otro fichero: el fichero de control.
• Usar Auto-Descripción. La permite utilizar las descripciones de forma automática para almacenar la
información de replanteo generada según configuraciones del cuadro de diálogo “Auto-Descripción” Descripción Replanteo Desplazados. Le permite definir los Identificadores que serán utilizados en la rutina de replanteo de desplazados.

Pag. 42
Auto Descripción. Le permite configurar la descripción de punto cuando los almacena desde replanteo. El hecho de almacenar estos puntos, es desde luego opcional. Puede replantear un punto o un P.K. (estación ó cadenamiento) con desplazado de eje, pero debe presionar el comando “Almacenar Punto” desde las pantallas de replanteo para realmente hacer un registro de la operación de replanteo. Si decide almacenar, la descripción que se registra es configurable. Vea la imagen abajo.
Un usuario en algunos países de Sudamérica puede desear cambiar PK por CAD (de “Cadenamiento”). En la parte inferior izquierda de la pantalla se presenta una muestra de descripción de replanteo típica, basada en sus parámetros de configuración. La primera línea (REP 1317 CB#22 DSM2.100) representa una descripción de punto de replanteo típica, en la que CB#22 es la descripción que usted introduciría, y el resto viene dado por sus parámetros de “Descripción de replanteo”. Igualmente, si se está ejecutando el replanteo de un eje, se aplicará la línea inferior. La descripción (CL en este caso) es el único aspecto introducido por el usuario en el campo durante el replanteo. Todo el resto viene determinado por sus parámetros de “Descripción de replanteo”. Si desactiva un elemento, tenga en cuenta que éste no aparecerá en la descripción de “muestra”. El signo “+” del PK se puede configurar también para que se muestre o no, pero esto se hace de forma general, en la pestaña “Unidades” de “Parámetros de trabajo”. El comportamiento de los botones “On/Off”, “Arriba/Abajo” y “Actualizar” es idéntico al del caso de informes de replanteo anteriormente descrito. Otras rutinas, en particular “Medición Transversales” y “Replanteo de Taludes” (parte de las funciones de “Traza”), tienen sus propios parámetros de descripción. Al activar cualquier descripción automática de replanteo, el programa dejará de mostrar por defecto la última descripción introducida: en cambio, usará la descripción “automática”. Si introduce una nueva

Pag. 43
descripción desactivará la descripción de replanteo “automática”. Si elimina la (nueva) descripción predeterminada, el programa volverá a utilizar la descripción de replanteo automática. Para eliminarla sólo tendrá que situar el cursor en el campo de descripción y pulsar la tecla Borrar (no es necesario marcar previamente la descripción).
Ajustes Alineaciones. Este cuadro de dialogo permite al usuario definir como se replantearán las alineaciones y carreteras.
Pestaña Alineación
• Incrementar desde el Pk. inicial. En los ejes que comienzan en un PK (estación ó cadenamiento) “inusual”, como 1020 (10+20 en formato de estacionamiento EE. UU.), esta opción ejecutará el replanteo con el intervalo medido a partir del PK 1020. Así, un replanteo con intervalo 50, en lugar de ser 1050, 1100, 1150 sería 1020, 1070, 1120, etc.)
• Prolongar Alineaciones. Cuando se active esta opción, el programa prolongará automáticamente la tangente a la alineación más allá de los límites inicial y final de un eje determinado.
• Replantear P.K. Inicial y Final. Induce al programa el replanteo de estos puntos singulares aunque estén fuera de intervalo.
• Replantear Ptos. Singulares de eje. Induce al programa el replanteo de los puntos de tangencia entre elementos del eje en planta aunque estén fuera de intervalo.
• Replantear Ptos. Singulares de Rasante. Induce al programa el replanteo de los puntos de tangencia entre elementos del eje en alzado aunque estén fuera de intervalo.
• Replantear P.K.s Altura máxima y mínima. Induce al programa el replanteo de los puntos máximos y mínimos de la curva de rasante aunque estén fuera de intervalo.
• Combinar MPk (EQ). Permite el solape de PK’s de ecuación • Aplicar MPk (EQ). Permite la aplicación de ecuaciones de PK’s. Si no se aplican, los P.K.s
reflejarán la longitud de la alineación. • Tipo Bisel: Chaflan. Permite especificar el tipo de bisel en la definición de desplazados del
Replanteo de Líneas/Arcos en los ángulos rectos según el chaflán se genere con radio cero o radio Bisel.
• Limitar Rango PK’s. Al ser seleccionado, el programa solo trabajará dentro del rango especificado por los PK’s de inicio y final. Esto es útil en alineaciones cerradas en las que el programa puede proyectar nuestra posición a distintas puntos del eje. Al partir este en tramos, limitamos el segmento de trabajo en cada momento.
• Usar Lista de PK’s y desplazamientos. Utilice esta opción para cargar una lista predefinida de PK’s (estación ó cadenamientos) y desplazados. Esto permite a la rutina “Replanteo Desplazados” emplear una lista compuesta por PK, desplazado, elevación, descripción predefinida por el usuario al estilo de un listado de impresión (“Cutsheet”). Se necesita un fichero de texto (ASCII) con extensión .CUT. El formato del fichero ha de ser:
PK (estación), Desplazado, Elevación, Descripción (código) Ejemplo: 20100, -11.5, 102.34,

Pag. 44
20109.23, -11.5, 102.35, PC
Pestaña Vial • Icono “Siguiente” avanza a: Define el comportamiento del icono “Next” (siguiente). La
siguiente posición en la traza puede “saltar” al siguiente PK ó al siguiente punto desplazado en el PK actual viajando de izquierda a derecha o a la inversa. En el método de “la culebra” (también llamado “zorro”), completará cada PK de un desplazado al siguiente de izquierda a derecha por ejemplo, saltando después al siguiente PK e iniciando este por el mismo lado que dejó el anterior, tomando los puntos desplazados de derecha a izquierda en esta ocasión, de forma que se reduce el camino recorrido por el operador.
• Replantear PK’s Sección Definida: Obliga al software a replantear las secciones pertenecientes a la definición original (no interpoladas).
• Secciones incluyen Punto de Corte. Esto informa al software sobre si las secciones fueron extraídas hasta el borde de la plataforma (sin taludes) o bien hasta el encuentro calculado de taludes con el terreno (opción marcada). Si el punto de encaje al terreno está incluido en la sección, el programa determinará automáticamente el punto anterior a los extremos de la sección como arranque de talud (pivote) en el replanteo de taludes. En este caso, la pendiente de dichos taludes quedará determinada por los dos últimos puntos de la sección a cada lado de esta.
• Zoom Todo. Con esta opción activada, cada nueva visualización de la sección se ajustará al tamaño de la ventana, variando la escala de representación con este fin. Puede ser interesante desmarcar esta opción cuando seguimos un detalle de la sección a lo largo de la traza y queremos mantener la escala gráfica de una visualización a otra.
• Zoom + / - : Determina el factor de incremento de zoom • Escala vertical: Permite exagerar la escala vertical de presentación en pantalla con respecto a la
horizontal. Muy útil con secciones donde se facilitará su interpretación exagerando el relieve de la misma. Un factor aconsejable para secciones de carretera es 3-5
• Grado de curvatura. Permite definir el valor base en grado de curvatura: 100 pies es el valor preestablecido utilizado en los sistemas Pies EEUU y Pies Internacional EEUU.
• Usar Curvas tipo ferrocarril. Permite asignar definición de curvas tipo ferrocarril , en aquellas presentes en las alineaciones usadas en Replanteo de Línea/ Arco.
Informes (de replanteo). Puede haber tres ficheros de informes de replanteo en cada proyecto; uno para informes de replanteo de puntos, otro para informes de replanteo de ejes y otro para informes de replanteo de Taludes. Los tres ficheros de informes pueden recibir nombres diferentes y cualquiera de ellos se puede activar o desactivar para fines de almacenamiento en memoria. También es posible tener un cuarto fichero de informe, siempre que se active dicha función en “Medición de Transversales” del menú “Traza”. Por último, si los informes proceden del fichero de Observaciones, se les puede asignar un nombre diferente antes de cargar el fichero de Observaciones y crear el fichero de informe. Todos los ficheros de informes son ASCII, y se pueden exportar a un editor de texto o visualizar en una hoja de cálculo Excel, por ejemplo.

Pag. 45
El botón “Configurar informes de replanteo” da acceso a las tres opciones siguientes:
• Replanteo de puntos. La activación de esta opción habilita la escritura en el fichero de informe de replanteo seleccionado. Los botones permiten seleccionar un fichero, personalizar el formato de informe de replanteo de puntos, así como visualizar y modificar el fichero de informe de replanteo de puntos actual. Se aplica a la instrucción de “Replanteo de puntos”.
• Replanteo de ejes. La activación de esta opción habilita la escritura en el fichero de informe de replanteo seleccionado. Los botones permiten seleccionar un fichero, personalizar el formato de informe de replanteo de alineaciones, así como visualizar y modificar el fichero de informe de replanteo de ejes actual. Se aplica a las instrucciones de “Replanteo de líneas y arcos”, y a “Replanteo de desplazados”, “Proyección de puntos” y “Replanteo de Secciones” (en Traza), e incluye opciones de Pk y desplazamiento en el fichero guardado, así como desmonte y terraplén. En la instrucción de “Traza”, en “Medición Transversales”, se puede nombrar y guardar un fichero de informes de replanteo especial “tipo ejes”, con información de PK y desplazamientos. Este fichero se puede visualizar en el editor en “Configurar informes de replanteo de ejes”, pero no contiene valores de desmonte y terraplén, sólo datos definitivos (“as built”). Los informes de replanteo de ejes tienen más opciones configurables en el informe, como “PK de replanteo”, “Desplazamiento de replanteo”, “PK de diseño” y “Desplazamiento de diseño”. el ID del punto de proyecto es uno de los elementos del informe que se pueden configurar, y dado que las instrucciones como “Replanteo de desplazados”, “Proyección de puntos” y “Replanteo de Secciones” no incluyen las ID´s de los puntos, el programa utiliza el nombre de la instrucción (CL para “Replanteo de ejes”, PP para “Proyección de puntos”), la referencia de desplazamiento o el ID de la plantilla como “nombre del punto de proyecto”. “BordD”, por ejemplo, será el nombre que se le dará al punto de proyecto en “Replanteo de desplazados” para la parte superior del bordillo, en el lado derecho. Así, se pueden asignar multitud de ID´s al punto elegido
• Replanteo de taludes. La activación de esta opción habilita la escritura en el fichero de informe de replanteo seleccionado. Los botones permiten seleccionar un fichero, personalizar el formato de informe de replanteo de taludes, así como visualizar y modificar el fichero de informe de replanteo de taludes actual. Se aplica únicamente a la instrucción “Replanteo de Taludes”, disponible en “Traza”. Los informes de replanteo de taludes tienen la opción adicional de “Incluir informe de desplazamiento progresivo”, y también tienen diversas opciones como “Punto Pivot”, “Pendt. Como Fracción” y “Altitud: PP/PC” (Diferencia de Altitud Punto Pívot a Punto Corte/ o a Punto Desplazamiento). Obsérvese que las columnas pueden tener una “doble función” en el informe de replanteo de taludes. Si están activados los desplazamientos progresivos, las líneas de cabecera (como “PK de Proyecto”) se “ignorarán” en la información adicional, y obtendrá los incrementos de distancia y altitud de cada punto de la sección o plantilla desde el punto desplazado al punto de corte y así sucesivamente hasta el eje.
Estas tres últimas opciones le permiten personalizar el informe correspondiente. Para cambiar el nombre de un campo, márquelo, cambie el nombre del campo y a continuación pulse

Pag. 46
“Actualizar campo”. Puede seleccionar un campo en la lista y activarlo o desactivarlo (no se incluirá en el informe). También puede controlar el orden de los campos en el informe mediante los botones “Abajo” y “Arriba”. Los cambios deberán hacerse antes de iniciar un nuevo fichero de informes de replanteo.
Formato Presione sobre el botón “Formato” para personalizar cada uno de los informes. El orden de las columnas y las cabeceras puede ser definido por el usuario y cualquier columna que no sea necesaria puede ser desactivada.
• Nombre del Campo. Puede cambiar el nombre de cabecera de cada columna de forma pre-
establecida. En el ejemplo, el texto “Design Pt#” ha sido sustituido por “ID Pto. Proyecto”. Presione “Actualizar Campo” después de modificar el texto. Estos cambios deben realizarse antes de iniciar el registro de un nuevo informe ya que no se pueden aplicar de forma retroactiva a un fichero que ya tiene información. Sin embargo, las cabeceras de fichero podrán cambiarse utilizando el “Bloc de Notas” o cualquier otro editor de textos.
• Bajar- Subir. Los elementos de la lista pueden ser desplazados arriba o abajo para cambiar su orden. Si por ejemplo Vd. Prefiere que “Terraplén” aparezca antes que “Desmonte” en el informe, simplemente mueva “Desmonte” por debajo de “Terraplén”.
• Informe desde Fichero de Observaciones. De forma automática, SurvCE guarda en el fichero de observaciones asociado al trabajo (.RW5) la información de replanteo. Vd. Puede recuperar dicha información una vez almacenad generar los informes. Antes de hacer esto se recomienda iniciar un nuevo fichero de informe, configurar las cabeceras y ordenar la información de la forma deseada. Después de esto, simplemente ejecute la rutina “Informe desde Fichero de Observaciones”
Editar Fichero
Haga clic para modificar y revisar el fichero de informe de replanteo. Más abajo puede ver la apariencia de un informe de replanteo de puntos al usar esta opción. Obsérvese que las líneas verticales de la “hoja de cálculo” se pueden desplazar a la izquierda y a la derecha, concentrando la presentación para poder ver más campos. Bastará con pulsar la línea de títulos y desplazarla. El editor de fichero también proporciona opciones para insertar y borrar líneas. Si Vd. Inserta una línea y proporciona valores de “Cota de Proyecto” y “Cota de Estaca”, el programa calculará los campos de “Desmonte” y “Terraplén”. Con el comando “Especial”, Vd. Puede incrementar o disminuir los valores de ID Pto., Cota de Proyecto o Cota de Estaca en las cantidades deseadas, tras lo cual se calcularán nuevos valores de desmonte o terraplén. No utilice directamente esta opción para variar los valores de desmonte o terraplén.

Pag. 47
Lista de Puntos Esta instrucción generará una lista con todos los puntos del fichero de coordenadas actual (.crd). También puede modificar cualquier punto de la lista.
La figura anterior muestra el cuadro de diálogo “Lista de puntos”. La lista de puntos incluye el ID, Coordenadas X, Y (Este, Norte), Altitud (h) y Descripción del punto. Las barras verticales de las líneas de “títulos” que separan los campos de Id. de punto, Coordenada Norte, Coordenada Este, etc. se pueden mover para “concentrar” la presentación como se desee. No obstante, no se conservan las nuevas posiciones de dichas barras verticales.

Pag. 48
• Detalles. En la opción “Detalles” se mostrarán el número de puntos contenidos en el fichero y el número de punto más grande del fichero, los intervalos de numeración empleados y los intervalos de numeración libres.
• Ajustes. Pulse el botón “Ajustes” para personalizar la presentación de la lista de puntos. La figura siguiente muestra el cuadro de diálogo “Parámetros” de “Lista de puntos”.
Ver Notas de Punto. Las notas se pueden colocar en cualquier orden de la lista, y también se pueden desactivar, como se ha descrito anteriormente. (Sólo se mostrarán las notas introducidas como respuesta a “Petición de notas de punto” o “Editar notas”, en la Lista de puntos). Las notas de la precisión GPS, las indicaciones cronológicas y los informes de replanteo, por ejemplo, aparecen en el fichero de Observaciones, pero no en la Lista de puntos. Añadir a siguiente ID Punto. Permite numerar secuencialmente utilizando 1,2… en cada punto saltándose otros números. Mover Arriba/ Mover Abajo. Para reorganizar el orden de los campos, marque un campo y pulse los botones “Mover Arriba” y “Mover Abajo”. Nombre. Para cambiar el nombre de un campo, márquelo, introduzca un nuevo nombre en el campo “Nombre” y pulse “Actualizar”. Esto permite la personalización, pudiendo cambiar Coordenada Norte y Coordenada Este por X e Y, respectivamente, así como reordenar las líneas de cabecera. Precisión (Decimales Altitud – Decimales X e Y). El número de decimales con que se mostrará cada campo. (Se puede establecer también en el cuadro de diálogo “Opciones”).

Pag. 49
• Editar. Para modificar un punto de la lista, púlselo dos veces o márquelo y pulse el botón “Editar”. Puede modificar cualquier aspecto del punto. Para modificarlo, lleve el cursor al campo del aspecto que desea modificar e introduzca el nuevo valor. Seleccione “OK” para introducir el punto modificado en el fichero de coordenadas o pulse “Cancelar” para anular las modificaciones. El botón “Introducir/Editar Atributos” corresponde a los atributos de datos de Sistemas de Información Geográfica (GIS) asociados a cada punto. Estos atributos GIS se exportarán en formato de ficheros SHP(ESRI) (menú desplegable “Herramientas” en la pantalla “Map”). --- Estas funciones ayudan a enlazar a SurvCE con el mundo ESRI, al igual que la salida DXF ---enlaza con el mundo CAD.
Nota. Si sólo se modifica el valor descripción, el fichero de Observaciones se actualizará sin generar un nuevo registro de punto. Si se modifica cualquier otro valor que cambie la posición del punto, el fichero de Observaciones generará un registro nuevo con la posición del punto modificado.
• Añadir. Para añadir un punto pulse el botón “Añadir”. Se abrirá el cuadro de diálogo “Añadir punto”,
con todos sus campos en blanco. Deberá introducir el ID del punto y las coordenadas X, Y (Este, Norte). Se creará un registro de punto almacenado en el fichero de Observaciones.
• Buscar. Para buscar una ID de punto pulse el botón “Buscar”. Puede buscar el punto por su Id. de punto o por su descripción, pero no por ambos parámetros al mismo tiempo. Si se busca por descripción, se podrá utilizar cualquier parte de la descripción para encontrar el punto, y gs* tiene el mismo efecto que gs para buscar puntos que comiencen por gs. Ambas entradas localizarán la descripción “gs PK 1+00L25”.
• Borrar. Para borrar un punto, marque una ID de punto y pulse el botón “Borrar”. Antes de borrar el punto definitivamente se le pedirá que confirme la acción.

Pag. 50
• Fichero de control. Cuando se especifica un fichero de control, la instrucción “Lista de puntos” ofrece la opción de seleccionar el fichero de control y crear una lista con los puntos del fichero de control. Esta función activa la opción “De Lista”, que ofrece SurvCE para acceder a los Puntos de control. En la opción “Detalles” se mostrarán el número de puntos contenidos en el fichero y el número de punto más grande del fichero, los intervalos de numeración empleados y los intervalos de numeración libres.
Observaciones (datos brutos) Carlson SurvCE crea un fichero de datos brutos (.RW5) que contiene diversas líneas de datos del levantamiento, como una libreta de campo de topógrafo. Estos datos contenidos en el fichero RW5 variarán en función de si se ha utilizado una estación total, una estación total robotizada o un equipo GPS para el levantamiento. El nombre predeterminado del fichero RW5 será el nombre del trabajo especificado. Esta instrucción permite visualizar y modificar los datos brutos del levantamiento, así como cerrar poligonales y calcular ajustes para el levantamiento, tanto con estaciones totales como con GPS. Si se emplean mediciones con estación total, con esta instrucción se puede ver también una representación gráfica de la poligonal. Uso de estación total y GPS Los ajustes con estación total se ejecutan de diferente manera que los ajustes con GPS (“Procesar GPS”). Si desea ajustar primero su GPS para control y a continuación calcular la poligonal con una estación total, tendrá que seleccionar inicialmente “Procesar GPS”. A continuación utilice las opciones “Procesar no ajustados” o “Brújula”, como desee.
Operaciones de procesamiento de fichero de datos brutos. Estación total, GPS, Informes, Edición

Pag. 51
Se pueden ejecutar cuatro “clases” de procesamiento de fichero de datos brutos. Se pueden procesar o trazar poligonales con estación total, emitir informes de mediciones Directa-Inversa, procesar datos GPS y revisar y modificar el fichero RW5.
Nótese que para todos aquellos procesos en los que se calculan nuevas coordenadas, desde la versión 2.0 de SurvCE, al salir de la aplicación será cuestionado sobre la grabación de los nuevos puntos calculados en el fichero de coordenadas. Esto proporciona la posibilidad de experimentar con distintos parámetros y opciones de procesamiento sin perjuicio sobre las coordenadas actualmente registradas, salvo que decida modificarlas deliberadamente.
Ajustes con estación total Si desea ajustar o dibujar una poligonal con estación total, deberá seleccionar una de las siguientes opciones: “Procesar no ajustados”, “Compensación angular”, “Transit”, “Brújula”, “Crandall” o “Dibujar poligonal”. Todas esas instrucciones tienen el mismo sistema de menú de 4 pestañas, que se muestra en la siguiente ilustración.
• Pestaña “Estación Total”. “Reducir a coordenadas de proyección” efectuará una conversión “del
terreno a la cuadrícula”, basada en al proyección GPS utilizada, que puede verse en la pestaña “Proyección”. “Factor de escala” multiplicará todas las mediciones de distancia por el factor de escala introducido. “Corregir Refracción/Esfericidad” calculará la esfericidad y la refracción por separado en todas las mediciones brutas e introducirá los ajustes correspondientes.
• Pestaña “Proyección GPS”. Esta pestaña, fundamental para el cálculo GPS, sólo se aplicará al
trabajo con estación total cuando se haya marcado la opción “Reducir a coordenadas de proyección” en la pestaña “Estación Total”. Para cambiar la proyección activa vaya a la pestaña “GPS” de “Parámetros del trabajo”.

Pag. 52
• Pestaña “Redundancias”. En esta pantalla se tratan las mediciones múltiples a un mismo punto, o
“redundancias”. Hay tres métodos: “Usar primero”, “Usar último” y “Promedio”. Por ejemplo si se mide el punto 10 un total de cuatro veces, se puede elegir usar la primera lectura, la última lectura o la media de todas ellas. Si selecciona “Promedio”, se activará el campo “Tipo de promedio”. Las opciones son “Coordenadas” o “Medición de distancia”. Si mide el punto 10 cuatro veces, dos de ellas desde dos puntos de ocupación diferentes, y a continuación selecciona “Promedio por coordenadas”, se obtendrá la media de las cuatro coordenadas X e Y calculadas. Si selecciona “Promedio por medición de distancia”, se obtendrá inicialmente el promedio de las dos mediciones, y a continuación se calculará el promedio de las dos coordenadas diferentes calculadas para el punto 10 (utilizando el promedio de las mediciones).
La opción “Visual Recíproca/Referencia” trata las recíprocas de forma “especial”. Una vista frente al punto 15 tomada desde el punto 14, y seguida de una vista atrás desde el punto 15 al 14, generará un par de lecturas “recíprocas”. Para volver a calcular las coordenadas del punto de estación (punto ocupado) se puede ignorar la lectura “recíproca” a vista atrás (por su repercusión en el nuevo cálculo del punto ocupado), o se puede obtener el promedio de los componentes de Altitud de las mediciones recíprocas, o el promedio de Altitud y Distancia. El programa calculará las recíprocas de los registros directos de vista atrás (BD). Seleccione inicialmente “Promedio de altitud” en la opción “Visual Recíproca/Referencia”. A continuación, si efectúa una vista frente del punto 2 al 3, por ejemplo, y a continuación ocupa el punto 3 y ejecuta una vista atrás al punto 2, el registro BD guardado calculará la diferencia de elevación media para el punto 3 en “Procesar no ajustados” o en cualquiera de las otras opciones de ajuste. Si se exceden las tolerancias establecidas en el cuadro de diálogo anterior, se mostrarán las pantallas de advertencia durante el procesamiento.
Nota. Si se dan redundancias significativas en una poligonal (lecturas recíprocas, mediciones Directa-Inversa, mediciones múltiples al mismo punto desde diferentes puntos de ocupación, mediciones múltiples enlazadas en control), se recomienda procesar el fichero de datos brutos en la oficina con un programa de mínimos cuadrados para red, como SurvNet, que es un complemento de Carlson Survey, o Carlson Civil.

Pag. 53
• Pestaña “Otros” (para mediciones Directa e Inversa). En esta pestaña se establece la forma de usar las mediciones directa e inversa (D/I) Para los ángulos verticales puede compensar las mediciones directa e inversa o usar la opción “Sólo directa”. Cuando se han tomado visuales delante y detrás (por ejemplo, distancia geométrica/ángulos cenitales) entre los mismos puntos (por ejemplo, recíprocas), en observaciones Directa e Inversa, puede compensar las visuales delante-detrás (aplicar recíprocas) o usar únicamente los datos de vista frente. Para las pantallas de advertencia se puede establecer también la “Tolerancia angular” y la “Tolerancia de distancia” para el procesamiento de las mediciones Directa e Inversa.
Procesar No ajustados Esta instrucción procesa el fichero RW5 y calcula los valores de las coordenadas para los puntos levantados. No se aplica compensación angular ni ajuste de poligonal. Cuando se selecciona “Procesar no ajustados” se abre el cuadro de diálogo “Opciones de proceso de observación”.
Puede obtener sólo la poligonal o calcular todas las mediciones marcando la casilla “Informe de puntos levantados”. Si marca la casilla “Informe de errores de cierre”, tendrá que especificar una “ID de punto de cierre/Referencia”, que es el último punto en el que se intenta cerrar la poligonal, o con el que intenta coincidir. La “ID de punto de cierre/Referencia” no es un punto de la poligonal; es el punto en el que se intenta cerrar la poligonal. Se puede introducir como una ID de punto o como unas coordenadas. Nota. Para mantener los valores de las coordenadas del punto de ocupación inicial y de la vista atrás, en particular cuando hay mediciones D/I, se recomienda establecer la redundancia en “Promedio por medición de distancia” si se usa el promedio.

Pag. 54
Al pulsar “OK” se efectuará el cálculo y se abrirá la pantalla de informe para “Procesar no ajustados”.
Compensación angular Este método de procesamiento aplica una compensación angular a las líneas de poligonales en el cálculo de coordenadas. La compensación angular toma el error angular dividido entre el número de líneas de poligonales y ajusta el ángulo de cada línea de poligonal en la cantidad calculada. El error angular es la diferencia entre la medición de compensación angular y un ángulo de referencia. El programa pedirá que se tome la medición de poligonal como medición de compensación angular. A continuación, la dirección medida entre el punto ocupado y la vista frente en la medición de compensación angular especificada, se comparará con un ángulo de referencia. El ángulo de referencia está especificado como rumbo, acimut, o por una línea de poligonal definida introduciendo los valores de los campos “Desde el punto” y “Hasta el punto”. El procesamiento de compensación angular se inicia seleccionando la opción de compensación angular en el menú de proceso de fichero de datos brutos.
Se abrirá el cuadro de diálogo de “Medición de compensación angular” que se muestra en la imagen siguiente. Nuestra poligonal comienza en 24, sigue hasta 25, y a continuación, haciendo un bucle vuelve a 24 (punto 45). Si el punto 45 era el punto final o punto de cierre, el tramo de poligonal de 45 a 46 podría ser la medición de compensación angular, en este caso. Es muy común, por ejemplo, en poligonales de bucle cerrado, medir el ángulo de cierre a partir del punto de cierre (45), sobre el primer tramo de la poligonal (24 a 25). Esto es lo que ha sucedido en la poligonal del siguiente ejemplo.

Pag. 55
Seguidamente, se abrirá el cuadro de diálogo “Reference Closing Angle”. Introduzca el rumbo o el acimut del ángulo de referencia o defina el ángulo de referencia con puntos, introduciendo las ID de punto que desee en los campos “Desde el punto” y “Hasta el punto”. Si está utilizando rumbo o acimut, introduzca el rumbo en formato GG.MMSS y seleccione a continuación el cuadrante correcto en el campo de formato situado en la parte inferior del cuadro de diálogo. Una vez definido el ángulo de referencia, el valor de error angular de la pantalla se actualizará con el error angular calculado. El rumbo de cierre y el acimut de cierre medidos se mostrarán en la parte superior del cuadro de diálogo. Si se ha definido el ángulo de referencia mediante números de punto, el campo de ángulo de cierre de referencia se actualizará y mostrará el ángulo definido. Si se usan números de punto no es necesario seleccionar un formato en el campo de formato.
Al pulsar el botón “OK” o la tecla “Enter”, se ejecutará el proceso de compensación angular, y se mostrarán los resultados del proceso. La pantalla de resultados muestra los resultados de cierre antes y después de la compensación angular.

Pag. 56
También se muestra el ajuste angular aplicado a cada tramo de poligonal, junto con los ángulos sin ajustar y los ángulos ajustados en cada tramo de poligonal. Las coordenadas ajustadas se registrarán en el fichero de coordenadas, sustituyendo a los valores de las coordenadas sin ajustar. Ajustes “Transit”, “Brújula” y “Crandall” Estos métodos aplican la regla elegida a las líneas de poligonal al calcular las coordenadas. Después de ajustar los puntos de poligonal se podrán también volver a calcular las radiaciones. El error de cierre se calcula como la diferencia entre el punto final especificado y el punto de referencia. El punto final se especifica en el cuadro de diálogo inicial.

Pag. 57
Puede cambiar el punto final para que coincida con el punto de la poligonal que cierra en el punto de referencia existente. En nuestro caso, el punto 26 es nuestra medición final, y cierra en el punto existente 10. El punto de referencia se especifica por la ID del punto o introduciendo los valores de las coordenadas X e Y y la altitud del punto de referencia.
La pantalla de resultados del proceso mostrará diferentes datos dependiendo de las opciones seleccionadas en el cuadro de diálogo “Opciones de proceso de observación”. • ID de punto de cierre/Referencia. En este campo se deberá introducir el número del punto de
cierre deseado. Si el punto de cierre no existe en el fichero de coordenadas, se pueden introducir las coordenadas conocidas en los campos X, Y y Altitud del cuadro de diálogo.
• Aplicar compensación angular. Esta opción ejecuta una compensación angular en las líneas de poligonal antes de que se procese la rutina de ajuste seleccionada. Cuando se marque esta opción, se deberá seleccionar la medición de compensación angular en el cuadro de diálogo de “Medición de compensación angular”. El método de ajuste se aplica sin cálculos de compensación angular.
• Ajuste de error vertical. El error vertical entre los puntos inicial y final se calculará y se mostrará en la pantalla de resultados. Se determina y aplica a los puntos de la poligonal un valor de ajuste proporcional a la distancia medida.
• Informe de ajustes de puntos. Las coordenadas de los puntos ajustados y las coordenadas de los puntos originales se mostrarán en la pantalla de resultados, en la sección de comparación de puntos ajustados.
• Informe de puntos no ajustados. Muestra los puntos no ajustados en la pantalla de resultados. • Informe de radiaciones. Muestra los datos, originales y ajustados, de las radiaciones en la pantalla
de resultados. Si se ha seleccionado la compensación angular, se le pedirá el valor de medición del “ángulo de cierre” y se abrirá la pantalla de ángulo de cierre de referencia, que deberá completar como se ha descrito en la sección de “Compensación angular”. El método de cierre se aplicará a las coordenadas antes o después de la compensación angular, dependiendo de si la casilla de compensación angular está o no seleccionada. En los tres métodos de cierre, la rutina concluirá mostrando los ángulos ajustados, las distancias y las coordenadas finales. Los valores de las coordenadas en el fichero CRD cambiarán como resultado del ajuste de cierre.

Pag. 58
Dibujar poligonal Esta instrucción emplea la misma pantalla de 4 pestañas que “Procesar no ajustados” y las demás rutinas de ajuste. Presenta una vista previa de la configuración de la poligonal trazando líneas entre sus puntos. Para iniciar la instrucción, seleccione “Dibujar poligonal” en el menú “Procesar observación”. En el cuadro de diálogo, introduzca los puntos inicial y final que desea trazar y pulse “Enter”. En la siguiente figura se muestra un ejemplo del resultado. Para salir de la pantalla de vista previa seleccione el botón de menú en la parte superior derecha de la pantalla.
Informe Directa-Inversa. Esta instrucción crea un informe de mediciones directa e inversa junto con el resultado del promedio de las mediciones. Los errores residuales son la diferencia entre la medición y la media final. A continuación se muestra un informe de mediciones directa-inversa para una observación desde el punto 1, vista atrás al punto 4 y vista frente al punto 100.
Informe Directa-Inversa. Observaciones Tipo P. Ocup. Vista frente Ángulo hor. Distancia Vertical BD 1 4 359.5958 279.8760 89.4827 BR 1 4 179.5945 279.9490 270.1114 FD 1 100 336.1603 211.2160 75.0056 FR 1 100 156.1601 211.2150 284.5848 BD 1 4 359.5948 279.9500 89.4824 BR 1 4 179,5942 279,9500 270,1111 FD 1 100 336.1608 211.2150 75.0052 FR 1 100 156.1601 211.2170 284.5850 Series reducidas Ángulo hor. Residual Vis del. Dif. BK Dif. 336.1610 0.0004 0.0002 0.0013 336.1619 0.0005 0.0007 0.0006 Vertical Residual Dif. 75.0104 0.0004 0.0016 75.0101 0.0004 0.0018 Vertical Residual Dif. 211.2155 0.0002 0.0010 211.2160 0.0002 0.0020 Medias SD (Desviación Estándar) Ángulo hor. SD Distancia SD Vertical 336.1615 0.0004 211.2158 0.0002 75.0103 0.0001

Pag. 59
Procesar GPS Si se detectan mediciones GPS en el fichero RW5 se activará el botón “Procesar GPS” en “Procesar observación”. Se abrirá el cuadro de diálogo principal.
• Pestaña GPS. Muestra el factor de escala, que se puede modificar. Si procesa las coordenadas GPS
con un factor de escala diferente de 1, las coordenadas se calcularán a una distancia a escala desde el primer punto del fichero de localización, por ejemplo. En la pantalla se muestran los ficheros de localización y de geoide (en la imagen anterior, REGUERILLO-DAT-GUADA.loc), pero se pueden cambiar pulsando los botones correspondientes, que abrirán la pantalla de selección de fichero.
Los tipos de transformación son “Similitud de planos” (recomendada por defecto) y “Cuerpo rígido”, “Sin escala” y para localizaciones de un solo punto, el norte puede estar definido por “Cuadrícula de proyección” o “Norte geodésico”.

Pag. 60
• Pestaña “Proyección”. Muestra las proyecciones de sistema de cuadrícula GPS que se pueden seleccionar. Esta lista de proyección se crea en la pestaña “GPS” de “Parámetros del trabajo”.
• Pestaña “Redundancias”. Cuando se hayan efectuado varias mediciones GPS en la misma ID de
punto, se podrá elegir entre “Usar el primero”, “Usar el último” o “Promedio de todas las lecturas”. Cuando todos los parámetros estén correctamente configurados pulse “OK”. Los resultados se mostrarán en el cuadro de diálogo “Informe de resultados”.

Pag. 61
Editar fichero RW5 Las notas de la observación se pueden revisar y modificar haciendo clic en “Editar fichero RW5”. Una aplicación muy habitual es modificar o añadir registros de altura del bastón cuando no se han registrado los cambios de las alturas del bastón. El editor permite cambiar prácticamente todos los datos medidos, pero registrará los datos originales en formato de nota (no se podrán eliminar). Se pueden añadir, modificar o eliminar datos, pero aunque se eliminen, los datos originales permanecerán siempre en una nota. Para modificar datos bastará con marcar la línea que desee.
Haga clic en el botón “Editar”, y la línea aparecerá en un cuadro de diálogo de edición especialmente adaptado al tipo de dato seleccionado.
Puede cambiar, por ejemplo, el punto visado a 104, haciendo clic en el cuadro de diálogo “Punto visado”, introduciendo 104 y pulsando a continuación “OK”. Los datos se cambiarán y se generará una nota que mostrará los datos originales y cuándo fueron modificados.

Pag. 62
Si hace clic en “Añadir” se abrirá un cuadro de diálogo en el que podrá seleccionar diversos tipos de registro.

Pag. 63
La pestaña “Errores MM/CC” es una opción especial que le permite designar mediciones para procesarlas con el programa Carlson SurvNet (software de oficina de mínimos cuadrados para red).
Si, por ejemplo, pulsa “Observaciones”, podrá introducir los errores adecuados para su instrumento y reducir las entradas necesarias para procesar el ajuste de mínimos cuadrados de la red a su vuelta a la oficina.
La opción “Buscar” le permite introducir cambios globales en cualquier conjunto de caracteres del fichero de datos brutos. Esta opción es útil para cambiar una serie de descripciones por otra nueva para acabado de trabajos de campo en la oficina. También es útil para buscar por el número o la descripción una medición determinada que desee cargar. En el ejemplo se muestra cómo cambiar todas las alturas de bastón de 5.690 por 5.557, en caso de que se haya dado cuenta de que el bastón tenía una extensión adicional de 0,133. La opción “Dirección”- “Arriba” cambiará todos los casos de HR 4.700 antes de la línea seleccionada actualmente en el fichero de datos brutos. Puede limitar la búsqueda mediante la opción “En campo”, seleccionando sólo “Descripciones”, “Notas” o “Puntos”, o bien buscar todos los registros seleccionando “Todo”.

Pag. 64
Lista de códigos Esta instrucción le permite definir listas de códigos que podrán asociarse a cada punto observado. Puede crear diversas listas de códigos, y cada una de ellas puede contener un número casi ilimitado de códigos. Cada código está compuesto por un código alfanumérico corto, una descripción larga, una opción de si es polilínea (Objeto Lineal o Puntual) y un parámetro de tipo de polilínea (Objeto Lineal 2D / 3D). A continuación se muestra el cuadro de diálogo inicial.
Añadir un código • Añadir. Pulse este botón para añadir un código a la lista. Se mostrará el cuadro de diálogo “Añadir
código”. Seleccionar un fichero de código • Cargar. Pulsando el botón “Cargar” podrá seleccionar un fichero para abrirlo o modificarlo.
Seleccione un fichero existente o introduzca el nombre de un nuevo fichero para crear una nueva Lista de códigos. Los ficheros de la Lista de códigos tienen la extensión *.fcl y son ASCII, por tanto son fáciles de editar e incluso de generar desde editores de texto externos a SurvCE
Modificar un código existente • Editar. Si desea modificar un código existente, púlselo dos veces o márquelo y pulse “Editar”.
Aparecerá en el cuadro de diálogo “Editar código”.

Pag. 65
Guardar la lista de códigos • Guardar como. Seleccione el botón “Guardar como” para guardar el fichero. Seleccione un fichero
existente o introduzca el nombre de un nuevo fichero para crear una nueva Lista de códigos. Eliminar un código existente • Borrar. Para eliminar un código de la lista, márquelo y pulse en botón “Borrar”. SurvCE le pedirá
que confirme la eliminación del código. A continuación se muestra el cuadro de diálogo “Añadir código”. Debajo del cuadro de diálogo se incluye una lista descriptiva de las diversas opciones y los botones.
Código. Introduzca el nombre del código. Por ejemplo, puede usar VA para vallas. Texto completo. Introduzca la descripción del código. Este campo es sólo para su información. No se añadirá a la descripción del punto. Es Polilínea. Este parámetro determina si los puntos con este código estarán unidos por líneas al trazarlos. Seleccione “No” para objetos puntuales como árboles, farolas, etc. Es Polilínea 3D. Seleccione si desea que la polilínea sea bidimensional o tridimensional. Si selecciona “SÍ”, los vértices de la polilínea se situarán a la altitud del punto. Si selecciona “NO”, la polilínea se creará con altitud 0 (cero), independientemente de la altitud de los distintos puntos. Este parámetro no tiene aplicación si la opción “Polilínea ON” está ajustada en “NO”. Atributos Ampliados / GIS. Esta opción le lleva al cuadro de diálogo de atributos tipo “GIS”, donde podrá detallar la descripción del código (por ejemplo, “Vallas”) con atributos adicionales. Por ejemplo, un atributo podría ser “Tipo de valla”, y poseer 3 opciones, una de ellas predeterminada. Estas opciones se pueden definir por primera vez, utilizando la opción “Añadir” del cuadro de diálogo “Nuevos atributos”, y a continuación, después de elegir una valla, se podrán seleccionar los nuevos atributos en una lista. Dichos atributos se guardarán en el fichero de Observaciones, y, lo que es más importante, se exportarán a un fichero SHP de ESRI (“Pantalla Mapa” “Fichero” “Exportar fichero SHP”). Puede incluso controlar el mensaje de petición de datos y establecer el atributo predeterminado (aquí es “Árbol”, Especie = Encina, atributo de introducción NO obligatoria), y si ese atributo será de introducción obligatoria o solo opcional. Con esta configuración, cada vez que introduzca AR(Árbol), se abrirá la pantalla de atributos ampliados / GIS. En la siguiente figura se muestra la pantalla de configuración de atributos.

Pag. 66
Tipo de árbol, tipo de Valla son atributos definidos por el usuario. Pero hay muchos atributos “conocidos” por SurvCE, como por ejemplo el equipo que se está utilizando, la fecha, la hora, etc.). Esos tipos de atributos “conocidos” se muestran en una lista de “Códigos” que se puede seleccionar pulsando el botón “Atributos Especiales” de la figura precedente, y que se muestran en la figura siguiente.
Cuando esté observando puntos con un código “VA” y el programa detecte que ha seleccionado un código de elemento puntual, o, si es una línea que va a finalizar (p. ej.: VA FIN), se le pedirá que seleccione sus atributos (o sus atributos ampliados / GIS). Si hay varios atributos asociados a la valla, (altura, estado, etc.) los botones “Siguiente” y “Anterior” estarán activados. Si ya ha observado 3 puntos a lo largo de una línea de valla, puede ver sus atributos ampliados en el fichero de Observaciones mediante “COGO” “Procesar Observaciones” “Editar fichero de Observaciones”. Tiene la opción de no guardar la información de los atributos, en cuyo caso no aparecerá en el fichero de Observaciones ni se podrá exportar a los ficheros SHP mediante la instrucción “Exportar Fichero SHP” que se encuentra en el menú “Fichero” “Mapa”.
Sufijos de códigos especiales • Códigos especiales. Además de los códigos que se añaden a la Lista de códigos, hay ciertos sufijos
de códigos predefinidos que se pueden usar para terminar líneas o empezar curvas. Por ejemplo, VA FIN puede terminar una línea de valla, donde FIN es un “código especial” predefinido. Puede sustituir nuevos códigos por códigos predeterminados; así, se puede cambiar “FIN” por “..” para finalizar una línea, de forma que la línea terminaría con “VA..”. Los sufijos de códigos especiales se pueden introducir también como prefijos, como en PC EP (para empezar curva), en lugar de (EP PC).

Pag. 67
Los códigos especiales deberán estar separados por un espacio de los códigos normales; no obstante, el código “..” podrá introducirse directamente junto al código de característica, como en “AR..”. A continuación se describen algunos códigos especiales.
PC y PT. Se emplean para especificar el punto inicio de una curva circular (PC = iC) y el punto final de una curva circular (PT = fC). El código especial PC activará automáticamente un arco de 3 puntos, por lo que el uso del código PT en un arco de 3 puntos es redundante y, por lo tanto innecesario. Sin embargo, si está midiendo una corriente con meandros o una línea de árboles sinuosa, PT es útil para finalizar la última circular y el programa generará la curva “de ajuste óptimo” en todos los puntos levantados entre los códigos PC y PT.
CLO. Este código se utiliza para cerrar una figura. Le indica al software que “cierre” un código lineal lanzando una recta desde el punto codificado como CLO hasta el primer punto de la figura.

Pag. 68
SMO. Este código se utiliza suavizar los quiebros de una alineación a lo largo de todos sus vértices. Se deberá introducir el código en el primer punto de la línea a suavizar.
JPN. Este código, seguido de una ID de punto, se emplea para crear un nuevo segmento de línea entre el punto actual y el punto correspondiente al ID introducido.
END ( -7): Este código se emplea para terminar líneas. También se puede usar el código +7 para iniciar Línea, pero sepa que en SurvCE solo necesita cerrar la línea y el siguiente punto con el mismo código empezará una nueva línea de forma automática.

Pag. 69
RECT. Existen dos maneras de trabajar con este código. Se puede medir tres esquinas de un edificio o recinto y al usar el código RECT en el tercer punto, el programa cerrará el recinto con un cuarto punto y líneas paralelas a las dos medidas con anterioridad. O bien se puede medir un solo lado de un recinto rectangular y en el segundo punto añadir una distancia a la derecha (RECT15) o bien a la izquierda con valores negativos (RECT-20) con el resultado de cerrar los tres lados restantes del recinto. Observe la ilustración de ambos procedimientos:
OH y OV. También puede crear líneas desplazadas horizontalmente o también verticalmente combinando los códigos especiales OH y OV como en “BOR OH0.01 OV0.19” lo que crearía una línea paralela de bordillo 19 cm más elevada a la línea inferior del mismo mientras la medimos, habiendo dado una separación lateral de 1 cm a la derecha de la línea generatriz. Se puede generar incluso varias líneas desplazadas de forma simultánea de la forma indicada en la ilustración.
En este ejemplo se han generado cuatro líneas paralelas a la izquierda (desplazados negativos) de la medida de forma real pasando por los puntos 30 al 34.

Pag. 70
Los comandos OH y OV permiten además ser entrados después del primer punto medido. Uso de iconos directos para añadir códigos especiales Si activamos la opción “Preguntar altura de Bastón/ Descripción” desde Configuración / General, cada vez que vayamos a grabar un punto, podremos seleccionar entre los códigos de la tabla seleccionada además de, pulsando los iconos laterales añadir los códigos especiales vistos en esta sección.
Los códigos son de arriba hacia abajo y empezando por la izquierda: inicio de línea, fin de línea, cierre de línea- recinto, selección de línea activa (para seleccionar entre varias líneas abiertas simultáneamente), inicio de curva, fin de curva, cierre cuadrilátero y “siguiente lista”

Pag. 71
En la siguiente presentación de códigos tenemos: Redondeo, Salto a punto, desplazado horizontal, líneas activas y desplazado vertical.
Alias. Todos los códigos especiales se pueden modificar para adaptarse a cada usuario. Por ejemplo, si su brigada topográfica inicia las curvas con el código CS (Curve Start–Inicio de Curva) y finaliza con CE (Curve End–Fin de curva), se pueden utilizar estos códigos como “alias” en lugar de PC y PT. Asimismo, los códigos especiales se pueden introducir antes de la descripción o después de la descripción (práctica normal). Así, si bien la codificación predeterminada de las curvas es EP, EP PC, EP, EP (no se requiere EP PT, ya que las curvas son de 3 puntos por defecto), la codificación podría ser también EP, CS EP, EP, EP (utilizando los alias). Códigos Especiales Pre-Formateados. SurvCE tiene varios ficheros de códigos especiales pre-fabricados utilizados en distintos departamentos. Estos pueden ser seleccionados en la lista desplegable inferior.

Pag. 72
Nota: DOT se refiere a los distintos Departamentos de Transporte en cada estado Norteamericano. Cuando seleccione un formato determinado como Geopak (MO DOT), todos los códigos estándar cambian, incluyendo el código separador. Mientras para la codificación normal se utiliza un espacio como separación entre el código descriptivo y el especial (ej: EP PC), con MO DOT el código “-“(guión) es el utilizado con el mismo propósito. El usuario de estos sistemas debe estar familiarizado con la codificación empleada. Por ejemplo, con Geopak (MO DOT) el levantamiento del borde de material bituminoso se codificaría como 201-BS, 201, 201, 201-C, 201-C, 201-EC, 201, 201-ES. Nótese que Geopak requiere un inicio y un fin de línea además de la codificación de todos los puntos inscritos en un arco (C ó EC). Esta codificación se procesará correctamente en SurvCE, pero también lo haría si “-BS” es omitido en la primera medición. LA utilización de los iconos de códigos especiales en la pantalla de Alt. Bastón/ Descripción, añadirá el código correcto según la selección activa. Geopak también requiere de puntos que definan todas las líneas, luego no responderá a las funciones OH ó RECT que crean líneas sin el apoyo de puntos en cada vértice. Con las configuraciones al estilo Geopak, puede presionar el botón de
configuración de la parte superior de la pantalla y marcar la opción que hará registrar todas las líneas con puntos asociados a sus vértices, de forma que puedan ser procesadas por Geopak.

Pag. 73
Los tres parámetros anteriores de Configuración aparecen para cualquier lista de códigos y estarán desactivados de forma pre-definida al instalar SurvCE.
• Usar directorio de FCL para guardar *.GIS. Las definiciones de atributos ampliados / GIS
está normalmente almacenada en un directorio diferente al del trabajo actual. Si marca esta casilla podrá dichos ficheros de definiciones en la misma carpeta de las definiciones de códigos FCL.
• Asociar Información GIS a Vértices Polilíneas. Con vistas a la exportación a ESRI, puede guardar diferentes datos GIS de cada vértice en una línea o polilínea (excepto aquellas creadas por OH y RECT) , en lugar de asociar un conjunto de atributos a una línea o polilínea completa
• Usar sólo códigos FCL. Si selecciona esta opción, el programa le avisará cuando utilice un código que no se encuentre registrado en su lista de códigos actual. Esta es una opción raramente utilizada y le generará un montón de avisos cuando está utilizando códigos de nueva creación continuamente.
Reprocesando los Códigos de Campo Utilizando el comando “Actualiza Campos” (Field to Finish), que se encuentra en las opciones del menú de Herramientas de la pantalla MAPA, se pueden reprocesar los códigos de campo, después de editar y corregir cualquier descripción de su lista de puntos. De manera que si se le olvidó cerrar una línea en el momento de medirla, podría editar el punto correspondiente en la lista, cambiar la descripción y reprocesar todas las líneas. En el ejemplo anterior en que utilizamos el código RECT15, si edita el punto y cambia el código a RECT30, se dibujará un recinto con el doble de ancho después de lanzar el comando “Actualiza Campos”. Y si lo cambia a RECT-15, el recinto será dibujado en el lado opuesto (hacia la izquierda de la línea base).
Transferencia de datos Esta instrucción prepara a SurvCE para transferir datos desde y hacia un ordenador de sobremesa. La transferencia de datos requiere la existencia de un programa compatible en ejecución en el ordenador para recibir y enviar los ficheros. Para poder utilizar la opción de “Transferencia de datos” satisfactoriamente, SurvCE tendrá que ser capaz de comunicarse con el programa del ordenador. Será necesario conectar el ordenador con el dispositivo móvil en el que se ejecuta SurvCE a través de un cable serie. Los puertos COM y las velocidades de transmisión deberán estar correctamente coordinados tanto en el PC como en el dispositivo móvil.

Pag. 74
• Transferencia Carlson/C&G. Esta opción está diseñada para funcionar con los productos de oficina Carlson Software y C& (SurvCADD/Carlson Civil, Carlson Survey, Carlson Survey Desktop, Carlson Connect in Autodesk products, X-Port, CG Survey and CG SurvNET). También funciona con el programa autónomo SurvCom que ocasionalmente puede ir incluido con la compra de SurvCE. El protocolo de comunicación se caracteriza por su sencillez y su potencia. Los productos Carlson Software emplean los mismos formatos de ficheros nativos que SurvCE, por lo que no es necesaria la transformación de ficheros: únicamente la transferencia.
• Transferencia Kermit. Esta instrucción abre una pantalla de emisión y recepción que trabaja con el programa Kermit del ordenador. Es un programa de transferencia de datos de alta disponibilidad.
• Transferencia SDR. Esta instrucción está diseñada para trabajar con programas existentes capaces de comunicarse con la SDR. Por ejemplo, si dispone de LDD, Integraph, SurvCADD, SelectCAD u otro software que contenga una rutina de transferencia SDR33, esta opción está diseñada para emular dicho protocolo. Cuando se selecciona un fichero RW5, se interpreta y envía automáticamente como fichero Sokkia RAW---. Cuando se selecciona un fichero CRD, se interpreta automáticamente en un fichero Sokkia RAW con registros “08” para puntos. Ello permite a los usuarios utilizar y procesar los datos de SurvCE de forma similar a los datos de SDR33. También puede cargar en el dispositivo móvil ficheros Sokkia RAW que contengan registros de puntos. Todos los puntos se guardarán en un fichero CRD de SurvCE.
• Transferencia TDS. Esta instrucción se utiliza para transferir datos de SurvCE a TDS Foresight u otros programas que dispongan de una rutina TDS Link.
Transmisión de datos a un ordenador mediante la opción Carlson Transfer 1. Conecte el cable serie al ordenador. Seleccione “Transferencia de datos” en el menú “Fichero”.
Seleccione “Transferencia Carlson/C&G”. Se abrirá una pantalla de transferencia de ficheros en SurvCE con el mensaje “Esperando conexión”. Todas las acciones se llevan a cabo en el lado del ordenador. En este protocolo de comunicación no hay retardo de tiempo. Esperará hasta que el programa del ordenador reciba los datos. Al conectar el cable de SurvCE al ordenador, Microsoft ActiveSync podría interferir y preguntar “¿Conectar al PC?”. Si se le presenta esta pregunta, conteste No y, en su ordenador, desactive la opción de enlace puerto serie de Microsoft ActiveSync, si estuviera activada.
2. Ejecute SurvCom o, para usuarios de Carlson Survey o SurvCADD (versión julio de 2001 o posterior), seleccione “Herramientas”, “Colectores de datos”, opción “SurvCE/SurvStar”. Si se le presenta el mensaje “Fallo de apertura de Com 1. Código de error –3”, las causas más probables serán la falta de conexión del cable o interferencias producidas por Microsoft ActiveSync. Si se establece la conexión automáticamente, SurvCE mostrará el mensaje “Conectado a PC”.

Pag. 75
3. Si sólo aparecen datos en la parte izquierda de la pantalla del ordenador, significa que todavía no está conectado. Pulse el botón “Conectar”, situado en la parte inferior izquierda del cuadro de diálogo de transferencia de ficheros. El programa de transferencia responderá “Localizando lista de ficheros”. Una vez localizada la lista de ficheros, la parte izquierda del cuadro de diálogo mostrará los ficheros situados en la ruta especificada del ordenador, y la parte derecha mostrará los ficheros situados en la ruta designada en el dispositivo móvil. Puede cambiar los directorios desplazándose hasta la parte superior de la lista de ficheros y seleccionando “Subir un nivel” (igual que en Windows). En el cuadro de diálogo anterior, se ha aplicado un filtro para que sólo se muestren los ficheros con formato *.crd. Este tipo de filtros se configuran con el botón de “Opciones”.
4. Para transferir uno o varios ficheros sólo tendrá que seleccionar o marcar los ficheros que desee y pulsar el botón “Transferir”. Durante el proceso de transferencia se puede transferir más de un fichero desde el dispositivo móvil al ordenador, y viceversa. Se aplicarán las opciones de selección estándar de Windows. Por ejemplo, si selecciona un fichero y a continuación selecciona otro fichero más abajo en la lista mientras mantiene pulsada la tecla “Mayús”, seleccionará todos los ficheros situados entre el primero y el último. También puede seleccionar el primer fichero que desea transferir, mantener pulsada la tecla “Mayús” y pulsar la tecla de flecha hacia abajo para especificar los ficheros que se van a transferir. Manteniendo pulsada la tecla Control del teclado se pueden seleccionar varios ficheros en cualquier orden, marcándolos con el botón izquierdo del ratón.
5. Una vez seleccionados los ficheros, pulse el botón “Transferencia”. Cuando se haya terminado la transferencia, el programa mostrará el mensaje “Transferencia completa” y procederá a actualizar las listas de ficheros del ordenador y el dispositivo remoto.
Nota. El proceso de importación de puntos en el colector de datos emula el proceso de exportación de puntos al ordenador de oficina, pero en sentido inverso. Si se detecta que un punto ya existe en el colector de datos, se mostrará la opción de “Sobrescribir todo” (Sí a todo) o “Cancelar todo” (No a todo).

Pag. 76
Instrucciones SurvCom Estas instrucciones se encuentran y pueden visualizarse en el cuadro de diálogo SurvCom que se muestra en la imagen anterior. • Conectar. Después de seleccionar “Transferencia de datos” en el menú “Fichero”, pulse este botón
para conectarse al ordenador. Una vez conseguida la conexión, la línea de estado del cuadro de diálogo de la herramienta de transferencia de ficheros mostrará el mensaje “Conectado al dispositivo remoto”.
• Transferencia. Al pulsar este botón se transfieren los ficheros seleccionados del dispositivo remoto al ordenador, y viceversa.
• Definir. Esta opción permite especificar las unidades de origen y destino y las carpetas del ordenador y del dispositivo remoto. Por ejemplo, si está descargando o copiando ficheros del dispositivo remoto al ordenador, para especificar la ruta de origen en el dispositivo remoto, seleccione la opción de “Máquina remota” y a continuación introduzca la ruta deseada en el campo de ruta. Para especificar una ruta de destino en el ordenador, seleccione la opción “PC local” e introduzca la ruta deseada en el campo de ruta. Si se hacen cambios en cualquiera de las rutas, la herramienta de transferencia localizará una nueva lista de ficheros en las rutas especificadas.
• Crear dir. Esta opción permite crear directorios tanto en el ordenador de sobremesa como en el dispositivo remoto. Especifique la máquina en la que desea crear el directorio e introduzca el nombre del directorio.
• Borrar. Esta opción le permite borrar los ficheros etiquetados. • Renombrar. Seleccione un fichero y cámbiele el nombre. • Opciones. Esta instrucción le permite ajustar diversas opciones de transferencia de datos. Se abrirá el
cuadro de diálogo que se muestra en la siguiente imagen.
Puerto Com. Tendrá que seleccionar el puerto COM del ordenador que desea utilizar. Máscara de archivos. Deberá seleccionar la sintaxis de filtrado de ficheros. Clasificación de directorios. Deberá seleccionar el orden de la lista de ficheros. Mostrar archivos especiales. Marque si desea ver o no archivos especiales. Confirmar sobrescribir. Marque esta opción para confirmar antes de sobrescribir ficheros. Velocidad de transmisión. Deberá seleccionar la velocidad de transmisión para la transferencia de datos. Proteger archivos remotos. Marque esta opción para proteger los archivos del dispositivo portátil. Archivar ficheros RW5. Seleccione “SÍ” o “NO”.

Pag. 77
• Geoide. Esta instrucción tomará una parte de los ficheros de cuadrícula Geoid 99, EGM96, CGG2000 de Canadá, HT2.0 de Canadá, HT1.01 de Canadá, GDA94 de Australia y OSG-MO2 de Gran Bretaña, u otros y la enviará a SurvCE. Como esas cuadrículas de geoide son muy grandes, el sistema corta una parte exacta y evita sobrecargar la memoria del dispositivo remoto en el que se ejecuta SurvCE. Se le pedirá el directorio, en el ordenador, del fichero de cuadrícula de geoide origen, la latitud y longitud aproximadas del trabajo y el tamaño del área deseada en millas, kilómetros o grados de latitud y longitud.
• Conversión F2F. Convierte los ficheros de código de campo Carlson Survey, más precisos y detallados (para acabado de trabajos de campo en oficina) en una Lista de códigos más simplificada que se ejecuta en SurvCE. La lista de códigos de SurvCE trabaja con “Líneas” (activada o desactivada), “Tipo de línea” (bidimensional o tridimensional), “Capa” (=Código) y “Texto completo” (Descripción).
• Enviar puntos. Esta instrucción permite enviar una serie de puntos. • Salir. Mediante esta instrucción saldrá de la herramienta de transferencia de ficheros. Nota. Las dos siguientes opciones sólo se mostrarán en “Transferencia de datos” si se detectan o están disponibles: • Transferencia por infrarrojos. Esta instrucción abre una pantalla de emisión y recepción que
funciona con los objetos de servidor/cliente Windows Socket IrDA sólo entre dos dispositivos móviles CE. Es un programa de transferencia de datos de alta disponibilidad. Funciona, por ejemplo de Ranger a Ranger. Asegúrese de alinear sus dispositivos para que los transmisores-receptores de infrarrojos estén situados uno frente al otro y a una distancia de un metro. Para facilitar la conexión es preferible arrancar primero el servidor (el dispositivo que recibirá el fichero de datos) y a continuación el cliente (el dispositivo desde el que se enviarán los datos).
• Transferencia Bluetooth. Si el dispositivo móvil tiene un puerto COM serie emulado Bluetooth, el usuario podrá seleccionarlo en la lista y transferir datos desde o hacia otro dispositivo que disponga de Bluetooth. Asegúrese de tener correctamente activadas y configuradas las opciones de reconocimiento, encriptación y accesibilidad de los dispositivos implicados.
Importar y exportar ficheros ASCII

Pag. 78
Esta instrucción le permite importar un fichero ASCII a los datos del trabajo o exportar los datos del trabajo a un fichero ASCII. Al seleccionar esta instrucción se abrirá un cuadro de diálogo secundario en donde tendrá que seleccionar Importar o Exportar.
Importar Fichero ASCII Esta instrucción convierte los datos de puntos de un fichero de texto ASCII al formato de SurvCE. El fichero ASCII original puede contener cualquier combinación de número/ ID de punto, coordenadas X, Y (Este, Norte), altitud y descripción e incluso campos intermedios con información que podrá ser obviada de modo automático durante el proceso de importación. Puede seleccionar cualquiera de los formatos predefinidos o crear su propio formato personalizado. Dado que algunos de esos formatos de fichero original (como Carlson CRD y TDS CR5) no son ASCII, sino que en realidad son “binarios”, se puede usar la función de importación de ficheros ASCII para importar puntos de determinados ficheros no-ASCII. La siguiente imagen muestra el cuadro de diálogo “Importar Ascii”.
• Formato de fichero de origen. Deberá seleccionar el formato del fichero original. Las opciones de selección son:
Definido por el usuario. Para importar la mayoría de ficheros .TXT y .ASC. Se utiliza el orden de las coordenadas en el campo de “Formato Seleccionado”. Traverse PC. Para importar ficheros .TRV de Traverse PC.

Pag. 79
TDS. Para importar ficheros .CR5 de TDS. Tenga en cuenta que los ficheros CR5 pueden contener números que excedan el valor 32760. Si el ID del punto excede dicho valor, será preferible seleccionar el tipo de identidad de punto “alfanumérico”, en la ficha “Nuevo trabajo” del cuadro de diálogo “Parámetros de trabajo” antes de importarlo. Geodimeter. Para importar ficheros .OBS de Geodimeter. Trimble POS. Para importar ficheros .POS de Trimble. Fichero CRD. Permite importar un fichero CRD de SurvCE en el fichero CRD activo en ese momento, y establecer la serie de puntos que se desea importar. Tenga en cuenta que este método se puede usar para desplazar un subconjunto de puntos de un fichero CRD a otro.
Fichero SDR. Para importar datos de puntos de ficheros SDR Sokkia. • Fichero. Deberá seleccionar el fichero que desea importar. • Seleccionar. Pulse este botón para buscar el nombre del fichero deseado. • Formatos habituales. Si el formato de su fichero original está establecido como “Definido por el
usuario”, al seleccionar una de estas configuraciones se copiará el contenido en el campo “Formato seleccionado”, y se utilizará para importar el fichero.
• Formato seleccionado. Si está importando un fichero ASCII con un formato especial (por ejemplo, A,Levantamiento,1254552.123,498135.12, 1109.23,clavo de hierro,54) y desea un formato que omita las dos primeras columnas (A y Levantamiento) e incluya la coordenada este (X), la coordenada norte (Y), la altitud (Z), la descripción (D) y el ID del punto (P), el formato sería: S,S,X,Y,D,P. Si no hay ninguna ID de punto en el fichero ASCII, sólo tendrá que omitir P en el formato introducido, y el programa le pedirá el número o el ID del punto inicial, y numerará en orden secuencial todos los demás puntos.
• Vista previa. Le muestra una vista previa de la primera línea del fichero ASCII. Esta función es útil para determinar el formato de orden de coordenadas correcto.
• Líneas de cabecera. Especifica el número de líneas de cabecera que se omitirán al leer en el fichero ASCII.
• Añadir a id. de punto. Especifica un valor que se añadirá a cada ID de punto durante el proceso de importación.
• Punto protegido. Especifica si se verificará o no cada ID de punto para comprobar si ya existe en el fichero CRD actual. Si está marcada la casilla y se intenta importar una identidad de punto que ya existe, se le preguntará si desea sobrescribir los puntos existentes o cancelar la operación.
Exportar ASCII Esta instrucción convierte los datos de punto de SurvCE en ficheros de texto ASCII. La siguiente imagen muestra el cuadro de diálogo “Exportar Ascii”. Seleccione el orden de las coordenadas, el tipo de delimitador, el rango de puntos y la precisión. Una vez seleccionados todos los parámetros de este cuadro de diálogo pulse “OK”. Se abrirá un cuadro de diálogo de fichero estándar. En dicho cuadro de diálogo, introduzca el nombre de su fichero ASCII y pulse “OK”. Después de crear el fichero se mostrará un mensaje que le indicará que ha completado la operación.

Pag. 80
• Formato de salida. Deberá especificar el formato de salida del fichero ASCII. Por ahora hay siete formatos diferentes para elegir. Cada uno de ellos puede ir delimitado por espacios o por comas, lo que le proporciona una gama de catorce posibilidades. Dos de las opciones incluyen comillas en el campo de descripción, lo que significa que sus descripciones podrán incluir espacios y comas.
• Tipo de delimitador. Deberá especificar el carácter utilizado para delimitar los campos en el fichero ASCII de salida. Puede elegir espacio o coma.
• Rango. Deberá especificar el rango de los puntos de salida. Los rangos se pueden separar por comas, como en 1-40, 101-199, A1-A44.
• Exportar notas de puntos. Si está marcada la casilla, se exportarán las notas de puntos asociadas al trabajo actual a un fichero .NOT. Estos ficheros se utilizarán con SurvCADD (y otros productos de software de oficina Carlson).
• Exportar atributos. Se pueden asignar atributos GIS a puntos guardados de acuerdo con la configuración de la Lista de códigos. Cuando se ha seleccionado esta opción, si un punto medido es, por ejemplo, una cámara de inspección y se han introducido atributos para ese punto, como hormigón, 5 peldaños, 2 entradas, dichos atributos se exportarán a un fichero ASCII para que puedan ser utilizados por programas externos.
• Decimales. Deberá especificar la precisión de salida de las coordenadas X ,Y (Este, Norte) y las altitudes. Este parámetro no afecta a las identidades ni las descripciones de los puntos. Una vez seleccionados todos los parámetros de este cuadro de diálogo pulse “OK”. Se abrirá un cuadro de diálogo de fichero estándar. En dicho cuadro de diálogo, introduzca el nombre de su fichero ASCII y pulse “OK”. Después de crear el fichero se mostrará un mensaje que le indicará que ha completado la operación. La siguiente imagen muestra el resultado de exportar un trabajo a un fichero ASCII.
Eliminar fichero

Pag. 81
Esta instrucción le permite borrar ficheros de los directorios para liberar memoria. La siguiente imagen muestra el cuadro de diálogo de selección de fichero estándar, en el que podrá seleccionar el nombre del fichero que desea eliminar. Nota. Antes de borrar ficheros siempre conviene hacer copias de seguridad de los datos y transferirlas a un ordenador de sobremesa. SurvCE NO le pedirá que haga copia de seguridad de los datos antes de borrarlos.
Seleccione el fichero que desea borrar en el cuadro de diálogo de selección de fichero estándar y pulse “OK”. SurvCE le preguntará si desea borrar todos los ficheros asociados a ese trabajo (p. ej. los ficheros .dxf, .rw5, etc.).
Pulse “SÍ” si desea continuar. SurvCE le avisará si los ficheros que va a borrar no han sido descargados desde su última modificación.
Pulse “SÍ” si desea continuar. Se le pedirá que confirme de nuevo la selección efectuada. Pulse “Sí” para aceptar la eliminación de los ficheros o “No” para cancelar la selección.
Añadir notas de trabajo Esta instrucción le permite introducir notas de trabajo en formato de texto ASCII. Estas notas se guardan

Pag. 82
con el trabajo en el fichero de Observaciones.
Salir Con esta instrucción se sale del programa SurvCE. El software mostrará el cuadro de diálogo de confirmación.
Si elige “Sí”, saldrá de SurvCE y se guardarán sus ficheros de datos. Si elige “No”, no saldrá de SurvCE.
Menú “Equipo” En este capítulo se proporciona información sobre el uso de las instrucciones del menú “Instrumento”.

Pag. 83
Configuración Instrumento Actual Esta rutina permite seleccionar el instrumento así como grabar y recuperar todas las configuraciones relacionadas con el mismo en un perfil de instrumento identificable por un nombre. Configure todos los parámetros de la forma deseada y presione el botón ‘Guardar’ para nombrar y almacenar dicho perfil de instrumento. Los siguiente parámetros serán guardados en el perfil: • Configuraciones de Instrumento • Parámetros de Comunicación • Parámetros de configuración • Parámetros de Referencia en Replanteo
• Cargar: Esta acción le permite recuperar un perfil de instrumento de la lista. • Guardar: Utilice esta función para almacenar los parámetros actuales en un nuevo perfil con el
nombre deseado. • Renombrar: Permite cambiar el nombre del perfil seleccionado en la lista. • Borrar: Permite borrar de la lista el perfil de instrumento seleccionado.
Comms La pestaña Comms le permite especificar los parámetros de comunicación entre el colector de datos y el instrumento. Es posible utilizar conexiones serie inalámbricas tipo “BlueTooth” con determinados instrumentos. El usuario puede comprobar si existe un puerto COM emulado por BlueTooth en el

Pag. 84
dispositivo CE, utilizando el botón “Establecer Puerto BlueTooth”. SurvCE permite usar BlueTooth solo con aquellos instrumentos que también incorporen dicho dispositivo BlueTooth. Además el usuario puede cambiar nombre y contraseña del BlueTooth presente en el instrumento utilizando el botón “Parámetros de BlueTooth”.
• Tipo: Establece el tipo de enlace establecido entre el colector y el instrumento (Cable, BlueTooth, Radio, etc)
• Puerto: Debe seleccionar el puerto COM del colector que utilizará para conectar al instrumento. • Baudios: Velocidad de transferencia en la comunicación • Paridad: Selección del parámetro paridad de comunicación • Bits datos: Con este parámetro se configura la longitud de cadenas • Bits Parada: Para establecer el número de Bits de Paro • Valores por defecto: Si tiene dudas sobre las configuraciones del puerto de comunicaciones,
esta función recupera los parámetros preestablecidos para este instrumento. BlueTooth Inalámbrico El BlueTooth se detecta automáticamente. Los parámetros de configuración necesarios para utilizar BlueTooth varían de una unidad a otra. Por ejemplo, COMPAQ iPaq utiliza COM3 normalmente mientras que FC1000 el puerto suele ser Com5, aunque también se pueden usar Com 4, 5 ó 6. En Allegro, el puerto Bluetooth, normalmente es Com 4, 5, 8 ó 9. Los parámetros del puerto COM serie Bluetooth se pueden encontrar en la opción de menú “Mi dispositivo Bluetooth”. La conexión Bluetooth está disponible, por ejemplo en Thales Zmax. En Thales/Ashtech, seleccione una velocidad de transmisión en “Configuración de comunicación” que se corresponda con la del Puerto C del receptor ZMax, que es el que se utiliza normalmente para la comunicación Bluetooth. En Topcon, seleccione una velocidad de transmisión en “Configuración de comunicación” que se corresponda con la del Puerto B del receptor Hiper, que es el que se utiliza normalmente para la comunicación Bluetooth. Si el dispositivo dispone de la función Bluetooth, y está seleccionada la opción correspondiente, cuando pulse OK en la pantalla de “Configuración de comunicación”, se buscará el puerto Bluetooth y, si se encuentra, se abrirá una pantalla de confirmación.

Pag. 85
A continuación, el programa presentará la pantalla del “Administrador de Bluetooth”. Esta pantalla le permite elegir el receptor GPS al que quiere conectarse a través de Bluetooth. Si pulsa “Cancelar”, no se establecerá ninguna conexión Bluetooth. Seleccione un receptor y haga clic en “Conectar”.
La primera vez que ejecute esta rutina no se presentará ninguna lista de dispositivos. Pulse “Buscar Dispositivo BlueTooth” y podrá añadir el dispositivo conectado a la lista. La función “Buscar receptor” aparecerá “sombreada” si no hay una conexión Bluetooth activa a un equipo. “Buscar Dispositivo BlueTooth” sólo funciona en dispositivos con procesador ARM, entre los que se incluyen Allegro y Symbol 8100. Buscar Dispositivo BlueTooth Al hacer clic en “Buscar Dispositivo BlueTooth” para añadir otro equipo a la lista, se abrirá un cuadro de diálogo.

Pag. 86
Eliminar Dispositivo BlueTooth Después de seleccionar un dispositivo de la lista, presione este botón para eliminarlo de la lista. Recivirá una advertencia antes de borrarlo. Introducir PIN / Nombre Dispositivo BlueTooth Puede introducir el PIN del receptor haciendo clic en “Introducir PIN Dispositivo” y puede cambiar el nombre del receptor haciendo clic en “Introducir Nombre Dispositivo”
El PIN predeterminado cambia con los fabricantes, tal como se indica a continuación: Topcon 11111 Leica 00000 Thales 12345 Administrador de BlueTooth El administrador de Bluetooth aparecerá en muchos sitios: entre en el programa y haga clic en “OK” desde “Configuración de comunicación”, “Configurar base” y “Configurar móvil” (funciona igual desde cualquiera de ellas). El software informará al usuario cuando haya conseguido una conexión satisfactoria. Si falla la conexión se mostrará un mensaje de advertencia.

Pag. 87
Nota sobre resolución de problemas. Antes de intentar conectarse compruebe que el receptor GPS está encendido y que está como máximo a 30 pies del receptor. El dispositivo no funcionará en SurvCE si el usuario no puede verlo en el programa “Dispositivos Bluetooth”. El administrador de Bluetooth funciona algo mejor con una clave de paso, pero no es estrictamente necesario. En ocasiones, los parámetros de registro de Bluetooth no funcionan correctamente con una clave de acceso vacía. Una clave de acceso es el nombre que utiliza como contraseña el controlador de Bluetooth. Se usa siempre en Thales/Ashtech, y se puede usar en Topcon. Hace que la conexión Bluetooth sea más fiable.

Pag. 88
Configuración (Estación Total) Ajustar / Buscar
• Modo EDM (distanciómetro): Los métodos disponibles son: Estándar (1.5 a 2 segundos), Rápido y Sin Prisma. En todos los modos de levantamiento estará en “Tracking Rápido”. Presionando en el icono se pasará a “Sin Distancia” o “Solo Modo Tracking” (sin medidas de distancia). Al no tomar medidas de distancia, se ahorrará consumo de batería. Así que el botón “Distancia”, se refiere a todos los modos seleccionables que Vd. va a ir, no al modo en el que está actualmente. En el modo de Tracking Rápido, el icono “Guardar” siempre tomará una medida en Tracking Rápido, y presionando “Intro” tomará una medida en Tracking Rápido, si Intro está configurado a Solo Grabar. Presionando el botón “Leer”, siempre hará medidas al modo configurado, de la misma manera que lo hará “Intro” cuando este esté configurado para “Leer y Grabar”. La siguiente figura muestra el modo Tracking Rápido, que sigue el movimiento del prisma recogiendo medidas rápidas a la manera que con GNSS RTK.

Pag. 89
Nótese que en la figura anterior estamos en modo de lectura “Rápido” por configuración de lecturas y en modo “Tracking Rápido” para presentación en pantalla y lecturas rápidas. Presionando el icono “Sin Distancias” solo se realizarán lecturas angulares, tal y como se muestra en la siguiente figura:
• Desplazado (constante) de Prisma Vista Frente / Vista Atrás: Aquí se encuentra la lista de constantes de prisma estándar. Cuando se cambia la constante de prisma se escribe una nota en el fichero de datos brutos (RW5). Al seleccionar uno de los prismas de la lista (“Circular”, “Mini”, etc.), el valor que se muestra entre paréntesis es el valor real que se envía al instrumento, por ejemplo, 0,0 para “Circular” ó 17,5 para “Mini”. Si selecciona “30 mm” o “40 mm”, se enviarán –4,4 y 5,6 respectivamente (30-34,4 y 40-34,4). El usuario puede también introducir cualquier valor que desee. En ese caso, se enviará al instrumento exactamente ese valor sin modificar.
• (360) (23.1): Constante de prisma de 23,1 (modelo Leica). • Circular (0,0): prisma circular Leica estándar. • Mini (17,5): mini-prisma Leica. • ReflTape (34,4): equivalente a constante cero (muro, superficie). • 30mm: otros fabricantes (Sokkia, Seco). • 40mm: otros fabricantes.
• Usar ATR (Reconocimiento automático del blanco). Se establece en modos Estándar y
Medición Rápida. Al trabajar en modo remoto robótico con ATR activado, al usar “Imponer

Pag. 90
Azimut y Leer”, en la pantalla de Orientación de estacionamiento (medida de vista atrás con distancia), la activación de ATR será tenida en cuenta de forma que la imposición del ángulo será hecha al centro del prisma, no necesariamente coincidente con la cruz filar del instrumento. Las funciones “Imponer Azimut” y “Comprobar Azimut” serán relativas a la cruz filar.
• Puntero láser. Esta opción es ideal para levantamientos en interiores o en atardeceres “oscuros”; emite un haz luminoso de color rojo. A menudo se emplea cuando se está trabajando sin reflector, y proyecta una marca roja sobre la pared, el suelo o el objeto que se va a levantar, confirmando la posición antes de obtener la medición. El haz no debe dirigirse hacia los ojos de las personas.
• Power Search activada. La opción “Power Search” se puede adquirir con todas las estaciones totales Leica motorizadas. Esta opción activa el botón “Pwr Srch”, situado en la parte superior de las pantallas de levantamiento y replanteo. Si se pulsa “Power Search”, la estación total normalmente encontrará el prisma en 10 segundos, con independencia de la dirección a la que se apunte inicialmente. Si ha encontrado un prisma y pulsa de nuevo “Power Search”, dejará ese prisma y buscará el siguiente. Si sólo tiene 2 prismas para ese trabajo (delante y atrás), cambiará del punto de referencia delante al punto de vista atrás cada vez que lo pulse.
• Área de Trabajo. Define los límites del área de búsqueda. Esto puede mejorar los tiempos de búsqueda en ATR y “Power Search”. Los ángulos del área de Trabajo afectan a los dos modod de búsqueda. El botón “Mostrar” enseñará las dos posiciones de la ventana de búsqueda, primero posicionándose en el punto 1, donde será preguntado por su aprobación para pasar a la posición 2. Una vez definida una pantalla de búsqueda, “Centrar” moverá la ventana a una nueva posición del centro. Se le pedirá entonces “Vise a la posición central y presione OK”. El botón “Definir” le pedirá visar a los puntos inferior izquierdo y superior derecho, que serán posteriormente presentados bajo el titulo “Área de Trabajo”. Si por ejemplo el área de trabajo establecida para empezar en 0.0000 horizontal, la búsqueda dirigirá el instrumento a la visual de “Vista Atrás”.
• Tracking y Medición sin Prisma: La parte superior izquierda de la pantalla controla la búsqueda ATR y la parte superior derecha controla la función Power Search. Los rangos angulares del área de Trabajo se aplican a ambas búsquedas.
Instrucciones de configuración del fabricante Para consultas sobre configuraciones específicas por marcas, revise el capítulo de Configuraciones de Instrumento por Fabricantes.
Configuración (GNSS) Tanto Base como Móvil se configuran de la misma manera en los apartados de Receptor y RTK. Base GNSS requiere configuraciones adicionales cubiertas en la sección de configuración de Base. El apartado de Móvil GNSS cubre a su vez la configuración de Redes GNSS y correcciones de Internet. Pestaña Receptor Esta pestaña se utiliza para configurar las antenas del receptor, establecer la máscara de elevación y las

Pag. 91
frecuencias de refresco de posición en algunos receptores.
• Modelo de Receptor: SurvCE detectará de manera automática el modelo del receptor y lo seleccionará en la lista. De la misma manera detectará los parámetros del puerto de comunicaciones.
• Tipo de antena: Se incluye toda la lista de antenas admitidas para selección. La forma más fácil de seleccionar la antena es pulsando el botón “Lista” buscar en la lista por fabricante. En este cuadro de diálogo, el usuario puede verificar también los valores de desplazamiento de antena o crear tipos de antena personalizados.
• Altura de la antena: Se introduce como altura “vertical” o “inclinada” en las unidades del trabajo actual. La altura inclinada es la distancia desde la base del jalón o desde el clavo de señalización hasta una marca o punto de medición de altura inclinada definido en el borde de la antena (véase NGS para ampliar información). La altura vertical se mide a plomo, directamente desde la base de la antena (en el punto en el que se enrosca la antena).
• Usar Antena Interna: Muchas de las unidades GNSS actuales tienen antenas internas. Seleccionar esta opción cuando no se utilice una antena externa.
• Máscara de elevación. Especifica el ángulo vertical de división por encima del horizonte. Todos los satélites que se encuentren por debajo de este ángulo serán excluidos de los cálculos.
• Velocidad de actualización de la posición. Esta opción permite al usuario establecer la velocidad de actualización de la posición en las lecturas GNSS. 1 Hz mostrará una lectura por segundo, mientras que 5 Hz serán 5 veces por segundo.
Pestaña RTK En la pestaña RTK se encuentran las configuraciones de comunicación GNSS RTK.
• Dispositivo. Esta lista contiene los dispositivos admitidos que entregan o reciben mensajes

Pag. 92
RTK, como una radio o un módem IP. Si se selecciona una radio externa, el usuario tendrá que especificar el puerto, la velocidad de transmisión, la paridad y los bits de parada establecidos por el fabricante de la radio. En las radios internas, SurvCE detectará la configuración adecuada.
• Red: Esta lista le permite configurar y conectar a distintos tipos de red (ej.: NTRIP) • Tipo de mensaje. Deberá seleccionar el tipo de mensaje RTK que desea emitir y recibir.
Éste es el formato de cadena de mensaje RTK que se envía desde el equipo base o se recibe en el equipo móvil.
• Identidad de la base. Generalmente se utiliza para aislar dispositivos emparejados. El usuario especifica que la identidad de la base es ID 1, y a continuación el dispositivo móvil se ajusta para recibir sólo a ID 1, de forma que otros equipos que pudieran encontrarse en su zona no interfieran la comunicación.
• Enviar Posición Receptor a la Red: Esto enviará un mensaje NMEA GGA con la posición del receptor a las redes que lo requieran.
Instrucciones de configuración del fabricante Para consultas sobre configuraciones específicas por marcas, revise el capítulo de Configuraciones de Instrumento por Fabricantes
Base GNSS Base GNSS En equipos GPS es necesario instalar la antena del equipo base y registrar la altura correcta de la antena, el tipo de antena (para algunos equipos) y los métodos de localización (obtención de las coordenadas deseadas) empleados. Casi todos los parámetros de “Configurar base” son comunes a la mayor parte de los instrumentos. Por ejemplo, la altura de la antena del equipo base se introducirá en pies o en metros, dependiendo del valor especificado en la pestaña “Unidades”, del cuadro de diálogo “Parámetros de trabajo”. “Altura vertical” o “Inclinada” indica el método empleado para medir la altura de la antena del equipo base. “Vertical” indica la distancia desde el terreno al disco de antena, medida con la plomada. “Inclinada” indica la distancia desde el borde del disco de antena hasta el punto del terreno situado directamente bajo el centro de la antena. “Máscara de elevación” indica los grados sobre la línea de horizonte por encima de la cual se usarán los satélites para los cálculos de “corrección” GPS, y por debajo de la cual no se tendrán en cuenta los satélites. Tenga presente que no conviene reducir la máscara de elevación por debajo de 10 o 15 grados. Los satélites a menos de 10 grados de la línea de horizonte normalmente desvirtuarán el cálculo de coordenadas. La “alternativa” a “Configurar base” es “Configurar móvil”. Por regla general, los receptores GPS pueden funcionar como cualquiera de los dos tipos, pero deberán estar específicamente “configurados” para la función que se desee. Cuando cambie la configuración de un receptor de “Base” a “Móvil” y viceversa, recibirá un mensaje de advertencia para que confirme si realmente es eso lo que pretende. Con todas las selecciones de equipos GPS RTK (excepto la Simulación GPS), la función “Configurar Base” presentará en primer lugar los parámetros de configuración, y seguidamente mostrará la pantalla de 6 opciones “Configurar Base”, en la que se “localiza” la posición del equipo base. En primer se describen las opciones, comunes a todos los equipos, de los 6 botones del cuadro de diálogo “Configurar base” (3 botones por pestaña) y a continuación se mostrarán los parámetros específicos de cada equipo.

Pag. 93
Botón “Configurar base” para todas las marcas de GPS RTK En todas las marcas de GPS, el botón “Configurar base” es la instrucción que inicia la transmisión de correcciones GPS desde el receptor base al equipo móvil. Cuando se conecte al receptor base, deberá hacer clic en el botón “Configurar base. El equipo base requiere unas coordenadas para utilizarlas como posición de estación. Dado que su equipo estará configurado para un sistema de coordenadas específico, hay dos “tipos” principales de localización: (1) Introduzca una “Posición de equipo base” precisa, y trabaje desde ese punto hacia el exterior en la escala y el “norte real” de ese sistema (sin localización del equipo móvil). (2) Introduzca una “Posición de equipo base” precisa o semi-precisa (“Leer de GPS”) y a continuación, localícela en puntos conocidos del equipo móvil que se transformarán al sistema de coordenadas local (esta opción se requiere si el sistema de coordenadas local no se basa en el norte GPS real). Hay también un procedimiento “mixto” base-móvil. Para usar el equipo base en la localización, deberá configurarlo con la opción de “Usar coordenadas locales” en “De posición conocida”. Ahí, deberá configurar el equipo base introduciendo el punto local (5000, 5000, 100, etc.), e iniciar un nuevo fichero de localización (o usar uno existente, si procede). A continuación, en su equipo móvil, podrá añadir los puntos que sean necesarios para la localización. En este caso, un punto del equipo móvil en la localización producirá un factor de escala y se adaptará mejor a las coordenadas locales. Hay seis métodos para establecer la posición estacionaria del equipo base, agrupados en 2 categorías: La pestaña “De nueva posición”, incluye “Leer de GPS”, “Introducir Lat/Long” e “Introducir coordenadas de proyección”. La pestaña “De posición conocida” incluye “Punto ya observado”, “Usar coordenadas locales” y “Leer de fichero”. Al comenzar un nuevo trabajo (todavía no hay información en el fichero de datos brutos RW5), use siempre las opciones de la pestaña “De nueva posición”. Opciones de la pestaña “De nueva posición” • Leer de GPS. Este método toma un número específico de lecturas GPS desde la posición autónoma
del receptor base y las usa como posición “real”. La posición autónoma puede estar desviada de la posición actual en decenas de metros. El equipo base calculará las correcciones en función de esta posición autónoma. Si configura el equipo base con este método, se deberán usar los puntos móviles para la localización, ya que las correcciones que se están utilizando se basan en la posición aproximada de la antena del equipo base. La lectura de GPS, combinada con la localización basada en equipo móvil, es uno de los métodos más comunes para iniciar un levantamiento GPS. Cuando se utilice la opción “Leer de GPS”, el programa presentará la posición actual, como se muestra a continuación:

Pag. 94
Latitud: N 42d21’28.35882” Longitud: O 71d08’12.87540” Altitud: 116.376 ¿Continuar con la configuración del equipo base? Sí No
Si está de acuerdo con el resultado, pulse “Sí” para continuar. A continuación se le indicará que introduzca el “Número de estación de referencia”. Esto es un “número de identificación” que se guardará en el fichero de datos brutos y que permite el post-proceso de los datos brutos GPS. Una entrada típica es 0001. Se mostrará el siguiente mensaje final:
Configuración de equipo base satisfactoria. ¿Guardar parámetros en fichero? Sí No
Si contesta “Sí” se abrirá una pantalla de introducción de datos para que introduzca el nombre del fichero de referencia. Los ficheros de referencia se guardan con la extensión “.ref”. Es importante que guarde un fichero de referencia si piensa volver al mismo trabajo otro día. Sin relocalización de puntos de control, puede instalarse en la misma posición del equipo base, cargar el fichero de referencia, introducir la nueva altura de antena en la posición de la base, y empezar a trabajar. La opción “Leer de GPS” a veces se denomina “Búscame”. Por lo general, esta opción tiene una precisión aproximada de 10 a 50 metros, y permite las correcciones de transmisión con precisión suficiente para permitir la localización y el trabajo en tiempo real con precisión por debajo del centímetro. Compruebe que su zona GPS en “Parámetros de trabajo” está correctamente ajustada antes de usar esta opción. Asimismo, deje un tiempo suficiente para que el equipo base se encuentre a sí mismo. La primera vez que se instale, el receptor base deberá “obtener” satélites y “resolver ambigüedades”. Si

Pag. 95
emplea la opción “Leer de GPS” demasiado pronto, puede que encuentre una posición, pero puede ser también que dicha posición no esté completamente resuelta, y que acabe ralentizando la velocidad de fijación del equipo móvil.
1. Introducir Lat/Lon. Deberá introducir la latitud y la longitud de la posición de la antena del equipo base. Esta opción es útil si se está instalando sobre un punto de latitud y longitud conocidas. También se puede utilizar en un punto de control de posición conocida por post-proceso GPS. Ello le pondrá en el sistema NAD83, NAD27, UTM u otro sistema de coordenadas especificado en la pestaña “GPS” del cuadro de diálogo “Parámetros de trabajo”. También puede ejecutar una alineación basada en equipo móvil para pasar al sistema local. Las localizaciones basadas en equipo móvil son siempre mejores cuanto más preciso es el posicionamiento de la base. Si el GPS detecta que la latitud y longitud introducidas no están próximas a las lecturas GPS actuales, el programa advertirá al usuario.
Este método deberá utilizarse si se está razonablemente seguro de la precisión de la latitud y la longitud (deberían ser al menos igual de precisas que la opción “Leer de GPS”) o de lo contrario, se tendrán dificultades para obtener un “fijo” en el equipo móvil. Si la latitud y longitud son muy precisas obtendrá unos resultados óptimos. Pulsando “OK” accederá a las mismas opciones para guardar la posición del equipo base como fichero de referencia que en el apartado “Leer de GPS”.
• Introducir coordenadas de proyección. Requiere que introduzca las coordenadas norte y este del sistema de proyección del punto en el que se encuentra el equipo base. Esto se aplica a toda proyección que haya configurado, incluidos los sistemas SPC de EE. UU., UTM mundial o cualquier sistema de proyección individual o definido por el usuario. Esta opción es útil si se está instalando sobre un punto de coordenadas conocidas. Una posición del equipo base precisa, ya sea por introducción de la latitud y la longitud, o por coordenadas de sistema de proyección, permitirá la obtención inmediata de datos, sin localización basada en equipo móvil, a la vez que mejorará también la localización basada en equipo móvil.
El método de coordenadas es similar al método de latitud/longitud, ya que las latitudes y longitudes se transforman en coordenadas de proyección en función del ajuste de “zona” actual en la opción “GPS” del cuadro de diálogo “Parámetros de trabajo”. Las coordenadas de proyección se volverán a transformar en los valores de latitud y longitud que requiere SurvCE para configurar el equipo base.

Pag. 96
Opciones de la pestaña “De posición conocida” • Punto ya observado. Requiere que introduzca las coordenadas, en el sistema de coordenadas
configurado, de un punto conocido ya observado. Dicho punto se transformará y localizará en el sistema de coordenadas local, y, con carácter opcional, se podrá realizar a continuación una localización basada en equipo móvil. El punto conocido deberá encontrarse en el fichero RW5 en un formato que incluya su latitud y longitud (de una medición GPS anterior). Estos valores de latitud y longitud, como con las opciones de “Nueva posición”, se utilizarán para establecer la posición del equipo base. Este método requiere que se esté ejecutando un trabajo existente con un fichero de datos brutos que incluya posiciones de latitud y longitud de los puntos que se están utilizando. La siguiente imagen nos muestra un ejemplo del mensaje de petición de datos.

Pag. 97
Como en las otras opciones, seguidamente se mostrarán los valores de latitud y longitud correspondientes a las coordenadas, y se permitirá al usuario que guarde el resultado en un fichero de referencia.
• Usar coordenadas locales. Si ha llevado a cabo la “localización” mediante la opción 5 (“Localización”) del menú “Instrumento”, obtendrá un fichero “.loc/dat”. Este fichero de localización se utiliza para transformar las lecturas de latitud y longitud en coordenadas locales. Igualmente, se pueden tomar unas coordenadas locales, pasarlas al fichero “.loc/.dat” y obtener los valores de latitud y longitud de instalación del receptor base. Éste es el procedimiento que se emplea en esta opción.
Al pulsar “OK”, se le pedirá que cargue el fichero “.loc/.dat” asociado.

Pag. 98
• Leer de fichero. Lee un fichero de posición de equipo base previamente guardada. Todos los demás
métodos de instalación del equipo base le permitirán saber la posición del equipo base al final de la instalación. Si vuelve a una zona, instale el equipo base exactamente en la misma posición; utilice la opción “Leer de fichero” para aplicar la misma posición del equipo base, y no tendrá que volver a alinear el equipo móvil, ya que seguirá siendo válida la alineación anterior. Esta opción carga un fichero de referencia en un cuadro de diálogo similar al anterior. A continuación recibirá el mensaje estándar.
Seguidamente se abrirá el mensaje de identidad de la estación de referencia (se mostrará la identidad predeterminada). La “nueva” altura de antena del equipo base, que cambiará en cada nueva instalación, se vuelve a introducir en el primer conjunto de diálogos. Una vez completada satisfactoriamente la configuración desde un fichero, se mostrará un mensaje. Sólo si instala la antena del equipo base en la misma posición horizontal y vertical cada día, se mantendrá fija la altura de la antena del equipo base. Si las posiciones de altura, x e y, de la antena del equipo base son las mismas cada día, no tendrá que ejecutar la función “Configurar base” a diario. En ese caso, sólo tendrá que encender el equipo base y el equipo móvil y empezar a trabajar. Tenga presente que en condiciones de oscilación de la alimentación, los receptores podrían perder el ajuste, y sería necesario volver a ajustarlos, incluso aunque no se haya movido la antena del receptor base.
Nota. En SurvCE 1.50.006 y versiones posteriores, al salir y volver a entrar en el programa SurvCE, se lleva a cabo una “conexión rápida”. En las versiones anteriores de SurvCE (antes del 20 de agosto de 2004) y después del lanzamiento de SurvCE 1.50 en mayo de 2004, era necesario ejecutar de nuevo la función “Configurar base” al salir de SurvCE.

Pag. 99
Nota. Una forma de obtener la latitud, la longitud y las coordenadas de proyección en EE.UU. es ocupar un punto cualquiera durante dos horas o más, registrar los datos estáticos y a continuación enviar el fichero Rinex al programa “OPUS”, de NGS, disponible en Internet. Deberá registrar los datos con un equipo bi-frecuencia. El programa OPUS es totalmente automático, y calculará los valores de x, y, z, latitud, longitud, altura elipsoidal y altura ortométrica. Estos datos podrán introducirse durante la localización de la base. Si bien la mayoría de los programas de post-proceso (Trimble Geomatics Office, Leica SKI-Pro) usan sus propios formatos de ficheros de post-proceso, producirán el formato “Rinex” ASCII requerido por OPUS.
Móvil GNSS Móvil GNSS En mayoría de las marcas de GPS, el rendimiento de los receptores variará dependiendo de si han sido configurados como equipo base o equipo móvil. Aunque se trate de receptores idénticos, su rendimiento se verá afectado por la configuración como base o móvil. Varios receptores móviles se pueden comunicar con un único receptor base. La instrucción “Configurar móvil” se utiliza para configurar el receptor móvil con los parámetros correctos y para indicar al receptor que es, efectivamente, un equipo móvil. Conectando un GNSS Móvil a un módem ó una Red de Bases Existen varios métodos para conectar a una red disponible. La pestaña RTK en la pantalla de configuración de GNSS Móvil, permite establecer los parámetros de conexión a módem y redes.
Este diálogo está diseñado para ser cumplimentado desde arriba hacia abajo y de izquierda a derecha. Primero seleccione el dispositivo que usará para conectar al módem remoto o la red.

Pag. 100
Si un modelo particular de receptor soporta un módem interno o radio, el cual está integrado en el equipo, dichos dispositivos serán mostrados en las primeras posiciones de la lista. Cuando un dispositivo interno es enseñado en la lista, significa que el modelo podría tener el dispositivo internamente, sin que esto suponga una garantía. El usuario debe saber si el receptor fue comprado con una radio o módem integrado. A continuación se presentan las radios y módems externas y una de las últimas opciones es “Colector Datos Internet”, que es un caso especial explicado más abajo donde el colector de datos provee acceso a internet en lugar de un módem integrado o conectado directamente al receptor. Una vez que el dispositivo de conexión a internet se ha seleccionado, el menú de Red se activa. Seleccione el tipo de red a la que vaya a conectarse.
A continuación un breve resumen de los distintos tipos de red disponibles:
TCP Directo: Permite la conexión de un módem a la base o red VRS u otro tipo de red que no requiera de una validación especial. El botón de configuración de TCP Directo activará la siguiente ventana:
Para añadir una nueva dirección de red, seleccione <Nuevo> en el campo de nombre y reemplace el texto “<Nuevo>” por el del nombre de la dirección a la que quiere llamar y rellene los campos de “Dirección” y “Puerto”. La mayoría de los módems soportan la entrada de una dirección IP (Ej.: 198.202.228.252) o una dirección URL (Ej.: www.basenetwork.com). UDP Directo: Funciona de la misma forma que TCP pero utilizando el protocolo UDP. La mayoría de las redes utilizan TCP.

Pag. 101
NTRIP: Esta opción es para redes de bases que soportan el protocolo NTRIP. AL presionar el botón “Configurar”, se mostrarán los “Broadcasters” ó “Casters” (centros de transmisión) NTRIP a los que se ha conectado previamente.
LA dirección pre-establecida es rtcm-ntrip.org el cual tras conectarnos, descargará información sobre muchos de los Casters disponibles en todo el mundo. Estos serán mostrados la próxima que NTRIP sea seleccionado. Seleccione un Caster existente o seleccione <Nuevo> en el nombre del control “Combo” y reemplace con un nombre diferente junto con el resto de la información. Si se rellenan los campos de “Usuario” y “Clave” pre-establecidos, estos serán utilizados como valores pre-establecidos para todas las bases del Caster. Cuando se presione sobre el botón verde superior, SurvCE conectará el módem a la dirección del Broadcaster. El Broadcaster entonces devolverá una tabla de bases (también llamadas mountpoints) disponibles en el Broadcaster conectado. SurvCE pondrá dicha tabla en la ventana que se ofrece a continuación.

Pag. 102
Si no le gusta el nombre de la base suministrado por el Broadcaster, puede cambiarlo por otro que prefiera y SurvCE lo recordará en sus preferencias aunque todavía preguntará al Broadcaster por la base correcta. Seleccione la base que quiere utilizar y presione el botón de aprobación verde. Esto le devolverá a la pestaña RTK con la base elegida como Base ID Actual. Puede cambiar el ID de la base en la pestaña RTK sin necesidad de volver a la configuración NTRIP.
Nótese que con NTRIP, SurvCE ya sabe si la base necesita recibir la posición del móvil y que tipo de correcciones van a ser enviadas. Estos parámetros son presentados en la pestaña RTK en color gris (bloqueados) para garantizar que permanecen correctos. Red Spider: Esta es la opción para aquellas redes que requieren emisión de mensajes GPUID. Cuando se presiona el botón de configuración a la derecha de la opción SpiderNet, se mostrará la siguiente ventana.

Pag. 103
Añadir una nueva red seleccionando <Nuevo> en la entrada de “Nombre” y tecleando el nombre y resto de parámetros en los otros campos. Si se dejan en blanco las entradas de usuario y password, el mensaje GPUID no será enviado a la red. De la misma manera que cuando se usa una radio, el “combo Box” (entrada desplegable) selector de puertos identifica el puerto que se usará para recibir la correcciones RTK. Baudios, Paridad y Bits de Parada, especifican los parámetros de comunicación para este puerto. El tipo de mensaje identifica que tipo de mensaje de correcciones debe esperar el receptor. El ID Base, cuando se está conectado a una red, es un “Combo Box” donde seleccionamos la base de la red a la que queremos conectar. Utilice el botón de Configuración de Red para cambiar las bases disponibles en la lista. “Enviar Posición del receptor a la Red” de estar activo, hará que el receptor envíe mensajes GGA periódicamente a la base o la red. Conectando un Colector de Datos a Internet Hay varias formas de conectar un colector de datos a internet. Se pueden insertar tarjetas de teléfono móvil (celular) en el colector de datos, conexiones a teléfonos móviles externos, etc. Esta instrucciones asumen que ya se ha establecido una conexión a internet desde el colector de datos. Una forma de comprobar si el colector se ha conectado a internet consiste en intentar navegar utilizando Internet Explorer. Para recabar información sobre como conectar un colector de datos a internet utilizando una tarjeta Enfora en un Explorer 600+, busque en la Base de Conocimientos de Carlson la cadena “Enfora”. Una vez que la conexión a internet se ha establecido, inicie SurvCE y seleccione Configuración del Móvil GNSS en la pestaña de Equipo.

Pag. 104
Presione el botón de configuración a la derecha de la opción “Colector de Datos Internet”.
Seleccione el puerto COM del colector de datos que está conectado al puerto RTK del receptor móvil GNSS. No puede ser el mismo puerto que se usa para controlar el receptor y que está establecido en la pestaña Comms. Debe ser un puerto serie o un puerto BlueTooth con conexión ya establecida. Después de seleccionar el puerto y al presionar la tecla de validación verde para aceptar los datos entrados, seleccione el tipo de red en la pestaña RTK. Otros parámetros se usan igual que en otras selecciones de módem como ya se ha explicado en la sección “Conectando un Móvil GNSS a un Módem o una Red de Bases”
Utilidades Receptor GNSS
Cada fabricante y modelo de GNSS tiene un conjunto de utilidades diferente. La función principal de las “Utilidades Receptor GNSS” es reiniciar o resolver problemas del receptor GPS.

Pag. 105
Utilidades GNSS Comunes
• Reseteo Receptor: Este comando provoca una re-inicialización “blanda” del receptor GNSS. Es el equivalente a un re-inicio de alimentación en el equipo. La operación no entraña borrado de datos en memoria.
• Reseteo Duro o a Valores de Fábrica: Este comando borrará la memoria del receptor y llevará todos sus parámetros a los orígenes de fábrica.
• Apagar Receptor: Esto apagará el receptor. • Salvar parámetros en Receptor: Guarda los parámetros del receptor en su memoria interna. • Apagar Pitido: Apaga las alarmas del receptor. • Canal de Radio. Cambia el canal de radio del receptor GPS • Configurar dispositivo RTK: Utilice esta página para cambiar los parámetros del puerto de
datos RTK. Esto también puede hacerse durante las configuraciones de Base y Móvil. • Comprobar RTK: Permite al usuario averiguar porque no fija el RTK. • Enviar comando al receptor: Se puede enviar los llamados comandos “pash”, códigos internos
de Magellan u otros al receptor. • Re-iniciar motor RTK. Esto re-inicia el cálculo de ambigüedades de portadora de fase. Es un
comando útil cuando se tiene problemas para fijar solución y quiere iniciar el proceso una vez más. Los parámetros del receptor no se cambian, luego puede ser considerado como un reseteo blando.
• Parámetros BlueTooth. Los parámetros de BlueTooth en el administrador de BlueTooth de SurvCE (ya visto en configuración Comms) no cambian nada en la configuración del receptor.
Utilidades GNSS en Simulación GNSS. Cuando se ejecuta el simulador GNSS, el punto inicial se puede redefinir usando la función especial

Pag. 106
de utilidades GNSS. Entre nueva Lat./Long. Para la posición.
Instrucciones de configuración del fabricante Para consultas sobre configuraciones específicas por marcas, revise el capítulo de Configuraciones de Instrumento por Fabricantes.
Configurar (General) Esta instrucción le permite seleccionar algunos de los parámetros y preferencias que se aplicarán a las observaciones realizadas en el campo. Las opciones seleccionadas se mantienen cuando se cambia de trabajo. Si una opción no tiene aplicación aparecerá difuminada en color gris. La configuración es accesible desde otras rutinas donde el icono C (Configurar) está presente, pudiendo acceder a ella presionando ALT-C en el teclado.

Pag. 107
• Grabar solo fijos: Cuando esté seleccionada esta opción sólo se guardarán directamente los datos
observados en estado “fijo”. Si se intentan guardar los datos cuando el receptor este en “Flotante” o “Autónomo”, se mostrará un mensaje de aviso: “¡La posición no es fijo!. “¿Continuar guardando?”. El programa permitirá guardar el punto de todas formas. Ello le permite ignorar la variable “Guardar solo Fijos” sin tener que volver al menú de configuración de lecturas.
• Preguntar Estacionar E.T.: Esta opción determina si el software le presentará los datos de estacionamiento cada vez que se entra en una rutina de mediciones con estación total.
• Preguntar Altura de bastón/ Descripción: Solicita la altura del bastón, el ID de punto y la descripción una vez que se ha observado el punto en la instrucción “Guardar puntos”, y en otras instrucciones que no son de replanteo. Aunque esto añade una pantalla extra en cada medición, puede reducir errores ya que de esta manera no tendrá que anticipar la información correcta relacionada antes de tiempo. La pantalla se muestra a continuación. Cuando aparece, Vd. Tendrá opción de cambiar el código de punto, el número y la altura de bastón. Adviértase además que todos los códigos de la Lista de Códigos están disponibles para su selección tocando sobre ellos y usando los cursores siempre y cuando la tabla de códigos esté activada en Configuraciones de Trabajo (Usar Tabla Códigos-Desc.). Además si teclea la inicial de un código (por ejemplo la “B” de “BOR”) el primer código de la lista que empiece por la misma inicial será resaltado, permitiéndole continuar la búsqueda con los cursores y seleccionar el código deseado cuando a su vez sea resaltado. Esta entrada no es sensible a mayúsculas/ minúsculas. Desactive esta opción de “Preguntar Altura de bastón/ Descripción” cuando quiera mejorar la rapidez en la toma de puntos ó si tiene la certeza de que la altura del bastón y el código no cambiarán con regularidad en el levantamiento que está realizando. Si la opción está desactivada, debe asegurarse de que la altura de bastón y códigos correctos han sido definidos previamente.
Nota: En la pantalla de Altura de Bastón – Código, cada código está precedido de un símbolo.

Pag. 108
Una estrella roja en el caso de códigos puntuales, una línea simple en líneas 2D, una línea acotada con la letra “Z” para líneas 3D y el símbolo de un bloc de notas para aquellos códigos utilizados que no se dieron de alta en la lista de códigos.
• Preguntar notas de puntos: Las notas de punto son descripciones adicionales que se pueden guardar
junto a cada punto almacenado. Un punto normal está compuesto por el ID del punto (caracteres numéricos o alfanuméricos), sus Coordenadas X ,Y, Altitud (Este, Norte, altitud) y una Descripción de hasta 32 caracteres. Las notas de punto son una forma de añadir un número mucho mayor de líneas de texto a un punto. Si esta opción está activada, se le pedirá que introduzca las notas después de observar cada punto. Las notas se guardan en un fichero con el nombre del fichero de coordenadas y la extensión .NOT. Por ejemplo, un trabajo denominado TOPO.CRD tendrá un fichero de notas denominado TOPO.NOT.
• Modo 3D: Esta opción le permite conmutar el modo de mediciones entre 2D y 3D. En modo 2D, no se le preguntará por alturas de instrumento o de bastón y todas las elevaciones serán registradas como 0.0. Utilice el modo 2D con precaución y solo en los casos en que de forma definitiva no desee trabajar con elevaciones.
• Usar teclado virtual: Esta opción habilita la activación de un teclado en pantalla, necesaria para aquellas controladores que adolecen de teclado físico, aunque también puede ser activada en las que si lo tienen.
• Usar Iconos Gráficos: Utilizar esta opción para cambiar la presentación de los iconos de las pantallas de medición entre las tradicionales letras (R, S, T, O, C, ...) y los nuevos iconos ideográficos implementados en SurvCE desde la versión 2.0.
• Usar Alerta Sonoras: Encender o apagar las alertas de sonido del colector. • Trabajo Nuevo usa Formato Alfanumérico. Cuando esta opción esté activada, SurvCE permitirá
emplear como ID de punto combinaciones de caracteres alfanuméricos, como 2A ó T1105. Cuando esta opción esté desactivada, SurvCE sólo permitirá emplear como ID de punto con caracteres numéricos
Nota. Esto sólo afecta a los nuevos trabajos, no a los existentes. Los ficheros con ID´s numéricos puros operan más rápidamente cuando hay miles de puntos en el fichero, pero están limitados a un máximo de 32.000 elementos. Para ficheros de más de 32.000 deberá usarse formato alfanumérico. En el fichero RW5 se añadirá el comentario “CRD: Alfanumérico” o “CRD: Numérico”, en función del tipo de formato seleccionado.
• Ver Lecturas Angulares en Continuo: Activa la presentación continua de lecturas angulares de la
estación total en la pantalla de SurvCE. Es especialmente útil cuando se utiliza versiones del programa integradas en la estación total (SurvCE Onboard).
• No. De lecturas a promediar (ET / GPS): Especifica el número de lecturas GPS empleadas en el cálculo de la media antes de guardar el punto. Para Estación Total se puede establecer de 1 a 9 y para observaciones GNSS de 1 a 999. Si la tolerancia es excedida entre las lecturas, el programa nos avisará con un mensaje de alerta.
Nota: Este parámetro no afecta al modo de Estación Total Manual. En este modo puede utilizar la calculadora para promediar distancias. Cuando se le pregunte por la distancia inclinada, teclee “?” para llamar a la calculadora. Elija la pestaña “Científico”. Siga el siguiente tutorial para promediar 3 valores: 141.213 Intro 141.211 Intro 141.220 Intro Ahora presione + dos veces en el teclado y con el primer + se añadirá 141,220 a 141.211 para conseguir 282.431, después con el Segundo + obtendrá 423.6440. Entonces entre 3 y teclee “/” (barra) para dividir. Esto dará como resultado: 141.2147.

Pag. 109
Presione el botón Copiar en la barra superior y después el botón Pegar • Icono Enter / Guardar (ET y ETR/GPS): Considerando que el uso de la tecla Enter (Intro) es una
acción conveniente y muy extendida de medir puntos en el comando “Levantamiento” , SurvCE le permite definir los efectos de la pulsación de esta tecla. Las diferentes funciones de la tecla Enter no solo serán aplicadas a “Levantamiento” sino también a “Replanteo MDT” . Las funciones de la tecla Enter se definen para ET y GPS de forma separada. A continuación se describen dichas funciones.
Nota: La mayoría de los usuarios seleccionan el modo Leer y Guardar
Guardar y Leer. Es similar al efecto de la tecla “Leer” en los colectores de datos SDR. Después de una lectura de orientación (Vista atrás), la primera vez que se pulse “Enter” se realizará la observación y se mostrarán los resultados. A continuación, al visar al punto siguiente, la tecla “Enter” producirá el efecto “Guardar el último, Leer el siguiente”. La mejor manera de utilizar este procedimiento es con la opción de “Mostrar Código/ Altura del bastón al guardar” desactivada. Si esta opción está activada, cuando pase a la siguiente observación y pulse “Enter”, ésta no se realizará directamente, sino que se le pedirá la altura del bastón y la descripción de la observación anterior. Esto puede causar una cierta confusión. Pero con la opción “Mostrar Código/ Altura del bastón al guardar” desactivada, es un procedimiento muy eficaz. Pulse “Enter” y haga su primera observación, podrá ver los resultados en la pantalla, y modificar las descripciones, las alturas de bastón o el ID de esa observación. Al visar el siguiente punto y pulsar “Enter” se guardará correctamente la última observación, se obtendrá la siguiente y se mostrará su información en la pantalla. Estos datos se pueden revisar y modificar. Al visar al siguiente punto y pulsar “Enter”, se guardará la última observación y se obtendrá la siguiente, y así sucesivamente. Leer y Guardar. Con esta opción, la tecla “Enter” realiza la medición y guarda el punto en una sola operación. Esta opción funciona muy bien con la opción de “Mostrar Código/ Altura del bastón al guardar” activada; en ese caso, al pulsar “Enter” se obtiene la observación, se muestran los resultados y se ofrece la oportunidad de modificarlos, como en el cuadro de diálogo anterior. Leer o Guardar. La primera vez que se pulsa “Enter” se obtiene la lectura, y la segunda vez se guarda la lectura.
Configurar (Punto Vista) Estos parámetros controlan la apariencia de la información de navegación en replanteo. La selección de Método le permite seleccionar la información de replanteo más apropiada para la situación y sus preferencias personales. Estas opciones son descritas más abajo.

Pag. 110
Opciones de método: • Este –Oeste, Norte –Sur. Cuando se emplean estaciones totales, la dirección de desplazamiento
en replanteo puede ser Norte–Sur, Este–Oeste (± Coord. X, ± Coord. Y) . El programa puede informar, Norte 3.582, Este 1.917. Este método es más adecuado para el trabajo con GPS, y está sujeto a conocer en el campo, la dirección del norte. (P.ej.: una brújula incorporada al bastón).
• Dentro-Fuera, Izquierda–Derecha. Este es el procedimiento más habitual . Si está replanteando un punto a 100 metros del instrumento y observa un punto a 97 metros, el programa indicará “3 Fuera” Si se selecciona la opción “Dentro-Fuera, Izquierda–Derecha”, se tendrá acceso a otras opciones adicionales para definir el parámetro Izquierda–Derecha. El parámetro “Referencia” tiene dos opciones de Punto de vista: Bastón e Instrumento. Si el punto de vista es desde el “Bastón”, Izquierda indicará al auxiliar portamira que se tiene que desplazar a la izquierda de la línea definida desde el bastón al instrumento. Si el punto de vista es desde el “Instrumento”, Izquierda indicará la izquierda de la línea definida desde el instrumento al bastón. Si está marcada la opción “ID Pto.”, se puede elegir otro punto como referencia Derecha-Izquierda convirtiéndose entonces el criterio en “bastón al punto” (Seleccionando “bastón”) o del “punto al bastón” (seleccionando “punto”).
• Azimut, Distancia. Esta opción le dirige al punto a replantear mediante la distancia restante y el azimut, en una circunferencia completa de 360 Grados Sexagesimales, o de 400, si se ha configurado en Grados Centesimales. La opción “Usar ángulos horizontales de Reloj” convierte el círculo de 360 (o 400) grados en un círculo de 12 horas con 60 minutos por hora, y se emplea en determinadas aplicaciones militares. El Norte son las 12 en punto y el Sur las 6 en punto..
• Usar Eje como Referencia Horizontal. (Si es aplicable). Esta opción anula los parámetros de presentación anteriores, y, si el replanteo incluye un eje, el programa dirigirá al usuario por distancia dentro o fuera del eje y adelante o atrás en el sentido de avance del eje.
Configurar (Series) En esta pestaña, el usuario puede definir la forma en que el software manejará mediciones de series, observaciones recíprocas y círculos directo/inverso (vuelta de campana).

Pag. 111
• CD/ CI (Vuelta de campana):El usuario puede establecer el método de CD/CI (Círculo Directo / Círculo Inverso) para visuales de vista atrás (orientación), vista de frente (poligonal), intersección inversa, levantamiento o replanteo. Si el usuario mide las vistas atrás en CD/CI, todas las visuales de vista de frente que también están configuradas con vuelta de campana serán registradas y calculadas como series de ángulos. En el caso en que la vista atrás esté configurada en solo CD, las vistas de frente medidas en CD/CI se combinarán para registrar promedios de observaciones en el círculo vertical, el cual se grabará en el fichero .rw5 en registros del tipo “SS” (“sideshot”) A efectos de cálculo, la rutina promedia solo las distancias utilizando ambas lecturas verticales y utiliza la lectura horizontal en CD para la dirección. Las lecturas CD y CI se guardan en el fichero rw5 como registro de notas. Cuando está desactivada (valor predeterminado), sólo se emplea la observación CD para calcular tanto distancias e incrementos de altitud como direcciones. Esta opción aumenta la precisión en las observaciones de incremento de altitudes pues emula la regla Bessel para limbo vertical (igual que algunos colectores SDR). La función “Intersección Inversa” en CD/CI también se aplica a la “Referencia Vertical” en estacionamiento.
• Calcular recíprocas: La función “Calcular recíprocas” tiene tres opciones: “No”, “Preguntar” y “Siempre”. Controla el cálculo de la altitud de los puntos observados de modo similar al método de “Recíprocas y Simultáneas” Si se selecciona “Siempre”, el programa calculará la distancia al siguiente punto y su altitud, combinando las observaciones entre puntos recíprocos. Si se selecciona “Preguntar”, el programa detectará la existencia de alguna “Vista atrás” y preguntará al usuario si desea que se calculen las altitudes de los puntos que se observen a continuación combinando las observaciones recíprocas anteriores y las observaciones actuales. Si se selecciona “No”, el programa calculará las altitudes de los puntos observados en función solo de la “Vista atrás “actual. Si, por ejemplo, se obtiene un incremento de Altitud de +1.2 hacia una base A, y cuando se realizó una observación desde A al punto actualmente ocupado el incremento obtenido fue de –1,0, el programa calculará la diferencia media (1,1) y corregirá “sobre la marcha” la Altitud del punto ocupado en 0,1 de manera que todos los puntos observados a continuación tendrán una altitud corregida en esa cantidad. Esta función es útil para trabajos topográficos con estacionamientos múltiples sobre las mismas bases, y en particular, cuando no se prevé ninguna compensación posterior de las coordenadas de dichas bases. En los trabajos con poligonales cerradas o de alta precisión se recomienda dejar la opción Recíprocas desactivadas y usar las opciones de ajuste y compensación de su software de oficina o de “Cogo” “Procesar Observaciones”, en SurvCE.
• CI- Solo Ángulos: Al efectuar lecturas de “Vista Frente” en CD y CI, y en “Observar Series”, el programa utilizará la distancia sólo de la lectura CD, pero usará las lecturas horizontal y vertical de ambas caras. Este parámetro se repite y se muestra en “Configurar” “Observar Series”. Los cambios en cualquiera de las dos posiciones considerarán este aspecto. (Tenga en cuenta que, en la estación total manual, se le pedirá la distancia de la cara inversa, pero la entrada no se utilizará). Cuando se usa una estación total

Pag. 112
robótica, que no mide distancias en CI este parámetro es importante para tomar mediciones motorizadas en CD/CI.
• CI- Giro Auto: Esta opción solo es aplicable a instrumentos motorizados. Cuando está activada, dará al instrumento la vuelta de campana (CI) de forma automática.
• CI- Auto-Leer: Con esta opción, el instrumento hará una medición inmediata después de girar a CI. Debe asegurarse de que las opciones de Auto-Puntería están activadas.
Localización Esta instrucción le permite definir un Sistema de Coordenadas a partir de una Proyección, Geoide, y Factores de Escala así como alinearse con un sistema de coordenadas local utilizando el receptor GNSS. Se podrán encontrar más detalles sobre localización en el Tutorial 2 al final del manual.
Pestaña Sistema Haga clic en “Editar lista de proyecciones” para seleccionar proyecciones predefinidas (o creadas por el usuario) y añadirlas a la lista. El usuario puede seleccionar una proyección pre-definida, o crear un nuevo Sistema de Proyección definido por Usuario.
• Proyección. Si hace clic en la flecha situada a la derecha del desplegable “Proyección” podrá efectuar su selección en una lista de proyecciones utilizadas anteriormente. Pero para seleccionar una proyección que no haya utilizado anteriormente, pulse “Editar lista de

Pag. 113
proyecciones”. • Editar lista de proyecciones. Haga clic en este botón para seleccionar o definir una nueva
proyección. • Añadir predefinida. Si hace clic en “Añadir predefinida” podrá seleccionar la proyección
(asociada al país) que desea utilizar, en la parte superior del cuadro de diálogo, y a continuación la “Zona, Huso, o Región” dentro de la proyección elegida. Por ejemplo, en Estados Unidos, State Plane 83 es una proyección común, con diferentes Zonas disponibles que cubren todos los estados. Si se selecciona España se mostrarán las opciones para este país.
• País: A continuación se describen algunas de las proyecciones disponibles en la categoría de
“País”.
NAD 27. Si selecciona este sistema de coordenadas tendrá que especificar también una zona de proyección. SurvCE usará ficheros de datos para ejecutar un cambio de datum NADCON de coordenadas WGS84 a NAD27. Por defecto, sólo se cargarán ficheros de datos del área continental de EE. UU. en el colector de datos. Si está trabajando fuera de esa región tendrá que cargar los ficheros apropiados de su CD en el directorio SurvStar\NADConv. NAD27 emplea el elipsoide Clarke 1866. NAD 83. Si selecciona este sistema de coordenadas tendrá que especificar también una zona de proyección. NAD 83 usa el elipsoide GRS80. UTM. El elipsoide utilizado en el cálculo de la proyección Universal Transversa de Mercator (UTM) está determinado por la selección del datum (European Datum 1950). Si elige la opción “Selección automática de zona/WGS 84”, el huso se determinará a partir de los valores de latitud y longitud instantáneos leídos por el receptor GPS. Si conoce su huso UTM, también puede seleccionarla. Siempre que SurvCE efectúe un cálculo inverso (de UTM a WGS84) se le pedirá que introduzca un número de huso UTM. 3TM (Canadá). Este sistema se denomina también “MTM”. Es una zona de cálculo Transversa Mercator de 3 grados de amplitud. Puede seleccionar el elipsoide Clarke 1866 o el elipsoide WGS84. Nueva Zelanda. Puede seleccionar “NZGD2000” o “NZGD49”. Ambos usan el cálculo Transversa Mercator. NZGD2000 utiliza el elipsoide GRS80. NZGD49 utiliza el elipsoide Internacional 1924. Con cualquiera de los datum puede especificar un Circuito Meridional. Para seleccionar el circuito, pulse el botón “Definir”. Se abrirá una lista desplegable con todos los Circuitos Meridionales, así como la opción de selección “Ninguno”.

Pag. 114
RGF 93 (Francia). Este sistema requiere tener el fichero denominado “Predefl.csl” en el directorio SurvStar del colector de datos. Si no se encuentra este fichero se deberá volver a instalar SurvCE. NTF (Francia). Este sistema requiere tener el fichero denominado “Predefl.csl” en el directorio SurvStar del colector de datos. Si no se encuentra este fichero se deberá volver a instalar SurvCE. NTF es una aproximación de la transformación de cuadrícula NTF-GR3DF97A. NTF-GR3DF97A. Este sistema es una transformación de cuadrícula que requiere tener los ficheros “Predef1.csl” y “gr3df97a.bin” en el directorio SurvStar del colector de datos. El fichero “Predef1.csl” forma parte de la instalación predeterminada. Tendrá que utilizar la función de “Transferencia de datos” para copiar el fichero “gr3df97a.bin” del CD en su colector de datos. OSTN02 (Reino Unido). Este sistema es una transformación de cuadrícula que requiere los ficheros “Predef1.csl”, “ostn02_x.bin” y “ostn02_y.bin”. El fichero “Predef1.csl” forma parte de la instalación predeterminada. Tendrá que utilizar la función de “Transferencia de datos” para copiar los ficheros “ostn02_x.bin” y “ostn02_y.bin” del CD a su colector de datos. RD2000. Es la transformación de RD NAP para Países Bajos. Este sistema es una transformación de cuadrícula que requiere los ficheros “Predef1.csl”, “X2C.grd” y “Y2C.grd”. El fichero “Predef1.csl” forma parte de la instalación predeterminada. Tendrá que utilizar la función de “Transferencia de datos” para copiar los ficheros “X2C.grd” y “Y2C.grd” del CD s su colector de datos. Dinamarca 34. Utilizado en toda la cartografía catastral y en casi toda la cartografía técnica desarrollada en Dinamarca. El Sistema 34 es un sistema de coordenadas bidimensionales horizontales. El Sistema 34 se basa en la Red de Referencia Geodésica Nacional, y se divide en dos zonas diferentes: una cubre Jutland y Fuen y la otra cubre Sealand. La isla de Bornholm tiene su propio sistema de coordenadas denominado Sistema 45.
• Añadir definida por el usuario. Para definir un nuevo sistema de coordenadas, vaya a la
opción de menú “Localización” dentro de la pestaña de “Equipo”. Encontrará el botón “Editar Lista de Proyecciones” en la pestaña de “Sistema”. A continuación haga clic en el botón “Añadir definida por el usuario”. Introduzca el nombre de su sistema (por ejemplo, PRVI –Puerto Rico/Islas Vírgenes–); a continuación seleccione una proyección (en el ejemplo siguiente, Lambert_Conformal_Conic_2SP) e introduzca los parámetros apropiados. Tenga presente que todos los valores de latitud y longitud están expresados en grados decimales, y Falso Norte y Falso Este se presentan siempre en metros. Todas las entradas que incluyan grados estarán expresadas en grados decimales basados en una división de la circunferencia completa en 360 grados, 60 minutos/ grado y 60 segundos/ minuto.
Nuevo datum. Puede seleccionar un elipsoide predefinido o establecer sus propios parámetros introduciendo un nuevo nombre de elipsoide y los valores de a (semieje mayor) y 1/f (achatamiento geométrico). Los valores de dX, dY, dZ, rot X, rot Y, rot Z y escala serán “hacia

Pag. 115
WGS84”.
Si los valores de que usted dispone son “desde WGS84”, bastará con que invierta el signo de cada valor (los positivos se transformarán en negativos, y viceversa). Puede guardar el sistema en un fichero “sys” o en un fichero “csl”. Los ficheros sys contienen sólo una definición de sistema. Los ficheros csl contienen definiciones de varios sistemas. Ambos son ficheros de texto ASCII que utilizan el formato OpenGIS WKT (Well Known Text).
Cargar fichero. Para cargar de un fichero un sistema de coordenadas definido por el usuario, , vaya a la opción de menú “Localización” dentro de la pestaña de “Equipo” y en “Editar lista de proyecciones”. Seleccione “Añadir definido por el usuario” y seleccione “Cargar fichero”. A continuación haga clic en el botón “Definir”. Seleccione “Cargar fichero”. Cambie el tipo de fichero a “sys” o “csl”, en función del tipo de fichero que desee cargar. Se asociará un fichero “sys” a cada trabajo. Puede cargar la última proyección utilizada en un trabajo topográfico cargando el fichero “sys” correspondiente. Seleccione el fichero y pulse “OK”. Si ha seleccionado un fichero csl, se le pedirá que elija uno en una lista de definiciones de sistemas de entre los que se encuentran en el fichero csl. En el tipo “csl” puede verificar que los detalles de su sistema se han cargado correctamente haciendo clic en la opción de edición.
Pestaña ET (Estación Total) La pestaña de Estación Total, es donde se definen las opciones de ajuste y factor de escala.

Pag. 116
• Esfericidad y Refracción. Esta opción sólo tiene aplicación en configuraciones de estación total, y no estará disponible cuando su instrumento seleccionado sea un receptor GPS. Las posibilidades de selección son activada y desactivada. Este factor introduce una corrección a la distancia observada. Los efectos de la esfericidad + refracción son apreciables en distancias grandes. Se recomienda dejar esta opción activada, excepto en los casos en que la estación total seleccionada aplique directamente este tipo de corrección.
• Reducción al nivel del mar. Esta función puede estar activada o desactivada, teniendo aplicación solo en trabajos con estación total. Si se encuentra activada, las distancias reducidas medidas se reducirán además desde la altitud media del vector del levantamiento a la cuerda en el nivel del mar. Esto es, en efecto, una primera conversión “del Terreno a la Proyección”. Los efectos de esta corrección sobre las distancia son despreciables distancias menores de 300 m. (1000 pies), pero aumentan en progresión geométrica con respecto a la distancia.
• Factor de escala. En la mayor parte de las aplicaciones, el factor de escala estará ajustado en 1.0. El factor de escala representa el factor “combinado” de proyección + altitud que reduce las distancias del terreno a la proyección seleccionada para el trabajo. Por ello, en las estaciones totales, el factor de escala actúa como multiplicador. Todas las observaciones de distancias realizadas por una estación total se multiplicarán por el factor de escala. Como existen dos usos potenciales del factor de escala (mediciones GNSS y ajuste de medidas con estación total), desde cualquier trabajo se graba y se reclama dos factores de escala distintos, uno para Estaciones Totales situado en la pestaña ET, y otro para GNSS en la pantalla GPS.
• Calcular. Al pulsar “Calcular” se computará el factor combinado sobre las coordenadas introducidas. Las coordenadas deben inscribirse en el sistema de coordenadas seleccionado y la elevación debe ser ortométrica.

Pag. 117
• Ver. Muestra las coordenadas locales predeterminadas. Si pulsa “Ver”, se mostrarán las coordenadas geodésicas (latitud y longitud).
• Escala. El factor de escala, que se muestra en el cuadro de diálogo “Localización” cuando se utilizan dos o más puntos de localización, es un multiplicador, y representa la relación “de la cuadrícula al terreno”. En las versiones 1.50.004 o posteriores de SurvCE, y si se ha introducido la configuración de GPS, el factor de escala de localización GPS se mostrará en la pestaña “Unidades” del cuadro de diálogo “Parámetros de trabajo”, en forma inversa, representando la relación “del terreno a la cuadrícula”.
• Añadir. Introduzca la alineación o los puntos de localización por sus coordenadas o su número de punto. Si elige el método del número de punto, puede introducir el número o seleccionarlo en la lista de puntos. Si elige el método “de la lista”, podrá acceder a los puntos en el fichero de control si hay un fichero de control activo (consulte la pestaña “Opciones” de “Parámetros de trabajo”). Al añadir puntos puede obtener la media de todas las lecturas que desee, y ver el rango y los errores residuales. Se recomienda usar la opción del número de punto, e introducir, en primer lugar, manualmente sus coordenadas de sistema de cuadrícula local, utilizando bien la lista de puntos, opción “Añadir”, o bien el teclado. La introducción de coordenadas “al vuelo” en el terreno induce a cometer errores. Al hacer clic en “OK”, en el cuadro de diálogo de coordenadas, el usuario tendrá tres opciones para establecer la posición GPS del punto local determinado.
Método de adición 1. Leer de GPS. Este método permite al usuario obtener mediciones del receptor GPS y calcular la media de todas las lecturas que desee. Cuando haya completado las lecturas, el software presentará un cuadro de diálogo que mostrará el rango y los errores residuales de las lecturas promediadas. Método de adición 2. Introducir latitud y longitud. Este método permite al usuario introducir manualmente las coordenadas geodésicas conocidas de la posición local. Si no se aplica un modelo de geoide, la altitud deberá ser la altitud del elipsoide en las unidades actuales del trabajo. Si se aplica un modelo de geoide, la altitud deberá ser la altitud ortométrica en las unidades actuales del trabajo. Este método permite la introducción manual de un fichero de localización sin tener que ocupar puntos en el terreno. Tenga en cuenta que no se introduce el decimal para los segundos decimales.
Si aplica la introducción manual de un conjunto de datos de localización, es importante que utilice un receptor base GPS con la posición de antena fija que se usó para levantar las posiciones geodésicas originales, o bien que instale su receptor base en una posición GPS conocida, medida previamente con dicho conjunto de datos de localización. Una buena práctica topográfica es verificar las posiciones conocidas para evaluar la calidad de su localización GPS introducida a mano, y comprobar también los errores residuales en la pantalla de “Localización”. Con todos los pares de datos utilizados para los controles horizontal y vertical (ninguno estará desactivado), se mostrarán las resoluciones para este conjunto de datos.

Pag. 118
Método de adición 3. De fichero de datos brutos. Este método permite al usuario emplear un punto del fichero de datos brutos obtenido previamente por GPS. Es similar a “Leer de GPS”, con la diferencia de que se carga un punto previamente medido y guardado en el fichero de datos brutos. Para que este método funcione, su antena base deberá estar en la misma posición que cuando se obtuvo el fichero de datos brutos, o de lo contrario tendrá que ajustar su antena base en un punto de coordenadas conocidas del levantamiento original, e introducir dichas coordenadas originales y la nueva altura de antena en la instrucción “Configurar base”.
Pestaña GPS En esta sección se definen los métodos RTK, archivos de Geoide y Factor de Escala GPS.
• Método RTK: La transformación puede hacerse por los métodos de similitud de planos, de cuerpo rígido o Helmert de siete parámetros. Los dos primeros emplean una transformación de ajuste óptimo por mínimos cuadrados. La diferencia es que el método de cuerpo rígido efectúa una transformación solo con traslación y rotación, pero sin escala. El método de similitud de planos hace rotación, traslación y escala. Estas dos primeras opciones sólo se aplican cuando se emplean dos o más puntos en la lista de Puntos. El método Helmert requiere de la introducción de los siete parámetros en la pestaña “Por Helmert”.
• Tipo de Norte en Método RTK. Esta opción le permite seleccionar el norte que desea utilizar. Se aplica a la rotación cuando se utiliza un único punto en “Localización”. En este método de cálculo, las coordenadas de proyección observadas se transforman en coordenadas locales. De este modo, puede emplear como orientación tanto el norte de la cuadrícula de la proyección como el norte geográfico. En esta transformación no se aplica ninguna escala. La diferencia entre el norte de la cuadrícula de la proyección y el norte geográfico se suele manifestar también

Pag. 119
como pequeñas diferencias en los extremos este y oeste de la zona de proyección (dependerá de la proyección elegida y el lugar de trabajo).
• Factor de escala. El factor de escala representa el factor “combinado” de proyección + altitud que reduce las distancias del terreno a la proyección seleccionada para el trabajo. Por tanto, en GPS, el factor de escala actúa como divisor. Todas las coordenadas observadas con GPS se dividirán por el factor de escala. Así, se puede usar el mismo factor para reducir observaciones de una estación total “del Terreno a la Proyección” o para convertir observaciones GPS “de la Proyección al Terreno”. Para expresar coordenadas observadas mediante GPS en cualquier modelo estándar (por ejemplo, UTM, NAD83), el factor de escala deberá estar ajustado en 1.0. Cuando se utiliza la configuración de estación total, la opción “Calcular” determinará el factor combinado de Proyección + Altitud de cualquier coordenada que se haya seleccionado, en función de la proyección que haya seleccionado para trabajar (Huso, Zona, etc.). Esto le permite pasar “del Terreno a la Proyección”, es decir, reducir la distancia real observada por la estación total a su representación en la proyección sobre la superficie de referencia que le corresponda (nivel del mar, geoide, elipsoide, etc.). En una configuración GPS, la función “Calcular” se transforma en “Leer GPS”. Si está activada la localización multipunto, la opción “Leer GPS” estará sombreada. En ese caso, el factor de escala vendrá marcado por la propia localización, y será el inverso del valor que aparezca en la localización, ya que en “GPS”, se muestra el valor “del Terreno a la Proyección”, mientras que en localización se muestra el multiplicador “de la Proyección al Terreno”. Pero para localizaciones de equipos base o móviles “a 1 solo punto”, se utilizará la opción “Leer GPS”. En este caso, después de convertir la latitud y la longitud instantáneas observadas por el receptor GPS a coordenadas de proyección, se calculan y combinan los factores de corrección por Anamorfosis y Altitud, dicho factor de escala se aplicará a las coordenadas como ajuste final. Este ajuste se afecta a X e Y, pero no a las altitudes. SurvCE aplica este factor de escala de del siguiente modo: dividiendo la distancia de cada punto observado al punto base de referencia, por el factor de escala. Las coordenadas finales de cada punto observado se obtienen por “radiación” desde el punto base y utilizando la distancia corregida según el factor de escala obtenido. El punto base es el primer punto que aparece en la opción de Localización GPS. Si no hay puntos especificados en “Localización” se utilizará 0,0 como punto base. El factor de escala se puede introducir directamente o se puede calcular a partir de la proyección y la altitud de la posición actual. Cuando se utilice la posición actual, el programa leerá la latitud y la longitud instantáneas del receptor GPS. Seguidamente se calcula el factor de escala como: An – (Alt/Rt), (An =Anamorfosis local, Alt = Altitud local, Rt = Radio terrestre local). Se puede utilizar un factor de escala para realizar conversiones de proyección a terreno entre puntos idénticos, para expresar distancias representadas a nivel del mar (GPS) a sus correspondientes distancias en el terreno observables con estaciones totales cuando se encuentre por encima del nivel del mar. El factor de escala “de la Proyección al Terreno” toma valores menores a medida que aumenta la altitudes, ya que actúa como divisor (por lo general un factor de escala cartográfico se suele definir como “del Terreno a la Proyección”). En resumen, con la configuración de GPS, el factor de escala (normalmente <1) se puede usar para pasar “de la Proyección al Terreno”, dividiendo, y con la configuración de estación total, el factor de escala (normalmente <1) se puede usar para pasar “del Terreno a la Proyección”, multiplicando. También se puede utilizar para cualquier otro fin relacionado con la escala que se desee, pero hay que tener en cuenta que todo factor de escala que se utilice con GPS actuará como divisor. Dado que existen dos usos potenciales del factor de escala (para ajustar observaciones GPS y para ajustar observaciones de estación total), se guardarán y se cargarán en cada trabajo 2 factores de escala distintos, uno para cuando se aplique la configuración de instrumento GPS 8en pestaña GPS) y otro para cuando se aplique la configuración de estación total (en pestaña ET).
• Fichero de ondulación del geoide. Esta opción incorporará la ondulación del geoide en la determinación de la altitud ortométrica de cada observación La definición del modelo de geoide actualmente adoptado por el Servicios Geodésico Nacional de EE. UU. es la superficie equipotencial del campo gravitatorio terrestre que mejor se adapte, según el principio de los mínimos cuadrados, a la figura del nivel medio de los océanos en calma (y es una figura algo más irregular en zonas de tierra adentro). Las observaciones de Altitud Ortométrica se utilizan en cálculos topográficos. Para convertir las Altitudes sobre elipsoide (He) observadas por el GPS en Altitudes Ortométricas (Eo), deberá introducir una corrección que exprese la diferencia de altitudes entre la observada por el GPS (el elipsoide) y la superficie de intensidad de la gravedad constante elegida como referencia (el geoide). Esta corrección es la ondulación del geoide (Ug).

Pag. 120
Utilice Xport o SurvCOMM para descargar el Fichero de ondulación del geoide. Esta corrección puede tener una repercusión significativa solo con localizaciones “A 1 solo Punto” (en localizaciones multipunto queda absorbida en los parámetros de la localización). El fichero comprimido que contiene los ficheros de geoide (GSF, Geoid99 o EGM) podrá encontrarse en el CD de instalación de SurvCE, y se deberá seleccionar solo un fragmento de cada fichero de este tipo (por tamaño y punto central) para descargarlo en el colector de datos mediante Carlson X-Port o Carlson SurvCom.
Cómo utilizar ficheros de ondulación del geoide con SurvCE 1. Cargue e instale Carlson X-Port o SurvCOM en el ordenador de sobremesa. 2. Cargue e instale “CarlsonGeoidGrids.exe” en un directorio de su ordenador de sobremesa
(normalmente se instala en el directorio “…\Program Files\Carlson X-Port\”). 3. Si ya tiene Microsoft ActiveSync instalado en su ordenador, compruebe que no está ocupando en ese
momento el mismo puerto COM.
Para ello: Inicie ActiveSync y seleccione “Configuración de conexión” en el menú “Fichero”. Elimine la selección de la casilla relativa al puerto que desea usar con Carlson X-Port (generalmente tendrá que eliminar la selección de COM1). Pulse OK para salir de “Configuración de conexión” y cierre ActiveSync.
4. Conecte su dispositivo móvil al ordenador de sobremesa con un cable serie. 5. Ejecute SurvCE en el dispositivo móvil y seleccione “Transferencia de datos” en la pestaña
“Fichero”. 6. En el cuadro de diálogo “Transferencia de datos”, seleccione la opción “Transferencia de
levantamiento SurvCADD/Carlson”. 7. Deje el colector de datos a la espera de comunicación, lo que se muestra en el cuadro de diálogo
“Transferencia de ficheros” que se abrirá. 8. Abra Carlson X-Port o SurvCOM en su ordenador de sobremesa. Si está utilizando Carlson X-Port,
seleccione “SurvCE/SurvStar/G2” en el menú “Herramientas” para abrir SurvCOM. 9. Desde SurvCOM, y con conexión al ordenador de mano mediante un cable serie, deberá poder ver
simultáneamente el contenido del dispositivo movil a la derecha y el contenido del ordenador de sobremesa a la izquierda. Si no puede ver el dispositivo movil a la derecha, significa que no está conectado.
10. Seleccione el icono de “Geoide”, situado en la parte inferior del cuadro de diálogo SurvCOM. 11. En el cuadro de diálogo “Configurar el área del geoide”, verifique que la ruta a los ficheros de geoide
lleva al directorio de instalación de esos ficheros, tal como se define en el paso 2 de este procedimiento (normalmente “...Program Files\Carlson X-Port\”)
12. Seleccione el modelo de geoide que desee para extraer un área. 13. Introduzca la latitud y la longitud aproximadas del centro del área. 14. Defina el tamaño de la cuadrícula del área que desea que cubra el modelo (los tamaños que se
incluyen son 50-250 millas, 80-400 kilómetros y 1-5 grados; no obstante, se recomienda introducir un tamaño de 100 millas o inferior para conseguir el mejor rendimiento).
15. Asigne el nombre que desee al modelo de geoide (por ejemplo, geoide). Para que sirva de referencia en el futuro, puede asignar a este fichero un nombre lógico relacionado con la posición del área (por

Pag. 121
ejemplo, geoide-LA). 16. Pulse el botón “OK” para transferir automáticamente el fichero al directorio “…\Survstar\” del
dispositivo movil. También se creará una copia del fichero en su ordenador de sobremesa, en la carpeta que se encuentre seleccionada en ese momento.
17. En el dispositivo móvil, seleccione “Parámetros de trabajo” en la pestaña “Fichero” y abra la pestaña “GPS”.
18. Pulse el botón “Fichero de ondulación del geoide” y elija el fichero de geoide que ha creado y transferido con SurvCOM.
19. En ese momento habrá completado la definición y selección del fichero de geoide. Pulse “OK” para salir del cuadro de diálogo “Parámetros de trabajo”.
Pestaña Puntos En esta pestaña el usuario añade la lista de pares de posiciones (GPS y Locales) para crear Localizaciones.
• Ver. Muestra las coordenadas locales predeterminadas. Si pulsa “Ver”, se mostrarán las coordenadas
geodésicas (latitud y longitud). • Escala. El factor de escala, que se muestra en el cuadro de diálogo “Localización” cuando se utilizan
dos o más puntos de localización, es un multiplicador, y representa la relación “de la cuadrícula al terreno”. En las versiones 1.50.004 o posteriores de SurvCE, y si se ha introducido la configuración de GPS, el factor de escala de localización GPS se mostrará en la pestaña “Unidades” del cuadro de diálogo “Parámetros de trabajo”, en forma inversa, representando la relación “del terreno a la cuadrícula”.
• Añadir. Introduzca la alineación o los puntos de localización por sus coordenadas o su número de punto. Si elige el método del número de punto, puede introducir el número o seleccionarlo en la lista de puntos. Si elige el método “de la lista”, podrá acceder a los puntos en el fichero de control si hay un fichero de control activo (consulte la pestaña “Opciones” de “Parámetros de trabajo”). Al añadir puntos puede obtener la media de todas las lecturas que desee, y ver el rango y los errores residuales. Se recomienda usar la opción del número de punto, e introducir, en primer lugar, manualmente sus coordenadas de sistema de cuadrícula local, utilizando bien la lista de puntos, opción “Añadir”, o bien el teclado. La introducción de coordenadas “al vuelo” en el terreno induce a cometer errores. Al hacer clic en “OK”, en el cuadro de diálogo de coordenadas, el usuario tendrá tres opciones para establecer la posición GPS del punto local determinado.
Método de adición 1. Leer de GPS. Este método permite al usuario obtener mediciones del receptor GPS y calcular la media de todas las lecturas que desee. Cuando haya completado las lecturas, el software presentará un cuadro de diálogo que mostrará el rango y los errores residuales de las lecturas promediadas. Método de adición 2. Introducir latitud y longitud. Este método permite al usuario introducir manualmente las coordenadas geodésicas conocidas de la posición local. Si no se aplica un modelo de geoide, la altitud deberá ser la altitud del elipsoide en las unidades actuales del trabajo. Si se aplica un modelo de geoide, la altitud deberá ser la altitud ortométrica en las

Pag. 122
unidades actuales del trabajo. Este método permite la introducción manual de un fichero de localización sin tener que ocupar puntos en el terreno. Tenga en cuenta que no se introduce el decimal para los segundos decimales.
Si aplica la introducción manual de un conjunto de datos de localización, es importante que utilice un receptor base GPS con la posición de antena fija que se usó para levantar las posiciones geodésicas originales, o bien que instale su receptor base en una posición GPS conocida, medida previamente con dicho conjunto de datos de localización. Una buena práctica topográfica es verificar las posiciones conocidas para evaluar la calidad de su localización GPS introducida a mano, y comprobar también los errores residuales en la pantalla de “Localización”. Con todos los pares de datos utilizados para los controles horizontal y vertical (ninguno estará desactivado), se mostrarán las resoluciones para este conjunto de datos. Método de adición 3. De fichero de datos brutos. Este método permite al usuario emplear un punto del fichero de datos brutos obtenido previamente por GPS. Es similar a “Leer de GPS”, con la diferencia de que se carga un punto previamente medido y guardado en el fichero de datos brutos. Para que este método funcione, su antena base deberá estar en la misma posición que cuando se obtuvo el fichero de datos brutos, o de lo contrario tendrá que ajustar su antena base en un punto de coordenadas conocidas del levantamiento original, e introducir dichas coordenadas originales y la nueva altura de antena en la instrucción “Configurar base”.
• Borrar. Le permite borrar el elemento seleccionado en la lista. Tenga en cuenta que no es necesario
borrar un punto de localización si lo que desea es simplemente no utilizarlo. Puede “desactivar” tanto la componente horizontal como la vertical del punto, y seguir teniéndolo disponible para usos posteriores.
• Editar. Le permite modificar el elemento seleccionado en la lista. Mostrará las coordenadas norte y este y la altitud del punto de localización, que podrá cambiar
• On/Off. Le permite eliminar las componentes horizontal o vertical de sus puntos de localización. Es una función que se emplea con frecuencia, y permite usar un punto para el control vertical exclusivamente (desactivando su componente horizontal), y otros puntos para el control horizontal (desactivando su componente vertical, si procede). Los puntos sin altitud conocida (0, por ejemplo) se utilizarán, evidentemente, sólo para control horizontal, como se muestra en el siguiente ejemplo.

Pag. 123
Obsérvese que, en el ejemplo, se toman cuatro puntos de control horizontales activos: “H On = Sí” para obtener los resultados de los errores residuales horizontales, y tres puntos de control verticales activos: “V On = Sí”, para obtener los resultados de los errores residuales verticales. Como ensayo, puede eliminar diferentes puntos verticales y horizontales, y observar si los errores residuales de los puntos de control restantes mejoran o empeoran. Así, si tiene cuatro puntos de control ó más, podrá determinar la mejor combinación para utilizar en el control horizontal y vertical.
• Cargar. Permite al usuario cargar cualquier fichero de localización para modificarlo o para asociarlo al trabajo actual. Para asociar el fichero cargado al trabajo actual deberá pulsar el botón “OK”.
• Monitor. Lleva a la pantalla “Monitor” estándar. Es una función muy útil para verificar la calidad de su cobertura satelital y su estado fijo o flotante. Cuando ejecute una localización basada en móvil, siempre deberá buscar tener el mayor estado fijo posible.
• Guardar. Le permite guardar los puntos de control en un fichero. • Girar sólo 2º pto. Le permite usar el segundo punto del fichero de localización para la dirección,
pero no para la escala. En este caso, estará activo el factor de escala establecido en la pestaña “GPS” de “Localización”.
• OK. Al pulsar “OK” se cargará temporalmente la localización actual durante el trabajo. Si cambia el fichero de localización, pulse “Guardar” y a continuación “Cancelar”; seguirá estando activo el fichero de localización original. Lo que realmente lo activa, y establece como localización actual, es pulsar “OK”. En este caso, tendrá que cargar el nuevo fichero de localización y pulsar “OK” para activarlo. Puede elegir “Añadir” puntos de localización durante la ejecución de un trabajo, y no usarlos realmente, pulsando “Guardar” y a continuación “Cancelar”. Posteriormente, una vez finalizado el trabajo, puede cargar el fichero de localización con todos los puntos de localización: los antiguos y los añadidos, ir a “Procesar fichero de datos brutos” y volver a calcular todos los puntos medidos de acuerdo con el nuevo fichero de localización.

Pag. 124
Consideraciones acerca de las técnicas de localización. Si se lleva a cabo la localización de la base introduciendo la latitud y la longitud, o las coordenadas conocidas en el sistema designado, no será necesario añadir puntos de localización. Una localización del receptor base le situará en el norte y la escala de la cuadrícula, y funcionará con todo nuevo trabajo siempre que no esté intentado “adaptarse” a unas coordenadas existentes. Sin embargo, cuando esté trabajando en un proyecto con coordenadas existentes, lo más probable es que tenga que ejecutar una localización. Aunque dicho trabajo esté, supuestamente, en un sistema de proyección SPC, UTM o en cualquier otro sistema de coordenadas conocido, las coordenadas del proyecto no suelen coincidir exactamente con la escala y el norte de la cuadrícula, por lo que será necesaria la localización. Para ejecutar la localización se recomienda usar al menos tres puntos para el control horizontal y cuatro puntos para el vertical, con el fin de obtener una medición de “errores residuales” o de precisión. El programa generará un plano de “ajuste óptimo” con todos los puntos de control activados (H=On y/o V=On). Los errores residuales serán proporcionales a la “separación” de la superficie plana de cada punto activado. Dado que varios puntos de altitud pueden crear un plano ligeramente “inclinado”, algunos topógrafos verifican que el control vertical tiene errores residuales bajos y es exacto utilizando múltiples puntos de control verticales, desactivando a continuación todos menos uno (V=Off), y utilizando sólo el punto vertical (altitud) más próximo a medida que van progresando en el trabajo.
Nota. El factor de escala establecido en la pestaña “GPS” de “Localización”, hará que todas las mediciones GPS se ajusten en función de dicho factor. En GPS, los factores de escala sólo se pueden introducir para localizaciones de 1 punto (base o móvil). En localizaciones multipunto basadas en equipos móviles, la localización calcula y fija el factor de escala. Aparecerá sombreado en la pestaña “Unidades” de “Parámetros de trabajo”. Cuando se utiliza un factor de escala para localizaciones de 1 punto, la conversión a escala se produce a lo largo del vector de salida desde el punto de localización individual en la dirección del punto medido. En GPS, el factor de escala actúa como divisor. Un factor de escala de 0,9 calculará el punto medido en 1/0,9 unidades a partir del punto de localización individual. Por ello, se recomienda mantener el factor de escala ajustado en 1,0. En las configuraciones de estaciones totales, el factor de escala se aplica a veces “del terreno a la cuadrícula”. En las configuraciones de GPS, el factor de escala en la pestaña “Unidades” de “Parámetros de trabajo”, se aplica en ocasiones “de la cuadrícula al terreno”, para adaptarse mejor a la conversión de escala de la estación total. El factor de escala se define como “del terreno a la cuadrícula”. Para pasar “del terreno a la cuadrícula” en grandes altitudes, por ejemplo, será inferior a 1. Multiplicará las mediciones de la estación total y las reducirá al tamaño en la cuadrícula. Dividirá las mediciones GPS y las ampliará al tamaño en el terreno. Si pretende trabajar en un sistema de proyección SPC, UTM u otro sistema de coordenadas conocido usando una localización de 1 punto, el factor de escala deberá estar ajustado en 1, a menos que intente adaptarse a coordenadas “en el terreno”, que serán de “norte real”, pero no de “escala real”. En todos los demás casos, la mejor manera de ejecutar la adaptación a coordenadas en el terreno con GPS es con una localización multipunto basada en equipos móviles. El factor de escala multiplicador “efectivo” resultante aparecerá en la pantalla de localización, como por ejemplo, el valor 1,000741 que se muestra en la última figura.
Después de introducir cambios en un fichero de localización, todos los puntos medidos en el terreno por GPS se transformarán de latitud/longitud en coordenadas locales mediante el nuevo fichero de localización. Por este motivo, es una buena práctica reconvertir las mediciones GPS antiguas a un sistema de coordenadas compatible comunes, en la opción “Proceso GPS” del cuadro de diálogo “Observaciones”, en el menú “Fichero”. Ficheros de geoide El Fichero de geoide se carga en SurvCE mediante Carlson X-Port. En primer lugar deberá seleccionar la zona de interés; a continuación, X-Port “separará” el geoide correspondiente a esa zona y lo cargará en SurvCE. El fichero de geoide que se va a utilizar se selecciona en la pestaña “GPS” de “Parámetros de trabajo”. El geoide se utilizará principalmente en localizaciones de 1 punto. A partir de una posición del receptor base conocida (o utilizando una localización de equipo móvil de 1 punto y la posición aproximada de la base), el programa sumará o restará la separación geoidal del valor Z calculado en todas las mediciones, y adaptará con mayor exactitud las altitudes superficiales basadas en el geoide. El geoide se puede usar también con localizaciones multipunto basadas en equipos móviles, ya que la precisión adicional proporcionada por el cálculo geoidal puede reducir los errores residuales verticales. No obstante, esto sólo es cierto si los puntos que se van a adaptar tienen valores Z que, en sí mismos, han

Pag. 125
tenido en consideración el geoide. Al obtenerse un plano de ajuste óptimo que minimiza los errores residuales verticales con o sin uso del geoide, éste no se suele utilizar en localizaciones basadas en receptores móviles. Cambio o actualización del fichero de localización Hay dos formas de cambiar un fichero de localización: modificando un fichero existente por eliminación de elementos, o añadiendo puntos de localización adicionales. En ambos casos, cuando se detecte un cambio en el fichero de localización “.dat”, se le pedirá si desea volver a procesar los puntos GPS guardados anteriormente en el fichero de datos brutos. Se abrirá un cuadro de diálogo.
Si contesta “Sí”, activará la instrucción “Procesar Obs. GNSS” de “Observaciones”, en el menú “Fichero”. Volver a calcular los puntos GPS guardados No será necesario levantar inicialmente todos los puntos de localización, a menos que esté ejecutando un replanteo. En tareas topográficas o de recopilación de datos sencillas, puede establecer su base, levantar uno o dos puntos de localización con el equipo móvil, y a continuación recopilar los datos necesarios en “Guardar puntos”. Si se desplaza campo a través y encuentra otro punto de control conocido, o incluso inesperado, puede ejecutar una localización en él y añadirlo a la lista, verificar los errores residuales y, si los resultados son buenos, puede volver a procesar el fichero de datos brutos y mantener su levantamiento topográfico completo totalmente actualizado. Si los errores residuales son grandes, puede elegir no incluir el nuevo punto en el fichero de localización. Puede eliminarlo o desactivar sus componentes horizontal y vertical. También tiene la posibilidad de usar en cualquier momento la opción “Procesar fichero de datos brutos” para volver a calcular todas las mediciones GPS. Incluir la posición del equipo base en el fichero de localización Para usar el equipo base en la localización, deberá configurarlo con la opción de “Usar coordenadas locales” en “De posición conocida”. Ahí deberá configurar el equipo base introduciendo el punto local (5000, 5000, 100, etc.), e iniciar un nuevo fichero de localización (o usar uno existente, si procede). A continuación, en su equipo móvil, podrá añadir los puntos que sean necesarios para la localización. Localización y fichero de datos brutos Si la escala del GPS se ha determinado a partir de una localización, se grabarán en el archivo RW5 un registro de “Escala GPS” de 1,0, y una “Escala de localización” igual a la escala calculada que se mostrará en la pantalla de “Localización”. Uso del fichero de localización para mejorar las localizaciones del receptor base mediante el registro de datos estáticos. Generalmente, el fichero de localización (.loc/.dat), se aplica a localizaciones basadas en equipos móviles. Pero si ha ejecutado la función “Leer GPS” en la posición de la antena de su receptor base, y a continuación ha obtenido mediciones GPS sin localización del receptor móvil, y al mismo tiempo ha registrado datos estáticos en la base, se pueden enviar esos datos registrados al programa OPUS y obtener una posición precisa del receptor base. Pero ¿será demasiado tarde para volver a calcular todas las mediciones de campo obtenidas anteriormente desde la base menos precisa? No. Aplique el siguiente procedimiento. 1. Guarde el punto base (pestaña “Referencia” en la pantalla “Monitor”). 2. Añada un punto al fichero de localización (ahora vacío). Para un punto local, introduzca las
coordenadas del sistema de cuadrícula calculadas por OPUS u otro programa. Para un punto de coordenadas geodésicas (latitud y longitud), revise el fichero de datos brutos y seleccione el punto que guardó para la base.

Pag. 126
3. Vuelva a procesar el fichero de datos brutos a través de la localización. Todos los puntos CRD deberán estar ahora asociados a las nuevas coordenadas calculadas (por ejemplo, generadas por OPUS).
Monitor/Mapa Sat (GNSS) La instrucción “Monitor/Mapa Sat.” le permite revisar la posición local y la calidad de los datos. • Calidad. En la pestaña “Calidad” podrá ver el estado del receptor y el número de satélites. Además,
se pueden supervisar los valores de los errores cuadráticos medios (EMC) horizontal y vertical, y también los valores HDOP, VDOP, PDOP, TDOP y GDOP. Algunos instrumentos denominan CEP y SEP (errores circular y esférico probables) a los valores EMC. En los receptores CSI DGPS y Sokkia Axis 3 que utilizan OmniStar, se mostrará el valor de la tasa de error de bit (BER), indicando la potencia de las correcciones recibidas. Cuando se selecciona CSI DGPS, se muestra también la edad de las correcciones.
El estado se indica como se describe a continuación:
AUTÓNOMO: sin comunicación radio entra el receptor base y el móvil. DGPS: Receptor fijo con correcciones de origen diferencial como WAAS y SBAS FLOTANTE: se ha establecido la comunicación, pero no se han resuelto las ambigüedades. FIJO: se ha resuelto la posición.
• Posición. En la pestaña Posición se puede ver la posición actual expresada en formato de latitud, longitud y altura elipsoidal, el valor de separación del geoide (ondulación) y la altitud ortométrica. Se muestran también los valores de las coordenadas en proyección XYZ.

Pag. 127
• Vista SAT. En la pestaña “Vista SAT”, se muestra la orientación espacial de la constelación de
satélites.
• Info SAT. En la pestaña “Info SAT”, se presenta la denominación numérica de cada satélite (PRN) ,
junto con el acimut (AZI), la altura (ELV) del satélite sobre el horizonte y la relación Señal/Ruido (S/N) indicadora de la calidad de señal recibida por cada vehículo.

Pag. 128
• Ref. En la mayoría de las configuraciones GPS aparece la pestaña “Ref” a la derecha de la pestaña
“Info SAT” (no en “Simulación GPS”). La pestaña “Ref” muestra la información del equipo base guardada en el fichero de referencia, creado con la función “Configurar base”. El GPS Thales, por ejemplo, mostrará también la distancia del equipo móvil al equipo base. Las coordenadas del equipo base se pueden guardar también pulsando el botón “Guardar”.
Sólo tendrá que introducir el número y la descripción de un punto y se guardarán las coordenadas exactas de la base en formato norte, este y altitud, de acuerdo con la configuración del fichero de localización. A continuación se pueden usar las coordenadas del punto base para trabajos con estaciones totales como configuración o referencia delante. Si se detecta una posición de punto base de 0, 0, 0, que representa una configuración de base no válida, el botón “Guardar” estará sombreado. En el GPS Leica, que se muestra en el último cuadro de diálogo, se puede ver también el estado de la señal de radio en las dos líneas centrales. Si se interrumpe la señal de radio se mostrará el mensaje “Sin radio”. El botón de “Utilidades” asociado a la configuración del GPS Leica le llevará directamente a los parámetros de radio, donde se encuentran incluidos los parámetros de configuración del módem celular.
Comprobar Nivel (Estación Total) Esta función solo está disponible en algunos instrumentos que permiten dar información sobre el estado de los compensadores electrónicos. Permite al usuario comprobar la situación de nivelación (verticalidad) del instrumento desde el software.

Pag. 129
• Tilt T: Valor de la inclinación del compensador transversal • Tilt L: Valor de la inclinación del compensador longitudinal
Tolerancias Esta instrucción le permite introducir las tolerancias de funcionamiento. Hay distintos parámetros, dependiendo de si se ha seleccionado la configuración de GNSS o de estación total. La imagen siguiente muestra las tolerancias del cuadro de diálogo de estación total, y la segunda imagen de esta sección muestra las tolerancias del cuadro de diálogo de GNSS. Tolerancias de estación total
• Lectura horizontal. Especifica la tolerancia de la lectura horizontal en formato de campo angular.
No se permite la tolerancia cero. • Lectura vertical. Especifica la tolerancia de la lectura vertical en formato de campo angular. No se
permite la tolerancia cero. • Tolerancia de distancia (mm). La tolerancia fijada para el medidor electrónico de distancias (EDM)
en milímetros especifica el error del EDM, que es independiente de la longitud de la línea medida. • Tolerancia de replanteo. Especifica la diferencia máxima entre la posición del blanco y el punto
replanteado real. Si el punto replanteado sobrepasa el límite de tolerancia, SurvCE mostrará un cuadro de diálogo de advertencia. La tolerancia de replanteo se aplicará sistemáticamente a todas las

Pag. 130
instrucciones de replanteo. El programa responderá con una pantalla de advertencia del tipo “El replanteo excede el ajuste de tolerancia. ¿Desea continuar guardando?”. Las tolerancias de ángulo y de distancia se aplicarán a múltiples mediciones de distancia (siempre que en el cuadro de diálogo “Configuración de lecturas” se hayan especificado múltiples lecturas en “Num. de lecturas de distancia”).
Tolerancias GNSS
• Tolerancia CEP/HRMS. Medición de precisión definida por el radio del círculo que contiene el
50 % de las mediciones realizadas, o el radio del círculo en el que hay un 50 % de probabilidades de estar situado.

Pag. 131
• Tolerancia SEP/VRMS. Medición de precisión definida por una esfera en la que hay un 50 % de probabilidades de estar situado o de situar un punto. El error esférico probable (SEP) es la variante tridimensional del error circular probable (CEP).
• Tolerancia de replanteo. Especifica la diferencia máxima entre la posición del blanco y el punto replanteado real. Si el punto replanteado sobrepasa el límite de tolerancia, SurvCE mostrará un cuadro de diálogo de advertencia.
Nota. Las tolerancias CEP y SEP sólo las utilizan los equipos Novatel Radian y Radian IS. Todos los demás hacen referencia a las tolerancias HRMS y VRMS. Nota. Aunque se encuentre en estado fijo, si trata de guardar puntos y excede los valores de tolerancia GPS, se mostrará una pantalla de advertencia.
Periféricos Un periférico es un dispositivo que tiene que usarse conectado a un receptor GPS o una estación total. Todos los periféricos se pueden configurar en el menú “Periféricos” de la pestaña “Instrumento”. Entre los periféricos se incluyen láseres, barras de luces y sondas de profundidad. Si un periférico no se está utilizando, se recomienda encarecidamente desactivarlo, con el fin de que no ralentice otras operaciones. Los láseres, como Leica Disto, se pueden usar para desplazamientos horizontales y para complementar la altura de la mira en la obtención de datos “en el jalón” con estaciones totales robotizadas o GPS para levantamientos marinos o en vehículos todo terreno. Láser Los láseres que se incluyen actualmente son Laser Atlanta, Leica Disto, Laser Impulse IP200, Laser Impulse CR400 y Sokkia Contour. Si tiene un láser diferente, puede contactar con Carlson Software para solicitar su inclusión en el programa. Con el GPS activado se puede utilizar un láser para introducir un desplazamiento en una lectura GPS. Para ampliar información consulte la sección “Desplazamiento GPS” del presente manual. Con una estación total robotizada activada se puede usar un láser para medir automáticamente la altura de mira de cada lectura de estación total.
Para activar un láser para uso con GPS, ejecute los siguientes pasos: 1. Conecte su láser a cualquiera de los puertos COM de su dispositivo, compruebe que está
correctamente cargado y enciéndalo. 2. Entre en el menú “Periféricos” y seleccione la pestaña “Láser”, como se muestra en la imagen
anterior. 3. Marque la casilla “Activar” 4. Seleccione el tipo de láser que está utilizando (campo “Tipo”). 5. Introduzca la altura de su láser desde el terreno (campo “Alt. Btn.”). Este valor se añadirá al
desplazamiento vertical obtenido por el láser. Para conseguir una mayor precisión, este valor deberá

Pag. 132
especificarse respecto a la misma altitud del terreno ajustada en la altura de mira GPS. 6. Las instrucciones para alinear el láser se darán en otra sección diferente. Por el momento, deje el
valor de “Alineación” en 0. 7. Si desea que el GPS se actualice automáticamente después de cada lectura de láser, active la opción
“Autoactualización GPS”. Si desea que el botón “Leer de láser” active automáticamente el láser, marque la casilla “Autoleer láser”.
8. Introduzca los parámetros apropiados del puerto COM. Para cargar la configuración predeterminada del láser seleccionado, pulse el botón “P/Defecto”. No obstante, seguirá teniendo que introducir manualmente el número del puerto COM.
9. Haga clic en “OK” para guardar los parámetros introducidos, o en “Cancelar” para volver a establecer los parámetros anteriores.
El proceso de activación de un láser para uso con estación total robotizada es similar al anterior, con la diferencia de que, en lugar de acceder al menú “Periféricos”, deberá entrar en la rutina de “Desplazamiento de estación total”, en “Radiación/Poligonal”, seleccionar la pestaña “Parámetros”, marcar la casilla “Leer altura del blanco desde láser”, y hacer clic en “Parámetros láser”. Acople el láser al prisma, apuntando hacia el terreno. Cada lectura de estación total activará automáticamente el láser, y el valor leído se utilizará como altura de mira. Uso del láser 1. Una vez instalado correctamente el láser, acceda al método “Desplazamiento GPS” y pulse “Leer
de láser”.

Pag. 133
2. Se mostrará una ventana de progreso, indicando que Carlson SurvCE está preparado para leer del láser. Apunte el láser y dispare al blanco. Mantenga el disparo hasta que su láser proporcione una lectura válida y desaparezca la ventana de progreso.
3. Para comprobar si el disparo ha sido satisfactorio, verifique que los valores de su pantalla corresponden a los valores de la pantalla interna de su láser. Tenga presente que no todos los láseres proporcionan datos de acimut y desplazamiento vertical, en cuyo caso, esta información tendrá que introducirse manualmente.
Alineación del láser Esta opción sólo se aplica a láseres con brújula interna. El objeto de esta opción es permitirle compensar las discrepancias entre la brújula interna del láser y el norte determinado por el GPS. El factor de alineación se sumará automáticamente a todos los valores de acimut obtenidos por el láser. El factor de alineación se puede introducir manualmente o se puede calcular mediante el láser y el GPS. Para calcular este factor con el láser, ejecute los siguientes pasos: 1. Si todavía no tiene dos puntos conocidos en sus inmediaciones, use el GPS para guardar dos puntos
separados entre sí por una distancia no superior a cincuenta pies. 2. En la pestaña “Láser” de la ventana “Periféricos”, seleccione “Alinear láser”.
3. Seleccione el “Punto ocupado” en la lista de puntos y prepárese a disparar su láser desde dicho
punto. 4. Seleccione el “Punto visado” en la lista de puntos y prepárese a disparar su láser a dicho punto. 5. Haga clic en “Leer de láser” y, cuando se muestre la barra de progreso “Leyendo de láser”, dispare
su láser al punto visado desde el punto ocupado. En el cuadro de diálogo “Leyendo de láser” se mostrará una lectura de acimut, y se calcularán dos valores: El “Ángulo a referencia” es el acimut del vector desde el punto ocupado al punto visado. El “Factor de alineación” es la diferencia entre el acimut leído por el láser y el “Ángulo a referencia”.
6. Pulse “OK” y se mostrará el “Factor de alineación” calculado en el cuadro de diálogo “Alineación láser”.
7. Haga clic otra vez en “OK” para guardar los nuevos parámetros de alineación. Configuraciones específicas de láser Si tiene problemas para establecer la comunicación con el láser, puede que sea necesario cambiar algunos parámetros en el panel de instrumentos de su láser. A continuación se presentan instrucciones de configuraciones específicas para algunos de los láseres que se incluyen. • Laser Atlanta. Asegúrese de que la velocidad de transmisión del Laser Atlanta y los formatos de
mensajes se corresponden con los valores especificados en SurvCE. Compruebe también que el formato de láser establecido es “Laser Atlanta Original” (LAIKA). Para ello, consulte las instrucciones del manual del Laser Atlanta.
• Laser Impulse. Asegúrese de que la velocidad de transmisión del Laser Impulse se corresponde con la especificada en SurvCE. Los formatos que se incluyen son IP200 y CR400. Para comprobar la velocidad consulte las instrucciones del manual del Laser Impulse.

Pag. 134
• Leica Disto. Compruebe que la velocidad de transmisión de su Leica Disto se corresponde con la especificada en SurvCE. Para ello, consulte las instrucciones del manual Leica Disto.
• Sokkia Contour. Compruebe que la velocidad de transmisión de su Sokkia Contour se corresponde con la especificada en SurvCE. Para ello, consulte las instrucciones del manual Sokkia Contour.
• MDL LaserAce. Con SurvCE 1.50.008 (y versiones superiores), puede usar LaserAce, pero deberá configurar su pantalla de periféricos para Impulse (CR400). Si aplica la selección MDL se invertirá la inclinación. Utilice una velocidad de transmisión de 9600. Use un cable de datos Topcon/Sokkia (¡no un cable Nikon!). El láser deberá configurarse con las mismas unidades que el trabajo, ya que SurvCE no convertirá las mediciones.
Sondas de profundidad Las sondas de profundidad que se incluyen actualmente son Horizon, Hydrotrac, Innerspace y Odom Digitarse. Si tiene una sonda diferente, puede contactar con Carlson Software para solicitar su inclusión en el programa. Puede usar una sonda de profundidad con GPS para levantar una superficie submarina. Si está activada la sonda de profundidad, SurvCE alternará las lecturas de GPS con las lecturas de la sonda de profundidad, por lo que si no está utilizando una sonda de profundidad, deberá asegurarse de que esta función está desactivada, o de lo contrario se ralentizarán las lecturas de GPS. Cuando está activa, las lecturas de la sonda de profundidad se pueden ver en “Monitor/Mapa Sat”. Los valores de altitud de la pantalla “Guardar punto” se ajustarán automáticamente a valores de profundidad.
Para activar la sonda de profundidad ejecute los siguientes pasos: 1. Conecte su sonda de profundidad a cualquiera de los puertos COM libres de su dispositivo, y
enciéndala. 2. Entre en el menú “Periféricos” y seleccione la pestaña “Sonda de profundidad”, como se muestra
en la imagen anterior. 3. Marque la casilla “Activar” 4. Seleccione el tipo de sonda de profundidad que está utilizando (campo “Modelo”). 5. Si los botones de opción de “Modo unidades” no están sombreados en gris, tendrá que introducir las
unidades que correspondan a las obtenidas por la sonda de profundidad. 6. Especifique el puerto al que está conectada la sonda de profundidad (campo “Puerto serie”). Barras de luces Las barras de luces que se incluyen actualmente son Mikrofyn y Apache. Si tiene una barra de luces diferente, puede contactar con Carlson Software para solicitar su inclusión en el programa. Las barras de luces se pueden usar con GPS o estaciones totales para mostrar flechas de dirección resaltadas en el replanteo de polilíneas y ejes, o en la rutina de “Diferencia de altitud” cuando se ejecuten operaciones de corte o relleno para conseguir una altitud determinada.

Pag. 135
Para activar la barra de luces ejecute los siguientes pasos: 1. Conecte su barra de luces a cualquiera de los puertos COM libres de su dispositivo, y enciéndala. 2. Entre en el menú “Periféricos” y seleccione la pestaña “Barra de luces”, como se muestra en la
imagen anterior. 3. Marque la casilla “Activar” 4. Seleccione el tipo de barra de luces que está utilizando (campo “Modelo de barra de luces”). 5. Introduzca la desviación máxima permitida de la trayectoria o altitud establecidas (campo
“Tolerancia de pendiente”). 6. Especifique el puerto al que está conectada la barra de luces (campo “Puerto COM”).
Acerca de SurvCE Esta instrucción le permite consultar la versión de SurvCE y cambiar o actualizar su clave de registro.
Cambiar Clave de Registro El botón “cambiar Clave de Registro” abrirá el cuadro de dialogo de registro de producto SurvCE.
Menú “Topo” En este capítulo se proporciona información sobre el uso de las instrucciones del menú “Topo”.

Pag. 136
Orientación (ajuste de instrumento) El cuadro de diálogo de ajuste de instrumento se muestra al entrar en cualquiera de las rutinas a no ser que “Preguntar Estacionar ET” este desactivado en la configuración general. También se puede acceder a esta rutina al pulsar en el icono del trípode en todas las rutinas de medición y replanteo. De manera que si “Preguntar Estacionar ET” este desactivado pero su estacionamiento ha cambiado, presione el icono del trípode (abajo a la derecha) para actualizar el punto de ocupación t demás parámetros del estacionamiento.

Pag. 137
Cuando solo quiera verificar la información de orientación, si el botón verde de validación está activo, presiónelo o pulse Enter para pasar a la pantalla activa de medición. Si el botón de validación está desactivado (en gris), esto significa que el programa ha detectado una nueva ocupación (ó la primera en la medición). Entonces debe entrar en la pantalla de orientación y realizar mediciones angulares y/ó distancias al punto de vista atrás. Con la configuración de estación total robotizada, el icono de “Trípode” le lleva inicialmente a la pantalla de control robótico, en la que se pueden realizar ajustes rápidos, y a continuación vuelve atrás para introducir más puntos a observar, o desde ahí, también puede pasar a la pantalla de punto de vista atrás y acceder a todas las funciones correspondientes a dicho punto, volviendo al terminar a la pantalla de “Vista frente”. • Punto ocupado. Introduzca la identidad del punto ocupado (punto ocupado/estación) También
puede hacer clic en el icono de “Lista” (icono con rayas) y seleccionar el punto en la lista de puntos, o hacer clic en el icono de “Mapa” (icono con puntos y puntero) y seleccionar los puntos directamente en el mapa, tocando literalmente el punto específico. Finalmente, un tercer icono le permite ocupar la posición de un PK (cadenamiento) y desplazado determinado sobre una alineación conocida, sin necesidad de conocer el número de punto.
En el método de PK/Desplazado, debe cargar una alineación horizontal (eje en planta) y especificar un PK y un desplazado. Si selecciona el icono “Grabar a disco”, guardará el PK y desplazado y después, pulsando OK se le preguntará por una descripción y el siguiente número de punto disponible será asignado automáticamente. Si entra un PK y desplazado equivalente a un punto conocido, ese punto poblará el ID de Punto. Y si entra un punto en el campo del ID, le confirmará el PK y desplazado. En trabajos de carreteras, esta opción puede emplearse simplemente para confirmar si los datos de PK y desplazado son correctos para un punto determinado.

Pag. 138
• Altura de instrumento. Es la altura del instrumento medida desde el centro de medición
(normalmente desde el centro de la lente) hasta el clavo de señalización o la altura del terreno sobre la que está instalado el instrumento. Si el instrumento está configurado en sistema “Inglés”, la altura vendrá expresada en pies. Si el instrumento está configurado en sistema “Métrico”, la altura vendrá expresada en metros. Se muestran las unidades del trabajo (ft, ift o m). Si Vd. llevó una cinta de pies y pulgadas al campo y el trabajo está establecido en unidades de pies decimales, puede entrar la altura de instrumento como 63” (en cuyo caso se calculará 5.25) ó como 5.6.3.8 (5 pies 6 y 3/8” en cuyo caso se calculará 5.5313).
• Punto de Vista Atrás. Aquí deberá introducir la identidad del punto de vista atrás, o tomarla de la lista, o bien del propio mapa, utilizando los iconos de la derecha. También puede seleccionar una posición con el PK y desplazado asociado a un eje como en el punto ocupado. Siempre se requiere una identidad de punto de vista atrás, incluso aunque desee introducir sólo un acimut o un rumbo.
• Rumbo ó Acimut Punto de Vista Atrás. Muestra el rumbo o el acimut entre dos puntos introducidos, siempre que se tengan las coordenadas de ambos. Si en la pestaña “Unidades” de “Parámetros del trabajo”, se ha configurado el tipo de ángulo (horizontal) como “Rumbo”, se mostrará el rumbo a la vista atrás. Si el tipo de ángulo seleccionado es “Acimut”, se mostrará el acimut al punto de vista atrás. (Con la configuración de ángulos centesimales –circunferencia de 400 grados/gones–, siempre se deberá utilizar “Acimut”). Si se tienen las coordenadas de las dos identidades de punto, la vista atrás es fija y predeterminada, y por ello, el campo “Rumbo/Acimut” está desactivado, ya que no se puede modificar. Pero si el punto de vista atrás no tiene coordenadas, deberá introducir un rumbo o un acimut a vista atrás, que se utilizará para calcular la identidad del punto de coordenadas nulas o cero.
• Altura del bastón. Es la altura en pies o en metros (dependiendo de la configuración) del blanco, desde la altura del terreno al centro de la lente, por ejemplo. Incluso trabajando en unidades inglesas, puede entrar una altura de bastón de 2 metros introduciendo “2m”. Esta acción convertirá el valor a 6.5617 pies automáticamente tras presionar Enter.
Nota: En los puntos de estación sucesivos del instrumento, la altura del bastón de la vista atrás será, por defecto, la altura del bastón de la vista atrás anterior. La altura del bastón de la visual de frente será diferente; su valor predeterminado será la altura del bastón de la visual de frente anterior, pero no se corresponderá automáticamente con la altura del bastón de la vista atrás. Así, si prefiere efectuar el levantamiento ajustando el jalón del prisma en una altura fija para ambos puntos –la vista atrás y la visual de frente–, asegúrese de introducir dos alturas de bastón iniciales: una para la primera vista atrás en la pantalla de vista atrás, y otra para el primer punto a observar en la pantalla de vista frente, con la finalidad de que se “recuerden” los dos valores establecidos.
• Usar altura de bastón vista atrás para visuales de frente. Esta opción enlazará la altura de la vista
atrás y la de la visual de frente para poder utilizar un único prisma para ambas lecturas –detrás y delante–, en lugar de un trípode fijo en la vista atrás y un jalón móvil.
• Confirmar XYh. Esta opción muestra las coordenadas completas y las descripciones del punto de estación y del punto de vista atrás. Por defecto, se mostrarán las coordenadas del punto de estación del instrumento. Puede cambiar a las coordenadas del punto de vista atrás. Para salir de este cuadro de diálogo pulse “Enter” o seleccione “OK”.
• Configurar. Permite acceder a la pantalla de “Configuración de lecturas”, en la que se pueden introducir cambios en diversos parámetros y condiciones de configuración (por ejemplo, “Mostrar Código/Altura del bastón al guardar”).
• Orientar. Continúa en la pantalla “Orientación” (Vista atrás). • Pulsar “OK” o “Enter”. Irá directamente a la pantalla de punto a observar. Si “OK” no está
destacado y tampoco está sombreado, al pulsar “OK” pasará a la pantalla de visual frente, incluso aunque no pueda hacerlo con “Enter”.
Orientación (vista atrás) El cuadro de diálogo tiene dos pestañas: “Configuración” y “Resultados”, en las que se muestran los resultados de una medición a vista atrás.

Pag. 139
• Lista de opciones de ajuste de ángulo. Hay 4 opciones de vista atrás para ajustar el ángulo de
referencia. Se encuentran en la lista de opciones de la parte superior izquierda de la pantalla “Orientación”.
Establecer a cero. Es la opción que se aplica con mayor frecuencia. Se envía un mensaje al instrumento para ajustarlo a cero; a continuación, la vista atrás se toma con ángulo de referencia cero, y los ángulos se miden normalmente girando a la derecha a partir del cero. Imponer Acimut Referencia (vista atrás). En esta opción, la dirección al punto de vista atrás en el visor se ajusta al acimut de la vista atrás. Si el acimut a la vista atrás es de 180 grados, un ángulo de 10 grados a la derecha dará una lectura de 190 grados en el instrumento. Esta opción es útil para levantamientos en minas subterráneas, ya que mantiene las lecturas mostradas por la estación total con referencia siempre al acimut real. Algunos topógrafos prefieren la opción de acimut, mientras que otros se inclinan por el “Ajuste a cero”. Ajustar a Ángulo introducido por el usuario. Esta opción permite al usuario “forzar” un acimut a vista atrás determinado en la estación total como dirección de referencia. En algunas ocasiones, se introducen deliberadamente ángulos de vista atrás distintos de cero en la obtención de conjuntos, para usar distintos cuadrantes del círculo de 360 grados. Hz.Ref=Hz.Actual (no ajustar el ángulo). Utiliza cualquier lectura de dirección que ya esté en el instrumento.
• Imponer Ángulo y Medir. Este botón permite establecer el ángulo horizontal y medir la distancia a la vista atrás. El programa usará por defecto la opción “Imponer Ángulo y Medir” (el botón mayor en la parte de abajo), suponiendo que, en la mayoría de los casos, se estará tomando una medición de distancia al punto de vista atrás.
• Imponer Ángulo. Con este botón sólo se ajusta el ángulo horizontal. Si está efectuando una vista atrás a un objeto o una plomada sin medición, seleccione “Imponer Ángulo”. Puede pulsar “Imponer Ángulo” en la pantalla o introducir Alt S con el teclado. (Las letras subrayadas le darán acceso al botón correspondiente pulsando Alt y la letra. Alt A le llevará a “Comprobar ángulo”.).
• Comprobar Todo. Permite al topógrafo determinar si el instrumento se ha desviado del punto. En función de esta comprobación que incluye medida de distancia, el topógrafo puede decidir modificar el ángulo a la vista atrás, o volver a nivelar el instrumento y tomar de nuevo la lectura al punto de vista atrás. Generalmente, la comprobación de la vista atrás se suele hacer después de tomar muchas visuales delante. Puede que se desee verificar que no se ha movido accidentalmente el instrumento o que no se han hundido en el terreno las patas del trípode.
• Comprobar ángulo. Al pulsar este botón sólo se leerá el ángulo actual del instrumento y se comparará la lectura con el ángulo de referencia. Seleccione “Comprobar ángulo” para repetir la vista atrás y obtener un informe de error angular (no se hacen comparaciones de distancia).
• Girar a Referencia. Las estaciones totales robotizadas tienen la opción de “Giro automático al punto de vista atrás”. Este botón girará el instrumento al ángulo con la vista atrás establecida anteriormente para poder efectuar una verificación o un ajuste. Al pulsar “OK” para volver a la pantalla de vista frente, el instrumento le preguntará automáticamente si desea volver a la posición de vista frente

Pag. 140
anterior. Con la configuración convencional o de estación total manual, al pulsar “Ajustar ángulo y leer” o pulsar “Enter”, se iniciará una medición a vista atrás. En la configuración de estación total manual, se abrirá un cuadro de diálogo en el que deberá introducir las mediciones de ángulo y distancia. Al pulsar “Enter” u “OK”, se pasará a la pantalla de vista frente, en la que se tomarán las mediciones, se mostrarán las lecturas y se trazará la representación gráfica de los puntos.

Pag. 141
Tipos de lecturas a vista atrás de estación total. Tratamiento de datos perdidos. El procedimiento de vista atrás de SurvCE permitirá introducir a “última hora” los valores de las coordenadas de la vista atrás en caso de que no se encuentre ninguna, o volverá a calcular dichas coordenadas a partir del acimut y la distancia de la medición. Si se tienen las coordenadas tanto de la estación como de la vista atrás (coordenadas norte y este y altitud distintas de cero) se calculará el acimut a la vista atrás, y los valores de las coordenadas no variarán. Estación conocida y acimut a punto de vista atrás de coordenadas desconocidas. Se calculará un punto de vista atrás. Tenga en cuenta que cuando se encuentra un punto de vista atrás de coordenadas cero, el programa preguntará al usuario si desea “Introducir las coordenadas” o “Usar acimut”. Este mensaje sólo aparece cuando se ha seleccionado la opción “Usar acimut”. Si se selecciona sólo “Ajustar ángulo”, evidentemente no se calculará el punto de vista atrás, pero todavía será una entrada viable en el fichero de datos brutos. Algunos programas de procesamiento de ficheros de datos brutos, como Caice, utilizan estos puntos de vista atrás con coordenadas cero, pero los usan como referencia de acimut de punto de vista atrás. Se recomienda utilizar identidades de punto distintas en todos los puntos de vista frente. No se deben reutilizar las identidades de punto de vista atrás que se usaron como punto “ficticio” para iniciar la vista atrás de “ajuste a cero”, a menos que pretenda utilizarla de nuevo para la misma vista atrás.
Orientación (altura remota) Ésta es una instrucción exclusivamente para aplicaciones de estación total, en la que se utiliza la altitud de uno o varios puntos “remotos”, pero conocidos, para calcular la altitud de la estación ocupada. “altura remota” es la pestaña situada a la derecha en la pantalla de “Vista atrás”. La pantalla principal es la que se muestra en la siguiente imagen.
• Leer: Puede transferir la altitud de un solo punto de referencia remoto tomando una lectura de dicho
punto, un número indeterminado de veces, en cualquier cara, o de varios puntos de referencia remotos, un número indeterminado de veces, en cualquier cara. Si se activa CD/CI para “Intersección Inversa” en la configuración de series, los instrumentos robóticos realizarán vuelta de campana automáticamente en la determinación de altura desde puntos remotos.

Pag. 142
• Resultado: Las lecturas tomadas del punto de referencia remoto se muestran en el cuadro de diálogo
“Resultados”. Mediante todas las lecturas tomadas se determinará la altitud media del punto de estación del instrumento.
• Guardar: Haga clic en “Guardar” para actualizar la altitud del punto de estación del instrumento. Se creará un registro de almacenamiento de punto en el fichero de datos brutos.
Orientación (robóticas) El término “Robóticas” se aplica a los instrumentos robóticos Geodimeter, Trimble 5600, Leica, Sokkia y Topcon . La pestaña “Robóticas” presenta algunas variaciones dependiendo del tipo de equipo.
Teclas de flecha para joystick Alt J le llevará directamente al cuadro de diálogo “Robóticas” desde cualquier parte del programa. El movimiento de las teclas de flecha está relacionado en ocasiones con la velocidad del joystick. Leica. Si pulsa en la dirección que desee (por ejemplo, arriba), una vez, la velocidad de movimiento será lenta, dos veces media y tres veces rápida. Al pulsar en otra dirección (por ejemplo, abajo) se parará el movimiento. Geodimeter/Trimble. Pulse la tecla de flecha una vez. Al cabo de un corto plazo de tiempo, el instrumento se desplazará en un espacio determinado. No pulse muchas veces, ya que el programa completará el movimiento correspondiente a cada una de ellas.

Pag. 143
Topcon. Manteniendo pulsadas las teclas de flecha del teclado del colector de datos CE, podrá mover el instrumento base arriba, abajo, a la izquierda y a la derecha. Al soltar la tecla se detendrá el movimiento. • Buscar. La función “Buscar” iniciará una búsqueda del prisma o reflector. En los instrumentos
Leica, “Buscar” iniciará una búsqueda ATR. Al pulsar los botones “Buscar” o “Quick-Lock”, el instrumento quedará alineado con el prisma y se pondrá en modo de “seguimiento”.
• PowerSearch. En los instrumentos Leica, la opción “PowerSearch” ejecutará una “búsqueda rápida” que durará normalmente menos de 10 segundos. La función “PowerSearch” encontrará el prisma con independencia de la dirección a la que esté apuntando el instrumento.
• QuickLock. Topcon dispone de una opción de búsqueda adicional denominada “Quick-Lock”, que está disponible cuando se ha seleccionado la configuración de Topcon 800/8000 Remoto a través de RC2. Una búsqueda “Quick-Lock” encontrará el prisma en menos de 15 segundos.
• Standby. “Standby” pone el instrumento fuera del modo de seguimiento, y permite al usuario bajar el jalón del prisma, para clavar una estaca, por ejemplo.
• Girar a ángulo. Al pulsar este botón se abre un cuadro de diálogo adicional en el que se pide al usuario el ángulo al que tiene que girar el instrumento (que se puede introducir, tomar del mapa o basar en un punto). Véase la figura siguiente. Con la función “Girar a ángulo” puede girar a un número de punto conocido o a un ángulo horizontal y cenital introducido. Con “Buscar tras girar”, el instrumento busca un prisma y se alinea con él después de girar el ángulo (puede cambiar ligeramente el ángulo calculado). La función “Cambiar CD/CI” invierte la cara. Los tres botones inferiores (“Girar 90 a la izquierda”, “Girar 180” y “Girar 90 a la derecha”) son giros angulares habituales, y minimizan las acciones del usuario cuando es necesario introducirlos.
• Ajustes. Este botón da acceso a una serie de pantallas de ajustes en las que se puede introducir la
velocidad y la amplitud de movimiento y otros factores que controlan el movimiento mediante las teclas de flecha y la búsqueda automática.
Levantamiento ET (Radiación/Poligonal) Esta instrucción está diseñada para estaciones totales e introducción manual de datos. Es la rutina principal de obtención de datos con estaciones totales. “Radiación/Poligonal” interactúa con numerosos parámetros, incluidos los códigos de características que trazan las líneas de referencia. Todos los parámetros de “Configuración de lecturas” afectarán a la función “Radiación/Poligonal”, incluidos los siguientes: “Número de lecturas de distancias”, “Promediar lectura directa y lectura inversa”, “Mostrar Código/Altura del bastón al guardar”, “Lectura de acimut sólo en cara inversa” y “Función de la tecla Enter”.

Pag. 144
Vista frente Las pantallas de “Vista frente” se introducen automáticamente al salir de la pantalla “Tomar vista atrás”. También se puede acceder rápidamente a la pantalla “Vista frente”, después de seleccionar “Radiación/Poligonal” en el menú principal, pulsando “Enter” u “OK” en la pantalla de “Punto de vista atrás”. Siempre que seleccione “Radiación/Poligonal” se le dará la opción de aceptar la orientación a vista atrás predeterminada y pasar directamente a las visuales delante. Hay dos tipos principales de pantallas de vista frente: (1) Estación total estándar y (2) Estación total robotizada. La pantalla de GPS se describe en el capítulo “Levantamiento GNSS”. A continuación se describen las pantallas de estaciones totales. Pantalla de vista frente para estación total estándar La función “Levantamiento” (radiaciones y poligonales estándar) se puede ejecutar en modo gráfico o en modo de texto. Los “fondos” del modo gráfico pueden incluir las líneas de referencia creadas por el propio usuario mediante instrucciones como PL, 2DP y O2 (desplazamiento), y el gráfico puede incluir dibujos generados por el usuario mediante la instrucción IDXF (“en” DXF) en la vista “Mapa” de SurvCE. Al salir de SurvCE, estas líneas de referencia se pueden configurar para “guardar al salir”, de forma que queden asociadas a su fichero de puntos. Tenga en cuenta que las líneas de referencia trazadas mediante códigos de características o “dxf’d in” se encuentran en capas que se pueden “bloquear” (ocultar) o “desbloquear” (mostrar) mediante la instrucción “Capa” de la función “Ver”, en la pantalla “Mapa”. A continuación se muestran las pantallas de texto y gráficos.
Enter guarda la medición inmediatamente. Si presiona “Leer”, puede revisar los datos en la pantalla de texto. Si cambia la altura de bastón, la Z (altitud) del punto medido será re-calculada. Al teclear en el campo de descripción, un menú será desplegado con la lista de códigos ó las descripciones entradas recientemente. Al entrar cada letra, como “b” de bordillo, cada descripción que empiece por “b” ó “B” aparecerá permitiendo una selección rápida. Algunos usuarios prefieren la pantalla de texto por los botones grandes y el tamaño de texto. El programa permanecerá en modo texto hasta que el modo gráfico sea seleccionado de nuevo.

Pag. 145

Pag. 146
A menos que esté seleccionada la opción “Código/Altura del bastón”, la pantalla “Radiación/Poligonal” está diseñada para guardar los puntos rápidamente, debiendo el usuario introducir, antes de la hora, la descripción correcta y las alturas del bastón en los campos de la parte inferior del cuadro de diálogo. Nota: SurvCE está diseñado para guardar un punto presionando solo el botón Enter. Si Vd. experimenta la aparición de más de una pantalla al grabar un punto, es porque alguna configuración activa está lo está provocando. Las configuraciones tienen dos opciones para esto (Preguntar por Altura de bastón / Descripción y Preguntar por Notas de puntos). La configuración “Usar solo códigos FCL” que está en Lista de códigos / Códigos especiales / Ajuste (que le avisará cuando un código empleado no está en la tabla) , el uso de atributos SIG establecido en Lista de Códigos, o el uso de “Leer y Guardar” sin presentación de altura de bastón / descripción (para revisar la medición) y el segundo Enter para almacenar. Si establece “Leer y Guardar” sin presentación de altura bastón / descripción, los puntos serán almacenados rápidamente al presionar Enter. • Tipo Sokkia. Los colectores de datos SDR33 y SDR anteriores incluían una práctica función de
“Guardar el último, leer el siguiente”. Se introduce la descripción y se toma la medición. La lectura se muestra en la línea inferior de la pantalla. El usuario la examina y, si es correcta, se desplaza al siguiente punto para tomar la siguiente medición. En los colectores SDR, esto se hacía con la tecla “Leer”, pero con SurvCE se puede hacer con “Enter”.
• Tipo vista frente normal. Los colectores más comunes en el mercado incluyen el procedimiento “Leer y Guardar”, con un cuadro de diálogo emergente después de la medición para introducir las descripciones y los valores de altura del bastón del punto que se acaba de medir. Tecla “Enter” para “Primero leer, después guardar”. Es la versión “Leer o Guardar”. La primera vez que se pulsa “Enter” sólo se lee (como cuando se pulsa R o se introduce Alt R). La segunda vez que se pulsa “Enter” se guarda la medición, que puede ir seguida de la opción “Mostrar Código/Altura del bastón al guardar”. Esta es la forma “más prudente” de usar la tecla “Enter” en la toma de mediciones. Observe que, después de la lectura, el punto se muestra con un signo de interrogación, y se muestran los datos brutos. Sólo se guarda cuando se vuelve a pulsar la tecla “Enter” (o si se pulsa S, o incluso Alt S, que también guardan la lectura precedente). En el cuadro de diálogo “Guardar punto” final (con la opción Código/Altura del bastón activada), estará situado en el campo de descripción del punto, y pulsando “Enter” seguirá adelante. Todas las descripciones introducidas en ese trabajo se acumularán en la lista de descripción de punto disponible (mostrando PC, PCC, PI, POB, etc.), permitiendo al usuario seleccionar el texto gráficamente, desplazarse con la tecla de flecha hasta el texto deseado, o marcar y seleccionar el texto correcto después de introducir el primer carácter en la casilla de modificación. Si introduce “P”, irá directamente a todos los textos que comiencen por la letra “P”. Ahí podrá elegir el texto que desee. La tecla Enter continuará en este punto.
Pantalla de Altura de Bastón / Descripción Cuando se activa esta opción desde Configuración / General (Menú Equipo), se obtiene la Lista de Códigos completa mas cualquier otra descripción que se haya empleado y que no esté incluida en la lista de códigos. Más abajo se enseña una medición sin prisma (altura de bastón=0) con la pantalla de altura / descripción activada.

Pag. 147
En la pantalla de Altura de Bastón – Código, cada código está precedido de un símbolo. Una estrella roja en el caso de códigos puntuales, una línea simple en líneas 2D, una línea acotada con la letra “Z” para líneas 3D y el símbolo de un bloc de notas para aquellos códigos utilizados que no se dieron de alta en la lista de códigos. Los 8 iconos mostrados son de arriba hacia abajo y empezando por la izquierda: inicio de línea, fin de línea, cierre de línea- recinto, selección de línea activa (para seleccionar entre varias líneas abiertas simultáneamente), inicio de curva, fin de curva, cierre cuadrilátero y “siguiente lista” que nos abrirá otros iconos para desplazamientos horizontales y verticales. Funciones robotizadas El “estado” del robot se muestra en la parte superior izquierda-central, cerca de “TEXT” y encima del mapa. Los estados pueden ser: • Seguimiento. Alineado con el prisma y siguiéndolo. • En espera. Parado en la última posición en la que estaba y listo para reanudar el seguimiento. • Búsqueda. Buscando el prisma. • Sin datos. Periodo breve entre la pérdida de prisma y el inicio de una búsqueda automática. Los botones de búsqueda y espera le permiten iniciar una búsqueda después de una condición de “Pérdida de alineación”, o pasar al modo “En espera” si está activado el seguimiento (para clavar un clavo de señalización y parar el movimiento del instrumento), o volver a “Búsqueda” y pasar a “Seguimiento”, desde el modo “En espera” (después de clavar el clavo de señalización). En el gráfico superior, el instrumento se encuentra en Modo Prisma sin Tracking activado (DIST). El botón “DIST” (tracking) activa y desactiva la señal del medidor electrónico de distancias (EDM). Con la señal activada se consume más energía, pero se pueden ver continuamente las lecturas de distancia en tiempo real, y se ve también la posición propia en la pantalla, en forma de triángulo. Las mediciones son casi instantáneas, pero responden al modo de “seguimiento rápido” del EDM (normalmente 10 mm). Si se desactiva el seguimiento EDM el usuario pierde su movimiento en tiempo real en la pantalla, pero las mediciones responderán a la precisión de la configuración de su equipo, que puede estar en modo estándar o preciso. Nota. La respuesta a la pérdida de alineación cuando se toman visuales de frente con estaciones totales robotizadas es que el instrumento se detiene en el punto en que se encuentra. Si ha seleccionado “Buscar si se pierde la alineación”, el instrumento comenzará a buscar inmediatamente después de perder la alineación. Como alternativa, cuando se opera en modo remoto, el usuario puede usar los controles del joystick o las flechas para mover el instrumento hacia su posición y recuperar la alineación.
Levantamiento desplazados ET Para crear puntos desplazados con una estación total es necesario introducir Alt O o pulsar el botón O/Offset, en la pantalla de vista frente de “Radiación/Poligonal”. Esto puede hacerse tanto en la pantalla de Gráfico como de Texto cuando se toman visuales delante. No hay una instrucción de “Desplazamiento” específica para estación total; es una medición desplazada (literalmente) de la función “Radiación/Poligonal” estándar. La instrucción de desplazamiento de estación total se debe seleccionar cada vez que se use. Tiene tres opciones: • Distancia/Ángulo (denominada en ocasiones “Medición a un Árbol Grande”): El método de
Distancia/Ángulo requiere dos mediciones. La primera medición es la distancia seguida de la petición de lectura del ángulo. Observe cómo el cuadro de diálogo, en la figura siguiente, le incita a “Leer distancia” en primer lugar.

Pag. 148
En caso de medición a un árbol grande, en cuyo caso el objetivo será el centro del árbol, se tomaría una medición a la parte media del árbol, equivalente a la distancia al centro del árbol. A continuación se tomaría una segunda medición al centro del árbol, cuando se indicara, sólo para el ángulo horizontal. Tenga en cuenta que para la altura de la medición se puede usar la medición de distancia o la medición del ángulo (segunda lectura), y aplicar el desplazamiento vertical correspondiente, si procede. Después de tomar ambas mediciones. A continuación se volverá al cuadro de diálogo para tomar el siguiente desplazado. Pulse “Cerrar” para salir de la pantalla principal de vista frente.

Pag. 149
• Punto (Más/Menos): En el desplazamiento de un punto se toma una medición y se resta o se suma una distancia relativa a la línea visual en las tres direcciones (izquierda/derecha, delante/atrás, arriba/abajo en vertical) con el cuadro de diálogo de la figura siguiente.
• Antes de tomar la medición, pulse “Leer”. Después de la toma, cuando se muestren los datos brutos
en la parte inferior izquierda, pulse “Salvar”. Seguirá en el mismo cuadro de diálogo hasta que pulse “Cerrar”. Repetición de puntos desplazados Cuando se toman múltiples lecturas en medio del tráfico u otras condiciones en las que se tiene que mover rápidamente, existe una técnica consistente en usar el comando de Levantamiento “Desplazados” con el método “Punto”. Se hace una medición con “Leer” y se entra 0 en todos los valores de desplazamiento, después se Guarda. Después se cambia la descripción y se presiona Guardar de nuevo (sin necesidad de Leer” y un segundo punto con descripción, altura o desplazado diferentes será guardado. Algunos programas de software de oficina precisan medidas distintas en el mismo punto para procesar múltiples descripciones, en cuyo caso se recomienda el uso de este comando de la forma explicada (en lugar de la forma tradicional de hacerlo en SurvCE “anidando” códigos en el campo de descripción como BOR VAL cuando queremos representar dos entidades en la misma medición).
• Desplazamiento por Segundo punto. Aquí se crea un “vector” tridimensional de dos puntos, donde la dirección de desplazamiento, la distancia y el desplazamiento vertical se calculan a partir de las coordenadas delta N, delta E y delta Z de los dos punto medidos o introducidos. Si está marcada la casilla “Leer Instr.”, los dos puntos se medirán en el terreno. Si por el contrario desea obtener el vector de desplazamiento a partir de dos puntos, elimine la marca de la casilla “Leer Instr.” e introduzca los números de ambos puntos. El desplazamiento introducido extenderá el vector desde el punto “P2” en la dirección de “P1” a “P2”. El desplazamiento del vector afectará también a la altitud calculada. Esto se puede utilizar, por ejemplo, para calcular un punto en la cima de un acantilado, situándose en la parte superior y tomando dos puntos en la pendiente al borde del acantilado, y estimando la distancia a la pared del acantilado desde el segundo punto. La rutina de desplazamiento de dos puntos introducirá un registro SS en el fichero de datos brutos RW5, que permitirá el procesamiento posterior.

Pag. 150
• Ajustes. La pestaña de “Ajustes” permite leer la altura del bastón en un láser y acceder a toda la gama de dispositivos láser de la opción “Periféricos” en el menú “Equipo”.
Levantamiento GNSS “Levantamiento” es la principal rutina de obtención de datos de los instrumentos GNSS. “Levantamiento” interactúa con numerosos parámetros, incluidos los códigos de características que trazan las líneas de referencia. La pantalla “Levantamiento” en GNSS muestra el movimiento del cursor en la pantalla en tiempo real. Las mediciones se pueden tomar en cualquier momento pulsando “Enter”. La pantalla se desplazará automáticamente, por lo que siempre podrá ver su propio movimiento. Al tomar las mediciones se irán trazando los puntos en la pantalla. En modo GPS, “Enter” sólo tiene una función: Leer y Guardar. Si desea que se muestre la petición de altura de antena y descripción “después de la medición”·, se tendrá que activar esa función en “Configuración de lecturas” (C o Alt C desde la pantalla “Levantamiento”). Si no tiene activada la función de petición de altura y descripción, cada vez que pulse “Enter” se tomará una medición, y deberá introducir los cambios en la altura de la antena o la descripción, o los cambios en la identidad del punto delante de la hora, antes de pulsar “Enter”.
En todo momento se muestran las coordenadas, así como el Estado (Fijo, Flotante, Autónomo) y las estimaciones de precisión por errores cuadráticos medios horizontal y vertical (HRMS y VRMS). Los iconos de la izquierda sirven para acercar y alejar la vista y desplazar la vista por la pantalla. De arriba abajo, las opciones son zoom predefinido, acercar vista, alejar vista, zoom en ventana, vista anterior y

Pag. 151
control de visualización de punto. Si prefiere trabajar en una pantalla puramente de texto, sin gráficos, puede pulsar el botón “TEXT” situado arriba a la izquierda. Se abrirá el siguiente cuadro de diálogo.
La pantalla de texto utiliza caracteres de gran tamaño para facilitar la visualización, y limita las opciones a “Monitor/Ver satélites”, “Desplazamiento” y “Guardar”. Puede volver a la vista gráfica pulsando el botón “GRAF”. También puede ver temporalmente sus puntos en la pantalla pulsando “MAPA” y a continuación “Atrás” para volver a la pantalla de obtención de datos en formato de texto. Tenga en cuenta que el programa “recordará” la última pantalla en la que estaba (Gráfico o Texto), y volverá automáticamente a ese “modo” de obtención de datos.
Medición Además de pulsando “Enter”, los puntos también se pueden guardar pulsando S en la pantalla o introduciendo Alt S con el teclado
Promedio Dado que las tomas se acumulan alrededor de la posición real del punto, con GPS se puede ganar precisión calculando la media de 10 ó más lecturas GPS al tomar las mediciones. Se le pedirá que introduzca el número de lecturas (hasta 999). Tomar 100 lecturas es también una forma de evaluar la rapidez de medición de su equipo GPS. Si se toman 100 lecturas en 10 segundos, estará leyendo a 10 por segundo, o 10 hertz (Hz). Una vez tomadas las lecturas, se mostrará una pantalla con el rango y la desviación estándar de las lecturas.
Desplazados

Pag. 152
Al pulsar O, (Desplazamiento), se abre una pantalla de Desplazamiento GPS con opciones de desplazamientos grabados y desplazamientos tomados por dispositivos láser que miden sólo la distancia o la distancia y el acimut (ALT-O). Ver Levantamiento Desplazados GNSS para más detalles.
Configuraciones Puede pulsar C (o Alt C) para ir directamente a la pantalla de “Configuraciones”, la misma que en la opción del menú “Equipo”, donde podrá ajustar el número de lecturas para el cálculo de la media, especificar si desea guardar únicamente lecturas fijas y activar o desactivar la indicación “Mostrar Código/Altura del bastón al guardar”.
Al hacer clic en este icono, se abre la pantalla “Monitor/Mapa Sat.” que ofrece información adicional sobre el estado. En “Monitor” se muestran tanto las coordenadas como los valores de latitud y longitud (ALT-D)
Levantamiento desplazados GNSS La instrucción de desplazamiento GPS le permite calcular y guardar puntos especificando un desplazamiento a partir de una posición GPS. Los desplazamientos se pueden introducir manualmente o se pueden leer automáticamente de un láser. Hay tres métodos de desplazamiento GPS: “Distancia/Ángulo”, “Intersección” y “Dos puntos”. El método se puede seleccionar en la pestaña “Método”.
Desplazamiento por Distancia/Ángulo. En el método de “Distancia/Ángulo”, los desplazamientos se pueden especificar manualmente en la pestaña “Desplazado” o mediante un láser, en la pestaña “Láser”.

Pag. 153
• Desplazamiento manual. En la pestaña “Desplazado”, los desplazamientos se especifican introduciendo los valores de desplazamiento de acimut, vertical y horizontal, como se muestra en la imagen siguiente. El acimut se puede especificar con referencia al norte o con referencia a un punto determinado. Las coordenadas GPS actuales se muestran en la parte inferior, y se pueden actualizar con el botón “Leer GPS”. Una vez introducidos todos los datos necesarios se podrán guardar haciendo clic en “Guardar” o visualizar el punto que se está guardando haciendo clic en “Mapa” o en “Resultados”.
• Desplazamientos láser. Para conseguir desplazamientos más precisos se pueden utilizar láseres para
calcular la distancia (con desplazamientos de dirección y vertical introducidos por el usuario) o tanto para la distancia y la dirección (cuando el láser incluye funciones de brújula). El láser Leica Disto, por ejemplo, sólo proporciona distancias. El láser Atlanta proporciona distancias y direcciones. Las mediciones por láser son habituales en obras y en minas, donde es peligroso permanecer al pie de paredes elevadas y con condiciones de rocas inestables. Las lecturas se toman a la roca o a la pared de tierra desde una posición “segura”. También son útiles en levantamientos de líneas de suministros con jalones y otros tipos de levantamientos en vehículos. Los dispositivos láser se suelen montar directamente en el jalón, por debajo de la antena GPS. Existen jalones especiales que se desplazan alrededor de los láseres, permitiendo así el montaje alineado verticalmente con el centro del jalón. Si la altura de la antena es de 2,5 metros y el láser está montado 0,7 metros por debajo de la antena, y 1,8 metros sobre el terreno, deberá introducir 1,8 como “Altura del láser”. El tipo y la altura del láser se ajustan haciendo clic en “Ajustes”, en la pestaña “Láser” del cuadro de diálogo de desplazamiento; esta pestaña le lleva a la misma pantalla a la que se accede desde “Equipo”, “Periféricos”.

Pag. 154
En la pestaña “Láser”, los desplazamientos se leen automáticamente en el láser conectado al puerto serie. Al accionar el láser verá la lectura expresada en función de cinco parámetros. “Desplazamiento horizontal”, “Desplazamiento vertical”, “Desplazamiento de distancia”, “Desplazamiento de acimut” y “Ángulo cenital”, como se muestra en la imagen siguiente. El acimut se puede especificar con referencia al norte o con referencia a un punto determinado. Las coordenadas GPS actuales se muestran en la parte inferior, y se pueden actualizar con el botón “Leer GNSS”, o también se puede seleccionar la lectura automática de la posición GPS antes de guardar cada punto pulsando “Ajustes” y marcando la casilla “Auto-Actualiza GNSS”. Una vez introducidos todos los datos necesarios se podrán guardar haciendo clic en “Salvar” o visualizar el punto que se está guardando haciendo clic en “Mapa” o en “Resultados”. Antes de utilizar la función de desplazamiento láser tendrá que configurar el láser, bien haciendo clic en “Ajustes” o seleccionando la opción “Periféricos” en el menú principal de SurvCE. En el menú “Periféricos” tendrá que activar su láser, seleccionar el tipo de láser y elegir un puerto COM. También se recomienda que, durante el uso del láser, desactive todos los demás periféricos excepto el GPS. Para ampliar información sobre la configuración del láser consulte la sección “Periféricos” del presente manual. Una vez activado, podrá hacer clic en “Leer láser” para empezar a obtener datos del láser. Para acelerar el proceso de obtención de datos se ha optimizado el método de lectura del desplazamiento en el láser, de forma que no será necesario tocar el colector de datos entre dos mediciones. Esta opción se puede activar seleccionando “MultiLectura láser”. Si está usando el instrumento por primera vez, se recomienda que desactive esta opción. Si la opción “MultiLectura láser” está desactivada, al pulsar “Leer láser” se abrirá un cuadro de diálogo que le pedirá que accione el láser, como se muestra más abajo. En ese momento puede seleccionar cancelar o disparar el láser para registrar la medición.

Pag. 155
Si la opción “MultiLectura láser” está activada, al pulsar “Leer láser” se abrirá un cuadro de diálogo que le pedirá que accione el láser, como se indica más abajo. Cada vez que accione el láser se obtendrá una nueva medición, y si había una medición anterior se guardará automáticamente. Entre las mediciones se muestran la lectura del láser y la posición de desplazamiento que se van a guardar. Si se ha activado la opción “AutoActualizar GPS” en la configuración del periférico, en cada medición se tomará una nueva lectura de la posición GPS. Si se ha tomado una lectura incorrecta, se puede impedir que se guarde pulsando “Reject Last Shot”. Al finalizar, pulse “Exit Shot Sequence”.
• Resultados. Antes de guardar los datos, se pueden visualizar pulsando la pestaña “Resultados”. Si se
han introducido datos válidos en la pestaña “Láser” o “Desplazado”, el resultado aparecerá como se muestra en la siguiente figura. En esta ventana también se puede cambiar la altura de la antena GPS o especificar una diferencia vertical para el punto del blanco. También se puede introducir la identidad y la descripción del punto que se va a guardar.
Desplazamiento por intersección La función de “Desplazamiento por intersección” permite calcular un punto a partir de dos posiciones GPS y dos desplazamientos de distancia. Los valores de distancia se pueden introducir manualmente o con un láser. Para usar un láser, en primer lugar deberá activarlo pulsando “Ajustes”. Para ampliar información sobre la configuración del láser consulte la sección “Periféricos” del presente manual.
• Desplazado. En la pestaña “Desplazado”, pulse “Leer punto 1” para leer el primer punto de GPS. A
continuación, introduzca la distancia al punto que se va a guardar o pulse “Leer distancia 1” para leer la distancia en el láser. Repita el procedimiento con el segundo punto. Vaya a la pestaña “Resultados” para ver la solución. Si no se pueden triangular las distancias y el GPS, tendrá que volver a la pestaña “Desplazado” para ajustar los valores

Pag. 156
• Resultados. Cuando tenga 2 posiciones GPS y 2 distancias que formen un triángulo válido, haga clic en la pestaña “Resultados” para ver el punto resultante. Si se han introducido datos válidos en la pestaña “Desplazado”, el resultado aparecerá como se muestra en la siguiente figura. En esta ventana también se puede ajustar la altura de la antena GPS o especificar una diferencia vertical para el blanco. También se puede introducir la identidad y la descripción del punto que se va a guardar. El método de intersección genera dos soluciones, por lo que tendrá que elegir la que desee haciendo clic en el botón de opción correspondiente.
Desplazamiento por dos puntos Utilice el método de “Desplazamiento por dos puntos” para calcular un punto a partir de dos posiciones GPS y una distancia desde el segundo punto. Si se selecciona “Recto”, el desplazamiento de distancia desde el segundo punto se tomará a lo largo del vector tridimensional creado por los dos puntos GPS. Si se selecciona “Izquierda” o “Derecha”, el desplazamiento será perpendicular al vector bidimensional creado por los dos puntos GPS, y la altitud del segundo punto se utilizará como altitud del punto resultante. El desplazamiento de distancia se pueden introducir manualmente o con un láser. Para usar un láser, en primer lugar deberá activarlo pulsando “Ajustes”. Para ampliar información sobre la configuración del láser consulte la sección “Periféricos” del presente manual.
• Desplazado. En la pestaña “Desplazado”, pulse “Leer punto 1” para leer el primer punto de GPS. Repita el procedimiento con el segundo punto. La altura de la antena GPS utilizada en cada lectura GPS se puede ajustar de forma individual modificando los campos “Alt P.” A continuación, introduzca el desplazamiento del punto que desee guardar o pulse “Leer distancia” para leer la distancia en el láser. Por último, especifique la dirección de su desplazamiento y pulse la pestaña “Resultados” para ver la solución.
• Resultados. Cuando tenga dos posiciones GPS y un desplazamiento, haga clic en la pestaña “Resultados” para ver el punto resultante. Si se han introducido datos válidos en la pestaña “Desplazado”, el resultado aparecerá como se muestra en la siguiente figura. En esta ventana puede especificar una diferencia vertical para el blanco. También se puede introducir la identidad y la descripción del punto que se va a guardar.
Replanteo de puntos Esta instrucción le permite replantear un punto seleccionado guiándole al punto con una serie de órdenes e instrucciones. Hay diversos parámetros de configuración con diferentes opciones que pueden ajustarse para guiarle al punto. Antes de iniciar el replanteo deberá revisar los “Parámetros del trabajo” en el menú “Fichero”, ya que hay aproximadamente cinco configuraciones para métodos diferentes. Los cuadros de diálogo de estación total varían ligeramente con respecto a los de equipo GPS. En esta sección se describen ambos tipos, y se ilustran las diferencias entre los cuadros de diálogo.

Pag. 157
Nota. Pulsando la tecla de flecha hacia abajo en el replanteo en modo “Gráfico”, se puede aumentar el tamaño de la vista en planta eliminando parte de la información de texto. Al pulsar la tecla de flecha hacia arriba se mostrarán de nuevo el corte y el relleno. Al pulsar “OK”, se abrirá la ventana principal de replanteo en la vista “Mapa”. En modo de estación total manual, se mostrarán el ángulo de giro y la distancia al punto de replanteo en la parte inferior de la pantalla. Abajo se muestra los iconos gráficos, establecidos en Equipo/ Configuración / General, utilizando una estación total robótica en modo Con Prisma.
Se requiere una función de lectura para actualizar la información de visualización direccional. Deberá ver sus puntos en el mapa con un icono en el punto en el que se tendrá que realizar el replanteo (el círculo con una “X” inscrita). Las mediciones se toman normalmente pulsando “Enter”. Al pulsar “Enter” se pasa automáticamente de la pantalla de “introducción” de puntos de replanteo a las pantallas de “medición” de puntos de replanteo, como la de la figura anterior. El replanteo de puntos se puede ejecutar sin tocar la pantalla. Ambas pantallas se explican más abajo, empezando por la pantalla gráfica de replanteo de puntos. • Sólo estación total. Después de leer y tomar la medición, la pantalla se actualizará con la distancia y
la dirección al punto de replanteo. Los botones en la barra derecha son de arriba abajo: Leer, Grabar, Siguiente, Menú, Configuraciones y Estacionamiento.
• GPS o estación total robotizada con la función de seguimiento (DIST) activado. Se lee inmediatamente su posición actual (no es necesario usar el botón Leer)
• Identidad de punto. Es el punto que se está replanteando. Puede introducirlo en la casilla y pulsar la tecla “Enter” para ver la altitud y las coordenadas norte y este antes de pulsar “OK”. Si desea replantear una serie de puntos, puede introducir los puntos en el siguiente formato: 3-10,2,15-20.

Pag. 158
Así se replantearán sucesivamente los puntos 3 a 10, a continuación el punto 2, y seguidamente los puntos 15 a 20 de forma sucesiva. Si está utilizando un fichero de control en modo de estación total e introduce un número de punto que también esté presente en el fichero de trabajo actual, se seleccionará el punto del fichero de control si se ha marcado la opción “Puntos de fichero de control prioritarios en replanteo” en la pestaña “Replanteo” del cuadro de diálogo “Parámetros del trabajo”. Si introduce un número de punto que no está en el fichero de control, pero sí está en el fichero de coordenadas del trabajo actual, se utilizará dicho punto. También puede seleccionar los puntos de replanteo en una lista pulsando el icono de “Lista”. Si elige la opción de “Lista”, podrá seleccionar los puntos de replanteo en el fichero de trabajo activo o en el fichero de control. Puede cambiar de un fichero a otro marcando los botones de opción “Trabajo” o “Control” en la parte superior del cuadro de diálogo. Puede seleccionar una serie de puntos marcando el primer punto de replanteo, pulsando a continuación la tecla “Mayús” y marcando el último punto de replanteo. Se replantearán todos los puntos entre los dos marcados en orden sucesivo. También puede añadir puntos a la selección manteniendo pulsada la tecla “Ctrl” y seleccionando uno a uno los puntos que se van a replantear. Asimismo, también puede seleccionar un punto de replanteo individual pulsando el icono “Mapa” y marcando el punto.
• Añadir a lista / Seleccionar de lista. Cuando seleccione o introduzca varios puntos, aparecerán en la ventana de identidad de punto. Puede pulsar “Añadir a lista” y crear una lista con esos puntos en el orden seleccionado. Al pulsar “Añadir a lista” se borrarán los datos del cuadro de diálogo de identidad de punto, y podrá seleccionar más puntos, llevarlos al cuadro de diálogo y pulsar de nuevo “Añadir a lista”. A continuación podrá replantear cualquiera de esos puntos pulsando “Seleccionar de lista”, con lo que los puntos aparecerán como se muestra a continuación:
• Fuente. Si pulsa “Enter” después de seleccionar el punto o los puntos, el programa mostrará la fuente
de los puntos, que puede ser “Trabajo actual” o “Fichero de control”. La visualización de la fuente es importante para la verificación. Podría descubrir, por ejemplo, que alguien ha activado de nuevo la opción “Puntos de fichero de control prioritarios en replanteo” en “Parámetros del trabajo”, lo que se detectaría gracias a esa información.
• X (Este), Y(Norte), Z(Altitud). Tendrá que haber introducido los valores de las coordenadas Norte y Este y la altitud del punto que va a replantear. Si introduce el número de un punto existente y pulsa “OK”, estos datos se introducirán automáticamente. La descripción de los puntos existentes se muestra en la parte inferior del cuadro de diálogo.
• Punto por dirección. Además de replantear puntos por su identidad o por sus coordenadas, también se puede replantear un punto definido por una dirección y una distancia, e incluso una pendiente, a partir de las coordenadas del punto introducido. Ello le permite replantear puntos sin calcular los números de punto o las identidades de los puntos visados. Sólo tendrá que introducir el rumbo o el acimut, la distancia horizontal o la pendiente, si corresponde. Si la distancia introducida no se conoce y se tiene que calcular, se puede acceder a la calculadora desde el cuadro de diálogo de distancia introduciendo “?”. Abajo se muestra el replanteo de un punto calculado a 120.0000 grados y a 5 metros del punto 35.

Pag. 159
Punto de Vista Dependiendo de la configuración introducida en la pestaña “Punto de Vista” de “Configuracione”, la dirección de replanteo podrá ser distancia “Izquierda/derecha”, “Acimut, distancia” o distancias “Norte/Sur”, “Este/Oeste”. El corte o relleno es la diferencia de altitud entre el punto leído y el punto que se va a replantear. Normalmente, la medición se toma pulsando “Enter”. Una vez obtenida la medición con estación total, se leerá la distancia “Delante-Atrás” al punto visado. En replanteo con estación total, la dirección de referencia se muestra mediante una pequeña flecha en la parte inferior derecha de la pantalla.
Cuadro de diálogo “Guardar punto” Pulsando S para guardar se mostrará el informe de replanteo. Puede desactivar la opción “Guardar punto” y utilizar la pantalla de informe de replanteo sólo para ver la información. Si se ha excedido la distancia de tolerancia para el replanteo, se le informará y se le preguntará si desea seguir guardando los datos. (Las tolerancias de replanteo se establecen en la opción “Tolerancias” del menú “Equipo”.).

Pag. 160
Se muestran las coordenadas del punto de replanteo y del punto visado. Se muestran también los valores delta Norte, delta Este y diferencia de altitud (corte/relleno). Los parámetros “Desplazamiento vertical 1” y “Desplazamiento vertical 2” permiten efectuar cálculos de altitud basados en los valores de desplazamiento vertical introducidos. Los desplazamientos verticales se pueden entrar en pulgadas para unidades inglesas de dos formas distintas (10” usando el indicador de pulgada, ó 0.10.3.8 para 0 pies 10 y 3/8 de pulgada). La segunda forma necesita 3 decimales Si se ha seleccionado la opción “Guardar informe de replanteo en fichero de notas”, los desplazamientos verticales especificados se registrarán en el fichero .not del trabajo. Si en “Parámetros del trabajo”, “Replanteo”, “Configurar formato de informes de replanteo”, se ha establecido un formato de informes de replanteo de puntos con un nombre de fichero para el almacenamiento, se guardarán los datos de corte y relleno en un fichero ASCII de informe de replanteo. Si se usa un equipo GPS, se mostrarán también los valores de los errores cuadráticos medios horizontal y vertical (HRMS y VRMS) y la dilución de precisión en posición (PDOP). También se mostrarán los campos de número de punto y descripción de punto. Si por ejemplo, Vd. elige no grabar un punto replanteado y solo informar sobre el punto de diseño, cota de diseño, cota medida y desmonte y terraplén, entonces puede generar un informe como el que mostramos abajo. Se registró un desplazamiento vertical de 10” por cada medida. El informe de replanteo puede ser revisado desde la pantalla activa de replanteo utilizando ALT-V. También puede presionar en el casco (esquina superior izquierda) y seleccionar la opción “Ver Datos” mientras está replanteando y de nuevo regresará a la pantalla de replanteo. Los datos del informe son siempre almacenados en el fichero de observaciones, de manera que si olvidó activar el registro en el informe, Vd. puede crear un nuevo informe de replanteo y seleccionar “Informe desde fichero de Observaciones”
Pulsando “OK” (se guardará el punto si se ha marcado la opción “Guardar punto”), se vuelve al cuadro de diálogo de replanteo de puntos para seleccionar el siguiente punto de replanteo. Si se ha seleccionado la opción “Usar fichero de control” en “Parámetros del trabajo”, podrá replantear puntos del fichero de control. Si introduce un número de punto para guardar que sea igual que un número de punto del fichero

Pag. 161
de control, el punto del fichero de control no cambiará. Sólo se modificará el punto en el fichero de coordenadas actual. Si el punto que se va a guardar es igual a uno del fichero de trabajo actual, se abrirá el cuadro de diálogo de protección de punto que le informará de que el punto seleccionado ya se está utilizando. Se mostrará el siguiente número de punto disponible, y tendrá la opción de sobrescribir el punto actual o usar el nuevo número.
Replanteo de líneas/arcos (Replanteo de líneas) Esta instrucción abre un cuadro de diálogo secundario en el que se puede elegir entre “Definir Línea”, “Definir Alineación”, “Definir arco (3 puntos)” y “Definir Arco (elementos singulares)”. A continuación se muestra el cuadro de diálogo de “Replanteo de líneas/arcos”.
Definir línea Esta instrucción le permite replantear una línea entre dos puntos guiándole al punto con una serie de órdenes e instrucciones.
Esta opción se utiliza para medir puntos a lo largo de una línea, incluyendo el corte o relleno, o para replantear puntos relativos a la línea. Una aplicación, por ejemplo, podría ser el replanteo de una tubería entre dos puntos conocidos (entrada y salida), en las que los puntos desplazados se podrían establecer con anotación del corte y relleno. También se podría usar la función “Guardar PK” para calcular por adelantado los puntos de entrada y salida en función de valores conocidos de PK, desplazamiento y altitud. En todos los modos de replanteo hay parámetros de configuración que determinarán el tipo de instrucciones que se van a recibir en el replanteo. Antes del replanteo se deberán revisar los “Parámetros del trabajo”, en la pestaña “Replanteo” del menú “Parámetros de Trabajo”, así como “Configuraciones” y la pestaña “Punto de Vista”. Los cuadros de diálogo de estación total varían ligeramente con respecto a los de equipo GPS. En esta sección se describen ambos tipos, y se ilustran las diferencias entre los cuadros de diálogo. La función “Replantear recta” incluye también una pestaña de “Punto de línea” que, en modo de estación total, permite replantear la intersección de la línea visual actual con la línea especificada. Esto se usa con frecuencia para poner estacas o señales a lo largo de una línea de propiedad oculta por los árboles. El topógrafo busca un hueco en la línea, toma una lectura al prisma, y el equipo le indica cuánto se debe desplazar hacia delante o hacia atrás para replantear la línea, en la visual actual. La pestaña de “Punto en eje” también incluye el método Perpendicular estándar, en el que se usa cualquier medición para calcular la dirección y la distancia que se tendrá que desplazar para ir al punto de la línea perpendicular al punto medido. En configuraciones GPS, “Punto de línea” ofrece sólo el método Perpendicular.

Pag. 162
El cuadro de diálogo “Definir recta” contiene las siguientes opciones: • Identidad del primer punto. Es el punto inicial de la recta. Se puede introducir la identidad del
punto. El primer botón mostrará el cuadro de diálogo de lista de puntos, en el que podrá seleccionar en la lista el punto inicial de la recta. El botón que está junto al anterior le llevará a la vista de mapa, y se le pedirá que seleccione un punto en el mapa. Si selecciona un punto en el mapa, en una zona en que los puntos estén demasiado juntos, se abrirá el cuadro de diálogo de lista de puntos, en el que podrá seleccionar el punto deseado entre todos los que están próximos a la posición indicada.
• Identidad del segundo punto. Al pulsar “Enter” desde el primer punto, se pasará al segundo punto. Este es el punto final de la recta, y sólo se podrán introducir sus datos si se ha seleccionado el método de “2 puntos” para definir la línea. El procedimiento para seleccionar este punto es el mismo que para el primero.
• Acimut. En esta opción sólo se podrán introducir datos si se ha seleccionado el método de “Acimut”. Si se ha seleccionado el método de “2 puntos”, el acimut estará inactivo, si bien mostrará el valor del acimut entre los dos puntos de la línea. El método de “Acimut” le pedirá que introduzca el rumbo si se ha seleccionado “Rumbo” en el tipo de ángulo (Horizontal), en la opción “Unidades” de “Parámetros del trabajo”.
• Pendiente (%). Como en “Acimut”, en esta opción sólo se podrán introducir datos si se ha seleccionado el método de “Acimut”. Si se ha seleccionado el método de “2 puntos”, el campo “Pendiente” estará inactivo, si bien mostrará el valor de la pendiente entre los dos puntos de la línea.
• Método. Es la forma de definir la línea. Puede ser mediante dos puntos o mediante un punto más el acimut y la pendiente.
• PK inicial. El valor predeterminado es 0 en “Replanteo recta”, pero se puede cambiar por cualquier PK inicial.
• Confirmar XYZ. Pulsando este botón se abrirá el cuadro de diálogo “Confirmar XYZ”. Esta pantalla muestra cada punto en una pestaña en la parte superior de la pantalla. Se indica el número de punto, las coordenadas norte y este, la altitud y la descripción de los puntos seleccionados en la línea. Cuando haya confirmado que se trata de los puntos correctos, seleccione “Cerrar” y volverá a la pantalla “Definir recta”. Pulsando “Enter” después de confirmar XYZ, pasará automáticamente a la siguiente pantalla.
• Continuar. Le lleva al cuadro de diálogo “Replanteo recta”.
Replanteo de líneas/arcos (Replanteo de ejes) Funciones del replanteo de ejes El replanteo de ejes sólo requiere una alineación horizontal, pero también puede especificar una alineación vertical que generará resultados de corte y relleno. De forma adicional, se puede especificar una alineación de referencia. Esto le permite replantear puntos desplazados a lo largo y con desplazamientos de una alineación (por ejemplo un bordillo), mientras que los PK son asociados a la alineación de referencia (el eje de la calle).

Pag. 163
Definición de la alineación horizontal (Planta)
• Fichero eje. Seleccione un fichero de eje definido en el menú “Viales” o cargado y convertido al
formato “.cl”. • Seleccionar polilínea. Seleccione una polilínea en la pantalla para definir la alineación. • Definir lista de puntos. Introduzca una secuencia de puntos para definir la alineación. • Usar Alineación de Referencia. Active esta opción para reclamar el uso de una alineación de
referencia. Está será la alineación desde la que se calcularán los PK. Los desplazados y puntos singulares, permanecerán relativos a la alineación principal.
• Seleccionar. Use esta opción para elegir la alineación de referencia • Pre-visualizar. Muestra una representación gráfica de la alineación. • Editar. Use este comando para editar los componentes de la alineación • Guardar Como. Si se ha definido una alineación mediante puntos o una polilínea, puede guardarla
como un fichero de eje (.cl) • PK inicial. Introduzca el PK inicial, a no ser que esté predeterminado por un fichero de eje. • PK final. Presenta el PK final de la alineación seleccionada. Definición de la alineación vertical (Alzado) Este parámetro es opcional en esta instrucción. Si desea ignorar las altitudes y está cargando automáticamente ficheros de viales, se utilizará la alineación vertical, y se mostrará el corte/relleno, a no ser que desactive “Aplicar alineación vertical”.

Pag. 164
• Fichero Rasante. Seleccione un fichero de perfil definido en el menú “Viales” o cargado y convertido al formato “.pro”.
• Seleccionar polilínea. Seleccione una polilínea tridimensional en la pantalla para definir el perfil. • Definir lista de puntos. Introduzca una secuencia de puntos que tengan la altitud requerida para
definir el perfil. • Pre-visualizar. Muestra una representación gráfica de la rasante. • Editar. Use este comando para editar los componentes de la rasante • Guardar Como. Si se ha definido una rasante mediante puntos o una polilínea, puede guardarla
como un fichero de rasante (.pro) • PK inicial. Introduzca el PK inicial, a no ser que esté predeterminado por un fichero de rasante. • PK final. Presenta el PK final de la alineación seleccionada. • Aplicar alineación vertical. Activa y desactiva la alineación vertical para replanteo en dos o tres
dimensiones. Nota. Para que se puedan cargar sus nombres, tendrá que estar activada la opción “AutoCarga Ficheros” en “Parámetros de trabajo” en la pestaña “Opciones” A continuación se muestra un ejemplo de lo que verá cuando pulse “Pre-visualizar” en cada pestaña. Tenga en cuenta que junto con el eje se muestran los números de los puntos existentes en sus proximidades
Como en todas las opciones, la pantalla de selección de alineaciones precede a la pantalla de PK/ Desplazado donde se selecciona el PK y desplazamiento a replantear. . Cuando se utiliza el replanteo de ejes, la opción de “Punto en Línea” se convierte en Punto en Eje

Pag. 165
Replanteo de líneas/arcos (Replanteo de arcos) Replanteo de arcos (3 puntos) Esta rutina requiere 3 puntos para definir un solo arco, que se usará en el replanteo por PK y desplazamiento. El primer punto constituye el inicio del arco. Se mostrará el siguiente cuadro de diálogo.
Los puntos se pueden introducir en el cuadro, seleccionar mediante el botón de lista de puntos o seleccionar con el botón de pantalla. Una vez seleccionados los tres puntos, pulse “OK” o vaya al cuadro de diálogo de “Replanteo de arcos”. Los “puntos singulares” están limitados a PC (inicio) y PT (fin). Después de elegir un PK y un desplazamiento para el replanteo y pulsar “OK”, se abrirá la ventana principal de replanteo en la vista de mapa. Se está replanteando el PK 100, 25 unidades a la derecha. En modo de estación total, el ángulo de giro y la distancia que hay que recorrer se mostrarán en la parte inferior de la pantalla. Al tomar la lectura a la posición actual del blanco se actualizará la vista con las distancias delante/atrás e izquierda/derecha, dependiendo de la configuración de su trabajo. Deberá ver sus puntos y el eje o la curva en el en el mapa con un icono del punto en el que se tendrá que realizar el replanteo (el círculo con una “X” inscrita). Con GPS, después de pulsar “OK” en el cuadro de diálogo “Definir arco”, se abrirá la pantalla de mapa en su posición actual con instrucciones de dirección al punto objetivo que se actualizarán continuamente. Puede pulsar la opción “FC” para replantear un arco desde 3 puntos de una definición de ferrocarril. Replanteo de arcos (elementos singulares inicio, fin, otro valor) Esta forma de definir el arco requiere la introducción de cuatro parámetros a saber, el punto inicial, el punto final, la dirección de la curva y uno de los siguientes: punto de radio, longitud del radio, longitud de arco, ángulo delta o grado de curvatura. El PK inicial predeterminado es 0, pero puede cambiarse. Véase la siguiente figura.

Pag. 166
Al seleccionar el punto de Inicio, opción “Punto de radio” y punto Fin, introduzca la identidad del punto, seleccione el punto mediante el botón de lista de puntos o márquelo mediante el botón de mapa. Al pulsar “OK” pasará al cuadro de Replanteo de Arco. Al pulsar “OK” en el cuadro de diálogo “Definir arco” se abrirá la ventana principal de replanteo en la vista “Mapa”. Se está replanteando el PK 75, con desplazamiento 0. En modo de estación total, el ángulo de giro y la distancia que hay que recorrer se mostrarán en la parte inferior de la pantalla. Al tomar la lectura a la posición actual del blanco se actualizará la vista con las distancias dentro/fuera e izquierda/derecha, dependiendo de los valores de la pestaña “Punto de Vista” en “Configuraciones”. Deberá ver sus puntos y el arco en el en el mapa con un icono del punto en el que se tendrá que realizar el replanteo (el círculo con una “X” inscrita). Con GPS, después de pulsar “OK” en el cuadro de diálogo “Definir arco”, se abrirá la pantalla de mapa en su posición actual con instrucciones de dirección al punto de replanteo que se actualizarán continuamente.
Replanteo de líneas/arcos (PK / Desplazado) Al validar con OK tras Definir línea, Definir Eje o Definir Arco, se presentará el dialogo de Replanteo de Alineación para definir la posición de la estaca que queremos replantear por sus parámetros (como el PK y desplazado).

Pag. 167
• P.K.: Entrada del PK que queremos replantear
• Avance PK: Permite incrementar el PK en el intervalo establecido presionando la flecha verde con sentido a la derecha
• Retroceso PK: Permite disminuir el PK en el intervalo establecido presionando la flecha verde con sentido a la izquierda
• Lista PK: Ofrece una lista de PK activos en replanteo para que podamos seleccionar el más conveniente de forma directa.
• Intervalo: Aquí puede seleccionar la distancia de replanteo entre dos PK sucesivos
• Cálculo de Intervalo: Nos permite dividir la alineación en un número de partes iguales, lo que resultará en un intervalo no redondo
• Lista de Desplazados / Esviajes: Aquí puede entrar el valor de distancia de desplazamiento al eje. Para determinar el lado de desplazamiento, seleccione uno de los botones radiales (Izq./Drch.). Esta lista además permite elegir entre los distintos métodos de desplazamiento como el Esviaje, Bisectores, Intersecciones, PI y Radio. El ángulo de esviaje Frontal (Ah) se mide desde la perpendicular hacia delante, mientras que el ángulo de esviaje atrás se mide desde la perpendicular hacia atrás. De manera que en referencia a la tangente al eje en un punto y mirando hacia delante, una tubería que cruza el eje formando un ángulo con este de 70gon, se establecería con un esviaje frontal de 30gon ya que mediríamos el ángulo desde la perpendicular al eje en dicho punto.
• Altura: Esta es la cota de diseño. Si se ha optado por una geometría 2D, entonces se permitirá editar esta opción.
• Ignorar proyecto: Desbloquea el campo de Altura para que podamos usar una distinta a la dada por el diseño 3D.
• Incremento Desplazamiento: Permite entrar un incremento de desplazamiento optativo a lo largo de la línea. Esta es una opción raramente usada que variaría el desplazamiento hacia dentro o hacia fuera a lo largo de la línea.
• Segmento: Definición del segmento actual de la alineación en el PK establecido. • Informe: Presenta el informe de replanteo actualmente en uso.
• Ajustes: Este icono nos lleva a los parámetros del trabajo que tienen aplicación sobre el replanteo de alineaciones. Ver “Parámetros de Trabajo / Replanteo” para más detalles. Entre otras cosas podemos establecer los puntos singulares de la alineación que deseamos incluir en la lista de PK a replantear.
Replanteo de líneas/arcos (Punto en Línea)

Pag. 168
Esta opción aparece únicamente en “Definición de línea” y “Definición de alineación”. Ofrece un método de replanteo de “Perpendiculares a Línea“ para estaciones totales y GNSS. Proyecta cualquier medición sobre la perpendicular a la alineación o el radio en curvas y le indicará la distancia y dirección en que se tiene que mover hacia el punto de intersección con la alineación. Sin embargo, solo en “Definir Línea” y usando estación total, se ofrecerá la opción “Busca Intersección con Alineación”, que le activará el replanteo de líneas en Visual. Este modo lo utilizan a menudo los topógrafos para marcar rectas en líneas de árboles, desplazándose a los huecos entre los árboles para efectuar las lecturas, moviéndose a continuación hacia delante y hacia atrás a lo largo de la línea visual y clavando estacas cuando han conseguido la alineación perfecta. Es un método útil para la marcación de líneas o límites, como límites de propiedad, derechos de paso y líneas de construcción. En la configuración de estación total hay dos métodos: “Intersección” y “Perpendicular”. Para equipos GPS sólo existe la opción “Perpendicular”. Estaciones totales: la opción “Desplazamiento Alineación” aparecerá sombreada cuando se seleccione el método “Busca Intersección con Alineación”. La opción de desplazamiento estará disponible cuando se seleccione la opción “Perpendicular”.
Estaciones totales, Definir Línea, Punto en Línea, Intersección con Alineación: El método de intersección se utiliza para marcar líneas moviéndose hacia delante o hacia atrás en la línea visual actual. Una de las principales aplicaciones de este método es la marcación de líneas cuando éstas se encuentran bloqueadas por árboles u obstáculos, y se tiene que establecer la línea en intervalos en los que se tenga línea visual.

Pag. 169
En el modo de intersección, la primera pantalla muestra siempre el punto visado de la recta (o la prolongación de la recta), perpendicular al PK. Después de tomar la primera lectura, el programa mostrará la distancia hacia delante o hacia atrás a la recta a lo largo de la línea visual.
Cuando se replantee una recta definida por puntos con altitud cero, se seguirán mostrando los valores de corte o relleno, pero deberán ignorarse. Tenga en cuenta que la vista se amplía pulsando la tecla de flecha hacia abajo, mostrando más detalles gráficos.
Estaciones totales/GPS, “Perpendicular a Alineación”: Si se ha configurado el método de “Perpendicular a alineación”, el programa mostrará la dirección y la distancia que hay que desplazarse para encontrar el punto de la recta más próximo al punto medido. La instrucción recibida (fuera/dentro, Norte/Sur o Acimut/Distancia) dependerá de los valores introducidos en “Configuración de Punto de Vista”.

Pag. 170
En la imagen anterior, la indicación “Girar a AR”, en la parte superior de la pantalla, hace referencia al ángulo que hay que girar para obtener la intersección con la recta definida, a 90 grados de la posición del instrumento. En GPS, las instrucciones de la pantalla “Punto de línea” son similares.
“Punto de línea” en “Replanteo de rectas”, ofrece el método “Perpendicular” con la configuración de GPS y los dos métodos: “Perpendicular” e “Intersección” con la configuración de estación total. En la configuración de estación total se aplicará por defecto el último método empleado (“Perpendicular” o “Intersección”).
Replanteo de líneas/arcos (Punto en Arco) Las rutinas de “Replanteo de arcos (3 puntos)” y “Replanteo de arcos (elementos singulares)” tienen una opción de “Punto en arco” similar a la opción de “Punto de línea”. En el cuadro de diálogo siguiente hemos elegido calcular un desplazamiento de 25 unidades a la izquierda del arco. En este caso, todo punto medido se trasladará en sentido radial hasta el arco situado 25 unidades a la izquierda del arco especificado.

Pag. 171
Al tomar una medición o lectura GPS, el punto de replanteo será radial a la curva, y estará desplazado 25 unidades respecto a la curva, como se muestra en la siguiente imagen.
El ejemplo anterior podría utilizarse, por ejemplo, para marcar el borde de un edificio a 25 piesdel límite de derecho de paso. Con GPS, la información se proporciona en “tiempo real”. A medida que se desplace, irá viendo las instrucciones para contactar con el punto más próximo del arco (o el desplazamiento respecto al arco). Con estaciones totales, en primer lugar se le indicará que tome la medición al punto más próximo del arco (o al desplazamiento respecto al arco) desde el punto de estación del instrumento. Una vez ejecutada, las instrucciones harán referencia a dicha medición. Nota. El mensaje “Girar a AR” hace referencia al ángulo de giro para contactar con el eje a 90 grados (ángulo recto) respecto a la posición del instrumento Al pulsar “OK”, se abrirá la ventana principal de replanteo en la vista “Mapa”. En modo de estación total permanecerá a la espera de una lectura o una medición. Deberá ver sus puntos en el mapa con un icono en el punto en el que se tendrá que realizar el replanteo (el círculo con una “X” inscrita). Nota. Si los puntos que definen la línea se encuentran a altitud cero, el programa seguirá emitiendo un informe de corte y relleno. Si los puntos que definen la recta se encuentran a una altitud determinada, dicha altitud se interpolará para determinar el diseño, la altitud del blanco en el punto de replanteo, y se aplicará a un desplazamiento cero o a una posición de replanteo con desplazamiento distinto de cero. Al guardar la lectura se muestran las coordenadas del punto de replanteo y del punto visado. Se muestran también los valores delta Norte, delta Este y diferencia de altitud (desmonte/ terrapén). Los parámetros “Desplazamiento vertical 1” y “Desplazamiento vertical 2” permiten efectuar cálculos de altitud basados

Pag. 172
en los valores de desplazamiento vertical introducidos. En unidades inglesas, un desplazado vertical de -10” (pulgadas) puede ser introducido de esta manera y el programa calculará -0.833 (pies) como desplazado de forma automática. Si hay desplazamientos verticales y se guarda un punto, se le preguntará por descripciones añadidas para dichos desplazamientos. Si el “Informe de Replanteo de Alineaciones” está activado (según Parámetros de Trabajo / Replanteo), se creará una columna adicional para cada desplazamiento vertical. Abajo se muestra el replanteo del PK 125 12 a la derecha y la pantalla de resultados resultante.
Adviértase que puede guardar un punto replanteado de forma opcional. Si el punto a guardar es igual a alguno que ya existe en el fichero de trabajo, el dialogo de Protección de Puntos se mostrará avisándole de que ya existe un punto con el mismo nombre. Se le ofrecerá el siguiente número de punto disponible con las opciones de sobre-escribir el existente o utilizar el nuevo número propuesto. Si estableció “Ver Pk / desplazado”, podrá ver el PK y desplazado de proyecto, (0+125.000 R12.000) y del punto replanteado (0+122.846 D10.368). Si se ha activado y dado nombre el informe de replanteo de Alineaciones (en Parámetros de Trabajo / Replanteo / Informes), todos los datos de desmonte/ terraplén incluyendo desplazados verticales serán almacenados. Por último, los datos de desplazamiento vertical se guardan siempre en el fichero RW5 como información de corte/relleno (informe de replanteo). Si olvidó activar el registro en el informe, Vd. puede crear un nuevo informe de replanteo y seleccionar “Informe desde fichero de Observaciones”. Puede revisar el informe con la secuencia ALT-V desde la pantalla de replanteo activa para después regresar a ella de nuevo. Si se utiliza GPS, se mostrarán también los valores HRMS, VRMS y PDOP, ya que son campos para introducir la identidad y la descripción del punto. Una vez guardado el punto, volverá al cuadro de diálogo de “PK/ Desplazado” para seleccionar el siguiente punto de replanteo

Pag. 173
Al volver a la pantalla de “Replanteo de recta”, después de guardar un punto, hay una opción de pestaña para “Siguiente alineación”, que le permite definir una nueva alineación sin salir de ese cuadro de diálogo.
Replanteo de desplazados Esta instrucción se utiliza para replantear hasta dos desplazamientos horizontales definidos por el usuario respecto a un eje, en cualquier PK, así como un número ilimitado de desplazamientos por PK, si se está usando un PK con informe de replanteo predefinido y una lista de desplazamientos (cargada mediante el botón de “Ajustes”). También se replanteará el eje. Se pueden introducir los intervalos entre PK , y el programa detectará automáticamente, como opción a disposición del usuario, puntos especiales como TS, SC, PC, PT, CS, ST y puntos verticales en curvas (incluyendo puntos altos y bajos). Dado que se pueden introducir PK y desplazamientos individuales, y que se pueden cargar en el terreno PK y listas de desplazamientos pre-configurados, el replanteo de desplazados se puede aplicar prácticamente a cualquier punto de desplazamiento a lo largo de un eje. Requisitos previos y procedimientos El replanteo de desplazados requiere una alineación horizontal y otra vertical. Si se están utilizando estaciones totales, el replanteo de desplazados presentará sucesivamente las pantallas normales de confirmación de vista atrás requeridas para las funciones de “Levantamiento” y otras formas de replanteo. La instrucción “Replanteo de desplazados” es un programa de tres pantallas. La primera pantalla identifica y carga los ficheros de alineación. La segunda pantalla identifica los puntos de desplazamiento respecto al punto de replanteo (pendientes y distancias) y los intervalos o listas de PK/desplazamientos que se van a replantear. La última pantalla presenta la vista de gráficos estándar, muestra los puntos objetivo y guía al usuario al destino, con la opción N (Siguiente) para pasar al siguiente PK del intervalo o de la lista. Identificación de las alineaciones La primera pantalla tiene dos pestañas para seleccionar las alineaciones horizontal y vertical.Revise el capítulo de Replanteo de Líneas/ Arcos para encontrar detalles Ajustes El botón “Ajustes”, en la parte superior de este cuadro de diálogo, permite al usuario acceder a determinadas opciones adicionales.
En la pestaña de replanteo podemos encontrar una tabla con las descripciones de replanteo siguientes, que pueden ser editadas. Ver Parámetros de trabajo / Replanteo para más detalles.

Pag. 174
Introducción de puntos desplazados por pendiente y distancia La pantalla de “Replanteo de desplazados” le permite introducir uno o dos desplazamientos respecto al eje. El primer desplazamiento se plantea como una pendiente en porcentaje y distancia. El segundo desplazamiento corresponde a un bordillo o una cuneta, y se plantea en forma de “Desplazamiento de borde calzada” e “Incremento de altitud”.
• Ajustes. El botón “Ajustes” abre el cuadro de diálogo de ajustes, donde podrá cargar otra lista de informe de replanteo o especificar PK más o menos “especiales”. Tenga en cuenta que, si carga un PK y una lista de desplazamientos en “Ajustes”, la mayor parte de las opciones del diálogo “Replanteo de desplazados” estarán fijas, y sólo podrá replantear los desplazamientos particulares designados en la lista. Tenga en cuenta también que cuando no se utiliza una lista en “Replanteo de desplazados”, se pueden replantear 3 puntos a la izquierda o a la derecha: Centro, Bordillo (o Cuneta) y EOP (fin de calzada). A la izquierda, los puntos serán: Izquierda-Borde calzada, Izquierda-Bordillo e Izquierda-Cuneta. A la derecha tendremos: Derecha-Borde calzada, Derecha-Bordillo y Derecha-Cuneta. Si está replanteando ambos lados de una carretera tendrá que introducir los datos del lado izquierdo y el lado derecho. Por lo tanto, cuando se aplica la introducción en el cuadro de diálogo se pueden replantear 5 puntos en total, ya que el eje está cubierto tanto a la izquierda como a la derecha.
• Atrás. El botón “Atrás” vuelve a la pantalla 1. • PK. Es el PK actual que se va a replantear. Al iniciar la función de “Replanteo de desplazados”. • Intervalo. Es el intervalo de separación entre PK en el replanteo, y lo especifica el usuario.
• Siguiente. Mediante este botón se pasa al PK siguiente, que normalmente será el PK de replanteo más el intervalo entre PK (20120+20 = 20140), a menos que se encuentre un PK “especial”, como un PC o PT, en cuyo caso se tomará dicho punto como PK siguiente.
• Previo. Mediante este botón se pasa al PK anterior, que normalmente será el PK de replanteo

Pag. 175
menos el intervalo entre PK (20120-20 = 20100), a menos que se encuentre un PK “especial”, como un PC o PT, en cuyo caso se tomará dicho punto como PK precedente.
• Lista. Esta opción muestra el orden de los PK, incluidos todos los PK especiales. Si se ha cargado una lista de PK y desplazamientos, la opción “Lista” mostrará los PK de la lista.
• Intervalo: Aquí puede seleccionar la distancia de replanteo entre dos PK sucesivos
• Cálculo de Intervalo: Nos permite dividir la alineación en un número de partes iguales, lo que resultará en un intervalo no redondo
• Fijar Objeto de Replanteo: Este comando cambiará el punto a replantear desde bordillo derecho a fin de calzada derecha al eje y vuelta de nuevo, entonces el circulo sólido rojo se moverá para marcar cada posición. Las abreviaturas de estos puntos se definen en el dialogo de ajustes o en la pestaña de replanteo en Parámetros de Trabajo.
• Derecha/ Izquierda. Puede especificar si se va a replantear el lado derecho o izquierdo del vial. Los desplazamientos se aplican simétricamente. Si tiene un caso especial en el lado derecho del vial, deberá replantear el lado derecho y el izquierdo por separado, con entradas de pendiente y distancia individuales.
• Desplazamiento. Es el primer desplazamiento respecto al eje, en las unidades configuradas (pies o metros).
• Pendiente transversal. Es la primera pendiente de desplazamiento, que será negativa si es hacia abajo.
• Replanteo bordillo/cuneta. Permite al usuario introducir y activar una “segunda” pendiente. • Incremento de altura (bordillo). Es la diferencia vertical del primer desplazamiento al segundo. Si
el signo es positivo se interpreta como un bordillo, y si es negativo (hacia abajo) se interpreta como una cuneta.
• Distancia del borde de la calzada (bordillo). Es la distancia desde el primer desplazamiento al segundo (exterior).
Cuando se use una lista de PKs y desplazamientos, el usuario deberá seleccionar el botón “Lista”, marcar el desplazamiento que va a utilizar y pulsar “Seleccionar”. La rutina permanecerá en ese desplazamiento a medida que pase por los PK hasta que el usuario seleccione de nuevo “Lista” y especifique un nuevo desplazamiento. El comando de Replanteo de desplazados, guardará los datos de replanteo en un Informe de Replanteo de Alineaciones cuando este se haya activado y nombrado. Los datos incluirán PK y desplazados de la manera en que se hayan formateado.

Pag. 176
Replanteo M.D.T. Esta rutina emitirá un informe de corte y relleno comparando su posición actual con una superficie de diseño en cualquier punto de un proyecto. Replanteo MDT guardará datos en los informes de replanteo si se activa la opción correspondiente en Parámetros de Trabajo / Replanteo / Informes. Es además capaz de registrar la posición de medición a un eje del proyecto en un informe de replanteo de alineaciones grabando PK y desplazamiento para cualquier superficie definida (plantillas y secciones de carretera y modelos triangulares, de malla o elevación. Si no hay un eje definido, entonces se podrá registrar datos de desmonte y terraplen en un informe de replanteo de puntos. Replanteo MDT se puede usar también con una barra de luces. Requisitos previos y procedimientos Para definir la superficie de diseño se pueden usar cinco tipos de datos. • Modelo de cuadrícula. Fichero .grd que se puede crear con diversos paquetes de software, como
SurvCADD, Carlson Survey o Autodesk Field Survey. Antes de ejecutar esta instrucción deberá transferir dicho fichero al colector a través de la rutina de transferencia de ficheros.
• Modelo de triangulación. Puede usar un fichero TIN creado desde SurvCE utilizando el comando “Superficie/ Triangulación y Curvado” del menú de herramientas en MAPA. También puede usar un fichero TIN ó FLT creados en diversos paquetes de software, como Carlson Civil, Carlson Survey. Antes de ejecutar esta instrucción deberá transferir dicho fichero al colector a través de la rutina de transferencia de ficheros. Tenga en cuenta que los ficheros de triangulación se pueden importar del formato LandXML DXF o ISPOL mediante la instrucción “Fichero”, “Importar MDT”, que se encuentra en la pantalla MAPA.
• Modelo de Altitud Constante. Altitud conocida especificada por el usuario en el campo “Introducir altitud”.
• Modelo de Diseño (sección tipo). Requiere como mínimo un fichero de plantilla, de eje y de perfil, y puede utilizar ficheros de peraltes y de transición de plantillas.
• Modelo de Secciones Cajeadas. Requiere un fichero de secciones transversales y un fichero de eje en planta y otro en alzado.
Seleccionar tipo de modelo de superficie. Permite al usuario especificar el tipo de superficie que va a utilizar. Véase el párrafo anterior. Para usar un fichero de cuadrícula o de triangulación, marque el botón correspondiente en la pantalla y pulse “OK”. En el cuadro de diálogo de fichero, seleccione el fichero que desee y pulse “OK”. Introducir altitud. Esta opción estará disponible cuando se use el método de “Altitud” para definir el modelo de superficie. Introduzca en este campo la altitud que desee para su superficie.

Pag. 177
• Desplazamiento vertical. Se usa conjuntamente con los ficheros de cuadrícula, triangulación, viales
y sección. Permite al usuario desplazar la superficie en sentido vertical (como se define en el fichero) en la medida especificada en este campo.
• Usar eje para desplazamiento de PK. Permite al usuario especificar un fichero de alineación horizontal (fichero .cl) para enviar los datos de PK y desplazamiento de su posición actual a la alineación de referencia. En las estaciones totales, esta información se envía cada vez que se obtiene una medición. Con equipos GPS o estaciones totales robotizadas con la función de seguimiento activada, su posición actual se actualizará en tiempo real a medida que se desplace el equipo móvil o el prisma. Esta opción está disponible con los tres tipos de modelos de superficie triangular, malla y altura. En el caso de Plantillas y secciones, el eje es obligado.
• Replantear Cuadrícula Regular (sólo GPS). Inicialmente se le preguntará si desea usar el último patrón de cuadrícula. Para crear un nuevo patrón deberá especificar la esquina inferior izquierda (opción “lado izquierdo”) o la esquina inferior derecha (opción “lado derecho”) de un rectángulo, y establecer el punto inicial y el punto de dirección. En la siguiente figura se muestra un modelo de 10 x 10 con un intervalo de 50 ft (¡se replantearán 400 puntos!). El número de celdas varía desde 1x1 a 20x20, y se distribuyen en una cuadrícula que va desde el punto inicial al punto de dirección.
A continuación, el programa mostrará el punto de la cuadrícula más próximo a su posición GPS.

Pag. 178
• Ajustes de barra de luces. Este botón le permite especificar parámetros para activar la barra de
luces, establecer la tolerancia de pendiente y especificar el puerto COM. Se admiten dos barras de luces: Mikrofyn y Apache. SurvCE puede controlar el proceso de nivelación, como se muestra más abajo, utilizando una barra de luces Apache en una motoniveladora.
Al pulsar “OK” en la pantalla principal de “Replanteo MDT”, se le pedirá inicialmente al usuario que cargue los ficheros de superficie correspondientes (a menos que se haya seleccionado el método de altitud). A continuación, después de pulsar “OK”, se abrirá la pantalla de “REP MDT” siguiente. Esta pantalla muestra al usuario una vista en planta del proyecto. Al tomar una medición, se mostrará en la parte inferior izquierda de la pantalla el corte o relleno de la posición vertical actual con respecto a la superficie de diseño. También se muestra la altitud de la superficie de diseño calculada para su posición actual.

Pag. 179
Cuando se seleccionan Ficheros de Diseño de Carretera (Plantillas), hay una opción extra de ajustes arriba de la pantalla que permite localizar la posición de la rasante en la plantilla
En diseño de Carreteras, la posición de la rasante es a veces un borde de calzada interior u otros desplazados del eje que pueden ser definidos por un desplazado fijo, un ID de plantilla o incluso cualquier alineación de referencia . Incluso si hay una selección hecha, el desplazamiento de la rasante puede ser desactivado o activado con los botones radiales de la línea superior. Si el posicionamiento de la rasante está activado en “Ajustes”, Ud. Será advertido siempre presentándose el dialogo de Ajustes cada vez que cargue los ficheros de carretera, de forma que no le pase desapercibido cualquier desplazamiento inusual de la rasante antes de poder continuar, presionando OK o cambiando los parámetros.

Pag. 180
Si pulsa el icono del casco (en la esquina superior izquierda) y selecciona Ver Datos de las opciones de ayuda, o teclea ALT-V, puede seleccionar Informes y Editar el Fichero para revisar los datos almacenados de desmonte y terraplén en cualquier momento, siempre y cuando se haya nombrado y activado el registro de un informe de replanteo. Los datos se presentarían así:
El orden de las columnas en el informe se establece por el usuario cuando se da nombre a la hoja. En este caso, la opción de “Usar Eje para referencia horizontal” estaba activada y las mediciones se han grabado en el informe “basado en alineación” porque se había activado un eje. Puede observar que para los campos que tienen un valor en “Desmonte”, el valor correspondiente de “Terraplén” está en blanco. Puede variarse el ancho de las columnas, desplazando la barra vertical entre ellas. Además los datos de desmonte y terraplén se guardan también en el fichero de observaciones (rw5) asociado al trabajo. De manera que cuando se nombra un nuevo informe, puede elegir “Informe desde Fichero de Observaciones”. Para aquellos usuarios que siempre quieren tener un informe creado in comandos como Replanteo MDT, se pueden generar automáticamente un informe cuyo prefijo sea el nombre del trabajo, cada vez que inicie un trabajo, por la selección en Parámetros de Trabajo, pestaña Nuevo Trabajo:
Medición de fachadas Esta instrucción activa puntos en planos tanto verticales como no verticales, que se coordinarán mediante observaciones angulares exclusivamente. Esta función se usa principalmente para obtener detalles de edificios en los que no se puede situar el prisma. Primero se define el plano y después se mide el resto de elementos (ventanas, ornamentos, etc.…) mediante observaciones de ángulos sin distancia. La fachada se define observando tres puntos accesibles del edificio o introduciendo sus coordenadas conocidas. Una vez ejecutadas las observaciones sólo angulares, SurvCE calculará y guardará las

Pag. 181
coordenadas de la observación de intersección angular con el plano. Puede usar SurvCE para levantar la cara vertical de un edificio u otros planos verticales. Levantamiento de planos verticales Seleccione la opción “Medición de fachadas” en el menú “Topo”.
• Punto 1, Punto 2, Punto 3. Estos campos indican los puntos que definen el plano de la fachada. El
punto 1 y el punto 2 deberán tener coordenadas horizontales para definir correctamente la fachada del edificio. En el levantamiento de un plano vertical, el punto 3 no es necesario y puede dejarse en blanco.
• Leer coordenadas. Esta función permite tres métodos para definir las coordenadas de un punto. Las coordenadas de los puntos se pueden introducir manualmente en los campos X, Y y Altitud. Las coordenadas introducidas manualmente no se guardarán en el fichero de coordenadas.
En el campo de identidad de punto se pueden introducir identidades de puntos existentes. Estos puntos deberán estar definidos por datos de coordenadas. Cuando haya introducido la identidad del punto pulse “Enter”; las coordenadas se mostrarán en los campos X, Y y Altitud. Se pueden seleccionar puntos existentes en una lista de puntos pulsando el icono de lista de puntos. Marque el punto que desee y pulse “Enter” u “OK”.

Pag. 182
Se pueden seleccionar puntos existentes en la pantalla “Mapa” pulsando el icono de mapa. Para seleccionar un punto, márquelo en la pantalla. Si hay dos o más puntos muy próximos en la pantalla, se le pedirá que seleccione el punto que desee en la lista de puntos. Por último, los puntos se pueden “medir” con la estación total pulsando “Leer”. Cuando haya especificado los dos puntos que definen el plano de la fachada del edificio, SurvCE determinará la solución disponible. En el cuadro de diálogo se mostrará uno de los dos siguientes mensajes. • Vertical. SurvCE tiene datos suficientes para fijar un plano vertical (en la figura anterior se muestra
el ejemplo vertical). • 3D. SurvCE tiene información suficiente para fijar un plano arbitrario. Al pulsar “OK” se abrirá el siguiente cuadro de diálogo. La fachada del edificio o el plano vertical será dibujado con una línea sólida y cualquier medición tomada con lecturas solo angulares (ej.: Hz: 205.2346, Vt: 120.4303) será calculada en XYZ.
Leer. Este botón permite tomar una lectura de la posición actual del blanco. Toma únicamente una lectura angular, pero asigna un punto a esa posición en el plano (puede ser una ventana u otro punto inaccesible). Los puntos aparecerán como símbolos de interrogación (“?”) en el plano vertical (representado por la línea oscura) hasta que se pulse S para guardar. No se trazarán como puntos en la pantalla para evitar la aglomeración. Si se toma una lectura (R para “Leer”, S para “Guardar” o “Enter”) en una dirección que no esté en el plano de la fachada del edificio, se mostrará el mensaje de error “Sin solución”.

Pag. 183
Guardar. Este botón permite guardar la posición actual del blanco. Si está activada la opción “Mostrar Código/Altura del bastón al guardar” (véase “Configuración de lecturas”) se abrirá el cuadro de diálogo “Guardar punto”. SurvCE guardará los puntos observados en la fachada del edificio utilizando las observaciones sólo angulares. Levantamiento de planos no verticales El levantamiento de un plano no vertical es similar al de un plano vertical. Una vez definido el plano a partir de observaciones detalladas, se sigue el mismo procedimiento que se ha explicado anteriormente. En el levantamiento de un plano no vertical se deberán definir los tres puntos. Para definir un plano no vertical, los tres puntos no podrán estar situados en una línea.
Intersección inversa Esta instrucción le permite calcular las coordenadas de una estación de instrumento desconocido a partir de los ángulos y distancias a un máximo de veinte puntos de referencia distintos. Los puntos de referencia se pueden cargar de su fichero de trabajo actual. Si hay un fichero de control activado en “Parámetros de trabajo”, y no se encuentra la identidad de punto en el fichero de coordenadas de trabajo actual, el punto se cargará automáticamente del fichero de control. También puede acceder deliberadamente a los puntos del fichero de control utilizando el icono “De lista”. Se pueden activar las mediciones “Directa e Inversa” en la pantalla “Configurar” de “Intersección inversa”. Hay opciones ampliadas dentro de Configuración (como Auto-Leer en CI) cuando se utiliza una estación total motorizada o robótica a diferencia de una convencional. Si elige “Directo e inverso”, las veinte mediciones potenciales (10 F1, 10 F2), se asociarán a un máximo de diez puntos de referencia diferentes. Siempre que tenga al menos dos puntos diferentes podrá medir el mismo punto dos veces o más con una medición directa o “Directa e inversa”.
En todas las mediciones se pueden ignorar las altitudes. También pueden realizarse medidas solo angulares. Esto es útil cuando se visan torres de telefonía o agujas de iglesias con coordenadas conocidas. De hecho todas las observaciones pueden ser hechas en “solo ángulos”, en cuyo caso son necesarios 3 o más puntos para un cálculo preciso. Podría ocurrir, si los tres puntos están en el mismo cuadrante, que no se encontrara solución, necesitando algún punto más. Si se emplean las altitudes, las mediciones contribuirán al cálculo de la altitud de la estación. Al acceder a la rutina se abrirá la siguiente pantalla inicial:

Pag. 184
Los puntos se pueden seleccionar también en la lista de puntos o directamente en la pantalla de “Mapa”, pulsando los iconos de lista o mapa, respectivamente. Se le pedirá que introduzca la altura del instrumento y la altura del bastón. Al leer el primer punto, se le preguntará si quiere “Establecer a Cero” la primera lectura (opcional). Si pulsa “Configurar”, podrá establecer errores estándar para las mediciones, como se muestra en la siguiente imagen. Estos parámetros le permiten aprovechar los mínimos cuadrados de red y la ponderación en el cálculo ejecutado por SurvCE. Se muestran los valores predeterminados. También puede activar las mediciones “Directa e inversa” en esta pantalla igual que en “Configuración / Series”
Cuando esté preparado para tomar una medición pulse “Leer”. Se registrarán el ángulo derecho, el ángulo cenital y la distancia inclinada. Repita este proceso con todas las mediciones de la intersección inversa. Después de la segunda medición ya habrá información suficiente para ejecutar el cálculo de intersección inversa, por lo que se activará y se podrá seleccionar el botón “Calcular”, en la parte superior del cuadro de diálogo. Al pulsar ese botón se pueden revisar los datos y después regresar para tomar más mediciones presionando ”Cancelar” en lugar de “OK” que abrirá el cuadro de diálogo para guardar el punto. Cada vez que se calcula la intersección inversa, se mostrará la pantalla de “Revisión de Inversa”.. Los datos introducidos se muestran en una estructura de lista, y el usuario tiene la opción de activar o desactivar determinadas mediciones y volver a calcular la solución sin tener que volver a ejecutar la medición. Se pueden modificar números de puntos, alturas de instrumento y de bastón, etc. Cuando esté satisfecho con los cambios y la solución podrá guardar el resultado de la intersección inversa. Al tratarse de datos redundantes, las coordenadas finales calculadas diferirán ligeramente respecto a las mediciones individuales. La instrucción muestra las coordenadas X e Y calculadas, así como la altitud y

Pag. 185
la diferencia entre las coordenadas calculadas y las soluciones individuales, como los errores residuales, que indican la calidad de los datos. La existencia de errores residuales significativos podría deberse a un problema en los datos introducidos. Si pulsa la cruz roja en la pantalla de revisión de datos, se le devolverá a la pantalla de lecturas por si desea realizar más mediciones. Una vez en la pantalla de lecturas, puede volver a cancelar si realmente desea abandonar el procedimiento de Inversa. A continuación se presenta una Inversa a dos puntos utilizando círculo directo e inverso (CD/CI) con lecturas solo angulares en el inverso. Nótese que incluso en el caso de inversa a dos puntos, se presentan valores residuales.
En el cuadro de diálogo “¿Grabar este Punto?” que se muestra en la siguiente imagen, se le pedirá el número y la descripción del punto calculado (el punto ocupado). Con tres o más puntos de intersección inversa, los errores residuales se muestran con especificación de la precisión del cálculo. Al pulsar “OK” en la pantalla “¿Grabar este Punto?”, se establecerá el estacionamiento en el punto calculado, con vista atrás en el primer punto medido en la inversa.
Observación de Series (vueltas de horizonte) La rutina de Observación de Series, le permite realizar y promediar series de mediciones (también llamadas vueltas de horizonte) a múltiples visuales de frente. Estacionamiento La primera es la pantalla habitual de estacionamiento mostrada a continuación, que permite al usuario especificar la información de ocupación y vista atrás de orientación.

Pag. 186
• Confirmar XYh: Este botón le permite hacer una verificación rápida de las coordenadas de la ocupación y del punto de vista atrás.
• Configurar: Presenta el cuadro de dialogo que se muestra a continuación y le permite especificar las opciones disponibles que definen el método de medición de series.
En el caso de estaciones totales robóticas, estará disponible la opción “Serie Robótica”.

Pag. 187
Número de Series: Esta entrada le permite configurar el número de series que se realizará a cada punto. Una serie se define como un ciclo de lecturas Directas e Inversas al origen (visual atrás) y al punto de detalle (visual frente), por ejemplo ACD-FCD/FCI-ACI (atrás círculo directo-frente círculo directo/ frente círculo inverso-atrás círculo inverso). Si se han definido múltiples visuales de frente, solo se tomará una visual atrás CD y una visual atrás CI para todos los “frentes” de la serie. Número de mediciones de distancia: Determina el número de medidas de distanciómetro que deben tomarse en cada visual. Orden observaciones: Esta lista desplegable le permite especificar el orden en que se tomarán los ángulos. Las abreviaturas significan Atrás Directo (ACD), Atrás Inverso (ACI), Frente Directo (FCD) y Frente Inverso (FCI). Como la medición atrás es siempre la primera en cada serie, solo son posibles las siguientes combinaciones:
Serie Robótica: Solo disponible en instrumentos motorizados con funcionalidad de auto-puntería. Esta opción dará la vuelta de campana de forma automática sin la intervención del usuario. El orden a seguir será ACD-FCD/FCI-ACI.
ACD-FCD/FCI-ACI ACD-ACI/FCD-FCI ACD-FCD/ACI-FCI ACD-ACI/FCI-FCD
CI- Solo Ángulos. Esta opción está diseñada para instrumentos no coaxiales. De manera que solo se tomarán distancias en observaciones de Círculo Directo. En círculo inverso se medirán solo ángulos. Auto-Giro: Esto le permitirá, en instrumentos motorizados, avanzar automáticamente a la siguiente posición, cuando está ya fue observada al menos una vez. El instrumento hará una pausa en la siguiente posición y esperará a que el usuario realice puntería y medición. Revisar Lecturas Individuales: Esta tecla pausará el programa tras de cada medición para que pueda revisar los valores resultantes de la misma.
• Orientar: Se requiere esta acción para iniciar la primera lectura y orientación (visual atrás) de la estación antes de realizar el proceso de colección de datos. Se presentará la siguiente pantalla. El usuario puede medir solo ángulos o ángulos y distancias al punto de referencia atrás para proceder con el botón OK. Se recomienda utilizar los botones “Imponer Ángulo” o “Imponer Ángulo y Leer” para la medición inicial de vista atrás.
Definición de puntos a visar Después de aceptar el dialogo de Orientación, el siguiente paso en el proceso consiste en introducir los identificadores (ID) para todos los puntos que tenemos intención de visar. La

Pag. 188
siguiente pantalla nos pregunta por dichos ID de puntos. Para esto, comience por rellenar la primera posición arriba a la izquierda y continúe hacia abajo por la misma columna hasta el final continuando con la columna derecha y empezando de nuevo desde arriba.
Toma de Mediciones Después de especificar la lista de puntos, el siguiente dialogo dependerá del orden establecido. Si la siguiente lectura ha de ser FCD, porque ACD ya se registró, entonces el dialogo se presentará como mostramos más abajo. Preste atención a los textos en cada pantalla, ya que le informan de qué punto se va a realizar el registro y de la situación CD/CI del instrumento que corresponde en cada momento según el orden que se estableció. Presione el botón Enter o seleccione OK para registrar las mediciones.
Revisión Lecturas Salvo que se utilice Serie Robótica, después de cada medición se informará de forma opcional con los valores resultantes de la misma, pudiéndose aceptar o rechazar dicha medición. Esta opción se establece en “Revisar Lecturas Individuales” de la pantalla de configuración.

Pag. 189
La secuencia de medición continúa.

Pag. 190
Serie Completada Al final de la colección de serie, el informe de Serie será presentado
En el caso de haber medido más de un punto, aparecerá una pestaña con los resultados y cierres de cada punto medido.

Pag. 191
Después de realizar todos los cálculos y cuando las pantallas de grabación de coordenadas de puntos han sido aceptadas, se mostrará la siguiente pantalla.
• Cambiar estación: Este botón nos lleva a un nuevo estacionamiento y avanza los números de puntos, de manera que el punto anterior de ocupación se convierte en punto de orientación para el nuevo estacionamiento y el último punto de vista frente en el nuevo punto de estación.
• Observar mas series: Le devuelve al dialogo de orientación manteniendo toda la información del estacionamiento anterior.
• Revisar informe de Directo/Inverso: Le permite seleccionar el ID de punto de estación de una lista de puntos que fueron usados en Observación de Series. El programa entonces generará un informe de todas las series medidas desde la estación especificada.
En la figura anterior, seleccione un número de punto y presione OK para ver el informe. Este informe será entonces presentado

Pag. 192
Nivelación

Pag. 193
Automático por intervalo La función “Automático por intervalo” le permite obtener y guardar datos con un intervalo establecido de distancia o de tiempo. Esta función está disponible únicamente en equipos GPS y estaciones totales robotizadas. Cuando se seleccione la rutina con una estación total, se abrirá inmediatamente un cuadro de diálogo de “Confirmación de orientación” en el que se le preguntará si ésta es correcta. Se abrirá un cuadro de diálogo principal como el que se muestra en la imagen.
Una vez confirmada o medida la vista atrás, se abrirá el cuadro de diálogo “Auto Grab. por intervalo”. Véase la figura siguiente. En modo GPS, se abrirá inmediatamente el cuadro de diálogo “Auto Grab. por intervalo”. En este cuadro de diálogo se establece el tipo de intervalo (distancia o tiempo) y el valor del intervalo. También se puede introducir el número de punto inicial para el conjunto de datos. Puede asignar una descripción de punto a todos los puntos obtenidos mediante esta instrucción. Cuando se han obtenido los datos se puede cambiar la descripción.

Pag. 194
Los datos se obtienen en la pantalla de vista “Mapa” de obtención estándar. Siempre que la instrucción esté activa se podrán cambiar la identidad de punto, la descripción y el campo de altura del bastón. Por ejemplo, para cambiar la descripción de punto de “td” (parte superior de cuneta) a “gr” (toma del terreno), sólo tendrá que cambiar “td” por “gr” en el campo “Descripción”, sin interrumpir la obtención de datos.
• S. Al pulsar el botón S se guardará inmediatamente el punto de su posición actual, ignorando el
intervalo. • Inicio y fin de GPS. Este botón muestra alternativamente una X y una flecha. Cuando el GPS esté en
funcionamiento o la estación total robotizada esté en seguimiento, se mostrará la X, pudiendo interrumpir la toma de mediciones con el equipo topográfico. Al pulsar el botón, el equipo GPS o la estación total robotizada se pararán, y el botón mostrará una flecha. Si pulsa la flecha el equipo iniciará de nuevo las lecturas.
• Monitor/Mapa Sat. En los equipos GPS, éste es el último botón del lado derecho de la pantalla “Mapa”, de arriba abajo. Este botón con icono de “prismáticos” abre el cuadro de diálogo “Monitor/Mapa Sat.”.
Nota. Si, en modo de GPS, ejecuta la función “Automático por intervalo” y no se guardan los puntos, compruebe que sus tolerancias de error cuadrático medio (RMS) para guardar no son demasiado bajas. Los puntos sólo se guardarán si sus valores RMS están por debajo de los especificados en las tolerancias del menú “Instrumento”. Tenga en cuenta también que si el intervalo está establecido en 10, 20 o el valor que sea, puede que los puntos se almacenen con una separación mayor que la especificada (por ejemplo, 12, 23), debido a la latencia y a la velocidad de desplazamiento.
Altitud remota Esta instrucción le permite observar un punto que no es accesible en vertical, como una línea eléctrica, la parte superior de un edificio, etc. La rutina emplea dos observaciones, una para el punto base y otra para el ángulo vertical con el blanco. A partir de ahí, la rutina calculará la altitud del blanco. Situando el prisma por debajo o por encima del punto deseado, Carlson SurvCE guarda la información sobre el punto base. A continuación puede tomar una segunda lectura, observando sólo el ángulo cenital/vertical con el punto visado. A partir de esas dos observaciones, SurvCE calculará la intersección del ángulo cenital/vertical prolongado con una línea vertical desde el punto base, para determinar la altitud. El informe incluye la diferencia de altitud entre el prisma y el punto visado, y la altitud del punto visado. Los pasos para tomar una lectura de una altitud remota son los siguientes:
1. Seleccione “Altitud remota” en el menú “Topo”. 2. Confirme su orientación y vuelva a tomar la vista atrás si es necesario. 3. Pulse “Enter” para observar el punto base (véase la figura siguiente). Apunte el instrumento al
blanco y pulse “Enter”.

Pag. 195
4. Pulse “Enter” para observar la altitud del punto visado (véase la figura siguiente). Apunte el instrumento al punto deseado (como un cable, o la parte superior de un jalón, o un punto de un edificio) y pulse “Enter”.
Al volver a la pantalla de “Altitud remota”, se mostrarán los valores del ángulo, ángulo cenital y distancia inclinada, junto con la altura remota y la altitud remota. Pulse S para guardar el punto.
Entre las opciones del lado derecho encontramos: R. Permite al usuario tomar mediciones adicionales por encima o por debajo del punto base previamente definido. Si pulsa la tecla “Enter” se repetirá la instrucción. S. Este botón guarda el punto de desplazamiento de replanteo actual en el fichero de trabajo. B. Reinicializa la instrucción de “Altitud remota”, permitiendo al usuario definir otro punto base. A continuación se producirá la misma secuencia de mensajes que se ha descrito anteriormente. Icono de instrumento. Lleva al usuario al cuadro de diálogo “Ajuste de instrumento”, estándar para todas las funciones del programa.

Pag. 196
Grabar para Post-proceso Esta instrucción le permite registrar datos estáticos en el receptor o en una tarjeta de datos (dependiendo del tipo de instrumento) para usarlos con el software de postproceso. Postproceso (registro de datos estáticos) para Novatel/Sokkia Radian/Sokkia Radian IS Vaya al menú “Topo” y haga clic en el botón “Postproceso”. Se abrirá una pantalla con 3 botones (véase la figura siguiente), o se mostrará un mensaje de error indicando que el colector de datos no se ha podido conectar al receptor. Si aparece el mensaje de error, compruebe las conexiones y la tarjeta de datos.
Si desea cambiar los grupos existentes en su dispositivo, haga clic en “Group Editor”. Al cabo de 1-5 segundos se abrirá un cuadro de diálogo con la información de los grupos. Este cuadro de diálogo se describirá más adelante, ya que será necesario para el postproceso si no tiene ningún grupo. Haga clic en el botón “Log Raw Data” para iniciar el registro de datos brutos. En las explicaciones siguientes se supone que ha hecho clic en ese botón. Haga clic en el botón “File Manager” para ver los ficheros de la tarjeta del receptor. En el cuadro de diálogo verá una lista de ficheros. Si la memoria es demasiado baja podrá eliminarlos en este cuadro de diálogo. Este cuadro de diálogo se describe más adelante. El cuadro de diálogo de registro de datos brutos contiene una lista de grupos (o un mensaje de que no se ha encontrado ningún grupo), tres botones y un campo para introducir un nombre de fichero. Para seguir adelante, seleccione un grupo, introduzca un nombre de fichero y haga clic en “Use Selected Group For File”. Si no tiene ningún grupo (o si desea cambiar o visualizar los grupos existentes), tendrá que hacer clic en “Edit Groups” y añadir un grupo, como se muestra en la figura siguiente.

Pag. 197
A continuación se muestra el cuadro de diálogo de marcación de zona. Para empezar a marcar una zona introduzca la información requerida (nombre, código de la zona), cambie la altura de la antena si es necesario (véase “Cambio de antena”), y si desea que la zona se pare automáticamente (al término de un plazo de tiempo fijado) o al pulsar el botón “End Site”. Al hacer clic en “Start Site”, toda la información introducida permanecerá sombreada en gris hasta la finalización de la zona. Puede parar la zona en cualquier momento pulsando “End Site”. Antes de finalizar la zona podrá cambiar la información de la antena (en caso de que haya cometido un error). Puede ver en todo momento el estado del satélite haciendo clic en el botón “View Status”. Esto no afectará a la marcación de la zona.
Puede marcar todas las zonas que desee. Cuando haya terminado haga clic en el botón “Exit”. SurvCE le preguntará si desea continuar registrando el fichero. Si es así, haga clic en “Yes”, y la próxima vez que haga clic en “Log Raw Data” irá directamente al cuadro de diálogo anterior. Cuando se esté registrando, el nombre del fichero aparecerá en la pantalla principal de postproceso. Si desea salir del registro del receptor, puede salir de la configuración, y la próxima vez que vuelva a la pantalla de postproceso, el sistema sabrá que todavía está registrando un fichero. Administrador de ficheros Vaya al menú “Topo” y haga clic en el botón “Postproceso”. Se abrirá una pantalla con 3 botones, o se mostrará un mensaje de error indicando que el colector de datos no se ha podido conectar al receptor. Si aparece el mensaje de error, compruebe las conexiones y la tarjeta de datos. Haga clic en el botón “File Manager” para ver los ficheros de la tarjeta del receptor. En el cuadro de diálogo verá una lista de ficheros con sus respectivos tamaños.

Pag. 198
En la parte inferior del cuadro de diálogo se muestra la memoria libre, junto con un botón para eliminar. Si se está agotando la memoria, puede eliminar ficheros en este cuadro de diálogo. Para eliminar un fichero, márquelo en la lista y pulse el botón “Delete”. Se le preguntará si está seguro de que desea eliminar el fichero. Para salir del cuadro de diálogo haga clic en “Exit”. Editor de grupos Vaya al menú “Topo” y haga clic en el botón “Postproceso”. Se abrirá una pantalla con 3 botones, o se mostrará un mensaje de error indicando que el colector de datos no se ha podido conectar al receptor. Si aparece el mensaje de error, compruebe las conexiones y la tarjeta de datos. Si desea cambiar los grupos existentes en su dispositivo, haga clic en “Group Editor”. Al cabo de 1-5 segundos se abrirá un cuadro de diálogo con la información de los grupos.
Si el nombre de grupo es “NewGroup” significa que actualmente no hay ningún grupo en el receptor. Para añadir un grupo, introduzca la información correspondiente y haga clic en el botón “Save”. Si ya hay grupos y desea añadir uno nuevo, haga clic en “New”, introduzca la información y haga clic en “Save”. Para ver otros grupos haga clic en “Prev” o “Next”. Para eliminar un grupo haga clic en el botón “Del”. Para cambiar un grupo, introduzca los cambios que desee y haga clic en el botón “Save”. Si cambia el nombre de un grupo puede que se tarde un poco más en realizar el cambio. Para cambiar la antena haga clic en el botón “Change Antenna” (véase el apartado “Cambio de antena”). Cuando esté satisfecho con los grupos, haga clic en “Close”. Se le preguntará si desea iniciar el registro de datos. Si hace clic en “Yes”, se abrirán los cuadros de diálogo de registro de datos brutos. Post-proceso (registro de datos estáticos) para Topcon Vaya al menú “Topo” y haga clic en el botón “Postproceso”. Se abrirá una pantalla con cuatro botones.

Pag. 199
Si desea ejecutar tareas de administración de ficheros (para ver cuánta memoria están utilizando y para eliminar ficheros) en el receptor, haga clic en el botón “Gestionar ficheros”. El uso de la función “Gestionar ficheros” se describirá más adelante. Si hay un fichero abierto puede comenzar a marcar zonas de trabajo. De lo contrario, abra un fichero haciendo clic en el botón “Iniciar fichero”. El nombre del fichero se puede seleccionar en una lista de nombres de fichero existentes, utilizando el nombre de fichero propuesto, o bien puede introducir el nombre de fichero que desee. La altura y el tipo de antena se pueden cambiar haciendo clic en el botón “Cambiar tipo de antena” (véase el apartado “Cambio de antena”). El intervalo se puede seleccionar en la lista o se puede introducir otro diferente en unos segundos.
Después de iniciar un fichero volverá a la pantalla principal. Desde ahí, puede salir del registro de ficheros, gestionar ficheros, salir, o iniciar la marcación de sitios. Para etiquetar un sitio haga clic en el botón “Marcar nuevo sitio”.

Pag. 200
El cuadro de diálogo “Etiquetar nuevo sitio” muestra el espacio disponible en el receptor, y le permite introducir el nombre del sitio, cambiar el intervalo y cambiar la antena. Puede seleccionar que SurvCE deje de registrar el sitio automáticamente al cabo de un determinado número de minutos, o pararlo manualmente. Aunque elija que se pare automáticamente, siempre podrá parar el proceso manualmente. En la pantalla que se muestre, pulse “OK”.
Cuando haya salido de esta pantalla (de forma manual o automática), volverá a la pantalla principal de postproceso. A partir de ahí puede marcar más sitios, cerrar el fichero o gestionar sus ficheros. Cuando esté listo para cerrar el fichero, pulse el botón “Cerrar fichero”. Administrador de ficheros Vaya al menú “Topo” y haga clic en el botón “Postproceso”. Se abrirá una pantalla con cuatro botones. Haga clic en el botón “File Manager” para ver los ficheros de la tarjeta del receptor. En el cuadro de diálogo verá una lista de ficheros.

Pag. 201
Los ficheros se presentan junto con su tamaño. En la parte inferior del cuadro de diálogo se muestra la memoria libre, junto con un botón para eliminar. Si se está agotando la memoria, puede eliminar ficheros en este cuadro de diálogo. Para eliminar un fichero, márquelo en la lista y pulse el botón “Delete”. Se le preguntará si está seguro de que desea eliminar el fichero. Para salir del cuadro de diálogo haga clic en “Exit”. Postproceso (registro de datos estáticos) para GPS Leica System 500 Configuración de postproceso como equipo base Para ejecutar un postproceso como base, deberá iniciarlo cuando configure el equipo base. En el menú “Instrumento”, seleccione “Configurar base” y marque la casilla “Registrar datos estáticos en PC Card”.

Pag. 202
A continuación, pase por todas las pantallas de “Configurar base” como lo haría normalmente hasta llegar a un cuadro de diálogo en el que se le pedirá el nombre y el intervalo del trabajo. Después de introducir esos datos, el trabajo empezará a registrarse. Para finalizar el trabajo, apague el receptor. Su siguiente trabajo deberá comenzar correctamente.
Configuración de postproceso como equipo móvil En el menú “Topo”, pulse “Postproceso”. El colector de datos comprobará si el receptor está conectado y tiene satélites (si el receptor no tiene satélites no será posible el postproceso). Si la comprobación es satisfactoria, se abrirá una pantalla con 4 botones.

Pag. 203
Para gestionar trabajos haga clic en el botón “Job Manager”. Esto se explicará más adelante en el presente documento. Para iniciar un trabajo de postproceso, haga clic en el botón “Start job”. Seleccione uno de los nombres de trabajo existentes o cree uno nuevo. Para cambiar los parámetros de la antena haga clic en el botón “Change antenna” (las funciones de este botón se describen más adelante).
Después de iniciar un trabajo volverá al menú de postproceso. A partir de ahí podrá registrar puntos, cerrar el trabajo o gestionar trabajos. Para empezar a registrar un punto, haga clic en el botón “Start Point Logging”. Se mostrarán el trabajo actual, la memoria disponible, el intervalo y la altura de la antena (que puede cambiarse haciendo clic en el botón “Change Antenna”). También podrá introducir un nombre de sitio y seleccionar si desea interrumpir automáticamente el registro del sitio.

Pag. 204
Esta pantalla muestra datos sobre el punto que se está registrando. Se puede salir de ella sin parar el registro del punto.
Al salir de la pantalla volverá al menú. Puede elegir finalizar el trabajo, registrar más puntos o simplemente dejar el proceso en funcionamiento mientras se dedica a otras tareas. Para finalizar el trabajo, haga clic en el botón “Close job”. Administrador de ficheros Vaya de nuevo al menú “Topo” y haga clic en el botón “Postproceso”. Una vez más, se abrirá una pantalla con cuatro botones. Haga clic esta vez en el botón “File Manager” para ver los ficheros de la tarjeta del receptor. En el cuadro de diálogo verá una lista de ficheros con sus respectivos tamaños.

Pag. 205
En la parte inferior del cuadro de diálogo se muestra la memoria libre, junto con un botón para eliminar. Si se está agotando la memoria, puede eliminar ficheros en este cuadro de diálogo. Para eliminar un fichero, márquelo en la lista y pulse el botón “Delete”. También puede formatear la tarjeta con el botón “Format card”. ¡Al hacerlo destruirán todos los datos de la tarjeta! Antes de formatear la tarjeta asegúrese de que no necesita ninguno de los datos que contiene. Se le preguntará si está seguro de que desea eliminar el fichero. Para salir del cuadro de diálogo haga clic en “Exit”. Cambio de la antena para postproceso Al seleccionar “Change Antenna” en cualquiera de los cuadros de diálogo de postproceso de SurvCE, se abrirá el siguiente cuadro de diálogo. Si tiene que introducir cambios en la antena, seleccione “Vertical Height” o “Slant Height” en este cuadro.
Para modificar la altura vertical, marque el botón de opción “Vertical Height”, introduzca la altura y pulse “OK”. Para modificar la altura inclinada, marque el botón de opción “Slant Height” e introduzca la altura vertical. A continuación, haga clic en “Load From List”. Seleccione la antena y haga clic en “OK”. Se introducirá el valor del radio de la antena. Si su antena no está en la lista, pulse “Manual” y a continuación “OK”, e introduzca el radio en el campo correspondiente del cuadro de diálogo “Antenna Height”. Cuando haya terminado, pulse “OK”. Si selecciona altura inclinada, el programa calculará la altura de la antena. La altura de la antena se muestra en el cuadro de diálogo original. Postproceso (registro de datos estáticos) para Thales/Ashtech en SurvCE Hay dos métodos para registrar datos estáticos con un receptor Thales/Ashtech. El primero es con el botón “Postproceso” de la pestaña “Topo”, en el menú principal. El segundo es usando las funciones “Configurar móvil” y “Configurar base”, como se describe más adelante.

Pag. 206
Registro de datos estáticos desde el menú “Topo” Vaya al menú “Topo” y haga clic en el botón “Postproceso”. Se abrirá un cuadro de diálogo con 6 botones, o se mostrará un mensaje de error indicando que el colector de datos no se ha podido conectar al receptor. Si aparece el mensaje de error, compruebe las conexiones y la tarjeta de datos. A partir de ahí se puede iniciar un fichero, salir del registro del fichero (“Exit”), gestionar ficheros, detener el registro (“Stop Processing”), reanudar el registro (“Start Processing”) o empezar a marcar zonas. Para gestionar ficheros siga las instrucciones que se describen más adelante. Si hay un fichero abierto, pero en pausa, se puede reanudar el registro.
Si hay un fichero abierto puede comenzar a marcar zonas de trabajo. De lo contrario, abra un fichero haciendo clic en el botón “Start File”. El receptor seleccionará el nombre del fichero en función de los nombres de la última zona en el fichero. La altura y el tipo de antena se pueden cambiar haciendo clic en el botón “Change Antenna” (véase el apartado “Cambio de antena”). El intervalo se puede seleccionar en la lista o se puede introducir en el campo correspondiente en unos segundos.
Después de iniciar un fichero, el software volverá a la pantalla principal. Desde ahí, puede salir del registro de ficheros (“Exit”), gestionar ficheros o iniciar la marcación de zonas. Para marcar una zona haga clic en el botón “Tag Site”.

Pag. 207
El cuadro de diálogo “Tag New Site” muestra el espacio disponible en el receptor, y le permite introducir el nombre de la zona (que deberá tener 4 caracteres) y los atributos de la zona, cambiar el intervalo y cambiar la altura de la antena. Puede elegir que SurvCE deje de registrar la zona automáticamente al cabo de un determinado número de minutos, o pararlo manualmente. Aunque se seleccione la opción automática, siempre se podrá parar manualmente. Pulse “OK”.
Se puede salir de esta pantalla automáticamente pulsando el botón “Stop Point”, o haciendo clic en el botón “Exit-Continue Logging” (que deja el proceso en ejecución, pero sale del cuadro de diálogo), volviendo a la pantalla de postproceso. A partir de ahí se puede salir, marcar más zonas, gestionar ficheros o cerrar el fichero haciendo clic en el botón “Close File”. Inicio del proceso/Fin del proceso Estos botones detienen y reanudan el registro del fichero. Si el fichero está registrándose, “Stop Processing” detendrá temporalmente el registro. Si el fichero no se está registrando “Start Processing” reanudará el proceso. Cuando se inicia el fichero por primera vez, comienza a registrarse. Administrador de ficheros Vaya al menú “Topo” y haga clic en el botón “Postproceso”. Se abrirá un cuadro de diálogo con 6 botones, o se mostrará un mensaje de error indicando que el colector de datos no se ha podido conectar al receptor. Si aparece el mensaje de error, compruebe las conexiones y la tarjeta de datos. Haga clic en el botón “File Manager” para ver los ficheros de la tarjeta del receptor. La siguiente pantalla contiene una lista de ficheros y botones para eliminar ficheros o formatear la tarjeta de datos. Los ficheros se presentan junto con su tamaño. En la parte inferior del cuadro de diálogo se muestra la memoria libre, junto con un botón para formatear y otro para eliminar. Si se está agotando la memoria, elimine archivos en este cuadro de diálogo, o formatee la tarjeta. Para salir del cuadro de diálogo haga clic en “Exit”.

Pag. 208
Para eliminar ficheros, haga clic en el fichero que desee y pulse “Delete”. Se le preguntará si está seguro de que desea eliminar el fichero. Para formatear la tarjeta de datos haga clic en “Format Card”. Se borrarán todos los ficheros que haya en la tarjeta, por lo que esta operación deberá ejecutarse con las debidas precauciones. Tipos de fichero Thales/Ashtech y registro de datos estáticos para puntos RTK Los receptores Thales/Ashtech registran datos en diversos ficheros del receptor durante el registro de datos estáticos. Todos estos ficheros están contenidos en un fichero –U, que es lo que el Administrador de ficheros recuperará de la tarjeta PC. Cuando se descomprimen esos ficheros en el ordenador para ejecutar el postproceso (con el programa Ashtech Download) se descomponen en los siguientes ficheros: un fichero almanaque, un fichero –B (datos brutos), un fichero –D (descripción e información de antena), un fichero –E (datos de efemérides) y un fichero –S (información de la sesión). Los ficheros –D se crean automáticamente a partir de la información de la antena y de la zona. Topcon crea automáticamente ficheros –O en el colector de datos a partir de la información del receptor. El fichero –O recibe el mismo nombre que el fichero de coordenadas, con la extensión .obn, y se sitúa en el directorio de datos. Este fichero se necesita para el estudio GNSS, ya que contiene información vectorial. No obstante, esta información sólo se podrá añadir si el punto guardado tiene una posición GPS fija. Para guardar un punto RTK en el fichero –O, vaya a “Guardar puntos” con la posición de GPS fija. Introduzca la información del punto (id. sitio), la descripción (atributo de sitio) y la altura de la antena, y haga clic en el botón A para guardar un promedio OBEN. Con cada lectura tomada por promedio de GPS, se tomará una medición OBEN para la obtención de la media en la medición final. La medición final se guarda en el fichero .crd; el fichero –O se guarda en el colector de datos, y los ficheros de datos estáticos se guardan en el receptor.

Pag. 209
Recuerde que el fichero deberá estar procesando para poder registrar los datos estáticos en “Guardar puntos”. Si se guarda un punto y no hay ningún sitio registrado, para hacerlo, vaya al menú “Postproceso”, seleccione “Start Processing” y vuelva a “Guardar puntos”. En ese momento ya será posible registrar un punto en “Guardar puntos”.
Nota. Se ha dado un caso de que una “tarjeta PC” dañada provocó que el equipo mostrara el mensaje “Tarjeta llena”. Utilice el Administrador de ficheros en “Postproceso” para revisar los datos de la tarjeta PCMCIA del receptor y también para formatear dicha tarjeta si se detecta que puede estar provocando errores. Extraiga toda la información útil de la tarjeta PC antes de formatearla, o instale una nueva tarjeta.
Registro de datos estáticos con receptor Navcom El receptor Navcom incluye la función de registro de datos estáticos en un fichero. Los ficheros generados con esta opción se pueden postprocesar para aumentar la precisión del levantamiento mediante programas informáticos de terceros, como Way Point. SurvCE le permite activar y desactivar el registro de datos estáticos Navcom y manipular los ficheros del receptor, pero necesitará un programa informático de terceros para postprocesar los ficheros resultantes. Para empezar a registrar datos estáticos vaya al menú “Topo” y haga clic en el botón “Postproceso”. Si se muestra un mensaje de error indicando que el colector de datos no se ha podido conectar al receptor, compruebe las conexiones y la tarjeta de datos. En la pantalla de ajustes tiene tres opciones.
• Start/Resume File. Para iniciar un nuevo fichero en el receptor, o para añadir datos a un fichero
existente, pulse “Start/Resume file”. En el siguiente menú, introduzca el nombre del nuevo fichero o seleccione el nombre de un fichero existente en la lista desplegable, y a continuación pulse “OK”.
• Close File. Pulse este botón para cerrar un fichero abierto para registro. • File Manager. Para manipular ficheros en el receptor, pulse este botón.

Pag. 210
En la lista se mostrarán todos los ficheros del receptor junto con sus tamaños y fechas de creación. Además, se mostrará también la memoria total utilizada en la esquina inferior izquierda del cuadro de diálogo. Para eliminar un fichero, selecciónelo y pulse “Delete File”. Para descargar un fichero en su colector de datos, selecciónelo y pulse “Download File”. Para formatear la tarjeta de datos MMC de su receptor, pulse “Format Card”. Al formatear la tarjeta se borrarán todos los datos existentes.

Pag. 211
Menú COGO En este capítulo se proporciona información sobre el uso de las instrucciones del menú “COGO”.
Entrada manual Esta función le permite introducir o modificar manualmente coordenadas en el fichero de trabajo o en el fichero de control actuales. La opción de especificar el fichero de control sólo estará disponible si se ha seleccionado la opción “Usar fichero de control”, y hay un fichero de control con un nombre definido en “Parámetros del trabajo”. El cuadro de diálogo incluye los campos de ID de punto, Coordenada X, Coordenada Y, Altitud y Descripción. Si se añade un punto a un trabajo existente, SurvCE mostrará una ID de punto mayor que la que tenga el número más elevado del fichero. Si empieza un nuevo trabajo, la ID de punto predeterminada será 1.
• Previo y Siguiente. Estos botones le permiten desplazarse hacia arriba y hacia abajo en el fichero de
coordenadas, omitiendo los puntos con coordenadas cero. El botón “Siguiente” no guardará los datos actuales en el fichero.
• Guardar. Guarda los datos introducidos en el fichero y hace avanzar la vista hasta el siguiente punto. Si está modificando un número de punto existente, cuando pulse “Guardar”, SurvCE le indicará que ese número de punto ya ha sido utilizado. A continuación podrá sobrescribir el número de punto o “Usar un nuevo número”.
• Borrar. El botón “Borrar” permite al usuario eliminar un punto o una serie de puntos del fichero.

Pag. 212
Se puede borrar un punto en “Lista de puntos” (Menú “Fichero”), pero una serie de puntos sólo se puede eliminar con “Entrada manual”. Si desea crear un punto duplicado, sólo tendrá que cambiar el número de punto y pulsar “Enter”. También puede modificar uno o más atributos de un punto y cambiar a continuación la ID de punto. Si desea un punto duplicado con una altitud diferente, haga clic en el campo “Altitud” y cambie el valor. En este caso, cambiaremos la altitud por 880.00. A continuación, sin pulsar “Enter”, haga clic en el número de punto y cámbielo por 107A. Cuando pulse “Salvar”, se guardará el punto 107A con las coordenadas X e Y del punto 107 y la nueva altitud.
Punto inverso Esta instrucción obtiene el rumbo y la distancia horizontal entre dos puntos especificados por el usuario que estén incluidos en el trabajo actual. Si en la opción “Unidades” de “Parámetros del trabajo”, se ha seleccionado “Ángulo-Acimut”, el cuadro de diálogo “Punto inverso” mostrará los acimuts en lugar de los rumbos. Puede anular los parámetros de visualización de “Parámetros de trabajo”, seleccionando Rumbo (“Brg N,E” o “Brg E, N”), Acimut norte (“NAz N,E”, “NAz E,N”) o Acimut sur (“SAz N,E” o “SAz E,N”), en la parte inferior derecha de la pantalla “Punto inverso”. Hay un modo “2D” y “3D” para el punto inverso que se puede seleccionar en la parte superior de la pantalla. En modo “2D”, el programa muestra sólo el rumbo y la distancia entre los dos puntos. Se pueden ver hasta cuatro puntos inversos a la vez, como se muestra en la siguiente imagen.
En modo “3D”, el informe muestra también la distancia geométrica, la diferencia de altitud, el porcentaje de pendiente y la relación de pendiente entre los puntos. También se muestran las coordenadas norte y este, la altitud y la descripción de los puntos especificados.

Pag. 213
Inicie la instrucción, introduzca el número del primer punto en la parte inferior (también puede seleccionarlo en una lista de puntos o marcarlo directamente en la pantalla de mapa). Pulse “Enter” e introduzca el segundo punto; vuelva a pulsar “Enter”. Si hay un fichero de control especificado en “Parámetros del trabajo”, cuando seleccione la instrucción “Punto inverso” puede pulsar el icono de “Lista”, en la parte inferior central de la pantalla, y seleccionar en la lista los puntos del fichero de control. De este modo, puede aplicar la función de inversión entre puntos de su fichero actual y de su fichero de control, de acuerdo con sus necesidades. Si en la pestaña “Unidades” de “Parámetros del trabajo” se han ajustado las unidades angulares en grados centesimales/gones, la instrucción “Punto inverso” aplicará por defecto el círculo de 400 grados y presentará acimuts Norte.
Limpiar ventana: Utilice este icono para limpiar la pantalla con los últimos resultados.
Áreas Esta instrucción calcula la superficie de una figura cerrada con un perímetro definido por números de punto introducidos por el usuario, incluidos en el trabajo actual, o por una polilínea seleccionada en la pantalla.
Para definir la superficie puede especificar números de punto individuales o introducir una serie de números de punto. En el ejemplo se han usado números de punto individuales. Los puntos se pueden

Pag. 214
introducir también en la forma 145, 146, 147,148. De este modo se calculará la superficie del punto 145 al 146, del 146 al 147, del 147 al 148, y vuelta al 145. La superficie se muestra en la línea inferior de la pantalla de mapa. Entre los puntos se trazará también una polilínea temporal. Si se han seleccionado las unidades en pies, los resultados se expresarán en pies cuadrados y acres, y si se ha seleccionado el sistema métrico, los resultados se expresarán en metros cuadrados.
Si se emplea una polilínea para calcular la superficie, el programa abrirá la pantalla de mapa después de seleccionar la polilínea. La polilínea aparecerá resaltada.
Después de comprobar que ha seleccionado la polilínea correcta, pulse “OK” y la pantalla gráfica mostrará la superficie (véase la figura siguiente). Dado que la superficie definida por puntos está formada por rectas, la ventaja del modo de polilínea es que ésta puede contener arcos. Al término de cada cálculo de superficie se le preguntará si desea “Guardar el resultado en el fichero de datos brutos”. Al hacerlo se registrará una línea en el fichero de datos brutos como “Superficie calculada de polilínea: Superficie = 235354.3680SF (pies cuadrados), 5.4030 acres", y en las figuras definidas en sistema métrico, se obtendrá “Superficie calculada de polilínea: Superficie = 235354.3680SM (m2)"
Intersecciones Esta instrucción permite calcular y guardar puntos basados en prácticas topográficas estándar de cálculo de intersecciones de Rumbo-Rumbo, Rumbo-Distancia o Distancia-Distancia. Los datos se pueden introducir manualmente o se pueden definir seleccionando puntos en una lista de puntos, o marcándolos en la pantalla. El tipo de cálculo de intersección que se ejecute determinará el número de soluciones

Pag. 215
posibles. En un cálculo de Rumbo-Rumbo, sólo habrá una solución posible. Los cálculos de Rumbo-Distancia y Distancia-Distancia tendrán dos soluciones posibles, y se le pedirá al usuario que elija la solución que prefiera. Tenga en cuenta que en los cálculos de intersecciones de Rumbo-Distancia y Distancia-Distancia podría no haber ninguna solución para los datos introducidos. En esos casos, Carlson SurvCE mostrará el mensaje “Sin Solución Válida”.
En el menú COGO, seleccione “Intersecciones”. Rellene los campos de datos apropiados para el cálculo que desee ejecutar. Pulsando la tecla “Enter” se desplazará por los campos de introducción de datos. Las unidades angulares establecidas en la pestaña “Unidades” de “Parámetros del trabajo” determinarán si los ángulos se expresarán en acimuts o rumbos.
Desp: Utilice estos controles para crear intersecciones definidas por los desplazamientos paralelos a las direcciones definidas o calculadas.
Todas las rutinas de intersección generarán registros SP en el fichero de datos brutos, y se guardarán las coordenadas calculadas para cada nuevo punto. Los registros SP son idénticos a los registros de introducción manual, por ejemplo. Rumbo-Rumbo Este método sitúa un punto en la intersección de dos líneas. Seleccione el punto 1 introduciendo directamente el número de punto deseado o pulsando el icono de lista de puntos y haciendo clic en el punto que desee. Si pulsa el icono de mapa podrá seleccionar el punto directamente en la pantalla. Al marcar los puntos en la pantalla, tenga en cuenta que, si no se puede determinar el punto deseado a partir del punto marcado, se mostrará una lista de los puntos más próximos a la posición indicada, para que pueda verificar el punto exacto que desea. Si se abre la lista, seleccione el punto que desee haciendo clic sobre él. Defina el rumbo al punto 1 introduciéndolo manualmente o pulsando el botón “Usar puntos” y especificando dos números de punto, o bien pulsando el icono de mapa y seleccionando dos puntos en la pantalla. Repita el procedimiento anterior seleccionando el punto 2 y definiendo el acimut al punto 2. Los rumbos se pueden introducir en tres formatos: • SE40.5945 corresponde a S40º59’45”E
• S40.5945E corresponde a S40º59’45”E
• 240.5945 corresponde a S40º59’45”E

Pag. 216
Cuando haya introducido todos los datos pulse el botón “Resolver”. El punto calculado aparecerá en la pantalla con los datos introducidos detallados en la parte inferior de la pantalla. Las opciones “Guardar”, “Modificar” (revisar y corregir) y “RESULTADOS” están situadas en el lateral derecho de la pantalla “Mapa”.
Guardar: Utilice este icono para grabar un informe del cálculo inverso.
Pulse S para guardar el punto calculado, M para verificar/corregir los datos introducidos para el cálculo, o RESULTADOS para revisar los resultados del cálculo. La pantalla de resultados presentará las coordenadas de los puntos base, el rumbo inverso y la distancia de los puntos base al punto INT1 calculado (y al punto INT2 en las intersecciones de distancia), y las coordenadas de los puntos calculados. Los puntos calculados estarán marcados como Int1 e Int2 hasta que se guarden los puntos. Estos botones de opción se muestran en todas las pantallas de “Mapa” de la rutina “Intersecciones”. Si selecciona “Guardar” o pulsa la tecla “Enter”, el punto guardado heredará el número de punto especificado, la descripción y, opcionalmente, la altitud que se muestran en la parte inferior de la pantalla. En una intersección de tipo Rumbo-Rumbo sólo puede haber una solución Rumbo-Distancia En este ejemplo se utilizan los dos mismos puntos base que se muestran en la pantalla anterior. Seleccione el punto 1 introduciendo directamente el número de punto deseado o pulsando el icono de lista de puntos y haciendo clic en el punto que desee. Si pulsa el icono de mapa podrá seleccionar el punto que desee directamente en la pantalla. Defina el rumbo al punto 1 introduciéndolo manualmente o pulsando el botón “Usar puntos” y especificando dos números de punto, o bien pulsando el icono de mapa y seleccionando dos puntos en la pantalla. Seleccione el punto 2 aplicando el mismo método que para el punto 1. Introduzca la distancia horizontal conocida desde el punto 2 seleccionado.

Pag. 217
Pulse “Enter” o pulse el botón “Resolver” y se abrirá la pantalla de mapa mostrando un círculo con centro en el punto base y radio igual a la distancia seleccionada. Una línea, definida por el rumbo, se extiende hasta su intersección con el círculo, en las dos soluciones posibles calculadas. Véase la siguiente figura. Si pulsa “Enter” se mostrará el mensaje “Elija una solución”. Seleccione la solución que desee. Para seleccionar el punto sólo tendrá que marcarlo en la pantalla. Bastará con hacer clic en las proximidades de la solución elegida. El programa seleccionará la posición de la solución más próxima. Pulsando de nuevo “Enter” se aceptará la segunda solución posible de la intersección. Para aceptar sólo una de las dos soluciones posibles, seleccione el punto que desee y a continuación pulse el botón de menú, en la parte superior izquierda de la pantalla. Si no hay ninguna solución para los datos introducidos, SurvCE mostrará el mensaje “Sin solución válida”. Pulsando “OK” se abrirá la pantalla de mapa mostrando el círculo con radio desde el punto base a la distancia seleccionada y la línea definida por el rumbo introducido. La pantalla de mapa muestra las opciones S (Guardar), M (Modificar) y Resultados. Pulse M para efectuar un nuevo cálculo. Si no hay ninguna solución válida, pulsando el botón de resultados se mostrarán sólo las coordenadas del punto base.
Distancia-Distancia En este ejemplo se utilizan los dos mismos puntos base que se muestran en la pantalla de mapa del modo Rumbo-Rumbo. Seleccione el punto 1. Introduzca la distancia horizontal conocida desde el punto 1. Seleccione el punto 2. Introduzca la distancia horizontal conocida desde el punto 2 seleccionado.

Pag. 218
Pulse “Enter” o pulse el botón “Resolver” y se abrirá la pantalla de mapa mostrando dos círculos con radios desde los puntos bases primero y segundo seleccionados. Véase la siguiente figura. También se muestran las líneas que unen los puntos base con las dos intersecciones posibles de los círculos. Si pulsa “Enter” se mostrará el mensaje “Elija una solución”. Seleccione la solución que desee. Para seleccionar el punto sólo tendrá que marcarlo en la pantalla. Bastará con hacer clic en las proximidades de la solución elegida. El programa seleccionará la posición de la solución más próxima. Pulsando de nuevo “Enter” se aceptará la segunda solución posible de la intersección. Para aceptar sólo una de las dos soluciones posibles, seleccione el punto que desee y a continuación pulse el botón de menú, en la parte superior izquierda de la pantalla. Si no hay ninguna solución para los datos introducidos, SurvCE mostrará el mensaje “Sin solución válida”. Pulsando “OK” se abrirá la pantalla de mapa mostrando el círculo con centro en el punto base y radio igual a la distancia seleccionada y la línea definida por el rumbo introducido.
La pantalla de mapa muestra las opciones S (Guardar), M (Modificar) y Resultados. La opción M se puede usar para modificar los datos existentes o introducir nuevos datos para el cálculo de la intersección. Si no hay ninguna solución válida, pulsando el botón de resultados se mostrarán sólo las coordenadas del punto base.
Proyección de punto Esta instrucción le permite calcular el PK y el desplazamiento de cualquier punto introducido o levantado con respecto a un eje o una línea base. Tenga presente que la instrucción “Cálculo de PK” calculará un punto a partir de un PK y un desplazamiento determinados. “Proyección de punto” hace justo lo contrario: calcula un PK y un desplazamiento respecto a un punto determinado. Pero también calcula la

Pag. 219
“Intersección” o la proyección de ese punto desplazado en la línea base. Esa “intersección” de la línea base o punto de proyección perpendicular se puede replantear y guardar. En la siguiente imagen se muestra la aplicación de esta rutina.
Las coordenadas de los puntos que se van a proyectar se introducen por cualquiera de los tres métodos siguientes:
• Por el número de punto. • Introduciendo los valores de las coordenadas. • Tomando una lectura de GPS o Estación Total. A continuación se calcularán el PK y el desplazamiento del punto, y el botón de “Intersección” (véase la figura anterior) calculará el punto de intersección perpendicular proyectado en la línea base. Esta intersección se puede replantear. La función de proyección de punto se puede usar, de forma rudimentaria, para definir líneas, visando con una estación total manual a través de una hilera de árboles o de arbustos, y anotando el PK y el desplazamiento. No obstante, como el desplazamiento es perpendicular, la distancia “detrás” o “delante” a la línea deseada no estará a lo largo de la visual, como se muestra en la imagen anterior. El mejor método para establecer líneas es el de “Punto en línea” en la función “Replanteo de líneas/arcos” Inicialmente deberá definir la línea base siguiendo uno de los métodos descritos:
• Definir Línea. A través de la selección de dos puntos • Definir Alineación. Seleccionando un eje pre-establecido (fichero .cl), eligiendo una polilínea
desde los gráficos ó suministrando una secuencia de puntos. • Definir Arco (3 puntos). Suministrando 3 puntos pertenecientes al mismo arco • Definir Arco (iC, fC, valor). Seleccionando las tangentes de entrada y salida del arco junto con
el valor del radio.

Pag. 220
Si selecciona “2 puntos” tendrá que definir la línea en el cuadro de diálogo “Proyección del punto” como se muestra en la imagen siguiente.
Con el método de “2 puntos” sólo tendrá que introducir los números de ambos puntos o seleccionarlos en la lista de puntos o en “Mapa”. Se calculará el acimut y la pendiente entre los dos puntos, junto con el PK final, en función del PK inicial introducido. Con el método de “Acimut”, deberá definir la línea introduciendo un primer punto e introduciendo a continuación un acimut y una pendiente. Puede confirmar los valores de las coordenadas de los puntos pulsando “Confirmar XYZ”. Una vez definida la línea, pulse “Continuar”. Ahora tendrá que definir o designar el punto desplazado de la línea en el cuadro de diálogo “Definición de punto”

Pag. 221
Puede introducir una ID de punto, seleccionar una de la lista o seleccionarla en el mapa. También puede introducir unas coordenadas para definir un nuevo punto o leer los valores de un nuevo punto. Cuando haya introducido la información suficiente, se mostrará el PK/desplazamiento, o bien se mostrará el mensaje “FUERA DEL EJE”, indicándole que no se puede calcular un PK/desplazamiento para las coordenadas introducidas. • Leer. Esta instrucción lee el instrumento para obtener las coordenadas de la proyección del punto. • Intersección. Esta instrucción proyectará las coordenadas introducidas perpendicularmente sobre el
eje, e introducirá las nuevas coordenadas en el cuadro de diálogo “Proyección de punto”. A continuación podrá guardar o replantear los puntos de intersección.
• Replanteo. Esta instrucción le permitirá replantear las coordenadas mostradas (generalmente se usa para replantear los puntos de intersección).
• Guardar. Si se pulsa “Guardar” después de “Leer” se guardarán las coordenadas del desplazado. Si se pulsa “Guardar” después de “Proyección de punto” se guardarán las coordenadas del punto de intersección en el eje (perpendicular al punto desplazado). Si se pulsa “Guardar” después de introducir las coordenadas o el número del punto desplazado sin pulsar “Proyección de punto”, sólo se guardarán de nuevo las coordenadas del punto desplazado como un nuevo número de punto. “Guardar” se usa principalmente para guardar los puntos de intersección calculados en el fichero de coordenadas. Al pulsar “Salvar” se guardará un registro “SP” (store point –guardar punto–) en el fichero de datos brutos, y un registro de nota indicando que el punto se ha calculado en una “Proyección de punto”.
A continuación se muestra el replanteo tras calcular el punto de intersección:
Nota sobre el replanteo. Durante el replanteo trabajará en la pantalla de replanteo estándar, en la que la opción M vuelve a la pantalla de coordenadas anterior con los mismos datos mostrados, y la opción N vuelve a la misma pantalla anterior con los datos borrados, lista para la introducción del siguiente punto desplazado.
Cálculo de PK La función “Cálculo de PK” es una rutina puramente de cálculo que generará puntos a partir de un PK y un desplazamiento de una alineación. La alineación puede estar definida por un eje, un arco de tres puntos, un arco definido por un PC, un radio y un PT, una polilínea seleccionada o una secuencia de puntos. El usuario puede también asignar una altitud al punto calculado. “Cálculo de PK” se puede emplear, por ejemplo, para introducir altitudes de tubos de alcantarillado, en los que los sumideros y desagües están situadas en PK diferentes y con distintos desplazamientos y altitudes. Posteriormente, los dos puntos calculados –en sumidero y desagüe– se podrán usar en la instrucción “Replanteo de rectas”

Pag. 222
para replantear cualquier punto a lo largo del tubo, con el cálculo de corte/relleno. Si bien la instrucción “Replanteo de ejes”, dentro de “Replanteo de líneas/arcos”, replanteará directamente un PK y un desplazamiento determinados respecto a un eje, algunos usuarios prefieren calcular previamente el PK y el desplazamiento y asignar una identidad de punto, y ejecutar posteriormente el replanteo por la identidad del punto. La función “Cálculo de PK” permite efectuar este cálculo previo de puntos en cualquier PK y con cualquier desplazamiento. La pantalla inicial de “Cálculo de PK” ofrece varios métodos para definir una alineación.
La pantalla siguiente nos muestra las entradas de PK. (encadenamiento) , desplazado y elevación del punto que queremos calcular referido a la alineación.
Presionando Intro nos movemos a través de las entradas de datos y guardamos el punto dejando la pantalla lista para nuevos cálculos, dejando los valores introducidos previamente como valores por defecto salvo el ID de punto que será incrementado. La descripción se fijará en función del P.K. y desplazado, pero puede ser editada actuando sobre el teclado.

Pag. 223
Transformación Esta instrucción le permite mover, girar o transformar a escala los puntos del trabajo actual. Todo punto trazado en la pantalla se actualizará automáticamente, además de actualizarse sus coordenadas. Las tres transformaciones se pueden aplicar por separado o todas a la vez, si se desea. Primero ha de rellenarse los datos en una o más de las pestañas (Mover, Rotar, Escala) y después se presiona Intro y se obtendrá una segunda pantalla donde se define el rango de puntos a transformar.
Rango de Puntos. Introduzca el rango de puntos que desea transformar. Los rangos se pueden introducir en el siguiente formato: 1-20,32,40-45, etc. Añadir a ID de puntos. Para crear nuevas identidades de punto, introduzca la identidad que se añadirá a las identidades de punto existentes. Esta opción no estará disponible al sobrescribir las identidades de punto existentes. Véase el ejemplo de “Usar nuevas ID de puntos”. Sobrescribir ID de punto existentes. Cambia los datos de coordenadas de punto existentes por los nuevos datos de coordenadas. Usar nuevas ID de puntos. Asocia las nuevas identidades de puntos con las nuevas coordenadas de posición, sin eliminar las identidades de puntos y los datos de coordenadas anteriores. Cada vez que se vaya a sobrescribir un punto se le preguntará si desea sobrescribirlo o usar una nueva ID de punto. Este método sólo se recomienda cuando se vayan a transformar unos pocos puntos, y se desee asignarles identidades de punto específicas. Salvar en fichero CRD nuevo. Esta opción registra los puntos transformados en un nuevo fichero CRD, manteniendo las identidades de punto y los datos de coordenadas existentes. También puede elegir introducir una identidad para “Añadir a ID de puntos”, pero no es obligatorio. Mover En el cuadro de diálogo “Mover”, introduzca los valores diferenciales de X, Y y Altitud. Esos valores representan el cambio de los valores de coordenadas originales por los valores de coordenadas deseados. Al terminar, pulse el botón “OK” del cuadro de diálogo o pulse las pestañas “Girar” o “Escala” para introducir más datos. La parte inferior de la pantalla ofrece un método alternativo para definir un movimiento, comparando un punto original con un punto de destino. Los datos introducidos en estos campos, como la identidad del punto o las coordenadas X e Y y la altitud, generarán el cálculo y la presentación de las coordenadas X e Y y la altitud diferenciales en la parte superior de la pantalla.

Pag. 224
Al pulsar “OK” se abre una segunda pantalla en la que se controla el rango de puntos que se va a mover. Suponiendo que tenga 55 puntos en su archivo, podrá “conservar” esos 55 puntos añadiendo 100 a las ID de punto y guardando los puntos transformados con los números 101 a 155. Si elige “Sobrescribir”, la opción “Añadir a ID de puntos” no estará disponible. Si selecciona “Usar nuevas ID de puntos” se le pedirá que introduzca una nueva ID de punto para cada punto existente que desee sobrescribir (recomendado únicamente para sobrescribir unos pocos puntos). También puede guardar los puntos “transformados” en un fichero CRD totalmente nuevo seleccionando “Salvar en fichero CRD nuevo”. Subir y bajar altitudes. Los usuarios plantean con frecuencia la pregunta “¿Cómo puedo subir o bajar las altitudes de un rango de puntos?”. La respuesta es la siguiente: en el cuadro de diálogo “Transformación”, opción “Mover”, introduzca únicamente la altitud diferencial (manteniendo los valores de las coordenadas X e Y con movimiento 0). Más que una instrucción especial para subir o bajar las altitudes, se trata de una función secundaria de la opción “Mover” en el cuadro de diálogo “Transformación”. Girar La pestaña “Girar” se usa para girar puntos en un fichero de coordenadas. Introduzca el grado de giro que desee en el campo correspondiente. Especifique el punto base del giro. Esto se puede llevar a cabo bien introduciendo manualmente la ID del punto deseado o bien pulsando el icono de lista de puntos y seleccionando el punto en la lista, o mediante el icono de mapa y marcando el punto en la pantalla. También puede introducir las coordenadas del punto de giro si éste no está presente en el fichero de coordenadas. Puede también definir el giro haciendo referencia a 2 puntos (como “Desde” 1, “Hasta” 2), y especificando a continuación el nuevo rumbo deseado para esos puntos. Hasta se puede calcular el nuevo rumbo a partir de 2 puntos utilizados como referencia. Se abrirá la segunda pantalla, en la que podrá establecer el rango de puntos que se van a transformar y cómo se guardarán los nuevos puntos calculados. En todos los giros, el valor de giro se registra en el fichero RW5 como gg.mmss (el formato angular actual). Escala La pestaña “Escala” se usa para transformar a escala los puntos en un fichero de coordenadas. Las coordenadas X e Y, y opcionalmente la altitud, se multiplicarán por el factor de escala especificado. Introduzca el factor de escala deseado en el campo correspondiente. Seleccione el punto base bien introduciendo manualmente la ID del punto deseado o bien pulsando el icono de lista de puntos y seleccionando el punto en la lista, o mediante el icono de mapa y marcando el punto en la pantalla. También puede introducir las coordenadas del punto base que se va a transformar a escala si éste no está presente en el fichero de coordenadas. Las coordenadas del punto base no variarán. Todos los demás puntos se transformarán a la escala marcada. Si está marcada la casilla “Altitudes”, sólo se transformarán a escala los valores de las coordenadas X e Y.

Pag. 225
Registros de datos brutos Los registros de datos brutos de transformación se expresan en una cadena por instrucción con los valores separados por espacios. Estos registros se almacenarán en el fichero de datos brutos para el procesamiento, de tal forma que todos los procesadores Carlson reconocerán dichos registros y ejecutarán la transformación en el reprocesamiento. * TRANSLATE (MOVER): Rango Dx Dy Dz Proceso_Cero_Z * ROTATE (GIRAR): Rango Ángulo Base_Y Base_X * SCALE (ESCALA): Rango Escala Base_Y Base_X Usar_Z * ALIGN (ALINEAR): Rango Desde1 Hasta1 Desde2 Hasta2 Ejemplo: CC,Translate,8-9 200 50 0 0 CC,Rotate,7 33.1234 79613.662 15619.725 CC,Scale,7 1.5 79613.662 15619.725 CC,Align,8-9 8 6 9 7
Calculadora Esta instrucción evita tener que llevar una calculadora al terreno. La calculadora se puede usar para efectuar cálculos estándar o científicos, conversiones, cálculo de triángulos, incluidos ángulos, y cálculos de curvas. Calculadora estándar Este modo permite ejecutar los cálculos más básicos con esta herramienta. También dispone de funciones de memoria.

Pag. 226
Calculadora científica Se pueden introducir los valores en el registro X o mediante el teclado. Los valores se pueden recorrer hacia arriba y hacia abajo pulsando las teclas de flecha arriba y abajo y los botones “Arriba” y “Abajo” de la pantalla. Mediante la tecla “Enter” se finaliza la introducción de un número y se desplaza la posición en la columna. Mediante la tecla C de la pantalla táctil se borra una entrada. Se pueden obtener funciones adicionales en la pantalla pulsando las teclas [<] y [>].
Calculadora de conversión Se pueden introducir valores de conversión para diferentes tipos de unidades y situaciones. • m a ft: Calculadora de conversión para transformar las unidades que se indican a continuación.
Introduzca un valor en cualquier campo y pulse “Enter” para obtener el valor convertido. Pies, metros y pies internacionales. Grados, minutos, segundos sexagesimales, gones/grados centesimales y grados decimales.
• Distancia geométrica a distancia reducida. Esta opción le permite convertir distancias geométricas
con ángulos cenitales en distancias reducidas y distancias verticales, y viceversa. Véase la siguiente figura.

Pag. 227
• Lat/Lon-XY. Esta opción le permite transformar valores de latitud/longitud en coordenadas de
proyección, y viceversa. Si ha seleccionado el sistema de coordenadas State Plane de EE. UU., la rutina mostrará su zona y podrá incluso cambiar de zona para efectuar cálculos rápidos sin modificar su configuración de zona GPS en “Parámetros del trabajo”. De lo contrario, el cálculo se basará en la zona GPS establecida en “Parámetros del trabajo”. Para obtener los valores X e Y, rellene los campos de latitud y longitud y pulse “Resolver X/Y”. Para obtener los valores de latitud y longitud, rellene los campos X e Y y pulse “Resolver Lat/Lon”. Puede establecer la zona de proyección en la parte inferior de este cuadro de diálogo.
Al finalizar la conversión puede introducir una ID de punto y pulsar “Guardar” para guardar las coordenadas en el trabajo actual. También puede cambiar el tipo de transformación o sistema de zona utilizado. Si no desea usar el sistema NAD 83 (utilizado inicialmente en EE. UU.) puede ir a “Parámetros del trabajo”, “GPS” y cambiar el tipo de transformación. Por ejemplo, puede cambiar la transformación a UTM o NTF-Francia. Al volver a la calculadora, su transformación de coordenadas en latitud/longitud se basará en la transformación configurada. Tenga en cuenta que, al convertir de coordenadas de proyección a coordenadas WGS84, y pasar de WGS84 a coordenadas de proyección, se aplicará al cálculo el fichero de geoide (si lo hubiera).
• Aci-Rmb. Efectúa un cálculo directo y simple para convertir acimuts en rumbos. En el ejemplo siguiente se muestra la conversión de un acimut de 119,2547.

Pag. 228
Otros cálculos En la pestaña “Otro” se pueden hacer dos tipos de cálculos. Haga clic en el icono cuadrado grande correspondiente para ir a la calculadora de triángulos o a la de curvas.
Calculadora de triángulos La siguiente imagen muestra la calculadora de triángulos. En la parte superior del cuadro de diálogo se indica el modo de cálculo. Para cambiar el modo sólo tendrá que utilizar el menú desplegable y elegir el modo que desee. • Lado-Lado-Lado
• Ángulo-Lado-Ángulo
• Lado-Ángulo-Ángulo
• Lado-Ángulo-Lado
• Lado-Lado-Ángulo

Pag. 229
Cuando haya seleccionado el modo, introduzca los valores en el campo en blanco correspondiente y pulse “Resolver”. También puede seleccionar puntos de su trabajo actual para rellenar los campos en blanco. Los puntos se pueden seleccionar en la pantalla o en la lista de puntos, pulsando el botón con el icono que corresponda. Una vez ejecutados los cálculos tendrá las siguientes opciones: “Borrar”, “Resultados” y “Ver triángulo”. La opción “Borrar” se utiliza para borrar los datos de los campos. La opción “Resultados” mostrará de nuevo el cuadro de diálogo de resultados. “Ver triángulo” dibujará un triángulo en la pantalla conectando los puntos seleccionados para el cálculo. La calculadora de triángulos, usando tres puntos, es una forma conveniente de calcular los ángulos internos entre 3 puntos. Por ejemplo, si se estaciona en 1, orientando a10 y girando un ángulo de 90 grados (100gon) a 21, entonces el triangulo definido por 10, 1 y 21 marcaría un ángulo de 90 grados (100 gon) en el punto 1.
Calculadora de curvas La siguiente imagen muestra la calculadora de curvas. Seleccione el método de cálculo de curva en el menú desplegable de la parte superior izquierda. • Radio-Ángulo delta
• Radio-Longitud de cuerda
• Radio-Longitud de arco
• Grado de curvatura-Ángulo delta
• Grado de curvatura-Longitud de cuerda
• Grado de curvatura-Longitud de arco
• Ángulo delta-Longitud de cuerda
• Ángulo delta-Longitud de arco

Pag. 230
• Longitud de cuerda-Longitud de arco
Se puede cambiar el tipo de curva entre carretera y ferrocarril. Los valores se pueden introducir en los campos en blanco mediante el teclado, seleccionando los puntos del trabajo actual en una lista de puntos o en la pantalla, o seleccionando un arco trazado en la pantalla. Cuando haya introducido los valores se mostrarán los resultados en la pantalla. Los resultados se pueden ver pulsando el botón “Resultados”. La curva se puede ver en la pantalla pulsando el botón “Ver curva”.
Punto en dirección Esta instrucción permite la introducción manual de ángulos y distancias y calcula radiaciones y poligonales a partir de un punto ocupado conocido. Si la dirección está definida por un rumbo o un acimut, no se requerirá un punto de vista atrás. Si la dirección está definida por un ángulo a la izquierda o a la derecha o un ángulo de desviación a la izquierda o a la derecha, será necesario un punto de vista atrás. Punto en dirección es una de las tres opciones de introducción manual de datos de poligonales y radiaciones. Otra opción es ir a la pantalla “Mapa” y, en la línea de instrucciones (Cmd:), introducir I –inversa– para calcular la inversa de un punto ocupado, o desde el punto de vista atrás al punto ocupado, y a continuación T – para poligonal– o S –para radiación–, utilizando los códigos de ángulos 1-NE, 2-SE, 3-SO, 4-NO, 5-AZ, 6-AL, 7-AR cuando se pida la introducción del ángulo y la distancia. Este “estilo” funciona completamente al margen del teclado y no requiere pulsar nada en la pantalla para cambiar de poligonal a radiación en el cálculo de la inversa. Los puntos se trazarán en la pantalla a medida que se desplace. Una tercera posibilidad para introducir datos de poligonales y radiaciones es establecer el tipo de equipo en “Estación total manual” e introducir los datos correspondientes en la instrucción “Radiación/Poligonal” del menú “Topo”. De los tres métodos, la poligonación en la pantalla “Mapa” y la instrucción “Radiación/Poligonal” del menú “Topo” guardarán los datos en el fichero de observación para procesamiento posterior, y permitirán introducir alturas de instrumento y alturas de bastón. En la pantalla “Mapa”, “Valores predeterminados de poligonal” (TD) activará y desactivará la petición de altura de instrumento y altura de bastón. Los tres métodos incluyen la opción de petición de ángulo cenital. La instrucción se concentra en una pantalla de introducción de datos principal. Deberá introducir un punto ocupado para la poligonación. También deberá introducir la ID del punto visado para realizar los cálculos.

Pag. 231
• Ángulo Horizontal. Deberá seleccionar un método de ángulo horizontal, con las opciones AD
(ángulo derecho), NE, SE, SO, NO, AZ (acimut –en la imagen–), SAZ (acimut sur), ángulo izquierdo, desviación izquierda y desviación derecha. Si se selecciona un rumbo o un acimut para la poligonal, la ID del punto de vista atrás aparecerá “sombreada”. En las poligonales con rumbo o acimut sólo se requiere un punto ocupado. Todos los demás métodos de “ángulo girado” requerirán una ID de punto de vista atrás. Las descripciones guardadas del punto ocupado y del punto de vista atrás se presentarán como se muestra en la imagen anterior (TRV MAG y TRV N, en este caso). Los puntos ocupados y los puntos de vista atrás se pueden seleccionar en la “Lista” o en el “Mapa”, pulsando los botones correspondientes de la parte superior derecha. También puede entrar ángulos definidos por puntos, como en 6,7 donde se calculará el acimut de 6 a 7. Ó 6,7+100 que sumará 100gon a la derecha del acimut existente entre 6 y 7.
• Método de ángulo vertical/altitud. Hay muchas maneras de calcular la diferencia vertical entre el punto ocupado y el punto visado. El método más común es, por supuesto, el de ángulo cenital (ZE). Pero “Punto en dirección” ofrece también “Ángulo vertical”, “Delta Z” (diferencia de altitud), “Porcentaje de pendiente” (SP), “Relación de pendiente” (SR) y “Altitud conocida” (Z). Para obtener la pendiente entre 6 y 7, cambie a modo SP y teclee 6,7
• Método de distancia. Hay cuatro métodos de introducción de la distancia: “Distancia horizontal” (en cuyo caso, la línea de altitud aparecerá sombreada”), “Distancia geométrica”, “Distancia geométrica, altitud cero” y “Distancia reducida, altitud cero”. Los dos métodos de “Distancia geométrica” requerirán el ángulo vertical/ángulo cenital, etc., pero “Distancia geométrica, altitud cero” calculará una altitud cero para la ID del punto visado, y reducirá la distancia geométrica por el efecto del ángulo vertical/ángulo cenital. También puede entrar distancias en la forma 6,7 ó 6,7/2 como la mitad de la distancia entre 6 y 7. Adviertase que si se quiere interpolar el punto 12 a mitad de camino entre 6 y 7, se pueden utilizar las 3 entradas para conseguirlo. El acimut, se entraría como 6,7, la pendiente como 6,7 y la distancia como 6,7/2, de manera que si la altitud de 6 es 100, y la de 7 101, el punto 12 tendrá altitud 100.5.

Pag. 232
• Introducir altitud. Si está marcada la casilla “Introducir altitud”, se activará una “pantalla de comprobación” que muestra la altitud calculada y le permite cambiar esa altitud por otra diferente. Esta opción es útil en combinación con “Distancia horizontal” para el cálculo de puntos a una distancia conocida y una altitud fija.
• Modo poligonal. Al seleccionar la opción “Modo poligonal” (TR), la rutina efectuará una poligonación hacia el punto visado, de forma que la ID del nuevo punto ocupado se cambiará automáticamente por la del último punto visado, y el nuevo punto de vista atrás se cambiará por el último punto ocupado. En todo momento puede cambiar manualmente los campos de punto ocupado y punto de vista atrás, y “forzar” la poligonal, pero al seleccionar la opción “Modo poligonal” estos campos se actualizarán automáticamente, quedando a la espera de la introducción de los siguientes datos de ángulo y distancia. Si no está seleccionada la opción “Modo poligonal”, “Punto en dirección” seleccionará por defecto el modo de radiación.
Cuando se introducen los datos de ángulo horizontal, distancia o altitud/ángulo vertical, el programa muestra, a modo de confirmación adicional, el modo actual en la parte inferior de la pantalla. Si pulsa “Enter” después de introducir la última línea, o pulsa “Calcular”, o introduce una C de “Calcular”, se calcularán las coordenadas y se mostrarán en la parte inferior de la pantalla. Si pulsa de nuevo “Enter”, o “Salvar”, o introduce una S, se guardarán los puntos. Antes de guardar los puntos puede también pulsar “Mapa” y ver la posición del punto calculado en relación con el punto ocupado y el punto de vista atrás.
Haga clic en “Volver” para regresar al menú. Siempre tendrá la opción de introducir otros datos de ángulo y distancia, volver a calcular, comprobar el mapa y guardar, si lo desea. “Punto en dirección” ofrece la ventaja de poder comprobar gráficamente las posiciones de los puntos antes de guardarlos.
• El On/Off (Introducir altitud). Si está marcada la casilla “Introducir altitud”, se activará una “pantalla de comprobación” que muestra la altitud calculada y le permite cambiar esa altitud por otra diferente, como se puede ver en la siguiente figura. Esta opción es útil en combinación con “Distancia horizontal” para el cálculo de puntos a una distancia conocida y una altitud fija.

Pag. 233
Menú “Traza” En este capítulo se proporciona información sobre el uso de las instrucciones del menú “Traza”.
Edición eje planta Esta instrucción le permite introducir nuevos ejes, así como cargar y modificar ficheros de ejes existentes. Los ficheros de ejes de SurvCE son ficheros ASCII con la extensión “.cl”. Al seleccionar la rutina se abre inmediatamente un cuadro de diálogo en el que puede cargar ejes existentes o empezar a introducir los datos de un nuevo eje.
• Limpiar. Este botón, en la parte superior de la pantalla, borra todos los datos del cuadro de diálogo,
preparándolo para introducir un nuevo eje. Si todavía no hay ningún fichero de eje cargado o guardado, el nombre de fichero de la parte superior izquierda de la pantalla será “Ninguno”.
• ID punto inicial. Si el eje comienza en una ID de punto que ya existe en su fichero de coordenadas (.crd) actual, puede introducir la ID del punto en este campo, y se cargarán y se mostrarán las coordenadas del punto inicial. El punto también se puede cargar de la “Lista” o del “Mapa”, pulsando los iconos correspondientes.

Pag. 234
Nota. Puede crear nuevos puntos con la opción “Edición eje planta”. Cuando introduzca y guarde un eje, se le preguntará si desea guardar los puntos del eje. Puede responder “Sí”, y guardar las ID de los puntos inicial, final, PI (punto de inflexión), PC=iC (principio de curva), punto de radio, PT=fC (punto de tangencia, o fin de curva) y los puntos clave de clotoide que se encuentren en el fichero. Igualmente, un eje cargado se puede volver a guardar con asignación de nuevas ID de coordenadas a todos los puntos clave, si ha efectuado algún cambio, como añadir un número de punto a uno de los campos de ID de punto para un eje en planta. Si contesta “Sí” cuando se le pregunte si desea guardar los puntos del eje, se abrirá el cuadro de diálogo siguiente. Si ha introducido ID de puntos de su elección mediante los cuadros de diálogo de Introducir/Editar, utilice la opción superior. La opción inferior numerará los puntos automáticamente a partir de la ID del punto inicial, sin tener en cuenta los números introducidos, pero respetará y no sobrescribirá los puntos utilizados del fichero.
• PK inicial. Deberá introducir el PK inicial del eje. (“PK” equivale al término europeo “Chainage” –Estaciones ó Cadenamientos–). Muchos topógrafos e ingenieros prefieren no iniciar los ejes en el PK 0. Si el trabajo tuviera que progresar hacia atrás o comenzar en un punto más retrasado en el eje, tendrían que tomarse PK negativos. Hay tres “formatos” de eje, que se determinan en la pestaña “Unidades” de “Parámetros del trabajo”. Un PK inicial de 1500 puede presentarse como 1+500 (sistema métrico, estilo EE. UU., mostrando los kilómetros completos a la izquierda del signo “+”), como 1500.000 (Pk ó cadenamiento decimal puro, habitual en Europa) y como 15+00 (pies, estilo EE. UU., empleado también en viales métricos en Canadá), designado con frecuencia como “PK 15 más 00”. En todos los casos, el usuario introducirá 1500, pero, por ejemplo, si se ha configurado el formato kilométrico, después de pulsar “Enter” se mostrará 1+500.0000. El programa admite también el uso del signo “+” para introducir el PK, y convertirá los datos al formato configurado al pulsar “Enter”.
• Coordenadas X e Y. Si no se cargan las coordenadas X e Y de una ID de punto inicial existente, tendrá que introducir las coordenadas del punto inicial del eje. Si se emplea la opción “Sel. PL” (seleccionar polilínea) para definir el eje, no será necesario introducir las coordenadas X e Y, ya que se usarán automáticamente las coordenadas del punto inicial de la polilínea seleccionada, y se sobrescribirán todos los datos que se hayan introducido previamente.
• Cargar. Esta instrucción le permite cargar un eje existente para revisarlo o modificarlo. Al pulsar “Cargar” se presentará un directorio con todos los ficheros de ejes previamente cargados, como se muestra en la siguiente ilustración (figura superior). Si selecciona un fichero, como “Borrame.cl”, marcándolo o escribiendo su nombre en el campo “Nombre”, se presentarán los elementos del eje en un nuevo cuadro de diálogo, como se muestra en la imagen (figura inferior).

Pag. 235
Los puntos no se guardan en el propio fichero de eje, por lo que después de cargar un eje guardado, no se mostrará ninguna ID de punto.
• Añadir. Volviendo al cuadro de diálogo inicial puede añadir elementos para comenzar el trazado del
eje. Generalmente empezará con una recta o segmento tangente, pero también puede empezar en un elemento de curva o de clotoide. Al pulsar “Añadir” tendrá que elegir el elemento que desea utilizar. Las opciones son:
Recta. Una sección tangente de la alineación. Circular. Una sección de curva circular típica de la alineación. Clotoide-Circular-Clotoide. El elemento “Clotoide-Circular-Clotoide” equivale en realidad a dos aplicaciones del elemento “Solo clotoide” (recta-clotoide-circular y circular-clotoide-recta). La ventaja de “Clotoide-Circular-Clotoide” es que completa tres elementos a la vez, y es una aplicación muy utilizada en carreteras de alta velocidad. Solo clotoide. El elemento “Solo clotoide” definirá una clotoide entre una recta y un segmento de arco (por ejemplo, recta-clotoide-arco o arco-clotoide-arco).

Pag. 236
• Seleccionar PL. Con esta opción puede seleccionar una polilínea en cualquier pantalla de polilínea, incluidas las polilíneas con arcos. Al pulsar la opción “Seleccionar PL” se abrirá inmediatamente la pantalla gráfica, que podrá recorrer arrastrando el dedo por la pantalla o ampliar con las diversas opciones de zoom disponibles. Puede elegir no usar una polilínea (es posible que no haya ninguna que seleccionar) pulsando “OK” o “Enter”. Cuando seleccione una polilínea aparecerá resaltada en color más oscuro. Después de seleccionarla y pulsar “OK” o “Enter”, verá los elementos de la polilínea. Tenga en cuenta que si cambia el PK inicial a 500, todos los PK de los elementos de la polilínea cambiarán también en consonancia. Este principio también se aplica a las coordenadas X e Y del punto inicial. Si se cambian esas coordenadas, las coordenadas de todos los elementos cambiarán también en consonancia, lo que se puede comprobar con la opción “Editar”.

Pag. 237
• Guardar como. Se utiliza para guardar el fichero. Introduzca un nombre.
Ejemplo de línea de alcantarillado simple, por ID de punto Los ejes pueden ser muy complejos o muy simples. Quizá la forma más sencilla es una línea de alcantarillado de punto a punto, sin curvas ni clotoides. Si existe en la pantalla de mapa, este tipo de eje se puede marcar con la opción “Seleccionar PL”. Pero si sólo se tienen ID de punto, se pueden introducir dichas ID. En la figura de “Vista mapa” anterior, podemos crear un eje con cámaras de inspección en los puntos 10, 1 y 5. Comience introduciendo el punto 10 como ID de punto inicial en el cuadro de diálogo “Edición eje planta”. Introduzca un PK inicial de 100. A continuación seleccione “Añadir” y seleccione “Recta” (es la opción predeterminada, por lo que puede pulsar “Enter” directamente). Se abrirá el cuadro de diálogo “Línea”. Introduzca el PK final (punto siguiente), que será el punto 1.

Pag. 238
Al pulsar “Enter” para aceptar el punto 1, se cargarán las coordenadas de 1, se calculará la longitud del elemento de línea y se calculará también el rumbo del elemento de línea (véase la figura siguiente). Si no tiene las ID de puntos de un segmento de línea puede introducir el rumbo y la longitud (o el rumbo y el PK final) para definir el segmento de línea inicial.
Después de introducir el primer segmento puede hacer clic en “OK” o introducir los datos en los elementos del cuadro de diálogo y volver al menú principal. Véase la figura siguiente.

Pag. 239
A continuación, repita el procedimiento con el punto 5, el segundo y último segmento de la línea. La forma más rápida es pulsar “Añadir” y a continuación “Enter” (“Recta”), introducir la ID de punto, pulsar “OK” y repetir. Esto se hace con un total de tres pulsaciones, sin contar la introducción del número de punto. A continuación se muestra la pantalla final.
Ejemplo de eje de carretera, desde plano Los ejes de carreteras son las formas de ejes más complejas, ya que pueden incluir curvas y clotoides. Si bien los ejes y las rasantes se pueden introducir con software de oficina y descargar en SurvCE como ficheros LandXML o como ficheros originales en formato SDR33 y convertidos al formato de SurvCE, con frecuencia es necesario tener que introducir esos ficheros en el campo. A veces, ese proceso de introducción de ficheros se basa en una representación impresa concisa de un eje y los datos de la rasante, y otras veces se tienen que leer en los propios planos en papel del proyecto de carretera. Examinaremos el procedimiento de introducción de eje directamente de los planos en papel (es decir, qué hay que buscar, qué hay que introducir). Lo primero que hay que buscar es el PK inicial. Véase la figura siguiente.
El PK inicial es 100+78.69. A continuación podemos ejecutar la opción “Edición eje planta” (primer elemento del menú “Traza” en SurvCE). Una vez seleccionada la opción, se abrirá el primer cuadro de diálogo, con los datos que se muestran en la imagen.

Pag. 240
Si se conocen las coordenadas iniciales, deberán introducirse. Se debe tener en cuenta que si se cambian posteriormente las coordenadas iniciales, se modificarán todas las coordenadas del eje.
Una vez introducidas las coordenadas iniciales, pulse “Añadir” para añadir los elementos del eje. Los elementos que se incluyen son “Recta”, “Circular”, “Clotoide-Circular-Clotoide y “Solo clotoide”, como se muestra en la siguiente figura.
Nota. El elemento “Solo clotoide” definirá una clotoide entre una recta y un segmento de arco (por ejemplo, recta-clotoide-arco o arco-clotoide-arco). Por ello, el elemento “Clotoide-Circular-Clotoide” equivale en realidad a dos aplicaciones del elemento “Solo clotoide” (recta-clotoide-circular y circular-clotoide-recta). La ventaja de “Clotoide-Circular-Clotoide” es que completa tres elementos a la vez, y es una aplicación muy utilizada en carreteras de alta velocidad.
El primer elemento o segmento del eje es una sección tangente hasta el primer iC. Los planos muestran el PK del primer iC y el rumbo al primer iC (véase la figura siguiente), que se introducirá a continuación en el cuadro de diálogo de “Elemento de recta”.

Pag. 241
El iC de la curva simple es 109+27.33. También es el final de la sección tangente (o del elemento de recta). El rumbo al iC que se muestra en la imagen es N 46°53’31” W. Después de seleccionar “Recta”, rellene los campos del cuadro de diálogo como se muestra en la siguiente figura.
Tenga en cuenta que todas las demás secciones tangentes (suponiendo que sean tangentes a la curva o a la clotoide precedentes) se pueden introducir simplemente rellenando el campo de PK final (una entrada). En la primera sección tangente se deberá introducir el rumbo. Al pulsar “Enter” después de introducir el rumbo N46.5331W (o NO46.5331) se transformará el valor en grados, minutos y segundos sexagesimales. Si se ha seleccionado la configuración de grados centesimales/gones, se mantendrá el formato decimal de 46.5331. Al pulsar “Enter” después de introducir el PK final, el programa calcula las coordenadas X e Y de dicho punto y la longitud de la sección tangente. Si se conoce la longitud (y no se conoce el PK del iC), se puede introducir su valor y se calculará el PK final de la tangente. Haga clic en “OK para pasar al siguiente elemento. Si vuelve ahora al cuadro de diálogo “Introducir/Editar eje en planta” habrá un elemento introducido, como se muestra en la siguiente figura.

Pag. 242
Pulse ahora “Añadir” para introducir el siguiente elemento, que es un elemento circular (curva simple). Seleccione la opción “Circular”, como se muestra en la imagen.
Al hacerlo se abrirá el cuadro de diálogo “Elemento Curva”. Se pueden definir curvas simples de diversas maneras, pero la forma más fácil es introducir la dirección (izquierda o derecha), la longitud de arco y la longitud de radio (tres elementos en total). A partir de ahí se calcularán todos los demás elementos de curva. Según los datos de curva de la parte superior derecha de la Figura 6-21, la longitud de arco (L) es 1917,2167 y el radio es 11459,1600. Se trata de una curva a la izquierda, por lo que seleccionaremos “Izquierda” en el cuadro de diálogo “Elemento curva” que se muestra en la figura 6-24. Al pulsar “Enter” después de introducir el segundo elemento (longitud de arco, si se ha introducido previamente el radio, o la longitud de radio, si se ha introducido previamente la longitud de arco) se obtendrán los valores de todos los elementos como se muestra en la siguiente figura.

Pag. 243
En términos de pulsaciones del teclado, la longitud de arco se puede introducir inmediatamente, ya que el cursor se sitúa por defecto en esa posición al abrirse el cuadro de diálogo. A continuación pulse “Enter” pasando por el campo “Ángulo”, hasta llegar a “Radio”, y rellene dicho campo. Si no conoce el radio pero sí conoce el grado de curvatura, introduzca el símbolo “?” en el campo “Radio”, vaya a la calculadora de curvas, introduzca la longitud de arco y el ángulo de curva. La calculadora de curvas calculará el radio. Marque y seleccione el radio; a continuación seleccione “Copiar” y “Pegar” (parte superior del cuadro de diálogo). Si pulsa “Confirmar iC/fC” puede verificar el rumbo de la tangente, como se muestra en la siguiente figura.
Al pulsar “OK” se puede ver que ahora hay dos elementos, una recta y una curva (véase la siguiente figura). Pulse “Añadir” para introducir la segunda línea o sección tangente que nos llevará a la segunda curva.
En los planos, podemos comprobar nuestra propia posición mirando al punto de tangencia (fC) y verificando el PK. El resultado de esta comprobación se muestra en la siguiente figura (12844.56). A continuación, pulse “Añadir” y seleccione un segmento de línea.

Pag. 244
Miraremos ahora al siguiente PK de iC, que es igual al final de la siguiente tangente. Las secciones tangentes también pueden terminar en PK de TS (tangente de clotoide). La siguiente figura muestra que el siguiente iC está en el PK 147+92.27.
La entrada de este segmento tangente es una recta, el PK final (o iC). Al pulsar “Enter” se calcularán las coordenadas X e Y y la longitud, como se muestra en la siguiente figura. Tenga en cuenta que, como el programa establecerá por defecto segmentos de línea tangenciales, que acabarán en curvas y clotoides, el cuadrante de rumbo permanecerá sombreado en gris y fijo. Si el segmento tangente es no tangencial, tendrá que seleccionar la opción “No tangencial” en el cuadro de diálogo “Elemento recta (tangente)”

Pag. 245
Pulse “OK” para completar la introducción de datos de este elemento de recta. A continuación haga clic en “Añadir” (o pulse “Enter” para Añadir) para introducir la siguiente curva simple. Los datos de esta curva se muestran en el plano de la siguiente ilustración.
Los elementos clave son, de nuevo, la dirección de la curva (izquierda), la longitud de arco (1443.11) y la longitud de radio (11459.16). Dichos datos, ya introducidos, se muestran en la siguiente figura.

Pag. 246
Al pulsar “OK” se añadirá un nuevo elemento al eje. Véase la siguiente figura.
Obsérvese que en el cuadro de diálogo “Elemento curva” anterior, el valor de “PK fC” es 162+35.38. Ahora estamos calculando 162+35.39. Ello se debe a que se ha introducido la longitud de arco de 1443.12 desde el iC en 14792.27. Es lógico, pero cuando se comienzan a introducir modificaciones respecto a los planos, se tiene que tomar una decisión. Quizá la diferencia angular de 7 grados, 12 minutos y 56 segundos (7.1256) es lo que controla la longitud de la curva. Por ello, si hacemos clic en “Editar” y volvemos al último elemento de curva, podremos cambiar el ángulo diferencial a 7.1256 (véase el mismo cuadro de diálogo de “Elemento curva”). Observe cómo el cálculo de PK fC es de 16253.38 (redondeado). Pero observe también que la longitud de arco se transforma en 1443.1116, lo que implica que la longitud de 1443.12 que se muestra en los planos podría ser errónea o estar redondeada incorrectamente.
Estas son las decisiones que deberá tomar al introducir datos de los planos y pasar a la práctica. Si su mayor problema consiste en un error de centésimas, significa que lo está haciendo correctamente.
El otro problema en los planos de carreteras es la anteposición de los datos de “Ángulo de curva” respecto a los datos de “Longitud de radio”. Un ángulo de curva de 0 grados, 30 minutos (como en las curvas 1 y 2), da como resultado un radio de 11459.1559 Este radio más pequeño creará una distancia menor en el arco, con una diferencia angular fija. Para calcular el radio a partir de un ángulo de curva, utilice la calculadora de curvas, a la que podrá acceder desde el campo “Radio” pulsando el símbolo “?” (el signo de interrogación).
Usaremos las últimas entradas para completar la curva 2. El siguiente elemento es un segmento de recta (o tangente) que acaba en una clotoide. Por lo tanto, el final de la recta será el “ec” o PK Tangente a Clotoide. Este PK es 246+41.89, como puede verse en la representación del plano de planta siguiente.

Pag. 247
El segmento de recta (tangente) se introduce como se muestra en la siguiente imagen.
Tenga en cuenta que se deberá verificar el acimut calculado 329.2292420413 comparándolo con los planos. Al pulsar “OK” estaremos listos para introducir una nueva clotoide a la derecha. Haga clic en “Añadir” en el cuadro de diálogo principal y seleccione “Clotoide-Circular-Clotoide” como se muestra en la siguiente imagen.

Pag. 248
La forma más fácil de introducir una clotoide simétrica a la entrada y a la salida de una curva circular es especificar la dirección (izquierda o derecha), introducir la “Longitud de clotoide de entrada” y la “Longitud de clotoide de salida” (una de las cuales puede ser cero, en clotoides no simétricas), el radio de la curva simple y la longitud de arco de la curva simple.
Otra posibilidad es introducir los valores de “PK central C” y “Tangente de salida (Acimut)” en sustitución de la longitud de arco. La siguiente figura muestra el resultado de la introducción de datos.
En las clotoides, si rellena las tres líneas superiores, todos los demás datos se calcularán automáticamente, incluido el “PK central C” Si pulsa “Confirmar PK” podrá verificar los PK “ec”, “cC”, “Cc” y “sc”, y las coordenadas como se muestra en la siguiente figura.
Observe que las coordenadas X presentan valores negativos. Pulse “Cerrar” para volver y a continuación pulse “OK”. Observe el elemento clotoide-circular-clotoide que se ha añadido a la lista (consulte la figura 6-36).

Pag. 249
Por último, finalizaremos nuestro eje añadiendo un segmento corto de 100 pies. Para ello, rellenaremos el campo de longitud del cuadro de diálogo “Elemento recta (tangente)” como se muestra en la siguiente imagen.
En la siguiente figura se pueden ver los tres elementos finales. Haga clic en “Guardar como” para guardar los datos.

Pag. 250
Inicio de una curva y curvas compuestas e invertidas Los ejes de carreteras a veces comienzan en una curva. Se pueden introducir si se conocen las coordenadas del punto inicial, el radio y el punto de tangencia de la primera curva. De lo contrario, deberá introducir un segmento tangente corto antes de la curva. Consideraremos los siguientes datos de eje para tres elementos.
PK Y X
Pto. inicial 20000 69179.6111 306316.6870
Radio 69165.0111 306316.6870
PT 69165.5660 306331.2765
Longitud de arco Ángulo diferencial Radio Dirección
Curva 1 22.3785 87.4918 14.600 Derecha
Curva 2 82.3931 6.4821 693.637 Izquierda
Longitud Rumbo
Recta 11.22 SE 8.5903
Seleccione “Edición eje planta” e introduzca los datos iniciales como se muestra en la siguiente figura.
A continuación pulse “Añadir” y vaya directamente a la opción “Circular”. Rellene los datos del cuadro de diálogo, como se muestra en la siguiente figura. Vaya directamente a los campos de coordenadas e introduzca las coordenadas de “ID pto. radio” e “ID pto. fC” Así queda definida la curva. Pulse “OK”.

Pag. 251
Si a esta curva le sigue otra curva (por ejemplo, en caso de curvas compuestas o curvas inversas), bastará con hacer clic en “Añadir” y seleccionar otro elemento de curva. Como estamos trabajando en una curva precedida por otro elemento, podemos ir directamente a los campos de longitud de arco y radio e introducir 82.3931 en el campo de longitud de arco y 693.6370 en el de longitud de radio. De este modo se completa la curva inversa (primero a la derecha, después a la izquierda).
Si pulsamos “Confirmar iC/fC podremos verificar previamente el acimut de nuestra tangente de salida (véase la siguiente figura).

Pag. 252
Por último, completaremos el eje añadiendo un elemento de recta con una longitud de tan solo 11.22. El resultado se muestra en la siguiente imagen.
Ejemplo de “Solo clotoide” Si, en este segmento de recta final, elegimos una clotoide en otra curva, podemos usar el elemento “Solo clotoide”. Haga clic en “Añadir” y a continuación en “Solo clotoide”. Si la longitud de la clotoide es de 150 a la izquierda, en una curva con radio de 600, rellene los campos del cuadro de diálogo como se muestra a continuación.

Pag. 253
El fichero de eje se puede guardar y representar gráficamente con la instrucción “Dibujar eje planta”. En la siguiente imagen se muestra el primer eje introducido anteriormente, incluida la clotoide.
Dibujar eje planta La instrucción “Dibujar eje planta” trazará el eje seleccionado en la pantalla. En esta instrucción están disponibles todos los controles de zoom (“Acercar”, “Alejar”, “Zoom ventana”, “Vista precedente” y “Panorámica”). Al dibujarlo, el programa adaptará la vista a la longitud completa del eje. También se mostrarán los puntos y polilíneas que haya en esa zona. Para salir de esta instrucción pulse el botón “MENU”.
Ejemplo 1 En la figura siguiente se muestra un trazado del ejemplo de eje Circular-Circular-Recta, introducido anteriormente en las instrucciones de “Editar eje planta”. En la imagen se muestra el eje completo ampliado Circular-Circular-Recta-Clotoide-Curva de dicho ejemplo.

Pag. 254
Observe que, si los puntos se han calculado al guardar el eje, los tres puntos del radio de este ejemplo se habrán calculado aparte de los puntos del propio eje.
Ejemplo 2 En la siguiente figura se muestra una representación gráfica de Demo.cl proporcionada por Carlson SurvCE. En este caso el trazado se muestra por encima de las isolíneas existentes. Al salir de la rutina, la representación del eje no seguirá formando parte de la imagen del mapa. Es un dibujo temporal. Para ver permanentemente el eje tendrá que seleccionar la instrucción CL2P (“Eje a polilínea”) que encontrará en el menú desplegable “Herramientas” en la vista “Mapa”.

Pag. 255
Edición de rasante Esta rutina permite introducir en el campo ficheros de alineaciones verticales para viales, líneas de alcantarillado y otros tipos de alineaciones. También se pueden cargar y modificar alineaciones verticales. Además, se pueden calcular los puntos superior e inferior y las altitudes de los PK individuales. Las alineaciones verticales se guardan como ficheros con la extensión “.PRO”. Las alineaciones verticales se denominan habitualmente rasantes. En Carlson SurvCE, los rangos de PK de la rasante y del eje no tienen que coincidir necesariamente. Siempre que haya rangos de PK comunes, se puede usar cualquier rasante con cualquier eje para todas las instrucciones avanzadas de viales, y en las rutinas del menú “Topo”, como “Replanteo de desplazados” y “Diferencia de altitud” en ficheros de diseño de viales. Introducción de rasantes Las rasantes se introducen muy fácilmente. Una vez seleccionada la instrucción, si no se ha introducido previamente una rasante, se abrirá el cuadro de diálogo de “Introducción/Edición de rasante” en blanco. También puede obtener una pantalla con los datos en blanco, e iniciar una nueva rasante pulsando “Limpiar”.
• PK Vértice. Es el punto de intersección vertical, similar al PI (punto de intersección) de la
alineación horizontal. En algunas zonas se utiliza el término VPI (Vertical Point of Intersection –Punto de Intersección Vertical–) Puede comenzar inmediatamente a introducir el PK inicial en la columna “PK vértice”. En el ejemplo de carretera siguiente, el PK inicial es 10078.69.
• Altitud Vértice. La altitud inicial es de 526.49. Simplemente pulsando “Enter”, se desplazará de la columna “PK Vértice” a la columna “Alt. Vértice”; introduzca el valor 526.49 en ese campo. Pulsando de nuevo “Enter” se desplazará al siguiente campo de “PK Vértice”, donde podrá introducir el valor 10600 para el siguiente PK, y 529.10 para la siguiente altitud.
• Pendiente %. Después de introducir los valores del segundo PK y la segunda altitud, el programa calculará el porcentaje de pendiente. Asimismo, si introduce el porcentaje de pendiente antes de introducir la altitud del vértice, el programa calculará dicho valor de altitud. La columna de pendiente permite comprobar con facilidad si se han introducido valores incorrectos en la columna de altitudes. En otras palabras, generalmente se esperan pendientes uniformes, y siempre se pueden comprobar las pendientes calculadas con respecto a los planos.

Pag. 256
• L. Total. En los trabajos de viales se puede introducir la longitud de la curva vertical en esta columna. Es la longitud total de la curva vertical. Si la longitud introducida es 600, significa que la alineación vertical está pasando por una curva (parábola) que comienza 300 unidades (pies o metros) antes del PK vértice, y acaba 300 unidades después de dicho punto. Si una curva vertical no es uniforme, es decir, que comienza por ejemplo 400 pies antes del PK vértice y acaba 200 pies después del PK vértice, se deberá introducir dicha curva en el formato 400-200 (las distancias antes y después separadas por un guión). SurvCE supone que todas las curvas verticales son parábolas (estándar industrial). En las alineaciones de alcantarillado o conducciones de agua, generalmente no suele haber transiciones de curvas verticales, por lo que esta columna se puede dejar en blanco, o se pueden introducir valores 0 para las longitudes de curva.
• Ver PK. Cuando se ha introducido la rasante de un trabajo de carretera en el cuadro de diálogo, también se puede introducir un valor para comprobar los PK. Esta función se encuentra en la parte inferior del cuadro de diálogo. Se utiliza para comprobar las inclinaciones en el PK seleccionado. Al introducir los PK se puede incluir el signo “+”, que se usa con frecuencia, como por ejemplo en 12+680.5 (sistema inglés) y 126+80.5 (sistema métrico).
• Cargar. La instrucción “Cargar” presenta una lista de todas las rasantes previamente guardadas y,
cuando se selecciona una de ellas, muestra sus datos en el cuadro de diálogo. Para cargar un fichero guardado puede introducir su nombre (como Demo), sin que sea necesario especificar la extensión. También puede seleccionar un nombre en la pantalla. Para aceptarlo, pulse “OK” o “Enter”.
• Añadir. En función de la fila del cuadro de diálogo en que esté situado el cursor intermitente, el botón “Añadir” creará una nueva línea en esa posición con 0 entradas (con la excepción de pendiente, que se calculará en función de las entradas 0). Si, por ejemplo, toca la línea 1 (pone el cursor intermitente en la línea 1 –la primera línea–), la instrucción “Añadir” le permitirá insertar una nueva línea delante de su rasante. Esto sería necesario si necesitase iniciar la rasante en un PK anterior. Para añadir una línea al final de su rasante, haga clic en la tecla de flecha hacia abajo, a la derecha del cuadro de diálogo hasta que aparezca una línea en blanco, e introduzca en ella los datos que desee.

Pag. 257
• Borrar. Borra la línea actual. • Máx.-Mín. Le permite calcular los puntos superior e inferior.
• Guardar como. Esta instrucción guardará su rasante con el nombre de fichero que especifique. No
es necesario introducir la extensión del fichero. Si desea guardar el fichero como Baker.pro, sólo tendrá que escribir Baker. La instrucción “Guardar como” aplicará por defecto el nombre de la rasante actual. Si está introduciendo una nueva rasante, el nombre predeterminado será el nombre del fichero de coordenadas actual.
Dibujar rasante La instrucción “Dibujar rasante” trazará la rasante seleccionada en la pantalla. La rasante se realzará (normalmente 10:1 ó 20:1) para conseguir un efecto más llamativo. Puede controlar el realce pulsando el icono de escala vertical, situado en la parte inferior izquierda de la pantalla “Dibujar rasante”. En la instrucción “Dibujar rasante” están disponibles todos los controles de zoom (“Acercar”, “Alejar”, “Zoom ventana”, “Vista precedente” y “Panorámica”). Para salir de esta instrucción pulse el botón “MENU”.
Ejemplo Carlson SurvCE proporciona el fichero Demo.pro. En la figura superior se muestra la información de PK vértice. En la segunda figura se muestra la representación generada por “Dibujar rasante”, realzada 20:1.

Pag. 258
Si desea cambiar la escala de la representación, pulse el icono de la esquina inferior izquierda . Se abrirá el cuadro de diálogo siguiente. Cambie la escala y pulse “OK”.

Pag. 259
Edición sección tipo Se pueden crear secciones tipo para viales, diques, cunetas y otros trabajos de movimiento de tierras similares con determinados productos Carlson Software, como Carlson SurvCADD o Carlson Roads; como alternativa, también se pueden introducir en el campo mediante la instrucción “Edición sección tipo”. Se usan en la instrucción “Replanteo de taludes” de Carlson SurvCE, donde la sección tipo es uno de los ficheros de diseño para el replanteo de taludes, junto con el eje y la rasante. También se usan secciones tipo en “Replanteo de secciones” (para replantear los tramos de vial del arcén izquierdo al arcén derecho) y en la “Diferencia de altitud” por ficheros de diseño de viales. Las secciones tipo se pueden representar gráficamente con la instrucción “Dibujar sección tipo”. Las secciones tipo no son necesarias en la instrucción de “Replanteo de desplazados” del menú “Topo”. En el “Replanteo de desplazados”, los taludes y demás pendientes transversales respecto al eje se introducen en la propia instrucción. En la actualidad, SurvCE sólo usa secciones tipo creadas en SurvCADD o introducidas directamente en el programa con la instrucción “Edición sección tipo”. Todos los puntos de una sección tipo tienen una ID, como “EP” (borde del pavimento), “SH” (arcén) o “CB1” (bordillo 1). Las secciones tipo de SurvCE sólo tienen una superficie (la superficie que se está replanteando). Para replantear subniveles deberá introducir la información del nivel de superficie, y a continuación aplicar un desplazamiento vertical en “Replanteo de secciones” o introducir directamente la superficie del subnivel como una sección tipo. Al seleccionar la opción “Edición sección tipo” se abrirá inmediatamente el cuadro de diálogo que se muestra en la siguiente imagen.
Si está trabajando con una sección tipo simétrica, mantenga activada la opción “Ambas márgenes iguales”. De este modo se reducirán las entradas a la mitad. De lo contrario deberá hacer clic en el lado en que esté trabajando y pulsar “Añadir” para añadir entradas, o “Editar” para modificarlas. Un “truco” para cuando no se tienen niveles simétricos es mantener marcada la casilla “Ambas márgenes iguales” e introducir el tramo simétrico (quizá los carriles de pavimento y el primer carril de arcén), y a continuación, al pasar al carril exterior u otro carril en el que un lado es distinto del otro, desactivar la opción “Ambas márgenes iguales” y completar el tramo no simétrico de la sección tipo. Cuando está desactivada la opción “Ambas márgenes iguales”, se puede hacer clic en las inscripciones “MARGEN izquierda” y “MARGEN derecha”, y modificar las columnas izquierda y derecha (o hacer clic en los elementos que contienen para modificarlos o añadir datos). En la sección tipo de bordillos y cunetas que se muestra a continuación, se ha usado la opción “Añadir” para introducir los cambios de nivel desde el eje hasta el borde exterior del arcén.

Pag. 260
Como las secciones tipo empleadas en el “Replanteo de taludes” ayudan a definir todos los niveles del eje desde el replanteo del talud, se pueden considerar los subniveles creados con el bulldozer, la motoniveladora o la refinadora. Por ello, a pesar de todos los niveles de superficie existentes, sólo hay tres niveles diferentes en la sección tipo de bordillos y cunetas del ejemplo, entre el eje y el “punto de pivote” de las pendientes de desmonte y terraplén: 12,00 al -2 % (subnivel en la parte exterior del bordillo), 0,01 horizontal y 1 vertical, y 8,00 al 4 %. Para el método “vertical” se deberán introducir algunas distancias horizontales positivas, como 0,01 ó 0,001. Pulsando “Añadir” en el cuadro de diálogo podremos introducir los 2 primeros niveles.

Pag. 261
Las pendientes descendentes, que parten del centro de la sección tipo, se introducen con valores negativos. Tenga en cuenta que es necesario introducir una “ID” para cada punto de ruptura en la sección tipo. Esto ayuda a identificar la descripción del nivel en el informe de replanteo de taludes progresivo (por ejemplo, desde el exterior hacia el interior, 8 ft al -4 % hasta TC, 0,01 ft al -1 vertical hasta EP, 12 ft al 2 % hasta CL). La pendiente del arcén, en dirección hacia fuera (8 ft al 4 %) se introduce de forma similar a como se ha descrito anteriormente. Seguidamente, se abrirá el cuadro de diálogo “Introducir/Editar fichero *.tpl”.
Puede pulsar “Guardar” en cualquier momento para guardar su trabajo. En el ejemplo hemos guardado la sección tipo con el nombre “curb.”. Ahora tendremos que introducir las pendientes de desmonte y terraplén, que se utilizan en el replanteo de taludes. Si la pendiente de desmonte es 3:1, pero la pendiente de terraplén es de 4:1, deberá pulsar el botón “DESM/TERR” e introducir los valores como se muestra en la siguiente figura. Se pueden definir pendientes de desmonte y terraplén diferentes para el lado izquierdo y el lado derecho. Después de introducir las pendientes de desmonte y terraplén, pulse “OK” o “Enter” para volver al cuadro de diálogo “Introducir/Editar fichero *.tpl” y pulse “Guardar”. Las secciones tipo se pueden representar gráficamente con la instrucción “Dibujar sección tipo”.

Pag. 262
En proyectos de carreteras o viales de subdivisión con pendientes de desmonte en dirección a una línea de cuneta, se pueden necesitar 4 definiciones de sección tipo para el replanteo de taludes: (1) desmonte a la izquierda, terraplén a la derecha; (2) desmonte a la izquierda, desmonte a la derecha; (3) terraplén a la izquierda, desmonte a la derecha; (4) terraplén a la izquierda, terraplén a la derecha. A continuación se podrá utilizar la sección tipo adecuada para cualquier situación. En el ejemplo se utiliza la definición “desmonte a la izquierda, terraplén a la derecha” para un vial de 2 pendientes (pavimento y arcén). Estableceremos la pendiente de terraplén en 4:1 y la pendiente de desmonte en 3:1.

Pag. 263
Al usar esta sección tipo, las pendientes de desmonte del lado izquierdo del vial tendrán el punto pivote en la base de la cuneta, y las pendientes de terraplén del lado derecho del vial pivotarán en el borde del arcén. La sección tipo quedará representada como se muestra en la siguiente figura, utilizando la instrucción “Dibujar sección tipo”.
Dibujar sección tipo La instrucción “Dibujar sección tipo” trazará la sección tipo seleccionada en la pantalla. En la instrucción “Dibujar sección tipo” están disponibles todos los controles de zoom (“Acercar”, “Alejar”, “Zoom ventana”, “Vista precedente” y “Panorámica”). Para salir de esta instrucción pulse el botón “MENU”. La figura ilustra esta instrucción con la sección tipo “demo.tpl”.
Utilidades Trazado “Utilidades de trazado” incluye las rutinas necesarias para convertir ejes, rasantes y secciones transversales de otros formatos a los formatos utilizados por SurvCE. SurvCE utiliza los formatos de fichero ASCII para los ejes (ficheros “.cl”), las rasantes (ficheros “.pro”) y las secciones transversales (ficheros “.sct”). Esos mismos formatos los utilizan también otros productos Carlson, como SurvCADD, Carlson Survey y Carlson Roads. “Utilidades de traza” permite también aplicar escalas a ejes y rasantes; generalmente para pasar de metros a unidades inglesas, y viceversa. Además, “Utilidades de traza” incluye una instrucción para introducir

Pag. 264
un fichero de peralte (“.sup”) que puede usarse como fichero de introducción de datos opcional, e interactuar con secciones tipo en instrucciones como “Replanteo de secciones”, “Replanteo de taludes” y “Diferencia de altitud”. Por último, “Utilidades de traza” tiene una opción de “Fichero de serie de secciones tipo” (fichero “.tsf”) que pasará automáticamente de una sección tipo a otra siempre que éstas compartan ID iguales. El fichero de serie de secciones tipo puede sustituirse por un fichero de sección tipo estándar en “Replanteo de taludes” y “Replanteo de secciones”, cuando se apliquen “ficheros de diseño”.
Conversión de ficheros y LandXML. El formato de ficheros LandXML se está convirtiendo en un formato estándar al ser utilizado por muchos Departamentos de Transportes, Autodesk, MicroStation y muchas compañías de software como Carlson, Infrasoft (Moss) y Geopak. Los ficheros LandXML tienen la extensión “.xml”, y pueden contener varios ficheros de diseño de viales, incluyendo desde ejes hasta rasantes o secciones transversales. Las líneas de encabezamiento de los ficheros “.xml” indicarán los ficheros de diseño incluidos, pudiendo contener, en ocasiones, el mismo fichero LandXML, varios ficheros del mismo tipo, como tres o cuatro ejes o rasantes. Como cada vez son más las empresas que ofrecen el formato de fichero LandXML, éste será el formato de fichero preferido para el intercambio de datos. Tenga presente que las distintas empresas tienden a aplicar el formato LandXML en formas ligeramente diferentes, como los ficheros DXF para intercambio de datos de dibujo, que en ocasiones presentan pequeñas diferencias de formato en AutoDesk y MicroStation, o de una versión a otra. Por lo tanto, si un fichero LandXML que contenga ejes, rasantes o secciones transversales no se puede convertir, se recomienda contactar por correo electrónico con Carlson Software con el objeto de que se introduzcan los cambios necesarios en SurvCE para que se pueda llevar a cabo la conversión. LandXML es un formato evolutivo que se consolidará previsiblemente a corto plazo. Importar/Exportar ejes Esta instrucción convierte ficheros de alineación horizontal al formato de eje Carlson (*.cl), y viceversa. Los tipos de fichero admitidos son: • ASCII Inroads (.ASC) • ASCII LDD (.TXT) • CLIP (.PLA) • Geopak (.OSD) • ISPOL (.ALI) • LandXML (.XML) • Leica (.GSI) • MOSS (.INP) • SDMS (.ALI) • SDR (.SDR) • TDS (.RD5) • Terramodel/Geodimeter (formatos .RLN, .ALN y .ARE)

Pag. 265
Tenga en cuenta que para la conversión de Terramodel/Geodimeter RLN a CL, a partir de la versión 1.5 de SurvCE, se podrán leer e importar satisfactoriamente elementos de “Solo clotoide” . El formato de SurvCE tiene la extensión “.cl”. Estos ficheros origen se pueden cargar en SurvCE mediante la función “Transferencia de datos” en las opciones del menú “Fichero”. Al ejecutar la conversión y seleccionar un formato determinado, el programa buscará automáticamente la extensión de fichero correspondiente.
Haciendo clic en “Fichero existente”, arriba a la derecha se cargará el fichero, y haciendo clic en “Nuevo fichero”, abajo a la izquierda, se guardará el fichero de eje en el formato correcto para usarlo en SurvCE. En sentido contrario, haciendo clic en “Fichero existente”, abajo a la derecha, se cargará un fichero de eje SurvCE, y haciendo clic en “Nuevo fichero”, arriba a la izquierda, se guardará como fichero convertido, para usarlo con otro software. Con los tipos de fichero en los que hay opciones de Importar y Exportar, el procedimiento de conversión se hace en cruz: los ficheros se llevan a SurvCE pasando del botón superior derecho (“Fichero existente”) al botón inferior izquierdo (“Nuevo fichero”). Los ficheros se convierten al formato “no SurvCE” pasando del botón inferior derecho (“Fichero existente) al botón superior izquierdo (“Nuevo fichero”), como se muestra en la siguiente figura.
Una vez seleccionados los ficheros aparecerá destacada la acción apropiada en los botones inferiores. Al acabar el proceso, el programa indicará “Proceso realizado” y podrá pasar a la siguiente instrucción. La mayoría de los formatos sólo se convierten a SurvCE, pero no admiten la operación inversa, por lo que sólo dispondrán de diálogos de “una dirección”. Entre estos formatos se encuentran ASCII-Inroads, ASCII-LDD, Geopak, Moss, TDS and Terramodel/Geodimeter. Cuando sólo está disponible la

Pag. 266
conversión en una dirección (a SurvCE).
Si se selecciona el formato SDR, el cuadro de diálogo cambiará automáticamente.
Al acabar el proceso, el programa indicará “Proceso realizado” y podrá pasar a la siguiente instrucción. La mayoría de los formatos sólo se convierten a SurvCE, y no se realiza la conversión inversa, por lo que sólo dispondrán de diálogos de “una dirección”. Entre estos formatos se encuentran ASCII-Inroads, ASCII-LDD, Geopak, Moss, TDS and Terramodel/Geodimeter. Cuando sólo esté disponible la conversión en una dirección (a SurvCE), se mostrará un cuadro de diálogo como el de la figura siguiente.
Importación de ficheros TDS RD5 Si se selecciona el formato TDS, los ejes se pueden convertir en “una dirección” a ejes SurvCE. Es importante tener en cuenta que el fichero TDS RD5 es un fichero doble, de eje y de rasante. Como el fichero TDS RD5 no muestra el PK inicial, se abrirá un cuadro de diálogo adicional solicitando las coordenadas iniciales y el PK inicial.

Pag. 267
Verificación de la conversión Después de convertir ejes, rasantes o secciones transversales al formato SurvCE se recomienda ir a las opciones de “Introducir/Editar” de estos tipos de ficheros y revisar los datos para comprobar que se ha convertido el fichero correcto y que la conversión se ha ejecutado satisfactoriamente. Así, por ejemplo, después de convertir un eje del formato Inroads al formato “.cl” de SurvCE, vaya directamente a “Edición eje planta” en el menú “Traza” y verifique los datos. Reconocimiento de formatos de ficheros A modo de referencia, se muestran fragmentos de cuatro de los tipos de ficheros anteriores, como podrían presentarse en un editor de textos. Los ejemplos LandXML, SurvCE y SDR corresponden al fichero DOT1.CL. Estas muestras podrían ayudarle a reconocer esos tipos de ficheros en el futuro. El nuevo formato LandXML, utilizado por muchos Departamentos de Transportes en EE. UU., podría convertirse a corto plazo en el estándar para transferencia de ficheros de viales y otros tipos de ficheros de diseño por Internet.

Pag. 268

Pag. 269
Transformación de ejes Esta rutina está diseñada principalmente para convertir datos de ejes de metros a pies topográficos o de pies topográficos a metros. A continuación se muestra el cuadro de diálogo y el factor de escala para pasar de metros a pies topográficos.
Aplicar el factor de escala en el PK inicial. Si está seleccionada esta opción, un PK inicial de 1000, por ejemplo, se transformaría en un PK inicial de 3280,833. Si no está seleccionada, el PK inicial seguiría estando en 1000. Si el objetivo es modificar el PK inicial mediante un valor determinado que no guarde relación con el factor de escala, deberá utilizar la instrucción “Edición eje planta” e introducir un nuevo PK inicial en el primer cuadro de diálogo. Ello hará que se transformen automáticamente todos los PK del eje con el valor correspondiente. Si está seleccionada la opción “Aplicar factor de escala”, el eje será ajustado por el factor de escala, después de que se presente una pantalla de “advertencia” para confirmar. Importar/Exportar alzados Esta instrucción convierte alineaciones verticales al formato de rasante Carlson (*.pro), y viceversa. Los tipos de fichero admitidos son: • ASCII-LDD (.TXT) • Caice (.KCP) • CLIP (.ALZ) • ISPOL (.RAS) • LandXML (.XML) • Leica (.GSI) • MOSS (.INP) • SDR (.SDR) • TDS (.RD5) • Terramodel/Geodimeter (.RLN, .ALN y .ARE) El formato de SurvCE tiene la extensión “.pro”. Estos ficheros origen se pueden cargar en SurvCE mediante la función “Transferencia de datos”, en las opciones del menú “Fichero”. La pantalla de conversión es similar a la de conversión de ejes, con la lógica “en cruz” característica de la conversión en dos direcciones (LandXML y Leica) y la conversión en una dirección para las demás opciones.

Pag. 270
Formato de fichero de rasante SurvCE. Se debe tener en cuenta que, de todos los tipos de fichero SurvCE que son ASCII, y que por lo tanto se pueden visualizar en editores de texto, el fichero “.pro” es el que tiene el formato más simple. El formato para rasantes de viales es PK, altitud, longitud de la curva vertical, descripción. Por ejemplo, el fichero Demo.pro, que se suministra habitualmente con el software, tiene las cuatro líneas siguientes (que pueden visualizarse con el Bloc de notas). 0.0000, 997.0000 , 0.0000, 200.0000, 1005.0000 , 200.0000, 308.0000, 1003.9200 , 0.0000, 0.0, 0.0, 0.0 (ésta es una línea de “fin de rasante”) Por lo tanto, además de con el programa SurvCE, una rasante se puede introducir también de forma manual en un editor de textos. También se pueden descifrar otros ficheros ASCII, como los ejes, pero generalmente tienen un diseño más complicado, y se introducen mejor con los editores proporcionados por SurvCE. Transformación de alzados Como en la “Transformación de ejes”, esta rutina se emplea principalmente para aplicar una escala de aumento o reducción a una rasante para pasar de pies topográficos a metros y viceversa.

Pag. 271
A diferencia de la transformación de ejes, aquí puede transformar directamente la rasante en ambas direcciones, además de convertir los PK y las altitudes de dicha rasante. Si desea aplicar una transformación a un conjunto de PK seleccionados, pulse el botón “Transformar”. La opción “Transformar” da lugar a un cuadro de diálogo de introducción de datos específico, que le permitirá transformar tanto los PK como las altitudes, como se muestra en el siguiente ejemplo. De este modo, puede establecer el PK inicial en 1000 o elevar toda la rasante 15 pies o 15 metros.
Por defecto, se selecciona todo el conjunto de PK, como se muestra en la parte superior del cuadro de diálogo [10078.69-30500.00]. Si desea transformar únicamente una serie de PK, marque el PK inicial y a continuación marque el PK final, pulsando seguidamente el botón “PK final”. Introduzca a continuación el valor de transformación en el campo “Cambiar PK” y, opcionalmente, el valor de altitud que desea cambiar. Al finalizar, pulse “OK”. Importar/Exportar ficheros de sección transversal Esta instrucción convierte ficheros de sección al formato de fichero de sección Carlson (*.sct), y viceversa. Los tipos de fichero admitidos son: • Caice (.FFF)
• CLIP (.TRV) • Geopak (.XRS, .XSR, .SOE & .TXT) • IGRDS (.LIS, .RDS & .TXT) • ISPOL (.SC1 & .RAS) • LandXML (.XML) • Columnar Text (.TXT, CSV & .ASC) • Terramodel/Geodimeter (.XSC) El formato de SurvCE es “.sct”. Los ficheros de sección se utilizan en las instrucciones “Replanteo de taludes”, “Diferencia de altitud” y “Replanteo de secciones”. Además, la instrucción “Medición de transversales” tiene la capacidad de producir ficheros de sección.

Pag. 272
Tenga en cuenta que si hace clic en “Info XML”, en la parte superior de la pantalla, verá parte de la información de “encabezamiento” asociada al fichero XML que se va a exportar o importar.
Para exportar a LandXML tendrá que cargar un fichero LandXML que contenga un eje que cubra todo o parte del rango de PK en el fichero de sección transversal SCT. De lo contrario se mostrará un mensaje de error.
A pesar del mensaje, puede añadir el fragmento de alineación horizontal al fichero LandXML después de crear el fichero sólo con secciones. Sin embargo, si crea en primer lugar un fichero LandXML que contenga una o varias alineaciones, y a continuación elige ese fichero LandXML para exportarlo, podrá seleccionar entre esas alineaciones de ejes al crear el fichero de sección transversal.

Pag. 273
Observe que algunas conversiones de ficheros de sección son del tipo “Sólo importación”, con lo que se abrirá el cuadro de diálogo siguiente.
Los ficheros de sección de SurvCE pueden contener descripciones útiles como referencia en “Replanteo de secciones”, por ejemplo. Si las descripciones se encuentran en el fichero de sección origen, serán capturadas por el proceso de importación al fichero “.sct” para usarlas en SurvCE. Introducir-Editar ficheros de sección transversal Esta rutina es un práctico editor de secciones transversales. Se puede utilizar para introducir nuevos grupos de secciones transversales o, simplemente, para modificar y revisar un conjunto de secciones transversales existente. Una aplicación útil es en el replanteo de taludes. Si conoce los “puntos pivote” izquierdo y derecho de los PK para los que se va a ejecutar el replanteo de taludes, puede introducir simplemente secciones transversales de 2 puntos, constituidas por el desplazamiento y la altitud del pivote izquierdo y el desplazamiento y la altitud del pivote derecho. A continuación, sin tener que llevar una ficha recordatorio, o “chuleta”, al terreno, puede replantear taludes por el método de sección transversal, y el programa buscará esos puntos pivote, e incluso interpolará los puntos pivote correctos entre las secciones transversales introducidas.

Pag. 274
Un procedimiento mejor sería incluir todos los puntos de ruptura en las secciones, desde el pivote izquierdo al pivote derecho, junto con las descripciones. A continuación, el replanteo de taludes presentará la información progresiva de nivel en cada punto, desde el punto de corte hasta el eje. Este “replanteo de taludes basado en sección” es un cruce entre los ficheros definidos por el usuario (en los que necesitará la “chuleta”) y los ficheros de diseño, en los que los desplazamientos y las altitudes de los puntos pivote se toman en los pivotes de la sección tipo, ya que interactúan con los ficheros de rasante y peralte. Las secciones utilizadas en el replanteo de secciones deberán ser ficheros de sección transversal completos, con todos los desplazamientos, para permitir un replanteo interpolado preciso, con el rango de las secciones de izquierda a derecha, en el PK o en los PK interpolados. La rutina “Introducir-Editar ficheros de sección transversal” comienza pidiendo un nombre de fichero de sección transversal. Si desea empezar con un nuevo fichero de sección transversal, introduzca el nuevo nombre.
Si elige seleccionar un fichero de sección transversal existente, como DEMO.sct, después de seleccionar el fichero se abrirá el cuadro de diálogo “Lista de secciones”.
Desde este cuadro de diálogo puede añadir PK, modificar PK existentes, eliminar PK, cargar nuevos ficheros de sección transversal, “Guardar como” (para guardar los cambios en el fichero cargado o en un nuevo fichero de sección transversal) y, por último, borrar la lista de PK (esta acción no se recomienda a no ser que desee empezar desde cero). Vamos a seleccionar “Editar” para revisar un PK.

Pag. 275
En este cuadro de diálogo puede añadir desplazamientos y altitudes, modificar desplazamientos y altitudes existentes, eliminarlos, moverlos arriba y abajo para ordenarlos, y borrar la lista. Se ha de tener en cuenta también que los desplazamientos de secciones transversales son negativos a la izquierda del eje, y positivos a la derecha del eje, y pueden tener descripciones como SH (arcén), EOP (borde del pavimento), CL (eje), Cuneta, etc. Cuando existen, estas descripciones se pueden utilizar para interpolación basada en descripción entre PK, como sucede en el “Replanteo de secciones”. Si desea añadir un desplazamiento en 3 denominado B-Aglo, haga clic en “Añadir”. No es necesario que marque el desplazamiento correcto para añadirlo encima; el valor se ordenará y se situará en el campo apropiado.
Al hacer clic en “OK” quedará incluido en la lista.

Pag. 276
El botón “Editar” abre el mismo cuadro de diálogo de introducción de datos que “Añadir”. “Borrar” generará un mensaje de advertencia y a continuación eliminará los desplazamientos y altitudes marcados. “Arriba” y “Abajo” no deberían usarse a menos que una conversión de fichero haya desorganizado la lista de desplazamientos y altitudes. Al hacer clic en “OK” en el cuadro de diálogo de edición de PK podrá guardar de nuevo el fichero de sección transversal revisado en el cuadro de diálogo “Lista de secciones”. Introducir-Editar ficheros de peraltes Las vías pueden contener una o más curvas, y cada curva puede tener sus propios datos de peralte: PK inicial de transición de peralte, PK de peralte máximo, porcentaje de peralte máximo, PK de fin de peralte máximo y PK de fin de transición de peralte para volver a corona normal. En SurvCE, los conjuntos de datos de peralte de cada curva se introducirán como una “línea” de datos de peralte en el fichero “.sup”.
Si tuviéramos dos curvas, ambas peraltadas, habría que hacer dos “adiciones” en este cuadro de diálogo. Para simplificar, plantearemos una vía con una “corona normal” del 2 %, que tiene una curva a la izquierda seguida de una curva a la derecha, con los siguientes datos: Curva 1 Curva 2 Pivote inicio peralte PK: 100 PK: 2200 Peralte máximo PK: 600 PK: 2500 % Peralte máximo 3 % izquierda 4 % derecha Fin peralte: PK: 1400 PK: 3500 Pivote fin peralte: PK: 1900 PK: 3800

Pag. 277
La primera curva a la izquierda pasa por tres etapas hasta llegar al peralte máximo: (1) el lado derecho cambia a “plano”, (2) el lado derecho cambia a “corona inversa”, donde la pendiente es la misma en toda la sección tipo y (3) los lados derecho e izquierdo cambian desde el punto de charnela (eje) hasta el peralte máximo. Todos esos puntos pivote se introducen en el cuadro de diálogo de peralte.
Todos esos PK fundamentales (inicio, calzada exterior plana, corona inversa, peralte máximo) se introducen tanto en la transición hasta el peralte máximo como en el retorno a corona normal. Considerando que la corona normal de -2 % cambia a partir del PK 100 a una pendiente del 5 %, la transición es de 1 % cada 100 metros, suponiendo que la relación de transición sea uniforme. Por lo tanto, la pendiente exterior “plana” se dará en el PK 300, corona inversa en el PK 500 y peralte máximo en el PK 600, como se muestra en la imagen. Tendrá que calcular previamente todos esos PK. Esos PK intermedios se introducen en el cuadro de diálogo de peralte para permitir diferentes relaciones de transición, de corona normal a plano, a corona inversa y a peralte máximo. Generalmente, las relaciones de transición son constantes. Tenga en cuenta que el peralte izquierdo o derecho se introduce siempre como un porcentaje de pendiente positivo (la dirección de la curva del eje de la vía controlará la dirección de giro). Ahora ya está listo para hacer clic en “Añadir” e introducir los datos de la Curva 1.

Pag. 278
Al hacer clic en “OK” se rellenará la primera línea del cuadro de diálogo de peralte. La Curva 1 ya está completa. Seguidamente, introduciremos los datos de la Curva 2, siguiendo el mismo procedimiento anterior.
Al hacer clic en “OK” se mostrarán las dos curvas completas y el cuadro de diálogo de resumen. Hay una línea (o fila) para cada curva.
Nota. Si alguna de las columnas es demasiado estrecha para mostrar todo el texto, puede arrastrar la línea vertical que separa las columnas, igual que en muchos programas como Excel, y ensanchar la columna.
El fichero de peralte es uno de los ficheros opcionales de “viales” o “diseño” en las instrucciones “Replanteo de taludes”, “Replanteo de secciones” y “Diferencia de altitud”. Después de introducir y guardar un fichero de peralte, éste aparecerá como el fichero de peralte predeterminado en todas esas instrucciones, a menos que el usuario lo elimine de la lista de ficheros de diseño. Introducir-Editar plantillas-series SurvCE permite dos tipos de transición: (1) una sección tipo individual puede cambiar al actuar sobre ella ficheros de transición de sección tipo (creados en Carlson Roads, Topsite, Leica Site Manager o SurvCADD) y ficheros de peralte, o (2) un fichero de serie de secciones tipo puede cambiar entre varias secciones tipo que compartan las mismas ID, pero con distintas pendientes y anchuras entre distintas ID de punto de las secciones tipo.

Pag. 279
El modo de serie de secciones tipo puede utilizarse incluso para cambiar de corona normal a peralte, evitando tener que usar ficheros de peralte. El modo de serie de secciones tipo se usa habitualmente para ampliar el ancho de un carril para adaptarlo, por ejemplo a un carril de adelantamiento. Dado que las ID de las secciones tipo tienen que coincidir, si “aparece” un carril de “pendiente especial” en un rango de PK determinado, se podrá seguir utilizando el modo de serie de secciones tipo, siempre que se añada la ID del punto adicional (por ejemplo, EP2) a la sección tipo normal; quizá haciendo que la dimensión inicial de ese punto sea de 0,001 unidades. En la segunda sección tipo, en fase de transición, la calzada EP2 podrá tener ya el ancho total de 3,5 metros o 12 pies, o la dimensión que corresponda. Si la transición comienza en PK 500 y acaba en PK 600, EP2 medirá 1,75 metros, o 6 pies, o exactamente la mitad de su dimensión completa en PK 550. A partir del fichero demo.tpl, con un carril de 10 ft de ID “EP”, seguido por un arcén de 6 ft, de ID “SH”, puede crear otra sección tipo denominada Road.tpl, con un carril de 12 ft en “EP” y un arcén de 8 ft en “SH”. Obsérvese que nos hemos asegurado de utilizar la misma ID para el carril de la vía (“EP”) y para el carril de arcén (“SH”).
Si usamos el fichero demo.tpl del PK 0 al 500, y el fichero RoadW.tpl del PK 600 al fin del proyecto, en PK 1000, el proceso de entrada de una serie de secciones tipo será el siguiente:
Haga clic en “Añadir” y se abrirá el siguiente cuadro de diálogo.

Pag. 280
Pulse “Seleccionar fichero” y marque la primera sección tipo (demo.tpl). Haga clic en “OK”. Al volver al cuadro de diálogo principal, haga clic de nuevo en “Añadir” y especifique el PK final de demo.tpl en el PK 500. A continuación, haga clic una vez más en “Añadir” y especifique el primer PK de RoadW.tpl en PK 600. No tendrá que especificar ningún PK final, ya que se usará RoadW.tpl para el resto del proyecto.
A continuación guarde el fichero de serie de secciones tipo. Ahora, al ejecutar “Replanteo de secciones” o “Replanteo de taludes” y cargar un fichero de sección tipo, tendrá la opción de cargar un fichero de serie de secciones tipo y procesar un conjunto de secciones tipo en transición.

Pag. 281

Pag. 282
Replanteo de taludes La instrucción de replanteo de taludes calcula y replantea la posición del “punto de corte”, en el que las pendientes de terraplén o de desmonte contactan con el terreno original. La instrucción de replanteo de taludes establecerá también desplazamientos del punto de corte y producirá un informe con los datos de replanteo de taludes. La ubicación del replanteo de talud dependerá de la posición del punto “pivote”, en el que comienza la pendiente, y de la propia pendiente (por ejemplo, 2:1, 3:1, 4:1, etc.) Los replanteos de taludes se utilizan normalmente en trabajos de construcción de carreteras, para situar el pie de terraplén o la cabeza de desmonte. Si hay información de fichero de diseño disponible de la sección tipo y la rasante del vial, la rutina de replanteo de taludes calculará la información de distancia y desplazamiento de todos los “puntos de ruptura” de la sección tipo, desde la estaca de talud hasta el eje. Esto también se aplica al replanteo de taludes ejecutado por ficheros de sección, y las descripciones asociadas a los puntos de ruptura de las secciones tipo o secciones se identifican por su nombre en el informe de replanteo de talud. El replanteo de taludes se rige por unas “reglas”. En el replanteo, la observación se lleva a cabo desde un punto pivote introducido por el usuario, o comienza en el propio eje, en alineaciones “definidas por puntos”, o en el último punto de la sección tipo, delante del desmonte o terraplén, si se utilizan secciones tipo, o en los puntos extremos a la izquierda y a la derecha de las secciones si se utilizan ficheros de sección. Tenga en cuenta que en la instrucción “Replanteo de secciones” (que funciona tanto con secciones como con secciones tipo), el replanteo de taludes se puede iniciar desde cualquier punto. Ello permite el replanteo de taludes de puntos de corte interiores, en mediana central, y el replanteo de taludes de cualquiera de los lados de una carretera que ocasionalmente haya sido dividida y se esté construyendo por etapas. El replanteo de taludes se puede basar en intervalos o se puede ejecutar en función del punto ocupado actualmente, con independencia del intervalo de PK. Aunque los planos de oficina pueden predecir la posición de los puntos de corte, es necesario ejecutar el replanteo de taludes para determinar con precisión los puntos de corte de acuerdo con las condiciones reales del terreno. Las estacas de talud se colocan normalmente desplazadas respecto a los puntos de corte reales, ya que las estacas de la cabeza de talud o del pie de terraplén se pueden salir de su posición durante las actividades de movimiento de tierras. Por otra parte, las estacas de talud suelen estar marcadas con información de los taludes y las distancias al eje, o a la base del edificio o cualquier otro elemento. La información de la estaca de talud suele estar escrita en forma “progresiva”: distancia y pendiente de la estaca desplazada a la estaca de talud; distancia y pendiente de la estaca de talud al arcén exterior; distancia y pendiente del arcén exterior al borde del pavimento, o al eje. Por ello, la estaca de talud, situada de forma segura fuera de la zona de construcción, nos indica los desmontes y terraplenes en dirección al eje o en dirección al centro del trabajo. En el gráfico de sección típica siguiente se muestran los puntos de corte tanto en desmonte como en terraplén. Véanse las dos figuras siguientes.

Pag. 283
En el ejemplo de “desmonte” anterior (figura inferior), observe cómo el punto de corte puede estar más cerca o más lejos del punto de pivote en función de la pendiente del terreno original. En terrenos planos, prácticamente con la misma altitud que el eje de la vía, el punto de corte se encuentra situado aproximadamente a 15 pies del punto pivote, en la base de la cuneta. Pero en terrenos inclinados ligeramente ascendientes, se necesitarán al menos 30 metros para encontrar el punto de corte. El programa ayuda a encontrar rápidamente el punto de corte, modelando la superficie del terreno con las observaciones realizadas. Por ello, al proyectar la pendiente del terreno hacia el exterior, el programa indica al usuario la distancia hasta encontrar el punto de corte previsto. A menos que la pendiente del terreno cambie de forma drástica, normalmente el punto de corte quedará replanteado en unos pocos intentos. Con GPS, el proceso es todavía más automático, ya que la altitud del terreno se calcula continuamente a medida que el usuario se desplaza hacia el punto de corte. No se tendrá que realizar ninguna observación hasta que el usuario esté situado directamente sobre el propio punto de corte. La siguiente figura muestra un replanteo de talud de desmonte en tres dimensiones. El “punto de corte” se encuentra situado en la parte superior del desmonte.
Cuatro métodos de replanteo de taludes • Definido por el usuario. Es el método más habitual de replanteo de taludes. En este método sólo
tendrá que introducir el PK, el desplazamiento y la altitud del punto pivote. No introduzca el signo menos para los desplazamientos a la izquierda, como en -25, ya que el programa detectará si se encuentra a la izquierda o a la derecha del eje. El único requisito es seleccionar el fichero de eje. Las pendientes de desmonte y terraplén se introducen en el terreno.
• Eje definido por puntos. Este método se utiliza con frecuencia para replantear la cabeza de desmonte de una cuneta, en particular, de las cunetas en V. Puede seleccionar el eje por cualquiera de los tres métodos habituales: por fichero de eje, selección de polilínea en la pantalla o selección de una secuencia de puntos. La alineación vertical se puede obtener a partir de cualquier polilínea tridimensional seleccionada, o a partir de las altitudes de la secuencia de puntos, o también puede introducir una rasante por separado. Este método es práctico para replantear conducciones existentes, en las que sólo tendrá que realizar dos observaciones, una en cada extremo, crear una alineación por ID de punto, y a continuación colocar las estacas con la relación de pendiente introducida por el usuario.
• Fichero de plantilla/sección tipo. Es el método más “formal” de replantear taludes, pero por lo general sólo se aplica a proyectos de viales simples y uniformes, de cunetas de drenaje o de diques en los que las posiciones de desplazamiento del punto pivote no varían de un PK a otro. Al igual que en todos los demás métodos, es necesario seleccionar un eje, pero además, el método de fichero de diseño requiere como mínimo un fichero de sección tipo y una rasante (alineación vertical). En viales más complejos también se pueden introducir ficheros de peralte y ficheros de transición de ancho de carril de sección tipo. Con la excepción del eje, las rasantes y las secciones tipo simples, los demás ficheros se crean normalmente en la oficina, con los programas SurvCADD, Carlson Roads o TakeOff, y después se cargan en el ordenador de campo.

Pag. 284
Nota. En las opciones de “Fichero de diseño de viales” se pueden seleccionar secciones tipo como ficheros “.tpl” simples, o como series de secciones tipo organizadas en un fichero “.tsf” (Fichero de serie de secciones tipo). El fichero “.tsf” se puede introducir en la instrucción “Utilidades de traza”. Si el carril de pavimento izquierdo de un vial se ha ampliado de 10 ft a 20 ft para crear un carril de adelantamiento, desde el PK 1100 al 1200, puede crear dos secciones tipo, Vial1 con el carril de 10 ft y Vial2 con el carril de 20 ft. Seguidamente, si ha creado el fichero de serie de secciones tipo (“.tsf”) que se muestra en la siguiente imagen, el programa calculará automáticamente un ancho de pavimento izquierdo de 15 ft en el PK 1150. Esta misma función se puede ejecutar utilizando una sección tipo y aplicando un fichero de transición de sección tipo, que establece las dimensiones de cambio de diversos tramos de una sección tipo individual. A diferencia del fichero de serie de secciones tipo, el fichero de transición de sección tipo alternativo sólo se puede crear en la oficina con los programas SurvCADD, Carlson Roads o Carlson TakeOff.
Una ventaja del método de fichero de plantilla/sección tipo es que, como cada punto de la sección tipo tiene una ID, el informe de replanteo de taludes incluirá información para localizar todas las ID de los puntos en la sección tipo desde la estaca de talud hasta el eje. De este modo se puede construir toda la vía a partir de la información marcada en la estaca de talud, que está situada fuera de la zona de construcción con un desplazamiento especificado por el usuario (por ejemplo, 5 ft) respecto al punto de corte real. Un informe puede tener la siguiente apariencia:
DISTH DISTV PENDIENTE
Del DESPLAZAMIENTO al CORTE 5,02 -0,17 DESMONTE 3,4 %, 29,5:1
Del CORTE al PIVOTE 32,20 16,10 TERRAPLÉN 50,0 %, 2,0:1
Del PIVOTE al ARCÉN 14,00 33 TERRAPLÉN 16,7 %, 6,0:1
Del ARCÉN al BORDE DEL PAV. 12,00 0,48 TERRAPLÉN 4,0 %, 25:1
Del BORDE DEL PAV. al EJE 12,00 0,24 TERRAPLÉN 2,0 %, 50:1
Esto es lo que en ocasiones se denomina un informe “progresivo”, ya que muestra la información sucesiva desde cada punto de ruptura al siguiente, en dirección al eje. En algunas zonas a la estaca se la llama “estaca de historial” o “estaca de historial progresivo”, ya que incluye toda la información del trabajo de nivelación. El programa es capaz de identificar los nombres de los puntos de ruptura (por ejemplo, “ARCÉN” y “BORDE DEL PAV.”), ya que las secciones tipo utilizadas por el programa tienen que tener ID de punto predefinidas para todos los puntos de ruptura. Específicamente, para secciones tipo definidas en la oficina, donde las condiciones de desmonte pueden incluir pendientes descendentes de cunetas seguidas de pendientes ascendentes, el programa detectará automáticamente si ha de pivotar en terraplén o crear un desmonte, y pivotar desde la línea de cuneta.

Pag. 285
• Fichero de secciones cajeadas. Los ficheros de sección se pueden utilizar para identificar los puntos
pivote izquierdo y derecho y minimizar el trabajo en el terreno. Consideraremos las secciones que se muestran en la siguiente figura.
Se muestran los PK 0+20 y 0+40, con los puntos pivote de replanteo de taludes identificados en el PK 0+40. En la aplicación de la sección al trabajo, el punto extremo izquierdo de la sección transversal deberá ser el pivote izquierdo, e igualmente, el punto extremo derecho de la sección transversal deberá ser el punto pivote derecho. La sección sólo deberá introducirse del pivote izquierdo al pivote derecho (los puntos de corte “diseñados” deberán omitirse). Pero como los puntos interiores de la sección no tienen relación con el replanteo de taludes, pueden omitirse también. Así, en el caso del PK 0+40, se puede introducir una sección transversal de 2 puntos, constituida por el pivote izquierdo y el pivote derecho. Esta sección de 2 puntos se muestra también en el gráfico anterior. Este método es igual de eficaz para el replanteo de taludes que una sección que contenga todos los puntos de ruptura entre los pivotes. La única excepción es que, si se han introducido descripciones de los puntos de la sección, se puede obtener un informe de replanteo de taludes progresivo, igual que en las secciones tipo, como se muestra más adelante (distancias métricas). Tenga en cuenta que si no hay descripciones, no se incluirán en el informe. El replanteo de taludes basado en sección requiere seleccionar un fichero de eje e introducir en el campo las pendientes de desmonte y terraplén.
El replanteo de taludes basado en sección es útil cuando los puntos pivote del replanteo varían de forma impredecible y no se ajustan a una sección tipo fija. El replanteo basado en sección tiene dos ventajas. En primer lugar, todas las secciones se pueden introducir en la oficina como secciones de dos puntos (pivotes izquierdo y derecho), minimizando el trabajo de campo y el material de referencia. En segundo lugar, se pueden replantear PK especiales (por ejemplo, PK 0+27.5), ya que los puntos pivote pueden ser interpolados directamente por el programa.

Pag. 286
Nota. Se pueden utilizar ficheros de sección para el replanteo de taludes en la instrucción “Replanteo de secciones”. En esta rutina puede elegir replantear secciones o secciones tipo, y puede seleccionar cualquier punto para el replanteo (por lo que cualquier punto de la sección puede convertirse en el punto pivote). La ventaja del replanteo de taludes por fichero de sección con la instrucción “Replanteo de secciones” es que puede seleccionar cualquier punto (mayor flexibilidad). La ventaja del replanteo de taludes por fichero de sección con la rutina “Replanteo de taludes” es que usa automáticamente los puntos extremos izquierdo y derecho de la sección como puntos pivote, lo que implica seleccionar menos puntos en la pantalla (mayor velocidad). Los ficheros de sección se pueden introducir en “Utilidades de traza” o en un programa externo como Carlson SurvCADD, Carlson Roads o TakeOff.
Elección del método de replanteo de taludes Al seleccionar “Replanteo de taludes” se abrirá una pantalla de “Método de definición”, en la que deberá escoger entre los cuatro métodos de replanteo de taludes: “Definido por el usuario”, “Eje definido por puntos”, “Fichero de plantilla/sección tipo” o “Fichero de secciones cajeadas”. La aplicación de dichos métodos se ha descrito anteriormente.
• Usar PK-Desplazamiento como descripción. Se pueden guardar 3 puntos para cada posición de
replanteo de talud: el punto de estaca de talud en la “unión” con el terreno, el primer punto desplazado y el segundo punto desplazado. El replanteo de los puntos desplazados es opcional. También es opcional guardar cualquiera de dichos puntos (al fin y al cabo, el objetivo principal es clavar una estaca y escribir información en ella). Pero si guarda cualquiera de esos tres puntos, al seleccionar esta opción se guardarán el PK actual replanteado y el desplazado como descripción predeterminada. No obstante, puede adjuntar datos o sobrescribir esta información. Si no está marcada la casilla, la descripción predeterminada del punto de corte será “CORTE DESPLAZADO”, y no habrá descripción predeterminada para ninguno de los puntos desplazados.
• Replantear intervalo PK. Si está seleccionada esta opción, el punto de replanteo del talud será siempre un punto fijo. Es el punto de replanteo en el PK especificado en el cuadro de diálogo con los 4 métodos. Pero si no está seleccionada esta opción, el punto de replanteo se moverá hacia delante y hacia atrás del PK a medida que se desplace el usuario. En el método “Definido por el usuario”, se usarán el desplazamiento y la altitud del pivote, independientemente de la posición del PK. En los demás métodos, la altitud del pivote se calculará de forma dinámica con el desplazamiento del usuario, en función de la información conocida (puntos tridimensionales, rasante, secciones).
• Redondear PK a más cercano. Esta opción sólo está disponible si se desactiva la opción “Replantear intervalo PK” y el usuario se desplaza en un replanteo de taludes “fluido”. Si “redondea” respecto a un intervalo, como por ejemplo 5, la altitud de replanteo se calculará en función del valor del PK redondeado, ya que es la posición vertical del PK para el desplazamiento. El redondeo sólo se aplica al informe guardado (el blanco sigue moviéndose progresivamente a medida que el usuario se desplaza adelante o atrás en paralelo a la alineación).

Pag. 287
• Guardar informe de replanteo de taludes. Puede crear un informe especial del replanteo de taludes. Se guardará un fichero con el PK, el desplazamiento y la altitud del punto de replanteo de taludes y del primer y segundo puntos de replanteo desplazados, según las preferencias del usuario. Las columnas del informe tienen “doble función”. Si replantea el punto de corte, la primera columna de altitud será la altitud del punto pivote, y la segunda será la altitud del punto de corte. Si replantea el primer punto desplazado, el primer campo de altitud corresponderá ahora al punto de corte, y el segundo campo de altitud al punto desplazado. Por lo tanto, los encabezamientos de las columnas (que se exportarán a Excel en formato de valores separados por comas), serán “Alt. PP/PC” y “Alt. PC/DESP.”, donde PP representa “punto pivote”, PC “punto de corte” y DESP “desplazamiento”. Las distancias de desplazamiento se rigen por las mismas convenciones.
Al salir del cuadro de diálogo inicial que presenta los cuatro métodos de replanteo de taludes, se abrirán otras pantallas de introducción de datos adicionales. • Cuadro de diálogo “Definido por el usuario”. Si ha seleccionado el método “Definido por el
usuario”, en primer lugar se le pedirá que introduzca un eje, y se abrirá un cuadro de diálogo.
En cada PK podrá introducir un desplazamiento de pivote específico, una altitud de pivote y las relaciones de pendiente de desmonte y terraplén que correspondan. Los desplazamientos de pivote se pueden introducir como valores positivos, incluso aunque estén a la izquierda del eje, ya que el programa detectará el lado del eje en que se encuentra a partir de la primera lectura de estación total o GPS. En cualquier caso, el programa tomará el valor absoluto del desplazamiento de pivote introducido. Puede obtener la posición de replanteo con el botón “Leer PK actual”, que calcula el PK, el desplazamiento y la altitud del pivote desde una posición observada. O también puede introducir una ID de punto para obtener el PK, el desplazamiento y la altitud del pivote.
• Cuadro de diálogo “Eje definido por puntos”. Al seleccionar el método “Eje definido por puntos” se abrirá la pantalla clásica de selección de alineación, conocida por los usuarios de “Replanteo de desplazados” y “Replanteo de ejes”.

Pag. 288
A pesar de que éste es el uso típico de la opción “Definida por puntos” (utilizando puntos), el replanteo de taludes se puede ejecutar a partir de un eje y una rasante simples o a partir de una polilínea tridimensional seleccionada. Los puntos se pueden seleccionar por su ID o se pueden marcar directamente en la pantalla.
Cuando se ha seleccionado una nueva alineación horizontal, por el método de polilínea tridimensional o por el método de puntos, el programa preguntará si se desea sobrescribir cualquier selección de alineación vertical existente. La respuesta normal es “Sí” (está de acuerdo en ambos casos, y preparado para replantear cualquier PK con cualquier intervalo, basado en pendientes introducidas por el usuario). Considere los puntos 8 a 3 como la línea de flujo de una cuneta con pendientes laterales pronunciadas; el objetivo es que las pendientes tengan una relación de 4:1 (una aplicación perfecta de replanteo de taludes “Definidos por puntos”.

Pag. 289
• Cuadro de diálogo “Fichero de plantilla/sección tipo”. Si selecciona esta opción se abrirá el siguiente cuadro de diálogo.
Los ejes, las rasantes y las secciones tipo se pueden crear con SurvCE. Tenga en cuenta que las secciones tipo pueden ser ficheros de secciones tipo simples (“.tpl”) o de secciones tipo múltiples, con transiciones en un fichero de serie de secciones tipo (“.tsf”). Si los viales tienen peralte, se pueden crear los ficheros “.sup” en “Utilidades de traza”. Si los ficheros de transición de secciones tipo se van a utilizar para modificar los carriles, este tipo de ficheros se deberá crear con un programa de software externo, como SurvCADD o Carlson Roads. Tenga en cuenta que se pueden guardar y cargar “grupos” de ficheros de viales con los botones de la parte inferior de la pantalla.
• Cuadro de diálogo “Fichero de secciones”. El eje se puede crear con SurvCE (de hecho, los ejes se pueden importar de diversos formatos de ficheros, con la instrucción “Utilidades de traza”, “Conversión de eje”. Si selecciona esta opción se abrirá el siguiente cuadro de diálogo.
El fichero de sección (con extensión “.sct”) se puede introducir en “Utilidades de traza” o se puede importar del formato LandXML con la función “Importar/Exportar ficheros de sección transversal”, también en “Utilidades de traza”. Tenga en cuenta que en los ficheros de diseño de viales no se requiere que coincidan los PK inicial y final (estación ó cadenamiento). Lo único que se necesita es que tengan un rango de PK común (en el caso anterior, el rango de 0 a 685 es común al eje y a los ficheros de sección). La configuración de los ficheros de viales (como los ficheros MB.cl y Xsec.sct anteriores) se puede guardar también en un grupo específico y volver a cargarse después cuando se desee.

Pag. 290
Establecimiento del PK y el intervalo de replanteo En la siguiente pantalla se establece el PK y el intervalo de replanteo. Las opciones de esta pantalla variarán ligeramente dependiendo del método seleccionado y de si se ha marcado la opción de “Intervalo de PK”. En efecto, hay 8 formas de ejecutar el “Replanteo de taludes”: los cuatro métodos existentes multiplicados por las dos opciones de intervalo (activado = PK fijo / desactivado = fluido, en tiempo real). También dispondrá de tres métodos más si incluye la rutina de “Replanteo de secciones”, que permite el replanteo de taludes por sección, sección tipo o definido por el usuario, todos ellos con PK fijo. El cuadro de diálogo de intervalo de PK definido por el usuario ya ha sido descrito anteriormente. Pero si no activa la opción “Replantear intervalo PK”, y ejecuta el replanteo “donde se encuentre”, se simplificará el cuadro de diálogo “Definido por el usuario”.
Observe que no hay ninguna opción de “PK” e “Intervalo siguiente”; se usarán los mismos valores de desplazamiento y altitud en todos los puntos del eje a medida que se desplace. Este método sin intervalo se podría denominar replanteo de taludes “en tiempo real”. Con este método no tendrá que replantear un punto fijo en un PK determinado. El “Desplazamiento del punto pivote” deberá introducirse como un número positivo (el programa detectará automáticamente si está en el lado izquierdo o en el derecho del eje). Para salir de la pantalla pulse “OK”. El método de eje definido por puntos tiene su propio par de pantallas secundarias para la localización del replanteo.

Pag. 291
Para el replanteo de conducciones o cunetas en “V”, se introducirá un desplazamiento de pivote 0 desde la alineación definida por puntos. Si la cuneta tiene sección trapezoidal con una anchura de fondo de 2 metros, y la alineación es el eje, se puede replantear la pendiente de cada lado de la cuneta con un desplazamiento de pivote de 1 (la mitad de la anchura, desde el centro al punto pivote). Si no se selecciona un intervalo (“Replantear intervalo PK” desactivado), los métodos de fichero de plantilla/sección tipo y de sección irán directamente a las pantallas de navegación (replanteo). En estos métodos, el desplazamiento de pivote se ejecuta en función de las “reglas” anteriormente descritas: se replantea desde el punto pivote en secciones tipo de desmonte o terraplén, y desde los puntos extremos izquierdo y derecho en las secciones transversales.
El replanteo de taludes no puede realizarse fuera del rango de PK de la alineación horizontal. Si su alineación horizontal va desde el PK 0 al 308, no podrá replantear el PK -10, ni por el método de intervalo (con la ID del PK), ni por el método sin intervalo, fluido “donde se encuentre”.
En el modo de replanteo en tiempo real, verá el mensaje “Fuera de eje” cuando traspase el rango de la alineación horizontal.

Pag. 292
Todas las rutas llevan a la pantalla de navegación o de replanteo (algunos la denominan de “preparación”). Pantalla de navegación (replanteo) Con la configuración de GPS se mostrará la pantalla de navegación.
Tenga en cuenta que, como el GPS lee y modela continuamente la superficie del terreno, el programa calcula inmediatamente dónde se encuentra situado el punto de corte (el círculo con la X). Sólo tendrá que caminar directamente hacia ese punto. Si el terreno sube o baja al aproximarse al punto, la X se acercará o se alejará hasta que esté exactamente sobre ella. Cuando se encuentre cerca del punto (dentro de la distancia de tolerancia de replanteo), el programa presentará una pantalla con una diana.
Cuando esté satisfecho con la precisión de la posición de replanteo de taludes, pulse la tecla S para guardar (o pulse “Enter” para realizar la observación). En este caso, el terraplén se redondea a 2:1, por lo que puede clavar la estaca. Efecto de los métodos de Intervalo y Sin intervalo en la pantalla de replanteo Las pantallas de replanteo anteriores corresponden al método de intervalo. En el método de replanteo de taludes sin intervalo, “fluido”, en el que puede colocar la estaca en cualquier punto, la parte horizontal de la pantalla (“delante-detrás”) cambiará a vertical (“arriba-abajo”) Esto no se refiere al PK, sino a la dirección arriba-abajo en vertical. En este modo de replanteo fluido, sólo tendrá que acercarse al eje o alejarse de éste para colocar la estaca de talud (no hay un PK correcto o incorrecto delante o detrás). Así pues, el programa calculará la distancia vertical hasta el terraplén por encima de su posición, o hasta el desmonte por debajo de ella.

Pag. 293
Si se está alejando del punto de corte en el terreno, obtendrá un valor de “Arriba 1,25”, o un número similar, y el valor “Arriba” en el terreno decrecerá a medida que se aproxime al punto de corte. La pantalla de replanteo real tendrá una apariencia como la de la siguiente figura. Algunos topógrafos observan la línea inferior (1,6:1 para 11,59), se desplazan hasta ver 2:1 (o la pendiente que deseen) y clavan la estaca. Este método es rápido, pero algo menos preciso. Por el redondeo, puede admitirse 2,04:1 o 1,96:1 (suficiente para muchos tipos de trabajo). Otros observan cómo decrece el valor “ARRIBA”, hasta llegar a 0 y clavan la estaca; es el método más preciso, igual que observar cómo decrece el valor “FUERA” hasta llegar a 0.
Guardar los puntos de replanteo de taludes y desplazados. Pulsando la tecla S guardará el punto de replanteo de taludes real. También puede guardar un primer punto desplazado (ya que la estaca de talud podría ser arrancada durante los trabajos de construcción). La información de la estaca se encuentra normalmente en la estaca del primer punto desplazado. A continuación puede también replantear un segundo punto desplazado, para obtener una “línea” y poder volver a colocar la estaca de talud si ésta se sale de su posición. Los puntos desplazados primero y segundo marcan la dirección a la estaca de talud. Una vez colocada la estaca de talud, el programa pedirá que se coloque la estaca del primer punto desplazado. Cuando haya colocado la estaca del primer punto desplazado, el programa pedirá que se coloque la estaca del segundo punto desplazado. Ambos puntos desplazados son opcionales.

Pag. 294
La opción de guardar los puntos de replanteo de taludes se activa haciendo clic en “Guardar puntos en fichero CRD”. Si no está activada esta opción, el replanteo se ejecutará sin guardar los puntos. La descripción predeterminada del punto será la del PK y el desplazamiento si está activada la opción “Usar PK-Desplazamiento como descripción” en la pantalla inicial. De lo contrario, la descripción aparecerá en blanco, como en la figura siguiente, o utilizará por defecto la descripción anterior. El replanteo de taludes no responde a la configuración de la opción “Mostrar Código/Altura del bastón al guardar” en “Configuración de lecturas”. Si está usando un “Fichero de informe” determinado (seleccionado en la primera pantalla de replanteo de taludes), todavía puede controlar en el punto de replanteo si desea adjuntar datos al fichero activando o desactivando la opción “Guardar datos de informe de replanteo”.
Al pulsar “OK” se le pedirá si desea replantear el primer punto desplazado.

Pag. 295
Si está usando los métodos “Definido por el usuario” o “Eje definido por puntos”, se mostrarán la distancia horizontal y la diferencia vertical al punto pivote, que se pueden anotar en la estaca de talud. Si usa el método de “Fichero de plantilla/sección tipo” o “Fichero de secciones cajeadas”, se mostrará información adicional del punto de ruptura. Si confía en que la estaca no será arrancada, no será necesario que coloque una estaca en un punto desplazado. Al pulsar “OK” se le pedirá que coloque una estaca en el primer punto desplazado. Si va a replantear el primer punto desplazado, introduzca la distancia de desplazamiento.
Al pulsar “OK” pasará a una pantalla de replanteo estándar. El punto desplazado es una posición fija, y el procedimiento de replanteo es similar al del replanteo de puntos. Esta operación genera un informe que se puede escribir en la estaca de talud. Por último, se le pedirá que replantee un segundo punto desplazado, para establecer una “línea”. Una vez replanteado el primer punto desplazado, y antes de que se le pregunte si desea replantear el segundo punto desplazado opcional, se mostrará una pantalla resumen. Si ha usado los métodos de “Fichero de plantilla/sección tipo” o “Fichero de secciones cajeadas” se mostrarán todos los puntos de ruptura hasta el eje.

Pag. 296
Finalmente, se le pedirá que replantee un segundo punto desplazado; es una opción que se usa con menos frecuencia para establecer una “línea” (dirección) desde la estaca del primer punto desplazado hasta la estaca de talud. Con ello se consigue volver a colocar la estaca de talud si se sale de su posición por efecto de los trabajos de construcción.
Nota. Cuando se usan los métodos de “Fichero de plantilla/sección tipo” o “Fichero de secciones cajeadas” en el replanteo de taludes, el procedimiento recomendado es replantear un primer punto desplazado, ya que se obtiene un informe completo, con referencia a la sección transversal, y las ID de todos los puntos de ruptura de la sección tipo hasta el punto del eje.
Procedimiento de replanteo de taludes con estaciones totales El procedimiento con estaciones totales manuales es prácticamente idéntico al que se acaba de describir, con la excepción de que deberá pulsar R (“Leer”) (o “Enter”) para realizar observaciones y dejar que el programa calcule la posición del punto de replanteo de talud. A diferencia del replanteo con GPS, SurvCE no puede predecir la posición del punto de replanteo de talud objetivo hasta que no se realiza al menos una observación.
Nota. Cuando se usan GPS o estaciones totales en el replanteo de taludes, se puede obtener más información gráfica y menos información alfanumérica en la pantalla pulsando la tecla de flecha hacia abajo. Literalmente, tiene el efecto de bajar la pantalla gráfica (véase la siguiente figura). Pulsando la tecla de flecha hacia arriba la pantalla volverá a subir y mostrará el texto completo. Esto funciona en todos los modos excepto en simulación GPS, donde la tecla de flecha hacia arriba mueve el cursor más rápidamente y la tecla de flecha hacia abajo lo mueve más lentamente.

Pag. 297
Informe de replanteo de taludes y anotaciones en la estaca de talud Los topógrafos que ejecutan un replanteo de taludes pueden anotar la información en la estaca en el momento de la observación o pueden volver posteriormente, consultar el informe de replanteo de taludes y anotar la información en todas las estacas después de finalizar el levantamiento. El fichero de informe de replanteo de taludes es un fichero“.txt” de valores separados por comas, configurado en “Parámetros del trabajo”, “Replanteo”, “Configurar informes de replanteo”, que puede tener la apariencia del ejemplo siguiente si se formatea con Excel o con otro formato de hoja de cálculo:
PK proy. Despl. proy. Alt. proy. PK repl. Despl. repl. Alt. repl. Desc.
1+00.000 L33.849 998.075 0+99.966 L33.453 998.075 Punto de corte
1+00.000 L38.849 ------ 1+00.019 L38.866 998.15 Primer punto
desplazado
DESPLAZADO a CORTE, 5.01, -0.07, DESMONTE 71.6:1, 1.39 % CORTE a PIVOTE, 23.849, 11.925, TERRAPLÉN 2:1, 50.0 % Con esta información el usuario podrá anotar la información en la estaca de talud.
Medición de transversales Esta función se emplea para medir secciones transversales definitivas (“as-built”) de viales u otras alineaciones y para guardarlas como puntos. Las descripciones de los puntos guardarán el PK y el desplazamiento. Se puede establecer un redondeo automático del PK al 5 ó 10 más próximo u otro intervalo de PK (por ejemplo, una observación a 179+98,23 se redondearía a 180+00 si se ha establecido un redondeo a 5 ó a 10). La información se puede guardar un fichero ASCII “.not”, junto con los propios puntos, si está activada la opción “Guardar en fichero de notas”. Puede guardar los datos de la sección transversal en un fichero de sección transversal en formato “.sct” o RAW/Geodimeter, y puede obtener un fichero de informe que compare el nivel real con el nivel de diseño. También se puede emplear el levantamiento de secciones transversales para verificar el PK y el desplazamiento actuales al moverse por un eje con GPS o realizando observaciones de estación total. Esta rutina se combina a veces con programas de oficina para comprobar secciones transversales definitivas de viales con respecto al nivel deseado y para calcular cantidades para el pago. El equipo topográfico de campo comienza observando posiciones a lo largo de las secciones transversales deseadas, como se muestra en la siguiente figura.

Pag. 298
Si, por ejemplo, se han tomado cuatro grupos de secciones transversales desde el PK 0+75 al +50, los puntos aparecerán como se muestra en la vista de plano de planta siguiente, y en la vista tridimensional que aparece más abajo. Existe la opción de desactivar la función de guardar los números de punto, en cuyo caso, las observaciones se podrán seguir guardando en un fichero de sección transversal (“.sct”) y en un fichero de informe (“.txt”)
A continuación se muestra la vista tridimensional de la zona.

Pag. 299
La instrucción comienza con una pantalla en la que deberá seleccionar el método para definir el eje.
La siguiente pantalla le permite elegir si desea o no guardar un fichero resumen de los datos de la sección transversal. Como el método “SCT” requiere seleccionar una alineación, la opción sin alineación (“Ninguno”) sólo se aplicará al método “Raw/Geodimeter”, que requiere un nombre de fichero. Exceptuando el caso de la opción “Ninguno”, el fichero de salida de sección es opcional, ya que la información se guardará con los puntos. Al hacer clic en “Seleccionar fichero” tendrá dos opciones de tipo de fichero cuando use una alineación horizontal.

Pag. 300
El formato de fichero “Raw” es un diseño compatible con el antiguo formato de sección Geodimeter, e incluye mensajes específicos para cada tipo de trabajo. Se describe de forma detallada más adelante (véase la descripción de “Ninguno” como opción de eje). Este formato abre un grupo de opciones de pantalla diferente del formato SCT. Si no está buscando compatibilidad con el formato de fichero Geodimeter, deberá considerar guardar un fichero de salida de sección en formato “.sct”, ya que este fichero se puede convertir, con las “Utilidades de traza” al formato “LandXML”, y seguidamente se puede importar a varios paquetes de software de viales diferentes, para el trazado y el cálculo de volúmenes. Los ficheros de sección “.sct” se pueden usar también directamente para cálculos de volúmenes con Carlson Roads, Leica Site Manager, Topcon Topsite y SurvCADD. También puede establecer el redondeo (en el ejemplo se ha seleccionado un redondeo de 10 unidades –pies o metros–). El PK y el desplazamiento se pueden guardar también como la descripción del punto y como un fichero de nota, si están seleccionadas las opciones inferiores.
Observe que el redondeo es totalmente automático. Si elige un redondeo de 5 unidades y su PK objetivo es 0+75, pero realiza la observación a 0+77,93, se redondeará a 0+80. Antes de medir las secciones transversales es importante pulsar el botón de configuración X-SCT, en la zona superior del cuadro de diálogo, y seleccionar los PK que desea medir. De esta forma, si se redondea un PK, como se muestra en la pantalla anterior, a un número que no existe en la lista, se le avisará antes de guardarlo. Esta lista incluye también las “tolerancias” izquierda y derecha de los desplazamientos, que generarán mensajes de advertencia si se sobrepasa esa distancia respecto al eje. Si establece en los “Ajustes XSección” (opción “Editar”) una “Tolerancia de PK” más ajustada que la tolerancia de “redondeo”, se le advertirá incluso aunque el redondeo sea correcto. Para que el sistema funcione de forma coherente, dichas tolerancias deberán coincidir. En la pantalla siguiente, se ha añadido el PK 6+60.000 como un PK especial. Haciendo clic en la primera línea (0+00.000-10+11.570) podrá establecer el intervalo estándar, y las líneas adicionales de la lista serán para PK especiales, además del intervalo estándar.

Pag. 301
Cuando pulse “Añadir PK impares” –véase el botón en la figura anterior– se abrirá el pequeño cuadro de diálogo siguiente.
Si pulsa “Editar” con la primera línea resaltada, se abrirán las opciones de configuración de todo el rango de PK.

Pag. 302
Con un intervalo establecido de 50 y la opción “Añadir PK inicial/final” activada, y después de añadir el PK especial 6+60, el programa sólo esperará que mida PK con intervalos de 50 unidades, comenzando a partir de 0+00 hasta llegar a 10+11.570, pero incluyendo también 6+60. El desplazamiento de la alineación con la opción “XSección” le permite, en efecto, usar un eje paralelo alternativo con un desplazamiento a la izquierda (negativo) o a la derecha respecto al eje principal. A menos que se use el método Raw/Geodimeter, si el PK redondeado no está en la lista de PK preseleccionados, se mostrará una pantalla de “advertencia”. La opción de “Tolerancia de PK” le permitirá medir un PK 75 redondeado a 80, pero como 80 no está “en la lista” se le advertirá antes de guardarlo. Un PK de 55 se redondeará a 60, que sí está en la lista y no dará lugar a ninguna pantalla de advertencia. Como el redondeo estaba establecido en 10 en este ejemplo, los datos obtenidos de 45 a 55 se redondearán a 50 (el PK 53 no se redondeará a 55), y por lo tanto, sólo se medirán los PK “normales 10” para comenzar el trabajo. Así pues, no se activará la “Tolerancia de PK” adicional, que redondea los datos de los PK observados con respecto a los PK de la lista. Si hubiéramos permitido el redondeo al PK 5 más próximo, 55 se redondearía a 60, y se guardaría sin que se mostrara ninguna advertencia. Al pulsar “OK” en el cuadro de diálogo “Medición de transversales”, el programa pasa inmediatamente al modo de observación de punto, con presentación continua del PK y el desplazamiento (si se está trabajando con GPS o estaciones totales robotizadas).
• Guardar puntos con GPS. Hay dos métodos para guardar puntos con el modo GPS en tiempo real:
Pulse el icono con la S, a la derecha (o Alt S), o pulse simplemente “Enter”. El icono de “prismáticos” abrirá el cuadro de diálogo “Monitor/Mapa Sat”. Con esta instrucción puede medir todas las secciones transversales que desee. A diferencia del replanteo de taludes, la medición de secciones transversales responderá a la configuración de “Mostrar Código/Altura del bastón al guardar”, en “Configuración de lecturas”, permitiéndole utilizar las teclas de flecha para seleccionar las descripciones que desee o cambiar la altura del bastón después de observar el punto. La opción C va directamente a “Configuración de lecturas” desde la pantalla de obtención de datos. Para volver al menú “Traza” sólo tendrá que pulsar el botón “MENU”. Al salir pulsando “MENU”, si ha elegido guardar en un fichero SCT, se le preguntará si desea guardar los datos de la sección transversal en formato SCT.
• Guardar puntos con estaciones totales. Después de confirmar la estación ocupada y la vista atrás, como en cualquier trabajo con estación total, pulse las opciones anteriormente descritas hasta llegar al cuadro de diálogo de guardar punto.

Pag. 303
Una vez ahí, las opciones serán R –Leer–, seguida de S –Guardar–, o simplemente “Enter” para Leer y Guardar. Se puede pulsar el icono de vista atrás para establecer un nuevo punto ocupado o de vista atrás. Como puede verse, tenemos una pantalla con una gran aglomeración de puntos. Si sólo desea ver el punto ocupado, el punto de vista atrás y el último punto observado, pulse Alt F. Se mostrará una pantalla como la del ejemplo siguiente. Permanecerá en este modo hasta que pulse Alt F de nuevo, con lo que volverá a la presentación de todos los puntos.
Si una observación no se redondea a un PK de la lista de PK de sección transversal “aprobados” (configuración X-SCT), se mostrará una pantalla de advertencia.

Pag. 304
En esta pantalla de advertencia hemos excedido la tolerancia en dos aspectos: Hemos redondeado a 0+80, que no está en la lista, y además, nuestro desplazamiento es de 102,011 a la izquierda, lo que supera el valor de los desplazamientos máximos, establecidos en 100 a la izquierda y a la derecha.
Los puntos se guardan con las descripciones de PK/Desplazamiento, como se muestra a continuación.
29
1+25 I23.58
30
1+50 L33.24
31
1+50 L19.39
32
1+50 R1.98
33
1+50 R18.12
El fichero de informe, formado por valores separados por comas, se mostrará como puede verse a continuación si se presenta en formato delimitado por fabulación:

Pag. 305
ID de punto
PK Desplazamiento Altitud Descripción
29 1+25 Izquierda 23.5759
991.2901 1+25 L23.58
30 1+50 Izquierda 33.2363
989.9193 1+50 L33.24
31 1+50 Izquierda 19.3923
996.8921 1+50 L19.39
32 1+50 Derecha 1.9816 998.2340 1+50 R1.98
33 1+50 Derecha 18.1201 997.0731 1+50 R18.12
Al salir de la rutina haciendo clic en “MENU” en la pantalla de obtención de datos, y con la opción de “Guardar fichero SCT” activada, se le preguntará si desea “Guardar”, o añadir las últimas posiciones observadas al fichero SCT. Puede elegir “Guardar” (usar los datos) o “Descartar”.
El programa mantendrá incluso los datos de sección “en el fichero”, por lo que si cancela la pantalla anterior y vuelve a entrar en “Medición de transversales”, se le preguntará de nuevo si desea guardar (procesar) o descartar los datos de sección transversal obtenidos anteriormente. Opciones al guardar en formato “Raw/Geodimeter” Cuando se selecciona el formato o tipo de fichero “Raw/Geodimeter”, se presentan diferentes opciones.

Pag. 306
La opción “Raw/Geodimeter” da acceso un grupo de pantallas específico. Este formato particular se adaptó para departamentos de construcción de carreteras y empresas de topografía que habían creado sus propios sistemas de medición de secciones transversales con el formato Geodimeter. Este método requiere la introducción del PK que se va a observar (estación ó cadenamiento), y sólo usa la posición del eje para indicarle su punto de ocupación y desplazamiento. No se requiere una alineación horizontal. El programa detecta que se ha seleccionado este formato, y antes de proceder, abre una pantalla de inicio con la información del trabajo introducida.
Hay categorías de trabajos y tareas predefinidas, que se guardan en categorías de números especificadas en el antiguo formato de fichero de observaciones Geodimeter. Mientras que el método SCT reconoce el PK ocupado y lo redondea automáticamente siempre que esté dentro de los márgenes de tolerancia, el método “Raw/Geodimeter” requiere que pulse el botón “STA” e introduzca el PK visado para obtener los datos de la sección transversal.

Pag. 307
A continuación se pasará de la posición actual al PK visado. De hecho, aunque los puntos que se guardan pueden contener descripciones de PK y desplazamiento, los datos guardados en el fichero de observaciones no contemplan la información del eje. El PK y desplazamiento de la pantalla sólo sirven para verificar la posición actual. La dirección en la que se toman las secciones (de izquierda a derecha o de derecha a izquierda) es importante, y se establece especificando la “Dirección de encadenamiento”. A diferencia del método de formato SCT, al pulsar “MENU” para salir no se guardarán los datos, sino que éstos se guardarán automáticamente a medida que se desplace, como una serie de tipos de registro 37 (X), 38 (Y) y 39 (Z) (formato Geodimeter), con registros de línea de encabezamiento, como se muestra a continuación:
50=XSEC1 54=104 Norte 0=Definitivos 240-300 53=VF 90=2 97=0 51=3-28-2004 56=65.0 74=30.10 55=3 96=2 6=2.100 80=280.000 91=1 37=5105.857 38=5069.091 39=991.905

Pag. 308
37=5104.091 38=5074.931 39=990.724
De izquierda a derecha, los puntos de datos comenzarán con un registro 91=1. Una sección de derecha a izquierda comenzará por 91=2. Con “transversal 0”, o si se encuentra sobre el eje o la línea base, al hacer clic en el botón “CL/BL”, se establece un registro 92=1 para el eje y 92=2 para la línea base, y la siguiente observación será la del eje o de la línea base. Si pulsa el botón “-0.00”, se indicará si la siguiente observación es una unión (punto de corte) o una extensión por delante del punto de unión. Ello genera un registro 93=1 para el punto de corte y 93=2 para la extensión antes del registro de coordenadas siguiente. En efecto, se le dice al programa dónde se encuentra el eje o la línea base observando ese punto. A continuación se determinan los PK y desplazamientos de las observaciones de esa sección transversal en relación con esa observación al centro de la alineación. No se usa una alineación horizontal combinada con redondeo para determinar el PK y el desplazamiento de las observaciones (como en el método SCT). Se indica al programa el PK, la dirección de observación (de izquierda a derecha o viceversa) y cuál es la posición central. Esta es la razón por la que el método “Raw/Geodimeter” es el único que funciona sin eje (opción “Ninguno”). En cada sección se deberá indicar el PK y la observación al centro, y todas las demás observaciones se usarán para determinar los desplazamientos izquierdo y derecho con relación a dicha observación. Si se usa el método de izquierda a derecha, las observaciones delante del centro están a la izquierda, por ejemplo, y su desplazamiento se determina por la distancia inversa a la observación al centro. Si se ha seleccionado un fichero de eje u otro formato de alineación horizontal, su uso sólo será teórico, y se empleará para indicarle su PK y desplazamiento actuales. El botón “CHK” permite verificar los datos en puntos conocidos para asegurarse de que se mantiene un control estricto de las coordenadas. La tecla N le llevará al siguiente PK definido por el intervalo establecido con el botón “STA”.
Nota. El método de fichero “.sct” es el método estándar de medición de secciones transversales. El método “Raw/Geodimeter” es una rutina flexible diseñada para adaptarse a determinados clientes que han creado sus sistemas de procesamiento de secciones transversales con el formato de fichero de observaciones Geodimeter.
Replanteo de secciones Replanteo de secciones es una de las cuatro instrucciones principales que se utilizan en los trabajos de carreteras. Esta instrucción está diseñada para replantear PK y desplazamientos específicos a lo largo de un eje. Por ejemplo, si su objetivo es replantear los puntos de ruptura en el PK 87+80, en un eje de vía determinado, deberá usar la instrucción “Replanteo de secciones”. Así, “Replanteo de secciones” se emplea principalmente para trazar superficies de viales para su construcción. “Replanteo de secciones” se usa habitualmente para colocar estacas de corte y relleno, o estacas de nivel, en PK y desplazamientos específicos. La altitud empleada para determinar el desmonte o terraplén en cada desplazamiento, se deriva de los ficheros de diseño (la sección tipo que interactúa con la rasante y el eje) o de secciones transversales o secciones “cortadas” obtenidas de las alineaciones. En cualquier PK específico, se le guiará al desplazamiento deseado y se establecerá un desmonte o terraplén. En contraste, si lo que se pretende es simplemente colocar estacas de desmonte y terraplén de forma aleatoria en una alineación, sin que estén situadas en ningún PK o desplazamiento determinado, se deberá usar la instrucción “Diferencia de altitud”. Si lo que se desea es replantear el “punto de corte” en desmonte y terraplén, donde los taludes de desmonte y terraplén se adaptan al terreno existente, se empleará la instrucción “Replanteo de taludes” La cuarta función principal para carreteras es “Medición de transversales”, que se utiliza para recopilar datos finales de una vía. En esta instrucción se toman secciones transversales de puntos de datos a lo largo de la vía, en PK aleatorios o específicos. En resumen, “Replanteo de taludes” inicia el trabajo de corte y relleno, “Replanteo de secciones” dirige el trabajo preciso de la plataforma de soporte y la nivelación exacta, “Diferencia de altitud” se emplea como verificación rápida del nivel, y “Medición de transversales” permite la confirmación final de la vía definitiva para el pago y la certificación. Definición de la vía El primer cuadro de diálogo que se abre al seleccionar “Replanteo de secciones” es donde se define la vía, seleccionando una de las siguientes opciones.

Pag. 309
• Ficheros de plantilla/sección tipo. En Carlson SurvCE, esta opción incluye ficheros de sección tipo, eje, rasante y en opción, de peralte y de transición de sección tipo. Si desea borrar un fichero, como por ejemplo un fichero de peralte, haga clic sobre él y pulse “Cancelar”. Las descripciones de cada uno de esos archivos se encuentran en las secciones correspondientes de este manual. Los ficheros de diseño se recomiendan para calles de subdivisión, viales de acceso y diseños de carreteras simples.
• Ficheros de sección. Las secciones están compuestas por desplazamientos y altitudes simples que pueden tener descripciones como “EOP” (borde del pavimento), “DL” (línea de cuneta) o “SH” (arcén), y deberán ir acompañadas por un fichero de alineación horizontal (eje). Una sección transversal es una “instantánea” de la sección tipo en un PK determinado. SurvCE permite usar simultáneamente varias superficies en “Replanteo de secciones” con ficheros de secciones múltiples, o extrayendo la sección de cada superficie cuando todas ellas están en un único archivo. Cada superficie puede estar situada en su propia capa y con su propio color, para identificarlas fácilmente en el cuadro de diálogo de “Replanteo de secciones”. En diseños complejos, con intersecciones disconformes, carriles de transición, cunetas especiales, etc., se recomienda utilizar datos de secciones transversales, si están disponibles.
• Secciones a partir de alineaciones. Permite extraer secciones transversales directamente de polilíneas tridimensionales existentes en SurvCE. Lo primero que se tiene que definir son los ficheros de alineación horizontal y vertical. Estos ficheros constituyen la base para el corte de las secciones y la determinación de los desplazamientos izquierdo y derecho desde la alineación horizontal o el eje. La pantalla de definición del eje es similar a las pantallas que se encuentran en “Replanteo de recta” y otras instrucciones.
Así se inicia el proceso. Una vez definidas las alineaciones horizontal y vertical haga clic en “OK”. A continuación se le pedirá que defina un fichero de alineación de punto de sección tipo (TPA). En este proceso deberá marcar o identificar por la ID de punto o el fichero a cada “par” de alineaciones (H y V) que definen un borde-del-pavimento u otra característica de las secciones. Para definir una característica de desplazamiento simple se requiere una polilínea tridimensional, o un par de ficheros horizontal y vertical, o cualquier combinación de puntos, polilíneas y ficheros.

Pag. 310
Haga clic en “Superficie izquierda”, por ejemplo, y a continuación haga clic en “Añadir”. Se abrirá la misma pantalla que se utiliza para definir el eje. Si tiene un dibujo de polilíneas tridimensionales (incorporado como fichero DXF, por ejemplo), será muy fácil ilustrar esta instrucción con la opción “Seleccionar polilínea”. Al seleccionarla, obtendrá la siguiente pantalla, en la que podrá seleccionar el borde del pavimento (EP).
Haga clic en “OK” y conteste “Sí” a “Sobrescribir alineación vertical” (si la polilínea es tridimensional), y simplemente pulse “OK” en la pantalla (no es necesario guardar el fichero como una alineación con un nombre). Se abrirá el cuadro de diálogo “Nombrar ID de sección tipo”. Repita los mismos pasos con la polilínea exterior (SH –arcén–, lado izquierdo), y a continuación, lo mismo con EP en el lado derecho y SH en el lado derecho. Ahora tiene un eje y 4 alineaciones desplazadas de las que podrá obtener las secciones transversales. Cuando tenga definido todo el conjunto de alineaciones, haga clic en “Guardar como” para guardar el fichero TPA. Ahora, todos los desplazamientos de diseño en cualquier PK se interpolarán automáticamente, y se podrá proceder al replanteo normal de sección tipo/sección.
• Guardar ficheros de viales. Este botón permite guardar el conjunto de ficheros de viales en formato
RDF para volver a cargarlo más tarde. • Cargar ficheros de viales. Este botón permite cargar todos los ficheros previamente guardados en
un fichero RDF. Los ficheros deberán seguir estando presentes en las posiciones originales. Interpolación

Pag. 311
Si se proporcionan las descripciones, se puede ejecutar una interpolación “inteligente” entre descripciones similares en transiciones de pendientes o en ensanches de carriles y en curvas verticales con todos los métodos descritos anteriormente. Replanteo de secciones La siguiente pantalla es el corazón del programa. Aquí es donde se selecciona el PK y el desplazamiento de replanteo. Puede incluso iniciar un replanteo de taludes y volver después al replanteo de otros puntos de la sección tipo. • Ajustes. Los “PK de replanteo adicionales” que se muestran en la lista se establecen en la parte
inferior del cuadro de diálogo. La opción “Escala vertical” permite el realce en las representaciones gráficas de secciones tipo. Aunque el valor por defecto es 1, podemos realzar el perfil al doble introduciendo el valor 2. De hecho, un realce de 5 es adecuado para el fichero de sección tipo “demo.tpl”. El “Método de PK siguiente” controla cómo “N” (Siguiente), en la pantalla gráfica de replanteo, le hace progresar. Si se selecciona “Ninguno”, al pulsar “N” (Siguiente), se seguirá en el mismo punto hasta que cambie las entradas. Pero si se selecciona “Siguiente desplazado (izquierda a derecha)”, al pulsar “Siguiente”, se seguirá en el PK actual y se moverá al siguiente desplazado. No obstante, en el cuadro de diálogo inferior, “Siguiente” incrementa siempre el PK actual, pasando al siguiente PK de la lista. No hay que confundir el botón “Siguiente” de esta pantalla con el botón N de la pantalla gráfica subsiguiente, que está condicionado por los parámetros de “Ajustes” y le hace progresar al completar el replanteo de cada punto.
• PK. El valor del PK que se va a replantear.

Pag. 312
• Intervalo. La distancia horizontal que se incrementarán los PK al pulsar los botones “Siguiente” y “Anterior”.
• Reproducción/Pausa. Este botón permite al usuario reproducir el fichero de vial como si se estuviera viendo una película.
• Lista. Dependiendo de los ajustes y el intervalo especificado, “Lista” contendrá los PK definidos, incluidos los intervalos y los PK críticos.
• Lista de desplazamientos. Este cuadro de diálogo permite al usuario seleccionar los desplazamientos conocidos en una lista, en lugar de usar la pantalla gráfica que se muestra más abajo. También permite seleccionar un segundo punto de “Referencia” opcional para obtener la información de corte y relleno durante el replanteo. Con esta opción, se obtendrán los valores del desplazamiento seleccionado y el desplazamiento de referencia secundario.
• Desplazamiento de diseño. Se puede introducir cualquier desplazamiento, aunque no sea un “punto de ruptura” en la sección tipo. Por ejemplo, se puede introducir un desplazamiento de 5 a la izquierda (-5) o 7,23 a la derecha. En cada punto de desplazamiento de diseño seleccionado se calcula y se muestra la altitud. Se puede seleccionar el punto desplazado en la lista de desplazamientos o también se puede seleccionar en la pantalla. La pantalla táctil está activa en la vista gráfica, por lo que para seleccionar -12 (EP) sólo tiene que marcarlo. Al marcar en la pantalla gráfica se abrirá la “Lista de desplazamientos”, en la que podrá confirmar su selección pulsando “Enter” o seleccionar otro desplazamiento.
• Desplazamiento de replanteo (H). Desplazamiento horizontal respecto al desplazamiento de diseño. Si introduce un desplazamiento de replanteo de 2 y el punto de desplazamiento de diseño era 12, el replanteo tendrá que efectuarse a una distancia del eje de 14, pero el desmonte/terraplén se referirá a la altitud en la posición del desplazamiento de diseño de 12. El desplazamiento de replanteo y la “Distancia al eje” interactúan. Una entrada de desplazamiento de replanteo de 15 con un desplazamiento de diseño de 12 a la izquierda, dará como resultado un retroceso de 3.
• Botón […]. Este botón permite al usuario especificar los desplazamientos horizontal y vertical relativos al desplazamiento de diseño. Se pueden emplear diversos métodos para calcular los desplazamientos en función de los puntos de la sección tipo o la sección y sus altitudes.
• Distancia al eje. Es la distancia total de la posición de replanteo al eje de vial especificado. • Desplazamiento vertical (V). Desplazamiento vertical respecto a la altitud de diseño. • Altitud. La altitud de replanteo. Este valor se puede basar en la combinación de la altitud de diseño y
el desplazamiento de diseño. • Ejecutar replanteo de taludes. Esta función le permite ejecutar un replanteo de taludes dinámico en
medio de la rutina de “Replanteo de secciones”. Es una opción muy útil en la nivelación de vías, y también para replantear puntos de corte interiores, como cunetas en la mediana central. Al completar el replanteo de taludes, el programa vuelve al cuadro de diálogo principal de “Replanteo de secciones”. Para ejecutar un replanteo de taludes se puede usar cualquier punto de la sección tipo o la sección. Se le pedirá que especifique las relaciones de desmonte y terraplén que desee. La pendiente se puede definir automáticamente o la puede definir el usuario, tal como se explica a continuación:
Definir pendiente por el siguiente punto de sección. Esta opción le permite seleccionar el borde del pavimento de la vía y usar el punto de corte de diseño propuesto para determinar automáticamente la relación de pendiente. Definir pendiente por el punto de sección anterior. Esta opción le permite seleccionar el punto de corte de diseño propuesto y usar el siguiente punto en dirección al eje para determinar automáticamente la relación de pendiente. Pendiente actual ampliada. Esta opción le permite seleccionar el borde de la vía o el punto de corte y usar el siguiente punto en dirección al eje para terminar la pendiente desde ese punto en dirección opuesta al eje. Pendiente definida por el usuario. Le permite introducir de forma manual la relación de pendiente para efectuar cambios de pendiente sobre la marcha. Pendientes por sección tipo. Esta opción extrae las definiciones de pendiente del propio fichero de sección tipo.

Pag. 313
• Punto pivote. Esta opción permite al usuario ejecutar desplazamientos sobre la marcha relativos a la posición de replanteo definida en el formato final de la rutina.
Vistas de replanteo La instrucción “Replanteo de secciones” le permitirá ahora navegar al punto en cualquier vista de plano de planta o de sección transversal. Pulse el icono “X-SCT/PLAN” para pasar adelante o volver atrás.
Pantalla “MAPA” Este capítulo describe el uso de la pantalla “MAPA”. A las instrucciones de la pantalla “MAPA” se puede acceder desde los menús desplegables o desde la línea de instrucciones. La pantalla “MAPA” se utiliza para dibujar, ejecutar funciones COGO, crear puntos de replanteo e importar y exportar ficheros DXF y de formas. En la pantalla “MAPA” no se toman mediciones.
Funciones básicas En esta sección se describen las operaciones básicas de la pantalla “MAPA”.
Iconos de la pantalla “Mapa” En la siguiente figura se describen las instrucciones asociadas a los iconos de la pantalla “MAPA”.

Pag. 314
Ejecución de instrucciones en Carlson “MAPA” La pantalla “MAPA” presenta por defecto un formato de menús desplegables que contienen aproximadamente 60 instrucciones adicionales, lo que equivale prácticamente al doble de las instrucciones de las pantallas de menú. Muchas de las instrucciones de “MAPA” incluyen funciones de diseño asistido por ordenador (CAD), como bloqueo y desbloqueo de capas, área predeterminada, desplazamientos de polilíneas e incluso creación de isolíneas. Una de las instrucciones más importantes es “Polilínea a puntos”, que permite crear puntos de replanteo a partir de una polilínea seleccionada. La pantalla “MAPA” también incluye un formato de línea de instrucciones que se puede seleccionar en “Preferencias”. Algunas instrucciones de los menús de la pantalla “MAPA” incluyen a su vez opciones desplegables, como se muestra en la siguiente figura.
Como alternativa, puede introducir el nombre o el “alias” de la instrucción en la línea de instrucciones y pulsar “ENTER”. En muchos casos, el usuario puede iniciar una instrucción a la vez que está usando otra. La instrucción que se ha iniciado se denomina instrucción “transparente”. Las instrucciones de la barra de herramientas de la izquierda son instrucciones “transparentes”. Por regla general, una instrucción no se ejecuta inmediatamente. Carlson “MAPA” mostrará un cuadro de diálogo o mensajes en la línea de instrucciones solicitando más datos al usuario. Normalmente, el usuario puede seleccionar objetos en la pantalla o introducir datos en la línea de instrucciones. Muchas instrucciones se componen de una serie de opciones, estructuradas como se indica a continuación.
Cmd:Command name-Option1/oPtion2/opTion3/.../<default option>

Pag. 315
Para seleccionar una de las opciones, el usuario debe introducir el nombre completo de la opción o sólo las letras mayúsculas, y a continuación, pulsar “ENTER”. Si está disponible, la opción predeterminada aparecerá siempre entre paréntesis angulares (< >). Para seleccionar la opción predeterminada sólo tendrá que pulsar “ENTER”. Si no hay ninguna instrucción activa, el usuario puede repetir la instrucción precedente pulsando “ENTER”. Recorrido panorámico por la pantalla. El usuario puede mover la vista del dibujo (PAN) en cualquier momento. Para usar esta instrucción, el usuario deberá pulsar con el dedo (o con un puntero adecuado) y arrastrarlo por la pantalla. La vista del dibujo se moverá en la misma dirección que el puntero. Al levantar el puntero se detendrá el recorrido panorámico. Sólo se desplaza la vista, y todos los objetos siguen conservando sus coordenadas correctas. Tenga la precaución de comenzar siempre el recorrido panorámico pulsando en un espacio “vacío” en la pantalla. Si pulsa en un punto puede que se abra la pantalla de “Detalles de punto”, o que se le presente una lista de puntos para que seleccione uno (para ver los detalles de punto). Detalles de punto A menos que esté en curso de ejecución de una instrucción en la pantalla “MAPA”, puede hacer clic en un punto y ver el cuadro de diálogo “Detalles de punto”. Si pulsa en las proximidades de varios puntos se abrirá una lista con los puntos cercanos, en la que podrá seleccionar el punto que desee. Si pulsa en un punto determinado se abrirá directamente el cuadro de diálogo “Detalles de punto”, que se muestra en la siguiente imagen.
Si está en modo de estación total y ejecutando un levantamiento (con una estación y una vista atrás especificados), al hacer clic en la estación o en la vista atrás se mostrará un símbolo gráfico especial como el que puede verse a continuación.
Si ha asignado atributos a los puntos (por ejemplo, “Descripción: Jalón”, “Tipo: Metal”, “Cables: 4”, etc.), mediante la función de “Códigos” se pueden revisar dichos atributos. La opción “Detalles de punto” funciona tanto en la pantalla “MAPA” (cuando no se le pide que introduzca puntos o seleccione objetos) como en todas las pantallas gráficas de las opciones del menú. No es tan transparente y accesible como la opción de panorámica dinámica, pero se aproxima bastante.

Pag. 316
Nota. Todos los vértices de polilíneas y todos los puntos contienen coordenadas X, Y y Z. Además, el usuario puede mover la vista del dibujo (PAN) en cualquier momento. Para usar esta instrucción, el usuario deberá pulsar con el puntero adecuado y desplazarlo por la pantalla. La vista del dibujo se moverá en la misma dirección que el puntero. Al levantar el puntero se detendrá el recorrido panorámico.
Menú Fichero Fichero DXF. Importar DXF (IDXF) Esta instrucción, similar a DXFIN de AutoCAD, se utiliza para importar polilíneas de AutoCAD, MicroStation y otros formatos CAD que pueden exportar datos en formato de archivo DXF. Los puntos, el texto y los bloques (como los símbolos), no se importarán. No obstante, muchos paquetes de software, como Carlson SurvCADD permiten convertir el texto en polilíneas, en cuyo caso se importará también el texto como referencia.
Fichero DXF. Exportar DXF (EDXF) La instrucción EDXF, similar a DXFOUT de AutoCAD, permite exportar un fichero DXF. No se limita a capturar polilíneas 2D y 3D y sus nombres de capa, sino que también exporta todos los puntos visibles (en la capa activa) del fichero CRD al formato de entidades “Punto” de AutoCAD (capa PNTS) Se exportarán todos los puntos y polilíneas visibles (en las capas activas), no en la vista de pantalla actual, sino en el dibujo completo. LandXML. CRD de Land XML (XML2CRD). Esta instrucción permite importar puntos del formato LandXML a SurvCE. LandXML. CRD a Land XML (CRD2XML). Esta instrucción permite exportar puntos de SurvCE al formato LandXML.

Pag. 317
LandXML. Exportar fichero de cadena de caracteres a LandXML (CHAINXML). Esta instrucción permite exportar todas las polilíneas del dibujo actual creadas mediante “Códigos” como objetos de cadena de caracteres LandXML en un fichero LandXML. Por ejemplo, si crea únicamente polilíneas 3D para utilizarlas como líneas de ruptura con descripciones como EP (borde del pavimento) o DL (línea de cuneta), las polilíneas 3D se podrán exportar como un fichero de cadena LandXML y usarse como líneas de ruptura para crear isolíneas en otros programas CAD. Mediante la combinación de puntos y líneas de ruptura se pueden conseguir unas isolíneas óptimas. La mayoría de los paquetes CAD importarán las líneas de referencia en formato de fichero DXF, pero en la actualidad muchos reconocen también las líneas de referencia en formato de fichero de “cadena” LandXML. Fichero SHP File. Importar fichero de formas (ISHP) (por ejemplo, de ESRI). Esta instrucción le permite importar entidades, y los valores de atributos asociados, de un fichero SHP. La rutina muestra el cuadro de diálogo “Importar de SHP”. Si el fichero SHP es del tipo PUNTO o PUNTOZ, las entidades se guardarán en un fichero CRD. Si los ficheros SHP son de tipo ARCO, ARCOZ, POLÍGONO O POLÍGONOZ, las entidades se guardarán en el dibujo actual. Los valores de los atributos se guardarán en un fichero “*.vtt”. La rutina requiere un nombre de código del usuario, que se usará para guardar el nombre y el tipo de los atributos del fichero SHP.
Fichero SHP. Importación rápida de fichero SHP (QISHP). Esta instrucción le permite importar entidades de ficheros SHP (utilizadas por la mayoría de los programas producidos por ESRI). La rutina presenta el cuadro de diálogo “Importar de SHP” que se muestra más abajo. Las entidades de tipo PUNTO o PUNTOZ se guardarán en un fichero CRD. Las entidades de tipo ARCO, ARCOZ, POLÍGONO o POLÍGONOZ se guardarán en el dibujo actual como POLILÍNEAS.

Pag. 318
SHP actual. Muestra el nombre del fichero SHP que se importará al completarse la instrucción. Este campo es solo de lectura; para especificar el nombre del fichero deberá utilizar el botón “Seleccionar SHP”. Seleccionar SHP. Pulse este botón para seleccionar un nombre de fichero SHP. Trabajo actual. Está disponible cuando se importan datos de coordenadas. Especifique si desea “Sobrescribir las ID de puntos existentes” o “Usar nuevas ID de puntos”. Atributo utilizado como “Descripción”. Está disponible cuando se importan datos de coordenadas. Presenta la lista de atributos del fichero SHP seleccionado actualmente. Seleccione el atributo que desea utilizar para rellenar el campo “Descripción” en el fichero CRD. Capa utilizada para guardar nuevas entidades. Está disponible cuando se importan entidades geométricas. Seleccione la capa en la que se guardarán las nuevas entidades. Procesar. Pulse este botón para iniciar el proceso de importación. Si está importando un fichero de gran tamaño, una barra de progreso en la parte inferior del cuadro de diálogo indicará el progreso de la importación.
Fichero SHP. Exportar fichero SHP (ESHP). Esta instrucción le permite exportar entidades del dibujo actual, y los valores de atributos asociados, a un fichero SHP (o más exactamente, a varios ficheros de formas). En esta rutina, el usuario podrá seleccionar las entidades que desea exportar, en función del tipo de entidad y también del nombre de código. La rutina muestra el cuadro de diálogo “Exportar a SHP”.

Pag. 319
Seleccione las opciones “Exportar todo” e “Incluir atributos especiales”; opcionalmente, puede activar también “Incluir altitud”. Si tiene puntos, arcos (polilíneas no cerradas en terminología ESRI) y polígonos (polilíneas cerradas), todos ellos con un atributo, obtendrá hasta nueve filas, como se muestra a continuación.
Ascot1_11.dbf Ascot1_11.shp Ascot1_11.shx Ascot1_13.dbf Ascot1_13.shp Ascot1_13.shx Ascot1_15.dbf Ascot1_15.shp Ascot1_15.shx
Cuando se ha seleccionado la opción “Incluir altitud”, después del guión bajo siempre figura un 1. De lo contrario, el formato del fichero sería, por ejemplo “Ascot1_1.shx (solo atributos especiales). El grupo “1” representa a los puntos, el “3” a los arcos (polilíneas no cerradas) y el “5” a los polígonos (polilíneas cerradas). En “Exportar fichero SHP”, el campo de nombre del fichero “.dbf” admite hasta 254 caracteres.
Fichero SHP. Exportación rápida de fichero SHP (QESHP). Esta instrucción le permite exportar polilíneas o puntos a un fichero SHP. El cuadro de diálogo que se abre contiene las siguientes opciones:
SHP actual. Muestra el nombre del fichero SHP que se creará al completarse la instrucción. Este campo es sólo de lectura; para especificar el nombre del fichero deberá utilizar el botón “Seleccionar nuevo SHP”. Seleccionar nuevo SHP. Pulse este botón para seleccionar un nombre de fichero SHP. No exportar puntos. Cuando se selecciona esta opción, solo se exportan las polilíneas al fichero SHP. Exportar entidades de las capas seleccionadas. Presenta la lista de capas del mapa actual. Puede seleccionar algunas capas para exportarlas. Seleccionar todo. Selecciona todas las capas de la lista. Limpiar todo. Suprime todas las capas seleccionadas de la lista. Borrar arcos (Desplazamiento. Recorte). Especifica la distancia máxima de desviación de un vértice en un segmento de polilínea respecto al arco original. Incluir altitud. Cuando se activa esta opción, los datos de altitud (o coordenadas Z) se incluyen en el fichero SHP. Procesar. Pulse este botón para iniciar el proceso de exportación. Si está importando un fichero de gran tamaño, una barra de progreso en la parte inferior del cuadro de diálogo indicará el progreso de la exportación.

Pag. 320
Importar DTM. DTM de DXF (TDXF). Permite importar entidades 3DCARA de un fichero DXF y guardarlas como fichero de triangulación (.flt), y también dibujarlas como caras tridimensionales.
Importar DTM. DTM de Land XML (TXML). Permite importar entidades 3DCARA de un fichero XML y guardarlas como fichero de triangulación (.flt), y también dibujarlas como caras tridimensionales.
El fichero DTM se guarda en SurvCE como un fichero “.flt” y puede ser utilizado por determinadas instrucciones, como “Diferencia de elevación” (se obtiene el valor de desmonte/terraplén comparando las observaciones de campo con el DTM).

Pag. 321
Las caras tridimensionales se sitúan en una capa (por defecto, TRI_FACE), y esa capa se puede desactivar y eliminar de la vista. Si pulsa E (Borrar) podrá seleccionar las entidades de caras tridimensionales en la pantalla y borrarlas. La visualización de las caras tridimensionales no aporta ningún valor en particular, por lo que se no se recomienda su representación gráfica. La función principal es capturar el fichero “.flt” (triangulación) para usarlo en “Diferencia de altitud”.
Preferencias (SETT). Permite al usuario activar o desactivar los menús desplegables de “MAPA”. Aquí se puede establecer el estilo de pantalla gráfica con fondo normal o invertido (color oscuro).
Alias de instrucciones (AL). Abre una lista de instrucciones en el modo “MAPA” que el usuario puede sustituir por un alias. Si prefiere pulsar A para “Área”, en lugar de AR, puede cambiar el alias AR por A. Hay tres instrucciones que no admiten cambios: “Inversa”, “Poligonal” y “Vista lateral” (I, T y S, respectivamente). Además de las instrucciones, se puede activar la opción “Códigos lineales”, y sustituir los códigos alias por los códigos especiales predeterminados, como PC, PT y END (utilizados para controlar las líneas con códigos). Por ejemplo, puede seleccionar “X” o “..”, para finalizar una línea, o utilizar “iC” para inicio de curva en lugar de “PC”.

Pag. 322

Pag. 323

Pag. 324
Guardar directamente (QS). Guarda el fichero DXF actual sin preguntar por el nombre del fichero.

Pag. 325
Guardar como (CRD) (SCRD). Guarda el fichero de coordenadas actual en la posición seleccionada por el usuario como copia de seguridad.
Salir (X). Sirve para salir de “MAPA” y de la sesión CAD, y le lleva de vuelta a la pantalla de menú. Pulsando el botón “MENU” en la esquina superior derecha se consigue el mismo resultado. Ayuda (H). Abre la pantalla de Ayuda interactiva en la que se describen diversas instrucciones de la pantalla “MAPA”. Para ver el contenido desplácese arriba y abajo en la ventana.
Menú Ver El menú “Ver” se encuentra junto al menú “Fichero” en la vista “MAPA”. A continuación se describen las distintas opciones de este menú.
Zoom (Z). Aumenta o reduce el tamaño aparente de las polilíneas y las distancias entre puntos en la zona de la representación gráfica. También se puede acceder a las opciones de la instrucción “Zoom” con los cinco botones de la barra de herramientas del lado izquierdo de la pantalla. El orden de los botones, comenzando desde arriba es: “Vista completa”, “Ampliar”, “Reducir”, “Ventana”, “Vista anterior”.El menú tiene también un campo numérico en el que puede introducir una ID de punto y aplicar el zoom en ella.

Pag. 326
Capa (LA). Esta instrucción gestiona las capas y sus propiedades.
Para añadir una nueva capa: introduzca un nuevo nombre en el campo “Capa nueva”. Se mostrará el botón “Nueva” en la parte inferior. Pulse este botón. Si introduce un nuevo nombre de capa y el botón “Nueva” no aparece, se deberá a que el nombre de capa que ha introducido contiene caracteres no válidos. Para seleccionar la capa actual: seleccione el nombre de la capa en la lista y pulse el botón “Actual”. No se puede establecer una capa como capa actual si está desactivada. Active primero la capa y selecciónela después como capa actual. Para borrar una capa: seleccione el nombre de la capa en la lista y pulse el botón “Borrar”. No se pueden borrar capas que contengan objetos. Si selecciona una capa y el botón “Borrar” no está visible, se deberá a que esa capa contiene objetos. Para activar o desactivar una capa: seleccione el nombre de la capa y pulse el botón “On/Off”. Los objetos de las capas activadas (On) se verán, y los objetos de las capas desactivadas (Off) no se verán. Todas On. Con este botón se activan todas las capas. Todas Off. Con este botón se desactivan todas las capas excepto la capa actual. Color. Haciendo clic en el campo de color se abrirá la paleta de colores en la que podrá seleccionar o cambiar el color de la capa seleccionada.
Una de las funciones principales de la instrucción “Capa” es permitir la importación, por DXF, de un dibujo con todas las polilíneas posibles para el replanteo. A continuación puede reducir las aglomeraciones en el dibujo desactivando capas y dejando visibles solo las que necesite. Seguidamente puede ejecutar la instrucción “COGO” => “Interpolar puntos” => “Polilíneas a puntos” e introducir las ID de los puntos de todos los vértices (esquinas) de las polilíneas donde tiene que colocar las estacas. A continuación siga adelante con el replanteo por puntos.

Pag. 327
Opciones de vista (VO). Esta instrucción controla la presentación de los puntos en la pantalla. Es exactamente lo mismo que si se pulsa el icono gráfico de la parte inferior izquierda. La rutina muestra el cuadro de diálogo “Opciones de vista”. Con las opciones “ID de punto”, “Descripción” y “Cota”, se controla si se desea que estos atributos se muestren con los puntos. Si está activada la opción “Mostrar todo”, los puntos se verán en el mapa con sus atributos. Los símbolos de punto disponibles son ".", "+", "x". La opción “Punto decimal es posición” determina si el punto decimal utilizado en la representación de altitudes corresponde simultáneamente a la posición del punto y al símbolo. Así se reducen en parte las aglomeraciones en la pantalla. Los botones de opción “Pequeño” y “Grande” determinan el tamaño de los caracteres utilizados para mostrar los puntos en la pantalla. “Ajustar atributos de color” abre la paleta de colores (disponible únicamente en dispositivos CE en color). En ella podrá seleccionar el color del símbolo de punto, la altitud y el texto de la descripción. El botón “Levantamiento/Poligonal/Por defecto” abre un cuadro de diálogo con los ajustes necesarios para que se pregunte cada vez la altura del instrumento y el bastón y el ángulo vertical. Se aplica a las instrucciones T (Poligonal) y SS (Vista lateral), que permiten el cálculo de puntos en la pantalla “MAPA”. En los trabajos COGO, desactive la opción de “Altura del bastón e instrumento” y “Ángulo vertical”. Para introducir manualmente observaciones en el terreno, vuelva a activar estas opciones.

Pag. 328
Aislar puntos (ISO). Esta es otra instrucción útil para reducir las aglomeraciones en la pantalla. Si tiene 500 puntos en la pantalla, puede aislar los que desee introduciendo un rango de puntos específico, en el formato 1-10, 22, 25-30, o con una determinada descripción. Así se aislarán los puntos 1 a 10, el punto 22 y los puntos 25 a 30, y todos los demás quedarán ocultos. Para restablecer todos los puntos, repita la instrucción “ISO” e introduzca el rango completo (o “Todos”). Aislar capa (IL). Seleccione una capa de polilíneas y aíslela para seguir viéndola. Todas las demás quedarán desactivadas (ocultas), pero se mantendrán las capas de puntos. Con la instrucción “Capa”, se pueden activar las capas que se deseen. Abertura (AP). Controla el tamaño del área rectangular utilizada para seleccionar puntos o polilíneas en la pantalla. Inicialmente, el tamaño en píxeles es de 40 unidades para selección de puntos y de 10 unidades para selección de polilíneas. Esta rutina abre el cuadro de diálogo de “Tamaño de apertura”.

Pag. 329
UCS (UCS) Indicador de sistema de coordenadas del usuario. Activa o desactiva la visibilidad del icono UCS que aparece en la pantalla “MAPA”.
Buscar punto (FND). Esta instrucción le permite buscar un punto en la pantalla “MAPA”. Introduzca el punto que desea buscar y una altitud de zoom. Si introduce un punto que no esté en el mapa, el cuadro de diálogo le avisará y le permitirá introducir otra ID de punto.
Haga clic en “Buscar” y el programa SurvCE se centrará en el punto seleccionado con la escala introducida.
Barra de escala (SB). Activa o desactiva la visibilidad de la barra de escala. La barra de escala se muestra normalmente en la parte inferior de la pantalla “MAPA”. Lista (LI). Presenta la lista de capa, estado 2D o 3D, estado abierto o cerrado, perímetro (longitud) y superficie de la zona proyectada (si no está cerrada).
Menú Dibujo El menú “Dibujo” se encuentra junto al menú “Ver” en la vista “MAPA”. A continuación se describen las distintas opciones de este menú.

Pag. 330
Polilínea 2D (PL) (estilo AutoCAD). Esta instrucción le permite trazar una polilínea entre puntos. Puede marcar los puntos en la pantalla o introducir sus ID. En primer lugar seleccione en la pantalla el punto inicial, y a continuación tendrá varias opciones en la línea de instrucciones. La opción predeterminada es seguir marcando puntos en la pantalla, y las demás opciones se describen a continuación.
Cmd:Polyline-Arc/Close/Undo/<End> A. Inicia un segmento de arco. Los detalles de esta función se explican más adelante. C. Cierra la polilínea (para poder cerrarla se tienen que haber trazado al menos dos segmentos de la polilínea) U. Deshace el último segmento trazado. E. Finaliza la instrucción de polilínea.
Construcción de un segmento de arco. Después de seleccionar A, la línea de instrucciones cambiará a: Cmd: Polyline-Arc CEn/LEn/SEc/<RAd>. Tiene varias opciones para construir un arco como parte de su polilínea. CEn. Le permite especificar el punto central (o el punto de radio) del arco. Después de marcar en la pantalla el punto central, deberá especificar el punto final del arco, y a continuación la dirección del arco. LEn. Le permite especificar la longitud del arco. En primer lugar, marque en la pantalla el punto final del arco, y a continuación introduzca la longitud. Se le dará la longitud de arco mínima. SEc. Le permite especificar el segundo punto y el punto final para definir el arco. RAd. Le permite especificar la longitud del radio. En primer lugar, marque en la pantalla el punto final del arco, y a continuación introduzca la longitud del radio. Se le dará la longitud de radio mínima.
Polilínea 2D (Traza) (2DP). Esta instrucción le permite trazar una polilínea 2D. Esta instrucción es similar a la que se ha descrito anteriormente, con las siguientes opciones adicionales:
+/-. Las opciones +/- activan un cuadro de diálogo adicional en el que puede trazar segmentos de línea con un ángulo de desviación de 90 grados desde la última línea. [+] indica una desviación a la derecha, [–] indica una desviación a la izquierda. Len. Esta opción le pedirá la longitud de un segmento de línea. Introduzca la longitud y se trazará un segmento de línea con el mismo rumbo que el segmento de línea precedente. Si el segmento anterior es un arco, el nuevo segmento será tangente a dicho arco.

Pag. 331

Pag. 332
Polilínea 3D (3DP). La instrucción de “Polilínea 3D” es similar a “Polilínea 2D”. Permite incluso trazar arcos, pero creará una polilínea en la pantalla con muchos vértices a diferentes altitudes Z, que se interpolarán linealmente alrededor del arco. Si el inicio del arco es el punto 17, con altitud 100 y el final del arco es el punto 9 con altitud 90, mediante “Ver” => “Lista” se pueden visualizar los vértices intermedios (tenga en cuenta que el segmento entre vértices es aproximadamente de 0,05 unidades).
Si selecciona “Polilínea 3D”, pero marca en la pantalla puntos con altitud 0, se creará una polilínea 2D. Círculo (CR): Esta instrucción traza una entidad circular, basada en un diámetro definido por dos puntos o en un punto central y un radio. Borrar (E). Borra todas las polilíneas seleccionadas. No se borrarán los puntos. Tenga en cuenta que puede borrar un área completa trazando una ventana sobre las polilíneas (marcando en primer lugar el punto de la esquina inferior izquierda en un “espacio en blanco” en la pantalla y marcando a continuación el punto de la esquina superior derecha). Se eliminarán todas las polilíneas que estén en contacto con esta selección de ventana o que queden encerradas en ella. Por lo tanto, el procedimiento de borrado por “ventana” es similar al método de selección “cruzada” de AutoCAD. Borrar capa (DL). Permite seleccionar una o más capas en una lista; seguidamente, la rutina eliminará todas las polilíneas de esas capas.

Pag. 333
Cambiar capa (CHG). Cambia la capa de las polilíneas seleccionadas. Un modo de selección es pulsando L y a continuación “Enter” para seleccionar la última polilínea creada en el dibujo. La rutina muestra el cuadro de diálogo “Cambiar entidades a capa”. Al abrirse el cuadro de diálogo en la pantalla, en la lista de capas aparecerá seleccionada la capa actual. Haciendo clic en la barra de color se abrirá la paleta de colores, donde podrá cambiar el color, seleccionándolo o por capas.
Desplazamiento 2D (O2). Es similar a la instrucción “Desplazamiento” de AutoCAD, y sólo funciona con polilíneas 2D. Introduzca la distancia de desplazamiento e indique el valor del desplazamiento a la izquierda o a la derecha. Desplazamiento 3D (O3). Desplaza polilíneas 3D tanto en el plano horizontal como en el vertical. Es una función muy útil en combinación con ejes de viales o de líneas de suministros para crear polilíneas desplazadas para replanteo. Si elige la opción “segmentos” en lugar de la opción “continuo” se romperán las esquinas y se desplazará la proyección de la línea De este modo se crean vértices que se pueden transformar en puntos con la instrucción P2P; ésta función se utiliza en desplazamientos de edificios.

Pag. 334
Modificar. Eliminar arcos (RMA). Seleccione una polilínea con un arco, especifique la distancia de “corte de desplazamiento” y transforme el arco en cuerdas. El corte del desplazamiento es la separación máxima entre la cuerda y el arco original. Si introduce una distancia de corte pequeña, como 0,1, los segmentos de cuerda no se separarán del arco en ningún punto más de 0,1 unidades. Tenga cuidado cuando utilice esta instrucción, ya que no es posible “Deshacer” las acciones para restablecer los arcos (si bien siempre podrá iniciar inmediatamente un nuevo trabajo y volver a cargar el último fichero DXF guardado del dibujo). Modificar. Redondear ángulos (F). Es similar a la instrucción de redondeo de ángulos (Fillet) de AutoCAD. Se muestra el indicador: Cmd: Fillet -Ra/Pl/eXit/First seg 25.00. Si desea insertar una curva en un vértice de una polilínea, introduzca en primer lugar el radio que desee (en el indicador anterior). Seleccione a continuación la opción P. Se mostrará el indicador Cmd: Fillet -Ra/Pl/eXit/Select pl 25.00. Seleccione la polilínea cerca del vértice en el que quiere insertar la curva. Así se completa el proceso. Si desea cambiar el radio introduzca R. Si desea redondear las esquinas de 2 polilíneas diferentes, selecciónelas en la pantalla cuando se le indique (no seleccione la opción P de polilínea). Esta instrucción solo funciona con polilíneas 2D, creadas con la instrucción 2DP o importadas de un fichero DXF como polilíneas 2D, o convertidas de 3D con la instrucción C2D.

Pag. 335
Observe las dos figuras anteriores. Como en la figura superior, de 1 a 2 y de 2 a 3 hay una polilínea continua, después de fijar el radio en 15, se ha introducido P para establecer la opción de selección de polilíneas en la pantalla, lo que ha generado la instrucción de redondeo de ángulos completa, con el resultado que se muestra en la figura inferior. Ahora puede ejecutar “COGO”=>“Interpolar puntos”=>“Polilíneas a puntos” (P2P) y obtener los puntos de inicio de arco, radio y fin de arco para operaciones de replanteo. Modificar. Unir (JN).
Esta instrucción le permite unir polilíneas. Introduzca D para especificar una nueva distancia máxima de separación, y a continuación seleccione las polilíneas en la pantalla “MAPA”. La ventaja de unir polilíneas es que se pueden desplazar como una unidad, y los vértices de las polilíneas desplazadas se pueden transformar en puntos de replanteo. La instrucción de desplazamiento, en efecto, realiza todas las complejas intersecciones de Rumbo-Rumbo por usted. Por ejemplo, si la polilínea resultante es una tubería con una servidumbre de paso total de 20 metros, para replantear los puntos de la servidumbre de paso deberá desplazar la polilínea 10 unidades a la izquierda, y seguidamente 10 unidades a la derecha, y posteriormente transformar las dos polilíneas desplazadas en puntos.

Pag. 336
Modificar. Recortar. Le permite recortar polilíneas para igualarlas con el extremo de otras polilíneas, igual que en AutoCAD. A continuación, con la instrucción “Polilínea a puntos” (P2P), se transformarán todos los vértices, incluidos los puntos extremos recortados, en puntos de replanteo.

Pag. 337
Modificar. Invertir polilínea (RV). Cuando se transforma una polilínea en puntos, la numeración de los puntos comenzará en el inicio de la polilínea. Esto puede ser de utilidad para controlar la dirección de las polilíneas. Esta operación se realiza con la instrucción “Invertir polilínea”. Cada vez que seleccione una polilínea utilizando esta instrucción invertirá su dirección, y se mostrarán temporalmente unas pequeñas flechas a lo largo de la polilínea indicando la dirección actual. Si esa no es la dirección que desea, vuelva a invertirla.

Pag. 338
Menú COGO El menú “COGO” se encuentra junto al menú “Dibujo” en la vista “MAPA”. A continuación se describen las distintas opciones de este menú.
Punto inverso (I). Invierte y presenta el rumbo y la distancia entre ID de puntos. Tiene la ventaja añadida de que el punto inverso anterior se transforma en la vista atrás, y el punto inverso actual pasa a ser el punto ocupado, permitiéndole progresar directamente en las instrucciones “Poligonal” o “Vista lateral”; (use el código de ángulo 7 para cambiar un ángulo directamente de la vista atrás al punto visado).
Poligonal (T) (también TR). Similar a la instrucción “Vista lateral”, la instrucción “Poligonal” le “trasladará” al último punto recorrido, manteniendo el punto ocupado anterior como vista atrás. Para salir utilice la tecla “Esc”.

Pag. 339
Vista lateral (SS) (también S). Esta instrucción permite realizar vistas laterales desde cualquier punto “ocupado” mediante el uso de la instrucción “Punto inverso”. Por ejemplo, si ejecuta el punto inverso de 126 a 150, estará “sobre” el punto 150, y su vista atrás será el 126. A continuación, en el indicador: Cmd: Inverse – Tr/Ss/Pick point or point No: podrá introducir S (“Vista lateral”).El primer indicador es el código Ángulo-Rumbo, Sideshot-eXit/I/Tr/H/Angle-BC(1-7)<7>, que puede ser cualquiera de los siguientes.
1-NE (de 0 a 90 si son grados sexagesimales, o de 0 a 100 si son grados centesimales). 2-SE (igual que el anterior). 3-SO (igual que el anterior). 4-NO (igual que el anterior). 5-Acimut (circunferencia de 360 grados sexagesimales, o de 400 grados centesimales). 6-Ángulo a la izquierda (grados sexagesimales o centesimales). 7-Ángulo a la derecha (grados sexagesimales o centesimales).
Observe que, en el indicador de “Ángulo/Rumbo” puede volver al punto inverso (desde el punto ocupado) o al punto recorrido, lo que le llevará al siguiente punto recorrido. En “Vista lateral” puede quedarse en el punto actual, manteniendo la vista atrás y visando (observando) todos los puntos que desee. X le devolverá a la pantalla “MAP”, al igual que “Esc”. Los demás indicadores son el propio ángulo (como en 85.3522, GGG.MMSS), el ángulo cenital, la distancia geométrica, la descripción y la ID de punto. Puede salir en cualquier momento pulsando la tecla “Esc”. Cuando se utilizan grados centesimales, los ángulos se pueden expresar también en formato decimal, y son válidos los valores angulares como 397.9871.

Pag. 340
Interpolar puntos. Polilínea a puntos (P2P). Esta instrucción transforma las polilíneas seleccionadas en puntos. Es útil para capturar puntos de replanteo en polilíneas creadas como desplazamientos o importadas de ficheros DXF. Ello permite reaccionar ante las particularidades del terreno, creando puntos a partir de polilíneas cuando y donde sea necesario. Por ejemplo, si desea crear números de punto fuera de las esquinas de la parcela SO del ejemplo siguiente, seleccione “COGO” => “Interpolar puntos” => “Polilínea a puntos”, (o, simplemente, introduzca P2P en la línea de instrucciones). A continuación seleccione en la pantalla la polilínea que desee. El programa evitará la duplicación de puntos en los vértices que ya tengan ID de punto.

Pag. 341
Los nuevos puntos se muestran con caracteres grandes, para destacarlos. Interpolar puntos. Dividir sobre entidad (DVS). Esta instrucción divide una polilínea en el número de segmentos introducido. Un cuadro de diálogo le permitirá introducir el número de segmentos. El cuadro incluye opciones para mostrar las descripciones y las altitudes y para crear puntos en los extremos de la polilínea.
La instrucción creará nuevos vértices en la polilínea, pero también puede crear ID de punto a partir de la ID de punto introducida, y puede elegir que se pidan las descripciones y las altitudes en cada nuevo punto. Si una línea de una propiedad se ha dividido en dos segmentos se crearán tres nuevos puntos.
Interpolar puntos. Intervalo sobre entidad (DVI). Esta instrucción divide una polilínea en segmentos en función de la distancia introducida. Las curvas pueden tener un intervalo diferente. El cuadro incluye opciones para mostrar las descripciones y las altitudes y para crear puntos en los extremos de la polilínea.

Pag. 342
Esta instrucción se utiliza con frecuencia para crear puntos en ejes. Tenga en cuenta que el programa reiniciará el intervalo en los puntos de ruptura, como los PI y PC.
Área quebrada (HA). Esta instrucción se puede utilizar para determinar las dimensiones de una figura cuando el área es fija y se conocen tres o más lados. La figura deberá estar definida por una polilínea cerrada. Después de ejecutar la instrucción seleccione la polilínea. A continuación, seleccione el punto de charnela; el segmento de la polilínea en sentido dextrógiro a partir del punto de charnela será el segmento que se moverá. A continuación, SurvCE le preguntará si desea conservar la polilínea existente. Si contesta “Sí”, se creará una nueva polilínea con el área deseada. Si contesta “No”, se modificará la polilínea seleccionada. A continuación se muestra el área actual de la polilínea. Introduzca ahora la nueva área en las unidades especificadas en “Parámetros del trabajo”; (si las unidades están establecidas en pies, el área se especificará en pies cuadrados). Véase la figura superior siguiente.

Pag. 343
Observe cómo el lado que pivota es el lado del perímetro del polígono que se encuentra situado en sentido dextrógiro a partir del punto de charnela (lados 22 a 23). Si borramos la nueva polilínea, invertimos la polilínea original (RV), repetimos la instrucción, contestando esta vez “No” a la pregunta “Mantener existente”, y especificamos un área de 4500 m2, obtendremos el siguiente resultado:
Área deslizante (SA). Esta instrucción ajusta un lado de una polilínea para obtener un área determinada. Deberá especificar la nueva área en las mismas unidades especificadas en “Parámetros del trabajo”. El área que se va a ajustar deberá ser una polilínea cerrada. Después de ejecutar la instrucción seleccione la polilínea. A continuación, SurvCE le preguntará si desea conservar la polilínea existente. Si contesta “Sí”, se creará una nueva polilínea con el área deseada. Si contesta “No”, se modificará la polilínea seleccionada. A continuación se muestra el área actual de la polilínea. Introduzca ahora la nueva área en las unidades especificadas en “Parámetros del trabajo”; (si las unidades están establecidas en pies, el área se especificará en pies cuadrados).

Pag. 344
Calculadora de triángulos (TC). Pasa directamente de la vista “MAPA” a la calculadora de triángulos. Consulte los detalles en “COGO” => “Calculadora”. Calculadora de curvas (CC). Es un atajo a la calculadora de curvas; de ahí vuelve a “MAPA”. Consulte los detalles en “COGO” => “Calculadora”. Área (AR). Calcula el área de cualquier polilínea que se seleccione en la pantalla. Si se selecciona una polilínea no cerrada, el programa trazará una línea temporal como segmento de cierre y calculará el área.
Acimut y Distancia (3D). Esta instrucción calcula la distancia horizontal, la diferencia de altitud, la distancia geométrica, el ángulo vertical, el porcentaje de pendiente, la relación de pendiente, el rumbo y el acimut entre dos puntos 3D. El usuario puede seleccionar los dos puntos o introducir su ID, seleccionar un segmento de polilínea o marcar dos puntos en cualquier polilínea en la pantalla “MAPA”.

Pag. 345
Menú Herramientas El menú “Herramientas” se encuentra junto al menú “COGO” en la vista “MAPA”. A continuación se describen las distintas opciones de este menú.
Polilínea a Eje (P2CL). Convierte cualquier polilínea en un fichero de eje para usarlo en las instrucciones de “Traza” y en replanteo de ejes, curvas y desplazados. Se le pedirá que introduzca el PK inicial y obtendrá un informe de eje. Utilice “Invertir polilínea” (RV) y repita la instrucción para cambiar la dirección del PK.

Pag. 346
Eje a Polilínea (CL2P). Esta instrucción traza una entidad POLILÍNEA a partir de los datos de un fichero de eje. Puede practicar esta instrucción con el fichero Demo.cl, que se suministra con el programa. Convertir polilínea a 2D (C2D). Marque cualquier polilínea 3D y conviértala a 2D (las altitudes de los vértices tienen valor 0). Editar. Polilínea (EDP). Permite eliminar vértices, insertar vértices y actualizar (modificar) las coordenadas de cualquier vértice. Por ejemplo, si seleccionamos el eje que se usó anteriormente para interpolar puntos con la instrucción “Intervalo sobre entidad”, obtendremos el siguiente cuadro de diálogo.
Editar. Introducir/Editar datos SIG (EGIS) Esta instrucción le permite introducir o modificar atributos SIG asociados a una entidad. El usuario puede seleccionar la entidad en la pantalla o, en el caso de una polilínea cerrada, puede pulsar dentro del área definida por esa entidad.

Pag. 347
Sólo se pueden seleccionar polilíneas (abiertas o cerradas). Esta instrucción no se aplica a los atributos asociados a puntos (para editar los atributos de los puntos se deberá utilizar la “Lista de puntos”). Los atributos están asociados a puntos, polilíneas y polígonos (polilíneas cerradas), bien por el uso de códigos o bien por ficheros de formas importados. Si una polilínea es cerrada puede usar la opción de selección en pantalla y sólo tendrá que pulsar en su interior. Esta descripción de “talud” incluye un atributo de “tipo de talud”, que ahora puede modificarse.
Ajustes de desplazamiento (OF). Esta instrucción le permite establecer el tipo de vértice que creará SurvCE al desplazar entidades.

Pag. 348
Valores predeterminados de poligonal (TD). Esta instrucción permite establecer la petición del ángulo vertical (“Ninguno”, “0 grados”, “90/100 grados”, “Diferencia de altitud”) en las instrucciones “Poligonal” y “Vista lateral” de la pantalla “MAPA”. También permite activar o desactivar la petición de altura del bastón e instrumento. El ajuste por defecto es sin petición de altura del bastón e instrumento y sin petición de ángulo vertical, con lo que las entradas quedan reducidas a Código de Ángulo/Rumbo, Ángulo/Rumbo, Distancia, Descripción e ID de punto. Las entradas de “Poligonal” y “Vista lateral” en la pantalla “MAPA” se guardan en el fichero RW5.
Triangulación y curvado (TRGC). La instrucción “Triangulación y curvado” permite crear un mapa de isolíneas final basado en los datos aportados por el usuario: puntos y polilíneas. Esta función tiene muchas opciones que se especifican en el siguiente cuadro de diálogo. La rutina preguntará también por la inclusión y exclusión de polilíneas. Para eliminar las entidades trazadas con esta instrucción, desactive todas las opciones de dibujo y procese.

Pag. 349
Lista de altitudes (LELV). Esta instrucción permite al usuario seleccionar una entidad en la pantalla y obtener la altitud de ese punto.
Actualización de campos (F2F). Esta instrucción volverá a trazar las líneas creadas con “Códigos” en función de las coordenadas actuales de los puntos. Por lo tanto, si se ha “procesado” un fichero GPS utilizando una nueva localización, o se ha ajustado un levantamiento de estación total, las líneas existentes creadas con la instrucción “Códigos” se borrarán y se volverán a trazar de acuerdo con las coordenadas ajustadas. Así, las polilíneas de la pantalla “MAPA” creadas por los equipos topográficos en el terreno, se volverán a dibujar para adaptarlas a las coordenadas de puntos ajustadas.

Pag. 350
Guías prácticas Este capítulo contiene cinco guías prácticas que le ayudarán a aprender a utilizar Carlson SurvCE.
Guía práctica 1. Cálculo (manual) de una poligonal con SurvCE. Para ejecutar manualmente una poligonal con SurvCE, vaya a la pantalla “MAPA”. Para ello, haga clic en el icono que tiene la inscripción “MAPA”, situado en la esquina superior derecha de su pantalla. Una vez ahí, tendrá que establecer los valores predeterminados de su poligonal.
Guía práctica 2. Ejecución de funciones matemáticas en los campos de introducción de datos de SurvCE. Algunos campos de introducción de datos de SurvCE permiten al usuario calcular funciones matemáticas “sobre la marcha”. En esta guía se muestran los pasos básicos iniciales. Guía práctica 3. Ejecución de un ajuste por la regla de la brújula En esta guía práctica se muestra un ajuste por la regla de la brújula con varias capturas de pantalla de SurvCE que le servirán de referencia. Guía práctica 4. Definición de códigos de campo, propiedades de línea/capa y petición de atributos SIG Esta guía práctica ayudará a los usuarios a definir códigos de campo en SurvCE. SurvCE puede tener una lista de códigos (FCL) predefinida cargada con el fichero CRD de coordenadas de trabajo. El fichero de lista de códigos guarda códigos de campo predefinidos que determinan las propiedades de dibujo de línea/capa y, de forma opcional, la petición de atributos SIG. Puede haber más de un fichero FCL, pero sólo se puede cargar uno a la vez por cada fichero CRD de coordenadas de trabajo. El operador crea este fichero FCL con la opción 5 “Lista de códigos” del menú principal “Fichero”. Guía práctica 5. Procedimientos estándar para ejecutar localizaciones GPS. Esta guía práctica está concebida para auxiliar a los usuarios en el uso del método de localización recomendado para SurvCE. Se pueden emplear otros métodos, pudiendo los usuarios elegir libremente el que consideren más adecuado.
Cálculo (manual) de una poligonal con SurvCE. Para crear una poligonal con SurvCE de forma manual, vaya a la pantalla “MAPA”, haciendo clic en el icono con la inscripción “MAPA” situado en la esquina superior derecha. En la pantalla “MAPA”, seleccione el icono de parámetros de mapa para establecer los valores predeterminados de su poligonal
. Pasos de una poligonal:
1 Para comenzar, deberá introducir la instrucción de punto inverso pulsando “I” (sin las comillas), para establecer el punto ocupado y el punto de vista atrás. Se mostrará la siguiente línea de instrucciones:
Cmd:Inverse - Tr/Ss/Pick point or point No
2 Introduzca la ID de la vista atrás y a continuación pulse “ENTER”.
3 Introduzca la ID del punto ocupado y pulse “ENTER”.
4 Pulse “T” (poligonal) o “S” (radiación), y a continuación pulse “ENTER”.

Pag. 351
5 Si ha pulsado “T” (poligonal), la línea de instrucciones esperará que introduzca un código angular, y mostrará el siguiente texto:
Cmd:Traverse - eXit/I/Ss/Angle-BC(1-7)<7>
Si ha pulsado “S” (radiación), la línea de instrucciones esperará también que introduzca un código angular, y mostrará el siguiente texto:
Cmd:Sideshot - eXit/I/Tr/Angle-BC(1-7)<7>
Los códigos que puede introducir son los siguientes:
1 – Rumbo noreste
2 – Rumbo sureste
3 – Rumbo suroeste
4 – Rumbo noroeste
5 – Acimut
6 – Ángulo a la izquierda
7 – Ángulo a la derecha
6 Introduzca el código angular seleccionado y a continuación pulse “ENTER”.
7 Introduzca el valor angular en formato gg.mmss y pulse “ENTER”.
8 Si ha seleccionado una petición de ángulo vertical en “Valores predeterminados de poligonal”, introduzca el valor apropiado y pulse “ENTER”.
9 Introduzca la distancia geométrica y pulse “ENTER”.
10 Introduzca la descripción del punto y pulse “ENTER”.
11 Pulse la tecla “ENTER” para aceptar la siguiente ID de punto disponible o introduzca una nueva ID de punto y a continuación pulse “ENTER”.
12 Si se ha desplazado al siguiente punto, ahora estará ocupando el nuevo punto y su vista atrás será el punto ocupado anterior. Si está realizando una radiación al nuevo punto, seguirá estando en el mismo punto ocupado y estará listo para observar el punto siguiente.
13 Las opciones de la línea de instrucciones con los mensajes enumerados en el paso 5 son las siguientes:
X – Salir
I – Punto inverso
S – Radiación
T – Poligonal
Recuerde que para establecer nuevos datos de punto ocupado y de vista atrás, deberá emplear la instrucción “I” (punto inverso) y definir primero la vista atrás y después el punto ocupado.
Ejecución de funciones matemáticas en los campos de introducción de datos de SurvCE. Algunos campos de introducción de datos de SurvCE permiten al usuario calcular funciones matemáticas “sobre la marcha”.
Para introducir alturas de bastón en una pantalla de parámetros GPS que no esté en sus unidades actuales (por ejemplo, si está usando un jalón de 2 metros pero está trabajado en pies EE. UU.), introduzca los siguientes datos:

Pag. 352
La altura del bastón seguida de la letra “M” (metros), “FT” (pies) o “IFT” (pies internacionales), sin las comillas; a continuación pulse la tecla “ENTER”. La medición se transformará a las unidades actuales (por ejemplo, 2M = 6,5612).
Para calcular el acimut de un punto a otro y que se introduzca automáticamente el acimut cuando se está usando la opción “Punto en dirección” en “Guardar punto”, introduzca los siguientes datos:
ID punto,ID punto (por ejemplo 1,2).
Para sumar o restar un valor al acimut calculado, introduzca los siguientes datos:
ID punto,ID punto+ángulo (por ejemplo 1,2+90).
O
ID punto,ID punto - ángulo (por ejemplo 1,2-90).
Ejecución de un ajuste por la regla de la brújula En el ejemplo que se muestra en la siguiente figura, la poligonal se ha ejecutado ocupando el punto 1, situado en la esquina NO del edificio. La vista atrás inicial se ha establecido por acimut, se ha medido, y se ha guardado como el punto 2, situado en el tramo que se extiende en dirección NO desde el punto 1. Los ángulos y las distancias se han medido en sentido dextrógiro. Las ID de punto 6 y 1 se encuentran situadas en la misma posición, al igual que las ID de punto 7 y 2. Este método ha permitido cerrar los ángulos y medir todos los tramos de la poligonal.
Procesar observación Seleccione “Procesar observación” en la pestaña “COGO”, como se muestra en la siguiente figura.

Pag. 353
Seleccionar fichero de observación La siguiente figura muestra el cuadro de diálogo de selección de fichero estándar de Windows. Seleccione el fichero RW5 que desea procesar y a continuación pulse el botón “OK”.
Seleccione “Brújula” en el cuadro de diálogo de opciones de ajuste, como se muestra en la siguiente figura.

Pag. 354
Punto de cierre de referencia Introduzca la ID del punto ocupado inicial en el campo “ID Punto de cierre/Referencia” y active la opción “Aplicar compensación angular”, pulsando a continuación el botón “OK”, como se muestra en la siguiente figura.
Poligonal cerrada Cuando se está trabajando con una poligonal cerrada, el punto de cierre de referencia será siempre la ID del punto ocupado inicial.
Tenga en cuenta que, para una poligonal cerrada, necesitará dos puntos conocidos, o un punto y un acimut conocidos. El punto de compensación angular se encontrará en la misma posición que la vista atrás original, y no se ajustará.
Poligonal abierta Cuando se trabaja con una poligonal abierta, el punto de cierre de referencia será la ID de un punto guardado o las coordenadas que representen los valores conocidos del último punto ocupado en la poligonal.
Tenga en cuenta que en una poligonal abierta necesitará dos puntos conocidos, o un punto y un acimut conocidos en el inicio y en el final de la poligonal; uno de los puntos del final se utilizará para cerrar, y el otro se usará para la compensación angular (cuando se aplique compensación angular). El punto de compensación angular se encontrará en la misma posición que el último punto visado de la poligonal, y no se ajustará.
Puntos de poligonal Al haber introducido los datos usted mismo, en la figura de medición de compensación angular que puede verse más abajo, podrá comprobar que el número de puntos de la poligonal de este levantamiento es 7. Como el punto 7 se ha medido únicamente para evitar tener que registrar manualmente la compensación del ángulo de cierre, en el ejemplo, la poligonal sólo incluye los puntos 1 a 6. En el campo de introducción de datos “ID de punto final”, cambie el número 7 por un 6, como se muestra en la figura siguiente, y a continuación pulse “OK”.
Tenga en cuenta que, en una poligonal cerrada, el punto 6 se encontrará en la misma posición que el punto 1.

Pag. 355
Compensación angular
Seleccione la vista frente desde el último punto ocupado a la posición de la vista atrás original. En este ejemplo seleccionaremos el tramo medido del punto 6 al punto 7, ya que el punto 7 era nuestra visual de compensación angular delante al punto 2. Pulse el botón “OK”. En una poligonal abierta éste será el tramo observado que representará el acimut o el rumbo conocido al final de la poligonal.
Ángulo de cierre de referencia
Finalmente, tendremos que proporcionar el ángulo de cierre de referencia (registro). Éste es el acimut a la vista atrás original. Introduzca el punto 1 y el punto 2, o introduzca el acimut o el rumbo conocido y pulse el botón “OK”.
En una poligonal abierta, introduzca las ID de punto guardadas que representen los valores de los puntos de control conocidos al final de la poligonal, o introduzca el acimut o el rumbo conocido.
Se deberá presentar el informe de ajuste, y el ajuste deberá completarse. El punto de compensación angular 7 no se ajustará para que se corresponda con el punto 2, y podrá descartarse.

Pag. 356
Definición de códigos de campo, propiedades de línea/capa y petición de atributos SIG SurvCE puede tener una lista de códigos (FCL) predefinida cargada con el fichero CRD de coordenadas de trabajo.
El fichero de lista de códigos guarda códigos de campo predefinidos que determinan las propiedades del dibujo de línea/capa y, de forma opcional, la petición de atributos SIG. Puede haber más de un fichero FCL, pero sólo se puede cargar uno a la vez por cada fichero CRD de coordenadas de trabajo.
El operador crea este fichero FCL con la opción 5 “Lista de códigos” del menú principal “Fichero”. Véase la figura siguiente.
Al seleccionar la opción 5: “Lista de códigos”, se abrirá el cuadro de diálogo “Lista de códigos”. Véase la figura siguiente.

Pag. 357
Se pueden crear, modificar o revisar ficheros FCL (ficheros de lista de códigos) en un ordenador con Carlson X-Port o con cualquier software topográfico de oficina Carlson. El fichero FCL de SurvCE es equivalente al fichero de tabla FLD que se utiliza en el software de oficina de Carlson para acabado de trabajos de campo en oficina. Transfiera todos los ficheros de tabla FLD para acabado de trabajos de campo en oficina con SurvCOM o Carlson Export. Seleccione la opción de “Tabla de códigos” para cargar en SurvCE el fichero FLD en formato FLC.
Definición de códigos de propiedades de línea/capa. Para definir códigos con características de dibujo de línea/capa y, de forma opcional, peticiones de atributos SIG, seleccione “Añadir” en el cuadro de diálogo “Lista de códigos” que se muestra en la figura anterior. Se abrirá el cuadro de diálogo “Añadir código” que se muestra en la siguiente imagen, en el que el operador podrá definir el código de las propiedades de dibujo de línea/capa.
• Código. Introduzca un término para designar el código de campo.
• Nombre de capa. Define la capa en la que se trazarán las líneas 2D y 3D al ejecutar las instrucciones “Radiación/Poligonal” o “Levantamiento”.
• Texto completo. Descripción completa del código definida por el usuario.
• Es polilínea. Al seleccionar “Sí” o “No” se define si se trazarán o no las líneas entre códigos similares, como por ejemplo EP, EP1.
• Es polilínea 3D. Las opciones son “Sí” o “No”. Si se selecciona “Sí”, los dibujos se harán en 3D, si se selecciona “No”, en 2D.

Pag. 358
• Editar atributos. Este botón aparece resaltado cuando se han introducido todas las propiedades de dibujo de línea/capa.
En el fichero FCL se ha introducido el código BA que se muestra en la siguiente figura. Cuando se ejecuten las instrucciones “Radiación/Poligonal” o “Levantamiento” en el menú “TOPO”, al introducir los códigos EP, EP1, EP2, etc., se trazarán las polilíneas 3D entre esos códigos similares en la capa “SUP-VIALES”. Al obtener datos e introducir los códigos BA o BA(nº) en las descripciones de los puntos observados, se trazará una polilínea 3D en tiempo real.
Como se ha dicho anteriormente, el botón “Editar atributos” se activará al introducir todas las propiedades de dibujo de línea/capa. Pulsando este botón se puede añadir información de atributos SIG para este código. Si no corresponde ninguna petición de atributos SIG a este código, pulse “OK” y cree otro código o salga y guarde el fichero FCL.
Definición de atributos SIG en un código. Para añadir atributos SIG en un código de línea/capa especificado, seleccione “Editar atributos”. Este botón se puede ver en la figura anterior, en la parte inferior del cuadro de diálogo. Se abrirá el siguiente cuadro de diálogo de características SIG. Véase la siguiente figura. Para definir atributos SIG en el código BA, seleccione “Añadir” en el cuadro de diálogo que se muestra en la siguiente figura. Se abrirá el cuadro de diálogo “Nuevo atributo”, que se muestra en la imagen siguiente, debajo del cuadro de diálogo “Característica”. El cuadro de diálogo “Nuevo atributo” permite crear atributos SIG.

Pag. 359
Al pulsar “Cargar” se cargarán todos los atributos SIG del código para volver a utilizarlos. Pulsando “Editar” se pueden revisar o modificar los atributos SIG existentes. Con el botón “Añadir” se pueden crear nuevos atributos SIG, como se muestra en la figura inmediatamente superior (cuadro de diálogo “Nuevo atributo”). “Borrar” permite eliminar los atributos SIG seleccionados. Los botones “Arriba” y “Abajo” se utilizan para reordenar la secuencia de petición de atributos SIG. “Guardar” se emplea para guardar los atributos SIG introducidos o modificados y sale de las propiedades de dibujo de línea/capa.
Definición de atributos SIG
• Nombre de código. Nombre del atributo SIG sin espacios, para la base de datos.
• Códigos. Códigos especiales, como por ejemplo, fecha, hora, latitud o longitud.
• Marca. Nombre completo del atributo SIG con espacios.
• Valor por defecto. Valor del atributo SIG más común, o valor predeterminado.
• Aplicar. Permite al operador seleccionar el valor predeterminado cuando hay una lista de valores del atributo.
• Tipo. Ofrece 4 opciones: “Carácter”, “Interno”, “Real” y “Código”. El tipo “Código” tomará por defecto el tipo de carácter correspondiente a los códigos especiales. Los códigos pueden ser “Carácter”, “Interno” o “Real” automáticamente.
• Req. Requisito/información obligatoria. Si se ha seleccionado la opción “Sí” en este campo, el operador no podrá dejar ninguna petición de atributos GIS en blanco.
Para añadir peticiones de atributos GIS en la “Lista de valores”, seleccione el botón “Añadir” en el cuadro de diálogo “Nuevo atributo”, como se muestra en la siguiente imagen. La siguiente figura muestra el cuadro de diálogo “Nuevo atributo”. Pulsando sucesivamente el botón “Añadir”, el operador podrá introducir todos los materiales posibles (por ejemplo, macadam, hormigón, adoquinado, encachado-rocas, etc.).

Pag. 360
En la siguiente figura se muestran todos los datos introducidos en la lista de valores SIG. Obsérvese que aparece resaltado “Encachado-rocas”, que será el valor predeterminado. Si hay más de seis atributos en la lista de valores se mostrará una barra de desplazamiento. De este modo se define sólo una entrada SIG de material para el código BA. Cada petición de atributos SIG para el código BA (por ejemplo, “Material”, “Lugar”, “Estado”, “Ancho-vía”, “Pendiente”, etc.) tendrá que crearse con el botón “Añadir” en el cuadro de diálogo “Característica”, como se ha mostrado anteriormente en esta guía práctica.

Pag. 361
“Añadir”, “Borrar”, “Arriba” y “Abajo” están asociados a la lista de valores SIG. “Añadir” y “Borrar” permiten crear o eliminar entradas en la lista de valores. “Arriba” y “Abajo” se emplean para subir o bajar el valor resaltado en la lista. Pulsando “OK” se sale de la pantalla de atributos SIG, conservando la información introducida, y pulsando “Cancelar” se sale de la pantalla rechazando los nuevos datos introducidos. A continuación se muestra el cuadro de diálogo con el código SIG completo para BA.
Ahora, en todas las entradas de características SIG (“Material”, “Lugar”, “Estado”, “Ancho-vía” y “Pendiente”), el operador podrá seleccionar “Guardar” para guardar los atributos SIG del código BA. Al guardar puntos en el menú “Topo”, en “Radiación/Poligonal” o “Levantamiento” con BA, BA(nº), las líneas 3D requerirán al finalizar los datos SIG de BA como se ha definido en esta sección. Si se crean líneas 2D o 3D, los datos SIG se asociarán a dichas líneas. Tenga en cuenta que “Lugar”, “Estado” y “Ancho-vía” son campos SIG obligatorios. “Cargar” permite seleccionar los atributos SIG del código para volver a utilizarlos. Pulsando “Editar” se pueden revisar o modificar los atributos SIG existentes. “Borrar” permite eliminar los atributos SIG seleccionados. Los botones “Arriba” y “Abajo” permiten reordenar las peticiones de atributos SIG Pulsando “Guardar” se guardan los datos y se sale de la pantalla.
Importación y exportación de datos SIG de SurvCE SurvCE permite importar y exportar ficheros de formas SHP ESRI. SurvCE únicamente utiliza los ficheros SHP ESRI para interactuar con todos los programas SIG. Los ficheros SHP ESRI tienen arquitectura abierta, y son un formato SIG plenamente utilizado y admitido por la mayoría de los paquetes SIG convencionales. Para importar o exportar datos SIG en SurvCE, seleccione “MAPA” => “Fichero” => “Fichero SHP” => “Importar o exportar fichero SHP” (con importación o exportación rápida sólo se leen y se escriben las entidades trazadas, y no se incluyen los datos SIG). Esta guía práctica incluye más adelante dos figuras que ilustran esta función.
SurvCE crea tres objetos de dibujo SIG ESRI: puntos, arcos (polilíneas) y polígonos (polilíneas cerradas). Sólo hay tres tipos de entradas de dibujo en los ficheros SHP ESRI: puntos, arcos (polilíneas 2D y 3D abiertas) y polígonos (polilíneas 2D y 3D cerradas). El código BA crea puntos y arcos o polígonos. Solo se guardan los datos SIG de los arcos o los polígonos, y no se guardan los de los puntos de BA. Todos los datos SIG de BA se adjuntarán a las polilíneas 3D. El segundo código PS del fichero de trabajo FCL crea sólo puntos sin líneas. El código PS adjunta datos SIG a los puntos PS. Obsérvense las dos figuras siguientes.

Pag. 362
Guardar fichero de lista de códigos Con dos códigos (BA y PS) con datos SIG introducidos y guardados, pulsando la opción 5 (“Lista de códigos”) del menú principal “Fichero”, se pueden obtener datos topográficos de “Radiación/Poligonal” con información SIG. En primer lugar, guarde esos dos códigos en un fichero de lista de códigos, como se muestra a continuación (botón “Guardar como”).

Pag. 363
Los botones “Añadir” y “Editar” permiten crear o modificar las propiedades de dibujo de línea/capa y los atributos SIG. “Borrar” elimina los códigos seleccionados. “Cargar” descarga el fichero FCL actual y carga otra lista de códigos FCL existente.
Obtención y almacenamiento de datos SIG en SurvCE Para demostrar la obtención de datos topográficos con información SIG, se configurará SurvCE en “Estación Total Manual” o “Simulador GPS”.
Con “Estación Total Manual”, vaya al menú “TOPO” => “Radiación/Poligonal” (consulte las dos figuras siguientes). Siga las figuras de “Estación Total Manual”. ¡Es importante que, en el menú principal, “Fichero” => “Configuración de lecturas”, esté ACTIVADA la opción “Mostrar Código/Altura del bastón al guardar”!

Pag. 364
Con “Simulador GPS”, vaya al menú “TOPO” => “Levantamiento” (véanse las dos siguientes imágenes), y siga los pasos que se indican en las figuras.
Observe las capturas de pantalla que se muestran como ejemplo para “Estación Total Manual” en las cuatro figuras siguientes.

Pag. 365
En las cuatro figuras siguientes se muestran capturas de pantalla de ejemplo de “Simulador GPS”.

Pag. 366

Pag. 367
La secuencia de observaciones se ha iniciado guardando en “Simulador GPS” los puntos 2 y 3 como códigos de BA. El punto 7 se ha guardado como BA. Se ha trazado una polilínea 3D entre 2 y 3, y se ha abierto la petición de datos SIG después de guardar el punto 3, como se muestra en la figura anterior. Observe que, en el campo “Estado”, el operador ha introducido datos que no se encuentran entre los valores predeterminados. El punto 4 se ha guardado con una estación total manual como código de punto PS. Después de guardar el punto 4, se ha abierto la petición de datos SIG PS de dicho punto. Los puntos 5 a 7 se han guardado como un polígono cerrado. Esto se ha llevado a cabo guardando el punto 7 como BA1 CLO para cerrar sobre el punto inicial 5 de la polilínea 3D BA1. Se ha mostrado la petición de datos SIG de BA1 (no se muestra en las imágenes) y se ha introducido la información. Por último, se ha salido de “Radiación/Poligonal” y se ha seleccionado “MAPA”.
Modificación de los datos SIG en arcos y polígonos. Introducir-Editar datos SIG. Para editar la información SIG guardada en arcos (polilíneas 2D y 3D) o polígonos (polilíneas 2D y 3D cerradas) en el cuadro de diálogo “MAPA”, seleccione “Herramientas” => “Editar” => “Introducir/Editar datos SIG” y seleccione en la pantalla cualquier polilínea o polígono. A continuación se muestran dos figuras. La figura superior ilustra cómo se ha seleccionado la polilínea 3D cerrada entre los puntos 5, 6 y 7 mediante esta instrucción. En la segunda figura se muestran los datos SIG del polígono 3D cerrado.
La figura precedente muestra el siguiente código BA guardado, BA2, con “Simulador GPS”. Al finalizar con una descripción END o CLO después de BA, SurvCE solicitará los datos SIG de BA para adjuntarlos a la polilínea, como se ha descrito anteriormente.

Pag. 368
La figura precedente muestra la posibilidad de revisar, crear o modificar los datos SIG con la opción “Introducir/Editar datos SIG”. En la pantalla “MAPA” se ha seleccionado “Introducir/Editar datos SIG” y se ha seleccionado en la pantalla la polilínea 3D cerrada. A continuación se han presentado los datos SIG previamente guardados para revisarlos o modificarlos. Con la instrucción “Introducir/Editar datos SIG” de la pantalla “MAPA”, se puede seleccionar cualquier punto, polilínea o polilínea cerrada y se pueden añadir nuevos datos SIG a dicha entidad o revisar y modificar los datos SIG existentes.
Modificación de los datos SIG de un punto mediante “Lista de puntos” La instrucción “Introducir/Editar datos SIG” sólo permite crear, revisar o modificar datos SIG de arcos o polígonos. Para crear, revisar o modificar datos SIG de puntos deberá usar la lista de puntos de “Fichero” => “3 Lista de puntos” que se muestra en la siguiente imagen.
Marque el punto 4 y seleccione “Editar” (véase la figura precedente). El punto 4 es el único punto observado con datos SIG asociados. Se abrirá el cuadro de diálogo “Editar punto”, que puede verse en la siguiente figura. Para crear, revisar o modificar los datos SIG, pulse “Introducir/Editar atributos” (véase la segunda figura siguiente).
Nota. En el campo “-Datos SIG”, en la parte superior del cuadro, se puede pulsar la flecha hacia abajo y uno o varios códigos SIG pueden adjuntar datos SIG al mismo punto. Los puntos, arcos o polígonos pueden tener uno o varios códigos SIG asociados.

Pag. 369
Exportación de datos SIG de SurvCE como ficheros de formas SHP ESRI

Pag. 370
Las dos figuras anteriores muestran la exportación de nuestro mapa “Ejemplo_GIS” y los datos SIG. El fichero SHP ESRI está formado por 15 puntos, 1 arco y 2 polígonos (polilíneas cerradas). Sólo un punto, el punto 4, tiene dados SIG PS. Dos arcos y un polígono tienen información SIG BA adjunta. Tenga en cuenta que está seleccionada la casilla “Incluir atributos especiales”. Así se añadirán automáticamente a los datos SIG la longitud de las polilíneas y el área de los polígonos cerrados Al pulsar “Procesar” con la opción “Exportar todo” activada, se guardarán automáticamente los tres ficheros SHP de “Ejemplo_GIS” en un subdirectorio definido por el usuario, y un cuarto fichero SHP con 8 puntos sin datos SIG.
Procedimientos estándar para ejecutar localizaciones GPS. Esta guía práctica está concebida para auxiliar a los usuarios en el empleo del método de localización recomendado para SurvCE. Se pueden aplicar otros métodos, pudiendo los usuarios elegir libremente el que consideren más adecuado.
Extensiones de ficheros Fichero de localización: *.dat Fichero de modelo de geoide: *.gsf Fichero de coordenadas: *.crd Fichero de observación *.rw5
Proyecciones
Antes de crear un fichero de localización es fundamental seleccionar la proyección de coordenadas adecuada. Éste será el primer paso que deberá ejecutarse en la creación del fichero de trabajo, y se hará fácilmente mediante la instrucción “Fichero” => “Parámetros de trabajo” => “GPS”.
Modelo de Geoide Un aspecto importante que hay que tener en cuenta es que si el usuario pretende usar un modelo de geoide (habitual en localizaciones que contienen menos de 3 puntos de control), éste deberá aplicarse antes de crear el fichero de localización. Se deberá extraer un fragmento local de la cuadrícula de geoide del modelo de geoide Carlson mediante Carlson X-Port, SurvCOM, Survey o SurvCADD, debiendo instalarse el fichero de modelo de geoide antes de crear el fichero de geoide local. También se recomienda encarecidamente que el tamaño de cuadrícula del fichero de geoide local no sea superior a 100 millas. Enlace web a los ficheros de geoide http://update.carlsonsw.com/public/CarlsonGeoidGrids.exe

Pag. 371
Transferencia o introducción de los puntos (locales) conocidos Conviene simplificar el proceso transfiriendo los puntos (locales) conocidos al colector de datos antes de trasladarse al terreno. A la inversa, el usuario puede introducir mediante el teclado las coordenadas conocidas de esos puntos en el fichero CRD, una a la vez, utilizando la instrucción “Fichero”=> “Lista de puntos” => “Añadir”. No se recomienda que el usuario introduzca las coordenadas locales desde dentro del proceso de localización, ya que es fácil que se produzcan transposiciones. No obstante, esto se puede hacer también.
Obtención de localizaciones GPS con promedio Con la rutina “Topo” => “Levantamiento”, especifique su ID de punto. Generalmente conviene usar una referencia que esté relacionada con el punto conocido original. Por ejemplo, si el punto conocido del primer punto de control es el 1, podría identificar la posición observada como 1001.
Pulse el icono de lectura de promedio <A> para obtener varias épocas de datos en cada punto. Por lo general, si se utiliza un receptor de 1 Hz, se tomarán de 10 a 30 lecturas para garantizar que la solución RTK es coherente, y obtiene la misma posición durante 10 - 30 segundos. Con un receptor de 5 Hz, el usuario podría decidir tomar 50 lecturas o más, ya que 50 lecturas se obtendrán en 10 segundos.
Creación del fichero de localización Cuando el colector de datos tenga puntos que representen las coordenadas (locales) conocidas y los datos medidos para esos puntos, se podrá crear el fichero de localización.
Seleccione “Instrumento” => “Localización” => “Añadir” para introducir los puntos en el fichero de localización.
Coordenadas locales El primer cuadro de diálogo que se le presentará al usuario será el de “Coordenadas locales” que se muestra a continuación. Introduzca la ID del punto de coordenadas locales conocidas o las coordenadas del punto. Si el punto no existe en el fichero CRD y se introducen sus coordenadas en este cuadro de diálogo, no introduzca una ID de punto. Una vez definida la posición (local) conocida, pulse “OK”.
Coordenadas GPS
El siguiente cuadro de diálogo que se presentará será el de “Coordenadas GPS”, que se muestra a continuación. Como las posiciones observadas de cada punto ya han sido registradas, el usuario querrá usar la opción “De fichero de observación” en este cuadro de diálogo. Pulse “OK” para continuar.

Pag. 372
Punto observado
A continuación se abrirá el cuadro de diálogo “Punto observado” que se muestra en la siguiente figura (imagen superior). Este cuadro de diálogo permite al usuario seleccionar o introducir el punto observado con GPS que represente el punto (local) conocido. Si el usuario selecciona el punto observado con GPS mediante el icono de lista, deberá ignorar las coordenadas actuales que aparecen en el cuadro de diálogo “Lista de puntos” de la figura siguiente (imagen inferior), ya que éstos sólo reflejarán la posición no localizada en ese punto. Lo que hay que recordar es que si el punto local era 1 y el punto observado con GPS era 1001, el usuario deberá introducir 1001 en este cuadro de diálogo.

Pag. 373
Guardar el fichero de localización Una vez añadidos todos los puntos al cuadro de diálogo de localización, guarde el fichero de localización con el botón “Guardar” antes de salir.
Procesamiento de fichero de observación y actualización de coordenadas Llegados a este punto, todas las coordenadas del fichero CRD que representan las posiciones observadas tendrán que actualizarse para reflejar la localización que se acaba de crear. Para ello, seleccione “COGO” => “Procesar observación” y procese el fichero de observación mediante el fichero de localización. Así se actualizarán los puntos observados anteriormente con GPS. Verifique la validez de las posiciones visualizando los puntos en “Fichero” => “Lista de puntos”. Deberá poder comparar las posiciones conocidas y observadas para ver si son correctas. Dependiendo del método de localización, los valores medidos podrían no ser exactamente iguales a las posiciones conocidas originales, debido a errores que podrían producirse en dichas posiciones.
Observaciones GPS adicionales Una vez definida la localización, todos los puntos GPS observados con posterioridad a su creación se registrarán en el fichero CRD basado en esta localización.
Cambio de localización Si el usuario decide redefinir la localización actual durante un trabajo, deberá volver a procesar el fichero de observación completo después de realizar cualquier cambio en el fichero de localización. Podría ser prudente definir un nuevo fichero de localización, a partir de cero, dejando el original intacto, y volver a procesar el fichero de observación mediante este nuevo fichero de localización. Recuerde siempre que la última localización cargada será la localización actual.
Selección de proyecciones para uso en localización Cuando seleccione una proyección o un sistema de coordenadas, podrá colocarlos en una lista de sistemas de coordenadas “más utilizados”, y seleccionarlos en la pestaña “GPS” de “Parámetros del trabajo”. Esta lista puede contener uno o varios sistemas de proyección diferentes elegidos por el usuario.

Pag. 374
Es una lista especial de sistemas de coordenadas predefinidos (p. ej. KY North NAD83) o definidos por el usuario. Para preparar la lista de sistemas o añadir sistemas a la lista, seleccione “Editar lista de proyecciones” y haga clic en “Añadir predefinida”. En EE. UU., por ejemplo, los topógrafos podrían desear mantener el sistema UTM (WGS84) junto con las zonas de proyección “State Plane” NAD83 y NAD27 en la lista para poder acceder a ellos rápidamente, cubriendo así toda su región de trabajo. También se pueden añadir zonas europeas y otras zonas del mundo. Al establecer una selección UTM se puede elegir el huso, tomando como referencia para EE. UU. el siguiente gráfico:
Puede ver un mapa de los husos UTM en el siguiente enlace web:
http://www.dmap.co.uk/utmworld.htm
Para modificar la lista de proyecciones guardadas, haga clic en “Editar lista de proyecciones”. En el siguiente ejemplo hemos seleccionado para borrar o editar un sistema UTM definido por el usuario.

Pag. 375
Al seleccionar “Editar” se abrirá la siguiente pantalla:
En esta pantalla puede seleccionar el método de cálculo de proyección, así como los parámetros de cálculo. Las proyecciones que se incluyen son:
Lambert Conformal_Conic_2SP, Transverse_Mercator, Oblique_Sterographic (Double), Lambert_Conformal_Conic_1SP, Oblique_Mercator_83, Stereographic, Oblique_Mercator_27, Transverse_Mercator_OSTN02, Oblique_Stereographic_RD2000, Oblique_Mercator, Cassini_Soldner, Transverse_Mercator_27, Lambert_Conformal_Conic_27, Transverse_Mercator_Alaska_27 Transverse_Mercator_34.
También puede usar los botones de esta pantalla para modificar el datum existente o crear una nueva definición de datum.

Pag. 376
En la pantalla de definición de datum se selecciona el elipsoide y los parámetros Helmert de aplicación.
Si pulsa “Añadir definida por el usuario” en la pantalla de lista de proyecciones de coordenadas, se abrirá la siguiente pantalla:
Aquí deberá introducir el nombre del nuevo sistema y seleccionar el tipo y los parámetros de la proyección, o también puede pulsar “Cargar fichero” para cargar un sistema predefinido guardado previamente (en formato *.sys o *.csl).

Pag. 377
Si selecciona “Añadir predefinido” para crear un nuevo sistema de proyección guardado, se abrirá la siguiente pantalla.
Aquí puede seleccionar el país, y a continuación el sistema correspondiente a su zona. La lista incluye un conjunto de sistemas europeos y asiáticos muy extenso.
La lista corta de “acceso rápido” a las proyecciones más usadas mejorará el rendimiento del trabajo.

Pag. 378
Configuración de Instrumentos Esta instrucción le permite ajustar el tipo de instrumento que va a utilizar. Seleccione el equipo correcto en la lista desplegable y a continuación pulse “OK”.
Nota. Si hay varias opciones de instrumento Leica, Topcon o Sokkia, puede introducir la primera letra (por ejemplo, “L”) y el programa irá pasando de un modelo a otro hasta que encuentre la selección correcta.
Est. Total (Geodimeter/Trimble)
La siguiente información describe las distintas opciones disponibles para las estaciones totales Geodimeter 600 y Trimble 5600. Es importante que tenga en cuenta que se requiere el firmware 696-03.xx o una versión posterior. Para comprobar la versión de firmware seleccione “Menú” 5, 4, 1. El software permite al usuario utilizar el instrumento en distintos modos, dependiendo del propio instrumento.

Pag. 379
• Configuración de comunicación. Los parámetros de comunicación predeterminados de Geodimeter/Trimble son 9600, 8, Ninguna, 1. Para comprobar la configuración en el instrumento, ejecute los siguientes pasos:
1. Seleccione “MENÚ”, “ENT”, 4 (“Datos com.”), 1 (“Seleccionar dispositivo”), 2 (“Serie”). 2. En el mensaje “¿Serie ON?”, pulse “ENT”. 3. Verifique que COM= 1.8.0.9600 y a continuación pulse “ENT”. Parámetros (Conectar a: GeoRadio) Si el instrumento no es robotizado, o el usuario desea utilizarlo como una estación total convencional, se deberá utilizar el modo “Estación”.
Este modo activa el cuadro de diálogo de la imagen siguiente y ofrece las opciones que se indican a continuación: • Modo de lectura. Esta selección permite al usuario especificar la configuración de medición EDM
de acuerdo con uno de los siguientes tipos. STD: modo EDM estándar. TRK: modo EDM de seguimiento. Rep STD. modo EDM de repetición estándar. Fast STD: modo EDM estándar rápido.
• Girar horizontal al punto en replanteo. Gira el instrumento al ángulo horizontal calculado para la
posición de replanteo especificada.

Pag. 380
• Girar vertical al punto en replanteo. Gira el instrumento al ángulo vertical calculado para la posición de replanteo especificada. Generalmente, esta opción no se utiliza si no se conoce la altitud real de la posición de replanteo especificada.
Parámetros (Conectar a: GeoRadio) Este modo funciona exactamente igual que el modo GeoRadio, con la salvedad de que se deberá utilizar un cable en lugar de la transmisión por radio.
El instrumento deberá ser también robotizado y estar funcionando en modo Remoto con el plato de sujeción desmontado. Este modo activa el cuadro de diálogo de la imagen siguiente y ofrece las opciones que se indican a continuación: • Apagar instrumento. Apaga el instrumento. • Inicializar instrumento. Enciende e inicializa el instrumento. • Modo de lectura. Esta selección permite al usuario especificar la configuración de medición EDM
de acuerdo con uno de los siguientes tipos. STD: modo EDM estándar. TRK: modo EDM de seguimiento. Rep STD. modo EDM de repetición estándar. Fast STD: modo EDM estándar rápido. RL: modo EDM sin reflector.
• Tracklight (Luz de guía). Ajusta las luces de guía en una de las siguientes opciones:
Off: luces de guía apagadas. Bajo: luces de guía encendidas con baja intensidad. Alto: luces de guía encendidas con alta intensidad.
• Buscar antes de leer. Esta opción forzará al instrumento a ejecutar una búsqueda antes de iniciar una
lectura si el instrumento no está bloqueado en el prisma. • Buscar si se pierde la alineación. Este ajuste forzará al instrumento a comenzar a buscar un prisma
en cuanto pierda la alineación. • Instrumento serie DR. Este ajuste informa al software de que el instrumento es un modelo sin
reflector (Direct Reflex).

Pag. 381
• Diodo en referencia atrás. Este ajuste permite al usuario especificar si la referencia atrás tiene o no un prisma con diodo activo.
Parámetros (Conectar a: GeoRadio) Este modo funciona exactamente igual que el modo GeoRadio, con la salvedad de que se deberá utilizar un cable en lugar de la transmisión por radio. El instrumento deberá ser también robotizado y estar funcionando en modo Remoto con el plato de sujeción desmontado. Este modo activa el cuadro de diálogo de la imagen siguiente y ofrece las opciones que se indican a continuación: • Apagar instrumento. Apaga el instrumento. • Inicializar instrumento. Enciende e inicializa el instrumento. • Modo de lectura. Esta selección permite al usuario especificar la configuración de medición EDM
de acuerdo con uno de los siguientes tipos. STD: modo EDM estándar. TRK: modo EDM de seguimiento. Rep STD. modo EDM de repetición estándar. Fast STD: modo EDM estándar rápido. RL: modo EDM sin reflector.
• Tracklight (Luz de guía). Ajusta las luces de guía en una de las siguientes opciones:
Off: luces de guía apagadas. Bajo: luces de guía encendidas con baja intensidad. Alto: luces de guía encendidas con alta intensidad.

Pag. 382
• Buscar antes de leer. Esta opción forzará al instrumento a ejecutar una búsqueda antes de iniciar una
lectura si el instrumento no está bloqueado en el prisma. • Buscar si se pierde la alineación. Este ajuste forzará al instrumento a comenzar a buscar un prisma
en cuanto pierda la alineación. • Instrumento serie DR. Este ajuste informa al software de que el instrumento es un modelo sin
reflector (Direct Reflex). • Diodo en referencia atrás. Este ajuste permite al usuario especificar si la referencia atrás tiene o no
un prisma con diodo activo. • Dir. Estación. Este campo de introducción de datos permite al usuario especificar la dirección de
estación del instrumento GeoRadio. • Dir. remota. Este campo de introducción de datos permite al usuario especificar la dirección remota
del instrumento radio. • Canal. Este campo de introducción de datos permite al usuario especificar el canal del instrumento
GeoRadio. Parámetros de robotizada • Rango de búsqueda. Este campo de datos permite al usuario especificar el rango de búsqueda del
prisma cuando se activa una función de búsqueda. • Permitir señal débil. Esta opción permite al instrumento calcular una distancia cuando la señal es
débil. • Desviación estándar. Define la desviación estándar admisible de las lecturas del instrumento. Procedimiento para poner el 600 en “Modo remoto” 1. Encienda el 600. 2. Responda a las preguntas iniciales. 3. Si no ha seleccionado los canales de radio o la dirección, ejecute los siguientes pasos: 4. Pulse <Menú>. 5. <1> para “Ajuste”. 6. <5> para “Radio”. 7. Seleccione el canal (1-8). 8. Seleccione la dirección de estación (1-99). 9. Seleccione la dirección de radio (1-99). 10. Pulse <RPU>. 11. Pulse <3> para “Remoto”. 12. Pulse <1> para “OK”. 13. Pulse <No> para “Sector”. 14. Pulse <No> para “Medición objeto de referencia”. 15. Pulse cualquier tecla cuando se le indique. No tiene que retirar el teclado cuando se le indique si no
está utilizando la opción “Robotizada directa” en lugar de GeoRadio. SurvCE controlará la estación total.
Est. Total (Leica Serie TPS) Esta serie comprende la mayoría de las estaciones totales Leica actuales, como TPS 300, TPS 700, TPS 1000 (incluidas TC1010 y TC1610) y TPS 1100. Para las antiguas 400, 600, 800 y 900, desactive el sistema de reconocimiento automático de blancos (ATR) y utilice la configuración TPS 100/300/400. Muchas de estas unidades incluyen la opción “motorizada”. • Configuración de comunicación. Los valores predeterminados son velocidad de transmisión 9600,
paridad Impar, longitud 7 caracteres y 1 bit de parada; no obstante, para obtener el máximo rendimiento, recomendamos utilizar velocidad de transmisión 19200, paridad Ninguna, longitud 8 caracteres y 1 bit de parada para todos los instrumentos de las series 1100 y 1200.
• Series de instrumentos. Los instrumentos que se incluyen son TPS 100/300/400, TPS 700/700 Auto, TPS 1000/1100 y TPS 1200.

Pag. 383
• Método de lectura. El valor predeterminado es “Rápido”. Otros ajustes son “Rápido”, “Seguimiento”, “Definido por el usuario” y “Sin reflector”. La opción “Estándar” obtiene una lectura cada 3 segundos, mientras que la opción “Rápido” obtiene una lectura por segundo. Una aplicación de la opción “Sin reflector” es cambiar entre constante de prisma 0 (cuando se visa a una pared de roca o a un muro) y constante de prisma distinta de cero. Cuando se selecciona “Sin reflector”, la altura de mira y la constante de prisma se ponen a cero automáticamente. Cuando se vuelve a “Estándar”, se restablecen los valores anteriores de constante de prisma distinta de cero y altura de mira. En el modo “Sin reflector” las funciones “Girar horizontal a punto en replanteo” y “PowerSearch” están desactivadas. El método de lectura (“Estándar”, “Rápido”, “Sin reflector”) se muestra en la parte superior derecha de la pantalla gráfica en la mayor parte de las estaciones totales Leica, en instrucciones como “Radiación/Poligonal”, “Replanteo de puntos”, etc.
• Constante de prisma al frente / a la espalda. Aquí se encuentra la lista de constantes de prisma estándar. Tenga en cuenta que el valor predeterminado de los prismas Leica es cero, lo que equivale a –34,4 mm. Por lo tanto, una constante de prisma de 34,4 equivale a una constante “neta” de cero. Cuando se cambia la constante de prisma se escribe una nota en el fichero de datos brutos (RW5). Al seleccionar uno de los prismas de la lista (“Circular”, “Mini”, etc.), el valor que se muestra entre paréntesis es el valor real que se envía al instrumento, por ejemplo, 0,0 para “Circular” ó 17,5 para “Mini”. Si selecciona “30 mm” o “40 mm”, se enviarán –4,4 y 5,6 respectivamente (30-34,4 y 40-34,4). El usuario puede también introducir cualquier valor que desee. En ese caso, se enviará al instrumento exactamente ese valor sin modificar.
• (360) (23.1): Constante de prisma de 23,1 (modelo Leica). • Circular (0,0): prisma redondo Leica estándar. • Mini (17,5): prisma Leica mini. • ReflTape (34,4): equivalente a constante cero (muro, superficie). • 30mm: otros fabricantes (Sokkia, Seco). • 40mm: otros fabricantes.
• Motorizada. Si esta opción no está seleccionada, se desactivarán la mayor parte de los campos de la mitad inferior del cuadro de diálogo. Cuando está marcada la casilla hay 4 opciones adicionales disponibles. Estas opciones son “ATR”, “PowerSearch”, “Girar horizontal al punto en replanteo” (si está activada) y “Girar vertical al punto en replanteo”.
• ATR (Reconocimiento automático del blanco). En los modelos TPS 700, TPS 1000 y TPS 1100, esta opción encontrará el prisma al apuntar en la dirección aproximada. Busca en un rango fijo de movimiento y detecta todos los tipos de prisma, fijándose en el centro exacto del prisma. De este modo se ahorra tiempo en la alineación con el prisma.
• PowerSearch activada. La opción “PowerSearch” se puede adquirir con todas las estaciones totales Leica motorizadas. Esta opción activa el botón “Pwr Srch”, situado en la “banderola” de la parte superior de las pantallas de levantamiento y replanteo. Si se pulsa “PowerSearch”, la estación total normalmente encontrará el prisma en 10 segundos, con independencia de la dirección a la que se apunte inicialmente. Si ha encontrado un prisma y pulsa de nuevo “PowerSearch”, dejará ese prisma y buscará el siguiente. Si sólo tiene 2 prismas para ese trabajo (delante y atrás), cambiará del punto de referencia delante al punto de referencia atrás cada vez que lo pulse.
• Girar horizontal al punto en replanteo. En una estación total motorizada siempre debería tener esta opción activada. En replanteo (con la excepción de replanteo de taludes), el programa “sabe” el ángulo y la distancia que tiene que introducir. Si está activada, esta opción introducirá automáticamente el ángulo horizontal correcto al punto de replanteo. Además, también estará activada la opción siguiente: “Girar vertical al punto en replanteo”. En modo “Sin reflector”, la opción “Girar horizontal a punto en replanteo” está desactivada, ya que el replanteo requerirá necesariamente que haya un prisma situado en posición vertical sobre el blanco.
• Girar vertical al punto en replanteo. En el giro automático a los puntos de replanteo, el usuario tiene la opción de girar horizontalmente, pero no verticalmente. Si no está marcada la casilla “Girar vertical al punto en replanteo”, tendrá que introducir manualmente la posición vertical del prisma en replanteo. No obstante, si no cambian las alturas de mira, la opción debería estar activada, con lo que el equipo girará a la posición vertical correcta, de acuerdo con los valores de altura de mira actuales.
• Puntero láser. Esta opción es ideal para levantamientos en interiores o en atardeceres “oscuros”; emite un haz luminoso de color rojo. A menudo se emplea cuando se está trabajando sin reflector, y proyecta una marca roja sobre la pared, el suelo o el objeto que se va a levantar, confirmando la posición antes de obtener la medición. El haz no debe dirigirse hacia los ojos de las personas.

Pag. 384
En los equipos Leica TPS que ofrecen la opción sin reflector, las pantallas como “Radiación/Poligonal” y "Replanteo” tienen ahora un útil icono que, al pulsarlo, activa y desactiva alternativamente el modo sin reflector. El botón aparece tanto en los modos de gráficos como de texto de dichas pantallas. Leica 1200 Robotizada La nueva estación total Leica robotizada requiere la activación de la opción “GeoCOM ampliado” para que se puedan utilizar programas de obtención de datos de terceros (por ejemplo, SurvCE o Tsunami). • Información de activación. La información siguiente ha sido proporcionada por Leica en el
documento Su11-05G.
Los instrumentos TPS1200 (TCA, TCP, TCRA, TCRP) requieren un código especial para funcionar en modo robotizado cuando utilizan un AllegroCE/RCS con la versión 1.5 de SurvCE instalada. La tabla siguiente muestra el número de pieza del código: Producto Número de pieza Descripción TPS1200 734754 Licencia robotizada GeoCOM
Nota. Al solicitar un instrumento robotizado TPS1200, AllegroCE/RCS y SurvCE, deberá pedir el número de pieza 734751. Este elemento es gratuito.
• Procedimiento para verificar el estado de activación. Una forma simple de verificar si la opción
“GeoCOM ampliado” está o no activada es entrar en el cuadro de diálogo Robotizada de SurvCE e intentar utilizar la función “PowerSearch”. El instrumento establecerá la comunicación, pero la función “PowerSearch” no funcionará. Ante un caso como este, con la última versión de firmware, también puede comprobar el estado ejecutando los siguientes pasos:
o Encienda el instrumento. o Seleccione el botón “Usuario” del teclado. o Seleccione el botón F3, de “ESTADO”. o Seleccione el elemento nº 3 de la lista (“Información del sistema”). o Con la tecla de flecha hacia abajo, desplácese hasta la parte inferior de la página
“Instrumento”. o Verifique que está activada la opción “GeoCOM ampliado”.
• Definición del puerto. El modelo Leica 1200 necesita saber que usted quiere utilizar la interfaz
GeoCOM a través del puerto externo. Ejecutando los siguientes pasos configurará la Leica para comunicarse con SurvCE:
o Encienda el instrumento. o Seleccione “Config”. o Seleccione el elemento nº 4 del menú (“Interfaces”). o Con la flecha hacia bajo, vaya a “Modo GeoCOM” y pulse F3 para “Editar”. o Seleccione F5, de “DISPOSITIVO”. o Seleccione “RS232 Geocom”. o Seleccione F3 para “Editar” y verifique los parámetros de comunicación.
Velocidad de transmisión: 19,200
Paridad: Ninguna Bits de datos: 8 Bits de parada: 1
o Pulse F1 para “GUARDAR”. o Seleccione F1 para “CONTINUAR” y compruebe la siguiente opción en la página de
modo GeoCOM: Usar interfaz: Sí Puerto: Puerto 1 Dispositivo: RS232 GeoCOM Protocolo: RS232 GeoCOM

Pag. 385
o Pulse F1 para “CONTINUAR”. o Verifique que el único dispositivo activo es RS232 GeoCOM y pulse F1 para
“CONTINUAR”. • Parámetros de predicción. El modelo Leica 1200 tiene varios modos de predicción para cuando el
instrumento ha perdido la alineación. Cuando se utilice SurvCE se recomienda introducir los siguientes parámetros:
o Seleccione 3, de “Administración”. o Seleccione 5, de “Ajustes de configuración”. o Seleccione “Nuevo” o “Editar” (la primera vez se recomienda “Nuevo”).
Nuevo. Introduzca el nombre, la descripción y las iniciales del creador, y pulse F1 para Guardar/Continuar.
o Pulse F1 para “CONTINUAR” 8 veces hasta que aparezca la pantalla “Búsqueda automática de prisma”.
o Pulse una vez la flecha hacia abajo y seleccione “Después de predicción buscar con:” hasta “Sin búsqueda” pulsando una vez la flecha a la derecha.
o Pulse F1 para “CONTINUAR”. o Pulse F1 para “CONTINUAR” 2 veces más hasta que aparezca la pantalla “Interfaces”. o Pulse la tecla de flecha hacia abajo para marcar el modo GeoCOM y pulse F5 para
“Usar”. Compruebe que no hay ningún otro modo seleccionado. Para desactivar cualquier otro modo, márquelo y pulse F5, para desactivar “Usar”.
o Pulse F1 para “CONTINUAR” 5 veces, para guardar y salir del menú principal. TC1010/1610 En los instrumentos de la serie Leica TC1010/1610, es importante ajustar correctamente los siguientes parámetros: • Configuración de comunicación (SurvCE e instrumento). 9600, 7, impar, 1. • Modo de comunicación. Compruebe que el instrumento está configurado para comunicar en modo
RS232, no en módulo. Parámetros de SurvCE • Instrumento: Leica Serie TPS • Series de instrumentos: TPS 1000/1100
Compruebe que todas las opciones del cuadro de diálogo de configuración están desactivadas. Si la opción de ATR está activada y aparece sombreada en color gris, active la opción “Motorizada”, desactive ATR y vuelva a desactivar la opción “Motorizada”.
Est. Total (Leica robotizada) Esta serie incluye la mayoría de estaciones totales Leica estándar, como las series TPS 1000, TPS 1100 y TPS 1200 Para conseguir los mejores resultados, ajuste el instrumento en modo “Geocom en línea”. En el menú principal, vaya a “Configuración”/”Modo de comunicación”/”Modo GeoCom en línea”. El cuadro de diálogo “Configuración Leica Robotizada” inicia el proceso.

Pag. 386
• Configuración de comunicación. Después de pulsar “OK” en el cuadro de diálogo anterior se abrirá
el cuadro de diálogo “Configuración de comunicación”. Los valores predeterminados son velocidad de comunicación 19200, paridad Ninguna, longitud 8 caracteres y 1 bit de parada.
• Conexión inalámbrica. Con Juniper Allegro CE/RCS se incluyen un radio módem incorporado y
una antena interna que posibilita la comunicación inalámbrica con la estación total robotizada cuando se usa la radio RM2410. Esta conexión inalámbrica se realiza a través de la radio propiedad de Leica, y no incluye Bluetooth en la pantalla de “Configuración de comunicación”. El puerto de comunicación de la radio interna de Allegro es COM3. En los trabajos ejecutados por una sola persona, el jalón y el prisma se “liberan” de la conexión por cable y se pueden situar en cualquier punto para la medición o la lectura, ya que el proceso es controlado a distancia por el colector de datos en comunicación con la estación total robotizada.
• Método de lectura. Los métodos son “Estándar” (de 1,5 a 2 segundos), “Rápido” y “Sin reflector”. En todos los modos de obtención de datos el usuario estará en modo de “Seguimiento rápido”. Al hacer clic en ese icono se va a “Sin distancia” o a “Modo sólo de seguimiento” (sin medición de distancia). Al no tomar mediciones de distancias se gasta menos batería. Así, el botón “Dist” se refiere al modo de selección al que se va a pasar, no al modo en el que está actualmente. En el modo de “Seguimiento rápido”, “S” (Guardar), tomará siempre una medición de “Seguimiento rápido”, y “Enter” tomará una medición de “Seguimiento rápido” si está configurada como “Sólo guardar” (emulando la instrucción de “S”). R (“Leer”), siempre obtendrá una lectura configurada, al igual que “Enter”, cuando se ha configurado como “Leer y guardar”. La siguiente imagen muestra el modo de “Seguimiento rápido”, que sigue el movimiento del prisma tomando mediciones de distancia rápidas, de forma muy similar al modo “GPS RTK”.

Pag. 387
Tenga en cuenta que en la figura anterior el sistema está en modo de lectura “Rápido” para una lectura configurada, y en modo de “Seguimiento rápido” para visualización y lecturas rápidas mediante “S”. Haciendo clic en el icono “No Dist” se pasa al modo de medición sólo de ángulos, como se muestra en la imagen siguiente.
• Constante de prisma al frente / a la espalda. Aquí se encuentra la lista de constantes de prisma
estándar. Tenga en cuenta que el valor predeterminado de los prismas Leica es cero, lo que equivale a –34,4 mm. Por lo tanto, una constante de prisma de 34,4 equivale a una constante “neta” de cero. Cuando se cambia la constante de prisma se escribe una nota en el fichero de datos brutos (RW5). Al seleccionar uno de los prismas de la lista (“Circular”, “Mini”, etc.), el valor que se muestra entre paréntesis es el valor real que se envía al instrumento, por ejemplo, 0,0 para “Circular” ó 17,5 para “Mini”. Si selecciona “30 mm” o “40 mm”, se enviarán –4,4 y 5,6 respectivamente (30-34,4 y 40-34,4). El usuario puede también introducir cualquier valor que desee. En ese caso, se enviará al instrumento exactamente ese valor sin modificar.
• (360) (23.1): Constante de prisma de 23,1 (modelo Leica). • Circular (0,0): prisma redondo Leica estándar. • Mini (17,5): prisma Leica mini. • ReflTape (34,4): equivalente a constante cero (muro, superficie). • 30mm: otros fabricantes (Sokkia, Seco). • 40mm: otros fabricantes.

Pag. 388
• Usar ATR. Cuando se ha configurado el instrumento en modo “Estándar” o “Lectura rápida”, la función de “Reconocimiento automático del blanco” (ATR) se utilizará si está seleccionada, y el instrumento volverá a su estado anterior una vez completada la lectura. Si se utiliza la estación robotizada en modo remoto con la opción ATR activada, y al ejecutar la función “Introducir ángulo y leer”, en la pantalla de referencia atrás (una referencia atrás medida por procedimiento estándar), se tendrá en consideración la conexión ATR, por lo que el ángulo introducido se referirá al centro del prisma, y no necesariamente a la cruceta del instrumento. Las funciones “Introducir ángulo” y “Verificar ángulo” seguirán refiriéndose a la cruceta.
• Puntero láser. Esta opción es ideal para levantamientos en interiores o en atardeceres “oscuros”; emite un haz luminoso de color rojo. A menudo se emplea cuando se está trabajando sin reflector, y proyecta una marca roja sobre la pared, el suelo o el objeto que se va a levantar, confirmando la posición antes de obtener la medición. El haz no debe dirigirse hacia los ojos de las personas.
• PowerSearch activada. La opción “PowerSearch” se puede adquirir con todas las estaciones totales Leica motorizadas. Esta opción activa el botón “Pwr Srch”, situado en la “banderola” de la parte superior de las pantallas de levantamiento y replanteo. Si se pulsa “PowerSearch”, la estación total normalmente encontrará el prisma en 10 segundos, con independencia de la dirección a la que se apunte inicialmente. Si ha encontrado un prisma y pulsa de nuevo “PowerSearch”, dejará ese prisma y buscará el siguiente. Si sólo tiene 2 prismas para ese trabajo (delante y detrás), cambiará del punto de referencia delante al punto de referencia atrás cada vez que lo pulse.
• Área de trabajo. Delimita el área de la búsqueda. De este modo se puede acelerar tanto la búsqueda ATR estándar como la búsqueda “PowerSearch”. El ángulo del área de trabajo se aplicará a ambas búsquedas. El botón “Mostrar” mostrará las dos posiciones de la ventana de búsqueda; en primer lugar moviéndose inmediatamente a la posición 1. Se le indicará que pulse “OK” para ver la posición 2. Cuando se ha definido una “ventana” de búsqueda, “Centrar” moverá esa ventana a una nueva posición central. Se mostrará el siguiente mensaje: “Visar a la posición centrada y pulsar OK”. El botón “Definir” le indicará que mida las posiciones inferior izquierda y superior derecha, que se mostrarán en adelante en la parte superior como “Área de trabajo”. Si se ha establecido que el área de trabajo comience en horizontal 0,0000, por ejemplo, la búsqueda enviará al instrumento al punto de referencia atrás.
• Modos de Seguimiento y Sin reflector. Si cambia al modo “Sin reflector” cuando el instrumento esté en seguimiento, éste pasará al modo de “Espera” para permitir el uso de los tornillos de ajuste. En todas las estaciones totales Leica robotizadas, y en la Leica 1200 Direct (serie TPS), el tiempo de espera para el cambio a modo sin reflector es de 30 segundos. En una lectura sin reflector siempre tiene la opción de “Cancelar” . Si lo hace, la medición no se volverá a inicializar automáticamente.

Pag. 389
La parte superior izquierda de la pantalla controla la búsqueda ATR, y la parte superior derecha controla la búsqueda “PowerSearch”. El ángulo del área de trabajo se aplicará a ambas búsquedas. El botón “Mostrar” mostrará las dos posiciones de la ventana de búsqueda; en primer lugar moviéndose inmediatamente a la posición 1. Se le indicará que pulse “OK” para ver la posición 2. Cuando se ha definido una “ventana” de búsqueda, “Centrar” moverá esa ventana a una nueva posición central. Se mostrará el siguiente mensaje: “Visar a la posición centrada y pulsar OK”. El botón “Definir” le indicará que mida las posiciones inferior izquierda y superior derecha, que se mostrarán en adelante en la parte superior como “Área de trabajo”. Si se ha establecido que el área de trabajo comience en horizontal 0,0000, por ejemplo, la búsqueda enviará al instrumento al punto de referencia atrás.
Leica 1200 Robotizada La nueva estación total Leica robotizada requiere la activación de la opción “GeoCOM ampliado” para que se puedan utilizar programas de obtención de datos de terceros (por ejemplo, SurvCE o Tsunami). • Información de activación. La información siguiente ha sido proporcionada por Leica en el
documento Su11-05G. Los instrumentos TPS1200 (TCA, TCP, TCRA, TCRP) requieren un código especial para funcionar en modo robotizado cuando utilizan un AllegroCE/RCS con la versión 1.5 de SurvCE instalada. La tabla siguiente muestra el número de pieza del código: Producto Número de pieza Descripción TPS1200 734754 Licencia robotizada GeoCOM Nota importante. Al solicitar un instrumento robotizado TPS1200, AllegroCE/RCS y SurvCE, deberá pedir el número de pieza 734751. Este elemento es gratuito.
• Procedimiento para verificar el estado de activación. Una forma simple de verificar si la opción
“GeoCOM ampliado” está o no activada es entrar en el cuadro de diálogo Robotizada de SurvCE e intentar utilizar la función “PowerSearch”. El instrumento establecerá la comunicación, pero la función “PowerSearch” no funcionará. Ante un caso como este, con la última versión de firmware, también puede comprobar el estado ejecutando los siguientes pasos:
o Encienda el instrumento. o Seleccione el botón “Usuario” del teclado. o Seleccione el botón F3, de “ESTADO”. o Seleccione el elemento nº 3 de la lista (“Información del sistema”). o Con la tecla de flecha hacia abajo, desplácese hasta la parte inferior de la página
“Instrumento”. o Verifique que está activada la opción “GeoCOM ampliado”.
• Definición del puerto. El modelo Leica 1200 necesita saber que usted quiere utilizar la interfaz
GeoCOM a través del puerto externo. Ejecutando los siguientes pasos configurará la Leica para comunicarse con SurvCE:
o Encienda el instrumento. o Seleccione “Config”. o Seleccione el elemento nº 4 del menú (“Interfaces”). o Con la flecha hacia bajo, vaya a “Modo GeoCOM” y pulse F3 para “Editar”. o Seleccione F5, de “DISPOSITIVO”. o Seleccione “RS232 Geocom”. o Seleccione F3 para “Editar” y verifique los parámetros de comunicación.
Velocidad de transmisión. 19,200
Paridad Ninguna Bits de datos: 8 Bits de parada: 1
o Pulse F1 para “GUARDAR”.

Pag. 390
o Seleccione F1 para “CONTINUAR” y compruebe la siguiente opción en la página de modo GeoCOM:
Usar interfaz: Sí Puerto: Puerto 1 Dispositivo: RS232 GeoCOM Protocolo: RS232 GeoCOM
o Pulse F1 para “CONTINUAR”. o Verifique que el único dispositivo activo es RS232 GeoCOM y pulse F1 para
“CONTINUAR”. • Parámetros de predicción. El modelo Leica 1200 tiene varios modos de predicción para cuando el
instrumento ha perdido la alineación. Cuando se utilice SurvCE se recomienda introducir los siguientes parámetros:
o Seleccione 3, de “Administración”. o Seleccione 5, de “Ajustes de configuración”. o Seleccione “Nuevo” o “Editar” (la primera vez se recomienda “Nuevo”).
Nuevo. Introduzca el nombre, la descripción y las iniciales del creador, y pulse F1 para Guardar/Continuar.
o Pulse F1 para “CONTINUAR” 8 veces hasta que aparezca la pantalla “Búsqueda automática de prisma”.
o Pulse una vez la flecha hacia abajo y seleccione “Después de predicción buscar con:” hasta “Sin búsqueda” pulsando una vez la flecha a la derecha.
o Pulse F1 para “CONTINUAR”. o Pulse F1 para “CONTINUAR” 2 veces más hasta que aparezca la pantalla “Interfaces”. o Pulse la tecla de flecha hacia abajo para marcar el modo GeoCOM y pulse F5 para
“Usar”. Compruebe que no hay ningún otro modo seleccionado. Para desactivar cualquier otro modo, márquelo y pulse F5, para desactivar “Usar”.
o Pulse F1 para “CONTINUAR” 5 veces, para guardar y salir del menú principal. Resolución de problemas. Si su estación total Leica robotizada tiene problemas de comunicación, por lo general se deberá a la verificación del firmware y a la configuración de comunicación. Antes de llamar o enviar un mensaje de correo electrónico solicitando asistencia técnica, compruebe y anote la versión de firmware de los diversos componentes de su instrumento. Lo más importante es la versión de GeoCom, que podrá verificar en este instrumento yendo a Configuración, y a continuación a Info (F5). Por ejemplo, una Leica TCRA 1103 con PowerSearch, podría mostrar la siguiente configuración de firmware:
• Versión del sistema: 7 sep 2002, 2.20 • Versión EDM 2.02 • Versión ATR 2.02 • Versión PS 1.01 • Versión GeoCom 1.07
Est. Total (Leica –Wild– Modelos antiguos) • Modelo de colector de datos. Muchos de los instrumentos antiguos se pueden configurar para que
funcionen como modelos diferentes. Entre dichos instrumentos se incluyen los modelos T1000, T1600 y T2000. Configure SurvCE para adaptarlo a su instrumento.
• Tipo de teclado. Al utilizar los instrumentos de la serie T1000, especifique si el teclado de la unidad, bajo la pantalla del instrumento, tiene una o dos filas de botones.

Pag. 391
Est. Total (Nikon) Nikon Series 310/500 Esta configuración se emplea para los instrumentos Nikon 520, 521, 522 y 552. Si bien las estaciones totales Nikon tienen su propia configuración, también pueden ajustarse en emulación Sokkia. Si se ajustan en modo de emulación Sokkia, deberán configurarse como “Sokkia SET”. En este modo se puede activar el modo de comunicación de “2 vías”. Ello permite al instrumento Nikon “girar a cero” en modo de replanteo (estacado). En esta configuración, cuando replantee el punto 10, si el ángulo de giro correcto es 75 grados, 15 minutos, el panel del instrumento mostrará 75 grados, 15 minutos, y al girar hacia el punto, la pantalla contará hacia atrás hasta cero. Así, sin tener que mirar al colector de datos, podrá mirar a la pantalla hasta que muestre cero grados, lo que significará que está alineado con el blanco. En cierto modo, el rendimiento de las estaciones totales Nikon mejora en el modo de emulación Sokkia. Nikon Serie 800 La configuración de la Serie 800 se aplica también a la serie 700 anterior. Para usar este producto, el usuario deberá seleccionar el modo “AJUSTE” en el instrumento, y tener ajustada una velocidad de conexión de1200 baudios; a continuación, seleccione el instrumento Nikon 800.
Est. Total (Pentax) Pentax Serie PTS3 Con instrumentos Pentax, marque la casilla “PTS3” si está utilizando un instrumento de la serie PTS3.
Los instrumentos PTS3 enviarán la última lectura antes de enviar la lectura actual. Algunos usuarios podrían desear grabar la 3ª lectura para conseguir la mayor precisión.

Pag. 392
Pentax Serie ATS
La siguiente información describe la configuración de los instrumentos Pentax Serie ATS.
Esta información ha sido recopilada utilizando un equipo ATS-105.
1. Encienda y nivele la unidad.
2. Ajuste la velocidad de transmisión del instrumento. Mantenga pulsada la tecla azul “S” y pulse la tecla del número 6 en la parte superior derecha. Se abrirá el menú de configuración de la velocidad de transmisión.
3. Ajuste la velocidad de transmisión en SurvCE seleccionando la pestaña “Instrumento” y pulsando a continuación el botón “Configuración de comunicación”. La configuración predeterminada de SurvCE es 1200/Ninguna/8/1. Introduzca los valores de velocidad de transmisión, paridad, longitud de caracteres y bits de parada que estén configurados en el instrumento.
4. Conecte el colector de datos, mantenga pulsada la tecla azul “S” y pulse el botón “F5”. La estación total se pondrá en modo remoto para utilizarla con los colectores de datos externos. El indicador [RM] parpadeará en la esquina superior izquierda.
NOTA. SurvCE dispone de opciones avanzadas para configurar el método de lectura, el número de lecturas y el uso de las luces del instrumento. No todos los modelos o versiones de firmware incluyen esas funciones. Si no funcionan dichas opciones, puede actualizar el firmware o ajustar manualmente la configuración con el instrumento.

Pag. 393
Est. Total (Sokkia SET) La información siguiente describe las distintas opciones disponibles para las estaciones totales Sokkia SET.
• 1 Vía – 2 Vías: La opción de “1 Vía” emula el funcionamiento de la mayoría de las estaciones totales
que trabajan con SurvCE. La opción de “2 Vías” tiene la gran ventaja de enviar el ángulo de giro al instrumento durante el replanteo, de tal forma que, mirando al panel del instrumento podrá “girar a cero” para alinearse con el blanco. Se recomienda utilizar los instrumentos Nikon en modo de emulación “Sokkia SET”, habilitando la comunicación de “2 Vías”.
• Constante de prisma en mm. Introduzca la constante de prisma. El controlador es válido para todas las estaciones totales Sokkia, incluido el modelo 100M cuando se usa en modo manual. También se aplica a muchos instrumentos que, sin ser Sokkia, tienen un modo de emulación Sokkia o “SET”, incluidos los instrumentos Nikon, Pentax y Topcon. La ventaja de la emulación Sokkia es que el controlador Sokkia incluye un ajuste de “2 vías”, que cargará los parámetros de configuración en el instrumento, como las unidades, la constante de prisma y el círculo de referencia atrás. Lo más importante para el replanteo es que el ajuste de “2 vías” cargará el ángulo de giro, de forma que podrá para alinearse con el blanco girando hasta cero. El modelo Sokkia serie 30R es sin reflector. La tecla “On”, situada en la parte superior derecha, le lleva a la pantalla “Medición”, en la que estará preparado para trabajar con SurvCE. No se aceptarán instrucciones, por ejemplo, si está en la pantalla de “Configuración”. Utilice el instrumento para activar el modo sin reflector, y, en SurvCE, compruebe que la altura del bastón está ajustada en cero. El equipo controlará la constante de prisma en los modos sin prisma. Serie Sokkia SET 110M Este controlador es necesario para utilizar las funciones motorizadas del modelo 110M. Por ejemplo, en replanteo, girará al punto automáticamente. Si el 110M está ajustado en modo “Remoto”, las funciones motorizadas girarán el instrumento a los ángulos horizontal y vertical correctos en la mayoría de las instrucciones.

Pag. 394
Tenga en cuenta que la velocidad de transmisión del 110M en modo remoto deberá estar ajustada en 9600 baudios, pero que el ajuste típico en modo directo son 1200 baudios. Cambie el ajuste en el instrumento y también en SurvCE, “Instrumento”, “Configuración de comunicación”. A continuación se muestran las opciones de configuración del 110M.
Las velocidades del joystick van de 1 a 6 (para respuesta de giro del visor con tecla de flecha). El valor 6 corresponde aproximadamente a 6 grados cada vez que se pulse la tecla. Los tipos de búsqueda son “Visual” (campo de vista del visor, ó 1 grado, 30 minutos, ó 10 metros a 100 metros), “Ampliada H”, “Ampliada V” y “Ampliada HV”. Las vistas ampliadas son 6 veces el campo de vista. La opción “Buscar antes de leer prisma” localiza exactamente el centro del prisma antes de tomar una medición (de utilidad, por ejemplo en “Obtención de conjuntos” y en “Replanteo”). “Funcionamiento remoto” ajusta el giro del equipo a la izquierda y a la derecha, respecto al jalón, y no al instrumento. Esta función es distinta de la referencia a la izquierda y a la derecha en replanteo, que se refiere al movimiento del auxiliar portamira. En el modelo Sokkia 110M con “Remotocatcher”, hay 2 botones en la pantalla de joystick para búsqueda RC: “RC Derecha” y “RC Izquierda”. La izquierda y la derecha vendrán determinadas por el ajuste de “Funcionamiento remoto”.

Pag. 395
Est. Total (Sokkia Robótica) (v2)
Est. Total (Topcon 800/8000/APL1) La siguiente información describe las distintas opciones disponibles para las estaciones totales Topcon 800/8000. SurvCE incluye la serie 800 de Topcon (800, 802, 800A, 8000, 8200) en modo directo (las mediciones se toman desde el instrumento, sin conexión vía radio con el prisma). Todos los instrumentos de la serie 800 están motorizados. Topcon 8000 es una unidad sin reflector. Topcon 800A es una unidad motorizada, pero no es totalmente robotizada. El modelo 800AR es motorizado y robotizado. Topcon 802 es una versión de “2 segundos” de la serie 800, por ejemplo. Para utilizar el instrumento en modo directo o remoto, pulse el botón “Power” del instrumento para encenderlo. Una vez nivelado, el instrumento ejecutará una prueba automática de motorización. Verá un menú de 6 iconos. Para el funcionamiento en modo directo, pulse F2 (“Estándar”). Al hacerlo abrirá la pantalla de medición. Tenga en cuenta que, en modo directo, Topcon 800 trabaja con una configuración de comunicación de 1200, Par, 7, 1, y en modo remoto 9600, Impar, 8, 1. Topcon 820 y 8200 son nuevas series de instrumentos, donde Topcon 822 indica una versión de “2 segundos” de la serie 820. En funcionamiento directo, los instrumentos robotizados de Topcon que disponen de la opción sin reflector, ofrecen un útil icono de activación y desactivación de la función sin reflector mediante un clic, en la parte superior de la pantalla, como se ha mostrado anteriormente en la descripción de la serie Leica TPS, que también dispone de dicho icono. Directo Al seleccionar el instrumento Topcon 800/8000 Directo se presentarán los siguientes parámetros. • Método de lectura. Puede seleccionar entre “Aproximado”, “Seguimiento”, “Preciso” y
“Sin reflector”. • ¿Modo Sin reflector habilitado? Este parámetro informa al software de que el instrumento que se
está utilizando tiene capacidad de funcionamiento sin reflector. Cuando no está seleccionada esta opción, el modo “Sin reflector” aparece sombreado. Sólo la serie 8000 tiene capacidad sin reflector, y sólo en funcionamiento directo.
• Método de giro en replanteo. Se ofrece un método de giro a los puntos “escalonado”. Si selecciona “Girar horizontal al punto en replanteo” en la estación robotizada Topcon 800/8000, la opción inferior dejará de aparecer sombreada, permitiéndole también el giro a la posición vertical correcta del punto.

Pag. 396
• Usar CR/LF. Si está marcada esta opción, deberá corresponder con los parámetros configurados en
el instrumento. • Usar punto/luz guía. Esta opción habilita el uso de luces guía. • Puntería automática. Fuerza al instrumento a alinearse con el prisma antes de ejecutar
una lectura configurada. Esta función es particularmente útil cuando se utilizan
conjuntos robotizados. La puntería automática no está disponible en modo sin
reflector. Alineación en lectura. El modelo 800/800 remoto dispone de la opción
“Alineación en lectura”, que funciona de forma similar a la “Puntería automática”,
pero no es tan precisa como ésta. Remoto Esta configuración se aplica a las series Topcon 800 en modo de funcionamiento remoto (enlace radio activo, funcionamiento del equipo controlado desde el prisma). La unidad RC2 opcional, montada en el jalón del prisma, dispone de una función de “alineación rápida” para dirigir el instrumento rápidamente hacia el prisma. Además, el RC2 constituye una alternativa a las radios, al permitir una comunicación remota limitada entre el colector de datos y el instrumento. Compruebe que la unidad RC2 está situada en dirección al instrumento antes de ejecutar una “alineación rápida”.
Para funcionar en modo remoto, acceda al menú de 6 iconos, pulse F1 (“Programa”), F6 (“Más”), y F3 (“Enlace externo”). Pulse F2 para verificar sus parámetros actuales, y a continuación pulse “Escape” y

Pag. 397
F1 para ejecutar la configuración remota. Los parámetros se refieren a las 3 vías de comunicación robótica (“Cable”, “RC2” y “Radio módem”). La opción “Cable” requiere el concurso de 2 operadores, uno que maneje el instrumento directamente con SurvCE, y un portamira. En las opciones “RC2” y “Radio módem”, SurvCE controla el instrumento a distancia desde la mira. Tenga en cuenta que la función de “alineamiento rápido” de RC2 tiene un alcance máximo de 1500 ft, mientras que la comunicación remota bidireccional está limitada a 800 ft. • Cable/Radio módem/RC. Después de pulsar 1 se utilizarán las teclas de flecha arriba/abajo para
seleccionar el menú (p. ej. “RC”, “Cable”, “Radio módem Satel 2Asx”, “Radio módem Satel 3Asd”). Para “RC2” seleccione “RC”. Si está utilizando conjuntamente radio y RC2, seleccione la radio correcta y RC2 funcionará también a la vez. Pulse “Ajustar” y a continuación “Esc” para volver al menú de 4 elementos.
• Parámetros Cable. Cuando utilice radios (y no exclusivamente RC2), seleccione “Parámetros Cable” y ajuste la velocidad de transmisión correcta (generalmente 9600). Pulse “Ajustar”. Como carácter de fin de texto, SurvCE prefiere la opción ETX. Mantenga los valores predeterminados de los demás elementos.
• Parámetros RC. Si está usando RC2 deberá ajustar todos los elementos que se describen en este apartado. En el propio RC2 hay unos microinterruptores situados en el compartimento de las baterías. Ajuste los cuatro en “2 vías”, comunicación óptica, y seleccione “Canal 1” en “Parámetros RC”. Seleccione también “Terminar con ETX”, “Reintentar en estándar”, “Tipo de recepción en Rec-B”. Para usar RC2 con radios, ajuste el microinterruptor 3 en On y los demás en Off; los demás parámetros no son de aplicación. No obstante, se aplicarán los parámetros de radio que se describen en el apartado siguiente.
• Parámetros (Radio módem). Se presentan tres opciones secundarias. 1. Seleccione “Parámetros” y elija “Rec-B”. 2. Ajuste la frecuencia. Se intentará la comunicación con la radio del prisma y se mostrará la frecuencia
actual. Compruebe que el instrumento y la radio remota están en la misma frecuencia (y en el mismo canal).
3. Seleccione el canal (3Asd). La frecuencia sólo se aplica a 3ASd. Hay dos posibilidades. El canal B se ajusta automáticamente en 2ASx. El canal predeterminado es el canal B. Las opciones son de A a E y de 0 a 9.
Topcon proporciona cables diferentes para la comunicación por radio y para la comunicación por RC2. El cable “Y” se utiliza en combinaciones de radios y RC2, pero no es preceptivo. Puede pulsar el botón amarillo en la parte superior del RC2 para iniciar una “alineación rápida”. El cable “Y” no se utiliza para comunicación únicamente con RC2. Las ventajas de combinar la comunicación radio con RC2 son el alcance (trabaja a distancias superiores a 800 ft), la velocidad (lecturas más rápidas) y la facilidad de manejo. En SurvCE, vaya a “Instrumento” y seleccione “Topcon 800 Remoto”; use los valores predeterminados de puerto y velocidad de transmisión.

Pag. 398
Parámetros Como se muestra en la siguiente imagen, la pestaña izquierda permite configurar los parámetros.
Los valores de ajuste recomendados son los siguientes: • Seguimiento (Tracking): 10mm • Patrón de búsqueda: Normal • Sensibilidad de seguimiento: Alta (mejor con “Alineación rápida”). • Rango de búsqueda: Medio (sólo se aplica a APL1). • Velocidad de seguimiento: Media • Velocidad del joystick: Media (este parámetro cambia la respuesta de las teclas de flecha). Más parámetros La pestaña derecha permite configurar otros parámetros.
Los valores de ajuste recomendados son los siguientes: • Rango vertical: 10 • Rango horizontal: 10 • Tiempo de espera (tiempo que tarda en iniciar la búsqueda cuando se pierde el enlace): de 3 a 5
segundos (zonas de tráfico bajo) y 120 (2 minutos en zonas de tráfico intenso). • Luz guía: a la elección del usuario. • Canal: se puede seleccionar “Canal” (A-B, 0-9) o “Frecuencia”, donde se introducirá la frecuencia
conocida. • Modelo: las opciones son Satelline 2AS, Satelline 3AS, Cable, RC-2, PDL (Pacific Crest), RC-2/Sat-
2AS y RC-2/Sat-3AS.

Pag. 399
Pulse “Actualizar” para enviar los parámetros ajustados al instrumento y el programa emitirá un sonido de confirmación. A continuación pulse “OK”. SurvCE seguirá al prisma en el modo más rápido (10 mm), y seguidamente cambiará a la lectura configurada al tomar una medición. Como la lectura configurada está ajustada también en “Seguimiento 10 mm”, se obtendrá una toma casi instantánea. Si está configurada en modo “Preciso” (1 mm), la toma se hará en 2 ó 3 segundos. Aquí hemos tomado una referencia delante al punto 3, y nos hemos movido en modo de seguimiento a una nueva posición, preparada para una lectura configurada en el punto 4. Las tomas de “Lectura configurada” se realizan pulsando “Enter” o “R” (Lectura). El botón “S” permite obtener una “lectura rápida” o “Lectura de seguimiento”, con independencia del modo de lectura configurado. Si está usando el control remoto RC2, pulse el botón de “Alineación rápida”. También puede utilizar las teclas de flecha para girar el instrumento; mire las dos luces intermitentes (si están activadas las luces guía) y a continuación pulse “Búsqueda”. En la ilustración se han establecido los rangos de búsqueda vertical y horizontal en 10 grados. Cuando el instrumento esté alineado con el prisma, el RC2 emitirá 3 pitidos y, en todos los casos SurvCE indicará “Seguimiento”, lo que significa que se ha conseguido la alineación. Si pulsa “QLOCK” se ejecutará una búsqueda de “alineación rápida” de RC2; esta opción solo está disponible si se aplica la configuración para RC2 o combinación de RC2 con radio. El modo de “Espera” mantiene el instrumento retenido en su posición e interrumpe el seguimiento, permitiéndole, por ejemplo, situar la mira en el terreno y clavar una estaca, y seguidamente reanudar la medición; utilice QLOCK (RC2) o SRCH (no RC2) para restablecer el enlace. Con estaciones totales robotizadas, las instrucciones como “Girar horizontal al punto en replanteo”, “Obtención de conjuntos” (seleccionar conjuntos “robotizados”) y “Comprobar visual” atrás se activarán de forma robotizada. Notas sobre la obtención de conjuntos La obtención de conjuntos funciona mejor con enlace radio (sólo radio o radio con RC2), pero tiene limitaciones de funcionamiento en modo sólo RC2. Los conjuntos robotizados aplican el orden de observación BD-FD/FR-BR. Tenga en cuenta que se pueden realizar conjuntos “no robotizados” con una estación total robotizada. Se puede activar la “Lectura de acimut sólo en cara inversa” para conseguir lecturas más rápidas de la Cara 2. La opción de “Giro automático”, disponible para todas las peticiones de observación excepto “Conjuntos robotizados”, hará que el equipo gire automáticamente a todos los puntos conocidos. Cuando se seleccione “Conjuntos robotizados” se mostrará un reloj de arena durante el tiempo empleado por SurvCE para iniciar la transmisión constante de datos. En “Obtención de conjuntos robotizados” hay una opción disponible para abrir la pantalla “Robotizadas” (funciones de búsqueda y joystick). Una vez obtenidos todos los conjuntos, se indicará al usuario si desea moverse a una nueva estación, obtener más conjuntos o revisar los datos de los conjuntos. Al cerrar este cuadro de diálogo se habrá completado la “Obtención de conjuntos” para esos puntos de referencia atrás y delante. Topcon APL1 Es una antigua estación total Topcon robotizada con una excelente capacidad de seguimiento.

Pag. 400
Es un instrumento de gran tamaño, que se utiliza con frecuencia en aplicaciones de construcción y control de maquinaria. La comunicación se realiza exclusivamente por radio, con radios de tipo 2ASx. Deberá introducir los parámetros de comunicación en APL1. Sólo tendrá que hacerlo una vez.
1. Encienda el APL1. 2. Pulse <Menú>. 3. Pulse <F1> (“Parámetros”). 4. Pulse <F3> (COM). 5. Pulse <F3> (“Terminar”). 6. Seleccione ETX (“SOLO”) y pulse <Ent> para aceptar. 7. Pulse F2 (“Velocidad de transmisión”). 8. Seleccione 9600 y pulse <Ent> para aceptar. 9. Pulse F1 (“Formato de bits”) 10. Seleccione “BS”, “S1”, “NINGUNO” y pulse <ENT> para aceptar.
Procedimiento para poner el APL1 en “Modo remoto”
1. Encienda el APL1. 2. Pulse <Menú>. 3. Pulse <F3> (“Remoto”). 4. Pulse <F1> (“Remoto”).
En ese momento la estación estará en modo Remoto.

Pag. 401
Est. Total (Topcon GTS) La mayoría de las estaciones totales Topcon funcionarán con la configuración de las Series Topcon GTS. Esto incluye los instrumentos Topcon de las series 200, 300, 600, 700, 2000 y 3000, y nuevos modelos, como Topcon 230 (que emplea comunicación inalámbrica Bluetooth). Este controlador no incluye la capacidad sin reflector de los instrumentos de las series “mil” (Topcon 2000 y 3000, por ejemplo). Las velocidades de transmisión normales para los instrumentos de este grupo son 1200, Par, 7,1. Serie Topcon 200 Es otra opción que se puede intentar cuando no se consigue la comunicación con las series GTS u otras configuraciones. Utiliza diferentes velocidades y modos de enlace. Topcon 300/600/700/2000 Estos controladores son similares a las series Topcon GTS y ofrecen la opción sin reflector. Las velocidades de transmisión normales para instrumentos como Topcon 303 y Topcon 313, por ejemplo, son 1200, Par, 7, 1.
Series Topcon GTS 3/3B Este controlador es compatible con las antiguas estaciones totales Topcon GTS 3 y GTS 3B. Algunos de los instrumentos Topcon de las series GTS ofrecen la función “Sin reflector”, y en rutinas de replanteo y “Radiación/Poligonal” (ambas en modos de gráficos y de texto), hay un útil icono en la parte superior de la pantalla para activar o desactivar el modo “Sin reflector” y mostrar el estado actual. (Consulte la descripción de la estación total Leica TPS anterior).

Pag. 402
GNSS (Allen-Osbourne) Al igual que en muchos otros programas, la primera vez que se hace esta selección se muestra la pantalla de “Configuración de comunicación”. Los equipos Allen-Osbourne no disponen de las funciones “Configurar base”, “Configurar móvil” ni “Utilidades del receptor”. SurvCE lee las cadenas de caracteres NEMA y toda la configuración se lleva a cabo en el propio instrumento.
GNSS (CSI - DGPS Max) Este sistema GPS se utiliza generalmente en levantamientos de tipo GIS con una precisión de 1 a 3 metros. Las correcciones se obtienen de Omnistar, WAAS, balizas del Cuerpo de Ingenieros de EE.UU., o por cadena de mensaje desde una unidad RTK. La configuración de equipo móvil ofrece la capacidad de establecer la máscara de elevación y la edad máxima de los datos GPS diferenciales.
GNSS (DataGrid) (v2)
GNSS (Leica 500/1200) Los valores predeterminados de “Configuración de comunicación” son 9600, paridad: Ninguna, longitud de caracteres: 8, bits de parada: 1. Estos parámetros se pueden introducir pulsando “Predeterminados”. En los GPS de la serie GX1200, la velocidad de transmisión predeterminada es 115200. Configurar base Esta instrucción abre el cuadro de diálogo “Configurar base”. • Tipo de sensor. Esta opción determina el modelo del GPS (500 ó 1200). • Antena de receptor base. Esta opción permite al usuario especificar la antena que se va a utilizar.
La configuración de antena de receptor base más común es el tipo AT502 Tripod. • Altura de la antena. Introduzca la altura de la antena del receptor base. Las configuraciones AT501
Tripod, AT502 Tripod, AT503 Tripod y AT504 Tripod mostrarán el mensaje “Mida la altura con un útil-gancho Leica (36 cm)”.
Cuando se usa el gancho de alturas, la altura de la antena se mide desde la posición de montaje fija

Pag. 403
del gancho de alturas hasta el clavo de señalización del PK. La medición se expresa generalmente en metros, por lo que si se han configurado las unidades en pies, podrá introducir la altura de la antena en metros, con el sufijo “m”, y el programa ejecutará la conversión de unidades automáticamente. Si la configuración es en unidades métricas se puede omitir el sufijo “m”.
Otras configuraciones de antena para GPS Leica son AT201, AT202/302, AT202/302GP, AT303, AT501, AT501 Pole, AT502, AT502 Pole, AT503, AT504, SR299/399 Internal, AX1201, AX201 Pole, AX1201 Tripod, AX1202, AX1202 Pillar, AX1202 Pole, AX1202 Tripod y “Otras”. En todos estos casos, la altura de la antena se mide desde el terreno a la base de la antena (la “base” es el punto sobre el que se apoyaría si la desmontara y la pusiera sobre una mesa; así pues, la “base” es el punto más bajo).
• Máscara de elevación. Especifica el ángulo vertical de división por encima del horizonte. Todos los satélites que se encuentren por debajo de este ángulo serán excluidos de los cálculos. Normalmente se utiliza una máscara de elevación de 10 grados. Se recomienda usar máscaras de elevación de entre 5 y 15 grados. Los satélites en posiciones muy bajas sobre el horizonte pueden desvirtuar el cálculo de la posición GPS.
• Registrar datos estáticos en PC Card. Esta opción hará que se registren los datos estáticos en formato binario en la tarjeta de PC-Card del receptor GPS, se haya seleccionado o no llevar a cabo el trabajo GPS RTK. Los datos estáticos se pueden procesar con el programa Leica SKI-Pro de.

Pag. 404
Configurar móvil Esta instrucción se usa principalmente para establecer la altura de antena y el tipo de antena correctos del receptor móvil. Por lo general, Leica suele ofrecer un jalón de 2 metros, por lo que la altura de antena más común es 2 m o 6,5617 ft. La antena predeterminada es AT502 Pole. • Tipo de sensor. Esta opción determina el modelo del GPS (500 ó 1200). • Antena del receptor móvil. Esta opción permite al usuario especificar la antena que se va a utilizar.
La configuración de antena de receptor base más común es el tipo AT502 Tripod. • Altura de la antena. Introduzca la altura de la antena del receptor móvil. Las configuraciones
AT501 Tripod, AT502 Tripod, AT503 Tripod y AT504 Tripod mostrarán el mensaje “Mida la altura con un útil-gancho Leica (36 cm)”. Cuando se usa el gancho de alturas, la altura de la antena se mide desde la posición de montaje fija del gancho de alturas hasta el clavo de señalización del PK. La medición se expresa generalmente en metros, por lo que si se han configurado las unidades en pies, podrá introducir la altura de la antena en metros, con el sufijo “m”, y el programa ejecutará la conversión de unidades automáticamente. Si la configuración es en unidades métricas se puede omitir el sufijo “m”. Otras configuraciones de antena para GPS Leica son AT201, AT202/302, AT202/302GP, AT303, AT501, AT501 Pole, AT502, AT502 Pole, AT503, AT504, SR299/399 Internal, AX1201, AX201 Pole, AX1201 Tripod, AX1202, AX1202 Pillar, AX1202 Pole, AX1202 Tripod y “Otras”. En todos estos casos, la altura de la antena se mide desde el terreno a la base de la antena (la “base” es el punto sobre el que se apoyaría si la desmontara y la pusiera sobre una mesa; así pues, la “base” es el punto más bajo).
• Máscara de elevación. Especifica el ángulo vertical de división por encima del horizonte. Todos los satélites que se encuentren por debajo de este ángulo serán
excluidos de los cálculos. Normalmente se utiliza una máscara de elevación de 10
grados. Se recomienda usar máscaras de elevación de entre 5 y 15 grados. Los
satélites en posiciones muy bajas sobre el horizonte pueden desvirtuar el cálculo de
la posición GPS. • Registro de datos de la línea base. Esta opción guarda los datos brutos de vectores y de
coordenadas cartesianas, tanto del receptor base como del móvil, en el directorio “Datos” del colector de datos de SurvCE. El fichero será Nombretrabajo_SKI.ASC, dependiendo del nombre del fichero de coordenadas. Este fichero de vectores se podrá procesar posteriormente en el programa Leica SKI-Pro.
GNSS (Leica GIS System 50) El Leica System 50 obtiene las correcciones de las balizas del Cuerpo de Ingenieros (gratis), o también puede realizar una suscripción anual para obtener las correcciones del satélite Racal, a un precio aproximado de 800 USD anuales. Para leer las correcciones del satélite tendrá que solicitar un elemento especial con su sistema GS50. Aunque las balizas del Cuerpo de Ingenieros son gratis, no están disponibles en todas partes, y la cobertura normal es hasta unas 100 millas de distancia de cada baliza. También hay restricciones de visibilidad directa, y se pueden “perder” las balizas por, ejemplo, en valles profundos. Las precisiones típicas son de 0,3 m a 1 m en horizontal y de 1 m a 2 m en vertical. No se contemplan las funciones de “Configurar base”, “Configurar móvil” y “Utilidades del receptor”, pero se puede utilizar la instrucción “Localización” para traducir (1 punto) o transformar (puntos múltiples) del sistema de coordenadas configurado al sistema de coordenadas local. Sigue siendo importante, establecer la transformación (por ejemplo, NAD83) y la zona (por ejemplo, Norte KY) correctas en la pestaña “GPS” del cuadro de diálogo “Parámetros de trabajo”, para que las latitudes y longitudes se transformen en coordenadas del sistema local.

Pag. 405
GNSS (Navcom) Uso de NavCom con SurvCE Conecte siempre el colector de datos al puerto COM1 del receptor NavCom. Las velocidades de transmisión se buscarán después de seleccionar NavCom en el cuadro de diálogo del instrumento.
El modelo de receptor se detecta automáticamente. Los modelos que comienzan con las letras SF tienen capacidad StarFire, pero ello no significa que la licencia StarFire esté activa. Los modelos con capacidad RTK llevan las letras “RTK” a continuación del nombre del modelo.
Las radios Pacific Crest son los únicos dispositivos RTK que se admiten por el momento. Al pulsar “Configure” se conectará a la radio y se abrirá un cuadro de diálogo con la configuración actual. Receptor • Modelo de receptor. SurvCE detectará automáticamente el modelo de receptor y lo
mostrará en la lista. También detectará automáticamente la configuración del puerto de datos y la velocidad de transmisión del puerto.
• Tipo de antena. Se incluye toda la lista de antenas admitidas para selección. La forma más fácil de seleccionar la antena es pulsando el botón >> y minimizando la lista por fabricante. En este cuadro de diálogo, el usuario puede verificar también los valores de desplazamiento de antena o crear tipos de antena personalizados.

Pag. 406
• Altura de la antena. Se introduce como altura “vertical” o “inclinada” en las unidades del trabajo actual. La altura inclinada es la distancia desde la base del jalón o desde el clavo de señalización hasta una marca o punto de medición de altura inclinada definido en el borde de la antena (véase NGS para ampliar información). La altura vertical se mide a plomo, directamente desde la base de la antena (en el punto en el que se enrosca la antena).
• Máscara de elevación. Especifica el ángulo vertical de división por encima del horizonte. Todos los satélites que se encuentren por debajo de este ángulo serán excluidos de los cálculos.
• Velocidad de actualización de la posición. Esta opción permite al usuario establecer la velocidad de actualización de la posición en las lecturas GPS. 1 Hz mostrará una lectura por segundo, mientras que 5 Hz serán 5 veces por segundo.
Cuadros de diálogo de configuración del receptor base:
Cuadros de diálogo de configuración del receptor móvil:

Pag. 407
RTK • Dispositivo. Esta lista contiene los dispositivos admitidos que entregan o reciben mensajes RTK,
como una radio o un módem IP. Si se selecciona una radio externa, el usuario tendrá que especificar el puerto, la velocidad de transmisión, la paridad y los bits de parada establecidos por el fabricante de la radio. En las radios internas, SurvCE detectará la configuración adecuada.
• Tipo de mensaje. Deberá seleccionar el tipo de mensaje RTK que desea emitir y recibir. Éste es el formato de cadena de mensaje RTK que se envía desde el equipo base o se recibe en el equipo móvil.
• Identidad de la base. Generalmente se utiliza para aislar dispositivos emparejados. El usuario especifica que la identidad de la base es ID 1, y a continuación el dispositivo móvil se ajusta para recibir sólo a ID 1, de forma que otros equipos que pudieran encontrarse en su zona no interfieran la comunicación.
El GPS Navcom incluye la función “QuickStart”. Cuando se utiliza QuickStart, los valores de los errores cuadráticos medios (RMS) en “Monitor” y en otras funciones se mostrarán como “0.0”, como números válidos que no se recibirán del receptor en este modo. Al configurar el receptor móvil, aunque aparezca el mensaje “No se ha conseguido calcular la posición base de Navcom”, el software continuará configurando el receptor móvil. Este mensaje no debería afectar al funcionamiento del receptor móvil.

Pag. 408
En el panel delantero del receptor Navcom hay tres grupos de tres indicadores luminosos (LED). Las luces GPS indican la calidad de la lectura de posición del receptor GPS. Si el receptor está actuando como equipo base, se encenderán una o varias luces base. Estas luces indicarán también el tipo de mensaje RTK que se está transmitiendo. Cuando funcione como receptor móvil, todas las luces de base deberán estar apagadas. El número de luces de enlace indica la potencia de la señal que el equipo está recibiendo de una base. Si las luces de enlace parpadean o están apagadas, significa que no se ha encontrado ninguna base. Si desea la descripción completa del significado de estos LED, lea la siguiente sección y consulte también el Manual del Usuario de Navcom. Indicadores luminosos LED del receptor NavCom Los receptores NavCom tienen tres grupos de indicadores luminosos LED con las inscripciones “LINK”, “BASE” y “GPS”. Cada grupo contiene una luz verde, otra ámbar y otra roja. Son muy útiles para comprender rápidamente el estado en el que se encuentra el receptor.
Indicadores luminosos LED “GPS” Cuando los LED “GPS” están encendidos parpadean a la velocidad de cálculo de la posición (1 Hz, 5 Hz, etc.). Si el LED rojo está encendido significa que no hay suficientes satélites para calcular la posición. Cuando sólo parpadea el LED ámbar, significa que se está calculando una posición no diferencial. Si parpadean los LED verde y ámbar, significa que hay una posición diferencial (WAAS, DGPS, StarFire o RTK Flotante). Si el receptor tiene capacidad StarFire, cuando sólo parpadee el LED “GPS” verde, el receptor tendrá una posición StarFire. Si el receptor no tiene capacidad StarFire, cuando sólo parpadee el LED verde indicará modo RTK Fijo. Si el receptor tiene capacidad tanto StarFire como RTK, cuando sólo parpadee el LED verde indicará modo StarFire o RTK Fijo. Indicadores luminosos LED “Base” Los LED “Base” parpadean a la velocidad a la que se envían las correcciones RTK. Si el receptor está configurado como equipo móvil, todos los LED “Base” estarán apagados. El color del LED que parpadee indicará el formato de corrección RTK que se esté enviando. Verde indica formato propiedad NavCom, ámbar indica formato CMR, y rojo indica RTCM. Indicadores luminosos LED “Link” Carlson Software programa el comportamiento de los LED “Link” en función de si el receptor está configurado como base o como móvil, y si se usa una radio externa o interna para las correcciones RTK. La tabla siguiente resume las configuraciones posibles.
Base Móvil
Radio interna LED apagados Potencia de señal
Radio externa Corrección enviada Corrección recibida Cuando se utiliza una radio interna en un equipo móvil, los LED muestran la potencia de la señal de radio. La máxima potencia se indica con todos los LED “Link” encendidos y sin parpadear. A medida que se debilite la señal, el LED verde empezará a parpadear hasta apagarse, a continuación comenzará a parpadear el LED ámbar hasta apagarse; por último, si parpadea el LED rojo, significará que se ha perdido la señal. Cuando se use una radio externa, cada vez que se envíe o reciba una corrección parpadeará un LED “Link”. El color del LED “Link” que parpadee indicará el formato de corrección RTK. Verde indica formato propiedad NavCom, ámbar indica formato CMR, y rojo indica RTCM.

Pag. 409
Resolución de problemas No se puede establecer la conexión con el receptor. Si el colector de datos está conectado al puerto COM2 y está configurado COM1 para recibir las correcciones CMR, el receptor no reconocerá las instrucciones en COM1. Para corregir el problema, conecte el colector de datos a COM2, vaya a la ventana de “Configuración de receptor móvil”, ajuste el tipo de corrección en NavCom y pulse “OK”. Conéctese ahora a COM1, vaya a la ventana de “Configuración de comunicación” y pulse “OK”. El equipo seleccionará la velocidad de comunicación correcta. No se puede actualizar el firmware NavCom. Un problema que los usuarios tienen a menudo al actualizar el firmware de NavCom es que conectan el ordenador a COM1 en el equipo NavCom en lugar de a COM2. Para actualizar el firmware, el ordenador se tiene que conectar a COM 2. La transferencia será más rápida si se selecciona una velocidad de comunicación de 115200 baudios para el puerto COM2 antes de iniciar la herramienta de actualización de firmware.
GNSS (NMEA) Esta configuración GPS se usa habitualmente para obtener la cadena estándar NMEA de salida de diferentes receptores, incluidos Magellan, Sokkia GPS01 Toughbook, y algunos modelos de equipos Trimble.
Sokkia GPS01 Toughbook, por ejemplo, tiene un receptor GPS L1 integrado que utiliza WAAS para las correcciones y consigue precisiones de 1 a 2 metros. La misma unidad se puede conectar a estaciones totales o GPS de tiempo real, y, por tanto, funciona como un dispositivo de doble uso, para localizar posiciones en el terreno (latitud, longitud, coordenadas SPC, UTM) y para ejecutar levantamientos de precisión estándar. El receptor GPS estará encendido siempre que el Toughbook 01 esté encendido, y usará el puerto COM3 como puerto GPS. Obsérvese la “barra estabilizadora”, que fija eficazmente la conexión del puerto de comunicaciones, para uso en el terreno.

Pag. 410
Por defecto, el equipo NMEA transmite datos GPS de latitud y longitud de baja precisión (de 10 a 50 metros), y no dispone de ningún “ajuste” o método de precisión. Como alternativa, determinadas marcas de GPS RTK, siempre que estén configuradas con su propio equipo para ejecutar RTK, transmitirán la cadena NMEA y permitirán a SurvCE recoger el mensaje del receptor móvil. Por este motivo, NMEA no dispone de las opciones de “Configurar base”, “Configurar móvil” ni “Utilidades del receptor”. Éste es un método de tipo “conectar y usar” (Plug and Play), que extraerá del receptor cualquier posición que esté obteniendo. Esa posición de latitud y longitud corresponderá a la transformación definida en la pestaña “GPS” del cuadro de diálogo “Parámetros de trabajo”, y también a cualquier fichero de localización para transformarla en coordenadas locales.
GNSS (Novatel) Éste es el controlador del GPS de “tiempo real” Sokkia Radian original, con precisión centimétrica. El GPS Sokkia Radian, como todos los GPS de alta precisión en tiempo real, requiere un receptor base que envíe las correcciones al receptor móvil. Los tipos de antena GPS más utilizados son SK600 y SK502. Todos los receptores GPS Sokkia aceptan y transmiten cadenas de mensajes RTCM, RTCA y CMR.
GNSS (Septentrio) (v2)
GNSS (Magellan/Ashtec) La siguiente información describe las distintas opciones disponibles para el GPS Magellan/Ashtech. SurvCE admite los siguientes equipos GPS RTK, de precisión centimétrica producidos por Thales/Ashtech: Z12/Sensor, ZSurveyor, GG24, Z-Xtreme y Z-Max. SurvCE funciona también con los receptores GPS RTK de precisión inferior a 1 metro Ashtech Reliance USCG/DGPS RTCM. La imagen siguiente muestra el panel frontal del Ashtech Z-Xtreme, tal como se ve en la parte superior de la mochila.
En la siguiente fotografía se muestran las conexiones de cables del Z-Xtreme, en el panel posterior.

Pag. 411
Configurar base (Estación) • Tipo de receptor. Deberá especificar el modelo de equipo Thales/Ashtech que va a utilizar. • Altura de la antena base. Se introduce como altura “vertical” o “inclinada” en las unidades del
trabajo actual. La altura inclinada es la distancia desde la base del jalón o desde el clavo de señalización hasta una marca o punto de medición de altura inclinada definido en el borde de la antena (véase NGS para ampliar información). La altura vertical se mide a plomo, directamente desde la base de la antena (en el punto en el que se enrosca la antena).
• Tipo de antena. Hay una lista desplegable con aproximadamente 50 tipos de antena diferentes. En la siguiente fotografía se muestra la antena Geodetic 4.
• Máscara de elevación. Especifica el ángulo vertical de división por encima del horizonte. Todos los
satélites que se encuentren por debajo de este ángulo serán excluidos de los cálculos. • Registro de Thales OBEN. Este parámetro establece que el software registrará el fichero Thales
OBEN estándar especificado por Thales. • Registro de OBEN Usuario. Este parámetro especifica que el software registrará el fichero OBEN
con el intervalo de registro establecido por el usuario. Configurar base (Puertos) • Puerto de datos. Deberá seleccionar el puerto de datos del receptor GPS que está conectado a
SurvCE. El valor predeterminado es “B”. Si cambia este parámetro cambiará la configuración interna del receptor.
• Puerto de radio. Deberá seleccionar el puerto de datos del receptor GPS que está conectado al radio módem. El valor predeterminado es “A”. Si cambia este parámetro cambiará la configuración interna del receptor.
• Tipo de radio. Permite al usuario especificar las diferentes radios que se admiten. • Tipo de mensaje. Deberá especificar el tipo de mensaje. Para obtener una precisión GPS RTK
centimétrica, seleccione Ashtech (CPD). Para obtener una precisión USCG/RTCM DGPS inferior a 1 metro, seleccione RTCM.
• Velocidad de transmisión radio. Este parámetro le permite cambiar la configuración de velocidad de transmisión radio Pacific Crest en el receptor. La velocidad predeterminada es 9600. (Nota. Si hay problemas de comunicación con los puertos A o B del receptor Ashtech Zsurveyor, apague el receptor y vuelva a encenderlo, pulsando las dos teclas, para reiniciar el receptor con la configuración predeterminada de fábrica).
Configurar móvil (Parámetros) • Filtro multicamino. Especifique este parámetro para filtrar las interferencias en las señales de
satélite causadas por los objetos cercanos. • Dinámica. Este ajuste se aplica a todos los equipos Thales, con excepción de Z-Max. Aquí puede
especificar el parámetro de dinámica. Estático se selecciona sólo cuando el receptor móvil es estacionario. El valor predeterminado es “Caminando”. Si se selecciona “Estático”, los valores de los errores cuadráticos medios horizontal y vertical (HRMS y VRMS –mediciones de precisión–) caerán a números muy bajos (alta precisión), pero no se mantendrá la alineación fija con el blanco a menos que la antena esté inmóvil. “Estático” se recomienda cuando la antena y el jalón estén sujetos a un trípode o bípode.

Pag. 412
• Parámetro de fiabilidad de resolución de ambigüedades. Controla el nivel de confianza de las posiciones fijadas. El valor predeterminado es 99.0. Con un intervalo de confianza bajo, el sistema calcula mucho más rápido. Si el sistema calcula incorrectamente la posición, el error de posición será mucho mayor que el valor RMS obtenido.
• Fast CPD. Esta opción especifica si el programa permitirá o no el cálculo aproximado de la posición del equipo móvil en caso de que se pierda momentáneamente la posición. El valor predeterminado de esta opción es desactivada. Normalmente, “Fast CPD” estará activada si “Dinámica” está ajustada en “Automóvil”.
• Altura de la antena móvil. Se introduce como altura “vertical” o “inclinada” en las unidades del trabajo actual. La altura inclinada es la distancia desde la base del jalón o desde el clavo de señalización hasta una marca o punto de medición de altura inclinada definido en el borde de la antena (véase NGS para ampliar información). La altura vertical se mide a plomo, directamente desde la base de la antena (en el punto en el que se enrosca la antena).
Configurar móvil (Receptor) • Tipo de receptor. Deberá especificar el modelo de equipo Thales/Ashtech que va a utilizar. • Tipo de antena. Hay una lista desplegable con aproximadamente 50 tipos de antena diferentes. • Apagar pitido. Desactiva el pitido que emite el receptor en los avisos de mensaje. • Máscara de elevación. Especifica el ángulo vertical de división por encima del horizonte. Todos los
satélites que se encuentren por debajo de este ángulo serán excluidos de los cálculos. • Registro de Thales OBEN. Este parámetro establece que el software registrará el fichero Thales
OBEN estándar especificado por Thales. • Registro de OBEN Usuario. Este parámetro especifica que el software registrará el fichero OBEN
con el intervalo de registro establecido por el usuario. • Registro de datos OBEN para lecturas RTK promediadas. Activa el fichero OBEN para registrar
todas las lecturas RTK promediadas. Configurar móvil (Puertos) • Puerto de datos. Deberá seleccionar el puerto de datos del receptor GPS que está conectado a
SurvCE. El valor predeterminado es “B”. Si cambia este parámetro cambiará la configuración interna del receptor.
• Puerto de radio. Deberá seleccionar el puerto de datos del receptor GPS que está conectado al radio módem. El valor predeterminado es “A”. Si cambia este parámetro cambiará la configuración interna del receptor.
• Tipo de radio. Permite al usuario especificar las diferentes radios que se admiten. • Tipo de mensaje. Deberá especificar el tipo de mensaje. Para obtener una precisión GPS RTK
centimétrica, seleccione Ashtech (CPD). Para obtener una precisión USCG/RTCM DGPS inferior a 1 metro, seleccione RTCM.
• Velocidad de transmisión radio. Este parámetro le permite cambiar la configuración de velocidad de transmisión radio Pacific Crest en el receptor. La velocidad predeterminada es 9600. (Nota. Si hay problemas de comunicación con los puertos A o B del receptor Ashtech Zsurveyor, apague el receptor y vuelva a encenderlo, pulsando las dos teclas, para reiniciar el receptor con la configuración predeterminada de fábrica).
• VRS. Utilice esta opción si está trabajando en una red VRS.
GNSS (Sokkia) Sokkia Radian Éste es el controlador del GPS de “tiempo real” Sokkia Radian original, con precisión centimétrica. El GPS Sokkia Radian, como todos los GPS de alta precisión en tiempo real, requiere un receptor base que envíe las correcciones al receptor móvil. Los tipos de antena GPS más utilizados son SK600 y SK502. Todos los receptores GPS Sokkia aceptan y transmiten cadenas de mensajes RTCM, RTCA y CMR.

Pag. 413
Sokkia Radian IS Radian IS es un receptor GPS “integrado” con una antena de tipo fijo: SK600. La altura de la antena del equipo Radian IS integrado con antena SK600 incorporada se mide desde la base del protector de goma que rodea la antena. Sokkia proporciona una cinta métrica que se engancha en las escotaduras rectangulares para conseguir una medición de altura precisa. El receptor incluye un diagrama del desplazamiento del centro de fase (altura de la antena). Todas las antenas Sokkia disponen de unos “puntos de anclaje” similares.

Pag. 414
GPS Sokkia GSR2600 El GSR2600 es una versión modular del Radian IS, con diversos tipos de antena disponibles. La rutina de “Registro de datos estáticos” de SurvCE iniciará el almacenamiento de datos brutos en el receptor. Estos datos brutos se pueden postprocesar con el programa Spectrum Survey de Sokkia. GPS Sokkia Axis/Axis 3 Sokkia Axis 3 es el GPS de nivel GIS actual de Sokkia, y obtiene las correcciones de las balizas del Servicio de Guardacostas, WAAS y Omnistar Las balizas y WAAS no requieren suscripción de pago, pero sí es necesaria para Omnistar. La suscripción puede ser mensual, anual, o por cualquier otro periodo (hay incluso suscripciones de fin de semana). La precisión variará en función del método de corrección utilizado, pero generalmente va de menos de un metro hasta 3 metros. Por ejemplo, con correcciones de balizas del Servicio de Guardacostas en una posición hasta 60 millas de la costa, se consigue normalmente una precisión de 0,5 metros (1,5 pies) Axis 3 está diseñado para aplicaciones GIS y medioambientales, que se gestionan eficazmente con SurvCE mediante la asignación de códigos de características y funciones de importación y exportación ESRI.

Pag. 415
GNSS (Topcon) Esta configuración abarca todos los tipos de receptor GPS Topcon. Algunos de estos receptores utilizan tanto los satélites GLONASS como los satélites de EE.UU. convencionales. En la rutina “Configurar base” del GPS Topcon, se verificará la versión de firmware del receptor, y se enviará el mensaje correcto para el establecimiento de la posición base, de acuerdo con la versión de firmware que se esté utilizando.
Nota. GLONASS es la sigla de la constelación de satélites rusa (Global Navigation Satellite System). En la actualidad hay aproximadamente 24 satélites estadounidenses activos (con el tiempo se lanzarán más), y 10 satélites GLONASS activos. Para el año 2006, GLONASS espera tener una “constelación de 24 satélites” completa. Con un mínimo de 2 satélites GLONASS disponibles o “vistos” por los receptores base y móvil, se mejora la cobertura satelital, y ello posibilita a veces el trabajo bajo cubiertas, en zonas urbanas o en fosas profundas, en las que los receptores no GLONASS no tienen cobertura. Todos los receptores GPS de Topcon tienen una luz de estado (“stat”) en el panel delantero que parpadea en color verde, indicando el número de satélites estadounidenses, y en naranja, indicando el número de satélites rusos.
Configuración de comunicación • Número de puerto. Esta lista desplegable permite al usuario seleccionar el puerto de
comunicaciones del colector de datos. • Éste es un puerto Bluetooth. Esta opción permite al usuario especificar que el número de puerto
seleccionado es efectivamente el puerto de comunicaciones al que está asignado el dispositivo Bluetooth del colector de datos.
• Buscar puerto Bluetooth. Este botón detectará automáticamente el número de puerto Bluetooth en la mayoría de los dispositivos.
• Tipo de Bluetooth. Seleccione el fabricante del dispositivo Bluetooth, si lo conoce. Normalmente, la marca preferida, y con frecuencia, la marca instalada será “Socket”, pero si no conoce la marca, seleccione “Otros”.
• Velocidad de transmisión. Ajuste este valor de acuerdo con la velocidad de transmisión establecida para el puerto serie GPS. Normalmente, la velocidad será 115200, pero podría ser también 9600 o 38400.
• Longitud de caracteres. Ajuste este valor de acuerdo con la longitud de caracteres establecida para el puerto serie GPS. Normalmente será 8.
• Paridad. Ajuste este valor de acuerdo con la paridad establecida para el puerto serie GPS. Normalmente será “Ninguna”.
• Bits de parada. Ajuste este valor de acuerdo con los bits de parada establecidos para el puerto serie GPS. Normalmente será 1.
Bluetooth Además de la descripción de la conexión (inalámbrica) Bluetooth que encontrará en el tema de ayuda “Instrumento – Configuración de comunicación”, hay algunas consideraciones sobre resolución de problemas adicionales para Topcon Bluetooth. • Tenga en cuenta que el número de identificación personal (PIN) para todos los dispositivos Topcon
es 11111. • Si el fichero OAF no está actualizado, la conexión Bluetooth no funcionará. Topcon utiliza un
fichero OAF para el firmware de sus receptores. Con un fichero OAF caducado, muchas funciones (incluido el Bluetooth) no funcionarán.
• Normalmente, el puerto Bluetooth (generalmente el B), se deberá habilitar en el fichero OAF para que funcione el Bluetooth.
• Se puede seleccionar la velocidad de transmisión del puerto Bluetooth. Normalmente será 9600, 38400 ó 115200. Esto se puede verificar en el puerto COM con las instrucciones GRIL (manual de comandos de los receptores Topcon). La velocidad de transmisión en “Configuración de comunicación” deberá ser la misma.
Configurar base (Estación) • Tipo de receptor. Deberá seleccionar el tipo de receptor (por ejemplo, Hiper Lite).

Pag. 416
• Tipo de antena. Deberá seleccionar el tipo de antena (por ejemplo, Hiper Lite). Véase la figura siguiente.

Pag. 417
• Altura de la antena. Se introduce como altura “vertical” o “inclinada” en las unidades del trabajo
actual. La opción “Vertical” se mide desde la punta del jalón hasta el punto de referencia de antena (ARP) de la unidad; (en las unidades GPS de la serie Hiper, este punto se encuentra en la parte inferior de la unidad, donde se enrosca el jalón). La altura vertical se utiliza generalmente para jalones y trípodes de altura fija. En la serie Hiper, la opción “Inclinada” se mide desde el punto del terreno hasta el borde inferior de la carcasa cuadrada. Este punto es aproximadamente 30,50 mm más alto que el ARP, está situado en el borde inferior de la carcasa metálica del receptor, y está marcado con una pequeña flecha. Para obtener información detallada sobre alturas de antenas consulte el sitio web http://www.ngs.noaa.gov/ANTCAL/
• Máscara de elevación. Este parámetro establece el valor de división sobre el horizonte en grados a partir del cual no se tendrán en consideración los satélites.
Configurar base (Radio) • Tipo de radio. Hay dos opciones disponibles: “PDL” y “Espectro Ensanchado”. Si usa PDL deberá
definir el puerto de radio, la velocidad de transmisión y el tipo de mensaje RTK. Si usa radios de espectro ensanchado sólo tendrá que definir el tipo de mensaje RTK. La mayoría de las unidades modernas de la serie Hiper se suministran con radios de espectro ensanchado. Cuando se utilicen radios Pacific Crest, una luz de transmisión (“TX”) parpadeará una vez por segundo, indicando que la radio está transmitiendo. La luz “RX” parpadeará si se están recibiendo interferencias.
• Puerto de radio. Deberá seleccionar el puerto de radio. En los receptores base y móvil TOPCON, este parámetro es, generalmente, el puerto C. El puerto de datos es siempre el A cuando se utiliza cable y el B cuando se emplea Bluetooth. Si se usan radios Pacific Crest, TOPCON recomienda las nuevas radios Pacific Crest PDL. La velocidad de transmisión para estas radios deberá ser de 38400. TOPCON puede usar también radios de espectro ensanchado, que trabajan a una velocidad de transmisión de 115200. El GPS HiperLite usa radios de espectro ensanchado a una velocidad de 57600 baudios. El modelo Hiper estándar usa Pacific Crest PDL.
• Velocidad de transmisión radio. Este parámetro define la velocidad de transmisión por aire que utilizará la radio. En muchos casos, el usuario tendrá que saber el valor que deberá introducir para su radio, en función del firmware o la programación específicos de aquélla.
• Tipo de mensaje RTK. Deberá seleccionar el tipo de mensaje RTK que desea transmitir. Configurar móvil (Estación) • Tipo de receptor. Deberá seleccionar el tipo de receptor (por ejemplo, Hiper Lite). • Tipo de antena. Deberá seleccionar el tipo de antena (por ejemplo, Hiper Lite). • Altura de la antena. Se introduce como altura “vertical” o “inclinada” en las unidades del trabajo
actual. La opción “Vertical” se mide desde la punta del jalón hasta el punto de referencia de antena (ARP) de la unidad; (en las unidades GPS de la serie Hiper, este punto se encuentra en la parte inferior de la unidad, donde se enrosca el jalón). La altura vertical se utiliza generalmente para jalones y trípodes de altura fija. En la serie Hiper, la opción “Inclinada” se mide desde el punto del terreno hasta el borde inferior de la carcasa cuadrada. Este punto es aproximadamente 30,50 mm más alto que el ARP, está situado en el borde inferior de la carcasa metálica del receptor, y está marcado con una pequeña flecha. Para obtener información detallada sobre alturas de antenas consulte el sitio web http://www.ngs.noaa.gov/ANTCAL/
• Máscara de elevación. Este parámetro establece el valor de división sobre el horizonte en grados a partir del cual no se tendrán en consideración los satélites.
Configurar móvil (Radio) • Tipo de radio. Hay dos opciones disponibles: “PDL” y “Espectro Ensanchado”. Si usa PDL deberá
definir el puerto de radio, la velocidad de transmisión y el tipo de mensaje RTK. Si usa radios de espectro ensanchado sólo tendrá que definir el tipo de mensaje RTK. La mayoría de las unidades modernas de la serie Hiper se suministran con radios de espectro ensanchado. Cuando se utilicen radios Pacific Crest, una luz de transmisión (“TX”) parpadeará una vez por segundo, indicando que la radio está transmitiendo. La luz “RX” parpadeará si se están recibiendo interferencias.

Pag. 418
• Puerto de radio. Deberá seleccionar el puerto de radio. En los receptores base y móvil TOPCON, este parámetro es, generalmente, el puerto C. El puerto de datos es siempre
el A cuando se utiliza cable y el B cuando se emplea Bluetooth. Si se usan radios
Pacific Crest, TOPCON recomienda las nuevas radios Pacific Crest PDL. La velocidad
de transmisión para estas radios deberá ser de 38400. TOPCON puede usar también
radios de espectro ensanchado, que trabajan a una velocidad de transmisión de 115200.
El GPS HiperLite usa radios de espectro ensanchado a una velocidad de 57600 baudios.
El modelo Hiper estándar usa Pacific Crest PDL. • Velocidad de transmisión radio. Este parámetro define la velocidad de transmisión por aire que
recibirá la radio. En muchos casos, el usuario tendrá que saber el valor que deberá introducir para su radio, en función del firmware o la programación específicos de aquélla.
• Tipo de mensaje RTK. Deberá seleccionar el tipo de mensaje RTK que desea recibir. Configurar móvil (Parámetros) • Velocidad de actualización de la posición. En “Configurar móvil”, el “Modo de cálculo RTK”
deberá estar ajustado en “Aplazar”, lo que fuerza a una nueva lectura, a diferencia del modo “Extrapolar”, que proyectará la siguiente lectura en función de su dirección de movimiento, y podría dificultar las mediciones en líneas de árboles.
• Parámetro de fiabilidad de resolución de ambigüedades. Determina el grado de limitación de ambigüedades de la solución RTK antes de que se determine una posición fija. Se recomienda seleccionar “Alto”, para conseguir la mayor precisión.
• Modo de cálculo RTK. En “Configurar móvil”, el “Modo de cálculo RTK” deberá estar ajustado en “Aplazar”, lo que fuerza a una nueva lectura, a diferencia del modo “Extrapolar”, que proyectará la siguiente lectura en función de su dirección de movimiento. El modo “Extrapolar” podría dificultar las mediciones en las proximidades de obstáculos, como árboles o edificios.
Utilidades del receptor • Reinicio On/Off del receptor. Use este botón para ejecutar un ciclo de apagado y encendido del
receptor. A veces esto puede ayudar si se pierde la comunicación y no se puede restablecer usando las funciones “Configurar base” o “Configurar móvil”.
• Restaurar valores de fábrica. Este botón sirve para reiniciar el receptor con la configuración predeterminada de fábrica.
• Limpiar NVRAM. Esta opción se utiliza para borrar la memoria no volátil de la unidad. • Enviar comando al receptor. Este botón permite al usuario enviar instrucciones directamente al
receptor, si es necesario. • Ajustes radio Base/Móvil. Los botones “Ajustes radio base” y “Ajustes radio móvil” se utilizan para
comprobar que las dos radios están en el mismo canal. La configuración recomendada es: Base en “digisquelch” bajo (baja sensibilidad) y Móvil en “digisquelch” medio o alto.
• Ajustes estado satélites. Esta instrucción le permite “desconectar” determinados satélites, tanto estadounidenses como rusos. En la instrucción “Monitor/Mapa Sat” de SurvCE, en la pestaña “Instrumento”, la pantalla “Info Sat” muestra los satélites rusos numerados del 45 en adelante, y los satélites estadounidenses del 1 al 24.
• Inicializar a punto conocido. Esta opción permite acelerar el proceso de inicialización. Postproceso Todos los receptores GPS Topcon se pueden usar para el postproceso, y guardarán los datos GPS brutos en la memoria RAM del receptor. El postproceso lo puede activar la instrucción de “Registro de datos estáticos” que se encuentra en el menú “Topo” de SurvCE. También puede activar el registro de datos en cualquier receptor directamente desde el hardware, manteniendo pulsada la tecla FN, observando que la luz pase de naranja a verde, y soltando la tecla. Para apagar por hardware, pulse FN hasta que la luz se apague. Dado que SurvCE le pedirá la altura y el tipo de antena y otros parámetros, se recomienda que se utilice el software para iniciar el registro. Los ficheros de registro Topcon comienzan normalmente con la palabra “Log”, seguida de la fecha, y se postprocesan con Topcon Tools. Topcon Tools generará un fichero ASCII Rinex de los datos de registro para utilizarlo con programas como OPUS de NGS.

Pag. 419
GNSS (Trimble) GPS Trimble 4000 El GPS Trimble 4000 es una serie antigua de receptores GPS. En el Trimble 4000 se puede usar el panel del propio receptor para introducir la configuración RTK. SurvCE no dispone de las funciones de “Configurar base” ni “Configurar móvil” para Trimble 4000.
GPS Trimble, General (4700, 5700 y 5800) Esta configuración se utiliza en la mayoría de los modelos de GPS Trimble, incluidos Trimble 5700 y Trimble 5800. Trimble 5700 se utiliza con frecuencia como base, junto con Trimble 5800, que dispone de la función de comunicación inalámbrica “Bluetooth”. Para usar la función Bluetooth, Trimble TSCe está equipado con un adaptador en uno de sus puertos serie, que incluye una radio interna. Si se va a utilizar con SurvCE, se recomienda usar el cable serie estándar. Para usar el cable, desactive la función Bluetooth.

Pag. 420
Trimble 5800 con antena Zephyr tiene un panel que incluye un botón de encendido y apagado a la derecha.
Hay tres indicadores luminosos LCD. A partir de la izquierda, la primera luz redonda es amarilla, y destella o pulsa 1 vez por segundo si se reciben suficientes satélites para la medición RTK, y destella rápidamente si no hay suficientes satélites disponibles. La segunda luz redonda es una luz verde pulsante que indica el enlace radio. Si el pulso es intermitente significa que se ha interrumpido la conexión radio. La tercera luz, rectangular, es verde, e indica el estado de la batería. Permanece iluminada si hay suficiente alimentación en la batería.

Pag. 421
En el Trimble 5700, el botón de encendido/apagado está situado a la derecha; los dos botones siguientes hacia la izquierda muestran el estado de carga de la batería 1 y de la batería opcional 2. A lo largo de la parte inferior izquierda del panel del 5700 hay tres luces LCD. El botón central parpadea en color rojo, y es un indicador de los satélites: un pulso fijo durante un segundo indica una buena recepción de satélites y un pulso rápido indica que hay un número insuficiente de satélites. El LCD situado a la izquierda permanece iluminado en ámbar si se están registrando datos estáticos en el receptor. Cuando configure el equipo base con los registradores de datos Trimble, podrá seleccionar la ejecución de RTK con PPInfill, que registra tanto datos estáticos como RTK. Se puede usar SurvCE para configurar el equipo base, o controlar el móvil cuando una vez configurada la base con el registrador de datos Trimble. Una combinación de antenas típica sería Zephyr Geodetic para la base (reduce el multicamino) y Zephyr para el móvil 5800. Encontrará información más detallada en los manuales de referencia de Trimble. Trimble PathFinder Es otro receptor de “nivel GIS”, que normalmente recibe las correcciones de una baliza o de un satélite dedicado en el espacio (Racal), y tiene una precisión aproximada de 1 metro. Se le ha añadido una opción para lectura de OmniStar. No dispone de las opciones “Configurar base” ni “Utilidades del receptor”, pero sí de “Configurar móvil”.

Pag. 422
Utilidades GNSS por Fabricante La función principal de las “Utilidades del receptor” es reiniciar o resolver problemas del receptor GPS. Hay funciones para cambiar los canales de radio, cadenas de mensajes, protocolos del puerto radio, tipo de radio y otras opciones similares. Las funciones varían con el receptor GPS.
Utilidades GNSS (Leica 500/1200) Esta instrucción se utiliza para configurar las radios GPS y seleccionar el tipo de mensaje que se va a utilizar. Se usa para introducir configuraciones de radio de receptores base y móviles. Si se usa SurvCE junto con el instrumento Red Controller, de Leica, suele venir configurado un puerto serie con una velocidad de 38400. Se deberá ajustar SurvCE con la misma velocidad de transmisión. Una función muy práctica de las “Utilidades del receptor” es la verificación del estado del receptor, ya sea como equipo base o como equipo móvil (línea de estado inferior).
• Receptor On/Off. El receptor se puede encender y apagar con la opción “Receptor On/Off” de la
instrucción “Utilidades del receptor”. Las instrucciones “Configurar base” y “Configurar móvil” suelen hacer que se encienda automáticamente el receptor. A veces se puede apagar y encender el receptor como técnica de “resolución de problemas”, para eliminar condiciones de error e iniciar desde cero.

Pag. 423
• Tipo de radio. El tipo de radio predeterminado es Pacific Crest PDL, que funciona a una velocidad de transmisión de 38400. Las radios Pacific Crest antiguas suelen ser del tipo RFM96W, con una velocidad de transmisión predeterminada de 9600. Otras opciones son “Teléfono celular Motorola”, “Módem-fax 3COM”, “RS232” y “Módem definido por el usuario”. Los números de teléfono de los módem celulares pueden tener hasta 49 caracteres. Si se usan las radios Freewave o Tait “de espectro ensanchado”, el tipo de radio no es significativo, y se puede seleccionar “Módem definido por el usuario”. La velocidad de transmisión de las radios Freewave suele ser 19600 baudios.
Teléfono celular Motorola. Con Freewave y otros enlaces radio de espectro ensanchado, la comunicación deberá producirse dentro de la distancia de visibilidad directa, normalmente de 2 a 5 kilómetros, salvo en terrenos muy planos. Con radios Pacific Crest, la señal se puede, en cierto modo, “curvar”, consiguiendo normalmente unas distancias máximas de 10 km. El enlace por teléfono celular permite la transmisión de las correcciones dentro de la cobertura de los propios teléfonos, y mantiene la precisión en distancias de hasta 50 kilómetros. Contacte con su distribuidor de GPS Leica para recibir información detallada sobre los cables de conexión adecuados. Si selecciona la configuración Motorola, el botón de “Ajuste del canal radio” se transformará en “Conectar módem”, y cuando lo pulse se le pedirá el número de teléfono del celular (para que el receptor móvil pueda llamar al receptor base). El receptor base deberá estar también conectado a un teléfono celular. El receptor base se puede configurar tanto para teléfono celular como para enlace radio, con el receptor móvil configurado para celular o radio, según se prefiera. El receptor móvil pasará de autónomo a flotante (los teléfonos celulares están comunicando) y a fijo con teléfonos celulares, igual que en el enlace radio. Nota. Los receptores GPS base y móvil deberán la misma configuración de radio. Si se utilizan teléfonos celulares para el receptor móvil, el receptor base deberá configurarse también para el uso de teléfono celular. Si se usan radios Pacific Crest para el receptor móvil, se deberán usar también radios Pacific Crest para la base. Obsérvese también que el cambio a teléfono celular se puede hacer “al vuelo” con el icono “C” o con “Alt C”, desde instrucciones como “Guardar puntos” o “Replanteo de puntos” Esto es posible por la presencia de la pestaña “Utilidades” en la “Configuración de lectura” cuando se configura el GPS Leica. Estación de referencia. Para poder obtener correcciones de una estación de referencia para un equipo móvil específico, normalmente deberá seleccionar teléfono móvil o enlace por módem, dependiendo de lo que requiera la estación de referencia.
• Ajustar el canal radio. Normalmente estará seleccionado el canal 0 ó el canal 1. SurvCE permite
hasta 16 canales de radio (de 0 a 15). El procedimiento consiste en seleccionar el canal y a continuación pulsar “Ajustar el canal radio”. Las radios de los receptores base y móvil deberán estar ajustadas en el mismo canal.
• Puertos de radio. El receptor GPS Leica de la serie 500 tiene 2 puertos de radio principales (puertos
1 y 3). • Bits de parada de radio. Normalmente el valor será 1. • Tipo de mensaje. El ajuste estándar es “Propiedad de Leica”. Otras opciones de cadena de mensaje

Pag. 424
son “RTCM” (como estándar industrial) y “CMR” (cadena de mensaje Trimble). RTCM y CMR are se usan cuando es necesario para comunicar con GPS que no sean Leica.
• Paridad de radio.
Utilidades GNSS (Navcom)
• Configuración de dispositivo RTK. En esta página se puede cambiar la configuración del puerto de
datos RTK. Esto también se puede hacer durante la configuración de los equipos base o móvil. • Comprobar RTK. Le indica al usuario por qué no está en modo RTK Fijo. • Quickstart (sólo en StarFire). Las correcciones StarFire suelen tardar algún tiempo en adquirir
niveles de precisión elevados. Si vuelve a una zona que ya ha sido levantada, puede ganar tiempo guardando una posición conocida en un fichero de referencia. Cuando vuelva la zona podrá inicializar el sistema StarFire con esta posición ejecutando la función “Quickstart”.
Al término de la primera jornada, verifique que está recibiendo las correcciones StarFire bifrecuencia (RTG o WCT), accediendo a la herramienta de “Estado de navegación”. Entre en el menú “Quickstart” y pulse “Leer GPS”. Asegúrese de marcar físicamente esta posición de alguna forma para que pueda volver posteriormente al punto exacto. Cuando tenga una posición GPS, haga clic en “Guardar” para guardar la posición en un fichero de referencia. Cuando vuelva al lugar, inicialmente deberá comprobar que está recibiendo las correcciones StarFire bifrecuencia, y que está situado en la posición marcada con anterioridad. A continuación, entre en el menú “Quickstart” y pulse “Cargar” para seleccionar el fichero de referencia que guardó anteriormente. Pulse “Iniciar” para introducir la posición inicial cargada en el receptor. Para desactivar una posición introducida pulse “Desactivar”. Tenga en cuenta que si la posición introducida no es exacta, al utilizar la rutina “Quickstart” se ralentizará el proceso de obtención de una posición exacta.
• Reiniciar receptor. Utilice esta herramienta para reiniciar su receptor (reinicio de software). • Reinicio de fábrica. Utilice esta herramienta para reiniciar su receptor (reinicio de fábrica). Los botones disponibles en las “Utilidades del receptor” dependerán de las funciones disponibles del receptor. Si no hay una licencia StarFire activada, no se mostrará el botón “Quickstart”. “Comprobar RTK” es una herramienta muy útil. Indica al usuario por qué no está en modo RTK Fijo y, si cuando se pulsa el botón el equipo está conectado a una base, determina si la base está transmitiendo correcciones y, en caso negativo, le indica al usuario por qué. Si está conectado a un receptor móvil, indica al usuario si está en modo RTK Fijo y, en caso negativo, le indica por qué. “Configurar dispositivo RTK” es igual que el botón “Configurar” en la pestaña RTK de los cuadros de diálogo “Base” y “Móvil”.

Pag. 425
La función “Quickstart” permite al usuario guardar un punto de inicio rápido o iniciar rápidamente a partir de un punto de inicio rápido guardado anteriormente. StarFire y Quickstart StarFire es un sistema de corrección GPS basado en el espacio con una precisión horizontal de 10 cm. La precisión vertical será 1,5 ó 2 veces superior. Es algo así como un sistema WAAS con capacidades aumentadas. Las posiciones que calcula son ITRF 2000. Son diferentes de las posiciones que se calculan en RTK. Como el levantamiento RTK se basa en un punto base sobre el terreno y la posición StarFire está basada en el espacio, ambas posiciones no coinciden. Un receptor StarFire no puede utilizar una localización creada con un sistema RTK. La localización deberá crearse a partir de posiciones StarFire. Conseguir la precisión de 10 cm tarda normalmente cerca de una hora. Durante ese tiempo, el receptor no deberá estar estacionario. La función “Quickstart” es un método para reducir el “tiempo de enganche” a 50 segundos. Si se ha guardado un punto “Quickstart” utilizando el diálogo “Quickstart”, el punto podrá cargarse y usarse para ejecutar el “Quickstart”. Los mejores resultados se obtienen ejecutando el “Quickstart” cinco minutos después de encender el receptor. Si se ejecuta el “Quickstart” en un punto con una posición errónea, el “tiempo de enganche” aumentará de 2 a 3 horas. Comenzará en la posición errónea y a partir de ahí se desplazará hasta la posición correcta. Si el receptor ha estado encendido 30 ó 40 minutos es preferible no ejecutar el “Quickstart”.
RTK Extend™
Introducción Un producto de vanguardia de NavCom, RTK Extend™, permite conseguir una precisión de posición RTK continua durante las interrupciones de la comunicación radio utilizando las correcciones StarFire™ globales de NavCom. Hasta ahora, cuando un receptor móvil RTK perdía la comunicación con el equipo base, era incapaz de continuar proporcionando actualizaciones de la posición durante más de unos segundos, con lo que aumentaba el tiempo de indisponibilidad y disminuía la productividad. Un receptor StarFire NavCom, funcionando en modo RTK, puede pasar al modo RTK Extend y mantener una precisión centimétrica en periodos de pérdida de comunicación de hasta 15 minutos y, en determinados casos, incluso superiores. RTK Extend permite al usuario trabajar con mayor eficacia y sin interrupciones, permitiéndole así concentrar su atención en el trabajo en lugar de en las herramientas.
Concepto Cuando se utiliza un receptor con capacidades StarFire y RTK tanto en el equipo base como en el móvil, los receptores pueden obtener soluciones (o correcciones) StarFire y RTK simultáneamente. Si se produce una interrupción de la comunicación y el equipo móvil deja de recibir las correcciones RTK del equipo base, el receptor cambiará automáticamente y de forma ininterrumpida al modo RTK Extend, empleando la señal StarFire.

Pag. 426
Con el modo RTK Extend, el receptor puede obtener una posición RTK equivalente durante un periodo de hasta 15 minutos. Si el receptor permanece en modo RTK Extend durante más de 15 minutos, el cálculo de la posición se irá degradando lentamente hasta la precisión de 10 cm típica del sistema StarFire. Cuando se restablece el enlace de comunicación, el equipo móvil cambia automáticamente al modo RTK estándar. La transición ininterrumpida de RTK Extend cuando se produce un corte de las comunicaciones está diseñada para no ser advertida por el usuario, con la excepción de la señal de modo que indica que el receptor está funcionando en modo RTK Extend asistido por StarFire en lugar de en modo RTK estándar.
Cómo funciona Para habilitar el proceso RTK Extend, el equipo base debe calcular una solución StarFire y diferenciar constantemente esta posición de la posición RTK conocida del equipo base. Esta información diferencial se transmite al equipo móvil en forma de mensaje RTK adicional. La diferencia proviene de dos fuentes diferentes: 1) El sistema StarFire opera de forma inherente en el sistema de coordenadas ITRF, y la solución diferirá de la posición conocida del equipo base si se ha introducido utilizando un sistema de coordenadas diferente. 2) Dado que RTK y StarFire aplican técnicas diferentes para calcular una solución de posición, habrá siempre una diferencia de algunos centímetros entre las dos soluciones. El equipo móvil utiliza esa información diferencial para evitar que se produzcan saltos de posición al cambiar del modo RTK al RTK Extend y viceversa, de forma que el datum geodésico de la posición del equipo móvil será siempre igual a la posición del equipo base RTK. El proceso RTK Extend opera forzando continuamente una concordancia entre las soluciones StarFire y RTK para el receptor móvil, en todas las épocas, cuando recibe una señal del equipo base. Antes de inicializar StarFire en cada época, la solución RTK será modificada por los datos diferenciales delta recibidos del equipo base. Al aplicar inicialmente los datos delta, StarFire se inicializa en una posición StarFire verdadera, pero con un desplazamiento conocido de la posición RTK deseada. Cuando el sistema cambia al modo RTK Extend, sólo se requiere restar los datos delta antes de obtener la posición. Si no se aplicaran inicialmente los datos delta a la posición RTK antes de la inicialización, StarFire intentaría inmediatamente volver a la posición StarFire correcta, al no estar ya fijo en la posición RTK. Además de la pérdida de precisión que se produciría si la solución StarFire fuera diferente de la posición RTK, también habría un salto de posición repentino al restablecerse el enlace con el equipo base. Por lo tanto, al hacer uso de esta información adicional, el equipo móvil es capaz de ampliar el modo RTK en los intervalos de posición que se producen normalmente por las pérdidas de comunicación con el equipo base. Configuración Configurar un sistema RTK para que pueda explotar la función RTK Extend requiere poco esfuerzo adicional. La configuración del receptor activado por StarFire en el equipo base es exactamente igual que la de un receptor RTK estándar con un enlace de comunicación externo, pero añadiendo dos pasos fundamentales:
1. Se configurará la unidad para navegar como equipo móvil StarFire™ además de operar como un equipo base RTK.
2. La unidad se configurará para emitir un tercer mensaje RTK, denominado mensaje 0x5D binario de
NavCom, que transportará los datos delta entre la posición RTK fija y la posición de navegación asistida por StarFire en el móvil.
Al ser capaz el equipo móvil de traducir y ajustar las discrepancias tal como se ha descrito en los dos párrafos anteriores, podrá ejecutar instantáneamente la función “Quickstart” con la solución de navegación asistida por StarFire cuando no estén disponibles las correcciones RTK estándar. Cuando el receptor está navegando en modo StarFire, la posición está señalizada en su salida binaria, indicando que la solución StarFire, actúa como consecuencia de una pérdida de la comunicación RTK.

Pag. 427
Preguntas más frecuentes P. ¿Cuánto tiempo se mantienen las precisiones en el nivel próximo a RTK si se pierde el enlace de comunicación? R. Para que el receptor StarFire pueda funcionar en cualquier parte del mundo, y no esté limitado a un radio de algunos kilómetros de un equipo base RTK, es necesario aplicar técnicas de procesamiento exclusivas y la precisión típica que se puede obtener es de unos 10 cm, en lugar de la precisión de 1-2 cm que se obtiene con un sistema RTK. Los errores que hacen que StarFire fluctúe algunos centímetros alrededor de la posición real cambian muy lentamente. Por lo tanto, una vez que se inicialice StarFire en una posición conocida, permanecerá a 1-2 centímetros de la posición real durante muchos minutos, si bien al cabo de una hora aproximadamente, comenzará a separarse en mayor medida de la posición real. Los ensayos han determinado que una vez que se inicializa StarFire, la posición permanece a 1-2 cm de la posición real durante 15 minutos por lo menos, y en muchos casos aún más tiempo, dependiendo del número y la geometría de los satélites visibles. Cada vez que el receptor restablece el enlace con el equipo base y es capaz de calcular una posición RTK, se reinicia el periodo de 15 minutos. Por ello, RTK Extend mantendrá la precisión a lo largo de diversas interrupciones sucesivas, siempre que éstas no duren más de 15 minutos. P. ¿Envía el equipo base otros mensajes aparte de los RTK estándar al equipo móvil? R. Sí. El equipo base RTK Extend emite una corrección adicional que permite al móvil resolver las discrepancias entre las soluciones StarFire y RTK. El móvil utiliza esta información para cambiar ininterrumpidamente de un modo de funcionamiento a otro. P. ¿Se puede utilizar como equipo base un receptor de otro fabricante o un receptor NavCom sin capacidad StarFire ? R. Si se introducen las coordenadas StarFire ITRF00 exactas de la posición del equipo base, el equipo móvil podrá utilizar la función RTK Extend, pero con un nivel de rendimiento reducido. En este modo de funcionamiento, RTK Extend sólo podrá mantener la precisión en periodos de interrupción cortos durante unos pocos minutos. Dependiendo de la duración de la interrupción, es posible que se produzca un pequeño salto de posición al volver de RTK Extend a RTK. La transformación de coordenadas requerida para convertir la posición local en una posición ITRF00 puede ser difícil, y si no se ejecuta correctamente hará que la posición RTK Extend se separe rápidamente de la posición real. Por lo tanto, un receptor GPS con capacidad de navegación en modo StarFire, y con capacidad para extraer las discrepancias entre esos dos conjuntos de coordenadas es la mejor solución para garantizar un funcionamiento ininterrumpido. P. ¿Qué productos NavCom incluyen la función RTK Extend? R. Las líneas de productos SF-2040 y SF-2050 de NavCom tienen capacidad para utilizar RTK Extend. Para que se puedan utilizar en este modo, los dos receptores (base y móvil) tendrán que tener la opción RTK activada, así como una licencia StarFire habilitada. P. ¿Puede definir el usuario si desea que la función RTK Extend™ esté activada? R. Sí. Todos los receptores se pueden configurar para ignorar o aceptar distintos tipos de correcciones. Así, el usuario puede elegir desactivar la capacidad de navegación StarFire, haciendo que el receptor sea un equipo principal para RTK, y viceversa. P. ¿Qué es la convergencia StarFire™ o “enganche” y por qué es necesaria para conseguir las precisiones anunciadas de StarFire? R. En el posicionamiento con GPS hay dos tipos de orígenes de error que afectan a la precisión potencial 1) los errores generados por el sistema de satélites GPS y 2) los errores creados por el receptor al procesar la señal GPS. El sistema StarFire está diseñado para compensar todos los errores generados por los satélites mediante el seguimiento continuo de los satélites GPS y el cálculo de los errores de reloj y los errores orbitales en tiempo real. Estos errores afectan a todos los receptores GPS, pero se eliminan al aplicar las correcciones StarFire. La corrección de los errores creados por el receptor GPS requiere un proceso diferente que deberá ejecutar el propio receptor. El proceso de eliminación de dichos errores implica el ajuste de las mediciones de códigos en un periodo que puede durar hasta una hora, durante el cual se producirán cambios suficientes en la geometría de los satélites para que dichos errores sean tenidos en consideración. Este proceso se denomina convergencia o “enganche”.

Pag. 428
P. ¿Qué es StarFire QuickStart? R. NavCom ofrece una función exclusiva denominada “Quickstart”, mediante la cual se puede utilizar una posición ITRF00 conocida con precisión para inicializar la navegación StarFire y eliminar el periodo de convergencia. Por lo general, ésta suele ser una posición que ya ha sido medida y convertida a ITRF00 antes de la inicialización. También puede ser una posición obtenida del receptor StarFire durante la navegación en estado estable (convergencia total). Por ejemplo, las instalaciones en vehículos se pueden inicializar utilizando la última posición de estacionamiento del vehículo. Si se usa QuickStart desde una posición geodésica que no sea real se producirá un periodo más largo de convergencia a la posición geodésica real, por lo que no se recomienda introducir coordenadas falsas cuando se utilice esta función.
Nota. RTK Extend™ es una “ampliación automatizada” de QuickStart.
Utilidades GNSS (Sokkia y Novatel) Las opciones de GPS NovAtel y Sokkia, como Ashtech, permiten las funciones de reinicio de hardware y software, enviar instrucciones al receptor (consulte con su distribuidor), y la revisión y reajuste de los canales de radio de los receptores base y móvil para las radios de las series Pacific Crest PDL y RFM. Otras opciones adicionales permiten comprobar el estado de la comunicación (muestra la calidad de las cadenas de mensaje). La función “Revisar fichero REF” mostrará el fichero de referencia (que almacena la información de la posición base GPS, y que se emplea también en la resolución de problemas).
Utilidades GNSS (Magellan/Ashtech) La pantalla de Utilidades GNSS Magellan/Ashtech tiene las siguientes opciones:
• Ajustes Radio/GSM base y móvil. Las opciones “Ajustes Radio/GSM base” y “Ajustes Radio/GSM
móvil” leen el receptor, muestran el canal de radio actual, y permiten al usuario cambiar a otro canal. Esta función está disponible con radios de las series Pacific Crest PDL y RFM, y con radios internas Ashtech. Compruebe que ha seleccionado el puerto de radio correcto en las opciones “Configurar móvil” o “Configurar base” de la pestaña “Puertos”. Para GSM, consulte las instrucciones de la opción “Configurar móvil”. Los botones de opción de “Base” y “Móvil” funcionan de manera similar. Es importante que el usuario seleccione el botón correcto (“Ajustes radio base” para el receptor base y “Ajustes radio móvil” para el receptor móvil) para garantizar que el software intentará conectarse a la radio a través del puerto correcto.

Pag. 429
Ajustes radio Thales/Ashtech (PDL). Si la radio es una PDL americana, se mostrará la pantalla siguiente.
El usuario puede cambiar el canal, la sensibilidad y la velocidad de transmisión del enlace radio por aire. Si es una radio europea, los canales no estarán disponibles. El usuario podrá introducir la frecuencia, la sensibilidad y la velocidad de transmisión del enlace radio por aire. Se recomienda seleccionar sensibilidad alta en equipos móviles y baja en equipos base. Para introducir cambios, haga clic en el botón “Set Radio” y se abrirá la siguiente pantalla:
Ajustes radio Thales/Ashtech (Thales UHF). Pulse el botón apropiado (ver más arriba). Se abrirá la siguiente pantalla.

Pag. 430
Cambie la frecuencia por la que desee y haga clic en “Ajustes radio”. Ajustes radio Thales/Ashtech (Cable). Cuando el software está configurado para cable no hay opciones de configuración disponibles. Ajustes radio Thales/Ashtech (Receptores antiguos). En la actualidad, la única opción de radio disponible para receptores Thales/Ashtech que no sean ZMAX es PDL. En esos receptores, las opciones de “Ajustes radio Base/Móvil” considerarán que la radio es una PDL, e intentarán aplicar la configuración correspondiente. No obstante, deberán estar disponibles todos los ajustes (canal, sensibilidad y velocidad de transmisión del enlace por aire). • Reinicio de hardware. Apaga el receptor y lo vuelve a encender con los valores de ajuste
predeterminados. Establece todas las velocidades de transmisión en 9600 y reinicia la memoria interna.
• Valores de fábrica. Reinicia el receptor y cambia todos los parámetros por los valores de fábrica. Es útil para la resolución de problemas.
• Guardar cambios en receptor. El uso de esta instrucción es parte de las operaciones de “Configurar base” y “Configurar móvil”. No obstante, puede ejecutar esta instrucción en cualquier momento como “confirmación” adicional de sus cambios de parámetros (incluidos los cambios de parámetros en “Utilidades del receptor”. Envía la instrucción $PASHS,SAV,Y al receptor.
• Apagar pitido. Desactiva el pitido que emite el receptor cuando se enciende. • Enviar comando al receptor. Puede enviar lo que se conoce como instrucciones “PASH” (códigos
Thales/Ashtech internos) al receptor. Esto sólo deberá hacerse previa consulta con su distribuidor Thales.
• Reiniciar motor RTK. Reinicia las ambigüedades de fase de la portadora. Es una instrucción útil cuando se tienen dificultades para conseguir la fijación y desea iniciar de nuevo el proceso. Se mantendrán los ajustes del receptor (así pues, se puede hablar de “reinicio de software”).
• Ajustes Bluetooth. Los ajustes de Bluetooth en el Administrador de Bluetooth de SurvCE (que se describe en “Configuración de comunicación”), realmente no introducen ninguna modificación en el propio receptor. Para hacer cambios en la configuración de Bluetooth interna del receptor tendrá que ir a “Utilidades del receptor” y hacer clic en “Ajustes de Bluetooth”.

Pag. 431
En este cuadro de diálogo, el usuario puede cambiar el nombre del receptor Bluetooth (“Id. del receptor” en el Administrador de Bluetooth), la clave de paso de Bluetooth (“PIN” en el Administrador de Bluetooth) o el código de país (actualmente, las únicas opciones son “Francia” y “Otros países”, puesto que Francia tiene especificaciones Bluetooth exclusivas). Para cambiar el nombre, cámbielo en el campo de texto apropiado y haga clic en “Introducir nuevo nombre Bluetooth”. Se mostrará un mensaje confirmando la ejecución satisfactoria de la operación.
Para cambiar la clave de paso, cámbiela en el campo de texto apropiado y haga clic en “Introducir nueva clave de paso Bluetooth”. Se mostrará un mensaje de confirmación similar a los anteriores. Para cambiar el código de país, haga clic en el botón de opción correspondiente al país, y a continuación haga clic en “Introducir código de país Bluetooth”. Se mostrará un mensaje de confirmación similar a los anteriores.
• Apagar el receptor. Envía una instrucción para apagar el receptor.
Utilidades GNSS (Topcon) • Reinicio On/Off del receptor. Esta instrucción equivale a apagar el receptor TOPCON y volver a
encenderlo. • Restaurar valores de fábrica. Esta instrucción reinicia el receptor TOPCON con los
valores de configuración de fábrica y el receptor deja de actuar como equipo base o
móvil. La velocidad de transmisión del puerto A se establecerá en 115200. El valor de la velocidad de transmisión cambiará a 9600 apagando y volviendo a encender el receptor mientras se mantiene pulsado el botón FN. Observe cómo la luz REC cambia de naranja a verde y a rojo, y a continuación suelte el botón FN. Este método se puede utilizar en cualquier momento si SurvCE no consigue

Pag. 432
establecer la comunicación. • Limpiar NVRAM. Esta instrucción hace lo mismo que “Restaurar valores de fábrica”, y también
borra los datos del almanaque que indican dónde se han de buscar los satélites. Seguidamente, el receptor cargará un nuevo almanaque de los satélites.
• Enviar comando al receptor. Esta instrucción permite a los usuarios experimentados introducir instrucciones para ajustar o registrar parámetros internos mediante las instrucciones del receptor GPS TOPCON. (En los manuales de uso TOPCON encontrará una lista completa de las instrucciones del receptor GPS TOPCON).
• Ajustes estado satélites. Esta función permite al usuario desactivar un satélite, si es necesario. • Inicializar a punto conocido. El GPS Topcon tiene una función especial para inicializar a un punto
conocido que puede acelerar en gran medida los cambios de una posición base a otra.
Utilidades GNSS (Trimble) • Reiniciar receptor. Sirve para reiniciar el receptor. • Seleccionar entrada móvil. Si selecciona esta opción podrá identificar la “identidad de estación” de
la base para evitar tomar correcciones de base inapropiadas de un receptor base equivocado. • Comprobar batería. Mostrará el estado de la batería del receptor. • Receptor On/Off. Apaga y enciende el receptor.
Resolución de problemas Este capítulo contiene recomendaciones para la resolución de problemas de Carlson SurvCE y los diversos dispositivos de hardware admitidos por SurvCE.
Alturas GPS SurvCE registra las alturas GPS, como la altura del elipsoide expresada en metros, en el centro de fase o en el punto de referencia de la antena (ARP, por sus siglas en inglés), dependiendo de la marca de GPS. Si la posición se registra en el ARP, el registro LS (altura de la antena) sólo reflejará el valor introducido por el usuario. Si la posición se registra en el ARP, el registro LS (altura de la antena) sólo reflejará el valor introducido por el usuario. SurvCE registra la posición ARP con las siguientes marcas de GPS:
• Leica
• Geodetics
Hardware portátil ¿Cómo se reinicia el ordenador cuando se ha quedado bloqueado? Ranger Mantenga apretado el botón de encendido hasta que el ordenador se reinicie o le indique que mantenga apretado el botón durante 5 segundos más para reiniciarse. Allegro Mantenga apretado el botón de encendido hasta que se reinicie el ordenador. ¿Por qué no se puede cargar el software? El ordenador puede desconectarse de ActiveSync cuando no hay suficiente memoria asignada como

Pag. 433
“Memoria de almacenamiento”. En el panel de control, seleccione el icono “Sistema” y pulse a continuación la pestaña “Memoria”. Sitúe el selector deslizante para que haya 5MB (5120 kB) asignados de espacio libre (es decir, si el valor “Espacio utilizado” indica 1024 kB, sume 1024 y 5120 para determinar cuál deberá ser el valor “Asignado”). ¿Cómo se borra la copia de seguridad de la memoria RAM y por qué? Al borrar la copia de seguridad de la memoria RAM parece que aumenta el rendimiento de la plataforma Ranger cuando se han instalado o eliminado programas. Asegúrese de que todas las aplicaciones de software estén cerradas y seleccione el icono de “Copia de seguridad de memoria RAM” en el panel de control. Seleccione el botón “Borrar” y responda “Sí” a los tres cuadros de mensaje que se abrirán. ¿Por qué no hay comunicación a través del puerto COM? Si no hay comunicación con el instrumento, verifique todos los parámetros del puerto COM en SurvCE y compruebe que coinciden con la configuración del puerto COM del instrumento. Si hasta ese momento la comunicación era satisfactoria y no ha cambiado los parámetros del puerto COM, pruebe con una de las siguientes soluciones hasta que consiga liberar el puerto COM: • Salga de SurvCE, apague el ordenador, vuelva a encender el ordenador e inicie de nuevo SurvCE. • Salga de SurvCE y ejecute un reinicio de software del dispositivo (compruebe que están cerradas
todas las aplicaciones). • Salga de SurvCE y ejecute un reinicio de hardware del dispositivo (compruebe que están cerradas
todas las aplicaciones).

Pag. 434
¿Cómo se puede seleccionar el estado de “BLOQUEO DE MAYÚSCULAS”? Ranger Mantenga pulsada la tecla de cambio amarilla [ ^ ] y la tecla [ALT], y a continuación pulse y suelte el botón de encendido. Deberá mostrarse un pequeño teclado. En ese teclado, pulse la tecla [CAPS] (mayúsculas) y a continuación repita el paso 1 para salir del teclado. Allegro Pulse y suelte la tecla de función azul y a continuación pulse la tecla "CapLk/Shift” (Mayúsculas) situada en la parte inferior del lateral izquierdo del teclado. ¿Con qué frecuencia se debe recargar el dispositivo? Consulte las especificaciones del manual de su equipo; no obstante, la mayoría de los nuevos dispositivos CE se fabrican con baterías de ion litio y no generan una “memoria” basada en sus hábitos de recarga una vez que se ha realizado la carga inicial de acuerdo con las recomendaciones del fabricante. El dispositivo deberá cargarse siempre que sea necesario, normalmente durante la noche, para garantizar un funcionamiento pleno de la batería durante el día siguiente en el campo. ¿Cómo se calibra la pantalla táctil? En el panel de control del dispositivo CE, seleccione el icono de “Puntero” para configurar la “Pulsación doble” y la “Calibración” de la pantalla táctil. ¿Cómo se apaga y se enciende la iluminación? Ranger Mantenga pulsada la tecla de cambio [ ^ ] y pulse y suelte el botón de encendido. Allegro Pulse y suelte la tecla de función amarilla y a continuación pulse la tecla "F3/F8” situada en la parte superior central del teclado. ¿Cómo se puede acelerar el rendimiento de Allegro? En el panel de control de Allegro, seleccione el icono de “Sistema” y pulse a continuación la pestaña “Memoria”. Establezca su asignación de “Memoria de almacenamiento” en 8000 kB u 8 MB aproximadamente. Así se dedicará más memoria RAM al sistema para la ejecución de los programas y se aumentará el rendimiento. ¿Cómo se puede recuperar el icono de SurvCE si desaparece del escritorio? El icono de SurvCE podría desaparecer del escritorio si, por ejemplo, se agota la alimentación del dispositivo CE. Hay medidas de protección para evitarlo, pero si esto sucediera, siga los pasos que se indican a continuación para recuperar el icono: 1. Seleccione “Inicio” (abajo a la izquierda en la mayoría de los dispositivos CE; “Ctrl Esc” en los
dispositivos Ranger) y seleccione “Windows Explorer” en “Programas”. 2. Vaya al directorio SurvStar (el directorio que contiene el programa SurvCE), que, en la mayor parte
de los dispositivos estará en \Disk\SurvStar. 3. Busque el acceso directo a SurvCE y márquelo (selecciónelo). 4. Abra el menú desplegable “Edición” en Windows Explorer y seleccione “Copiar”. 5. Vuelva al escritorio, donde pueden verse los iconos, pulse Alt y pulse en un espacio en blanco en la
pantalla (a veces esta acción también se indica como Alt+clic) 6. Seleccione “Copiar acceso directo”. El icono debería aparecer de nuevo en el escritorio. Si desaparece el icono significa que hay algún problema en la instalación original de SurvCE, ya que hay un proceso que mantiene permanentemente el icono. Puede comprobar que su icono restablecido es permanente yendo a “Inicio” => “Configuración” => “Panel de control” y seleccionando “Ejecutar copia de seguridad de memoria RAM”. Seleccione “Realizar copia de seguridad ahora”, cuando se le indique. De este modo, el icono de SurvCE deberá permanecer en el escritorio incluso aunque se agote completamente la batería.

Pag. 435
¿Se pueden perder datos u obtener datos erróneos si reinicio mi dispositivo CE? Si reinicia su dispositivo Allegro, Carlson Explorer, Ipaq o cualquier otro dispositivo CE que esté utilizando, puede perder los datos de altura de la antena o del prisma, por los siguientes motivos: SurvCE no guarda en la memoria los cambios en la altura de la antena o del prisma, excepto en las situaciones que se indican a continuación. La altura de la antena o del prisma se guarda en el disco duro cuando el usuario sale del programa; cuando se guarda la configuración mediante el icono de instrumento en la parte superior de la pantalla; cuando se pulsa “OK” en “Configurar móvil”, “Configurar base” o “Instrumento” => “Configuración” (para ET); cuando se cambia de trabajo y cuando se accede a “Instrumento” => “Configuración de comunicación”. Antes de la versión 1.50.007 en noviembre de 2004, la instrucción “Configurar móvil” tampoco guardaba la información de altura “en el disco”. Por lo tanto, si reinicia el dispositivo, ejecuta un reinicio de hardware o sale del programa por cualquier procedimiento distinto del método normal “Fichero” => “Salir”, los cambios recientes en la altura del prisma o de la antena podrían no guardarse. Al volver a entrar en el programa, la posición X, Y del trabajo de GPS, por ejemplo, seguramente será la correcta, pero las altitudes podrían ser erróneas. Cuando se utiliza GPS, después de un reinicio se recomienda ejecutar la instrucción “Configurar móvil” para volver a establecer las altitudes correctas, y, en todos los casos (GPS y estación total), se recomienda comprobar las alturas de la antena o del prisma antes de proceder.
Configuración de instrumentos diversos Leica robotizada. ¿Es necesario estar en modo de control remoto? Cuando use SurvCE con una estación Leica robotizada deberá verificar que NO está en modo de control remoto. Si está activado ese modo, parecerá que no hay comunicación con el instrumento. Consulte la forma de salir del modo de control remoto en la documentación de Leica. Leica GPS. ¿Qué firmware permite el cambio de canal de radio? Para tener acceso a la función de cambio de canal de radio se requiere la versión de firmware 3.52 o una versión posterior. Geodimeter 600. ¿Qué versión de firmware se requiere? Para que SurvCE pueda funcionar con este instrumento se requiere la versión de firmware 696-03.xx o una versión posterior. Para comprobar la versión de firmware del instrumento pulse las teclas que se indican a continuación: Menú, 5, 4, 1
Formatos de fichero admitidos ¿Qué tipos de fichero utiliza o convierte SurvCE? • ALI Fichero de eje ISPOL (España). • ALN Fichero de alineación de vial TerraModel. • ALZ Formato de fichero de alineación vertical CLIP (España). • ASC Fichero de texto ASCII para importación de puntos en fichero
de eje Inroads. • CL Fichero de alineación de vial horizontal Carlson. • CR5 Fichero de coordenadas binarias TDS. • CRD Fichero de coordenadas Carlson en formato binario. • DAT Fichero de localización Carlson • DXF Formato de fichero de dibujo que puede utilizarse para
intercambiar dibujos. • EGM Fichero de geoide EGM Carlson. • FCL Fichero de lista de códigos Carlson.

Pag. 436
• FFF Antiguo formato del fichero de sección transversal Caice. • FLT Fichero de red de triangulación Carlson. • G99 Fichero de geoide Geoid99 Carlson.
• GRD Fichero de cuadrícula Carlson.
• GSI Extensión de fichero Leica para ficheros de observación, ficheros de viales, etc.
• INF Fichero de parámetros de preferencias del usuario Carlson.
• INP Ficheros de viales MOSS (alineación horizontal y vertical).
• LIS Formato de fichero de sección transversal IGRDS.
• NOT Fichero de notas Carlson.
• OBS Fichero de coordenadas Geodimeter.
• OSD Formato de fichero de eje Geopak.
• PLT Fichero de informe de alineación horizontal de CLIP (España).
• POS Fichero de coordenadas Sokkia o Trimble.
• PRO Fichero de alineación de vial vertical Carlson.
• RAS Fichero de alineación de vial vertical ISPOL (España).
• RD5 Fichero de alineación de vial TDS.
• RDS Fichero de sección transversal IGRDS.
• REF Fichero de referencia de equipo base Carlson.
• RLN Fichero de alineación de vial TerraModel.
• RW5 Fichero de observación Carlson, fichero de observación TDS.
• SC1 Fichero de sección transversal ISPOL (España).
• SCT Fichero de sección transversal Carlson.
• SDR Extensión de fichero Sokkia para ficheros de observación, ficheros de viales, etc.
• SHP Fichero de formas ESRI.
• SUP Fichero de peralte Carlson.
• TPL Fichero de sección tipo de vial Carlson.
• TPT Fichero de transición de sección tipo de vial Carlson.
• TRV Fichero de coordenadas Traverse PC y formato CLIP para secciones (España).
• XML Fichero LandXML que puede contener diversos tipos de fichero (p. ej. Viales/DTM).
• XRS Formato de fichero de sección transversal Geopak.

Pag. 437
Datos de observación En esta sección se describe el formato RW5 de Carlson SurvCE.
Formato de fichero RW5 Formato RW5 de Carlson SurvCE En este documento se describe de forma detallada el formato RW5 de Carlson SurvCE. El formato es un fichero ASCII de valores separados por comas que contiene tipos de registro, encabezamientos, datos registrados y comentarios. Se basa en las especificaciones de datos de observación RW5, con la excepción de las series de ángulos. Las series de ángulos se guardan como registros BD, BR, FD y FR para permitir la reducción de todos los datos posibles que se pueden registrar en Carlson SurvCE con la rutina “Medición de series”. Básicamente, estos registros son iguales a un registro de radiación. Con la excepción de los registros de series de ángulos mencionados, si se modifica la especificación RW5 para mejorar sus funciones, los datos añadidos o modificados residirán en registros de comentarios, para evitar incompatibilidades con el software existente. Registro de vista atrás Tipo de registro: BK Encabezamientos: OP Punto ocupado
BP Punto atrás BS Vista atrás BC Círculo atrás
Ejemplo(s): BK,OP1,BP2,BS315.0000,BC0.0044
Registro de trabajo Tipo de registro: JB Encabezamientos:
NM Nombre del trabajo DT Fecha TM Hora
Ejemplo(s): JB,NMSAMPLE,DT06-27-2003,TM14:21:53
Registro de línea visual Tipo de registro: LS Encabezamientos:
HI Altura del instrumento HR Altura del bastón*
*Las alturas GPS se pueden registrar en el centro de fase o en el punto de referencia de la antena, dependiendo de la marca de GPS. Ejemplo(s): LS,HI5.000000,HR6.000000 LS,HR4.000000

Pag. 438
Registro de configuración de modo La configuración de modo se registrará al inicio del fichero de observación. Tipo de registro: MO Encabezamientos:
AD Dirección de acimut ( 0 = Norte, 1 = Sur) UN Unidades de distancia (0 = pies, 1 = metros) SF Factor de escala EC Curvatura terrestre (0 = desactivada,
1 = activada) EO Desplazamiento EDM (pulgadas)
Ejemplo(s): MO,AD0,UN0,SF1.00000000,EC1,EO0.0,AU0 Registro de punto ocupado Tipo de registro: OC Encabezamientos:
OP Nombre del punto N Coordenada Norte (Y) (el encabezamiento
es N espacio) E Coordenada Este (X) (el encabezamiento
es E espacio) EL Altitud -- Nota
Ejemplo(s): OC,OP1,N 5000.00000,E 5000.00000,EL100.000,--CP Registro de observación fuera de centro Tipo de registro: OF Encabezamientos:
AR Ángulo a la derecha ZE Cénit (real) SD Distancia geométrica
Ejemplo(s): OF,AR90.3333,ZE90.0000,SD25.550000 OF,ZE90.3333,--Desplazamiento ángulo vertical Registro de levantamiento Tipo de registro: SP Encabezamientos:
PN Nombre del punto N Coordenada Norte (Y) E Coordenada Este (X) EL Altitud -- Nota
Ejemplo(s): SP,PN100,N 5002.0000,E 5000.0000,EL100.0000,--PP

Pag. 439
Poligonal / Radiación / Vista atrás directa / Vista atrás inversa / Vista frente directa / Vista frente inversa Tipo de registro: TR / SS / BD / BR / FD / FR Encabezamientos:
OP Punto ocupado FP Punto visado
(uno de los siguientes) AZ Acimut BR Rumbo AR Ángulo - Derecha AL Ángulo - Izquierda DR Desviación - Derecha DL Desviación - Izquierda
(uno de los siguientes) ZE Cénit VA Ángulo vertical CE Cambio de altitud
(uno de los siguientes) SD Distancia geométrica HD Distancia horizontal -- Nota
Ejemplo(s): TR,OP1,FP4,AR90.3333,ZE90.3333,SD25.550000,--CP SS,OP1,FP2,AR0.0044,ZE86.0133,SD10.313750,--CP BD,OP1,FP2,AR0.0055,ZE86.0126,SD10.320000,--CP BR,OP1,FP2,AR180.0037,ZE273.5826,SD10.315000,--CP FD,OP1,FP3,AR57.1630,ZE89.4305,SD7.393000,--CP FR,OP1,FP3,AR237.1612,ZE270.1548,SD7.395000,--CP GPS Tipo de registro: GPS Encabezamientos: PN Nombre del punto LA Latitud (WGS84) LN Longitud (WGS84, negativa para Oeste) EL Altitud del elipsoide en metros* -- Nota *Las alturas GPS se pueden registrar en el centro de fase o en el punto de referencia de la antena, dependiendo de la marca de GPS. Ejemplo(s): GPS,PN701,LA42.214630920,LN-71.081409184,EL-21.8459,--CP /Brass Disk Lista alfabética de tipos de registro BD Vista atrás directa BK Vista atrás BR Vista atrás inversa FD Vista frente directa FR Vista frente inversa GPS Posición GPS en latitud (gg.mmss), longitud (gg.mmss – Negativa para Oeste–) y altitud del elipsoide WGS84 en metros JB Trabajo LS Línea visual MO Configuración de modo OC Punto ocupado OF Observación fuera de centro SP Levantamiento SS Radiación

Pag. 440
TR Poligonal -- Registro de nota Lista alfabética de encabezamientos AD Dirección de acimut ( 0 = Norte, 1 = Sur) AL Ángulo - Izquierda AR Ángulo - Derecha AZ Acimut BC Círculo atrás BP Punto atrás BR Rumbo (este campo se registrará como N123.4500W) BS Vista atrás (cuando no se ha definido un punto atrás) CE Cambio de altitud DL Desviación - Izquierda DR Desviación - Derecha DT Fecha local (MM-DD-AAAA) E Coordenada Este (X) (el encabezamiento es E espacio) EC Curvatura terrestre (0 = desactivada, 1 = activada) EL Altitud (el valor GPS es la altitud del elipsoide en metros) EO Desplazamiento EDM FE Altitud del punto visado FP Punto visado HD Distancia horizontal HI Altura del instrumento HR Altura del bastón LA Latitud LN Longitud N Coordenada Norte (Y) (el encabezamiento es N espacio) OC Punto ocupado OP Punto ocupado PN Nombre del punto SD Distancia geométrica SF Factor de escala TM Hora local (HH:MM:SS) UN Unidades de distancia (0 = pies, 1 = metros, 2 = pies EE. UU.) VA Ángulo vertical ZE Cénit -- Nota

Pag. 441
Índice alfabético - A - Abreviaturas, 31 Acerca de SurvCE, 134 Altitud remota, 193 Alturas GPS, 379 Añadir notas de trabajo, 80 Áreas, 212 Automático por intervalo, 192 Autorización de SurvCE, 14
- C - Calculadora, 225 Calculadora rápida, 23 Cálculo (manual) de una poligonal con SurvCE., 351 Cálculo de PK, 221 COGO, 210, 339 Configuración de instrumentos diversos, 381
- D - Dibujar eje planta, 254 Dibujar rasante, 258 Dibujar sección tipo, 264 Dibujo, 330
- E - Edición de rasante, 256 Edición eje planta, 234 Edición sección tipo, 260 Eliminar fichero, 80 Entrada manual, 210 Estado de la batería, 18
- F - Fichero, 32, 317 Formato de fichero RW5, 383 Formatos de fichero admitidos, 381 Funciones básicas, 314
- G - Guardar puntos, 149 Guardar puntos (desplazados), 151 Guías prácticas, 351

Pag. 442
- H - Hardware portátil, 379 Herramientas, 346
- I - Importar y exportar ficheros ASCII, 76 Instalación de SurvCE, 11 Instrumento, 81, 82 Interfaz de usuario, 19 Intersección inversa, 182 Intersecciones, 213
- L - Lista de Puntos, 46 Localización, 87, 89, 111
- M - MAPA, 314 Medición de fachadas, 179 Medición de transversales, 298 Memoria, 17 Microsoft ActiveSync, 7 Modo gráfico, 19 Monitor/Mapa Sat, 125
- N - Notas sobre el hardware, 17
- O - Opciones de Visualización, 22 Orientación (ajuste de instrumento), 135 Orientación (referencia de altitud), 140 Orientación (robóticas), 141 Orientación (visual atrás), 137
- P - Pantallas en color, 17 Parámetros de trabajo (Nuevo trabajo), 33 Parámetros de trabajo (Opciones), 36 Parámetros de trabajo (Replanteo), 39 Periféricos, 130 Postproceso, 195 Procesar observación, 49 Proyección de punto, 217 Punto en dirección, 230 Punto inverso, 211

Pag. 443
- R - Radiación / Poligonal, 142 Radiación / Poligonal (desplazados), 146 Replanteo de desplazados, 172 Replanteo de líneas/arcos (replanteo de ejes), 161 Replanteo de líneas/arcos (Replanteo de líneas), 160 Replanteo de puntos, 155 Replanteo de secciones, 309 Replanteo de taludes, 283 Replanteo M.D.T., 175 Requisitos del sistema, 7 Resolución de problemas, 379
- S - Salir, 81 Servicio de asistencia técnica Carlson, 18
- T - Teclas de acceso rápido, 24 Tolerancias, 128 Topo, 134 Trabajo, 32 Transferencia de datos, 72 Transformación, 223 Traza, 234
- U - Uso del Manual, 7 Uso del teclado, 30 Utilidades de traza, 264 Utilidades del receptor, 103
- V - Ver, 326