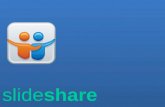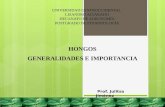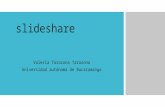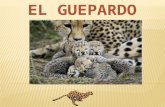Slideshare
-
Upload
marc-kmzho -
Category
Documents
-
view
215 -
download
0
description
Transcript of Slideshare
Barra de Direcciones
Que es SlideShare
Al igual que los paquetes de office tanto en la parte libre como los sistemas
convencionales que no lo son en el caso de Microsoft, nos permiten utilizar diferentes
herramientas para elaborar documentos de texto, hojas de cálculo, entre otros y
presentaciones, los cuales poseen diferentes paginas o llámese diapositivas donde
podemos desarrollar un tema y elaborar una presentación sea para una exposición u otro
tema y así presentar.
Donde lo podemos combinar con animaciones a los diferentes elementos sean texto,
imágenes, videos, entre otros, así como las transiciones a cada diapositiva, esto para
darle un mayor atractivo a la hora de presentarlo.
Para entrar a SlideShare debemos tener una cuenta o crearla, luego llenar los datos que
se nos solicita así como otros en el desarrollo de estos.
PASOS PARA USAR SLIDE SHARE
Primeramente abrimos el navegador que tengamos instalado en nuestra computadora sea
Internet Explorer, Mozilla Firefox u otro.
En la barra de direcciones
En la barra de direcciones ingresar la siguiente dirección www.slideshare.com y luego
presionar la tecla “Enter”
Seguidamente le aparece la información que se muestra en la pagina que ve en la parte
inferior de este texto.
Luego tenemos que crear una cuenta para poder contar con los servicios del slideshare o
si eres usuario de facebook también tenés esa otra alternativa.
CREANDO CUENTA DESDE EL SLIDESHARE
En la imagen anterior donde se encuentra el cuadro señalado aparece un texto que dice
“Login or Signup” lo que significa Login (Iniciar sesión) y Signup (Regístrate) si ya eres
usuario solo debes ingresar al que dice Login, si no debes ir a Signup.
Una vez que le damos clic a la opción nos aparecerá la siguiente ventana emergente.
En nuestro cuadro podemos ver que se divide en dos partes, vamos a darle importancia a
la parte derecha donde aparece la siguiente información.
Unas vez que se ha completado la información que se le solicito le da a la opción registrar,
y listo, Ya posees una cuenta en slideshare!!!!
Ahora debes ingresar a tu correo, que es la dirección electrónica que insertaste en la
ventanilla anterior para registrarte para CONFIRMAR TU CUENTA, debes ingresar a la
bandeja de entrada, archivos recibidos.
Consiga una cuenta slideshare
gratis
Nombre de Usuario:
Contraseña
Dirección electrónica
Texto de verificación
□ Yo acepto TOS & Política de
Privacidad.
□ Envíeme noticias a mi correo
REGISTRAR
Le das clic al enlace para confirmar tu cuenta.
Luego al das clic
Y listo ya tienes la cuenta activada en SlideShare para subir tus archivos o presentaciones y
poder compartirlas.
PASOS PARA SUBIR PRESENTACIONES
En la parte superior y en la siguiente imagen esta señalada la opcion UPLOAD esa quiere
decir cargar, ahí le damos clic.
Nos va a salir la siguiente ventaja damos clic en la opcion UPLOAD nuevamente.
Al darle clic a esa opcion se despliega una ventana que es donde VAS A SELECCIONAR TU
DOCUMENTO A CARGAR o llamese la presentacion.
Ahí buscas el archivo en tu carpeta, llave maya o lugar donde se encuentre y procedes a
marcarlo y darle en la opción que dice Abrir.
Al dar en esa opción, te saldrá en la parte inferior lo siguiente.
En donde dice Title es colocar el titulo de su documento a cargar.
Tags hace referencia a una Etiqueta, esto es en la parte para localizar el documento según
el tema.
En Category osea Categoría: Si es en la parte de educación, tecnología, eso queda a u
prefencia.
En Description alguna descripción de su documento si lo desea.
Y luego clic en la opción Save details.
Y listo su presentación ha sido cargada correctamente. Se verá algo similar a esto.
COMPARTIR SLIDESHARE
Se la da clic en share para compartir la presentación.
Al presionar sobre esa opción aparecerá la siguiente ventana
Aparecen varias opciones donde dice “EMBED” esa parte es en caso de tener un blog
poder agregarlo con todo ese código, donde dice URL es la dirección donde podemos
enviarla a aluna persona que deseemos compartir nuestra presentación, también solo
podemos de copiar el link y pegarlo en un documento de texto, o donde dice “YOUR
NAME” escribir el nombre suyo, y “EMAIL TO” la dirección de correo electrónico de la
persona a quien usted quiere enviarle esta presentación.
Y listo ya hemos concluido!!!!