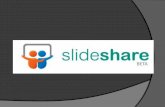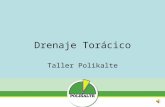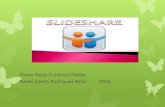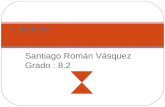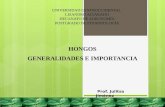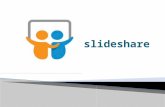Slideshare
-
Upload
tikasito-deepblood -
Category
Education
-
view
1.201 -
download
0
Transcript of Slideshare

SLIDESHARE
28
/03
/2011
1
Neify
Ale
jan
dra
Lla
do E
squ
ive
l

¿QUÉ ES SLIDESHARE?
Slideshare es un espacio
gratuito donde los usuarios
pueden enviar presentaciones
Powerpoint u OpenOffice, que
luego quedan almacenadas en
formato Flash para ser
visualizadas online. Es una
opción interesante para
compartir presentaciones en la
red. Admite archivos de hasta
20 Mb de peso, sin transiciones
entre diapositivas.
28
/03
/2011
2
Neify
Ale
jan
dra
Lla
do E
squ
ive
l

¿PARA QUE SIRVE?
Esta aplicación de web 2.0 es muy útil, puesto que nos permite administrar una cuenta donde archivar, publicar y difundir muestras presentaciones. Los beneficios de este servicio radican en la alternativa de compartir las sin necesidad de adjuntar archivos pesados en nuestros mails, publicarlos en un sitio web o blog (gracias al código HTML desde donde también accedemos a modificar el tamaño de visualización de la presentación), socializarlos mediante un enlace con nuestros amigos/as o alumnos/as, seleccionar nuestros favoritos, etc.
La utilización de esta aplicación es sumamente sencilla y está detallada en el powerpoint que publicamos en este post. La idea es además, que vayamos pensando en el potencial que estas herramientas tienen para desplegar nuestra imaginación y aplicarlas en el aula.
28
/03
/2011
3
Neify
Ale
jan
dra
Lla
do E
squ
ive
l

¿CÓMO SE CREA UNA CUENTA EN
SLIDESHARE?
Tenemos que registrarnos, para ello vamos a:
Signup (arriba a la derecha de la
ventana), pinchamos sobre el enlace y nos aparece
la ventana para registrarnos. Una vez nos hemos
registrado, pinchamos en Login ( arriba superior
derecha) y nos aparece la siguiente ventana.
Introducimos nuestro usuario y contraseña
apareciéndonos nuestro Panel de Administración.
Si queremos subir un Presentación en SlideShare
, pinchamos en “Upload” y nos aparece el panel
para poder subir el archivo que queramos.
28
/03
/2011
4
Neify
Ale
jan
dra
Lla
do
Esqu
ive
l

Pinchamos en “Browse an select files” y accederemos
a nuestro ordenador para seleccionar el archivo que
queremos subir. Inmediatamente nos aparece el
progreso de subida del archivo. Una vez ha terminado
nos aparece una ventana en la que pondremos los Tags
que queramos, la categoría, si queremos que sea
privada o no y una pequeña descripción. En la Barra
principal pinchamos en My Slidespace y al poco tiempo
nos aparecen los SlideShares que tenemos. Para saber
el enlace que tenemos que poner en nuestro blog
pinchamos sobre el SlideShare creado y nos aparece
una ventana con el SlideShare para poder verlo y a la
derecha un menú donde podemos copiar las Url del
SlideShare.
28
/03
/2011
5
Neify
Ale
jan
dra
Lla
do E
squ
ive
l