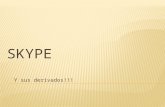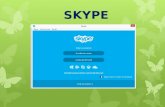Skype - TISS · en un teléfono móvil con tarifa de datos; también podemos utilizar esta vía...
Transcript of Skype - TISS · en un teléfono móvil con tarifa de datos; también podemos utilizar esta vía...
Skype
e-mail: [email protected]
www.tiss.es
Parque Empresarial Zuatzu Edificio Ulía, Oficina 11 Tel. 943.316.675 Fax. 943.316.289 20.018 SAN SEBASTIAN
Abejeras 41 A, Of. 11 Tel. 948.235.399 31.006 PAMPLONA
Tabla de contenido
1. ¿QUÉ ES SKYPE? Skype es un programa multiplataforma. Funciona en pc, tablet, móviles, incluso televisiones) y permite comunicaciones de texto, voz y vídeo (de forma gratuita ó de pago) utilizando Internet y la tecnología P2P
Si la comunicación es entre usuarios Skype, esta comunicación es gratuita.
También permite realizar llamadas especiales, a muy bajo costo, entre computadoras y la red de telefonía fija o móvil, mediante cuentas de prepago.
En un ordenador usamos la conexión de internet a la que estemos conectados (adsl, cable..); en un teléfono móvil con tarifa de datos; también podemos utilizar esta vía para las llamadas (siempre que el operador de telefonía lo permita).
1.1 ¿CÓMO INSTALAR SKYPE? Skype se instala como la mayoría de las aplicaciones. Accedemos a la página web y buscamos el instalador. Tener en cuenta que en Windows8, puede instalarse como programa y como aplicación (a través de la tienda)
Para proceder a instalar el programa de Skype debes ingresar a la siguiente dirección, www.skype.com
Luego aparecerá la página de inicio de la web.
www.TISS.es 3
Tabla de contenido
Debemos dirigirnos a la pestaña de Descargas.
En el enlace verde:
Debemos esperar a que descargue el programa. Es probable que aparezca una ventana emergente diferente a ésta, en función del navegador que utilicemos, es cuestión de esperar unos segundos y seguir las instrucciones.
En la instalación seleccionamos el idioma, y si queremos que arranque el programa cada vez que arranque Windows.
4 www.TISS.es
Tabla de contenido
Clic para llamar con Skype, es una funcionalidad (que se puede activar ó no) que permite que Skype detecte un teléfono, y simplemente haciendo un click en el número se efectué la llamada desde skype
Skype pertenece a Microsoft e intenta hacer su buscador y su página de inicio las predeterminadas. Es recomendable desactivar ambas si queremos mantener la configuración del navegador como estaba. Son opciones que no afectan al funcionamiento de Skype.
www.TISS.es 5
Tabla de contenido
Comienza el proceso de instalación. Es rápido
Cuando se ha acabado la instalación, aparece la pantalla de Inicio de sesión. Si tenemos ya creado un usuario, lo introducimos. Si no tenemos usuario debemos crear una cuenta. Tener en consideración que si tenemos una cuenta de Microsoft (Hotmail, Outlook) e incluso una cuenta de Facebook, no hace falta crear una nueva cuenta, podemos utilizar cualquiera de ellas.
6 www.TISS.es
Tabla de contenido
Ejemplo inicio de sesión con una cuenta de Microsoft
Datos que nos pedirá si creamos una cuenta nueva
www.TISS.es 7
Tabla de contenido
1.2 INICIO DE SKYPE POR PRIMERA VEZ Una vez que hemos introducido el usuario nos encontramos:
Es obligatorio aceptar las condiciones de uso, pero recomendado no activar las dos casillas, para evitar que nos envíen publicidad por esos medios.
8 www.TISS.es
Tabla de contenido
En el navegador accedemos a la página de Skype con nuestro perfil, donde podremos en un futuro hacer los cambios en nuestra cuenta (nombre, tfno., fotografía…)
Volviendo al programa, teniendo en cuenta que es el primer acceso, habrá que configurar el sonido y el vídeo.
www.TISS.es 9
Tabla de contenido
Para el sonido, podemos tener unos auriculares con micrófono, ó si es un portátil se puede tener integrado. Para el vídeo existen videocámaras Usb, que incluso incluyen el micrófono, por lo que se complementan muy bien con unos altavoces
No es obligatorio una cámara, si no la tenemos, nuestro interlocutor no nos verá (pero nosotros sí podemos verle a él si es que la tiene)
10 www.TISS.es
Tabla de contenido
1.3 CONTACTOS
Estamos dentro del programa. Vemos el símbolo Hogar, home, donde veremos la lista de contactos y su situación.
Podemos buscar conocidos que ya usen Skype y agregarlos a nuestra lista. Para ello usaremos el buscar e indicaremos los datos que conozcamos (usuario, nombre, apellido, email, tfno..). se nos muestra una lista de resultados y podremos agregarlos.
También podemos utilizar nuestras libretas de contactos de Facebook, Hotmail... para agregar los contactos
El agregar no es inmediato ni automático. Requiere la aprobación del contacto para que le agreguemos. Así recibirá una Solicitud de amistad que deberá aprobar (ó rechazar) para que podamos ser contactos y podamos establecer en adelante comunicaciones
www.TISS.es 11
Tabla de contenido
Podemos cambiar el estado en el que nos verán nuestros contactos, Sabiendo así de antemano si pueden establecer una comunicación con nosotros. Cuando estamos online, nos verán (y les veremos) con una marca verde. Este estado lo podemos cambiar manualmente, pero teniendo en cuenta que si lo cambiamos a ocupado no podremos recibir llamadas.
También podemos configurar el desvío de llamadas, de forma que si nos llaman a esta cuenta Skype, se desvíe la llamada (por ejemplo al móvil)
Contactos Favoritos
Para seleccionar un contacto como favorito nos colocamos sobre el nombre del contacto y lo arrastramos hasta la fila de Favoritos.
12 www.TISS.es
Tabla de contenido
En la columna de Recientes podremos encontrar todas las actividades que hayamos realizado en los últimos días.
1.4 ESTABLECER UNA LLAMADA Distinguimos dos casos.
1. Un contacto de nuestra lista que disponga de Skype 2. Una llamada a un fijo ó móvil
Un contacto de nuestra lista que disponga de Skype
Seleccionamos el contacto desde nuestra lista de contactos, y en el panel superior derecho, veremos la posibilidad de establecer la videollamada (si hemos instalado y configurado una cámara), ó una llamada de voz. Si solo queremos chatear, nos fijaremos en la parte derecha abajo donde podemos escribir los mensajes y seguir una conversación a tiempo real.
Donde indica “via skype” podemos decirle que le mandamos por SMS (con coste añadido).
Una llamada a un fijo ó móvil
www.TISS.es 13
Tabla de contenido
Desde el símbolo del tfno. podemos hacer una llamada a un teléfono fijo ó móvil de cualquier país del mundo a un coste sensiblemente inferior al de una llamada telefónica por las redes estándares. Será necesario disponer de un saldo que se puede comprar en la web de Skype, donde además podremos ver las tarifas a cada país.
Recalcar que estamos hablando de llamadas a teléfonos fijos ó móviles, que no tienen por qué tener Skype configurado.
1.4.1 Durante una llamada
A. Ocultar o mostrar tus listas de Contactos, Facebook o Recientes.
B. Mostrar la ventana de mensajes instantáneos para que puedas enviarle mensajes instantáneos a la persona con quien estás hablando.
C. Apagar tu cámara web para que la otra persona no pueda verte.
D. Silenciar el micrófono para que la otra persona no pueda escucharte.
E. Enviar archivos, enviar contactos, compartir el escritorio, tomar un fotograma o añadir personas a la conversación. El símbolo “+” también puede aparecer como “Más”.
F. Verificar la información sobre la calidad de la llamada y ajustar el volumen de los altavoces.
G. Ver o salir del modo pantalla completa.
En la lista de contactos aparece siempre un contacto especial, cuya función sería el comprobar el sonido de nuestro micrófono y altavoces. Nos permite grabar un mensaje y a continuación escucharlo. No sería válido para configurar el vídeo.
14 www.TISS.es
Tabla de contenido
Para un ajuste, tanto del sonido como del vídeo, podemos acceder al menú llamada y entrar al apartado correspondiente
En la videollamada entre dos personas con cámara, veremos nuestra propia imagen en un rectángulo pequeño en la parte inferior derecha:
Mandar mensajes de vídeo Pasos para enviar un mensaje de vídeo:
En Contactos, haz clic con el botón secundario del ratón en el contacto al que deseas enviar un mensaje de vídeo.
Después, selecciona Enviar mensaje de vídeo.
www.TISS.es 15
Tabla de contenido
Puedes enviar mensajes de vídeo a tus contactos conectados y desconectados.
Asimismo podemos enviarle un sms, un archivo e incluso compartir la pantalla.
1. Aparecerá la pantalla de grabación.
A. Mostrar u ocultar contactos
B. Cancelar grabación
C. Iniciar o detener la grabación
D. Enviar un mensaje de vídeo
E. Ver o salir del modo pantalla completa
2. Una vez que hayas grabado tu mensaje de vídeo, puedes visualizar una vista previa de
tu vídeo haciendo clic en la ventana de vídeo. Después, haz clic en para enviarlo. Para volver a grabar o eliminar tu mensaje de vídeo, haz clic en X.
16 www.TISS.es
Tabla de contenido
3. Espera a que finalice el envío en la ventana de chat.
También puedes enviar un mensaje de vídeo a tu contacto cuando no responda a tu llamada. Simplemente haz clic en el vínculo Enviar mensaje de vídeo en la ventana de chat.
Solo puedes enviar un mensaje de vídeo a un contacto cada vez. No puedes enviar un mensaje de vídeo a un chat grupal.
1.5 COMPARTIR PANTALLA Además de poder comunicarnos por vídeo, voz, ó por escrito, es posible compartir el escritorio de uno de los interlocutores, de forma que el otro vea lo que el primero hace por la pantalla.
La pantalla compartida permite compartir la pantalla de tu equipo informático con cualquier persona que tenga Skype. Por ejemplo, puedes mostrar presentaciones, enseñar cómo funciona algo en tu PC
Es una utilidad muy interesante para actividades formativas, de forma que el tutor vaya realizando las tareas en su pantalla, y los alumnos las visualicen (de forma similar a una formación presencial con proyector y pantalla).
Para compartir la pantalla.
Es necesario estar dentro de una llamada. Aunque es factible compartir pantalla y videoconferencia, es recomendable desactivar el vídeo para consumir menos ancho de banda y que la comunicación sea fluida.
Desde el símbolo “+” podemos seleccionar compartir pantalla y a continuación nos pide confirmación. En este punto podemos seleccionar el compartir una sola ventana con una aplicación, de forma que nuestro interlocutor no vea el resto de aplicaciones que tenemos abiertas.
www.TISS.es 17
Tabla de contenido
En este momento, el otro interlocutor empezará a ver lo que nosotros hagamos en nuestro ordenador. (OJO: No es un control remoto). En el proceso inverso, el otro interlocutor comparte su pantalla en Skype, podrás ver lo que hace en tu ventana de conversación.
Una vez que hemos iniciado la compartición podemos detenerla en cualquier momento desde la ventana flotante.
Para pantalla compartida grupal es necesario contar con una cuenta de Skype Premium. Si bien solo una persona a la vez puede compartir su pantalla, puedes cambiar de presentadores en cualquier momento y con la frecuencia que lo desees.
La persona o el grupo con los que se comparte la pantalla pueden enviarnos un vídeo al mismo tiempo. También podremos hablar entre nosotros y enviar mensajes instantáneos o archivos.
1.6 ENVIAR ARCHIVOS Puedes enviar y recibir archivos de cualquier tamaño o tipo como documentos, fotos y presentaciones. Puedes enviar archivos durante un chat, una llamada o una videollamada, a uno o varios participantes.
Además, cualquiera de tus contactos de Skype puede enviarte un archivo a través de Skype y así recibirás los archivos que necesites sin coste alguno para ti o la persona que los envía.
18 www.TISS.es
Tabla de contenido
Para enviar archivos durante una conversación:
1. En Contactos o Recientes, haz clic en el contacto o chat al que deseas enviar un archivo.
2. En la parte superior de la ventana de chat que aparece, haz clic en el botón + y selecciona Enviar archivo….
Busca y selecciona el archivo que deseas enviar. Si deseas enviar más de un archivo a la vez, mantén pulsada la tecla Ctrl mientras seleccionas cada archivo.
3. Haz clic en Abrir. El archivo se enviará a los participantes del chat.
Otra forma de enviar un archivo consiste en ir a tu lista de contactos, hacer clic con el botón secundario del ratón en la persona a quien deseas enviar un archivo y, después, seleccionar Enviar archivo….
1.7 TRABAJO CON GRUPOS Skype nos permite llamar y hablar con varias personas a la vez, a esto se le llama "llamada en grupo o conferencia"
Para poder hacer llamadas grupales en videoconferencia, es necesario que al menos un participante disponga de una cuenta Premium. Para el chat ó la llamada de voz no es necesario contar con ninguna cuenta Premium.
Existen otras aplicaciones como Hangouts de google, que permite hasta 10 usuarios de forma gratuita.
Para poder realizar llamadas en grupos lo primero que debemos hacer es Crear el grupo
www.TISS.es 19
Tabla de contenido
Nos mostrará la siguiente pantalla al lado derecho de la pantalla.
Para añadir a los participantes podemos únicamente arrastrar al usuario desde nuestra lista de contactos, o
Podemos arrastrar los contactos desde la lista del panel izquierdo,ó podemos añadirlos manualmente, para eso pulsamos sobre el botón + "Añadir participantes"
Nos aparece un submenú, debemos colocarnos sobre la opción Añadir personas (solamente ésta opción aparece activa).
Un contacto podrá pertenecer a distintos grupos. Podemos guardar el grupo como si de un contacto se tratara y nos aparecerá en la lista de contactos con un símbolo especial. En cualquier momento podemos añadir ó quitar contactos de un grupo, incluso durante una comunicación establecida es posible incorporar nuevos participantes.
20 www.TISS.es
Tabla de contenido
1.8 CONFIGURACIÓN SKYPE. OPCIONES A través del menú herramientas opciones, nos aparecen las opciones principales de configuración.
Podemos mostrarnos "Ausentes" sin necesidad de pulsar el botón de estado
Que arranque Skype cuando arrancamos el ordenador. Si hemos introducido un usuario y contraseña, la almacena y se identifica automáticamente. Tenemos así la seguridad de que podemos recibir llamadas siempre que esté encendido el ordenador. En los móviles es similar.
Modificar el idioma del programa.
En la configuración del sonido, podemos definir cuál de los posibles micrófonos podemos utilizar (el de la cámara, el de los auriculares, el del portátil…)
www.TISS.es 21
Tabla de contenido
Lo mismo si disponemos de diferentes altavoces, ó auriculares.
Es interesante dejar marcado el que Skype modifique la configuración del micrófono y de los altavoces. Funciona bastante bien salvo que queramos aumentar-disminuir manualmente alguno de los valores porque por ejemplo no nos oyen bien.
Desde Privacidad podemos restringir el que nos pueda llamar alguien que no esté en contactos. También existe el Spam en Skype.
Se puede también bloquear personas, de forma que no dejemos que nos envíen mensajes ó llamen.
Podemos modificar ó anular notificaciones, por ejemplo cuando alguien se conecta, ó cuando nos llaman
Si tenemos crédito de Skype podemos hacer un desvío de llamadas, de forma que si alguien nos llama cuando no estemos conectados, lo redireccione a nuestro móvil (coste de la llamada de Skype a un móvil nacional).
También podemos personalizar un mensaje en el buzón de voz, que nos permite que no se pierdan las llamadas (como en un teléfono) es un servicio gratuito
En la configuración avanzada, podemos configurar teclas para las acciones más habituales de Skype,
22 www.TISS.es