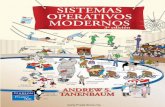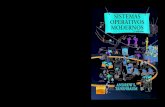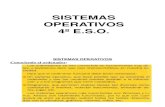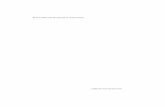Generaciones de Sistemas Operativos SISTEMAS OPERATIVOS I SISTEMAS OPERATIVOS CONVENCIONALES.
Sistemas operativos
Transcript of Sistemas operativos

MÓNICA LORENA JIMÉNEZ HERRERALUZ STELLA RODRÍGUEZ OCAMPO
TÉCNICO EN SISTEMAS362248
CENTRO DE DISEÑO E INNOVACIÓN TEGNOLÓGICA INDUSTRIAL
DOSQUEBRADAS-RISARALDA

MÓNICA LORENA JIMÉNEZ HERRERALUZ STELLA RODRÍGUEZ OCAMPO
INGENIEROEDWIN ALEXANDER GÓMEZ ROBBY
INSTRUCTOR
TÉCNICO EN SISTEMAS362248
CENTRO DE DISEÑO E INNOVACIÓN TEGNOLÓGICA INDUSTRIAL
DOSQUEBRADAS-RISARALDA

Un Sistema Operativo es el software encargado de ejercer el control y coordinar el uso del hardware entre diferentes programas de aplicación y los diferentes usuarios. Es un administrador de los recursos de hardware del sistema.

El objetivo principal de un sistema operativo es lograr que el sistema de computación se use de manera cómoda , y el objetivo secundario es que el hardware de la computadora se emplee de manera eficiente.

El sistema operativo tiene las siguientes características: Conveniencia: un sistema operativo hace más
conveniente el uso de una computadora. Eficiencia: el sistema operativo permite que los recursos
de la computadora se usen de manera correcta y eficiente. Habilidad para evolucionar: un sistema operativo debe
de ser capaz de aceptar nuevas funciones sin que tenga problemas.
Encargado de administrar el hardware: el sistema operativo debe de ser eficaz.
Relacionar dispositivos

La carga o descarga automática de programas en función del espacio en memoria disponible, la gestión de los distintos periféricos.
El control de la ejecución automática de los programas con detección automática de determinados tipos de errores.
El análisis de los recursos utilizados por los distintos programas, no solo por motivos contables, sino también para facilitar su acceso bajo condiciones controladas entre otras.
Mantiene la comunicación con el operador del sistema tanto para hacerlo informado de los trabajos en curso como para pedir si hace falta su intervención .

Las principales tendencias en S. O. son las siguientes Soporte generalizado para multiprocesamiento . Distribución del control entre procesadores localizados. Mejora de la eficiencia en el soporte de la ejecución
concurrente de programas. Profundización de los esquemas de máquinas virtuales. Compatibilidad con nuevas generaciones de
computadoras. Permanencia del concepto de almacenamiento virtual. considerados cada vez más como un recurso para ser
administrado. Profundización del desarrollo de S. O. con funciones
distribuidas entre varios procesadores a través de grandes redes de sistemas

Los recursos administrados por un sistema operativo son: Tiempo del procesador: El recurso más importante en el
sistema de computación es el procesador central. Sin acceso al CPU. los programas no pueden ejecutarse.
Memoria Principal: Un programa se puede ejecutar solamente si tiene asignada la memoria física que necesita.
Dispositivos Periféricos: se asignan a un solo usuario, no se comparten entre varios usuarios.
Software: consisten en las funciones disponibles al usuario con el objeto de administrar datos y controlar la ejecución de programas.

Un núcleo es un software que constituye la parte más importante del sistema operativo. Es el principal responsable de facilitar a los distintos programas acceso seguro al hardware de la computadora o en forma básica, es el encargado de gestionar recursos, a través de servicios de llamada al sistema.

Son programas o rutinas del sistema operativo que realizan diversas funciones de uso común o aplicación frecuente como son: clasificar, copiar e imprimir información.

A- Sistemas Monolíticos: Los sistemas monolíticos son aquellos en los que su centro es un grupo de estructuras fijas, las cuales funcionan entre sí.
En los SO Monolíticos, existen módulos grandes en el núcleo, los cuales interactúan entre sí, para poder tener esta estructura, las diferentes partes del kernel son compiladas por capas.

B- Sistemas por capas: Creado según niveles jerárquicos, aprovechando siempre los servicios de la capa inferior. La capa inferior(capa 0) es el hardware, la capa superior (capa N) es la interfaz con el usuario.

C- Maquinas Virtuales: Es un software que emula a una computadora y puede ejecutar programas como si fuese una computadora real.
Una característica esencial de las máquinas virtuales es que los procesos que ejecutan están limitados por los recursos y abstracciones proporcionados por ellas. Estos procesos no pueden escaparse de esta "computadora virtual".

La arquitectura cliente-servidor es un modelo de aplicación distribuida en el que las tareas se reparten entre los proveedores de recursos o servicios, llamados servidores y los demandantes, llamados clientes. Un cliente realiza peticiones a otro programa, el servidor, que le da respuesta.

Supervisa que áreas de memoria están en uso y cual esta libre, determina cuanta memoria asignara el proceso y en que momento, además libera la memoria cuando ya no es requerida para el proceso.

Permisos de archivos y carpetas. Entre los permisos de archivos y carpetas se
incluyen control total, modificar, leer y ejecutar, mostrar el contenido de la carpeta ,leer y escribir.
Para configurar, ver, cambiar o quitar permisos de archivos y carpetas:
1- haga clic en inicio, mi PC y busque el archivo o la carpeta para el que desea configurar permisos

2- haga clic con el control secundario del mouse en el archivo, haga clic en propiedades y haga clic en la ficha de seguridad.
3- para cambiar o quitar permisos de un usuario existente, haga clic en el nombre de grupo o usuario.
4- para quitar el usuario del cuadro hacer clic en quitar.

El programa de instalación iniciará el proceso de formateo y cuando éste termina, se comenzará a instalar el sistema operativo Windows XP.

Una vez realizado estos pasos, ya estaría formateado el equipo y a continuación empieza el proceso de copiar los archivos para la instalación.
Una vez copiados los archivos, necesarios para la instalación de Windows XP, el equipo se reiniciará automáticamente.

Cuando vuelva a arrancar el equipo, aparecerá la siguiente pantalla de instalación de Windows XP.

y la pantalla para la configuración de las opciones regionales y de idioma

Al pulsar el botón "Siguiente", una vez configuradas las opciones regionales, aparecerá la pantalla de personalización del software.

Completaremos el nombre y organización y pulsaremos "Siguiente". La pantalla a continuación sirve para validar la copia del sistema operativo. Puede encontrar la clave de producto de su software en el paquete que adquirió o en la etiqueta adherida a su equipo. Introduzca con atención la clave de producto.

Al pulsar sobre el botón "Siguiente", podrá definir el nombre que recibirá el equipo y que lo identificará en una eventual red de otros PCs. Así mismo, deberá elegir una contraseña para la cuenta de "Administrador". Es importante que no olvide esta contraseña.

Tras pulsar "Siguiente", podrá definir los valores de fecha y hora, así como la zona horaria que le corresponde.
Si pulsa "Siguiente", comenzará el proceso de configuración de red de su sistema, pero sólo si dispone de una tarjeta de red en su equipo.

Si su equipo dispone de una tarjeta de red instalada, aparecerá la siguiente pantalla de configuración de red. Seleccione "Configuración típica" y pulse "Siguiente".

Ahora podrá definir si su equipo forma parte de un grupo de trabajo o de un dominio. Si se encuentra en una empresa que dispone de un dominio, deberá ponerse en contacto con la persona encargada de la gestión del dominio para continuar.Si su equipo forma parte de una red sin dominio, introduzca el grupo de trabajo (por ejemplo "GRUPO_TRABAJO") y recuerde que el nombre de este grupo de trabajo debe ser idéntico al nombre de grupo de trabajo de los demás ordenadores de la red.

Al pulsar "Siguiente", la instalación continuará con esta pantalla...

... y una vez finalizado el proceso se mostrará la pantalla para continuar con la configuración, dando las gracias por adquirir el software.

A continuación podrá registrar el producto con el fabricante del software o dejar este paso para más adelante.

Al pulsar "Siguiente" podrá definir si habrá otros usuarios que utilicen su PC y de este modo, crear cuentas de usuario adicionales.

La siguiente pantalla indica que ha finalizado el proceso de formateo e instalación de Windows XP
Pulse "Finalizar".

Enciende tu ordenador e introduce el DVD de instalación de Windows 7, cuando te aparezca en la pantalla un mensaje que dice “presiona cualquier tecla para arrancar desde la unidad de DVD o CD” presiona cualquier tecla.
Espera a que se cargue la interfaz de la instalación y cuando haya cargado te preguntará el idioma que deseas instalar, el formato de la hora y la moneda dependiendo de tu país y el tipo de teclado que tienes y das clic en siguiente.

Después de eso solamente tienes que hacer clic en el botón instalar y el instalador comenzará a trabajar por sí solo expandiendo los archivos e instalando.
El ordenador se reiniciará después de haber completado el paso 3 y te comenzará a pedir tus datos, como el nombre de usuario y el nombre de la PC.

Después te pedirá la contraseña de tu usuario, la puedes dejar en blanco para que no tenga contraseña.
Ahora tienes que introducir la clave de Windows 7, si te registraste en el sitio de Microsoft entonces puedes usar el número de serie que te dieron gratis.

En este paso te pregunta como quieres que sea tu configuración de actualizaciones automáticas.
Finalmente tienes que elegir la zona horaria del lugar donde estás y la fecha.
Terminando esto Windows 7 se iniciará por primera vez y a disfrutarlo.

Lo primero que aparece es la pantalla para seleccionar el idioma (que no podemos elegir en este caso) aunque sí cambiar a español los ajustes locales (formato de hora y moneda) y la disposición del teclado.
Una vez realizada la selección, pulsamos “Next” y llegamos al punto donde se inicia la instalación en sí.
En el siguiente paso tenemos que introducir la clave de producto que el fabricante ha puesto a disposición de los usuarios en la página de descarga (DNJXJ-7XBW8-2378T-X22TX-BKG7J). Pulsa en “Next” para continuar.

Aceptamos el acuerdo de licencia y de nuevo “Next” para seguir con la instalación.
En este punto tenemos que tomar la primera decisión, elegiremos la segunda opción. “Custom install Windows only (advanced)”.
En nuestra instalación no tenemos nada que decidir y asignamos el disco virtual completo (20 GB en la instalación por defecto).

Ahora nos encontramos con la parte más lenta de la instalación: la copia de archivos desde la imagen ISO, la descompresión de archivos, instalación de funciones del sistema operativo y actualizaciones si las hubiera.
Cuando finaliza el proceso, el sistema se reinicia de forma automática.Tras una sucesión de pantallas negras con el pez de colores y varios avisos (Preparing, Getting devices ready, Getting system ready, Restarting your PC) la máquina se reinicia otra vez.

El sistema ya está instalado.
Aparece durante unos segundos de nuevo el pez, con el aviso “Preparing” y por fin llegamos a la pantalla de personalización. Aquí asignaremos un nombre a la máquina y elegiremos un color de fondo entre los nueve posibles. Yo le he puesto este azulón. Haz clic en “Next” para continuar.
Ahora nos aparece la pantalla de ajustes. Disponemos de dos opciones: configuración exprés y a medida. He seleccionado la primera “User express settings” por las características de esta prueba

En el siguiente paso hemos de decidir si deseamos asociar nuestra instalación a un Windows ID o no. En el primer caso la asociación nos permitirá descargar de forma cómoda aplicaciones desde Windows Store, acceder a archivos y fotos desde cualquier parte y sincronizar las preferencias desde cualquier equipo.Yo he elegido asociar la instalación con mi Windows ID. Escribo mi cuenta de correo y “Next”.
Tras unos instantes, podemos ingresar nuestra contraseña para que posteriormente podamos conectar con otros servicios Microsoft de forma automática (Messenger, Hotmail, Xbox Live y Windows Live Services). Pulsa en “Next” cuando hayas terminado.

En la siguiente pantalla te da la posibilidad de recuperar tu contraseña por si la olvidas.Tienes que cubrir al menos dos de los datos que te piden, bien sea el número de móvil, una cuenta de correo alternativa o elegir una pregunta secreta y escribir la respuesta.Clic en “Next”.
Esperamos a que sincronice nuestra cuenta y una vez finalizado el proceso de ajustes estaremos en la pantalla de bienvenida.

Por fin, hemos terminado. Windows 8 Consumer Preview está listo para usar, nos mostrará la siguiente imagen que al principio puede llegar a volvernos locos porque no sabemos dónde está el botón de apagado.
Os pongo esta imagen animada para que veáis como se hace.
Tienes que dirigirte a la esquina inferior derecha y simplemente con ponerte encima te saldrán varias opciones, si mueves el ratón hacia arriba se te pondrán con fondo negro. Haz clic sobre “Settings”, a continuación clic sobre “Power” y por último
“Shut Down”.

La próxima vez que arranquemos el sistema, veremos en primer lugar una imagen negra con el pez de colores y a continuación la imagen del paisaje. Dale a “enter” o arrastra de abajo hacia arriba como si de un móvil se tratase.
Si tienes asociada una imagen a tu cuenta aparecerá en la pantalla de bienvenida.

Para utilizar Windows XP Professional, es necesario:
* PC con 300 MHz o superior velocidad de reloj del procesador recomendado; 233 MHz mínimo requerido (sistema con procesador simple o dual);* se recomienda procesador de la gama Intel Pentium/Celeron, AMD K6/ Athlon/ Duron o compatible

* Se recomiendan 128 MB de RAM o superior (64 MB mínimo; puede limitar el rendimiento y algunas características)* 1.5 GB de espacio disponible en el disco duro** Adaptador y monitor de vídeo Súper VGA (800 × 600) o de mayor resolución* Unidad de CD-ROM o DVD* Teclado y mouse de Microsoft o dispositivo señalador compatible

Procesador a 1 GHz de 32-bits (x86) o 64-bits (x64)
1 GB de memoria RAM si es de (32-bits) / y 2 GB RAM si es de (64-bits)
16 GB de espacio disponible en disco duro para (32-bits) / o 20 GB para (64-bits)
Tarjeta de video que soporte DirectX 9
2 GB de memoria RAM
15 GB adicionales de espacio en disco duro
Si has comprobado que tu equipo cumple estos requisitos, puedes proseguir con la instalación.

Una computadora con Windows 7. Memoria flash USB (pendrive) de al menos 4GB. Software oficial de Microsoft para convertir el pendrive a
una unidad con Windows 8 instalable Imagen .ISO de Windows 8 Consumer Preview si se ha
optado por instalarlo a la par de otro sistema operativo en una partición nueva.
Si queremos actualizar desde Windows 7 automáticamente y eliminarlo, necesitamos entonces el archivo ejecutable que Microsoft nos entrega.

Windows es un sistema operativo, es decir, un conjunto de programas que posibilita la administración de los recursos de una computadora. Este tipo de sistemas empieza a trabajar cuando se enciende el equipo para gestionar el hardware a partir desde los niveles más básicos.

Linux es un núcleo libre de sistema operativo basado en Unix Es uno de los principales ejemplos de software libre.
El núcleo Linux ha recibido contribuciones de miles de programadores. Normalmente Linux se utiliza junto a un empaquetado de software, llamado distribución Linux.

Comunicación Entretenimiento Rendimiento Productividad Seguridad

LINUXEs uno de los sistemas operativos más robustos, estables y rápidos
El manejo de la memoria de Linux evita que los errores de las aplicaciones detengan el kernel. (no se pasma)
Linux es multitarea y multiusuario, ideal para servidores
Linux es libre: Gratuito y modificable.Cada vez las distribuciones de Linux se vuelven más amigables "tipo Windows"

Windows: 2000 3.1 NT 3.11 SERVER, 2OOO,2003 95 XP
98 SP1,SP2,SP3 98B 98SE
MILLENIUM

Windows: Vista Home Premium Started Enterprise Ultímate Professional

Unix Mandravia Fedora Ubuntu Redhat Enterprise Debian Opensuse Slackware Gentoo Kubunto

Funciones del Sistema de Archivos Los usuarios deben poder crear, modificar y borrar archivos. Se deben poder compartir los archivos de una manera
cuidadosamente controlada. El mecanismo encargado de compartir los archivos debe
proporcionar varios tipos de acceso controlado: Ej.: “Acceso de Lectura”, “Acceso de Escritura”, “Acceso de
Ejecución”, varias combinaciones de estos, etc. Se debe poder estructurar los archivos de la manera más
apropiada a cada aplicación. Los usuarios deben poder ordenar la transferencia de información entre archivos.

1. Sea un Sistema Operativo que sólo soporta un directorio (es decir, todos los archivos existentes estarán al mismo nivel), pero permite que los nombres de archivo sean de longitud variable. Apoyándonos únicamente en los servicios proporcionados por este Sistema Operativo, deseamos construir una "utilidad" que "simule" un sistema jerárquico de archivos. ¿Es esto posible? ¿Cómo?

2. En un entorno multiusuario, cada usuario tiene un directorio inicial al entrar en el sistema a partir del cual puede crear archivos y subdirectorios. Surge, entonces, la necesidad de limitar el tamaño de este directorio para impedir que el usuario consuma un espacio de disco excesivo. ¿De qué forma el Sistema Operativo podría implementar la limitación de tamaño de un directorio?

3. En la siguiente figura se representa una tabla FAT. Al borde de sus entradas se ha escrito, como ayuda de referencia, el número correspondiente al bloque en cuestión. También se ha representado la entrada de cierto directorio. Como simplificación del ejemplo, suponemos que en cada entrada del directorio se almacena: Nombre de archivo/directorio, el tipo (F=archivo, D=directorio), la fecha de creación y el número del bloque inicial..

Tenga en cuenta que: - el tamaño de bloque es de 512 bytes - el asterisco indica último bloque - todo lo que está en blanco en la figura está libre.
Rellene la figura para representar lo siguiente: a) Creación del archivo DATOS1 con fecha 1-3-90, y tamaño de 10
bytes. b) Creación del archivo DATOS2 con fecha 2-3-90, y tamaño 1200
bytes. c) El archivo DATOS aumenta de tamaño, necesitando 2 bloques
más. d) Creación del directorio D, con fecha 3-3-90, y tamaño 1
bloque. e) Creación del archivo CARTAS con fecha 13-3-90 y tamaño 2
bytes.

un es un grupo de datos estructurados que son almacenados en algún medio y pueden ser usados por las aplicaciones.
La forma en que una computadora organiza, da nombre, almacena y manipula los archivos se denomina sistema de archivos y suele depender del sistema operativo y del medio de almacenamiento (disco duro, disco óptico, etc.)

La organización de unidades, archivos y carpetas es lo que llamamos estructura de archivos de Windows. Se puede decir que es una estructura arborescente porque se parece a un árbol invertido. El tronco sería la unidad lógica, las ramas las carpetas y las hojas los archivos.

La mayoría de los sistemas operativos tienen muchos tipos distintos de archivos, UNIX, por ejemplo, tiene archivos regulares, directorios y archivos especiales (de bloques y caracteres). Los archivos regulares contienen la información que se necesita para dar a los archivos nombres simbólicos (es decir, cadenas ASCII). Los archivos especiales de bloques y de caracteres se utilizan para modelar dispositivos de disco y otros como terminales, respectivamente
Entrada
Directorio Información acerca de cada archivo
Entrada
Entrada
Entrada
Nombre del archivoTipo de archivoTamaño del archivoPropietarioInformación de protecciónConteo de usoTiempo de creaciónTiempo de la última modificaciónLista de bloques del disco que se usen

Acceso Secuencial. Exige el tratamiento de elemento, para esto es necesario una exploración secuencial comenzando desde el primer momento (Pascal permite este acceso)
Secuenciales: archivo de texto que debe ser leído del principio hasta el final.
Acceso Directo. Permite procesar o acceder a un elemento determinado y referencia directamente por su posición en el soporte de almacenamiento (Turbo Pascal permite este acceso.
Aleatorios: es un archivo con registros de un mismo largo. Un programa puede accesar directamente cualquier registro sin tener que leer los registros previos.
Binarios: es un archivo que lee byte por byte sin asumir ninguna estructura.

Tamaño, nombre y tipo de archivo (extensión) también son atributos de un archivo.El tamaño sirve, obviamente, para saber si cabe en un pendrive o disquete, por ejemplo, el nombre para identificarlo y la extensión es usada (a través del registro de Windows) para vincularlo con aplicaciones.

A. Barra de menú: Conjunto de menú desplegables con un gran número de funcionalidades.
B. Ventana central: Nos muestran las distintas carpetas y sus contenidos.
C. La barra principal: Presenta las opciones básica de navegación por las carpetas.
D. Panel lateral: Con los accesos directos a lugares básicos del sistema.
E. Barra de dirección F. Barra de estado

Un directorio es un sistema que la computadora utiliza para organizar ficheros a partir de información específica. Los directorios pueden estar organizados jerárquicamente de forma que los ficheros aparezcan de distintas maneras, como por ejemplo el orden en que fueron creados, por orden alfabético, según el tipo, etc.

Sistema de Archivos Jerárquico o Hierarchical File System (HFS), es un sistema de archivos desarrollado por Apple Inc. para su uso en computadores que corren Mac OS. Originalmente diseñado para ser usado en disquetes y discos duros, también es posible encontrarlo en dispositivos de solo-lectura como los CD-ROM.

Ruta de Acceso Absoluta:› Cada archivo tiene una ruta de acceso absoluta.› Consta de la ruta de acceso desde el directorio raíz hasta el
archivo.› Los componentes de la ruta de acceso se separan mediante
algún carácter llamado “separador”. Ruta de Acceso Relativa:
› Se utiliza junto con el concepto de directorio de trabajo o directorio activo.
› Todos los nombres que no comiencen en el directorio raíz se toman en relación con el directorio de trabajo.
› El nombre absoluto de la ruta de acceso siempre funciona, sin importar cual sea el directorio de trabajo.

Créate (crear): se crea un directorio vacío. Delete (eliminar): se elimina un directorio, que debe
estar vacío. Opendir (abrir directorio): se pueden leer los
directorios: Closedir (cerrar directorio): cuando se ha leído un
directorio Readdir (leer directorio): regresa la siguiente entrada
en un directorio abierto Rename (cambiar de nombre): cambia el nombre de un
directorio de manera similar al cambio para archivos. Link (ligar): es una técnica que permite que un archivo
aparezca en más de un directorio: Unlink (desligar): se elimina una entrada del directorio:

E. QUÉ SON LOS COMODINES Y PARA QUÉ SE UTILIZAN
Un carácter comodín es un carácter que representa cualquier otro carácter o cadena de caracteres. Algunos de los caracteres comodines que se utilizan en informática son:*(asterisco),%(por ciento),_(guion bajo),?(signo de pregunta). Los caracteres comodines cambian de una aplicación a otra. El carácter comodín por excelencia es el (punto).
El comodín puede ser utilizado en casi cualquier motor de búsqueda en Internet.

Kernel32.dll es un archivo presente en versiones de 32 bits de los sistemas operativos de Microsoft Windows, Windows XP y Windows 2000. Es esencial para el correcto funcionamiento del sistema operativo, y es uno de los archivos que se carga cuando el sistema operativo se inicia. Su propósito es hacer que las funciones del sistema estén disponibles para los programas. La .dll al final del nombre del archivo es la abreviatura de \"Dynamic Link Library \", un tipo de archivo que contiene el código utilizado por otros programas, pero que no se puede ejecutar por sí mismo.

En casos raros, un programa puede intentar sobrescribir el área de memoria protegida, lo que puede desencadenar un fallo del sistema, causando que el mismo muestre un mensaje de error en el texto blanco sobre un fondo azul, o que se reinicie. Los errores como éstos pueden ser causados por el software incompatible, pero son poco frecuentes. Si recibes uno de estos errores y recientemente has instalado un nuevo software, intenta desinstalarlo o actualizar a una versión más reciente. Los fabricantes de software suelen publicar actualizaciones de sus productos para corregir los errores.

kernel.dll es un proceso del sistema necesario para que su sistema funcione correctamente. No debe eliminarse.Se considera que este proceso sobrecarga la CPU. Sin la gestión adecuada, los procesos que sobrecargan la CPU pueden manipular los recursos del sistema provocando pérdidas de velocidad.

Inicie la Consola de recuperación. Si no tiene instalada la Consola de recuperación, iníciela desde el CD de Windows XP. Para ello, siga estos pasos:› Inserte el CD de Windows XP y reinicie el equipo. Si se le
indica, seleccione las opciones necesarias para iniciar el equipo desde el CD.
› Cuando se inicie la parte de texto del programa de instalación, siga las instrucciones que aparecerán en la pantalla. Para seleccionar la opción de reparar o recuperar, presione R.
› Si tiene un equipo con inicio dual o múltiple, seleccione la instalación a la que debe tener acceso desde la consola de recuperación.
› Cuando se le indique, escriba la contraseña de administrador. En el símbolo de sistema, escriba Cd system32 y presione
ENTRAR.

Escriba ren kernel32.dll kernel32.old y presione ENTRAR.
Escriba map y, presione ENTRAR. Anote la letra de unidad asignada a la unidad de CD-ROM
que contiene el CD de Windows XP. Aparece con un formato similar al siguiente: \Device\CdRom0
Escriba el comando siguiente y presione ENTRAR: expand unidad\i386\kernel32.dl_
Donde unidad es la letra de la unidad de CD-ROM que contiene el CD de Windows XP. Por ejemplo, escriba: Expand d:\i386\kernel32.dl_
Nota: incluya el carácter de subrayado que hay después de la "L" en Kernel32.dl_.
Aparecerá un mensaje similar al siguiente:Kernel32.dll 1 archivos expandidos.
Escriba exit. El equipo se reiniciará. Retire el CD de Windows XP e inicie el equipo de la forma
habitual.

Ac: Imprime estadísticas acerca del tiempo que han estado conectado los usuarios.
Adduser: Ver usereadd Alias: Crea atajos de comandos, lista los
alias actuales. Apt-get: Herramienta de
actualización/instalación remota de paquetes en sistemas basados en debían.

Arp: Permite obtener/manipular la lista de direcciones MAC/ Ip que el sistema ve.
Arping: Envía ARP REQUEST a otros equipos en la red.
Arptables: Firewall similar en funciones a iptables pero para control de tráfico de protocolo arp.
At: Programa trabajos, comandos, scripts para su ejecución posterior.
Atq: Lista los trabajos programados pendientes de ejecutar por el comando at

Awk: Análisis y procesamiento de patrones en archivos y listados.
Basename: Permite eliminar la ruta del nombre de un archivo.
Bc: Calculadora y lenguaje matemático, muy potente.
Biosdecode: Información sobre el BIOS. Blkid: Muestra atributos de dispositivos de
bloque (discos, USB, etc.) tales como LABEL y UUID, entre otros.

Bzcat: Descomprime archivos comprimidos o empaquetados mediante bzip2.
bzip2: Compresor / descompresor de archivos.
Bzmore: Permite ver el contenido de archivos comprimidos o empaquetados mediante bzip2.
Cal: Despliega un calendario. Cat: Muestra el contenido de archivos y
concatena archivos. Cd: Cambiar de directorio.

http://www.google.com.ar/http://es.wikipedia.org/wiki/Wikipedia:Portadahttp://images.google.com/

Muchas Gracias