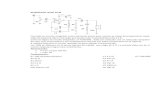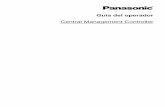prueba1 - CONEVyT€¦ · Title: prueba1.indd Created Date: 20070615094935Z
SISTEMAS ELECTRONICOS Y DE CONTROL LABORATORIO … · 2020-04-11 · b) Escriba “Prueba1” como...
Transcript of SISTEMAS ELECTRONICOS Y DE CONTROL LABORATORIO … · 2020-04-11 · b) Escriba “Prueba1” como...

Práctica 3 Automática Industrial
1
SISTEMAS ELECTRONICOS
Y DE CONTROL
LABORATORIO
AUTOMÁTICA INDUSTRIAL
PRACTICA 3
INTRODUCCIÓN AL PLC CONTROLLOGIX
Curso 04/05

Práctica 3 Automática Industrial
2
PRACTICA 3 INTRODUCCIÓN AL PLC CONTROLLOGIX
3.1. OBJETIVOS
Tras las prácticas realizadas hasta ahora con un autómata de gama baja y sencillo manejo, el
objetivo fundamental de esta práctica es familiarizar al alumno con un PLC de gama alta, más
moderno y con mayores posibilidades, a través de un proceso guiado de ejercicios sencillos
que culminará con la resolución de un pequeño problema de automatización, ya resuelto con
el PLC Sucos en la práctica anterior. El autómata que se utilizará en este caso es el
ControlLogix de Allen-Bradley y una vez conocido en esta práctica el método de
configuración y programación del mismo, se procederá a automatizar un proceso de
complejidad algo mayor en la práctica siguiente.
3.2. INTRODUCCIÓN AL RSLINX
El RSLinx es el software que permite configurar y supervisar la(s) red(es) de
comunicación(es) en la(s) que se encuentra conectado el autómata ControlLogix. En el
laboratorio se dispone de una versión de prestaciones limitadas (versión Lite), lo que no
impedirá al usuario trabajar
sobre las comunicaciones PC-
PLC o sobre las comunicaciones
entre los dispositivos conectados
al backplane1 del autómata
mediante ControlBus.
Figura 3.1 Ventana principal de la
aplicación RSLinx
En la figura 3.1 se muestra un
detalle de la red ethernet en la
que se encuentra montado el PLC, desde cualquier PC se puede entrar en la CPU
remotamente, a través de la dirección de IP y con el software de programación RSLogix se
puede volcar un programa en la memoria de la CPU del PLC. Nótese que la ventaja adquirida
con este mecanismo es que no es necesario estar físicamente al lado del PLC para realizar los
programas y depurarlos.
1 También aplicables términos como: chasis, rack… que es la estructura mecánica donde se alojan los módulos

Práctica 3 Automática Industrial
3
3.3. INTRODUCCIÓN AL RSLOGIX 5000
El RSLogix 5000 es el software que permite configurar,
programar y supervisar el funcionamiento del autómata
ControlLogix. Para introducirnos en su utilización se
creará un proyecto nuevo ControlLogix y se configurará
un módulo de entrada digital y un módulo de salida
digital. Escribiremos la lógica de escalera para usar las
entradas y salidas y, a continuación, descargaremos y
probaremos el programa.
3.3.1. Iniciando el software de programación RSLogix 5000 Haga doble clic en el icono RSLogix5000 que se encuentra en el escritorio o en el
menú de programas. Aparece la ventana de la figura 3.2
Figura 3.2 Ventana principal de la aplicación RSLogix
3.3.2. Creando un nuevo archivo del controlador para el procesador. a) Haga clic en Archivo y luego en Nuevo en el menú principal. Aparece la ventana de la
figura 3.3
b) Escriba “Prueba1” como nombre del proyecto o controlador (controller).
c) Seleccione el tipo de chasis a fin de coincidir con el tamaño del de su puesto de laboratorio.
d) Seleccione un número de ranura (slot) a fin de coincidir con la posición del controlador
Logix5550 que tenga asignado en el chasis. Las ranuras se numeran de izquierda a derecha,
empezando con la 0. Cada chasis dispone de dos CPU, si no está seguro de la asignación
pregunte al profesor para mayor seguridad2.
e) Haga clic en Aceptar. La ventana Organizador del Controller deberá aparecer ahora al lado 2 Esta asignación se puede cambiar una vez definido el proyecto, para ello hay que elegir: edit + controller
properties

Práctica 3 Automática Industrial
4
izquierdo de la pantalla con una carpeta ‘Controller Prueba1’.
Figura 3.3 Ventana de creación de un proyecto
f) Ahora tenemos un proyecto
ControlLogix creado. En este momento
no tenemos ninguna E/S asociada al
proyecto. Además, actualmente no hay
código de ejecución (ladder) en el
proyecto.
Figura 3.4 Proyecto definido
Las carpetas más importantes del proyecto son: controller prueba_1 donde se definen las
variables y los tags de programa y controlador; tasks donde se escribirá el código de los
algoritmos de control; I/O configurarion donde se definen y configuran los módulos de
entrada y salidas analógicos y/o digitales y otro tipo de módulos de interacción con el exterior
3.3.3. Configuración del módulo de salida Configure el módulo de salida digital para este controlador, para ello se debe tener especial
cuidado en elegir el módulo (por su referencia, por ejemplo 1756-OW16I) y obtener por
inspección el slot que ocupa dentro del backplane (por ejemplo según el orden mostrado en el
backplane de la figura 3.1, se debería elegir el slot 03).
a) Haga clic con el botón derecho del mouse en la carpeta Configuration I/O y seleccione
New module para abrir una lista de los módulos disponibles.
b) Haga doble clic en el módulo 1756-OW16I. Aparece la ventana de la figura 3.4.
c) Configure el módulo llamándolo “salidas_digitales”3, seleccionando el número de slot en el
que se encuentra conectado y actualizando el número de revisión, que se ha anotado
físicamente en el frontal del módulo (banda color naranja). Haga clic en Siguiente.
3 Mantenga la opción Electronic Keying inhabilitada (disable) o como Compatible Module
b) �
c) �
d) �
� e)

Práctica 3 Automática Industrial
5
d) Vaya confirmando las ventanas de configuración y establezca un RPI (Request Packet
Interval) de 25ms en la ventana en que se solicite. Algunas de las ventanas de configuración
permiten seleccionar el estado individual de cada salida según distintas condiciones
operativas.
Figura 3.4 Definición del módulo de salidas digitales
3.3.4. Tags de salida Vea los tags creados para el 1756-OW16I en el slot correspondiente.
a) Haga doble clic en Tags del controller en el organizador del controlador. Aparece la
ventana de la figura 3.5.
b) Deben aparecer entradas bajo ‘Nombre de tag’ del tipo ‘Local:X:C’, ‘Local:X:I’ o
‘Local:X:O’. Estas entradas son estructuras de tag y contienen más tags de los que se muestran
en la pantalla.
c) El nombre ‘Local’ indica que éstos son tags para un módulo que está en el mismo chasis
que el controlador, a través de la red podríamos haber definido otro módulo conectado
físicamente en otro chasis, en este caso a aparecería con el nombre de “Remote”. El número X
entre los signos de dos puntos será el número de slot del módulo. Los caracteres después del
segundo signo de dos puntos, C, I u O, indicarán si el dato es de configuración, entrada o
salida, respectivamente.
d) El campo ‘ámbito’ (scope) situado encima de ‘Nombre de tag’ muestra el alcance (o ámbito
de control definido) para los tags que aparecen en la pantalla. En este caso, el ámbito de los
tags es ‘Prueba1 (controller)’ lo cual indica que los tags son válidos para todos los programas
en este archivo del controlador. Si el campo ámbito mostrara el nombre de un programa,
entonces los tags serían válidos sólo para el archivo de programa mostrado en el campo
‘ámbito’.

Práctica 3 Automática Industrial
6
Figura 3.5 Tags pertenecientes al módulo de salidas digitales
Muestre en pantalla una lista expandida de los tags asociados con el módulo 1756-OW16I.
a) Haga clic en el pequeño signo “+” situado delante del nombre de un tag para ver los tags
que quedan jerárquicamente por debajo de él. Si los nombres completos de los tags y los
valores no son visibles, amplíe las columnas.
b) Los valores que se visualizan representan el estado de configuración o valor de cada item
mostrado. Los tipos de tag de configuración son ‘DINT’ (doble entero) y constan de 32 bits.
Los “2” indican que el ‘estilo’ (base) de los valores es binario. El signo ‘#’ es un delimitador
entre el ‘estilo’ y los valores. Los 32 bits de los tags están numerados del 0 al 31 de derecha a
izquierda. Los bits que se establecen en estos tags son resultado de las selecciones hechas
anteriormente en la pantalla de configuración del módulo.
c) Cierre la ventana ‘Tags del controller’.
d) Haga clic en Archivo en la barra del menú principal y luego en Guardar, para guardar el
programa.
3.3.5. Configuración del módulo de entrada Configure el módulo de entrada digital para este controlador, para ello se debe tener especial
cuidado en elegir el módulo (por su referencia, por ejemplo 1756-IB16D) y obtener por
inspección el slot que ocupa dentro del backplane (por ejemplo según el orden mostrado en el
backplane de la figura 3.1, se debería elegir el slot 04).
a) Haga clic con el botón derecho del mouse en la carpeta Configuration I/O y seleccione
New module.
b) Haga doble clic en el módulo 1756-IB16D.
c) Configure el módulo llamándolo “entradas” 4, seleccionando el número de slot en el que se
encuentra conectado y actualizando el número de revisión, que se ha anotado físicamente en el
frontal del módulo (banda color azul). Haga clic en Siguiente.
d) Vaya confirmando las ventanas de configuración y establezca un RPI (Request Packet
Interval) de 25ms en la ventana en que se solicite. Algunas de las ventanas de configuración
4 Mantenga la opción Electronic Keying inhabilitada (disable) o como Compatible Module

Práctica 3 Automática Industrial
7
permiten seleccionar el estado individual de cada salida según distintas condiciones
operativas. Así por ejemplo, como se muestra en la figura 3.6, el usuario puede configurar
muchos estados de diagnóstico y entradas en el módulo, hasta el nivel de punto. El usuario
puede ‘Habilitar/inhabilitar detección de cambio de estado’, ‘Habilitar/inhabilitar diagnósticos
para cable abierto’ y ‘Habilitar/inhabilitar enclavamiento de diagnósticos’ para cualquier
punto. El usuario puede configurar ‘Tiempos de filtro de entrada’ en ‘Desactivado->Activado’
o ‘Activado->Desactivado’ en grupos de
8 entradas. El usuario también puede
‘Habilitar/inhabilitar cambio de estado
para transiciones de diagnóstico’ para
los fallos que ocurran.
Figura 3.6 Configuración de los datos de
diagnóstico de las entradas digitales
g) Compruebe que ‘Habilitar cambio de estado’, ‘Habilitar diagnósticos para cable abierto’ y
‘Habilitar cambio de estado para transiciones de diagnóstico’ estén como se muestra en la
figura anterior. Haga clic en el cuadro ‘Habilitar enclavamiento de diag’ para los puntos de
entrada 0 a 7 a fin de inhabilitar la función ‘Enclavamiento de diagnóstico’ para las primeras
ocho entradas. Si se selecciona el cuadro ‘Habilitar enclavamiento de diagnóstico’ para un
punto de entrada, el bit de fallo permanecerá establecido y el indicador LED rojo permanecerá
encendido aun después que se haya corregido el fallo.
3.3.6. Tags de entrada Verifique que se han creado los tags para el 1756-IB16D.
a) Haga doble clic en Tags del controller en el organizador del controlador, aparece la venta
de la figura 3.7. Ahora deben aparecer dos o más entradas bajo ‘Nombre de tag’; ‘Local:X:C’
y ‘Local:X:I’. El módulo de entrada contiene datos de entrada y configuración.
b) Haga clic en el pequeño signo + situado delante del nombre de tag ‘Local:X:C’ para ver
todos los tags de configuración de este módulo. Amplíe la columna ‘Nombre de tag’ si es
necesario para ver los nombres completos de los tags.
c) Haga clic en el pequeño signo + situado delante del nombre de tag ‘Local:X:I’ para ver
todos los tags de entrada de este módulo. El tag etiquetado ‘Local:X:I.Data’ contiene los bits
de entrada.
d) Cierre la ventana y guarde el programa.

Práctica 3 Automática Industrial
8
Figura 3.7 Tags de controlador definidos por los módulos de E/S
3.3.7 Confección del programa
Edite la Rutina principal.
a) Haga doble clic en MainRoutine en el organizador del controlador. Aparecerá la ventan de
la figura 3.8, donde la zona más importante es en la que aparece el renglón de edición. Nótese
que es la primera vez que están activos los iconos de programación en Ladder.
Figura 3.8 Ventana de programación
Coloque una instrucción de entrada en el renglón usando direccionamiento de alias.
a) Haga clic en Ver en el Menú principal y luego en Barras de herramientas. Verifique que
están seleccionadas las primeras 4 barras de herramientas, luego haga clic en Cerrar. La parte
superior de la figura 3.8 ha pasado a tener el aspecto de la figura 3.9.

Práctica 3 Automática Industrial
9
Figura 3.9 Barras de herramientas más utilizadas
b) Seleccione la pestaña de instrucciones de Bit, luego haga clic en el icono XIC (eXamine If
Closed) en la barra de herramientas. Éste es el método de introducir una instrucción en un
renglón, el resultado de muestra en la figura 3.10.
Figura 3.10 Zona de edición, colocación de una condición
c) Haga clic con el botón derecho del mouse en el signo de interrogación (?) en el área azul
encima de la instrucción XIC, luego seleccione Crear tag. Aparecerá la ventana ‘Nuevo tag’.
Figura 3.11 Creación de un tag basado en alias, desde el renglón de edición
d) Nómbrelo ‘switch’ y seleccione un tipo de tag de ‘Alias’.
e) Haga clic en la flecha hacia abajo junto al campo ‘Alias para:’, seleccione la entrada 0 del
módulo de entradas digitales.
f) Si no aparecen tags en la pantalla, haga clic en Tags del ámbito del controlador para ver
una lista de los tags del controlador disponibles5.
5 Hay dos tipos de grupos de tags (ámbitos de control definidos). Los ‘Tags del programa’ son accesibles sólo para las rutinas de un programa específico. Los ‘Tags de controlador’ son accesibles para todos los programas de un controlador. Todas las estructuras de tags de los módulos de E/S introducidos deben aparecer en la pantalla. Una estructura puede ser identificada por el signo ‘+’ ubicado en un cuadro junto al nombre de la estructura de tag.

Práctica 3 Automática Industrial
10
g) Haga clic en el signo + situado delante de la entrada ‘Local:X:I’ (el 1756-IB16D en el slot
X. Una de las entradas que aparece bajo la estructura ‘Local:X:I’ es ‘Local:X:I.Data’.
h) Haga clic en el tag Local:X:I.Data, luego haga clic en la flecha hacia abajo que aparece.
Deberá aparecer una selección de bits disponible. Vea la Figura 3.3.
i) Haga clic en 0. Esto asignará el bit ‘0’ de la palabra de entrada ‘Local:X:I.Data’ al alias de
tag ‘switch’.
j) Seleccione Prueba1(controller) para el ‘Grupo’ y luego haga clic en Aceptar.
k) Otra forma de definir el Tag en la instrucción es la siguiente, hacer un doble clic con el
botón izquierdo del mouse en la interrogación, desplegar el menú y proceder de la misma
forma que en f). Pero en este caso los alias tienen que estar definidos con anterioridad.
Figura 3.12 Asignación de tags
Para definir un alias desde la ventana de la figura 3.7, proceder de la siguiente forma: con
el botón izquierdo hacer un clic en la pestaña edit tag aparece la ventana de la figura 3.13.
escribir el nombre del tag en la columna tag name y después asignarle el tag físico en la
columna alias for.
Figura 3.13 Creación de un tag basado en alias, desde el editor de tags

Práctica 3 Automática Industrial
11
El resultado de esta definición se
muestra en la figura 3.14, que
comparada con la figura 3.12,
directamente se observa la
aparición del nuevo tag creado.
Figura 3.14 Asignación de tags, con alias
Coloque una instrucción de salida en el renglón usando direccionamiento de alias.
a) Haga clic sin soltar el botón del mouse en OTE (OutpuT Energize) en la barra de
herramientas. Arrastre el puntero del mouse y la OTE hasta que esté encima de la línea azul
del renglón 0 y aparezca un punto verde en la línea azul del renglón 0. Suelte el botón del
mouse y la instrucción OTE deberá aparecer al final del renglón. Ésta es la segunda manera de
introducir una instrucción en un renglón. Existe una tercera opción, consistente en seleccionar
la instrucción a cuya derecha queremos insertar una nueva6; al pulsar la tecla Insert del PC se
despliega un menú para elegir la instrucción deseada.
b) Para crear el alias de salida se procede de igual forma que para las entradas, asignemos a un
tag light la salida física local:3:O.Data.0
Figura 3.15 Zona de
edición, colocación
de una acción
Figura 3.16 Depuración del programa
6 Si se quiere insertar al principio del renglón habrá que seleccionar el inicio del mismo.

Práctica 3 Automática Industrial
12
3.3.8 Depuración
Verifique las ediciones del renglón.
a) Haga clic con el botón derecho del mouse en el número del renglón (0) y seleccione
Verificar renglón. Verá el mensaje ‘Verificación completa sin errores’ en la esquina
inferior izquierda de la pantalla. También puede verificar la rutina completa haciendo
clic en Lógica en la barra del menú principal, resaltando Verificar y seleccionando
Routine.
3.3.9. Propiedades de las tareas y programas
Verifique las propiedades de la Tarea principal y el Programa principal.
a) Haga clic con el botón derecho del mouse en Tarea principal (Main Task) en el
organizador del controlador, luego haga clic en Propiedades. Debe abrirse el cuadro de
diálogo Propiedades de la tarea. Haga clic en la ficha Planificación del programa y
compruebe que MainProgram aparece en el campo Programas Planificados. Si no es así, haga
clic en Añadir para programar el ‘MainProgram’.
b) Haga clic en la ficha Configuración y verifique que el ‘Watchdog’ esté establecido en 500
ms. El ‘Watchdog’ es un temporizador de control del tiempo de scan del programa que, si se
excede, hará que el procesador entre en modo de fallo.
c) Haga clic en Aceptar para cerrar la ventana.
d) Haga clic con el botón derecho del mouse en Programa Principal en el organizador del
controlador, luego haga clic en Propiedades. Deberá abrirse el cuadro de diálogo Propiedades
del programa. Haga clic en la ficha Configuración y verifique que ‘MainRoutine’ aparece en
el campo ‘Principal’. Si no fuera así, haga clic en la flecha hacia abajo del campo ‘Principal’
y luego haga clic en MainRoutine.
e) Haga clic en Aceptar para cerrar la ventana.
f) Guarde el programa.
Figura 3.17 Configuración de las tareas y programas
3.3.10. Transferencia de programas
Descargue el programa en la memoria de la CPU del PLC
a) Haga clic en Comunicaciones y luego en Who active.
b) Aparece la ventana de la figura 3.18, izquierda, que no es más que la información que
facilita el driver de comunicaciones RSLinx Lite. Seleccione la CPU en la que desea descargar

Práctica 3 Automática Industrial
13
el programa, y se actualizará el Path con la ruta elegida
“AB_ETH\138.100.48.180\Backplane\2”, esta ruta significa algo así como “acceso a la CPU
que está en el slot 2 del backplane que tiene conectada una tarjeta de acceso a través de
ethernet”.
Figura 3.18 Búsqueda de la CPU en la red y descarga del programa
c) El controlador no puede estar en el modo ‘run’ para descargar un programa.
d) Haga clic en Comunicaciones y luego en Descargar, o directamente pulse download desde
la ventana de Who active¸ aparecerá la venta de la figura 3.18 derecha, que pide la
confirmación de la descarda.
e) Haga clic en Descargar para descargar el programa. Verá un gráfico que muestra el
progreso de la descarga en el centro de la pantalla y recibirá mensajes de estado referentes a la
descarga en la esquina inferior izquierda de la pantalla, un ejemplo se muestra en la figura
3.19 izquierda. Si existiera algún error, se muestra tal y como aparece en la figura 3.19, y en
función del error se ha de depurar el proceso para una correcta descarga.
Figura 3.19 Ventanas de descarga, con éxito o fallida
Durante el proceso de descarga es recomendable observar varios detalles de las barras de
iconos de la figura 3.2 (parte superior izquierda), cuando se aplica la descarga el icono
adquiere un movimiento, indicando que se ha iniciado el proceso de transferencia y ejecución,
una vez transferido el programa aparece resaltada la opción Remote Program donde antes

Práctica 3 Automática Industrial
14
ponía Offline a modo de indicación de que el programa se ha volcado con éxito en la memoria
de la CPU, esta situación se muestra en la figura 3.20.
Figura 3.20 Detalle de los indicadores de la ventana principal
3.3.11. Ejecución de programas
Comprobación de la ejecución del programa.
a) Ponga el controlador en el modo ‘RUN’ desplegando la opción Remote Program de la
figura 3.20 y aparece la ventana de la figura 3.21. Seleccione la opción Run Mode, la figura
3.20 cambia a un resaltado en verde y la forma de mostrar en el código la ejecución es resaltar
en verde todos los bits activos y la líneas verticales, un detalle se muestra en la figura 3.22
b) Arranque el entrenador lógico utilizado ya en prácticas anteriores7 para hacer las pruebas.
Active el bit 0 de entrada mediante el entrenador lógico en el ordenador. Observe que los
indicadores LED de estado ‘0’ de los módulos de entrada y salida están encendidos, así como
en la pantalla del entrenador. Si tiene ‘MainRoutine’ en la pantalla del RSLogix 5000, verá
también las instrucciones XIC y OTE de color verde.
c) Compruebe los puntos en línea abriendo la ventana ‘Tags del controller’. Verá que el valor
de los tags de ‘switch’ y ‘light’ cambia de ‘0’ a ‘1’ cuando presiona el pulsador
correspondiente del entrenador. Los valores de los tags a los cuales se refieren estos alias
también cambiarán.
Figura 3.21 Puesta en marcha
3.4. CONTROL DE UN MÓVIL CON CONTROLLOGIX
Una vez introducidos los aspectos básicos que caracterizan la programación del ControlLogix
a través de RSLogix 5000, en este punto se profundizará en la programación del PLC tomando
como proceso ejemplo uno ya conocido: la vagoneta de carbón controlada previamente con el
autómata Sucos. El objetivo de esta parte de la práctica reside en que se traslade el código LDI
aportado como solución anterior al EDC (Ladder) que se va a utilizar ahora como lenguaje
gráfico de programación.
7 Dado que el software del ControlLogix se ejecuta sobre Windows XP y el entrenador y simulador de procesos lo hacen sobre Windows 98, se dispondrá de 2 PCs en cada puesto de trabajo, uno para cada tipo de aplicación.

Práctica 3 Automática Industrial
15
Figura 3.22 Ejecución del programa
3.4.1. Estudio Previo De cara a un mejor aprovechamiento del tiempo disponible en el laboratorio, se propone en
este primer ejercicio la confección previa del programa de control básico cuyo funcionamiento
se ha descrito anteriormente. Este apartado debe ser resuelto antes de la correspondiente
sesión de laboratorio y será entregado al profesor al comienzo de la misma.
Confeccione el programa de control básico de la vagoneta en Ladder.
3.4.2. Control simple del movimiento En este apartado se va a probar el programa en LDI preparado en el estudio previo. Siga los
pasos adecuados para la creación de un nuevo proyecto que permita realizar el control básico
de la vagoneta con RSLogix 50008. Utilice alias que faciliten la interpretación del programa:
sensor_derecho, sensor_izquierdo, mover_derecha, mover_izquierda9. Introduzca dicho
programa, proceda a compilarlo y transferirlo al autómata.
Compruebe su correcto funcionamiento y adjunte a la memoria de la práctica el programa
adecuadamente documentado.
3.4.3. Control del número de viajes por contador ascendente Por ser la primera vez que se trabaja con estructuras complejas, en las siguientes líneas se va a
mostrar el procedimiento y la forma de utilizar módulos confeccionados ya por el fabricante, a
través de un ejemplo. En este caso vamos a tratar un contador, para trasladar la estructura a la
ventana de programación, elegir de la barra de herramientas de la figura 3.9, la pestaña
Timer/Counter y elegir la opción CTU, que no es más que una estructura de un contador
8 Si una vez definido un proyecto, configuradas las E/S, alias,… se salva con un nombre y posteriormente se vuelve a salvar con la opción save as se crea un nuevo conjunto de programas sobre el proyecto inicial, pero no se genera un proyecto nuevo. Este hecho tiene la ventaja de poder guardar cada ejercicio aquí desarrollado como un fichero independiente. 9 La conexión física de entradas y salidas entre simulador y autómata respeta la misma numeración que la empleada para el Sucos.

Práctica 3 Automática Industrial
16
ascendente. Colocarlo sobre una línea de programa de tal forma que sea capaz de contar los
flancos de la variable switch.
Figura 3.23 Inserción de un contador
El siguiente paso es configurar el contador, para lo cual ofrece tres parámetos:
Counter: nombre que se le dará al contador (tag), servirá como nombre general de tratamiento
de la estructura de datos contador, que se divide en varios tags. Para definir la estructura, una
vez dado el nombre seguir los siguientes pasos:
1. Hagar un clic con el botón de la derecha del mouse, aparece el menú que se muestra en
la figura 3.24.1
2. Seleccione la opción new “asciende”, aparece una ventana de definición de tag, tal y
como se mostró en la figura 3.11 para la creación de alias de tag, figura 3.24.2.
3. Una vez definido el tag en la ventana de programación se muestra con unas flechas en
todos los parámetros, figura 3.24.3.
4. Comprobación de la creación de tag, para ello acceda a la ventana de tags tal y como
se mostró en la figura 3.5, seleccione tags de ámbito de programa y aparece la ventana
mostrada en la figura 3.24.4
Preset: valor de cuenta que se desea detectar (tag asciende.PRE)10.
Acum: estado actual de la cuenta (tag asciende.ACC).
El tag asciende.CU contiene la misma información que la variable de entrada. El tag más
importante para la presente práctica es asciende.DN que se activa cuando el estado actual de la
cuenta supera el valor que se desea detectar (valor introducido en preset), esta situación se ha
mostrado en la figura 3.25. El resto de tags, no son de interés para el ejercicio propuesto pero
conviene no olvidarse de ellos, por ejemplo el tag asciende.OV se activa cuando la cuenta
desborda el número máximo que se puede representar (2.147.483.647=231-1).
10 El valor de este tag puede cambiarse haciendo doble clic sobre él en el icono de la instrucción dentro del programa.

Práctica 3 Automática Industrial
17
Figura 3.24 Definición de tags de contador
Figura 3.25 Activación de la salida del contador
Cuando el contador se ha activado (asciende.DN=1), habrá sido porque en el parámetro de
entrada han llegado los flancos que se debían contar, pero en esta situación cabe plantearse la
siguiente cuestión ¿qué proceso se ha de seguir para que el contador vuelva a contar?, esto se
conoce como rearme o reactivación del contador, o dicho en otras palabras, el reset del
contador. Para ello, de la barra de herramientas del contador hay una acción que es RES que se
le ha de asociar asigna al tag contador que se desea resetear, con la condición correspondiente
en la parte de la izquierda de la línea. Un ejemplo se muestra en la figura 3.26, donde se ha
elegido un contador que activa el tag asciende.DN cada 5 pulsos en la línea 0 del módulo de
entradas digitales.
�
� �
�
�
�

Práctica 3 Automática Industrial
18
Figura 3.26 Rearme o reactivación del contador
Con la intención de utilizar esta estructura de datos en el control de un proceso, se ha de
modificar el programa de control de la vagoneta de forma que cuando la vagoneta toque el
extremo izquierdo por tercera vez se pare el movimiento.
Compruebe su correcto funcionamiento y adjunte a la memoria de la práctica el programa
adecuadamente documentado.
3.4.4. Temporización de las paradas en los extremos (OPCIONAL) El tratamiento del temporizador se realiza de la misma forma que la vista en el apartado
anterior para el contador. Se propone como ejemplo de introducción definir una estructura
timer (TON) que se active con la salida del contador, de tal forma que se demore el reseteado
del mismo 2 segundos. El programa quedaría tal y como se muestra en la figura 3.28.1.
Figura 3.27 Definición de tags de temporizador
Como aplicación de esta estructura de datos, se propone que la vagoneta realice su
movimiento normal pero incluyendo una parada de dos segundos en el extremo derecho y de
tan solo un segundo en el otro extremo. Una vez finalizado este ejercicio debe unirse con el
código desarrollado en el ejercicio anterior para controlar tanto el tiempo de parada como el
número de viajes a realizar.

Práctica 3 Automática Industrial
19
Compruebe su correcto funcionamiento y adjunte a la memoria de la práctica el programa
adecuadamente documentado.
Figura 3.28 Proceso de ejecución de un temporizador
3.5. ANEXO: depuración de un programa
Cuando se esta ejecutando el programa en la CPU del PLC a través del modo go online del
menú mostrado en detalle en las figuras 3.20, 3.21 y 3.22, se observa en la pantalla del PC el
estado de cada uno de los tags. Pero no se pueden establecer condiciones de entrada y/o salida
fijos para tratar de depurar un estado muy particular. Para fijar esas condiciones existe lo que
se llama forzar a un tag a tener un valor fijo, para ello hacer un clic con el botón de la derecha
del mouse sobre el tag que se desea forzar y seleccionar la opción force on o force off en
función de si se desea poner un nivel alto o bajo en el tag. De forma automática se resalta en
amarillo en la ventana de la figura 3.20, que se ha forzado algún tag y en la ventana de
programación se indica con el texto ON-OFF según lo que proceda, este hecho queda
ilustrado en la figura 3.29. Con este proceso se han definido qué tags han sido forzados pero
no se ha efectuado la asignación porque están deshabilitados. Para habilitarlos desplegar el
menú Forces Disabled y seleccionar Forces Enabled. La ventana de trabajo en este estado se
muestra en la figura 3.30, en la que se asegura que el Tag ligth siempre estará a nivel bajo y
que la entrada 0 del módulo 4, independientemente del estado del cable, en el registro de
entrada siempre habrá un nivel alto en esa línea.
� �
� �

Práctica 3 Automática Industrial
20
Figura 3.29 Definición de Tags forzados
Figura 3.30 Habilitación de los Tags forzados
�
�
�