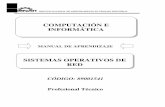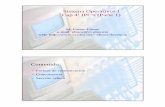sistema operativos
-
Upload
llanosrs2011 -
Category
Education
-
view
622 -
download
2
Transcript of sistema operativos

I.E.S Bachiller Sabuco 1
TECNOLOGÍAS DE LA TECNOLOGÍAS DE LA INFORMACIÓN Y LA INFORMACIÓN Y LA
COMUNICÁCIÓNCOMUNICÁCIÓN
SISTEMAS SISTEMAS OPERATIVOSOPERATIVOS
1º Bachillerato1º BachilleratoCurso 2010/2011Curso 2010/2011

I.E.S Bachiller Sabuco 2
Funciones del Sistema Operativo Definición Sistema operativo
Es el software básico necesario para el funcionamiento de cualquier ordenador, ya que sobre él se apoyan todos los demás programas y aplicaciones de usuario.
Se encarga de controlar y hacer funcionar todo el hardware instalado, y los periféricos conectados al ordenador.
Funciones básicas Controlar el uso de los componentes físicos del ordenador:
memoria RAM, disco duro, tarjetas de memoria flash, monitor, teclado, ratón..., así como detectar los posibles errores que se produzcan en su funcionamiento.
Controlar el proceso de almacenamiento de datos en los diferentes dispositivos: discos duros, tarjetas de memoria. . .
Controlar y ejecutar todo tipo de aplicaciones, así como detectar los errores de configuración.
Configurar los distintos componentes del ordenador: tarjetas de red, monitor, módem, impresora, etc.
Poner el ordenador en comunicación con otros ordenadores

I.E.S Bachiller Sabuco 3
Funciones del Sistema Operativo
Interfaz de Usuario Para facilitar el trabajo, todos los sistemas
operativos presentan una interfaz de usuario
Ésta hace referencia al modo en el que se produce la interacción o comunicación entre la persona y el ordenador.
Puede ser de dos tipos: Gráfica De línea de Comandos

I.E.S Bachiller Sabuco 4
Funciones del Sistema Operativo Algunos S.0. Características
GNU Linux Windows XP
Núcleo del S.O basado en Unix Basado en MS-DOS
Interfaz gráfica (Diferentes modalidades de escritorio, KDE, G-Nome,--)
Interfaz gráfica
Libre, abierto y gratuito Cerrado y de pago.
Su código puede verse y modificarse. Su código no puede verse ni modificarse sin el permiso de Microsoft
Multitarea, multiusuario y multiprocesador Multitarea, multiprocesador
Soporta tecnología Plug & Play Soporta tecnología Plug & Play
Incorpora aplicaciones para configuración del sistema, ofimática, multimedia, comunicación y herramientas de seguridad y administración de redes muy avanzadas. S.0. seguro.
Incorpora aplicaciones (accesorios), destacando las multimedia y de comunicación.
Distribuciones (Versiones): Debian, Ubuntu, Suse, Fedora, Molinux, etc.Algunas distribuciones además de ser instaladas en el ordenador pueden ejercurarse desde un CD o DVD e incluso desde un pendrive (Live-CD o Live DVD)

I.E.S Bachiller Sabuco 5
Interfaz Gráfica de UsuarioCuando se arranca un sistema operativo, ya sea basado en Windows o en GNU/Linux
Se realiza el chequeo interno Se cargan los controladores necesarios Aparece el escritorio
El aspecto dependerá del sistema operativo y de las modificaciones que haya realizado el usuario para personalizarlo
El Escritorio de Windows En él aparecen:
Iconos de acceso rápido Botón Inicio Barra Inicio Rápido Barra de Tareas Barra de Idiomas Bandeja de Iconos ó Área de
Notificación

I.E.S Bachiller Sabuco 6
Interfaz Gráfica de Usuario(GUI) en Windows XP
Barra de Inicio Rápido
Barra de tareas Barra de Idiomas
Área de Notificación

I.E.S Bachiller Sabuco 7
Interfaz Gráfica de Usuario(GUI) en Molinux El Escritorio GNome
A continuación se muestra la apariencia de la pantalla principal del escritorio basado en Molinux.
Lo primero que observamos es que hay dos barras de herramientas, una situada en la parte superior y otra en la parte inferior de la ventana. Estas
barras son los Paneles de GNOME. El espacio entre el borde superior y el panel inferior es el Escritorio en sí. En él se abren las ventanas de aplicación y se pueden situar los iconos de las aplicaciones o elementos utilizados con más frecuencia, los Lanzadores.

I.E.S Bachiller Sabuco 8
Interfaz Gráfica de Usuario(GUI) en Molinux
En el panel superior encontramos una serie de menús: Aplicaciones, Lugares y Sistema. A continuación hay algunos Lanzadores de aplicaciones, y en la parte derecha, algunas miniaplicaciones, como una que muestra la fecha y hora y otra para controlar el volumen del sistema. En este panel también se muestra determinada información del sistema, como por ejemplo el aviso de si existen actualizaciones de software disponibles para descargar.
En el panel inferior también hay algunas Miniaplicaciones, como Mostrar Escritorio (a la izquierda) o la Papelera (a la derecha). Junto a ésta última podemos ver una miniaplicación importante, la de Áreas de trabajo. En el centro hay un espacio llamado Lista de ventanas, donde se muestra qué ventanas de aplicación hay abiertas aunque estén minimizadas.

I.E.S Bachiller Sabuco 9
Interfaz Gráfica de Usuario(GUI) en Molinux
Lás areas de Trababjo El escritorio de GNOME está dividido en cuatro
subescritorios o áreas de trabajo. Sólo puede estar activo uno de ellos al mismo tiempo. Un área de trabajo es un espacio delimitado en el que el usuario puede trabajar, como si tuviera varias mesas de trabajo disponibles. En cada área de trabajo el usuario puede tener abiertas varias ventanas con sus trabajos.
Cada área de trabajo tiene la misma apariencia de escritorio. Los mismos paneles, los mismos menús. Sin embargo el usuario puede ejecutar diferentes aplicaciones en cada área y abrir diferentes ventanas. De esta forma el usuario puede organizar sus trabajos en diferentes áreas de trabajo..

I.E.S Bachiller Sabuco 10
Intérprete de comandos
Tanto en los sistemas operativos de Windows, como en los basados en GNU/Linux, se puede trabajar en modo textual desde el intérprete de comandos o consola.
Línea de comandos

I.E.S Bachiller Sabuco 11
Sistemas Operativos
Actividades Averigua los requisitos mínimos de memoria RAM y
capacidad de disco duro para poder instalar Windows XP en un ordenador. Haz lo mismo para Windows 7.
Investiga qué requisitos mínimos de memoria RAM y capacidad de disco son necesarios para poder instalar una distribución GNU/Linux, en nuestro caso Molinux.
Haz una tabla comparativa con los datos de los ejercicios anteriores, y comenta las conclusiones a las que has llegado.

I.E.S Bachiller Sabuco 12
Sistemas Operativos Solución: Requisitos para instalación de Windows XP
Los requisitos mínimos de hardware para Windows XP Professional son: Procesador Pentium a 233 megahercios (MHz) o mayor velocidad (se
recomienda 300 MHz) Al menos 64 megabytes (MB) de RAM (se recomienda 128 MB) Un mínimo de 1,5 gigabytes (GB) de espacio disponible en el disco
duro Requisitos para instalación de Windows 7
Procesador de 1GHz (32bit – 64bit) 1GB de memoria RAM Espacio en disco de 16GB
Requisitos para instalación de Molinux Configuración Mínima: Procesador Intel o compatible a 200 MHz, 128
MB de RAM, 2.0 GB de espacio libre en el Disco Duro y Tarjeta SVGA. Configuración recomendada: Procesador Intel o compatible a 800
MHz, 256 MB de RAM, 5 GB de espacio libre en el Disco Duro y Tarjeta SVGA Aceleradora 3D.

I.E.S Bachiller Sabuco 13
Estructura Física y Lógica de almacenamiento
El sistema operativo se encarga, entre otras cosas, de la detección y configuración de los dispositivos de almacenamiento presentes en el ordenador: discos duros, disqueteras, discos externos, tarjetas de memoria, pendrives, etc.
La aplicación encargada de gestionar los dispositivos de almacenamiento y archivos es el “Explorador” Nos permite realizar las operaciones de mantenimiento de
archivos (copiar, borrar, mover, renombrar…) y de carpetas (crear, borrar, mover…)
El explorador del escritorio Gnome se denomina Nautilus Para acceder a Nautilus: Aplicaciones Accesorios
Navegador de archivos Su estructura se muestra a continuación:

I.E.S Bachiller Sabuco 14
Estructura Física y Lógica de almacenamiento
Herramientas de Gestión de Archivos. Explorador de Windows

I.E.S Bachiller Sabuco 15
Estructura Física y Lógica de almacenamiento
Herramientas de Gestión de Archivos. Nautilus

I.E.S Bachiller Sabuco 16
Nomenclatura de las Unidades Lógicas En la siguiente tabla se explica la forma de identificar las diferentes
unidades de almacenamiento en los dos sistemas operativos estudiados:
Dispositivo de almacenamiento
Identificación en Windows
Identificación en GNU/Linux
Disquetera de 3 1/2 Unidad A: Disquetera
Disco duro único Unidad C: Hda (disco IDE) sda (disco SATA)
Disco duro con particiones Primera partición C:Segunda partición D:
Primera partición: hda1 o sda1Segunda partición: hda2 o sda2
Dos discos duros Primer disco duro C:Segundo disco duro D:
Primer disco duro: hda1 o sda1Segundo disco duro: hda2 o sda2
Lector de CD o DVD La siguiente letra libre después de los discos duros
Unidad CD-ROM /DVD-ROM
Lector multitarjetas A la ranura de cada tipo de tarjeta, se le asigna la siguiente letra libre.
Con el nombre del tipo de tarjeta: unidad compact, flash, smart media, SD/MMC…
Pendrive La siguiente letra libre Con el nombre del dispositivo

I.E.S Bachiller Sabuco 17
Sistemas de Archivos El sistema operativo se encarga, de organizar la información guardada
en cada uno de los dispositivos de almacenamiento. Al modo en el que se organiza y estructura la información, se le denomina
sistema de archivos, y cada sistema operativo utiliza el suyo propio. Veamos las más utilizadas en la actualidad:
Sistema de Archivos
Características
FAT32
Las siglas FAT hacen referencia a File Allocation Table (tabla de asignación de archivos), y el número 32 indica que se utilizan unidades de asignación (cluster) de 32 bits.Este sistema de archivos lo utilizaban versiones anteriores de Windows y, aunque se mantiene, está siendo sustituido por el sistema NTFS.Se utiliza, por defecto, en muchas unidades de almacenamiento que utilizan memoria flash (pendrive, memorias SD, XD...). Tanto las versiones de Windows como las de GNU/linux pueden leer y escribir en unidades con este tipo de sistema de archivos.

I.E.S Bachiller Sabuco 18
Sistemas de ArchivosSistema de Archivos
Características
NTFS
Las siglas NTFS son las iniciales de New TechnologyFile System (sistema de archivos de nueva tecnología). Fue diseñado específicamente para Windows NT y, desde entonces, es el sistema de archivos de todas las versiones de Windows, incluido Windows 7. En teoría, este sistema es más robusto y seguro que FAT32, y está diseñado para utilizarlo en particiones muy grandes. las diferentes versiones de Windows, a partir de Windows NT, pueden leer y escribir en él; sin embargo, sólo las distribuciones más recientes de GNU/linux pueden leer, y escribir con poca fiabilidad, en el sistema NTFS.
EXT3
Las siglas EXT3 vienen de Third Extended File System (tercer sistema de archivos extendido).Es el sistema de archivos utilizado en la mayoría de las distribuciones de GNU/linux.Los sistemas operativos Windows no son capaces de leer ni escribir en este sistema de archivos; sin embargo, sí existen aplicaciones para Windows que permiten instalar controladores para poder hacerlo.
HFS
HFS son las iniciales de Hierarquical File System (sistema de archivos jerárquico).Es el sistema de archivos utilizado en los ordenadores Macintosh de Apple. Ni Windows, en sus diferentes versiones, ni la mayoría de las distribuciones GNU/linux pueden leer ni escribir en particiones con este tipo de sistema de archivos; las últimas versiones de Ubuntu sí son capaces de leer, aunque no de escribir, en este tipo de particiones.

I.E.S Bachiller Sabuco 19
Sistemas Operativos
Actividades Averigua el significado de los términos IDE
y SATA. ¿Qué tipo de disco duro tiene el ordenador
en el estás trabajando IDE o SATA? Analiza las particiones de disco de tu
ordenador, y el sistema de archivos de cada una de ellas

I.E.S Bachiller Sabuco 20
Sistemas Operativos Solución IDE es el nombre del interfaz más utilizado para la conexión de
discos duros (y CD-ROMs) en los ordenadores. Todas las placas base incorporan la controladora IDE integrada.
SATA es un tipo de bus de datos y tiene que ver con el transporte de datos entre los dispositivos (DVD y Disco Duro).El nuevo estándar SATA, sucesor del IDE o ATA, Cada dispositivo tiene ahora su propio puerto en la placa base.Las ventajas principales del bus SATA son: Más velocidad en el transporte de datos Menos enredo con los cables Mayor longitud del cable de transmisión de datos Conectividad de discos en caliente (con el ordenador encendido)
Tipo de Disco duro: Desde el Administrador de Dispositivos Particiones del Disco duro: Inicio Panel de Control
Herramientas administrativas Administración de equipos(local) Almacenamiento Administrador de discos.

I.E.S Bachiller Sabuco 21
Usuarios en el Sistema Operativo
Usuario Cada una de las personas que pueden trabajar en un
determinado ordenador. Por ejemplo, varios alumnos de distintas clases trabajan en
el mismo ordenador, o varios hermanos y sus padres trabajan, con diferentes perfiles de usuario, en el mismo ordenador de casa.
La finalidad de la creación de diferentes usuarios es poder independizar los datos y personalizar las aplicaciones de cada una de las personas que utilizan el mismo ordenador.
Los datos de cada usuario no se pueden mezclar con los de otros, y tampoco se puede acceder a ellos desde otro usuario.
Tanto en Windows como en GNU/Linux, se pueden crear distintos tipos de usuarios con diferentes permisos y capacidades.

I.E.S Bachiller Sabuco 22
Usuarios en el Sistema Operativo En la tabla siguiente, se muestra un resumen de los tipos de usuario
más comunes:
Características del usuario
Windows GNU/Linux
Usuario con permisos para configurar el ordenador, para
instalar y desinstalar programas, y para crear
usuarios nuevos.
Administrador Superusuarioroot
Usuarios esporádicos del ordenador, que solo pueden ejecutar ciertas aplicaciones,
pero que no pueden modificar la configuración del
equipo
Invitado No recibe un nombre concreto, puesto que se trata
de un usuario más con permisos limitados.
Usuarios con determinados permisos y con capacidades y
opciones limitadas, que se especifican al creado.
Nombre de usuario Nombre de usuario

I.E.S Bachiller Sabuco 23
Usuarios en el Sistema Operativo
Cada uno de los usuarios creados en un ordenador, tanto en Windows como en GNU/Linux, tiene su propia configuración (aspecto del escritorio, protector de pantalla...) y sus documentos estarán en carpetas individualizadas e independientes.
Es importante resaltar, que toda la gestión y configuración de usuarios, tanto en Windows como en GNU/Linux, solo la puede realizar el administrador del sistema.

I.E.S Bachiller Sabuco 24
Crear nuevos usuarios
Nuevo usuario Su definición varía en función del sistema
operativo: En Windows, hay que seleccionar la opción
Cuentas de usuario del Panel de Control, al que se accede mediante su opción del menú Inicio..
En el escritorio Gnome de GNU/Linux, hay que desplegar el menú de aplicaciones y seleccionar la opción Usuarios y grupos del menú Principal / Sistema / Administración.

I.E.S Bachiller Sabuco 25
Sistemas Operativos
Actividades – Usuarios en Windows XP
Crea un nuevo usuario “Invitado” en Windows XP
Ponle tu nombre (sin contraseña) La cuenta debe ser con acceso limitado Cierra la sesión, cambiando de usuario y entra
en el sistema con el nombre de usuario que acabas de crear, intenta crear desde ahí una cuenta de usuario nueva. ¿Qué ocurre?

I.E.S Bachiller Sabuco 26
Configuración y personalización del S.O.
Característica más destacables de los S.O. Flexibilidad que ofrecen para adecuarse a las
necesidades, preferencias y gustos de los usuarios.
Así, es posible personalizar el sistema operativo con las herramientas que este ofrece.
En los sistemas operativos GNU/Linux basados en Debian o Ubuntu, y con escritorio Gnome, las opciones de personalización y configuración se agrupan en una herramienta denominada Preferencias del Sistema.
En Windows, las opciones de personalización y configuración se encuentran agrupadas en el Panel de control.

I.E.S Bachiller Sabuco 27
Panel de control

I.E.S Bachiller Sabuco 28
• Configuración: Cambia la resolución y el número de colores empleados para mostrar las imágenes en la pantalla, así como seleccionar el tipo de monitor.•Apariencia: ofrece la posibilidad de seleccionar una combinación de colores y de tipos de letras para los distintos elementos del escritorio: iconos, barras de título, menús, etc.•Escritorio: ofrece las opciones necesarias para elegir un fondo para el escritorio.•Temas: permite seleccionar un conjunto de sonidos, iconos, colores… con los que personalizar el escritorio.
Panel de control

I.E.S Bachiller Sabuco 29
Aunque los sistemas operativos suelen tener sistemas de reconocimiento automático del hardware conectado, sistemas Plug & Play (enchufar y funcionar), siempre es recomendable instalar los drivers, o controladores originales de los distintos fabricantes, bien sea utilizando el disco de instalación que suele venir con el dispositivo, o bien, mediante los asistentes de configuración incluidos tanto en Windows como en GNU/Linux.
Configuración de Dispositivos

I.E.S Bachiller Sabuco 30
Instalación de impresoras - Inicio / Impresoras y faxes

I.E.S Bachiller Sabuco 31
Configuración de una tarjeta de red Este dispositivo permite la conexión con
otros ordenadores de una red local o de internet.
Actualmente los ordenadores suelen incluir la tarjeta de red en la propia placa base del ordenador y, en el caso de ordenadores portátiles, es muy frecuente que incorporen una tarjeta de red para conexiones inalámbricas (wifi).
Lo habitual es que el sistema operativo detecte e instale correctamente la tarjeta de red y que solo sea necesario configurarle con los datos concretos de la red.

I.E.S Bachiller Sabuco 32
Panel de control / Panel de control / conexiones de redconexiones de red
Conexión de área local; este icono permite acceder a los
cuadros de diálogo de configuración de la tarjeta de
red cableada
Conexiones de red inalámbricas; permite
configurar la tarjeta de red inalámbrica; solo estará
disponible si el ordenador dispone de dicha tarjeta

I.E.S Bachiller Sabuco 33
Al seleccionar la opción Propiedades del menú contextual de cada icono, se activará el correspondiente cuadro de diálogo con las propiedades de la conexión
Al hacer doble clic sobre el Protocolo Internet (TCP/IP), se accederá al cuadro de diálogo en el que se podrán especificar los parámetros de la red, tanto para el caso de la tarjeta de red cableada como para la tarjeta de red inalámbrica.
Propiedades de Conexiones de Red

I.E.S Bachiller Sabuco 34
Instalación y Instalación y desinstalación de swdesinstalación de sw
Panel de control / Agregar o quitar programas
Permite comprobar qué aplicaciones y actualizaciones de windows están instaladas, así como eliminarlas cuando
se deseeInstala aplicaciones, aunque
es aconsejable hacerlos desde los discos de instalación propios de la aplicación
Muestra los componentes de Windows instalados, y permite añadir nuevos componentes o
eliminar alguno de los ya instalados
Permite decidir y definir los programas predeterminados
para cada actividad, o funcionalidad, del ordenador.

I.E.S Bachiller Sabuco 35
El uso diario de los ordenadores implica la realización de múltiples tareas: borrar y crear archivos, instalar y desinstalar aplicaciones, mover archivos a otras carpetas o discos…
Dichas tareas van dejando espacios vacíos en el disco duro, lo que, a la larga, ralentiza o disminuye la velocidad de ejecución de las aplicaciones y el acceso a los datos, llegando incluso hasta colapsar el ordenador.
Para evitarlo, los S.O. ofrecen herramientas para arreglar y recomponer tanto los discos duros como otras unidades de almacenamiento.
Herramientas de Mantenimiento y Protección
Existen aplicaciones que revisan y comprueban el estado de las unidades de almacenamiento presentes en un ordenador y , en caso de ser necesario, intentan repararlas.
En windows, las herramientas que se encargan del mantenimiento de las unidades de almacenamiento están disponibles en el cuadro de diálogo que se activa al seleccionar la opción Propiedades del menú contextual asociado al icono de cada unidad.

I.E.S Bachiller Sabuco 36
Activa la utilidad que examina y repara las posibles deficiencias
del disco
Esta utilidad reorganiza los datos del disco, moviendo la
información para que los datos de un mismo archivo se encuentren
en sectores contiguos. Eliminando así los huevos intermedios.
Activa una utilidad que permite realizar copias de seguridad de la
información del disco.
Mantenimiento del Sistema

I.E.S Bachiller Sabuco 37
Restaurar sistema
Sistema de recuperación ante posibles desastres.
Si está activado, crea de forma periódica o cuando se instalan nuevos programas, los denominados puntos de restauración; en caso de fallo en el sistema, este permitirá volver a uno de dichos puntos de restauración creados anteriormente.
Para activar este servicio: Inicio / Accesorios / Herramientas del
Sistema / Restaruar sistema

I.E.S Bachiller Sabuco 38
Restaurar sistema

I.E.S Bachiller Sabuco 39
ActividadesActividades
1. Averigua el significado de los términos spyware y phishing.2. Comprueba, con la herramienta adecuada, el estado de
fragmentación del disco duro.3. Averigua y analiza las diferencias entre los virus y los troyanos.
¿Sabrías explicar de dónde proviene el nombre troyano?4. Enumera al menos tres antivirus comeriales. ¿Conoces algún
antivirus de código abierto?5. Explica cómo funciona un cortaFuegos o firewall, y analiza si el
de tu sistema operativo está activado o no.6. Tanto la resolución como el número de colores que se pueden
activar en el monitor dependen de las características de la tarjeta de vídeo y del propio monitor del ordenador; averigua qué valores máximos puedes activar en tu equipo.
7. Identifica el nombre del perfil de usuario con que trabajas en tu ordenador.
8. Define los términos Archivo y Carpeta.9. ¿Cómo puedo averiguar el tamaño que ocupa una carpeta?10. Averigua el nombre del antivirus que tienes instalado en tu
ordenador.

I.E.S Bachiller Sabuco 40
Actividades
11. Completa la siguiente tabla
Formato del
archivo o extensión
Aplicación que
puede leerlo
JPG Paint, Photoshop,
GIMP, …
DOC
ODT
HTM o HTML
MPG
AVI
WAV
MP3
XLS
ODS
PPT
ODP
XML

I.E.S Bachiller Sabuco 41
Actividades SoluciónActividades Solución
1. Averigua el significado de los términos spyware y phishing.spyware, es un programa, dentro de la categoría malware, que se instala furtivamente en un
ordenador para recopilar información sobre las actividades realizadas en éste. La función más común que tienen estos programas es la de recopilar información sobre el usuario y distribuirlo a empresas publicitarias u otras organizaciones interesadas, pero también se han empleado en organismos oficiales para recopilar información contra sospechosos de delitos, como en el caso de la piratería de software.
El "phishing" es una modalidad de estafa con el objetivo de intentar obtener de un usuario sus datos, claves, cuentas bancarias, números de tarjeta de crédito, identidades, etc. Resumiendo "todos los datos posibles" para luego ser usados de forma fraudulenta. ¿En que consiste?Se puede resumir de forma fácil, engañando al posible estafado, "suplantando la imagen de una empresa o entidad publica", de esta manera hacen "creer" a la posible víctima que realmente los datos solicitados proceden del sitio "Oficial" cuando en realidad no lo es.
1. Comprueba, con la herramienta adecuada, el estado de fragmentación del disco duro.2. Averigua y analiza las diferencias entre los virus y los troyanos. ¿Sabrías explicar de dónde
proviene el nombre troyano?Virus, se propaga el troyano no, Virus puede ser mas dañino que el troyano.Su nombre deriva del parecido en su forma de actuar con los astutos griegos de la mitología.
Llegan al ordenador como un programa aparentemente inofensivo, pero al ejecutarlo instala en el ordenador un segundo programa: el troyano.
1. Enumera al menos tres antivirus comeriales. ¿Conoces algún antivirus de código abierto?2. Explica cómo funciona un cortaFuegos o firewall, y analiza si el de tu sistema operativo
está activado o no.3. Tanto la resolución como el número de colores que se pueden activar en el monitor
dependen de las características de la tarjeta de vídeo y del propio monitor del ordenador; averigua qué valores máximos puedes activar en tu equipo.
4. Identifica el nombre del perfil de usuario con que trabajas en tu ordenador.5. Define los términos Archivo y Carpeta.6. ¿Cómo puedo averiguar el tamaño que ocupa una carpeta?7. Averigua el nombre del antivirus que tienes instalado en tu ordenador.

I.E.S Bachiller Sabuco 42
Actividades SoluciónActividades Solución
Averigua y analiza las diferencias entre los virus y los troyanos. ¿Sabrías explicar de dónde proviene el nombre troyano?
Virus, se propaga el troyano no, Virus puede ser mas dañino que el troyano.Su nombre deriva del parecido en su forma de actuar con los astutos griegos
de la mitología. Llegan al ordenador como un programa aparentemente inofensivo, pero al ejecutarlo instala en el ordenador un segundo programa: el troyano.
Enumera al menos tres antivirus comeriales. ¿Conoces algún antivirus de código abierto?
Explica cómo funciona un cortaFuegos o firewall, y analiza si el de tu sistema operativo está activado o no.
Un firewall sirve para impedir el acceso no autorizado a Internet (u otra red) por parte de programas malignos que están instalados en nuestro equipo, o de programas o intrusos que intentan atacar nuestra computadora desde el exterior.
Tanto la resolución como el número de colores que se pueden activar en el monitor dependen de las características de la tarjeta de vídeo y del propio monitor del ordenador; averigua qué valores máximos puedes activar en tu equipo.
Identifica el nombre del perfil de usuario con que trabajas en tu ordenador.
Define los términos Archivo y Carpeta. ¿Cómo puedo averiguar el tamaño que ocupa una carpeta? Averigua el nombre del antivirus que tienes instalado en tu ordenador.

I.E.S Bachiller Sabuco 43
Actividades SoluciónActividades Solución
1. Define los términos Archivo y Carpeta.2. ¿Cómo puedo averiguar el tamaño que ocupa una carpeta?3. Averigua el nombre del antivirus que tienes instalado en tu
ordenador.