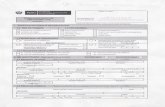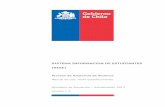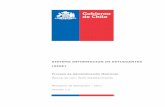SISTEMA INFORMACION DE ESTUDIANTES (SIGE)...Este sistema de ingreso y declaración a través de...
Transcript of SISTEMA INFORMACION DE ESTUDIANTES (SIGE)...Este sistema de ingreso y declaración a través de...
-
SISTEMA INFORMACION DE ESTUDIANTES
(SIGE)
Declaración de Asistencia de Alumnos
Instructivo de Uso: Perfil Establecimiento
Ministerio de Educación - 2011
Versión 1.1
-
2
ASPECTOS GENERALES
Este instructivo permite tener mayor información respecto al nuevo sistema de ingreso
y declaración de asistencia de Alumnos, que ha diseñado el Ministerio de Educación
para los Establecimientos Educacionales Subvencionados. Este nuevo sistema permite
también ingresar la asistencia de alumnos de Establecimientos Educacionales
Particulares Pagados.
Este sistema de ingreso y declaración a través de Internet corresponde a una nueva
herramienta que está dentro del sistema de información general de
estudiantes (SIGE).
Las asistencias que se deben registrar en el nuevo Sistema, deben ser coincidentes con
la información contenida en las páginas destinadas al "Control por Asignatura" y
"Control de Subvenciones" de los libros de clases y/o leccionarios regulares.
Para acceder al sistema debe conectarse al sitio http://sige.mineduc.cl/Sige.
A través de este portal podrá acceder al sistema de declaración de asistencia utilizando
la opción del Sistema Información General de Estudiantes (SIGE) con el RUT del
Sostenedor y/o el Rol Base de Datos (RBD) del establecimiento y la correspondiente
clave asignada a cada uno de ellos y seleccionar la pestaña que indica “Asistencia”.
Cabe señalar que el proceso de declaración de asistencia a través de este nuevo
sistema sólo estará completo cuando el Sostenedor, con su RUT y clave de usuario
correspondiente, declaren la asistencia y emitan el comprobante de declaración del
sistema, donde se señala el detalle de los cursos declarados con sus matrículas y
asistencias
En caso contrario se entenderá que la Asistencia ha sido ingresada pero no declarada,
lo que no es válido para recibir el pago de la subvención del periodo.
-
3
INSTRUCTIVO DE INGRESO DE ASISTENCIA DE ALUMNOS
1. Perfil del Establecimiento.
En el caso que acceda al aplicativo directamente deberá realizar los siguientes pasos:
A. Digitar el RBD con digito verificador.
B. Digitar la clave de subvenciones.
C. Seleccionar el “Establecimiento Subvencionado”.
-
4
2. Deberá actualizar los datos del encargado de asistencia en la opción “Datos
Generales”, se solicita en este formulario ingrese los datos de la persona que está
registrando las asistencias en el sistema ya que cualquier información del proceso
generada a través del SIGE será reportada al correo electrónico indicado en esta
sección.
-
5
3. Al ingresar al sistema debe seleccionar la pestaña Asistencia que indica el cuadro D.
4. Seleccione la pestaña Ingresar Asistencia Rezagada que indica el cuadro E.
-
6
5. Seleccionar el mes a informar en el despliegue que indica el mes según muestra el
Cuadro F.
-
7
6. Moviendo el Mouse sobre el curso seleccionado, se abrirá una ventana detallando la
situación del curso, por ejemplo si esta habilitado por subvención, si es JECD, etc. si
tiene alguna contradicción con lo que se detalla podrá contactar a la Deprov de su
jurisdicción.
-
8
7. Seleccionar el curso al cual desea ingresar asistencia pinchando sobre el curso seleccionado.
-
9
8. Una vez dentro del curso en el cual trabajará, ingrese la asistencia marcando las casillas respectivas para cada alumno, una vez ingresadas presione REGISTRAR ASISTENCIA.
-
10
9. En el siguiente cuadro, avisa si desea CONFIRMAR ASISTENCIA, debe presionar Aceptar o Cancelar para el curso trabajado.
-
11
10. Haciendo clic sobre el botón “Aceptar” aparece el siguiente cuadro, confirmando que la asistencia fue registrada correctamente.
11. Luego pinche sobre el botón “Seleccionar Otro Curso” para ingresar la asistencia en el curso siguiente.
-
12
12. Está disponible una nueva función para facilitar el ingreso de ASISTENCIA DIARIA, realizando clic en esta pestaña podrá ingresar la asistencia de los alumnos diariamente, (MES ACTUAL) solo tiene que seleccionar la fecha, el tipo de enseñanza y el grado. Todos los alumnos del curso seleccionado vienen como presentes, para indicar las ausencias debe seleccionar al o los alumnos para luego presionar el botón ausente o realizar doble click sobre el nombre del alumno que se encuentra ausente.
NOTA: Si desea ingresar asistencia a meses anteriores debe ir al menú ASISTENCIA
-
13
13. Podrá revisar su estado de avance mientras este registrando las asistencias haciendo clic sobre el menú “Cursos sin Asistencia” como lo indica la siguiente ilustración.
Los meses donde aparezcan los números en color ROJO son donde aún no ha
registrado la asistencia de sus alumnos.
-
14
14. Seleccione la pestaña Resumen Asistencia que indica el cuadro G. Seleccionar el mes a informar en el despliegue que indica el mes según muestra el Cuadro H.
15. Se desplegará el resúmen del mes seleccionado como lo indica la siguiente ilustración.
-
15
16. Una vez que el sostenedor del establecimiento haya declarado un curso este quedará inhabilitado para tomar la asistencia y solo podrá volver a habilitarlo el sostenedor desde su perfil, siempre y cuando este curso aun no se haya pagado o tenga situaciones pendientes.
17. Declarar Asistencia (SOSTENEDOR)
Ingresar Rut sostenedor y clave sostenedor con perfil sostenedor
-
16
18. Para una mejor atención recomendamos canalizar todas sus dudas a través de la opción “Consultas” del menú principal indicando el ámbito de su duda o problema.
-
17
19. Para una mejor experiencia en su navegación recomendamos utilizar Mozilla FireFox. El link para descargar este navegador se encuentra al pie de todas las páginas del SIGE.