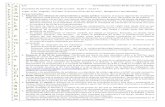SISTEMA DE PLANEACIÓN Y PROGRAMACIÓN ......a) Centros de trabajo (CT Cescolar): Permite generar...
Transcript of SISTEMA DE PLANEACIÓN Y PROGRAMACIÓN ......a) Centros de trabajo (CT Cescolar): Permite generar...

Dirección de Planeación y Evaluación Subdirección de Control Escolar, Incorporación y Revalidación
Departamento de Control Escolar.
SISTEMA DE PLANEACIÓN Y PROGRAMACIÓN EDUCATIVA v4.0
CONTROL ESCOLAR
Manual de usuario para áreas centrales y unidades regionales
Versión 1.0 – 20/08/2015
Índice
Contenido I. INGRESO PRINCIPAL AL SIPPE ................................................................................................................... 2
MENÚS DE CONTROL ESCOLAR .............................................................................................................................. 2 FUNCIONALIDADES GENERALES .............................................................................................................................. 2
II. SECCIÓN UNO – UBICAR (CONSULTAS DE CTS Y ALUMNOS) .................................................................... 3
LISTADOS Y BÚSQUEDAS DE CENTROS DE TRABAJO .................................................................................................... 3 CONSULTAR LA INFORMACIÓN HISTÓRICA DE UN ALUMNO ........................................................................................... 6
III. SECCIÓN DOS – ATENDER SOLICITUDES DE MOVIMIENTOS .................................................................... 9
NAVEGAR EN LA LISTA DE SOLICITUDES..................................................................................................................... 9 ATENDER UNA SOLICITUD .................................................................................................................................... 12

Dirección de Planeación y Evaluación Subdirección de Control Escolar, Incorporación y Revalidación
Departamento de Control Escolar. A través de la siguiente guía se describirán los pasos a seguir para dar apoyo y seguimiento a las acciones de control escolar realizadas por los centros de trabajo, tales como el registro y consulta de alumnos y la generación de documentos, entre otros. Este documento está dirigido al personal responsable de control escolar en áreas centrales y en las unidades regionales.
I. INGRESO PRINCIPAL AL SIPPE
El acceso a SIPPE como usuario responsable de Control Escolar se realizará utilizando el RFC del usuario y como contraseña la clave de la credencial proporcionada por el Instituto. La tabla 1 detalla este tipo de ingreso.
Perfil Usuario Contraseña Ejemplo Control Escolar o Unidad Regional
RFC Clave de la credencial del IEA. Contraseña temporal: RFC (en caso de no contar con credencial del IEA)
AUMD8008108X9 1xW982pS
Tabla 1. Ingreso a SIPPE v4.0 por tipo de usuario.
Para el caso en el que se utilicen contraseñas temporales, se recomienda que estas sean actualizadas la primera vez que el usuario ingrese al sistema con el objetivo de asegurar que sólo él conoce su contraseña.
Menús de Control Escolar Los menús que dan acceso a las acciones concernientes a Control Escolar se muestran en la figura 1. La presentación de estos dependerá de los privilegios con que cuente el usuario.
Fig. 1 Menús de acceso a las funcionalidades de Control Escolar.
En caso de que el usuario cuente con permisos para atender temas relativos al módulo de personal de SIPPE, podrá ver menús adicionales a los aquí presentados.
Funcionalidades generales Cada uno de los menús indicados en la figura 1 da acceso a las funcionalidades en las que se agrupan las acciones de control escolar:

Dirección de Planeación y Evaluación Subdirección de Control Escolar, Incorporación y Revalidación
Departamento de Control Escolar.
SECCIÓN UNO - Ubicar: Corresponde a la sección de consultas. Permite consultar la información histórica de un alumno, así como generar listados de centros de trabajo y acceder a las funcionalidades de control escolar propias de las escuelas. SECCIÓN DOS – Movs. Alumnos: Permite atender las solicitudes de altas de alumnos, cambios de grupos y correcciones de atributos generadas por los centros de trabajo. SECCIÓN TRES – Docs. Certificación: Permite generar documentos de certificación para los alumnos. Esta sección sólo está disponible cuando se ingrese como usuario de áreas centrales.
II. SECCIÓN UNO – Ubicar (Consultas de CTs y Alumnos) El módulo “Ubicar” de control escolar permite buscar:
a) Centros de trabajo (CT Cescolar): Permite generar listados de CTs o ubicar un centro de trabajo en específico para acceder a su información.
b) Alumnos: Permite consultar historial académico de un alumno. NOTA 2: Aquellos usuarios que cuenten con permisos para atender temas de personal en SIPPE contarán con 2 menús de búsqueda de centros de trabajo: “Centro de Trabajo” y “CT CEscolar”. La diferencia principal entre ambos menús son las modalidades educativas a las que brindan acceso. El menú tradicional “Centro de Trabajo” (relativo a temas de personal) da acceso a centros administrativos y escuelas oficiales; por su parte, el menú “CT CEscolar” (relativo al tema de control escolar) da acceso a centros de trabajo de educación básica tanto oficiales como particulares. Este último es el que corresponde al tema de Control Escolar.
Listados y Búsquedas de Centros de Trabajo El menú “Ubicar > CT Cescolar” (fig. 1) permite buscar centros de trabajo, generar listados o ubicar particularmente un CT para acceder a su información. La figura 2 muestra los controles de la pantalla correspondiente que permiten definir los parámetros de la consulta.

Dirección de Planeación y Evaluación Subdirección de Control Escolar, Incorporación y Revalidación
Departamento de Control Escolar.
Fig. 2 Páneles para indicar los parámetros de búsqueda de centros de trabajo.
A. Tipo de Búsqueda: Permite definir si la búsqueda de centros de trabajo será por modalidad educativa y municipio o sólo por Unidad Regional.
B. Pánel de búsqueda por modalidad educativa: Al dar clic en este pánel se muestran las modalidades educativas disponibles para el usuario, de acuerdo a sus privilegios.
C. Niveles educativos: Lista de niveles educativos disponibles para el usuario. Al cambiar la selección de este listado, la sección E mostrará sólo las modalidades que corresponden al nivel seleccionado.
NOTA 3: Los niveles educativos presentados en este listado corresponden a los niveles administrativos, no a los niveles académicos.
D. Sostenimientos disponibles: Al seleccionar un elemento del listado, la sección E mostrará sólo las modalidades que correspondan al sostenimiento seleccionado.
E. Listado de modalidades a incluir en la búsqueda. El resultado de la búsqueda corresponderá a las casillas seleccionadas en este listado.
F. Botones de selección múltiple. El botón de la izquierda selecciona todas las casillas del pánel, mientras que el de la derecha retira la selección de todas las casillas del pánel.
G. Pánel de búsqueda por Municipio: Permite definir los municipios en los cuales se desea acotar la consulta.
A B
C D
E F
G
H
I J
K
L M
N

Dirección de Planeación y Evaluación Subdirección de Control Escolar, Incorporación y Revalidación
Departamento de Control Escolar.
H. Listado de Unidades Regionales: Al cambiar la selección del listado, la sección I mostrará sólo los municipios que correspondan a la unidad regional seleccionada.
I. Listado de municipios: El resultado de la búsqueda corresponderá a las casillas seleccionadas en este listado.
J. Pánel de “Otros Filtros”. Permite especificar filtros adicionales para la búsqueda a partir de los atributos en el Catálogo de Centros de Trabajo: Status, Zona Escolar, Sector, Servicio y Sostenimiento.
NOTA 4: Tanto el servicio y sostenimiento que se indiquen en el pánel de “Otros Filtros” deberán corresponder a las claves que para tales atributos define el Archivo de Criterios del Catálogo de Centros de Trabajo.
K. Búsqueda directa de un CT: Al activar esta casilla la pantalla ignorará los elementos seleccionados en los páneles anteriormente mencionados y permitirá realizar una consulta a partir de:
a. Clave del CT.
b. Nombre del CT.
c. Nombre de la localidad en la que se encuentra el CT.
L. Parámetro de búsqueda directa: Casilla en la que el usuario especificará el texto a buscar por cualquiera de los tipos descritos en el punto K.
En las búsquedas directas es posible usar el caracter * (asterisco) como “comodín”. Por ejemplo, si se desea buscar todos los centros de trabajo cuyo nombre involucre la palabra “Juárez”, se puede buscar *Ju*rez* De este modo los resultados incluirán las escuelas con nombre “Benito Juárez”, “Presidente Juárez”, “Margarita Maza de Juárez”, ya sea que acentúen o no el caracter “a”.
Otro ejemplo del uso del caracter comodín es la posibilidad de no indicar la clave completa de un centro de trabajo. Por ejemplo, una búsqueda que especifique 01DPR00* entregará todos los centros de trabajo cuya clave inicie con los caracteres “01DPR00”.
M. Botón “Buscar CT´s”: Una vez definidos el tipo de búsqueda y sus parámetros deberá activarse este botón para realizar la búsqueda correspondiente, cuyo resultado se presentará en el listado mostrado en la figura 3.
N. Botón “Exportar”: Este botón entrega un archivo de Excel con el resultado de la consulta. Este listado incluye información adicional no presentada en el listado en pantalla, como el

Dirección de Planeación y Evaluación Subdirección de Control Escolar, Incorporación y Revalidación
Departamento de Control Escolar.
nombre del director del CT y el número de alumnos incluidos en la matrícula en el ciclo actual.
NOTA 5: Los resultados de las consultas (tanto en pantalla como en archivo) siempre se acotarán automáticamente para presentar sólo los centros de trabajo a los que el usuario tiene acceso de acuerdo a sus permisos.
Fig. 3 Resultado en pantalla de una búsqueda de CTs.
Ñ. Columna de CCT: Al dar clic en los elementos de esta columna se abrirá en una nueva pestaña de navegador la interfaz del centro de trabajo, es decir, la vista que utiliza el centro de trabajo cuando ingresa al módulo de Control Escolar. Esto le permite al usuario manipular directamente la información del centro de trabajo.
NOTA 6: Toda acción de registro y modificación de información es mantenida en una bitácora interna del sistema y relacionada con el usuario que la ejecuta. De tal forma que, a pesar de que se ingrese a un centro de trabajo mediante las opciones de búsqueda, cualquier acción que se realice en éste quedarán relacionadas con el usuario de Control Escolar que las ejecuta.
O. Controles de Paginación: Por omisión se muestran los registros paginados en grupos de 10. Estos controles permiten navegar entre estas páginas o ampliar el número de registros que se muestran en una vista.
P. Total de registros: Este contador indica el total de registros resultantes.
Consultar la información histórica de un alumno El menú “Ubicar > Alumno” (fig. 1) da acceso a la información histórica de los alumnos mediante búsquedas basadas en el nombre, RFE o CURP del alumno. La figura 4 muestra la pantalla de búsquedas de alumnos.
Ñ
O P

Dirección de Planeación y Evaluación Subdirección de Control Escolar, Incorporación y Revalidación
Departamento de Control Escolar.
Fig. 4 Pantalla de búsqueda de alumnos.
A. Opciones de búsqueda: Las pestañas “Búsqueda por Nombre”, “Búsqueda por RFE” y “Búsqueda por CURP” permiten indicar el tipo de consulta a realizar.
B. Parámetros de búsqueda: Los campos mostrados dependerán del tipo de búsqueda indicado en el inciso A. La búsqueda por nombre muestra tres campos que corresponden a los dos apellidos y nombre del alumno. Es necesario especificar al menos dos de estos valores.
C. Botón “Buscar”: Ejecuta la búsqueda a partir de los parámetros indicados. Las búsquedas realizadas siempre son aproximadas, por lo que una búsqueda por nombre que incluya “Juan” buscará a todos los alumnos cuyo nombre incluya la palabra “Juan”. Otro caso similar son las búsquedas por RFE y CURP. En caso de que se utilicen sólo los primeros 3 caracteres de alguno de tales datos, la búsqueda entregará todos los alumnos que cuenten con la coincidencia correspondiente.
D. Listado de resultados: Los resultados de la búsqueda ejecutada se muestran en esta sección. Se muestra un renglón por cada alumno encontrado. Se incluye el nombre del alumno, su fecha de nacimiento, RFE y CURP.
E. Botón de detalle: Este botón permite abrir o cerrar el detalle de historia de un alumno, que corresponde a la lista de escuelas en las que ha estudiado.
F. Columna de claves de centros de trabajo: Corresponde a las claves de los centros de trabajo en los cuales ha estudiado el alumno.
G. Columna de nombres de centros de trabajo: Corresponde a los nombres de los centros de trabajo en los cuales ha estudiado el alumno.
A
B
C
D
M
E
F G H
I J K L

Dirección de Planeación y Evaluación Subdirección de Control Escolar, Incorporación y Revalidación
Departamento de Control Escolar. H. Columnas de nivel, grado y grupo: Corresponde al nivel, grado y grupo en el que ha
estudiado el alumno en el ciclo al cual corresponda el registro.
I. Promedio final del ciclo: Muestra el promedio final que obtuvo el alumno en el ciclo al cual corresponda el registro.
J. Columna Ciclo: Ciclo al que corresponde la información presentada.
K. Columna Situación del Alumno: Situación del alumno en el ciclo al que corresponde el registro.
L. Columna certificado: Folio del certificado del alumno, en caso de que haya acreditado un nivel educativo.
M. Botón de “Historia Académica”: Este botón permite abrir la historia académica del alumno, la cual incluye las calificaciones finales de cada una de sus materias en los diferentes niveles y grados que ha cursado. La figura 5 muestra un ejemplo de esta historia.
NOTA 7: La historia académica del alumno se abre como una pestaña emergente del
navegador de Internet. En caso de que, al activar el botón no se muestre información, se recomienda revisar la configuración de las ventanas emergentes en el navegador de Internet utilizado.
Fig. 5 Historia académica del alumno.
N
O P Q R
S
T

Dirección de Planeación y Evaluación Subdirección de Control Escolar, Incorporación y Revalidación
Departamento de Control Escolar.
N. Nivel educativo: Nivel al que corresponde la historia mostrada del alumno.
O. Grado educativo: Grado al que corresponde la historia mostrada del alumno.
P. Ciclo escolar: Ciclo al que corresponde la historia mostrada del alumno.
Q. Clave y nombre del CT: Clave y nombre del CT en el que el alumno cursó el grado.
R. Promedio regular del grado: Promedio del alumno al concluir el ciclo escolar. Este es el promedio que el alumno obtuvo en el periodo regular de evaluaciones. Por lo tanto, este promedio no refleja el promedio final que el alumno genere al acreditar sus materias por evaluaciones de regularización.
NOTA 8: En caso de que el alumno haya acreditado el grado mediante un Examen General de Conocimientos, este evento se indicará con el texto “Grado acreditado mediante Evaluación General de Conocimientos” debajo del grado educativo.
S. Tipo de evaluación mediante la cual el alumno acreditó la materia.
T. Ciclo en el cual el alumno acreditó la materia. En el caso de que la materia hubiera sido acreditada mediante un examen de regularización, se incluye la clave del centro de trabajo en el cual el alumno presentó tal examen.
III. SECCIÓN DOS – Atender Solicitudes de Movimientos El módulo “Movs. Alumnos” de control escolar (fig. 1) da acceso a la lista de solicitudes de movimientos de matrícula generadas por las escuelas. El objetivo de esta pantalla es permitir al usuario de Control Escolar o Unidad Regional ubicar una solicitud de movimiento y atenderla, ya sea aplicándola o rechazándola.
Navegar en la lista de solicitudes La lista de movimientos utiliza un grupo de páneles muy similares a los utilizados por la pantalla de búsqueda de centros de trabajo (fig. 2), pero incluye un pánel adicional que permite especificar parámetros propios de las solicitudes de movimientos. La figura 6 muestra la pantalla de atención a las solicitudes de movimientos.

Dirección de Planeación y Evaluación Subdirección de Control Escolar, Incorporación y Revalidación
Departamento de Control Escolar.
Fig. 6 Parámetros de búsqueda para la atención de movimientos de matrícula.
A. Pánel de “Parámetros Generales”: Permite especificar los parámetros que acotarán el listado
a presentar. El más importante es el “Reporte” (ver inciso C), mediante el cual se indica el tipo de bandeja a revisar: movimientos pendientes o atendidos.
B. Botón “Limpiar filtros existentes: Limpia los filtros que pudieran estar seleccionados en los páneles.
C. Reporte o “tipo de bandeja a revisar”: Permite especificar el listado sobre el cual se trabajará:
1. Movimientos pendientes: Corresponde a los movimientos que no han sido atendidos.
2. Movimientos realizados: Aquellos movimientos ya atendidos.
D. Rango de fechas: Permite acotar el listado a aquellas solicitudes cuya fecha de registro se encuentre dentro del rango de fechas especificado.
E. Tipo de movimiento: Permite acotar el listado a aquellas solicitudes que corresponda sólo a altas, bajas, cambios de grupo o cambios de atributos.
NOTA 9: Sólo el parámetro “Reporte” (inciso C) es obligatorio. El resto de los parámetros puede dejarse vacío, con lo cual la consulta se basará sólo en los movimientos pendientes o atendidos.
F. Páneles de búsqueda por modalidad educativa y municipio: Estos páneles permiten especificar una o varias modalidades y municipios de los centros de trabajo para los cuales
A B
C E D
F
G
H
I

Dirección de Planeación y Evaluación Subdirección de Control Escolar, Incorporación y Revalidación
Departamento de Control Escolar.
deseamos listar sus solicitudes. Su funcionamiento es el mismo que para el caso de las búsquedas de centros de trabajo (ver sección “Listados y Búsquedas de Centros de Trabajo”).
G. Casilla de “Búsqueda directa”: Al activar esta casilla se podrá prescindir del uso de los páneles de modalidad y municipio (inciso F) y se podrá buscar una solicitud por:
1. RFE del alumno. 2. CURP del alumno. 3. Nombre del alumno. 4. Nombre del CT. 5. Clave del CT. 6. Folio de la solicitud.
NOTA 10: Si bien, al activar la búsqueda directa, se omiten aquellos parámetros especificados en los páneles de modalidad y municipio, los valores indicados en el pánel de “Parámetros Generales” (inciso A) sí son considerados por la búsqueda directa. Es importante tener esto presente al buscar un movimiento ya que, en caso de no encontrarse en la lista de movimientos pendientes, es probable que se encuentre en la lista de movimientos realizados.
H. Parámetro de búsqueda directa: Permite especificar el parámetro por el cual se hará la búsqueda directa. NOTA 11: La búsqueda directa más eficiente es la búsqueda por folio de movimiento, ya que le permite al usuario ubicar en un solo paso la solicitud con la que desea trabajar.
I. Botón de búsqueda: Una vez definidos los parámetros de búsqueda, este botón ejecuta la consulta y muestra los resultados en el listado que ocupa la mitad inferior de la pantalla, tal como se muestra en la figura 7.
Fig. 7 Listado de solicitudes de movimientos.
El listado de solicitudes de movimientos permite atender un movimiento, así como ver el detalle de la solicitud. Cada columna brinda información inicial de la solicitud.
J. Folio de la solicitud: Identificación de la solicitud.
J
M
K L N O P

Dirección de Planeación y Evaluación Subdirección de Control Escolar, Incorporación y Revalidación
Departamento de Control Escolar.
K. Comando “Atender”: Activa la ventana de atención de una solicitud, en la cual el usuario podrá aplicar o rechazar el movimiento.
L. Comando “Ver solicitud”: Abre el reporte detallado de la solicitud, que incluye los datos capturados por el centro de trabajo, así como los documentos adjuntos.
M. Paso en el que se encuentra la solicitud. Sólo existen dos pasos posibles:
1. Solicitud (en trámite): Solicitudes pendientes que aún no han sido aplicadas.
2. Resolución CE (aplicado / rechazado): Solicitudes ya atendidas.
N. Solicitante: Clave y nombre del centro de trabajo que generó la solicitud.
O. Datos generales de la solicitud: Tipo de movimiento solicitado, así como nombre y CURP del alumno involucrado.
P. Localidad: Localidad en la que se encuentra el centro de trabajo que generó la solicitud.
Atender una solicitud La atención de las solicitudes tiene el objetivo de aplicar una revisión a cada solicitud y tomar la decisión final sobre la validez de su aplicación. En caso de que una solicitud no cuente con las condiciones requeridas para su aplicación (por inconsistencia de los datos incluidos con respecto a la documentación adjunta, p.ej.), la solicitud deberá ser rechazada. Por otro lado, si la solicitud no presenta inconsistencias, la información capturada por la escuela será utilizada para aplicar el movimiento en firme.
El insumo principal para la revisión que se debe hacer para cada solicitud es la solicitud misma, la cual se presenta al activar el comando “Ver solicitud” (fig. 7). Este comando mostrará en una pestaña emergente del navegador de Internet el detalle de la solicitud, tal como se muestra en la figura 8.

Dirección de Planeación y Evaluación Subdirección de Control Escolar, Incorporación y Revalidación
Departamento de Control Escolar.
Fig. 8 Reporte de movimiento de alumno (solicitud de movimiento).
A. Lista de documentos adjuntos a la solicitud. En caso de que la solicitud involucre documentos adjuntos, estos podrán desplegarse en pantalla al dar clic en el nombre de cada uno.
B. Datos de identificación del centro de trabajo que ha generado la solicitud.
C. Tipo de solicitud.
D. Datos del movimiento: Información capturada por la escuela al momento de registrar la solicitud. Esta es la información que se utilizará en caso de que el movimiento sea aplicado.
E. Intervenciones que han existido sobre la solicitud: Enlista fecha, hora y usuario que registró inicialmente la solicitud, así como fecha, hora y usuario de atención.
Una vez revisada la solicitud, el comando “Atender” (fig. 7) presentará la ventana que permitirá aplicar o rechazar el movimiento, tal como lo muestra la figura 9.
A
B
C
D
E

Dirección de Planeación y Evaluación Subdirección de Control Escolar, Incorporación y Revalidación
Departamento de Control Escolar.
Fig. 9 Ventana de atención de solicitudes.
A. Datos generales de la solicitud: Se muestra el tipo de movimiento, folio y la escuela solicitante.
B. Detalles del alumno: Presenta los datos capturados por el centro de trabajo al registrar la solicitud. Estos serán los datos que se utilicen en caso de que el movimiento se aplicado.
C. Situación del alumno: Presenta la última información sobre el alumno de la cual tiene conocimiento el sistema.
D. Resolución de la solicitud: Permite indicar si la solicitud será aplicada o rechazada mediante las opciones “procede” y “no procede”.
NOTA 12: En caso de que la solicitud sea aplicada (marcada como procede), la información del alumno registrada por la escuela será utilizada para generar el movimiento en firme. En este sentido, no hay forma de modificar la información capturada por la escuela. En caso de que exista alguna incongruencia en la solicitud, el movimiento deberá ser rechazado.
NOTA 13: Para las solicitudes de alta que sean procedentes, en caso de que el alumno se encontrara activo en alguna escuela, será dado de baja esta y registrado en la escuela que generó la solicitud de forma automática.
La figura 9 corresponde a una solicitud de alta para la cual el sistema fue capaz de reconocer el CURP o RFE del alumno involucrado. Sin embargo, cuando el CURP proporcionado no es reconocido por el sistema (porque corresponde a un alumno proveniente de otro estado, p.ej.) o
A
B
C
D

Dirección de Planeación y Evaluación Subdirección de Control Escolar, Incorporación y Revalidación
Departamento de Control Escolar. la escuela no proporcionó CURP (porque el alumno no cuenta con un documento de identificación, p.ej.), el sistema detecta el caso como una posibilidad de crear un nuevo alumno. Sin embargo, esto implica que también existe la posibilidad de duplicar expedientes.
Para reducir los casos de duplicidad de expedientes, el sistema solicitará que se confirme que efectivamente se trata de un alumno nuevo. Para ello se mostrará la pantalla de la figura 10. En la figura podemos ver la sección “Confirmación de Identificación”, cuyo objetivo es asegurar que se trata de un nuevo alumno para el sistema o en su defecto, indicar el CURP o RFE del alumno con el cual se debe relacionar realmente la solicitud.
a) Cuando la solicitud efectivamente corresponde a un alumno nuevo: El campo “Confirmación de identificación” debe dejarse vacío. Al registrar la solicitud como “procedente” el sistema creará un nuevo alumno utilizando los datos proporcionados por la escuela.
b) Cuando la solicitud corresponde a un alumno que ya existía previamente en el sistema: Este caso se puede dar porque no la escuela no proporcionó CURP ni RFE del alumno, pero se ha logrado identificar que se trata de un alumno que ya existe en el sistema. Deberá entonces de indicarse el CURP o RFE correcto del alumno en el campo “Confirmación de identificación”. Con esto, al hacer procedente la solicitud, el sistema tomará al alumno indicado en la confirmación y descartará la información original proporcionada por la escuela.
Fig. 10 Ventana de atención de solicitudes para el caso en el cual el CURP o RFE no sea reconocido por el sistema.