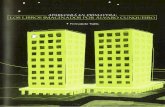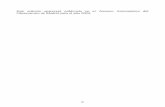pdf Aparecerá en primavera: los libros imaginados por Álvaro ...
SISTEMA DE FACTURACIÓN ELECTRÓNICA 2016td.celaya.biz:8065/WS20160808/Facturacion2018/page/... ·...
Transcript of SISTEMA DE FACTURACIÓN ELECTRÓNICA 2016td.celaya.biz:8065/WS20160808/Facturacion2018/page/... ·...
SISTEMA DE FACTURACIÓN
ELECTRÓNICA 2016
MANUAL USUARIO
CONTRIBUYENTE
Coordinación De Proyectos
OCTUBRE 2016
1
Índice1- REGISTRO DE NUEVOS CONTRIBUYENTES ................................................................................... 5
2- ¿OLVIDASTE TU CONTRASEÑA? ................................................................................................... 7
3-INICIO DE SESIÓN USUARIOS RECIENTEMENTE REGISTRADOS. ................................................... 9
4-INICIO DE SESIÓN DESPUÉS DE RESTABLECER TU CONTRASEÑA VÍA CORREO ELECTRÓNICO ... 10
5-INICIO DE SESIÓN USUARIOS EXISTENTES ANTES DE LA ACTUALIZACIÓN DEL SISTEMA ........... 11
6-MENÚ PRINCIPAL ........................................................................................................................ 12
6.1-Asesoría telefónica ............................................................................................................... 13
6.2-Video tutorial ....................................................................................................................... 13
6.4-Datos fiscales ....................................................................................................................... 14
6.4.1-Cambiar correo electrónico .......................................................................................... 15
6.4.2-Realizar solicitud de cambio o actualización de datos fiscales. .................................... 15
7-FACTURACIÓN ............................................................................................................................. 18
7.1-Otros cobros ........................................................................................................................ 19
7.1.1-Solicitar Factura De Otros Cobros ................................................................................. 20
7.2-Predial .................................................................................................................................. 22
7.3-Traslado de dominio (ABI) .................................................................................................... 27
8-DESCARGA TU FACTURA AQUÍ .................................................................................................... 30
8.1-Cancelar factura ................................................................................................................... 32
8.2-Búsqueda de facturas .......................................................................................................... 33
8.3-Descargar facturas anteriores. ............................................................................................. 34
8.4-Facturas canceladas ............................................................................................................. 35
2
Índice de Imagenes
Imagen 1. Link de Registro...............................................................................................5
Imagen 2. Formulario de Datos Fiscales...........................................................................5
Imagen 3. Recuadro Preventivo Error en RFC.................................................................6
Imagen 4. Recuadro usuario registrado............................................................................6
Imagen 5. Clave de Acceso enviada a correo personal....................................................6
Imagen 6. Datos Ingresados incorrectamente..................................................................7
Imagen 7. Formulario de Restablecer contraseña............................................................7
Imagen 8. Mensaje enviado exitosamente........................................................................8
Imagen 9. Bandeja de entrada con su contraseña nueva.................................................8
Imagen 10. Recuadro preventivo de datos erróneos........................................................8
Imagen 11. Mensaje preventivo Solicitud de factura.........................................................9
Imagen 12. Formulario de cambio Contraseña...............................................................10
Imagen 13. Mensaje de cambiado su contraseña exitosamente....................................10
Imagen 14. Formulario de Actualización de datos..........................................................11
Imagen 15. Inicio de sesión mensaje inicial....................................................................11
Imagen 16. Menú de principal usuario contribuyente......................................................12
Imagen 17. Mensaje informativo de asesoría telefónica.................................................13
Imagen 18. Lista desplegable con opciones de videos tutoriales de cada una de las
Secciones........................................................................................................................ 13
Imagen 19. Opción de descarga de manual...................................................................14
Imagen 20. Datos de usuario..........................................................................................14
Imagen 21. Ventana para modificar correo personal......................................................15
Imagen 22. Solicitud de actualización de datos fiscales.................................................15
Imagen 23. Documento de cedula de identificación fiscal...............................................16
Imagen 24. Recuadro para adjuntar su archivo..............................................................16
Imagen 25. Muestra de botón para enviar mail...............................................................17
Imagen 26. Icono de solicitud de factura.........................................................................18
Imagen 27. Menú para solicitar Factura..........................................................................18
Imagen 28. Lista desplegable de opciones de facturación..............................................19
Imagen 29. Ejemplo de Recibo.......................................................................................19
Imagen 30. Formulario de verificación de datos correctos..............................................20
Imagen 31. Formulario de verificación de token valido...................................................20
Imagen 32. Información de recibo...................................................................................21
3
Imagen 33. Vista previa de Factura................................................................................21
Imagen 34. Formulario de solicitud procesada...............................................................22
Imagen 35. Lista desplegable de selección de tipo de facturación.................................22
Imagen 36. Formulario de solicitud de factura................................................................23
Imagen 37. Llenado de formulario predial.......................................................................24
Imagen 38. Aviso de recibo facturado no puedes volver a facturar debes cancelarlo antes. 24
Imagen 39. Formulario de facturación predial.................................................................25
Imagen 40. Vista previa de factura..................................................................................26
Imagen 41. Botón de terminar proceso de factura.........................................................26
Imagen 42. Lista desplegable selección de tipo factura..................................................27
Imagen 43. Formulario de Adquisición de bienes inmuebles formulario.........................27
Imagen 44. Aviso de recibo facturado.............................................................................28
Imagen 45. Aviso de recibo erróneo...............................................................................28
Imagen 46. Formulario de recibo previo a facturar.........................................................28
Imagen 47. Vista previa factura ABI................................................................................29
Imagen 48. Solicitar factura.............................................................................................29
Imagen 49. Tabla de facturas..........................................................................................30
Imagen 50. Factura descargada en formato PDF...........................................................31
Imagen 51. Factura descargada en formato XML...........................................................31
Imagen 52. Cancelación de facturas...............................................................................32
Imagen 53. Recuadro de confirmación de cancelación...................................................32
Imagen 54. Búsqueda de factura por número de recibo.................................................33
Imagen 55. Ver facturas anteriores.................................................................................34
Imagen 56. Búsqueda de listado de facturas..................................................................34
Imagen 57. Tabla de facturas canceladas......................................................................35
4
1- REGISTRO DE NUEVOS CONTRIBUYENTES
En la pantalla principal aparecerá una leyenda que dice
“SI NO TIENE USUARIO PUEDE REGISTRARSE AQUÍ”
(Ver imagen 1).
Imagen 1. Link de Registro.
Al dar clic en el enlace, aparecerá una ventana flotante donde deberá proporcionar
todos sus datos fiscales correctamente. (Ver imagen 2).
Imagen 2. Formulario de Datos Fiscales.
5
En caso de que su RFC o correo electrónico, sean erróneos o si falta algún campo
de rellenar, si su contraseña es muy corta o no coincide con la verificación de
contraseñas aparecerá una preventiva como la siguiente (Ver imagen 3).
NOTA.
El único campo que no es necesario es el de Nº Interior.
Imagen 3. Recuadro Preventivo Error en RFC
Una vez que esté correctamente registrado aparecerá un mensaje donde se le
asigna su USUARIO, el cual es su RFC más un dígito de identificación, es
importante que lo conserve al igual que su contraseña.
(También serán enviados a tu correo electrónico.) (Ver imagen 4 y 5).
Imagen 4. Recuadro usuario registrado. Imagen 5. Clave de Acceso enviada a correo personal.
6
2- ¿OLVIDASTE TU CONTRASEÑA?
Si intentas acceder con un usuario que no existe o con una contraseña que no es correcta aparecerá el siguiente mensaje de error. (Ver imagen 6).
Imagen 6. Datos Ingresados incorrectamente.
Si no recuerda su contraseña, en este caso es de vital importancia que tenga su
USUARIO y CORREO, ya que serán necesarios para realizar el restablecimiento de
su nueva contraseña debe ingresarlos en el formulario de la opción de restablecer
contraseña. (Ver imagen 7).
Imagen 7. Formulario de Restablecer contraseña.
Una vez que ha completado el formulario con sus datos de clic en RESTABLECER.
A continuación, debe revisar su correo personal, el email puede estar en bandeja de
entrada, en spam o correos no deseados. (Ver imagen 8 y 9).
7
Imagen 8. Mensaje enviado exitosamente.
.
Imagen 9. Bandeja de entrada con su contraseña nueva.
En caso de que uno de sus datos no coincida o esté mal escrito te aparecerá el un
recuadro preventivo, (ver Imagen 10). Si no logra recordar su correo, o nunca recibió
su nueva contraseña comuníquese al Área de Ingresos donde lo atenderá C.P
Sandra Rodríguez en la extensión 618 71 00 EXT 7327, ella podrá darle
instrucciones o proporcionarle otra contraseña.
Imagen 10. Recuadro preventivo de datos erróneos.
8
3-INICIO DE SESIÓN USUARIOS RECIENTEMENTE REGISTRADOS.
Primeramente, debe registrarse si no cuenta con un USUARIO, y si lo tiene debe
proporcionarlo y dar clic en Acceder (Ver imagen 1).
Al ingresar aparecerá el mensaje, (ver imagen 11), el cual verá cada vez que
ingrese, con la finalidad de que tenga presente cuánto tiempo tiene para Facturar,
una vez que termina el mes.
Imagen 11. Mensaje preventivo Solicitud de factura.
9
4-INICIO DE SESIÓN DESPUÉS DE RESTABLECER TUCONTRASEÑA VIA CORREO ELECTRÓNICO
Una vez que ingrese aparecerá una ventana pidiéndole que cambie su contraseña
por su seguridad (Ver imagen 12 y 13) donde deberá teclear una nueva contraseña
que le sea fácil de recordar.
Imagen 12. Formulario de cambio Contraseña.
Imagen 13. Mensaje de cambiado su contraseña exitosamente.
10
5-INICIO DE SESIÓN USUARIOS EXISTENTES ANTES DE LA ACTUALIZACIÓN DEL SISTEMA
Si había utilizado el sistema de Facturación Electrónica antes de su actualización y
cambio de imagen entonces deberá proporcionarnos algunos datos adicionales, así
como corroborar algunos otros, no le llevará mucho tiempo.
Imagen 14. Formulario de Actualización de datos.
Una vez capturada esta información el sistema accederá normalmente cada vez que
inicie sesión. (Ver imagen 15).
Imagen 15. Inicio de sesión mensaje inicial.
11
6-MENÚ PRINCIPAL
En el menú principal encontrará el acceso a las opciones del usuario contribuyente
las cuales se explicarán de manera detallada más adelante. También aparecerá su
nombre o la razón social en la parte superior derecha. (Ver imagen16).
Imagen 16. Menú de principal usuario contribuyente.
12
6.1-Asesoría telefónica
En esta opción obtendrá toda la información que necesita para contactarnos si tiene algún problema con su factura, con el sistema o alguna duda en general. (Ver imagen 17).
Imagen 17. Mensaje informativo de asesoría telefónica.
6.2-Video tutorial
En esta sección aparecerá un pequeño menú donde podrá elegir el video tutorial
que desea ver, para poder realizar una factura o para descargarlas. (Ver Imagen
18).
Imagen 18. Lista desplegable con opciones de videos tutoriales de cada una de las secciones .
6.3-Descarga manual de usuario
Al dar clic en esta opción podrá descargar o visualizar el manual de usuario en
formato PDF. (Ver Imagen19).
Imagen 19. Opción de descarga de manual.
6.4-Datos fiscales
En esta opción podrá visualizar sus datos fiscales, así como también podrá ver su
correo electrónico. (Ver imagen 20).
Imagen 20. Datos de usuario
14
6.4.1-Cambiar correo electrónico
Al dar clic en esta opción, aparecerá un dialogo donde podrá modificar el correo electrónico en caso de que no sea correcto, y así mantenerlo actualizado.
Imagen 21. Ventana para modificar correo personal.
6.4.2-Realizar solicitud de cambio o actualización de datos fiscales.
Si alguno de los datos fiscales que aparecen no son correctos, debe dar clic en el botón Enviar. Aparecerá una ventana que le permitirá enviar una solicitud para Actualizar sus
datos fiscales ahí le permitirá escribir un mensaje sobre qué cambio desea hacer, además, deberá adjuntar su cédula de identificación fiscal (Ver imagen 22 y 23).
Imagen 22. Solicitud de actualización de datos fiscales.
15
Imagen 23. Documento de cedula de identificación fiscal.
Para adjuntarla debe dar clic en el botón Seleccionar archivo (Ver imagen 24) y
aparecerá un explorador donde podrá buscar su cédula y seleccionarla una vez
seleccionada puede dar clic en el botón abrir y después que se cierre este diálogo
dar clic en Enviar email. (Ver imagen 25)
Imagen 24. Recuadro para adjuntar su archivo.
16
Imagen 25. Muestra de botón para enviar mail.
NOTA:
Debes esperar para que el administrador de facturación procese tu solicitud, él se
comunicará contigo.
17
7-FACTURACIÓN
En el menú principal de clic en el icono que dice “SOLICITAR TÚ FACTURA AQUÍ” para que aparezcan en pantalla las opciones de facturación (imagen 26).
Imagen 26. Icono de solicitud de factura.
Menú de facturación. (Ver imagen 27).
Imagen 27. Menú para solicitar Factura.
18
En esta lista desplegable podrá seleccionar el tipo de factura que desea elaborar, depende del pago que realizo y el tipo de recibo que tiene. (Ver imagen 28).
Imagen 28. Lista desplegable de opciones de facturación.
7.1-Otros cobros
En esta sección facturará todo aquello que tenga que ver con cuotas, multas o pagos en general.
Para estas necesitara su el número de recibo y el token de seguridad que le proporcionaron en el mismo.Ejemplo de RECIBO (Ver imagen 29).
Imagen 29. Ejemplo de Recibo.
19
7.1.1-Solicitar Factura De Otros CobrosEn esta pantalla aparecerá un formulario en el cual se debe llenar la información para poder generar tu factura.(Ver imagen 30).
Imagen 30. Formulario de verificación de datos correctos .
Después de llenar toda la información que se le indica, se debe dar clic en BUSCAR, entonces aparecerá un verificador que indicara si el token de seguridad es correcto (Ver imagen31)
Imagen 31. Formulario de verificación de token valido.
20
Si el token es correcto aparecerá la una ventana donde mostrará toda la información referente al recibo, la cual es el importe, la fecha los conceptos etc. (Ver imagen 32).
Imagen 32. Información de recibo.
Se puede observar la vista previa de la factura al dar clic en VISTA PREVIA para revisar antes de facturar. (Ver imagen 33).
Imagen 33. Vista previa de Factura.
21
Una vez que se esté totalmente seguro que todos los datos son correctos se procede a facturar dando clic en el botón “SOLICITAR FACTURA”. (Ver imagen 32).
Cuando el proceso termine de facturar, lo cual sucederá en unos cuantos segundos, se mostrará un mensaje con la confirmación de que se facturo el recibo correctamente. (Ver imagen 34). Y en ese momento podrá descargar la factura en la sección de Descargar Factura.
Imagen 34. Formulario de solicitud procesada.
7.2-Predial
Para solicitar facturas de predial, seleccione la opción predial (Ver imagen 35).
Imagen 35. Lista desplegable de selección de tipo de facturación.
22
Una vez seleccionada aparecerá un formulario el cual debe llenar. (Ver imagen 36).
Imagen 36. Formulario de solicitud de factura.
Donde debe indicar como realizo el pago, y teclear su Nº de recibo el cual debe iniciar con AA SEGUIDO DE UN NÚMERO. Asegúrese teclearlo correctamente (Ver imagen 37).
23
Imagen 37. Llenado de formulario predial.
Al dar clic en BUSCAR aparecerá una ventana con toda la información de su recibo.
En caso de que el recibo ya haya sido facturado aparecerá un mensaje que lo indica de lo contrario podrás continuar (Ver imagen 38).
Imagen 38. Aviso de recibo facturado no puedes volver a facturar debes cancelarlo antes .
Si el recibo existe y no ha sido facturado, se desplegarán los datos del recibo, revise con cuidado antes de facturar. (Ver imagen 39).
24
Imagen 39. Formulario de facturación predial.
Se puede observar la vista previa de la factura al dar clic en VISTA PREVIA para revisar posibles errores. (Ver imagen 40).
25
Imagen 40. Vista previa de factura
Una vez que se esté totalmente seguro que todos los datos son correctos se procede a facturar dando clic en el botón “SOLICITAR FACTURA”. (Ver imagen 39).
Cuando el proceso termine de facturar, lo cual sucederá en unos cuantos segundos,se mostrará un mensaje con la confirmación de que se facturo el recibo correctamente. (Ver imagen 41). Y en ese momento podrá descargar la factura en lasección de Descargar Factura.
Imagen 41. Botón de terminar proceso de factura.
26
7.3-Traslado de dominio (ABI)
Para solicitar factura de Traslado de Dominio o ahora ABI (Adquisición de Bienes Inmuebles), seleccione la opción.
Imagen 42. Lista desplegable selección de tipo factura.
Una vez seleccionada aparecerá una pantalla donde se debe llenar un formulario (Ver imagen 43).
.Imagen 43. Formulario de Adquisición de bienes inmuebles formulario.
Para poder generar una factura de Traslado de Dominio debe proporcionar únicamente el número de recibo el cual empieza de manera general con una E seguida por una cadena numérica (Ver imagen 46). Una vez que el nº de recibo sea válido aparecerá toda la información referente al recibo.
Y en caso de que el recibo ya haya sido facturado aparecerá un mensaje que lo indica de lo contrario podrás continuar (Ver imagen 44).
27
.Imagen 44. Aviso de recibo facturado.
De no existir el recibo aparecerá un mensaje como el siguiente por lo que debe cerciorarse de teclear correctamente.
Imagen 45. Aviso de recibo erróneo.
Si el recibo es válido, y no ha sido facturado podrás visualizar los datos de tu recibo donde debes revisar que todo este correcto antes de facturar.
Imagen 46. Formulario de recibo previo a facturar.
28
Se puede observar la vista previa de la factura al dar clic en VISTA PREVIA para revisar posibles errores. (Ver imagen 47).
Imagen 47. Vista previa factura ABI.
Una vez que se esté totalmente seguro que todos los datos son correctos se procede afacturar dando clic en el botón “SOLICITAR FACTURA”. (Ver imagen 46).Cuando el proceso termine de facturar, lo cual sucederá en unos cuantos segundos, se mostraráun mensaje con la confirmación de que se facturo el recibo correctamente. (Ver imagen 48). Yen ese momento podrá descargar la factura en la sección de Descargar
Factura
Imagen 48. Solicitar factura.
29
8-DESCARGA TU FACTURA AQUÍ
Todas tus facturas procesadas aparecerán en el panel principal de esta sección.
(Ver imagen 49).
Imagen 49. Tabla de facturas.
Las cuales podrá descargar y cancelar si así lo decide. Puede descargar tanto en
formato PDF como XML. (Ver imagen 50 y 51.)
30
8.1-Cancelar factura
Selecciona su factura en el panel y de clic en cancelar, aparecerá la una ventana
donde deberá elegir el motivo de cancelación y después de clic en el botón de
continuar con el proceso de cancelación.
Si por razones diversas hay errores en su factura y cancelas 3 veces ya no podrá
cancelarla una cuarta vez deberá comunicarse a la oficina de Ingresos.
(Ver imagen 52 y 53)
Imagen 52. Cancelación de facturas
Imagen 53. Recuadro de confirmación de cancelación
32
8.2-Búsqueda de facturas
La búsqueda se realiza tecleando el número de recibo en el cuadro de búsqueda, el
resultado de una búsqueda aparecerá en la parte de debajo de donde se ingresó el
número de recibo. (Ver imagen 54).
Imagen 54. Búsqueda de factura por número de recibo.
33
8.3-Descargar facturas anteriores.
Para revisar las facturas que se hicieron antes de octubre de 2016 se debe dar clic
en Ver Facturas Anteriores. (Ver imagen 55).
Imagen 55. Ver facturas anteriores.
Aparecerá una tabla similar a la anterior donde podrá realizar búsquedas y
descargas de la misma manera basándose en el número de recibo. (Ver imagen 56).
Imagen 56. Búsqueda de listado de facturas.
34