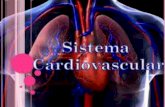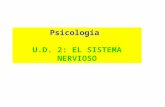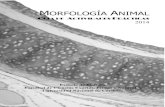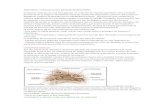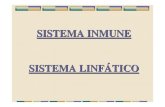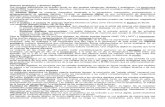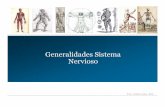SISTEMA
-
Upload
nayellirodriguezjimenez -
Category
Documents
-
view
212 -
download
0
description
Transcript of SISTEMA
1° Método: El "Mejor rendimiento" del disco duro.
¿Porque tarda tanto mi disco duro externo/pendrive en copiar un archivo?
La respuesta es fácil hasta ahora nuestros ordenadores vienen equipados con puertos USB 2.0 (aunque ahora ya han salido al mercado los USB 3.0 que aumentan infinitamente la velocidad) que trabajan a velocidades de transferencia muy bajas, por lo que, al intentar copiar o grabar archivos grandes en él
tarda su tiempo.
¿Como podemos hacer para que nuestro disco duro externo o pendrive aumente de forma visible la velocidad de transferencia de archivos?
Por suerte hay una solución fácil. Pero, como toda fácil solución, tiene sus riesgos.
La solución que les propondré ahora, y que funciona, conlleva a que tienen que tener mucho cuidado a la hora de retirar nuestro pendrive o disco duro externo, es decir, la inmensa mayoría de los usuarios saca el pedrive directamente sin ir a la afamada opción (que seguro les suena) de, "quitar hardware
con seguridad", pues bien, si siguen este tutorial, a partir de ahora, siempre que saquen nuestro pendrive o disco duro externo que haya sido modificado deben sacarlo con seguridad o
pueden corromper los datos.
Comencemos...
Nota: Pese a que las imágenes mostradas son de un Windows 7, este proceso, además de ser idéntico, sirve tanto para los users de Windows XP, como Vista, por lo que, pueden
seguirlo sin miedo a que no funcione.
Nos dirigimos a Administración de equipos, para ello, hacemos clic en Menú Inicio y vamos hasta Equipo (en Win XP sería Mi PC).
Una vez dentro, buscamos la opción Administrador de Discos.
Como ven a la derecha nos sale una lista de dispositivos, debemos hacer clic secundario dentro de uno de los que están funcionando
y/o al que queremos que funcione mas rápido.
Una vez que estamos en esa ventana debemos aplicar los cambios a los dispositivos usb, pero ¿como sabemos cuales son?.
Fácil, el propio equipo nos lo muestra agregando "USB device" al final del nombre, aún así normalmente pueden diferenciarlos por la marca, es decir, por ejemplo, yo se que mi disco duro externo es un Toshiba, y, efectivamente en esa ventana, como de acuerdo una vez
que estamos en esa ventana debemos aplicar los cambios a los
dispositivos usb, pero; ¿como sabemos cuales son?.Una vez hemos detectado cual es el pendrive o disco duro externo al que vamos a hacerle la modificación, hacemos doble clic sobre él
como si fuésemos a abrirlo y no saltará esta nueva ventana.
En ella nos desplazamos a la pestaña Directivas como se muestra a continuación.
Y marcamos la segunda opción "Mejor rendimiento" como pueden leer en esa opción el propio Windows ya nos advierte que a
partir de ahora usen la opción de "quitar hardware con seguridad" o podría generar problemas.
Existen varias aplicaciones en internet que prometen más rapidez en la copia de archivos en Windows, algunas incluso son de pago.
Con ellas los desarrolladores obtienen grandes beneficios, todo eso debido a la decepción de los usuarios al utilizar la herramienta incluida en Windows, para copiar archivos y carpetas.La herramienta de hacer copias de Windows no es muy popular, cuando se trata de archivos grandes es muy poco eficiente, lenta y nos adormece por completo el equipo, haciendo casi
imposible la realización de otras tareas, además nos roba mucha memoria, posee un estimador del tiempo restante engañoso y en caso de errores, por ejemplo haciendo copias
de discos con defectos, no copia absolutamente nada, después de habernos tenido rato esperando por el resultado de la operación.
No obstante Windows entre su arsenal de herramientas de la línea de comandos, tiene una aplicación nombrada ROBOCOPY que es sorprendente por los recursos que posee para
hacer las copias.
¿Que es ROBOCOPY?
Robocopy es una minúscula aplicación, funciona únicamente mediante la línea de comandos, por lo que no es muy conocida y popular.
Es asombroso su rendimiento y la velocidad a la que efectúa las operaciones, el límite de lo que permiten los dispositivos de hardware que se utilicen, ya sea un disco duro, una
memoria flash o dispositivo USB, una unidad de disco o desde cualquier equipo en la red, la velocidad en todos los casos será la máxima posible.
¿Por qué es tan eficiente ROBOCOPY para copiar archivos?
Esto es debido a que ROBOCOPY, al funcionar mediante la línea de comandos, accede directamente al núcleo del sistema como otros comandos y al no tener interface no consume
prácticamente memoria.Otra página de este sitio: Como usar el comando Robocopy en Windows, está dedicada de
forma más avanzada, al uso de del comando ROBOCOPY con todas las opciones que permite, en este artículo se demuestra la forma de usarlo, pero sin tener que introducir los códigos y
rutas manualmente, solo arrastrando las carpetas que contienen los archivos a copiar, lo que puede resultar muy útil para los que le causa fobia el trabajo en MSDOS.
¿Como copiar datos en el equipo con el comando ROBOCOPY?
Aunque no se tenga ningún conocimiento del uso de los comandos en Windows, es posible usar ROBOCOPY de forma sencilla.
Resulta de especial utilidad cuando existe necesidad de copiar archivos muy grandes o cuando se necesita copiar carpetas que contienen muchos archivos pequeños.
Para copiar cualquier tipo de datos dentro de la PC, ya sea que se encuentren en el mismo disco duro o en diferentes discos, sigue los
siguientes pasos.
1- Abre una ventana de la consola de CMD.Otra forma de abrir la consola, en el escritorio con la tecla Shift presionada,
da un clic derecho con el ratón y en el menú escoge: "Abrir ventana de comandos aquí".
2- Escribe ROBOCOPY y presiona la barra espaciadora una vez para crear un espacio.
3- Busca la carpeta que contiene los archivos a copiar, arrástrala a la ventana de la consola y suéltala encima de ella, presiona la barra
espaciadora de nuevo.
4- Busca la carpeta donde se copiarán los archivos, arrástrala a la ventana de la consola y suéltala.
5- Finalmente presiona la tecla Enter, la copia comenzará.
➔ Ten presente que no es necesario escribir las rutas en la consola, al soltar la carpeta encima de la ventana de MSDOS, se representará la ruta en la
misma.➔ Observa que debe existir un espacio entre cada paso que se realice.
➔ Si la carpeta a copiar contiene subcarpetas usa: ROBOCOPY /S
Tips y consejos
De la misma forma anterior puedes utilizar ROBOCOPY para copiar de unidades CDROM o de DVD, si necesitas copiar varios discos a la misma carpeta contenedora, no es necesario que cierres la ventana de la consola al terminar la primera copia, solo expulsa el disco e inserta el siguiente, a continuación presiona la tecla F5 y la tecla Enter, ROBOCOPY comenzará la
nueva copia al mismo destino.
Fuente- See more at: http://www.identi.li/index.php?topic=232556#sthash.ZLhfQFjn.dpuf