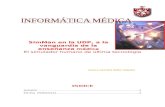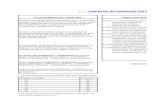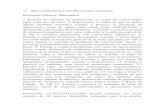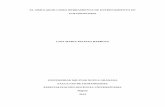Simulador
-
Upload
anaelizabethguzmanrodriguez -
Category
Documents
-
view
5 -
download
0
Transcript of Simulador
SIMULADOR
Simulador
Practica: n/13
Nombre del alumno (a): Ana Elizabeth Guzmán Rodríguez.
Nombre del maestro: Edgar Lawrence cussin delgado.
Nombre de institución: cetis 148
Grado: 2
Grupo: G
Materia: submodulo
Soporte y mantenimiento de equipo de cómputo.
Página 1
SIMULADOR
E primer lugar se mantiene unos segundos para realizar su movimiento y van aparecer en unos segundos una fechas para poder instalarlo correcto.
Después de instalar la fuente de poder siguen los siguientes tornillos para poder instalarlos para que no se sienta tan flojo y no se pueda salir la fuente de poder.
Y así podremos instalar todas las conexiones realmente donde vayan los enchufes.
Página 2
SIMULADOR
Memoria RAM 1
En la memoria RAM se introduce con un huequito hacia el frente y se introducirá de la siguiente manera y para que se instale muy bien, necesitamos cerrar las palanquitas de los dos lados.
Página 3
SIMULADOR
Memoria RAM 2
De la siguiente manera se introduce igualmente como el anterior el huequito hacia el frente
Igual que el anterior y cerrara las palanquitas
CPU
De la siguiente manera se introduce el cuadrito del CPU se introduce como dejando un huequito para que se pueda introducir en el siguiente cuadrito y tenemos además una tapaderita para tapar el CPU y también tenemos una palanquita para poderse cerrar luego de
Página 4
SIMULADOR
la siguiente manera y como se introduce para ello tiene las flechitas.
Y así podrá cerrar muy bien.
Página 5
SIMULADOR
Pasta térmica
La pasta térmica sirve para poner asía arriba del CPU y untar así por el medio del CPU para poner el disipador de calor
Disipador de calor
Página 6
SIMULADOR
Después de que hemos puesto la pasta térmica, se pone el disipador de calor después le aplastamos a unos botoncitos negros les aplastamos para que se meta el disipador de calor y después tenemos un enchufe que tenemos que conectarlo para así llevar acabo de que esté conectado todo del disipador de calor.
Y así remplazaremos cada uno de sus pasos y así conectaremos cada uno de ellos.
Tornillos de placa base
Página 7
SIMULADOR
Los tornillos se introducen en la placa base en cada uno de ellos y cada uno de ellos llevara a cabo tornillos dispersados en la placa base para que no se sienta muy floja cuando no pongas los tornillos que vayan en la placa base.
La tarjeta de RED
Página 8
SIMULADOR
La tarjeta de red se pone en un huequito pero hay tres entonces tenemos que ponerlo bien porque si no lo pones correcto no se pondrá en su lugar.
También llevan a cabo los tornillos de los de la tarjeta de red que nada más es uno lo tendrá que llevar de todas maneras.
Wi-fi
Página 9
SIMULADOR
También es igual que la tarjeta de red también se pone igual y lleva un tornillo para que se detenga.
Para que no se sienta flojo.
Y luego puedas acomodarlo bien con cada uno.
Adaptador de video
Página 10
SIMULADOR
El adaptador de video es igual como los anteriores se ponen primero las tarjetitas de cada una de ella por separadas.
Que sería como tipo anaranjada y además se ve distanciada por lo tanto se va acomodando bien por lo tanto se ven distanciados cada uno de las tarjetitas.
Página 11
SIMULADOR
Disco duro
Va de la siguiente manera se introduce primero el disco duro mediante que te aparece un poco ladeada entonces le tienes que mover a las flechas , para así ponerse un poco derecho para acomodarlo bien y ingresa la flecha y se acomoda, después de que ya este puesto el disco duro le acomodamos dos tornillos durante que este puesto el disco duro
Unidades ópticas
Página 12
SIMULADOR
El de unidades ópticas es el que va siempre arriba que tiene unas letras que dice DVD y tiene para como un puntito verde.
y además lo tienes que remplazarlo para que en muy bien y además le tienes que aplastar a la flechita que dice hacia abajo para que se meta con cuidado y sin ningún problema. Y ponerle sus cuatro tornillos para que no se sienta muy flojo.
Unidad de disquete
Página 13
SIMULADOR
Es igual que el anteriormente pero es un poco mediano
Y también lleva acabo su cuatro tornillo dos de cada lado.
Página 14
SIMULADOR
Cable pata
El cable pata es un PIN que lleva acabo su conexión de la siguiente manera es un cable gris y su cabecita es de color azul y tiene como una agarradera de donde se conecta el cable de la pata.
Cables de disquete
Página 15
SIMULADOR
Los cables de disquetes son dos entradas iguales pero la primera parte es el PIN 1 que sería la cabecita negra.
Cable sata
Página 16
SIMULADOR
El cable sata es de color rojo y tiene dos entradas y tiene un bordito de color blanco que ese es para adelante para que se puede realizarse bien la conexión.
Panel
El panel son las tapaderas de los lados y después se ponen los seis tornillos desplazados.
Cable del monitor
Página 17
SIMULADOR
El cable de monitor es uno blanco y se conecta cada vez que tú lo pongas bien y luego ya que este puesto se dan vuelta unas rueditas de cable.
Página 18
SIMULADOR
El mouse se conecta en la conexión verde.
Cable USB
El cable USB es para conectar algo como celulares en
Ethernet
Página 20
SIMULADOR
Es un cable azul y tiene su cabecita transparente.
Wi-fi antenna
Es un cable negro que lleva acabo una plantita en forma de círculo.
Cable de alimentación
Página 21