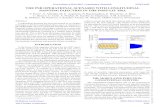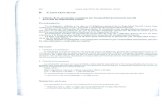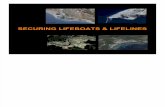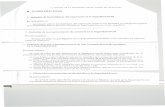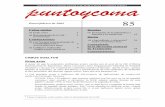Simulación de un sistema de resortes para alumnos de ... · utilizando el paquete Easy Java...
Transcript of Simulación de un sistema de resortes para alumnos de ... · utilizando el paquete Easy Java...
Lat. Am. J. Phys. Educ. Vol. 5, No. 4, Dec. 2011 805 http://www.lajpe.org
Simulación de un sistema de resortes para alumnos de Física del nivel superior
Rubén Sánchez-Sánchez Centro de Investigación en Ciencia Aplicada y Tecnología Avanzada, Unidad Legaria,
Instituto Politécnico Nacional, Legaria 694. Col. Irrigación. Del. Miguel Hidalgo, C.P.
11500, México, D.F.
E-mail: [email protected]
(Recibido el 2 de Octubre de 2011; aceptado el 17 de Noviembre de 2011)
Resumen En el salón de clases cuando se va a exponer un tema de mecánica clásica, a menudo es conveniente además de
exponer la teoría con ecuaciones diferenciales en el pizarrón, ilustrar el fenómeno mediante una simulación. En el
presente trabajo expongo la forma en cómo se puede construir una simulación de un sistema de resortes y masas
utilizando el paquete Easy Java Simulations (EJS) de Francisco Esquembre de la Universidad de Murcia en España.
Este paquete permite manejar los parámetros de la simulación, además de dar la ventaja de ilustrar el fenómeno Físico
haciendo la clase más interactiva entre el alumno y el profesor.
Palabras clave: Física Educativa, enseñanza de la mecánica, simulaciones.
Abstract In the classroom when you are going to expose a subject of classical mechanics, it is often desirable in addition to
present the theory in the blackboard with differential equations to illustrate the phenomenon with a simulation. In this
paper I discuss the way in which we can build a simulation of a system of springs and masses using the bundled Easy
Java Simulations (EJS) of Francisco Esquembre from the University of Murcia in Spain. This package allows
managing the parameters of the simulation, in addition to the advantage of illustrating the physical phenomenon by
converting the class in a more interactive experience.
Keywords: Physics Education, mechanics teaching, simulations.
PACS: 01.40.–d, 01.50.-i, 01.50.H- ISSN 1870-9095
I. INTRODUCCIÓN
En este artículo se habla acerca de la utilización del paquete
de simulación Easy Java Simulations (EJS) de Francisco
Esquembre [1], que tiene como objetivo diseñar
simulaciones de eventos físicos. En las siguientes páginas
se describe brevemente como diseñar una simulación de un
sistema de resortes con masas utilizando el paquete EJS,
basándose en un sistema sencillo, que el autor de este
artículo encontró en la página de internet del departamento
de matemáticas de la Universidad Fullerton del estado de
California [2].
La idea fundamental que yace detrás de EJS es simple y
sencilla, lo cual facilita su utilización en las clases de Física
a nivel superior. Los alumnos podrán entonces mejorar su
comprensión acerca de un fenómeno, si se les presenta la
simulación correspondiente y pueden editar los valores
iniciales del problema. Para este fin, es que se propone la
utilización de paquetes de software que hagan este trabajo
más sencillo. A continuación mostramos la manera práctica
de preparar una simulación en EJS usando el ejemplo
sencillo de un sistema de dos resortes conectados a dos
masas diferentes. Las masas están conectadas entre sí, con
un resorte y luego este subsistema se conecta a una pared
fija mediante otro resorte, y el movimiento del sistema se
efectúa en una dimensión. La descripción de este sistema
mecánico queda más claramente ilustrado mediante las
figuras de la simulación que presentamos en este escrito
(véase por ejemplo, la Fig. 20).
Como requisito previo al uso de EJS se necesita llevar a
cabo la instalación de Java en el sistema operativo de
preferencia del lector. Hay que tomar en cuenta que el
componente “JRE” o “Java Runtime Environment” de
Oracle [3], sólo se utiliza para correr una simulación ya
hecha, compilada y empaquetada de EJS. Si se quiere
escribir toda la simulación y compilar la fuente en EJS se
requiere del compilador de Java, además de la Máquina
Virtual de Java (Java Virtual Machine, JVM) y éste se
encuentra en el paquete denominado “SDK” (del inglés
“Software Development Kit” o Kit de desarrollo de
software en español). De esta manera, recomendamos tener
cuidado en la elección correcta de esta herramienta de
software, para el desarrollo de la simulación.
Rubén Sánchez-Sánchez
Lat. Am. J. Phys. Educ. Vol. 5, No. 4, Dec. 2011 806 http://www.lajpe.org
Java es un lenguaje de programación de propósito
general, que no solamente es usado para hacer
simulaciones. Tiene la ventaja de que los programas que se
escriben para su compilador, pueden ejecutarse casi en
cualquier plataforma. El secreto de esto, radica en que el
código fuente primero es trasladado a una forma de
lenguaje intermedio entre el lenguaje máquina y el lenguaje
escrito por humanos (lenguaje Java). Esta especie de
lenguaje se denomina “bytecode”, y existe un intérprete de
estos bytecodes llamado Máquina Virtual de Java (JVM por
sus siglas en inglés), para cada plataforma (o sistema
operativo) que soporte Java. El intérprete se encarga de
optimizar los bytecodes y de correrlos en el sistema
operativo que se esté usando.
II. INSTALACIÓN DE EJS
Después de que instalamos la herramienta principal que es
Java, se sigue con la instalación de EJS, que es muy sencilla
y es el mismo procedimiento sin importar el tipo de sistema
operativo que manejemos. Básicamente hay que bajar un
archivo “zip” del sitio de Easy Java Simulations y luego
descomprimirlo en una carpeta, que va ser el sitio donde lo
instalamos. Entonces, primero entramos a la página oficial
de EJS que es [1] http://fem.um.es/Ejs/ y aquí le damos clic
a alguna de las ligas “English” o “Castellano” dependiendo
de nuestro idioma. En la siguiente página le damos clic a la
liga “Installation of EJS” que nos conduce a la página web
[4] http://www.um.es/fem/EjsWiki/Main/Download/ en
donde hay una liga para bajar el zip de la versión actual,
bajo el título “Current version”. El archivo “zip” tiene un nombre de acuerdo a la
versión actual de Easy Java Simulations, de manera que su
nombre tiene la forma “EJS (versión)_(construcción).zip”
donde se indica entre paréntesis la “versión” de EJS y la
fecha de “construcción” cuando fue subida al sitio de
descarga.
A continuación de desempaqueta el archivo en algún
subdirectorio que le convenga al autor de la simulación, por
ejemplo bajo Windows XP, puede hacerse en la carpeta
“Mis Documentos”. De tal forma que, si suponemos que
“(usuario)” denota el nombre del subdirectorio personal del
autor de la simulación en su computadora; entonces,
tendremos una nueva carpeta con una ruta parecida a la
siguiente: “C:\Documents and Settings\(usuario)\Mis
Documentos\EJS_(versión)\”. Y en esta nueva carpeta,
existirá un archivo llamado “EjsConsole.jar”. Este archivo
es un autoejecutable en Java. Podemos hacer doble clic en
él, para iniciar el programa Easy Java Simulations.
III. DISEÑO DE LA SIMULACIÓN
Para escribir una simulación en EJS se siguen o editan tres
fases principales que son las siguientes: 1. Una breve Descripción del modelo matemático del
fenómeno físico en formato HTML.
2. El establecimiento formal del fenómeno físico
utilizando las ecuaciones diferenciales que
describen la Evolución del movimiento, sus
variables, y las relaciones o condiciones fijas de
las ecuaciones diferenciales, de su Modelo
matemático.
3. Se prepara lo que se conoce como Vista del
fenómeno, donde se ve la animación de la
simulación.
Al hacer doble clic en el archivo EjsConsole.jar se inicia
EJS y aparecen dos ventanas, una de ellas es la llamada
consola de EJS donde se pueden ajustar las características
generales de la Máquina Virtual de Java, y contiene un área
de mensajes.
La otra ventana tiene por nombre “EJS (versión)” y es
donde se construye la simulación. En la parte superior de
esta ventana aparecen las etapas básicas de construcción de
la simulación en forma de radio botones, estos títulos están
escritos como “Descripción”, “Modelo” y “Vista”, (véase la
Fig. 1). Éstas son las fases o pasos principales que
acabamos de describir al inicio de esta sección.
Cada una de estas fases o etapas de construcción, son
fundamentales para armar no sólo esta simulación particular
(del sistema de dos masas conectadas mediante muelles,
entre sí y a una pared fija); sino que son las etapas
fundamentales para construir cualquier simulación en EJS,
que trate de ilustrar a algún fenómeno físico. Por eso, EJS
es una herramienta interactiva que apoya el aprendizaje de
varios aspectos básicos de la Física en varios de sus campos
de estudio, como lo son la Mecánica, la Termodinámica, el
Electromagnetismo, entre otros. A continuación se detalla
cada paso de la construcción de la simulación, para facilitar
la comprensión del uso del paquete de software EJS.
FIGURA 1. Redactando la descripción del fenómeno en formato
HTML. Se aprecia el sistema con dos masas m1 (en color rojo),
m2 (en color azul), los resortes de constantes k1 y k2. También se
ve como se ajusta el sistema, a una pared fija.
Simulación de un sistema de resortes para alumnos de Física del nivel superior
Lat. Am. J. Phys. Educ. Vol. 5, No. 4, Dec. 2011 807 http://www.lajpe.org
En este ejemplo suponemos que guardamos el archivo
fuente de la simulación con el nombre descriptivo “sistema-
resortes-masas.ejs”. Ahora bien, mientras estamos
escribiendo esta simulación, hay que estarla salvándola
repetidamente, para no perder el trabajo que hayamos
escrito. Para esto, es necesario pulsar el botón “Grabar a
disco”, cada vez que salvamos un avance de la simulación.
Este botón se encuentra en el menú del margen derecho de
la ventana principal de EJS, donde se edita la simulación.
En la Fig. 1, se muestra esta ventana. El archivo se guarda
en el subdirectorio “C:\Documents and
Settings\(usuario)\Mis Documentos\EJS_(versión)\
workspace\source\users\(usuario de EJS)\”, por default;
aunque el lugar preciso se puede controlar desde la ventana
llamada “Consola de EJS (versión)”, en la pestaña
“Opciones Básicas”. Hay que notar que (usuario) denota
aquí el nombre del autor de la simulación. La manera de
colocar este nombre, es llenando la ventana que pide los
datos personales del autor. Esta ventana se abre la primera
vez que corremos EJS desde el archivo EjsConsole.jar.
IV. DESCRIPCIÓN
Esta parte de la preparación de la simulación es la más
sencilla y consiste en editar a mano las características
básicas o descriptivas del fenómeno físico simulado. En
nuestro caso se tratará de un sistema de dos masas (m1 y m2)
conectadas entre sí con un resorte (con constante k2) y
conectadas a la pared por el lado izquierdo mediante otro
resorte (de constante k1). La pared se encuentra fija y no se
mueve durante la simulación. Pero las masas se animan
inicialmente proveyéndolas con una velocidad inicial
diferente de cero. Estás masas estiran o comprimen los
resortes durante la simulación. Las ecuaciones dinámicas
que gobiernan el movimiento de las masas para este
sencillo problema son [2]:
21
1 1 1 12
2 2 1 2 1 1
22
2 2 2 1 2 1 12
( )
( ( ) ( )),
( ( ) ( )).
xm k x L
t
k x L L x L
xm k x L L x L
t
(1)
En la Fig. 1 mostramos una posible edición de la
descripción del fenómeno simulado. EJS guarda la
descripción como un archivo de hoja web, con la extensión
“html”. En la “descripción” se escriben todos los datos
necesarios para dar detalles específicos del fenómeno que
se está simulando. Por ejemplo, aquí podemos ubicar las
variables más importantes de la simulación. Es fundamental
guardar este archivo y cualquier otro que sea empleado
como gráfica, en caso de que el autor de la simulación
decida hacer algunas modificaciones posteriores a su
trabajo. Estas modificaciones responderán a las necesidades
de la clase de Física, e irán de acuerdo a los objetivos que
tenga el curso del profesor encargado de impartir el curso.
Vale la pena mencionar en este punto, que también es
necesario guardar el archivo “ejs” que guarda la simulación
en sí. El nombre de la presente simulación suponemos que
es sistema-resortes-masas.ejs.
V. MODELO
Para preparar esta parte se selecciona el radio botón del
mismo nombre “Modelo”. Ya una vez seleccionada esta
opción, se tienen que editar varias etapas del Modelo
Matemático del fenómeno que en EJS están representadas
con varios subradio-botones. Estos son respectivamente:
1. Variables
2. Inicialización
3. Evolución
4. Relaciones fijas
5. Propio
6. Elementos
La parte fundamental de la simulación para el presente
ejemplo, no requiere que se editen todas las ventanas de
todas estas subfases. Para este ejemplo, basta con editar las
subfases “Variables”, “Evolución” y “Relaciones fijas”.
Los demás pasos o subfases son para añadir más
características a la simulación principal. En la Fig. 2, se
muestran todos estos subradio-botones del Modelo de la
simulación.
FIGURA 2. Edición de las constantes auxiliares de la simulación.
Se aprecian variables booleanas auxiliares que se usan para abrir o
cerrar ventanas cuando corre la simulación, masas, constantes del
resorte, longitudes de los resortes.
El primer subradio-botón se denomina “Variables”. Una
vez, que seleccionamos éste subradio-botón, podemos hacer
clic en el espacio principal de la ventana donde se editan las
variables, y creamos la primer pestaña que llamaremos
“Constantes auxiliares”. En esta ventana es donde
colocamos constantes del movimiento (asumimos, que
estamos usando el sistema internacional MKS de unidades,
aunque no debemos colocar las unidades explícitamente),
como son las longitudes de los resortes, cuando éstos están
Rubén Sánchez-Sánchez
Lat. Am. J. Phys. Educ. Vol. 5, No. 4, Dec. 2011 808 http://www.lajpe.org
en estado de reposo: L1=1.0, L2=1.0; las masas de los
cuerpos: m1=1.0, m2= 1.0; las constantes de restitución de
cada resorte: k1=1.0, k2=1.0; la coordenada vertical y=0.0,
(que siempre es la misma porque el movimiento del sistema
de masas y resortes es enteramente horizontal); y también
ciertas variables “auxiliares” booleanas que controlan si se
quiere o no mostrar varias ventanas gráficas que
acompañan a la simulación. Como usamos tres ventanas
contenedoras de gráficos, aquí suponemos un valor inicial
“true”, pues suponemos que queremos ver todas las gráficas
durante el arranque de la simulación. Entonces tenemos que
escribir energias=true, m1ver=true, m2ver=true, en la
ventana de edición. Todo lo anterior, lo mostramos en la
Fig. 2.
FIGURA 3. Edición de las variables dinámicas de la simulación.
A continuación con un clic derecho del ratón y señalando la
pestaña de esta página de variables, tenemos la opción que
nos muestra un menú desplegable para crear otra pestaña
que llamaremos “Variables dinámicas”. En ella, definimos
y ponemos los valores iniciales de las variables dinámicas,
como los son, los desplazamientos de cada cuerpo (o masa)
denotados por x1 y x2 respectivamente, sus velocidades
instantáneas que denominaremos v1 y v2, y también la
variable independiente del tiempo t junto, con el intervalo
de tiempo entre cada cuadro de la simulación que
llamaremos dt. Y anotamos las aceleraciones iniciales de
cada cuerpo como: a1=0.0, y a2=0.0. También debemos de
escoger su tipo que nos conviene que sea de doble precisión
(es decir, double en la lista desplegable que se encuentra
sobre cada renglón donde ponemos las variables de la
simulación). La manera de hacer esto está expuesta en la
Fig. 3.
Creamos una última pestaña titulada “Variables de
salida” donde, colocamos las variables de las energías
mecánicas, y sus valores iniciales para este caso: energía
cinética T=0.0, energía potencial V=0.0, y energía total
E=T+V. Ésta última variable E es en realidad una constante
de movimiento o integral de las ecuaciones diferenciales
del movimiento. Esto se puede observar en la Fig. 4.
Después seleccionamos el subradio-botón “Evolución”,
y colocamos las ecuaciones del movimiento en términos de
ecuaciones diferenciales de primer orden (porque EJS no
soporta el cálculo con ecuaciones diferenciales de segundo
orden). Por ejemplo la ecuación que gobierna el
movimiento del primer cuerpo de masa m1 se puede
desplegar como el conjunto de ecuaciones ordinarias de
primer orden:
.
11
1 1 2( 1 1) ( 2 2 1)
1 1
,
x L x L x
dxv
dt
dv k k
dt m m
(2)
FIGURA 4. Edición de las variables de salida de la simulación.
Se aprecian los valores iniciales dados.
Y procedemos de manera similar con la ecuación
diferencial de segundo orden para la masa 2. Esto queda
ilustrado en la Fig. 5. Las ecuaciones diferenciales de
movimiento quedan escritas como en el sistema (3).
22
2 2( 2 2 1).
2
,
kx L x
m
dxv
dt
dv
dt
(3)
En la parte debajo de la ventana, podemos escoger el
método de solución numérico para estas ecuaciones, que
aquí escogemos como el método de Euler-Richarson;
entonces el programa EJS se encargará de hacer todos los
cálculos numéricos por nosotros, empleando este método
numérico para aproximar las derivadas [5].
Simulación de un sistema de resortes para alumnos de Física del nivel superior
Lat. Am. J. Phys. Educ. Vol. 5, No. 4, Dec. 2011 809 http://www.lajpe.org
FIGURA 5. Escribiendo las ecuaciones del movimiento según la
segunda Ley de Newton. Esto constituye la fase de la Evolución
de la simulación.
Después escogemos el subradio-botón denominado por EJS
como “Relaciones fijas” y aquí editamos a mano, las
ecuaciones que permanecen sin alteración durante todo el
movimiento. Este campo es ideal para anotar la energía
mecánica del sistema. De esta forma, creamos una pestaña
llamada “Energías” y en ella anotamos las siguientes líneas
en lenguaje de programación Java, que denotan en forma
consecutiva: la aceleración a1 de la primer masa en la
dirección x, la aceleración de la segunda masa a2, la
energía cinética del sistema de masas T, la energía potencial
del sistema V, y por último, la energía mecánica del sistema
E. El conjunto de Ecs. (4) muestra la manera en cómo lucen
éstas ecuaciones. Donde cada “coma”, se debe de
reemplazar por “punto y coma”, debido a la redacción que
tiene Java, para separar sentencias.
1 1 1 1 1
2 1 2 2 1
2 2 2 2 2 1
0.5 1 1 1 0.5 2 2 2
0.5 1 1 1 1 1 0.5 2
2 2 1 2 2 1
/ * ( )
/ * ( ),
/ * ( ),
* * * * * * ,
* * ( ) * ( ) * *
( ) * ( ),
.
a k m x L
k m x L x
a k m x L x
T m v v m v v
V k x L x L k
x L x x L x
E T V
(4)
En la Fig. 6, mostramos la manera de editar estas relaciones
fijas en EJS, para tener una referencia y guía visual sencilla.
FIGURA 6. Editando las aceleraciones de cada masa y las
energías cinética, potencial y mecánica total del sistema de masas
y resortes.
La Fig. 6 muestra también como se vería un fragmento de
código Java, se notan dos renglones que empiezan con
doble diagonal //. Ésta es la forma en cómo se anotan
comentarios en Java.
Aquí, acabamos de describir como se diseña el
“Modelo”, de la simulación de un sistema mecánico
consistente en dos masas conectadas entre sí con un resorte
de constante k2. Y este subsistema conectado, a su vez, a
una pared fija mediante un resorte de constante k1. Esta
fase constituye el modelo matemático en el que está basado
el movimiento de las masas y los resortes.
En la siguiente sección mostramos como editamos la
parte de la simulación que tiene estos elementos visuales en
movimiento. Esta parte o fase se denomina la “Vista” en
EJS, y se activa al seleccionar el radio botón del mismo
nombre, en la ventana de edición de EJS. Esta parte es
ilustrada con varias figuras para poder esclarecer su uso, y
mostrar a su vez, como se conecta con la parte del modelo
matemático, del fenómeno físico.
VI. VISTA
En la parte superior de la ventana principal del programa
EJS elegimos el tercer radio botón que se encuentra en la
parte superior de la ventana denominado “Vista”, y en
seguida se muestra esta ventana de edición. Una vista
parcial de esta ventana ya editada se muestra en la Fig. 7.
Los elementos que faltan de la Vista se mostrarán hasta la
Fig. 18.
Rubén Sánchez-Sánchez
Lat. Am. J. Phys. Educ. Vol. 5, No. 4, Dec. 2011 810 http://www.lajpe.org
FIGURA 7. Vista parcial de los elementos gráficos que
constituyen la parte animada de la simulación, en la parte superior
se aprecian una pared (paredForma), dos muelles (muelle1 y
muelle2) y dos cuerpos de masas m1 y m2 (masa1 y masa2), como
elementos gráficos en calidad de “hijos” de un nodo superior
llamado “panelDeDibujo”.
Al oprimir el radio-botón “Vista” se abre un campo de
edición en la ventana, que constituye la última parte del
diseño básico de una simulación en EJS. La ventana
desplegada podemos describirla como subdividida en dos
partes principales, que aquí nombraremos: la sección de la
izquierda y la sección derecha. En la sección izquierda
hallamos lo que se denomina la raíz de lo que será conocido
como “árbol de elementos gráficos”, representado con un
sencillo icono gráfico denominado simplemente como
“Vista de la Simulación”. Todas las ventanas y elementos
gráficos de una simulación tienen como origen y elemento
padre, a este único elemento raíz.
A este elemento raíz se le van añadiendo, poco a poco
cada uno de los elementos gráficos que constituyen una
simulación. Vale la pena mencionar que existen varios
elementos hijos de este padre, que se relacionarán con una o
varias variables de la simulación. Estás variables quedaron
descritas en el subradio-botón “Variables”, mientras
editábamos la parte asociada con el modelo matemático de
este trabajo.
Este árbol se va construyendo poco a poco
seleccionando y arrastrando a la raíz varios elementos
gráficos, que se encuentran en la sección derecha de esta
ventana. La sección derecha de esta ventana “Vista”
contiene tres subsecciones: la de arriba, centro y abajo.
Cada una de estas subsecciones consta de varias pestañas
que al seleccionarlas muestran varios “elementos gráficos”,
estos elementos se seleccionan con el ratón y
posteriormente se “arrastran” a la raíz de la sección
izquierda de esta ventana. Al ir seleccionando poco a poco
los elementos correctos de la sección derecha y al
arrastrarlos al “nodo” (ya sea éste la raíz u otro elemento
gráfico ya previamente arrastrado y colocado ahí) de la
sección izquierda respectiva, vamos construyendo una
estructura de datos o elementos gráficos con la estructura de
un árbol. El árbol va creciendo conforme agregamos más y
más elementos a la sección izquierda de esta ventana.
Varios de los elementos son contenedores gráficos como
“ventanas” y “paneles” para “botones de control” de la
simulación.
Estos elementos gráficos se pueden apreciar que están
dispuestos en varios paneles de la sección derecha de la
ventana “Vista” (véase la Fig. 7, para identificarlos). Los
paneles de elementos gráficos están nombrados de arriba
hacia abajo como “Interfaz”, “Elementos de dibujo 2D” y
“Elementos de dibujo 3D”. Cada uno de estos paneles tiene
varias pestañas que hay que seleccionar, de acuerdo al
elemento que se quiera seleccionar, para arrastrarlo hacia el
árbol de la sección izquierda.
Como en este trabajo nos interesan más los elementos
gráficos que describen las cantidades físicas involucradas,
se describirán sola algunas gráficas y elementos del sistema
mecánico de resortes y masas que nos ocupa aquí.
En la Fig. 7 se muestra una de las cuatro ventanas que
conforman el árbol de la “Vista”, nombrada por nosotros
como “resortes_y_masas”.
La ventana principal “resortes_y_masas” tiene tres hijos
principales nombrados sucesivamente “aceleraciones”,
“panelDeDibujo” y “controles”.
Los hijos “aceleraciones” y “controles” son paneles en
la ventana que contienen etiquetas, campos numéricos,
selectores y botones de la ventana principal y sirven para
agrupar a éstos elementos. El hijo “panelDeDibujo”
contiene los elementos gráficos de la simulación que consta
de una pared fija, dos resortes y dos masas.
Empezamos con describir dos elementos representativos
del panel “aceleraciones”, estos son la etiqueta llamada
“a1” y su respectivo campo numérico “a1Valor”.
Una vez que estos elementos se encuentran en las
posiciones correctas del árbol de elementos, se procede a
editar lo que se conoce como sus “propiedades”. Las
propiedades de cada elemento gráfico, se editan con la
ayuda de una ventana auxiliar de propiedades para el
elemento en cuestión. Para que dicha ventana se abra es
necesario, seleccionar el elemento correspondiente con el
ratón, y hacer un clic derecho en él. Acto seguido, se abre
un menú contextual, que muestra varias opciones o
acciones que se pueden realizar con dicho elemento. La
lista de acciones de este menú contextual depende de cada
elemento seleccionado. Para el elemento “a1” de este
ejemplo esta es:
Simulación de un sistema de resortes para alumnos de Física del nivel superior
Lat. Am. J. Phys. Educ. Vol. 5, No. 4, Dec. 2011 811 http://www.lajpe.org
Menú para a1
1. Propiedades
2. Renombrar
3. Cambiar padre
4. La posición está impuesta
5. Cambiar posición
6. Mover arriba
7. Mover abajo
8. Cortar
9. Copiar
10. Pegar
11. Eliminar
12. Ayuda
Algunas de estas opciones aparecen deshabilitadas, y otras
habilitadas. Lo importante es seleccionar la primera opción
denominada “Propiedades”, lo cual activa una ventana de
edición, donde se pueden escribir las propiedades de este
elemento gráfico “a1” (Etiqueta). La Fig. 8, muestra esta
ventana ya editada.
FIGURA 8. Edición de las propiedades para el elemento gráfico
a1 (Etiqueta). Se edita el texto que se va a mostrar, su alineación,
y su tamaño. Esta etiqueta, es para señalar la aceleración de la
primera masa (esfera en color rojo de la ventana principal de la
simulación).
A continuación enlistamos las propiedades que hemos
editado de la etiqueta a1:
Propiedades de a1 (Etiqueta):
1. Texto: “a1=”
2. Alineación: RIGHT
3. Tamaño: “30,10”
Otro elemento representativo del panel “aceleraciones”, es
el campo numérico asociado a esta etiqueta, mediante un
procedimiento análogo al utilizado para editar la etiqueta
“a1”, editamos ahora este campo numérico. Las
propiedades de este campo numérico son:
Propiedades de a1Valor (CampoNumérico):
1. Variable: a1
2. Formato: “000.000”
3. Tamaño: “80,23”
En la Fig. 9, se muestra su ventana de propiedades. Este
campo numérico tiene un propósito sencillo: mostrar la
aceleración instantánea que sufre el primer cuerpo de masa
m1, y mostrado con la esfera de color rojo en la simulación.
FIGURA 9. Ventana de propiedades para el Campo Numérico
llamado “a1Valor”, que muestra el valor instantáneo que tiene la
variable a1, y que denota la aceleración instantánea del cuerpo de
masa m1.
Quizá la parte más importante de los elementos gráficos
que forman la ventana “resortes_y_masas” es donde se
muestra un panel gráfico de dibujo llamado
convenientemente “panelDeDibujo”, donde se muestran los
elementos principales de la simulación. En ella, está una
pared llamada “paredForma”, luego abajo en la lista está el
primer resorte denominado “muelle1”, la primer masa
conectada a la derecha de este primer resorte denominada
“masa1”, el segundo resorte o “muelle2” y luego la segunda
masa conectada a la derecha denominada en el árbol como
“masa2”.
Para ilustrar como se ajustan estos “elementos”,
hacemos clic con el botón derecho del ratón, al elemento
muelle1. En seguida se abre un cuadro de dialogo, y
elegimos la opción “Propiedades”. En seguida se abre una
ventana para editar las propiedades de “muelle1”. Ésta
ventana se muestra en la Fig. 10, aquí editamos el
posicionamiento horizontal del extremo derecho de
muelle1, dado por el campo “Pos X”, que ajustamos al
valor x1, su “Pos Y” que ajustamos como y=0.0. Las demás
propiedades las podemos revisar en la Fig. 10.
Podemos describir el proceso anterior mediante la
siguiente lista de propiedades para “muelle1”, donde sólo se
anotan los campos que van rellenos con algún valor en
específico. Así tenemos:
Propiedades de muelle1 (Muelle):
1. Pos X: 0.0
2. Pos Y: 0.0
3. Tamaño X: x1
4. Tamaño Y: y
5. Dimensionable: false
6. Radio: 0.05
Hay que notar que aquí, el movimiento de los resortes y
masas queda ligado a variables dinámicas de posición como
son “x1” y “x2” de la sección del “Modelo”. Si por alguna
razón omitimos estas variables, entonces la simulación no
funcionará, porque no hemos “ligado” los elementos
gráficos con las variables dinámicas y el movimiento
percibido en una simulación dependerá de la correcta
asociación o “ligado” de las variables dinámicas con cada
uno de los elementos gráficos de la simulación. Ésta parte
de la construcción de la simulación con EJS, es como ya
Rubén Sánchez-Sánchez
Lat. Am. J. Phys. Educ. Vol. 5, No. 4, Dec. 2011 812 http://www.lajpe.org
vimos, esencial para el correcto funcionamiento de la
animación de la simulación.
FIGURA 10. Con un clic derecho del ratón sobre el elemento
muelle1 abrimos un cuadro de diálogo donde seleccionamos la
opción “Propiedades”, entonces aparece una ventana de las
propiedades del muelle1 que conecta a la masa m1 con la pared.
Aquí editamos varios campos de propiedades para muelle1, como
lo describe el texto, y que se muestran en esta figura.
El mismo elemento nodal “panelDeDibujo”, lo podemos
describir convenientemente mediante un enlistado de las
propiedades que llevan algún atributo específico. Así para
este elemento tenemos el siguiente enlistado:
Propiedades de panelDeDibujo (PanelDibujo):
1. Autoscala X: false
2. Autoscala Y: false
3. Mínimo X: -1.0
4. Máximo X: 5.0
5. Mínimo Y: -1.0
6. Máximo Y: 1.0
7. Cuadrado: false
Otros elementos gráficos que son importantes para esta
simulación lo constituyen las dos masas y el segundo
muelle que se encarga de conectar a ambas masas entre sí.
En la Fig. 11, mostramos como editar las características
de la masa m1. Como observamos en la figura, es fácil
asociar la variable dinámica x1 con su posición horizontal.
Entonces, la posición sobre el eje x, denotado por el
campo “Pos X”, lo hemos puesto como x1. Ésta posición
horizontal de la primer masa, se encuentra regulada por el
sistema de ecuaciones diferenciales (2), que se han editado
para la parte de la Evolución de la simulación, y está
ilustrada en las dos primeras ecuaciones que aparecen en el
espacio principal de edición para la ventana de la Fig. 5.
FIGURA 11. Propiedades para el primer cuerpo de masa m1.
La posición vertical o “Pos Y” la colocamos con la variable
(y=0.0), que permanece constante durante toda la
simulación. Otras propiedades editables son el tamaño de la
masa1 en X y en Y, que las colocamos como de 0.2. En la
sección o columna “Aspecto Gráfico” colocamos el estilo
del cuerpo de masa m1, como ELLIPSE, de esta manera,
logramos una forma esférica para m1. Además
seleccionamos el color de la línea de dibujo como BLACK,
y su color de relleno como RED. Y así m1 es la primera
esfera de color rojo, que aparece en la ventana principal
“resortes_y_masas”. Estas mismas propiedades se pueden
enlistar como sigue:
Propiedades de masa1 (Forma):
1. Pos X: x1
2. Pos Y: y
3. Tamaño X: 0.2
4. Tamaño Y: 0.2
5. Estilo: ELLIPSE
6. Color Línea: BLACK
7. Color Relleno: RED
Para el muelle2 se efectúa una edición de sus propiedades
de manera similar a como lo hicimos para el muelle1 o
primer resorte.
FIGURA 12. Editando las propiedades del segundo resorte o
muelle2, de la simulación. Se procede de manera similar a como
se hizo con el muelle1.
La Fig. 12 muestra de manera clara los detalles, que hemos
escogido. Y luego, mostramos estas mismas propiedades en
forma de lista.
Propiedades de muelle2 (Muelle):
1. Pos X: x1
2. Pos Y: 0.0
3. Tamaño X: x2-x1
4. Tamaño Y: y
5. Dimensionable: false
6. Radio: 0.05
La forma de editar las propiedades, del elemento gráfico
“masa2”, correspondientes a la masa del segundo cuerpo,
pueden verse con detalle en la Fig. 13. Este cuerpo es la
segunda esfera de color azul que aparece en la ventana
llamada “resortes_y_masas”, cuando se pone en marcha la
simulación.
Propiedades de masa2 (Forma):
1. Pos X: x2
Simulación de un sistema de resortes para alumnos de Física del nivel superior
Lat. Am. J. Phys. Educ. Vol. 5, No. 4, Dec. 2011 813 http://www.lajpe.org
2. Pos Y: y
3. Tamaño X: 0.2
4. Tamaño Y: 0.2
5. Estilo: ELLIPSE
6. Color Línea: BLACK
7. Color Relleno: BLUE
La posición vertical de la masa2 permanece constante
durante todo el movimiento (y=0.0), mientras su posición
horizontal x2, va a estar regulada por el sistema de
ecuaciones diferenciales (3), que se han editado para la
parte de la Evolución, ilustrada en las dos últimas
ecuaciones que aparecen en el espacio principal de edición
de la Fig. 5.
FIGURA 13. Ventana de edición de propiedades para el elemento
gráfico “masa2”, que corresponde a la masa del segundo cuerpo
esférico de color azul, que aparece en la ventana principal de la
simulación.
También mostramos en la Fig. 14, las propiedades de la
pared fija, que identificamos con el elemento de árbol
“paredForma”. Y enlistamos los campos de las propiedades
que hemos llenado.
Propiedades de paredForma (Forma):
1. Pos X: -0.1
2. Pos Y: 0.0
3. Tamaño X: 0.2
4. Tamaño Y: 0.6
5. Mueve Grupo: false
6. Estilo: RECTANGLE
7. Color Relleno: magenta
Existen otros elementos gráficos de la ventana principal de
la simulación “resortes_y_masas”, que corresponden a
controles, que abren y cierran ventanas. Éstos son del tipo
“selectores” en EJS, y se muestran gráficamente en el panel
como unos pequeños cuadros, que pueden estar checados
mediante una palomita o sin checar, y que en inglés se
conocen como “Check Box”.
Queremos controlar la apertura y cierre de otras
ventanas de la simulación mediante varios de estos
“selectores” que hay en EJS. Por ejemplo, el elemento
gráfico “Evolución_de_m1”, mostrado en el árbol de
elementos, representa una de éstas ventanas que se controla
con un “selector” de la “resortes_y_masas” llamado en el
árbol “fase_m1”.
FIGURA 14. Ventana de propiedades para el elemento gráfico
“paredForma”, que representa a la pared fija, donde el primer
resorte “muelle1” se conecta.
Es necesario mostrar las propiedades de este elemento, para
darnos una idea de cómo EJS puede manejar la apertura y
cierre de ventanas mediante los “selectores” o “Check
Box”. En la Fig. 15 mostramos las propiedades del
elemento “fase_m1”. Y después las anotamos en forma de
lista.
FIGURA 15. Propiedades del “selector” llamado “fase_m1”,
como se nota, este selector está ligado a la variable booleana
“m1ver”, que controla la apertura o cierre de la ventana
“Evolución_de_m1”.
Propiedades de fase_m1 (Selector):
1. Variable: m1ver
2. Seleccionada: true
3. Texto: “fase m1”
4. Activado: true
5. Tamaño: “100,30”
A continuación describimos, las propiedades de la ventana
“Evolución_de_m1”, con el fin de mostrar como su
apertura o cierre depende de una propiedad que en Java se
conoce como “Visibilidad” de la ventana, en el campo
señalado ahí como “Visible”, se coloca la variable booleana
“m1ver”. De acuerdo al valor que posea esta variable, la
ventana se hará o no “visible” para el usuario de la
simulación. De hecho, cuando el usuario le da clic al cuadro
de chequeo o “Check Box” nombrado “fase_m1”, cambia el
valor de “m1ver”, haciendo posible controlar la visibilidad
de la ventana “Evolución_de_m1”. Si el “Check Box” tiene
una palomita anotada la ventana “Evolución_de_m1”, se
hace visible y la variable booleana “m1ver” adquiere el
valor “true”. Cuando el “Check Box”, no tiene la palomita
anotada, esta ventana no es visible, y “m1ver” tiene valor
“false”.
Rubén Sánchez-Sánchez
Lat. Am. J. Phys. Educ. Vol. 5, No. 4, Dec. 2011 814 http://www.lajpe.org
Propiedades de Evolución_de_m1 (Ventana):
1. Título: “Evolución_de_m1”
2. Distribución: VBOX
3. Visible: m1ver
4. Posición: “280,296”
5. Tamaño: “372,507”
6. Dimensionable: true
7. Fondo: 200,220,208
8. Color: BLACK
Otros elementos gráficos de la ventana principal
“resortes_y_masas”, son aquellos que controlan el inicio
(play), pausa (pause) y “restart” (reset) de la simulación.
Con el fin de poder agrupar a todos estos elementos
gráficos, colocamos un “panel” que llamaremos “controles”
en la parte que está debajo de la ventana principal, y lo
llenamos según las siguientes propiedades:
Propiedades de controles (Panel):
1. Distribución: FLOW: center, 0, 0
Este panel tiene sólo una propiedad, que se refiere a la
distribución que tendrán sus elementos “hijos”. Como se
puede observar, hemos elegido una distribución tipo flujo,
ubicado en el centro. En caso de poner la propiedad por
default “border” (o “Márgenes” en la ventana que aparece
al pulsar el botón de propiedades , ubicada a la derecha
del campo “Distribución”), el número de elementos no se
distribuirá en forma de un “flujo” horizontal, y no admitirá
a más de los cinco elementos que por default admite la
distribución “border”.
FIGURA 16. Aquí mostramos las propiedades de un botón de dos
estados de EJS, que controla cuando la simulación corre (está en
estado “play”), y cuando se pausa (está en estado “pause”). Para la
“Acción Si” se corre la simulación desde el intervalo de tiempo
donde se quedó desde que se pauso. Para la “Acción No” la
simulación se pausa por el intervalo de tiempo deseado.
Como se aprecia en la Fig. 7, los hijos del panel “controles”
son ocho elementos hijos que hemos nombrado de acuerdo
a la función que desempeñan y que se pueden enlistar como
sigue:
1. play
2. restart
3. k1Etiqueta
4. k1Valor
5. k2Etiqueta
6. k2Valor
7. fase_m1
8. fase_m2
El primer elemento gráfico “hijo” del nodo “controles” es el
botón de “play”. Éste es de dos estados y tiene las
siguientes propiedades:
Propiedades de play (BotonDosEstados):
1. Variable: _isPaused
2. Imagen Si: “/org/opensourcephysics/resources/
controls/images/play.gif”
3. Acción Si: _play()
4. Imagen No: “/org/opensourcephysics/resources/
controls/images/pause.gif”
5. Acción No: _pause()
Donde, el campo “Acción Si:” se llena con la función de
EJS “_play()”, que es la función que inicia la simulación
cuando el botón de dos estados es pulsado por primera vez.
El campo “Acción No:” se llena con la función “_pause()”,
que es la función que pone en estado de “pausa” a la
simulación. La variable que controla ambos estados es
llamada “_isPaused” por EJS. En cuanto a las imágenes de
los botones, se pueden escoger al oprimir el botón
propiedades , a la derecha del campo, que abre la
ventana de la Fig. 17, donde podemos escoger los botones
adecuados para los dos estados “play” y “pause”.
FIGURA 17. Se muestran varias de las imágenes disponibles para
colocar en los botones de “play” o en el botón de “reset”.
Para el botón de un solo estado “restart” (o “reset”)
tendremos las siguientes propiedades:
Propiedades de restart (Boton):
1. Imagen:
“/org/opensourcephysics/resources/controls/image
s/reset.gif”
2. Acción: _reset()
Aquí la acción “_reset()” de EJS, es la requerida para que la
simulación cambie a su estado inicial. Este botón se ocupa
cuando se requiere de repetir la simulación desde el
comienzo.
Otros elementos gráficos del árbol de elementos para la
“Vista” de esta simulación, corresponden a otras ventanas,
como los son las tres ventanas auxiliares llamadas
Simulación de un sistema de resortes para alumnos de Física del nivel superior
Lat. Am. J. Phys. Educ. Vol. 5, No. 4, Dec. 2011 815 http://www.lajpe.org
“Evolución_de_m1”, “Evolución_de_m2” y “Energías”, se
muestran en la Fig. 18. Como se puede ver, existen muchas
otros elementos que hay que editar, haciendo clic derecho
sobre cada uno de ellos y posteriormente llenando los
campos correspondientes de sus ventanas de “propiedades”.
El proceso es largo, y lleva algún tiempo en completarse.
Aquí mostramos sólo unos ejemplos modelo, para darnos
una idea general de cómo se completan las ediciones de las
propiedades, para cada elemento gráfico.
En la ventana “Evolución_de_m1” existen dos ejes
coordenados, que en Easy Java Simulations se conocen
como “PanelConEjes”. El primer PanelConEjes lo
nombramos “m1variables” y muestra gráficamente como
varían con el tiempo, el desplazamiento, la velocidad y la
aceleración del primer cuerpo de masa m1. El segundo
PanelConEjes, lo llamamos “m1fase” y representa el
espacio fase para m1. Es decir, en “m1fase” se grafican las
velocidades de m1 contra sus respectivos desplazamientos.
FIGURA 18. Se muestran otros elementos gráficos del árbol de la
“Vista”, para la simulación del sistema de dos resortes y dos
masas fijas a una pared. Se notan las trazas de las variables
dinámicas asociadas de m1 y m2, junto con sus espacios fase y las
energías del sistema.
Para ilustrar como se llenan este tipo de ventanas, que
muestran los gráficos de varias variables importantes de la
simulación, vamos a mostrar en la Fig. 19, las
características que debe de tener el trazo (a1_)
correspondiente a la gráfica de la aceleración a1=a1 del
primer cuerpo de masa m1=m1. Aquí se ve que el eje x
representado por el campo llamado “Input X” está ligada a
la variable “t” del tiempo, y el eje y “Input Y” está ligada a
la variable dinámica que en este ejemplo llamamos “a1” y
que representa la aceleración sobre el eje x que experimenta
la primer masa. También se muestra el número máximo de
puntos de puntos graficados “Max Points” como 300 (por
ejemplo), si estos puntos se conectan entre sí seleccionamos
el campo “Connected” con valor “true”, si no se repiten
seleccionados el campo “No repeat” como “true” y el color
de la línea, aquí lo escogimos verde, luego el campo “Line
Color” se llena como “PINK”, en este ejemplo. También
mostramos estas propiedades en forma de lista para los
campos que llevan algún atributo.
Propiedades de a1_ (Traza):
1. Entrada X: t
2. Entrada Y: a1
3. Max Puntos: 300
4. No repetir: true
5. Conectar: true
6. Color Línea: PINK
Este trazo, va junto con otros trazos llamados v1_ y
x1_L1_, que sirven para graficar a la velocidad y a la
posición instantánea del primer cuerpo “m1”, mostrado en
la simulación como una esfera de color rojo (Véase la Fig.
20).
FIGURA 19. Como ajustar la aceleración a1 del primer cuerpo de
masa m1, con el elemento gráfico que traza su curva (en color
verde) durante una corrida de la simulación.
Tanto la aceleración a1_, velocidad v1_ y desplazamiento
instantáneo x1_L1_, van dentro de otro elemento gráfico,
llamado en este ejemplo “m1variables”, que es un
“PanelConEjes” de EJS y que representa a un sistema
cartesiano inmerso en la ventana “Evolución_de_m1”. En
este panel con ejes se muestran los ejes coordenados donde
van las tres trazas a1_, v1_ y x1_L1_ graficadas contra el
tiempo t. Para que sirva de ejemplo ponemos el listado de
propiedades para este PanelConEjes.
Propiedades de m1variables (PanelConEjes):
1. Autoscala X: true
2. Autoscala Y: true
3. Título: “Variables dinámicas de m1”
4. Título X: “Tiempo”
5. Título Y: “dx1 (azul), v1 (rojo), a1 (rosa)”
Rubén Sánchez-Sánchez
Lat. Am. J. Phys. Educ. Vol. 5, No. 4, Dec. 2011 816 http://www.lajpe.org
Aquí asumimos que dx1=x1-L1. Los demás campos que
aparecen en el cuadro de propiedades de este elemento, se
han dejado en blanco, para utilizar sus valores por default.
Los demás elementos gráficos se tratan de manera
similar a estos ejemplos, cuidando siempre de asociar las
variables dinámicas correspondientes en los campos de los
cuadros de “propiedades” que contiene cada elemento. Esto
se hace, a partir del modelo matemático que estemos
usando. Con los ejemplos que hemos visto hasta ahora, el
lector se puede dar una idea clara de cómo se van
construyendo poco a poco todos los elementos gráficos de
la simulación que no hemos mostrado en forma explícita, y
cómo se relacionan algunos de éstos elementos con las
variables dinámicas y las constantes del modelo.
VII. CORRIDA DE LA SIMULACIÓN
Una vez que editamos toda la “Vista”, hemos finalizado de
construir la simulación y ya podemos realizar una corrida
como se muestra en la Fig. 20. En la figura muestra a la
simulación una vez que la hemos “empaquetado”, y hemos
hecho doble clic en el archivo que construye EJS llamado
de acuerdo al nombre utilizado para guardar al archivo
fuente de la simulación. Suponiendo que el archivo fuente
se guarda como “sistema-masas-resortes.ejs”, entonces su
archivo empaquetado será “sistema-masas-resortes.jar”, que
es un “Java Archive” autoejecutable por la Máquina Virtual
de Java (en inglés se escribe “Java Virtual Machine” o en
siglas “JVM”), que hemos previamente instalado en nuestra
plataforma.
Cuando tenemos un escrito parcial del archivo fuente,
podemos intentar correr una simulación parcial, para
evaluar que tanto hemos avanzado en el diseño final. Las
corridas parciales se pueden hacer, si presionamos el botón
de “play” que se encuentra en el menu del margen de la
derecha de la ventana principal de edición de EJS (también
llamada la ventana de “interfaz” de usuario. Véase la Fig.
1). De esta manera podemos tener control sobre cada una de
las etapas de edición de la simulación. Cuando se presentan
algunos errores podemos visualizarlos a través del espacio
de diálogo denominado “Mensajes”, y éste es el espacio
que se muestra en la parte inferior de la ventana principal
de edición de EJS. Este espacio, puede observarse en las
Figs. 1, 2, 3, 4, 5, 6, 7 y 18 de este trabajo. También se
aprecia un botón en el margen derecho de la ventana, que se
ocupa para mantener limpio este espacio y que dice
“Limpiar mensajes”.
FIGURA 20. Aquí mostramos la simulación una vez que se corre al pulsar el archivo empaquetado de Java autoejecutable que creó EJS (al
pulsar el botón de empaquetado de la simulación ), llamado aquí “sistema-masas-resortes.jar”.
Simulación de un sistema de resortes para alumnos de Física del nivel superior
Lat. Am. J. Phys. Educ. Vol. 5, No. 4, Dec. 2011 817 http://www.lajpe.org
Si al intentar correr la simulación esta se interrumpe debido
a algún error (como por ejemplo, el que se presenta cuando
el programa no halla algún archivo), es aconsejable revisar
de vez en cuando este espacio, para checar y corregir
oportunamente estos errores comunes.
Como puede apreciarse, la simulación resulta muy
ilustrativa, lo que la hace ideal para presentar una clase de
Física más interactiva, constructiva e interesante. Lo cual
será apreciado tanto por profesores como por alumnos.
El tema a tratar en la próxima sección, es la creación de
un archivo empaquetado autoejecutable “jar” en EJS. Este
paso, es de importancia práctica, ya que el instructor puede
guardar este archivo autoejecutable para mostrar la
animación de la simulación a los alumnos, como un primer
paso en su exposición, y que así ellos se formen una imagen
preliminar, de las actividades que se van a realizar durante
la clase de Física. De hecho, la interactividad de la clase
empezará a notarse con este primer paso.
VIII. EMPAQUETADO JAR
Una vez que terminamos de editar la simulación, es muy
fácil crear un archivo empaquetado y autoejecutable “jar” de
Java utilizando EJS. En la ventana principal de edición de
EJS en el margen derecho se encuentra un menú con varios
iconos y seleccionamos el icono que tiene la ayuda
desplegable “Empaquetar simulación actual”. Una vez que
se oprime este botón EJS crea el archivo jar en su
subdirectorio C:\Documents and Settings\(usuario)\Mis
Documentos\EJS_(versión)\workspace\export de donde
podemos extraerlo para su presentación en una clase
interactiva de Física. El botón de empaquetado de la
simulación puede apreciarse, por ejemplo en la Fig. 1, que
muestra la ventana principal de edición de EJS.
En la siguiente sección se discute brevemente el impacto
que pueden tener las clases de Física asistidas con
simulaciones, en la educación de los estudiantes de las áreas
de ciencias exactas a nivel superior. Todo esto nos pondrá al
tanto acerca de la importancia didáctica que tienen éstas
herramientas de software, como auxiliares en la enseñanza
de la Física.
IX. EDUCACIÓN CON SIMULACIONES
La educación de la Física apoyada con simulaciones tiene
varias ventajas sobre la enseñanza tradicional. Por ejemplo,
la enseñanza asistida con simulaciones puede ayudar a
comprender el fenómeno estudiado con la participación
activa de los estudiantes durante la simulación. Pues ellos
pueden no solamente observarla, sino modificarla durante la
clase, con la oportuna asistencia del profesor de Física.
Esto conlleva a una presentación previa del fenómeno
analizado que los estudiantes pueden aprovechar antes de su
experiencia en el laboratorio real de Física. Debemos
subrayar, que las simulaciones en la clase de Física no
reemplazan la experiencia real del laboratorio, sino que la
complementan.
Además la creación de simulaciones puede ser
conveniente económicamente, pues a diferencia del equipo
real, esta herramienta es relativamente más barata. En este
ejemplo, sólo tuvimos que bajar EJS del internet y dedicar
algunas horas en la edición previa de la simulación.
Después, hay que llevarla a la clase para su presentación a
los estudiantes. Este paso es relativamente simple, si se
cuenta con un proyector y una laptop personal que el
profesor debe de llevar a la clase, para tal fin.
Posteriormente, la explicación y exposición del material,
corre a cuenta del instructor. Esto es más o menos la forma
en cómo se lleva a cabo una clase tradicional. Pero para
hacer la clase más interactiva, se requiere de la participación
activa de los estudiantes. Para ello, se recomienda el uso de
más computadoras. Se les puede pedir a los alumnos que
tengan más recursos económicos, que lleven de forma
personal varias laptops. Después se forman equipos de
trabajo donde por lo menos un alumno tenga el equipo de
cómputo, junto con alumnos que no posean una
computadora portátil personal.
De manera alternativa, en caso de que las computadoras
portátiles no puedan conseguirse con facilidad, el profesor
puede pedir a la escuela un aula provista con el equipo de
cómputo necesario para que los alumnos lo usen. Una vez
formados los equipos de trabajo, se les pide que
reproduzcan la simulación que el instructor previamente les
enseño. El instructor comparte entonces su material con los
alumnos y los guía para realizar otras actividades que vamos
a describir. El docente les pide a los estudiantes que varíen
los parámetros de la simulación. De esta forma se logran
varias condiciones iniciales (o de frontera), para la
simulación, que se esté estudiando.
En el presente ejemplo, utilizamos la simulación de dos
cuerpos de masas m1 y m2 conectadas entre sí con un resorte
de constante k2 y este sistema a su vez, conectado a la pared
(que permanece inmóvil durante toda la simulación) con un
resorte de constante k1.
En la preparación usamos la condición inicial de dar a
las masas velocidades iniciales v1 y v2 (véase la Fig. 3).
Tanto los parámetros de las masas como de las constantes
de los resortes pueden ser modificadas por los estudiantes
para que ellos encuentren la clase más entretenida e
interesante (véase la Fig. 2). También se pueden dar
aceleraciones diferentes de cero (como se sugirió aquí) a los
cuerpos esféricos, simulando una fuerza inicial aplicada al
sistema, ya sea a la masa m1 (en color rojo) o a la masa m2
(en color azul).
De esta forma, variando los parámetros, los estudiantes
pueden aprender, entrando en interacción con la misma
simulación. Esta forma de aprender es más divertida para
ellos y estimula su curiosidad y creatividad, quizá una forma
de comparar estas participaciones en la clase, es con los
juegos serios de los que habla Clark Aldrich [6], en su libro
“Learning Online with Games, Simulations, and Virtual
Worlds: Strategies for Online Instruction”.
Los Mundos Virtuales y los Laboratorios Virtuales,
según éste investigador, tienen la virtud de no ser lineales,
como las reproducciones de video, y las lecturas
tradicionales. Los elementos lineales de la educación, según
Rubén Sánchez-Sánchez
Lat. Am. J. Phys. Educ. Vol. 5, No. 4, Dec. 2011 818 http://www.lajpe.org
Aldrich, no permiten la interactividad de los estudiantes, y
ésta es una de las principales causas de que su aprendizaje
se vuelva lento y también ineficiente. Aquí el autor de este
artículo, ha tratado de minimizar la linealidad de la
simulación, al permitir que los alumnos modifiquen las
condiciones iniciales de éste sistema de masas con resortes.
De esta manera, el aprendizaje no se limita a una simple
exposición de la simulación del movimiento de ambas
masas, sino que permite varios grados de interacción del
alumno, y varios escenarios y cambios no sólo del
movimiento de ambas masas con los resortes, sino de las
gráficas de sus variables dinámicas como lo son sus
posiciones, sus velocidades y sus aceleraciones instantáneas.
Además también se incluyó el espacio fase de cada una de
las masas, para que el alumno pueda notar como estas
gráficas están influenciadas con las condiciones iniciales de
la simulación. Otros parámetros que se observan son las
energías potencial y cinética de ambas masas, cuando están
en movimiento. Se observa como estas energías varían con
el tiempo. También es importante resaltar el hecho de que la
energía total del sistema se mantiene aproximadamente
constante durante la simulación, como es de esperar, ya que
es constante en el desarrollo formal de la teoría.
No obstante que éste es un pequeño ejemplo de cómo
construir una simulación usando dos herramientas
particulares de programación (Java y EJS), podemos
apreciar los alcances y el potencial que tienen las
simulaciones en el área educativa. Las simulaciones
manejadas de manera inteligente pueden apoyar también la
educación a distancia o e-Learning [7]. Las simulaciones
constituyen una herramienta didáctica, que fomenta el
interés en el tema que se está estudiando, por parte de los
educandos, y no hay que menospreciarlas. También
constituyen otra forma de trabajo en el aula, de manera que
no hay que verlas como una solución mágica [8], sino que
hay que tener presente que necesitan de un trabajo arduo,
por parte tanto del docente, como del estudiante.
Las personas que estamos involucradas en el desarrollo
de las simulaciones como apoyo educativo, tenemos la
confianza que con la orientación adecuada en estas
herramientas, se pueda mejorar el nivel de aprendizaje de
los alumnos. Claro que para ello, se requiere de gran
dedicación y esfuerzo, y también de despertar el interés
entre los estudiantes, para que aprendan de una manera más
interactiva, y posiblemente de una forma más divertida y
sustancial para ellos.
Las simulaciones, pueden constituir así, una especie de
juego didáctico que incentiva y despierta la creatividad de
las personas, al presentarles nuevas alternativas para
interaccionar con los fenómenos físicos que se estudian en
el aula de clases, y hacer todo esto, de una manera segura y
más económica.
El futuro de las simulaciones, dependerá de la cultura
que nosotros como investigadores de la educación de la
Física, aportemos a nuestros lectores. El trabajo, aunque es
arduo y representa un desafío en el ámbito educativo, bien
vale la pena tomar y desarrollar. Las simulaciones con fines
educativos entonces podrán ser vistas, como una alternativa
que mejora la enseñanza tradicional de la Física, en lugar de
ser vista como una curiosidad, sin posibilidades de
aplicación.
X. CONCLUSIONES
El uso de Java para crear simulaciones físicas es
recomendable para su uso en el salón de clases ya que
mantiene despierto el interés de los alumnos de Física del
nivel superior en las carreras donde es indispensable llevar
Física como asignatura base. Aquí se mostró a grandes
rasgos la forma en cómo se puede implementar una
simulación del movimiento horizontal unidimensional de un
sistema de dos masas acopladas entre sí y con la pared
mediante dos resortes. La simulación puede mantener una
clase de Física interactiva y facilita el aprendizaje del
alumno, cuando se cambian las constantes y variables que se
ocupan en la simulación. También permite que el alumno no
sea pasivo y que él (o ella) estudie con mayor profundidad
el fenómeno, interactuando con él, a través de la simulación.
Sin embargo, hay que recordar que las simulaciones no
reemplazan a un laboratorio real de Física, sino que lo
complementan y lo auxilian. De hecho, las simulaciones
prepararán a los estudiantes, con una experiencia previa a la
que tendrán en el laboratorio real.
AGRADECIMIENTOS
El autor quiere agradecer el apoyo otorgado por la COFAA
del Instituto Politécnico Nacional (IPN), al proyecto SIP-
20113327 de la Secretaria de Investigación y Posgrado del
IPN, y al Consejo Nacional de Ciencia y Tecnología
(CONACyT) de México, D.F.
REFERENCIAS
[1] Francisco, E., Easy Java Simulations (EJS),
<http://fem.um.es/Ejs>, consultado el 25 de Septiembre de
2011.
[2] Universidad del estado de California Fullerton, Module
for Spring-Mass Systems, <http://math.fullerton.edu/
mathews/n2003/SpringMassMod.html>, consultado el 25 de
Septiembre de 2011. [3] Oracle, <http://java.com/es/download>, consultado el 25
de Septiembre de 2011.
[4] Francisco, E., Easy Java Simulations (EJS),
<http://www.um.es/fem/EjsWiki/Main/Download>,
consultado el 25 de septiembre de 2011.
[5] Mathews, J. H., Fink, K. D., Métodos Numéricos con
MATLAB, (Prentice-Hall, Madrid, 2000).
[6] Aldrich, C., Learning Online with Games, Simulations,
and Virtual Worlds: Strategies for Online Instruction,
(Jossey-Bass, San Francisco, 2009).
[7] Aldrich, C., Simulations and the Future of Learning: An
Innovative (and Perhaps Revolutionary) Approach to e-
Learning, (Pfeiffer, San Francisco, 2004).
Simulación de un sistema de resortes para alumnos de Física del nivel superior
Lat. Am. J. Phys. Educ. Vol. 5, No. 4, Dec. 2011 819 http://www.lajpe.org
[8] Aldrich, C., Learning by Doing: A Comprehensive
Guide to Simulations, Computer Games, and Pedagogy in e-
Learning and Other Educational Experiences, (Pfeiffer, San
Francisco, 2005).
[9] Francisco, E., Creación de Simulaciones Interactivas en
Java: Aplicación en la enseñanza de la Física, (Pearson
Prentice-Hall, Madrid, 2005).
[10] Oracle, <http://openjdk.java.net/install>, consultado el
25 de Septiembre de 2011.
[11] Loy, M., Eckstein, R., Wood, D., Elliott, J. and Cole,
B., Java Swing, 2a Ed. (O’Reilly, USA, 2002).
[12] Niemeyer, P. and Knudsen, J., Learning Java, 3a Ed.
(O’Reilly, USA, 2005).
















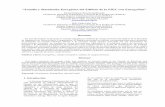
![Creación de applets para las clases de Física · • Los applets de Física han sido diseñados con el software EJS (Easy Java Simulations) [1]. Dicho software permite crear applets](https://static.fdocuments.mx/doc/165x107/600bcd7c7d9f1d520e4cf07c/creacin-de-applets-para-las-clases-de-fsica-a-los-applets-de-fsica-han-sido.jpg)