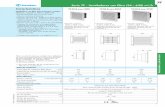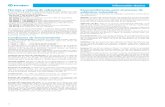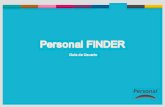SilverFast 8 Primeros Pasos · siguientes formatos de datos con 48bit son compatibles: ......
Transcript of SilverFast 8 Primeros Pasos · siguientes formatos de datos con 48bit son compatibles: ......
Software profesional para escáneres y de edición de imágenes
de LaserSoft Imaging
ESPAÑOL
SilverFast 8 Primeros Pasos
SilverFast - Pioneer & Expert in Digital Imaging
SilverFast HDR – Primeros pasos
Índice
1 Inicio del software....................................................................................................................... 3
2 Activación y registro de SilverFast............................................................................................5
3 Inicio rápido................................................................................................................................ 6
4 Elección de la imagen y carga en HDR (Studio) ..................................................................... 6
5 Configuraciones básicas............................................................................................................. 8
6 Rahmen ..................................................................................................................................... 11
7 JobManager...............................................................................................................................13
8 Dimensiones y resolución de la imagen................................................................................... 16
9 Optimizacione automáticas...................................................................................................... 17
10 Zoom y vista previa 1:1 o HQ.................................................................................................. 19
11 Proceso y procesiamento por lotes...........................................................................................20
Esta guía, estimado usuario, está destinada a ayudarle a dar los primeros pasos en la edición de suimagen. Está pensada como una guía práctica para los primeros usos. Por esta razón, se explicaránprincipalmente aquellos pasos que le facilitarán adentrarse en el uso del software.
Las imágenes de ejemplo son de la versión SilverFast HDR Studio. Las versiones inferiores ofrecenmenor número de ajustes de tal manera que la descripción puede a veces variar de lo que vea en supantalla.
1 Inicio del software
SilverFast HDR (Studio) es un software de edición de imágenes para sus imágenes digitales. Lossiguientes formatos de datos con 48bit son compatibles: tiff, jpg 2000 y psd así como formatos dedatos con 24bit: tiff, jpg 2000, jpg, pdf y psd. Asimismo HDR (Studio) puede naturalmente leer yeditar los datos raw como HDR o HDRi que versiones del software de escáneres SilverFastguardaron.
Instale ahora SilverFast HDR (Studio). Si ha recibido SilverFast en un DVD o una memoria USBpueda instalar el software desde allí. Si ha adquirido SilverFast en línea recibirá un enlace por co -rreo electrónico para descargar el software. Es lo mismo para ambos casos: con su dirección decorreo electrónico registrada usted podrá descargar en cualquier momento, desde el área de des-cargas de nuestra página web, la versión (completa) actual de SilverFast correspondiente a la ver-sión de su dispositivo.
Antes de comenzar, recomendamos instalar la versión más reciente a través del enlace indicadomás abajo, en especial si ha recibido SilverFast en un DVD o una memoria USB. Tras la instala -ción de la actualización tendrá la posibilidad de buscar manualmente actualizaciones con la ayudadel cuadro diálogo de servicio, partiendo de la pantalla de bienvenida. En la versión actual, elprograma buscará actualizaciones automáticamente y de manera regular.
Inicio del software 3
RegistroPuede registrar su dirección de correo electrónico en el siguiente enlace:www.silverfast.com/reg/es.html Una vez efectuado el registro en nuestra página web recibirá un correo electrónico con un enlacepara la confirmación. Haga clic en dicho enlace para confirmar el registro y finalizar el proceso deregistro.
Descarga / actualizaciónPuede descargar SilverFast desde la siguiente dirección:www.silverfast.com/show/downloads-start/es.html
Las actualizaciones son versiones completas y no requieren tener instalada una versión anterior,pero para cada escáner de un fabricante diferente es necesaria una instalación de SilverFast. Estasinstalaciones serán módulos que se integrarán en el programa principal y añadirán su escáner comootra fuente de imagen en la pantalla de bienvenida.
Si ha instalado previamente una versión de prueba y decide adquirir el software podrá convertirla enuna versión completa, tal como se explica en el siguiente capítulo, sin necesidad de una nueva insta -lación.
Si ha recibido SilverFast HDR (Studio) en un DVD incluido con su escáner (y no como copia deseguridad en nuestra tienda online), pero su ordenador no tiene una unidad lectora de discos, puederegistrarse en primer lugar, como se ha explicado arriba, con su dirección de correo electrónico enel área de soporte de nuestra página web a través del enlace indicado y descargar el software. En unsegundo paso puede solicitar un nuevo número de serie que podrá ser activado sin el DVD. Lasversiones en nuestra tienda online se pueden activar siempre sin necesidad de DVD.
Después de registrarse usted podrá cambiar su número de serie a través del siguiente enlace:www.silverfast.com/bundle
Encienda siempre el escáner antes de iniciar SilverFast. Sólo así el software podrá reconocer suescáner al arrancar. Inicie SilverFast 8 mediante el acceso directo en su escritorio (Windows) o en eldock (OSX). Se abrirá la pantalla de bienvenida de SilverFast. Esta pantalla ofrece acceso al cuadrode diálogo de servicio con algunas funciones para gestionar el software.
Inicio del software 4
2 Activación y registro de SilverFast
Al iniciar por primera vez una versión de SilverFast que no había sido activada previamenteaparecerá un cuadro de diálogo para ingresar el número de serie. Introduzca allí su nombre,apellido, la denominación de la empresa, si es el caso, y su número de serie. El botón "Activar" seactivará cuando haya introducido sus datos.
Si ha adquirido SilverFast en línea, recuerde introducir el nombre y apellido en la forma exactacomo aparecen en el correo electrónico de confirmación, incluyendo caracteres acentuados oespeciales.
Activación y registro de SilverFast 5
Si ha adquirido SilverFast en un DVD, colóquelo en el lector para la activación del programa.Mediante el botón "Licencia demo" usted tendrá la posibilidad de solicitar un número de serie deprueba para probar el software durante 30 días sin compromiso. Utilice dicha opción sólo si no tieneun número de serie de SilverFast y desea probar el software.
Al finalizar la activación se cargará la ventana de registro. Si su versión de SilverFast aún no hasido registrada podrá hacerlo en ese momento. En el caso de la compra en línea, su número de seriequedará registrado automáticamente. El registro no sólo le permite descargar actualizaciones desdenuestra área de descargas, sino que también hace que su número de serie quede archivado ennuestro banco de datos. Si pierde su número de serie en algún momento, podemos enviárselo a ladirección de correo registrada a través del siguiente enlace: www.silverfast.com/lostserial
3 Inicio rápido
¿Ha leído ya suficiente y desea comenzar de una vez y leer estas instrucciones con calmaposteriormente? En ese caso, le ofrecemos aquí una guía rápida con los aspectos relevantes:
1. Iniciar y activar SilverFast HDR (Studio)
2. Quelldatei mithilfe des VLT öffnen
3. Ajustar el marco
4. Modificar la profundidad del color, si es necesario
5. Ajustar la resolución
6. Activar el ajuste automático de imagen
7. Activar herramientas (USM, SRDx, Clone-Tool)
8. De ser necesario, adoptar los ajustes para todas las imágenes
9. Iniciar el procesamiento (Una imagen o JobManager)
4 Elección de la imagen y carga en (HDR Studio)
Algunas herramientas importantes para un trabajo eficiente en el software HDR (Studio) son laMesa Luminosa Virtual (VLT) para cargar fotos y el JobManager para editarlas.
VLT
Con la VLT puede abrir imágenes y cargarlas en el JobManager. La VLT le permite una búsquedamás rápida de las imágenes. Como negativos escaneados en datos raw serán mostrados comopositivos para permitir una selección más sencilla. Se pueden ajustar según preferencia diferentes
Elección de la imagen y carga en (HDR Studio) 6
vistas de las imágenes como en lista o en vista previa, cada con la información de si se trata o no dedatos raw escaneados HDR o HDRi.
El botón de VLT-Knopf en la barra horizontal encima de la vista previa cumple las siguientes tresfunciones:
Un clic: abrir y cerrar VLT
Shift+Clic: abre el navegador
Alt+Clic: Actualizar vista previa
Un doble clic en la vista previa de la imagen abre asimismo la mesa luminosa virtual.
Elegir vista:Vista como Galería de imágenes o como lista
Elegir unidad
Elección de la imagen y carga en (HDR Studio) 7
Elegir carpeta
Elegir tipo de vista previa:Galería, Galería con vista previa más grande,vista previa más grande sin Galería
Usted tiene más posibilidades de cómo puede cargar imágenes en el software SilverFast HDR:
• Con un doble clic usted elige una imagen para editarla. La VLT se cierra automáticamente yla imagen elegida se añadirá al JobManager.
• Con las opciones conocidas de Shift+Clic y CMD+Clic (OSX) o STRG+Clic usted puedemarcar al mismo tiempo más imágenes en la VLT. Puede moverlas al JobManager yañadirlas soltándolas o haciendo clic con el botón derecho en Menú> “Añadir imagen alJobManager” y añadirlas a la lista de imágenes a editar.
• Mientras que la VLT está cerrada, puede añadir a la vista previa de SilverFast una o másimágenes del Finder o de Windows-Explorer, para moverlas al JobManager.
JobManager es el segundo componente esencial del software SilverFast HDR (Studio). En él seeditarán y optimizarán todas las imágenes. Cuando cargue una imagen, se añadirá automáticamentecon una nueva entrada en el JobManager.
Cuando usted añada una o más imágenes en el JobManager, haga doble clic en una entrada paracargar la imagen seleccionada en la vista previa de SilverFast.
5 Configuraciones básicas
SilverFast HDR (Studio) ofrece para la edición de imágenes un modo manual y un modo guiado, elWorkflowPilot. El modo guiado es un modo sencillo sin edición por lotes, que le guía por elproceso de optimización, realizando los pasos adecuados según la imagen.
Estas instrucciones se refieren al modo manual en SilverFast, el cual podrá reconocer por el iconorojo del WorkflowPilot Si después del inicio observa el símbolo azul del WorkflowPilot haga clic enél para cambiar al modo manual (icono rojo).
Configuraciones básicas 8
En SilverFast HDR (Studio) realice primero los ajustes y optimizaciones para las imágenes.Así puede elegir si es necesario entre positivo, Kodachrome y negativo. En las imágenes HDR- yHDRi esta información será guardada por el escáner y posteriormente según el software deSilverFast HDR (Studio) reconocido y usado.
"Positivo" es la configuración para diapositivas normales. Seleccione "Kodachrome" para películasespeciales de diapositivas de Kodak. A menudo, se reconoce por su marco de cartulina. Estaselección carga automáticamente un perfil de color especial que evita el tono azulado quepresentarían las imágenes de Kodachrome al digitalizarlas sin dicha configuración especial.
Si trabaja con la configuración "Negativo" para procesar negativos ya digitalizados, se abrirásimultáneamente el cuadro de diálogo de NegaFix como herramienta adicional. En el cuadro dediálogo de NegaFix usted podrá elegir una película de una lista de fabricantes y diferentes tipos depelícula con diversos valores ISO. Al hacer esta selección se garantiza la eliminación correcta de lamáscara de color naranja de su película al hacer la conversión de negativo a positivo. Al utilizarnuestros formatos de datos RAW HDR y HDRi estas informaciones serán almacenadas para elprocesamiento posterior. Si usted no ha proporcionado estos datos al escáner, seleccione enSilverFast HDR (Studio) como fuente en la lista de dispositivos compatibles el dispositivo con elque ha escaneado sus negativos.
Si su tipo de película no aparece en la lista elija un tipo similar o utilice el perfil estándar:
Fuente: Other, Fabricante: Other, tipo de película: Other, ISO/ASA: Standard. Con el HDR (Studio)usted puede, además, editar perfiles o establecer perfiles propios en la sección de experto del cuadrode diálogo. Puede abrir la sección de experto del cuadro diálogo haciendo clic en el birrete.
Ahora, configure la profundidad del color. La profundidad del color indica la cantidad de bits porcanal de color. Las imágenes en color se componen de tres canales de color: R (rojo), G (verde) y B(azul), cada uno con 8 o 16 bits. Las imágenes en blanco y negro sólo tienen un canal de 8 o 16 bits.De allí se derivan las diferentes profundidades de color que pueden configurarse en SilverFast. Amayor profundidad de color, mayor será el tamaño del archivo resultante.
SilverFast utiliza siempre la mayor profundidad de color posible que ofrezca el imagen y la usatambién para los cómputos internos. Los datos de 16 bits ofrecen una cantidad mucho mayor deposibilidades de gradación de color (65536 por cada canal de color) que los datos de 8bits (256 porcada canal de color). Por tanto, SilverFast calcula sus imágenes hasta la emisión con 16 bits por
Configuraciones básicas 9
canal. Si desea editar sólo posteriormente sus imágenes, utilice una profundidad de color de 48 bitscon 16 bits por canal de color, para poder acceder después por completo a las gradaciones de color. Siestá satisfecho directamento con la configuración de sus imágenes con SilverFast, emita lasimágenes con una profundidad de color de 24 bits con 8 bits por canal de color. 24 bits es laprofundidad de color habitual para las imágenes digitales que no volverán a ser editadas.
Un ejemplo: 48>24 bits es la configuración estándar en SilverFast. Esta configuración pone de manifiesto queSilverFast obtiene los datos máximos (48 bits en total, 16 bits por cada canal de color), procesa en48 bits y emite la imagen después con 24 bits en total, es decir, 8 bits por cada uno de los trescanales de color: rojo (R), verde (G) y azul (B).
La emisión con 16 bits por canal está disponible para formatos de archivo que soporten los 16 bits:TIFF, PSD y JP2. Tenga en cuenta que no todos los programas de procesamiento de imágenespueden procesar imágenes de 48 bits.
Para sus imágenes en color elija la opción 48 bits para obtener 16 bits por cada canal de color y48>24 bits para imágenes con 8 bits por canal de color que puedan ser procesadas por defecto portodos los programas de edición de imágenes.
Para sus imágenes en blanco y negro elija 16 bits para obtener los datos de emisión máximos y16>8 bits para datos con la mayor compatibilidad.
Para dibujos lineales SilverFast ofrece la opción 16>1 bits.
Si usted utiliza SilverFast Archive Suite, es decir el paquete de SilverFast HDR (Studio) y elsoftware para escáneres SilverFast, para archivar y editar sus imágenes, entonces se beneficia de unworkflow especial (no destructivo). Aquí sus imágenes del escáner se mostrarán como datos raw, lasque posteriormente podrá editar. Cree nuevos datos de imagen y los datos raw originalespermanecen sin cambiar; sus optimizaciones se almacenan como información adicional. Paraarchivar guarde datos raw de SilverFast como formato de datos raw HDR- y HDRi.
A diferencia de los datos raw HDR los datos raw HDRi contienen información adicional sobre elpolvo y los rayajos del canal infrarrojo, con el que cuentan muchos escáneres. De esta manera, todoel procesamiento de imágenes puede ser realizado en otro dispositivo posteriormente,independientemente del escáner. Para el formato de datos RAW se utilizan siempre todos los datosde 16 bits por canal: 64 bits HDRi para datos RAW de imágenes en color incluidos los datos delcanal infrarrojo o 48 bits HDR para datos RAW sin canal infrarrojo, así como 32 bits HDRi paraimágenes en blanco y negro con el canal infrarrojo y 16 bits HDR para datos RAW sin canalinfrarrojo.
También en SilverFast HDR (Studio) está disponible este formato de datos raw. Esta salida comodatos raw es especial para el nuevo almacenamiento de datos raw en otro formato de datos. Cuandoselecciona este formato de datos raw como salida, su imagen se guarda de nuevo sin pérdida decalidad y con todos los datos. Puede transmitir datos raw en un formato de archivo diferente.
Al seleccionar la profundidad de color y el tipo de imagen usted elige ajustes básicos importantesque le permiten iniciar la optimización de su imagen.
Configuraciones básicas 10
6 Rahmen
En la vista previa observará siempre un marco rojo. Dicho marco delimita el área que seráoptimizada y el marco en el que usted está trabajando.
Usted puede mover un marco con el cursor del ratón, o reducirlo o ampliarlo si hace clic sobre unode los cuatro lados del marco y arrastra dicho lado. Si hace clic en las esquinas del marco y lasarrastra podrá modificar dos lados al mismo tiempo. Si hace clic sobre el semicírculo en el centro delos lados y lo gira podrá hacer que el marco rote.
En la vista previa y en la vista previa ampliada es posible modificar el marco, mientras que en lavista previa 1:1 y en la vista previa HQ el marco se encuentra fijo y no puede ser ajustado. Larotación fina no está disponible si ha elegido uno de los formatos HDR o HDRi. Ajuste entonces elmarco rojo a su imagen.
En especial, al trabajar con negativos, es muy importante colocar el marco con exactitud, puesto queen los negativos toda la información contenida en el marco rojo será tomada en cuenta al hacer laconversión. Un borde negro alrededor de la imagen propiamente dicha conduciría a que al hacer laconversión la imagen sea más clara de lo que en realidad es.
Rahmen 11
Besonderheit: mehrere Rahmen pro Bild
En la mayor parte de los casos usted tiene solo una imagen por vista previa. Con el escaneo de datosraw tiene la posibilidad de guardar varias imágenes en un archivo. Si ha realizado sus datos raw conun escáner plano, en el que el cargador de películas puede llevar más de una diapositiva o tiras depelícula entonces puede tener todo escaneado en un archivo.En tal caso puede utilizar en el softwarela búsqueda de marco IFF+ para el soporte correspondiente. La búsqueda de marco generará parausted un marco por cada imagen reconocida.
Para la búsqueda de marcos haga clic sobre "Marco" y luego en "buscar marco". Seleccione ahora elsoporte correcto que ha utilizado durante el escaneo. Si ha usado el soporte de diapositivas de 35mm elija "soporte de diapositivas de 35 mm". La búsqueda de marcos generará para ustedautomáticamente todos los marcos necesarios.
Para cada marco existe una entrada en el JobManager. Los marcos resaltan las partes de la imagen aeditar, para los que se creará un archivo propio separado. El marco activo, en el que está trabajando,se marcará en rojo.
Si usted ha cargado varias imágenes al mismo tiempo en HDR (Studio) o tiene una imagen con másmarcos, entonces puede transferir los ajustes para un marco al otro marco ya existente. En el Menú"Marcos > Transferir ajustes para todos los marcos” copie sus ajustes de un marco a otro.
Rahmen 12
Además de la búsqueda de marcos, usted también podrá crear nuevos marcos manualmente.Dibujar el marco: Para ello haga clic con el ratón en la vista previa en un área sin marco y dibujeun nuevo marco mientras mantiene presionada la tecla del ratón. Suelte la tecla del ratón para crearel nuevo marco. Copiar marco: También puede desplazar un marco existente manteniendo pulsadala tecla ALT de su teclado. Al soltar el marco se creará una copia del marco en la nueva posición,para la cual se utilizará la misma configuración del marco original.
7 JobManager
JobManager es una de las funciones clave del software SilverFast HDR (Studio). En el JobManagerusted selecciona la imagen que desea editar, transfiere los ajustes de una imagen a otra, junta lostrabajos de edición y los comienza.
Las funciones en un vistazo
Ajuste de JobManager :Crear trabajos, cargar, guardar, Multi-Jobs
Cargar trabajo
Crear trabajo
Guardar trabajo
JobManager 13
Deshacer trabajo
Eliminar entrada seleccionada
Iniciar edición del trabajo
Copiar la selección de ajustes
Estado del JobMonitors:Job-Status como iOS-App
Si ha cargado varias imágenes en el JobManager, puede cargar una imagen en la vista previa con undoble clic y adaptarla según sus deseos. Los ajustes que ha realizado en SilverFast HDR (Studio),afectan solo a la imagen que ha cargado en la vista previa. De este modo puede optimizar susimágenes una tras la otra.
Si desea editar varias imágenes con ajustes que son iguales parcialmente, entonces usted puedetener un conjunto de ajustes, que se aplica a toda una serie, transferirlo fácilmente de una imagen ala otra, con lo que ahorra mucho tiempo. Un menú de selección le da la libertad de elegir laconfiguración que copiará. De este modo puede aplicar de forma rápida ajustes básicos a másimágenes antes de comenzar con los ajustes precisos. También puede marcar en JobManager lasentradas con la combinación habitual de Shift+Clic y CMD+Clic (OSX) o STRG+Clic (WIN), paratransmitir ajustes solo en una selección de imágenes editando solo las imágenes seleccionadas.
La creación de trabajos es ideal para la edición de series completas de imágenes. Usted puedeguardar un trabajo y volverlo a cargar si desea interrumpir la edición de una serie de imágenes.
JobManager 14
En JobManager puede combinar más trabajos con un Multi-Job, para de este modo editar seriespequeñas de imágenes individualmente y después agruparlas y utilizarlas en un paso.
Puede ajustar el tamaño de la ventana, arrastrando el JobManager en la esquina inferior derecha dela ventana tanto a lo ancho como a lo largo.
Sobre el estado de la edición de su trabajo puede informarse fácilmente en la App de iOS“JobMonitor” en la App Store. En el diálogo de servicio de SilverFast puede activar la función deJobMonitor. Proporcione un PIN de cuatro dígitos, para acceder al JobMonitor de manera segura através de la App de iOS:
JobManager 15
8 Dimensiones y resolución de la imagen
Otro cuadro de diálogo muy importante para la configuración de su digitalización se encuentra enprimera línea en el dock de herramientas:
Introduzca allí un nombre para su imagen así como la ruta para el almacenamiento, seleccione elformato de archivo y establezca la resolución de la imagen. En "Formato" se fijan las dimensionesdel archivo de salida. Si selecciona "definido por el usuario", el formato de salida se regirá por elformato del marco rojo en la vista previa.
El Preajuste: El Preajuste es la resolución de salida deseada, en particular para una impresiónposterior.
Al abrir una imagen la barra deslizante muestra la resolución de los meta-datos de la imagen que sehan guardado. En el área ampliada de la ventana de diálogo se puede ver el tamaño de entrada y elde salida, así como el factor de zoom en porcentaje.
El regulador de resolución: Junto a la barra deslizadora en HDR (Studio) hay un candado, quecambia entre las dos funciones de la barra adelante y atrás. Por defecto aparece cerrado.
Siempre y cuando el candado esté cerrado, la cantidad real de información en la imagen se mantienemientras mueve la barra deslizadora. Por lo tanto, el tamaño de los datos al lado de la barrapermanece sin cambios. Con el candado cerrado solo cambia el tamaño y la resolución en losmetadatos de la imagen; los datos reales no se escalarán. En esta función, el controlador vienemarcado como “Resolución”.
Con el candado abierto puede en el menú de preajustes elegir una de resoluciones típicas o bienoptar por una resolución personalizada e introducir el valor deseado en el espacio. La barra se llamaahora “pixel”. La diferencia con el candado cerrado está en que la resolución de salida no cambia,
Dimensiones y resolución de la imagen 16
sino que permanece con el valor ajustado mientras se ajusta el tamaño de salida. De este modo, eltamaño de la imagen cambia y se amplia.
9 Optimizacione automáticas
Ajuste automático de la imagen:El ajuste automático de la imagen se encuentra en la barra de las herramientas de cambio de colorjunto al botón de VLT, encima de la vista previa. Hay dos tipos de optimización general: "Auto" y"Auto CCR" (Color Cast Removal, con eliminación de predominancias de color), así como losdiversos ajustes automáticos adaptados a situaciones típicas y habituales.
Haciendo un clic prolongado en el botón de ajuste automático de imagen abrirá un menú deselección, en el cual podrá elegir la optimización adecuada para su imagen. En dicho menú deselección usted puede también restablecer la optimización automática de la imagen.
El triángulo indica las opciones adicionales,que se vuelven visibles al hacer un clic prolon-
gado en el icono.
El punto rojo indica que la herramientaha sido activada y está siendo utilizada
para la edición.
El ajuste automático de imagen realiza modificaciones en el histograma y la gradación, de talmanera que esas herramientas se abren e indican que están activas por medio de un punto rojo en elicono.
Por defecto, la optimización automática de la imagen no ajusta el valor de contraste. Si se desea quela optimización automática de la imagen ajuste también el contraste, debe activar dicha opción enPreferencias > Auto. El contraste es percibido por el ojo humano como nitidez. Si tiene la impresión
Optimizacione automáticas 17
de que sus imágenes son muy planas o que carecen de nitidez, pruebe a ajustar un poco el contraste.
También en Preferencias > Auto puede fijar un ajuste automático de imagen, que será ejecutado deforma automática para cada imagen cada vez que se realice una búsqueda de marcos. Esto tieneespecialmente sentido con datos raw de escáneres en los que el marco de la imagen no se hadeterminado durante el escaneo.
Eliminación de polvo y rayajos con iSRD:La eliminación de polvo y rayajos con tecnología infrarroja "iSRD" permite reconocer y eliminarcon precisión el polvo y los rayajos gracias a una lámpara infrarroja adicional integrada en elescáner. No está disponible en el modo de opacos o con escáneres sin canal infrarrojo. Cuando ustedcrea escaneos de 32bit o 64bit HDRi, entonces tiene disponible en SilverFast HDR (Studio) laeliminación de polvo y rayajos basada en infrarrojos. Esta función trabaja automáticamente, peropuede ser ajustada manualmente.
Active esta función haciendo clic en el botón "iSRD" en la barra de herramientas vertical. El puntorojo en el centro del botón le indicará que la herramienta está activada y que está siendo utilizada.
Advertencia:No debe utilizar la herramienta de eliminación de polvo y rayajos con tecnología infrarroja si haescaneado negativos en blanco y negro. Utilícela sólo con mucha prudencia si ha escaneado imágenes
Optimizacione automáticas 18
Kodachrome. El haluro de plata contenido en el material de la película puede reflejar la luz infrarrojadel escáner y producir artefactos en la imagen. Para las imágenes Kodachrome se realiza unacorrección adaptada. Sin embargo, se recomienda trabajar con un reconocimiento de fallos bajo.
10 Zoom y vista previa 1:1 o HQ
Con el símbolo de la lupa, puede acercar y alejar el zoom en su imagen cuando quiera ver una partede la misma con el marco rojo. También puede pulsar el botón un poco más para elegir funciones dezoom desde el menú. También en este caso el pequeño triángulo junto al icono indica que estándisponibles opciones adicionales.
Cuando hace clic en la vista previa y arrastra un marco mientras pulsa la tecla CMD (OSX) o latecla STRG (Win) se amplía la zona seleccionada.
La vista previa 1:1 y la vista previa HQTanto la vista previa 1:1 como la vista previa HQ (vista previa de alta calidad) inician una vistaprevia ampliada con visualización al 100%. Esto significa que la vista previa mostrará la resoluciónseleccionada. En la vista previa observará un fragmento de la imagen (en tamaño original con laresolución configurada), que podrá mover mediante el marco amarillo en el navegador o pulsandola tecla de espacio desplazando al mismo tiempo la vista previa con el botón izquierdo del ratónpulsado.
El efecto de la mayoría de las herramientas se puede juzgar mejor con la resolución en la que se estátrabajando. Un aumento de la nitidez mediante la máscara de nitidez, por ejemplo, dependeráconsiderablemente de la resolución utilizada. La vista previa 1:1- y de alta calidad garantiza unosresultados fiables y predecibles.
Tanto la vista previa 1:1 como la vista previa HQ facilitan una edición precisa de su imagen. Ladiferencia consiste en que en la vista previa 1:1 las herramientas seleccionadas, en principio, sóloserán calculadas para el área que usted ha elegido actualmente con el marco amarillo en elnavegador. La vista previa HQ, por el contrario, calcula las herramientas para toda la imagen en unasola vez, de tal manera que el marco amarillo puede ser desplazado de un lado a otro sin que debahacerse un nuevo cálculo del filtro.
Zoom y vista previa 1:1 o HQ 19
11 Proceso y procesiamento por lotes
Después de haber llevado a cabo la optimización según sus deseos, puede comenzar elprocesamiento real.
Puede utilizar el botón de inicio en el JobManager o el botón de edición. En la barra horizontal,encima de la vista previa, se encuentra el botón de edición, que cubre dos funciones: Una pulsaciónlarga abre un menú para seleccionar el modo de edición. Desde este menú, puede seleccionar entreuna sola imagen y el procesamiento por lotes. El botón muestra siempre el último modo activado yun pequeño clic con el botón inicia el modo de pantalla.
Si inicia el procesamiento por lotes en el JobManager o con el botón de procesamiento, se abreantes del procesamiento el diálogo "Guardar como". Aquí puede especificar una ubicación dealmacenamiento así como los nombres de los archivos. Si usted no introduce esos datos, semantendrán los nombres y las rutas que ha fijado para los marcos individuales.
Para configurar los nombres de archivo puede activar un índice que será añadido a los nombres dearchivo con o sin espacios en blanco. Sus imágenes serán numeradas automáticamente.
Proceso y procesiamento por lotes 20
Si desea continuar una numeración existente puede indicar un número a partir del cual se continuarácon la numeración.
También puede hacer que se recorten cifras al final del nombre de archivo para evitar que unarchivo tenga una doble numeración.
Si ha marcado una selección de imágenes en el JobManager y sólo desea editar estos, puede hacerlomarcando la casilla.
Con un clic en “Procesar” se inicia el procesamiento por lotes.
Esperamos que esta breve guía le resulte útil al comenzar a usar nuestro software y deseamos quedisfrute usándolo y conociendo todas las numerosas funciones que le aguardan, más allá de lasindicadas en esta introducción.
Proceso y procesiamento por lotes 21
SilverFast - Pioneer in Digital Imaging
LaserSoft Imaging, Inc.7441 N. Tamiami Trail • Sarasota, FL 34243 • USAPhone: (+1) 941-351-9400Fax: (+1) 941-351-9402Support: www.SilverFast.com/supportInfo: www.SilverFast.com
System Requirements:
SilverFast from 8.8:• Apple® Mac OS X from 10.7• Microsoft® Windows 10, 8,7 or Vista (64 Bit)
• Processor: Minimum 2 GHz• 4 GB of RAM (8 GB of RAM recommended)• 20 GB of available hard-disk space• 1024 x 768 display resolution• DVD-ROM drive or internet connection• QuickTime® Player, PDF Reader
*SilverFast is individually adjusted to scanners and operating systems. Please check the availability of software and features for your device and operating sys-tem at:www.SilverFast.com/sf/product
LaserSoft Imaging AGLuisenweg 6-8 • 24105 Kiel • DeutschlandTel.: (+49) 431-56009-0Fax: (+49) 431-56009-96Support: www.SilverFast.de/supportInfo: www.SilverFast.de
Systemanforderungen:
SilverFast ab 8.8:• Apple® Mac OS X ab 10.7• Microsoft® Windows 10, 8,7 oder Vista (64 Bit)
• Prozessor: Minimum 2 GHz• 4 GB RAM (8 GB RAM empfohlen)• 20 GB freier Festplattenspeicher• 1024 x 768 Bildschirmauflösung• DVD-ROM-Laufwerk oder Internet-Verbindung• QuickTime®-Player, PDF-Reader
*SilverFast wird individuell an Scanner und Betriebssys-teme angepasst. Bitte überprüfen Sie die Verfügbarkeit der Software und Features für Ihr Gerät und Betriebssys-tem unter:www.SilverFast.de/sf/product
SilverFast® and LaserSoft Imaging™ are registered trademarks of LaserSoft Imaging AG, Germany. All mentioned trademarks are the protected trademarks of the respective owners (Patents: EP 1594301, EP 1744278).