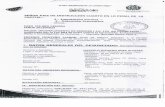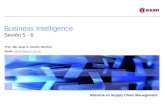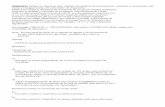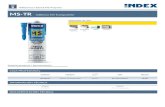Sesión5 ms word_documentos
-
Upload
sandroinnova -
Category
Education
-
view
546 -
download
0
description
Transcript of Sesión5 ms word_documentos

Sandro Miguel Honores Vasquez
MS Word 2010
CIS
Edición de Documentos

Contenidos
FICHA INICIO: Grupo parrafo
Alineación, interlineado, sangrías, numeración, viñetas, multinivel.
FICHA INICIO: Grupo Edición
1
2
3
Organizar textos en columnas4
Letra capital5

La fuente del documento
• El texto 1 de trabajo se encuentra en la red del curso:

El Documento a crear

Opciones de pegado
Abrir documento nuevo y hacer clic con el botón derecho para elegir las opciones de pegado. Elegir «mantener solo texto»
Se pueden elegir el estilo de fuente antes
de copiar
Mantiene el formato de origen
Mantiene solo el texto

Aplicando borde al documento
El borde del documento se puede aplicar desde la ficha inicio/parrafo/Bordes y sombreado/Borde de página
Barra de acceso rápido
Opciones, aplicar «Medir desde el texto».. Luego margen derecho e
izquierdo 10
Aplicar color azul /énfasis 1 con ancho de 6
puntos

Aplicar borde a un párrafo
• Seleccione el párrafo «resumen» aplique un estilo de línea de 1 punto y en sombreado/relleno aplique un azul oscuro

Aplicando color de fondo
Ir a diseño de página/color de pagina/ efecto_de_relleno/degradado/preestablecido/amanecer

Interlineado y espaciadoPara el interlineado seleccionar todos los párrafos, ir al grupo párrafo/Interlineado/1.0
Para el espaciado ir al cuadro de diálogo de párrafo y aplicar espaciado posterior de 12 pto

Alinear el texto y sangríaSeleccionar el cuerpo del documento ir a inicio/párrafo y aplicar alinear/justificar
Poner el curso antes del inicio del primer párrafo, luego shift+Avpág para seleccionar, luego ir al cuadro de dialogo de párrafo y aplicar sangría a la primera línea.

Viñetas y Numeración
• Seleccionar los cuatro principios y aplicar viñetas. Luego cambiar por numeración.

Subniveles
• Para subniveles ir después del primer principio, presionar«enter», escribir un subprincipio y borrar numeración conretroceso, añadir otro subprincipio. Luego presionar enter.Añadir lista multinivel. Después editar en numeración/cambiarnivel de lista

Aplicar columnas
• Aplicaremos dos columnas a todo el contenido: Seleccionar texto (no el titulo), luego ir a Diseño de página columnas/mas_columnas/Dos con linea entre columnas.
• Aplicar una sola columna al último parrafo: Seleccionar, luego seguir el procedimiento adecuado.

Aplicar Letra Capital
• Colocarse antes del primer parrafo, luego ir a insertar/Letra capital, opción en texto.
• En opciones de letra capital aplicar el estilo de fuente Times New Roman, y que ocupe 5 lineas de texto

Aplicando WordArt
• Ubicarse después del titulo y generar dos espacios
• Seleccionar el título, luego ir a insertar WordArt y elegir el modelo preferido.
• Aplicar estilos de forma y estilos de efecto

Copiar formato
• Hacer clic en copiar formato, luego Seleccione el texto del título en WordArt y aplíquelo a la palabra resumen

Insertar Símbolos
• Insertaremos el copryght del documente usando la opción insertar/símbolo
• También insertaremos un símbolo relacionado a la ciudad en Webding y escribiremos Estados Unidos.

Temas y EstilosSeleccionar todo el texto y aplicar el tema preferido, por ejemplo forma de onda.
Seleccionar el penultimo párrafo y aplicar el estilo título

Guardar el archivo
• Guardar el archivo como ejercicio 2 en formato .docx
• También guardarlo en formato .pdf
• Resolver la práctica 5

Practica 5
• El texto de trabajo se encuentra en la red del curso: auladigital.bligoo.com

Gracias por su atención