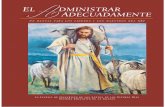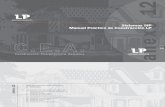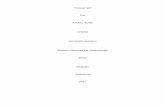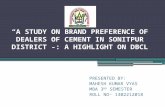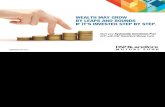SEI! ADMINISTRAR SISTEMA SIP/SEI · 2020. 6. 26. · Figura 26 - Tela Atribuir Permissões em...
Transcript of SEI! ADMINISTRAR SISTEMA SIP/SEI · 2020. 6. 26. · Figura 26 - Tela Atribuir Permissões em...
-
GOVERNO DO DISTRITO FEDERAL SECRETARIA DE ESTADO DE ECONOMIA DO DISTRITO FEDERAL
SEI! ADMINISTRAR
SISTEMA SIP/SEI
-
2 | 58
Unidade Central de Gestão do Processo Eletrônico e Inovação (UGPEL)
Chefe da Unidade: Lucirene de Almeida Carneiro
Colaboradores da Unidade Central de Gestão do SEI-GDF
Elaine Corradini Belém
Fabiana Damasceno Rodrigues da Silva
Graciene Luz Trevizolo
Hérika de Oliveira Cunha Tatagiba
Jader de Almeida Campos Netto
Janaína Ferreira de Sousa
Jane Dourado Arisawa Judici
Ludimila Lustosa Guimarães Lopes
Rômulo Cardoso Pinheiro
Suzany Pereira Bueno
Plataforma de Suporte SEI-GDF
http://hesk.gdfnet.df.gov.br/sei/
E-mail de Contato da Unidade Central de Gestão do SEI-GDF
Histórico de Mudanças
Data Descrição Versão 28/12/2018 Criação do Documento 1.0 13/09/2019 Revisão 1.1 01/06/2020 Revisão 1.2
03/06/2020 Revisão 1.3
25/06/2020 Complementação 1.4
http://hesk.gdfnet.df.gov.br/sei/mailto:[email protected]
-
3 | 58
SUMÁRIO
I. INTRODUÇÃO ................................................................................................................................... 6
II. PROCEDIMENTOS DO GESTOR SETORIAL SEI ................................................................................... 6
III. CADASTROS NO SIP ........................................................................................................................13
IV. COMPLEMENTAR OS DADOS NO SEI..............................................................................................26
V. ALTERAÇÕES DE ESTRUTURA ADMINISTRATIVA ............................................................................36
VI. REATIVAR E DESATIVAR UNIDADES E USUÁRIOS ...........................................................................43
VII. PONTOS DE CONTROLE ..................................................................................................................46
VIII. DESANEXAR PROCESSOS ................................................................................................................52
IX. MOVER DOCUMENTO EXTERNO ....................................................................................................53
X. ORDENAR ÁRVORE DO PROCESSO .................................................................................................54
XI. OUTRAS INFORMAÇÕES .................................................................................................................56
ÍNDICE DE FIGURAS
Figura 1 - Tela inicial da plataforma Hesk – Enviar um ticket ............................................................................. 7
Figura 2 - Tela para preenchimento do formulário da plataforma Hesk ............................................................ 8
Figura 3 - Tela inicial da plataforma Hesk – Visualizar ticket existente .............................................................. 9
Figura 4 - Tela de Pesquisa - Visualizar ticket existente ..................................................................................... 9
Figura 5 - Tela do ticket existente .................................................................................................................... 10
Figura 6 - Tela inicial do Hesk – Base de Conhecimento .................................................................................. 11
Figura 7 - Tela de login do SIP ........................................................................................................................... 13
Figura 8 - Tela inicial para cadastrar nova unidade .......................................................................................... 14
Figura 9 - Tela nova unidade ............................................................................................................................ 14
Figura 10 - Exemplo de organograma .............................................................................................................. 16
Figura 11 - Tela menu Hierarquias >> Montar.................................................................................................. 17
Figura 12 - Tela Montar Hierarquia .................................................................................................................. 17
Figura 13 - Tela Adicionar unidade na hierarquia ............................................................................................ 17
Figura 14 - Lista das unidades disponíveis para montagem da hierarquia ...................................................... 18
Figura 15 - Tela com o menu Hierarquias >> Montar ....................................................................................... 18
Figura 16 - Tela Montar Hierarquia - Hierarquia .............................................................................................. 18
Figura 17 - Tela Montar Hierarquia – Unidade da Ramificação ....................................................................... 19
Figura 18 - Tela Montar Hierarquia – Lista de Ramificação.............................................................................. 19
Figura 19 - Tela Montar Hierarquia – Lista de Ramificação >> Adicionar subunidade .................................... 19
Figura 20 - Tela Adicionar Unidade na Hierarquia ............................................................................................ 20
Figura 21 - Tela menu Usuários >> Novo .......................................................................................................... 21
-
4 | 58
Figura 22 - Tela Novo Usuário .......................................................................................................................... 21
Figura 23 - Tela Novo Usuário .......................................................................................................................... 23
Figura 24 - Tela Novo Usuário .......................................................................................................................... 24
Figura 25 - Tela menu Permissões >> Atribuição em Bloco ............................................................................. 25
Figura 26 - Tela Atribuir Permissões em Bloco ................................................................................................. 25
Figura 27 - Tela de login do SEI-GDF ................................................................................................................. 26
Figura 28 - Tela menu Administração >> Unidades >> Listar ........................................................................... 27
Figura 29 - Tela de pesquisa de unidades ......................................................................................................... 27
Figura 30 - Tela de pesquisa de unidades – ícone alterar unidade .................................................................. 28
Figura 31 - Tela de alterar unidades – ícone alterar dados do contato associado ........................................... 28
Figura 32 - Tela Alterar contato ........................................................................................................................ 28
Figura 33 - Tela de alterar contato – usar endereço associado ....................................................................... 29
Figura 34 - Tela alterar unidade........................................................................................................................ 29
Figura 35 - Tela SEI - menu Administração >> Usuários >> Listar..................................................................... 30
Figura 36 - Tela SEI pesquisa de Usuários ......................................................................................................... 31
Figura 37 - Tela SEI pesquisa de Usuários – ícone Alterar Usuário .................................................................. 31
Figura 38 - Tela SEI alterar usuário ................................................................................................................... 32
Figura 39 - Tela SEI alterar contato do usuário ................................................................................................ 32
Figura 40 - Tela SEI alterar usuário – Ativar recurso de acessibilidade ............................................................ 32
Figura 41 - Tela SEI alterar usuário – Salvar ..................................................................................................... 33
Figura 42 - Tela menu Administração >> Assinaturas das Unidades ................................................................ 34
Figura 43 - Tela de pesquisa - Assinaturas das Unidades ................................................................................. 34
Figura 44 - Tela SEI - pesquisa - Assinaturas existentes na unidade pesquisada ............................................. 35
Figura 45 - Tela menu Administração >> Contatos >> Listar ............................................................................ 35
Figura 46 - Tela pesquisa de Contatos – ícone Alterar Tipo de Contato .......................................................... 36
Figura 47 - Tela Alterar Contato ....................................................................................................................... 36
Figura 48 - Tela menu Administração >> Unidades >> Migrar Dados .............................................................. 39
Figura 49 - Tela Migrar Dados da Unidade ....................................................................................................... 39
Figura 50 - Tela SIP menu Permissões >> Administradas ................................................................................. 40
Figura 51 - Tela SIP - Permissões Administradas: Excluir Permissão ................................................................ 40
Figura 52 - Tela SIP menu Hierarquia >> Montar ............................................................................................. 41
Figura 53 - Tela Montar Hierarquia .................................................................................................................. 41
Figura 54 - Tela Montar Hierarquia – ícone excluir .......................................................................................... 41
Figura 55 - Tela Montar Hierarquia – ícone excluir: confirmação de exclusão ................................................ 42
Figura 56 - Tela pesquisa de Unidades - desativar ........................................................................................... 42
Figura 57 - Tela Desativar Unidades ................................................................................................................. 42
Figura 58 - Tela Desativar Unidades – confirmação de desativação ................................................................ 43
Figura 59 - Tela SIP menu Unidades >> Reativar .............................................................................................. 43
Figura 60 - Tela SIP - Reativar Unidades ........................................................................................................... 43
Figura 61 - Tela SIP Reativar Unidades – confirmação de reativação .............................................................. 44
Figura 62 - Tela menu Usuários >> Listar.......................................................................................................... 44
Figura 63 - Tela pesquisa de Usuários – ícone Alterar Usuário ........................................................................ 44
Figura 64 - Tela pesquisa de Usuários – ícone Alterar Usuário ........................................................................ 45
Figura 65 - Tela menu Usuários >> Listar.......................................................................................................... 45
Figura 66 - Tela pesquisa de Usuários – ícone Desativar Usuário .................................................................... 45
Figura 67 - Tela pesquisa de Usuários – ícone Desativar Usuário: confirma desativação................................ 46
Figura 68 - Tela menu Administração >> Pontos de Controle .......................................................................... 47
Figura 69 - Tela Pontos de Controle - Novo ...................................................................................................... 47
Figura 70 - Tela Novo Ponto de Controle ......................................................................................................... 47
Figura 71 - Tela Controle de Processos - Ícone Gerenciar Pontos de Controle ................................................ 48
-
5 | 58
Figura 72 - Tela do Processo - Ícone Gerenciar Pontos de Controle ................................................................ 48
Figura 72 - Tela do Processo com Ponto de Controle....................................................................................... 48
Figura 74 - Tela Controle de Processos – processos com ponto de controle ................................................... 49
Figura 75 - Tela do Processo – gerenciar ponto de controle ............................................................................ 49
Figura 76 - Tela do Processo – gerenciar ponto de controle: lista de ponto de controle ................................ 49
Figura 77 - Tela do Processo – gerenciar ponto de controle: salvar ponto de controle .................................. 49
Figura 78 - Tela menu Pontos de controle ....................................................................................................... 50
Figura 79 - Tela Pontos de Controle ................................................................................................................. 50
Figura 80 - Tela de pesquisa dos Pontos de Controle cadastrados .................................................................. 50
Figura 81 - Tela Pontos de Controle – Gerar Gráficos ...................................................................................... 51
Figura 82 - Tela Pontos de Controle – Gerar Gráficos ...................................................................................... 51
Figura 83 - Tela Lista dos Pontos de Controle cadastrados .............................................................................. 51
Figura 84 - Tela Lista dos Pontos de Controle cadastrados: confirma desativação ......................................... 52
Figura 85 - Tela do Processo – ícone Desanexar Processo ............................................................................... 52
Figura 86 - Tela Desanexar Processo ................................................................................................................ 52
Figura 87 - Tela do Processo – ícone Mover Documento ................................................................................. 53
Figura 88 - Tela do Processo – Mover Documento: Processo Destino ............................................................. 53
Figura 89 - Tela do Processo – Documento Movido ......................................................................................... 54
Figura 90 - Tela do Processo – Ordenador Árvore do Processo ....................................................................... 54
Figura 91 - Tela Ordenar Árvore do Processo: setas para mover ..................................................................... 55
Figura 92 - Tela Ordenar Árvore do Processo: Salvar ....................................................................................... 55
Figura 92 - Tela do Processo – Árvore Alterada ............................................................................................... 55
-
6 | 58
I. INTRODUÇÃO
Este tutorial tem o objetivo orientar os gestores das unidades setoriais de gestão dos órgãos do
Distrito Federal a administrar o Sistema de Permissões – SIP e o Sistema Eletrônico de
Informações – SEI.
O Sistema SIP permite realizar o cadastro inicial das unidades, a montagem da hierarquia das
unidades, cadastro dos usuários e a concessão das respectivas permissões de acesso. No que se
refere ao Sistema SEI, os gestores das Unidades Setoriais de Gestão do SEI deverão complementar
o cadastro das unidades inserindo endereços físicos e e-mails.
Faz parte ainda das atribuições destes gestores, gerenciar usuários internos e externos, gerar
pontos de controle e outras funcionalidades que estão disponíveis para consulta.
IMPORTANTE
Para manter-se atualizado, acesse o Portal SEI-GDF (www.portalsei.df.gov.br) e sempre verifique a documentação disponível e a legislação vigente.
II. PROCEDIMENTOS DO GESTOR SETORIAL SEI
O gestor setorial SEI é o servidor responsável pela administração do SEI-GDF no âmbito de cada
órgão ou entidade que faz parte da unidade setorial de gestão.
A Unidade Setorial de Gestão foi instituída pelo Art. 4º E Decreto nº 37.565, de 23 de agosto de 2016.
Para otimizar o trabalho da unidade Central e Setorial de gestão do SEI, foram parametrizados
alguns procedimentos.
1. Solicitação de acesso de perfil de administrador
1.1. Para solicitar o acesso de perfil de administrador SEI, o servidor indicado deverá fazer o
curso SEI Administrar de gestor do sistema. O curso é ofertado pela Escola de Governo do
http://www.portalsei.df.gov.br/http://www.sinj.df.gov.br/sinj/Norma/8e1706388a2349a2a3585de9bdcfad61/Decreto_37565_23_08_2016.html
-
7 | 58
Distrito Federal -EGOV-DF. No curso são abordados os principais temas para que o servidor
seja capaz de gerir o sistema no órgão.
1.2. Após realizar o curso, a unidade setorial deverá encaminhar ofício com nome, matrícula e
unidade de lotação do servidor indicado para a Unidade Central de Gestão do SEI
(SEEC/SEGEA/UGPEL), endereçado à Chefe da Unidade Central de Gestão do Processo
Eletrônico e Inovação com o certificado do curso SEI Administrar.
1.3. É necessário que o servidor indicado preencha e assine o Termo de Responsabilidade de
gestor SEI, que será disponibilizado via bloco de assinatura para a unidade informada.
1.4. Após a assinatura, o perfil será liberado.
2. Como abrir chamados – Plataforma Hesk
2.1. O Hesk é uma plataforma de serviço utilizada pela Unidade Central de Gestão do SEI para
o atendimento exclusivo de unidades setoriais de gestão. Toda demanda referente aos
cadastros de tabelas do SEI deverá ser feita pelo canal Hesk.
2.2. Este sistema destina-se somente aos usuários das Unidades Setoriais de Gestão do SEI de
cada órgão, logo não haverá atendimento para os usuários do SEI-GDF, apenas para os
gestores.
2.3. Para encaminhar alguma demanda, é necessário acessar a plataforma
(http://hesk.gdfnet.df.gov.br/sei/) e Enviar um ticket.
Figura 1 - Tela inicial da plataforma Hesk – Enviar um ticket
http://hesk.gdfnet.df.gov.br/sei/
-
8 | 58
2.4. No preenchimento dos campos do ticket, deve conter o número de telefone e o e-mail
institucional. Tickets com e-mails comerciais ou gratuitos (Ex: gmail, yahoo, bol...) não
serão atendidos.
2.5. Após preencher os campos, inserir o código de verificação e clicar em enviar ticket. Será
gerado o ID do ticket rastreador.
Figura 2 - Tela para preenchimento do formulário da plataforma Hesk
-
9 | 58
2.6. Para consultar ou complementar um ticket, acesse a plataforma Hesk e clique em Visualizar Ticket
existente.
Figura 3 - Tela inicial da plataforma Hesk – Visualizar ticket existente
IMPORTANTE Para acompanhar o andamento do chamado ou para incluir de informação adicional ao chamado já enviado, clique em Visualizar Ticket existente conforme demostrado na Figura 3.
2.7. Preencher com o ID do ticket rastreador e clicar em Visualizar ticket.
Figura 4 - Tela de Pesquisa - Visualizar ticket existente
-
10 | 58
2.8. Será apresentada a tela do ticket. É possível visualizar as respostas feitas para a demanda, e caso
necessite incluir o complemento das informações, digite a informação no campo “Mensagem:”.
Figura 5 - Tela do ticket existente
3. Base de conhecimento Hesk
3.1. A plataforma Hesk, possui uma base de conhecimento que disponibiliza orientações sobre os
principais temas das demandas dos gestores SEI.
3.2. Antes de encaminhar um ticket, verifique na base de conhecimento se já não existe a orientação
para a demanda requerida.
-
11 | 58
Figura 6 - Tela inicial do Hesk – Base de Conhecimento
4. Solicitação de inclusão/exclusão de Assinaturas
4.1. As assinaturas possuem natureza oficial, logo a sua criação está vinculada ao cargo comissionado
ou ao cargo efetivo.
4.2. A solicitação de inclusão/exclusão de assinaturas deverá ser encaminhada pela plataforma Hesk e
vir obrigatoriamente acompanhada da planilha de assinaturas, o modelo está disponibilizado na
base de conhecimento do Hesk.
5. Solicitação de um novo tipo de processo/documento
5.1. É possível inserir novos tipos de processos e documentos e documentos no SEI-GDF.
5.2. Essa inserção dependerá de análise e aprovação da Unidade Central.
5.3. A solicitação deverá ser feita por meio da plataforma Hesk, com o preenchimento e envio da
planilha contida na base de conhecimento do Hesk.
5.4. As planilhas de tipo documento e tipo processo são distintas. Caso necessário, deverá encaminhar
os modelos de documentos a serem criados em arquivo editável (.doc, .docx).
6. Solicitação de auditoria
6.1. A auditoria permite identificar ações realizadas em um processo e/ou documento e ações feitas
pelos usuários dentro do sistema SEI. Recomenda-se solicitar a auditoria em casos de alta
relevância para o órgão.
-
12 | 58
6.2. A solicitação de auditoria deverá ser feita por ofício do titular da pasta do órgão requerente ao
titular da pasta da Secretaria de Estado de Economia (SEEC/GAB), endereçado ao Secretário de
Estado de Economia do Distrito Federal.
6.3. A solicitação deverá ter itens detalhados do que se quer auditar bem como o período auditado.
Quanto mais informações mais precisa será a auditoria.
7. Mudança de lotação do usuário
7.1. No caso de mudança de lotação do usuário, o responsável pela unidade solicitará imediatamente a
atualização da permissão de acesso.
7.2. Cabe ao gestor verificar se já foi realizada a alteração de lotação no Sistema de Gestão de Pessoas
do órgão para só depois realizar a alteração de permissão no Sistema de Permissões - SIP, sem
esquecer de retirar a permissão do usuário da antiga unidade.
IMPORTANTE A permissão de acesso do usuário é vinculada à unidade em que esteja lotado, conforme o Sistema de Gestão de Pessoas do órgão ou publicação no Diário Oficial do Distrito Federal (DODF).
8. Funções do gestor do SEI
8.1. O gestor do SEI é parte colaborativa do projeto SEI-GDF, tornando viável a operacionalização das
funções descentralizadas do sistema.
8.2. O trabalho desempenhado pelo administrador e unidades setoriais é de extrema importância para
o bom desempenho do sistema SEI.
8.3. Compete ao gestor do SEI:
a) orientar os usuários do seu órgão referente aos procedimentos no sistema SEI;
b) multiplicar o conhecimento do sistema SEI dentro do órgão;
c) dar ampla divulgação das novidades e procedimentos do SEI;
e) participar das reuniões, workshops e cursos de unidades setoriais de gestão do SEI;
f) manter relacionamento com a Unidade Central de Gestão do SEI;
g) manter atualizado os dados da Unidade Setorial junto a Unidade Central;
h) cadastrar e gerir dados no SIP e SEI referentes ao administrador do sistema;
i) participar dos grupo de gestores do SEI-GDF;
i) demais atividades relacionadas a gestão do sistema no âmbito de seu órgão.
IMPORTANTE A Unidade Central de Gestão do SEI sempre estará disponível para apoiar a Unidade Setorial de Gestão e os gestores SEI.
-
13 | 58
III. CADASTROS NO SIP
1. Acesso ao SIP
1.1. Para acessar o SIP digitar o endereço: http://sei.df.gov.br/sip
Figura 7 - Tela de login do SIP
1.1. Fazer o login de acesso no sistema inserindo os mesmos dados de acesso à rede do seu
órgão e clicar em acessar:
Usuário: login de acesso à rede ou login de acesso ao e-
mail do órgão, verifique com a TI do seu órgão.
Senha: senha do login.
Órgão: selecionar o órgão do usuário.
O órgão estará previamente cadastrado no Sistema, cabendo ao Gestor:
1) Cadastrar unidades.
2) Montar hierarquia.
3) Cadastrar usuários.
4) Conceder permissões.
2. Cadastrar Unidades
Para cadastro das unidades, é importante verificar os seguintes pontos:
https://sei.df.gov.br/sip/login.php?sigla_orgao_sistema=GDF&sigla_sistema=SIPhttps://sei.df.gov.br/sip/login.php?sigla_orgao_sistema=GDF&sigla_sistema=SIPhttps://sei.df.gov.br/sip/login.php?sigla_orgao_sistema=GDF&sigla_sistema=SIP
-
14 | 58
a) Os nomes das unidades devem estar de acordo com a estrutura do órgão publicada
no Diário Oficial do Distrito Federal – DODF ou outro normativo que institua a unidade;
b) As descrições das unidades administrativas do órgão devem estar completas, sem
abreviações, inclusive com os sinais de acentuação;
c) As unidades que possuírem descrições iguais deverão ser diferenciadas pela
localização geográfica, pelo número da unidade ou por outro critério a ser
estabelecido pelo órgão.
Exemplos: Suporte Técnico da Unidade Planaltina;
Suporte Técnico da Unidade Sobradinho;
Suporte Técnico da Unidade Asa Norte.
IMPORTANTE
A parametrização do cadastro de unidades colegiadas (comitês, comissões, grupos de trabalho, entre outros) consta no item XI – Outras Informações, subitem 3. Parametrização e Cadastro de Unidades Colegiadas, deste Manual.
2.1. Posicionar o cursor no item Unidades do menu, e selecionar Nova.
Figura 8 - Tela inicial para cadastrar nova unidade
2.2. Na tela Nova Unidade preencher os campos indicados abaixo:
Figura 9 - Tela nova unidade
a. Órgão: selecionar o órgão.
-
15 | 58
b. Sigla: digitar a sigla da unidade. Deverão ser digitadas em letras maiúsculas, separadas por
barra “/”e apresentadas sempre da unidade de maior hierarquia para a de menor hierarquia.
Exemplo: SEPLAG/CODEF/DIEF/NUENFE
IMPORTANTE
O máximo de caracteres permitido pelo sistema no campo sigla é de 30 caracteres. As siglas que ultrapassarem essa quantidade deverão ser adaptadas, suprimindo-se a sigla que estiver mais próxima da sigla do órgão. A sigla do órgão jamais poderá ser suprimida.
Exemplos:
SEPLAG/SUPLAN/CODEF/DIEF/NUENFE (31caracteres) - PROIBIDO
SEPLAG/SUPLAN/CODEF/DIEF/NUENFE – a sigla SUPLAN foi suprimida
SEPLAG/CODEF/DIEF/NUENFE (24 caracteres) CORRETO
IMPORTANTE
Retire a unidade de maior hierarquia após a sigla do órgão, conforme exemplo acima.
c. Descrição: preencher a descrição com o nome completo da unidade, sem
abreviações, com as iniciais em maiúsculas, mantendo acentos e caracteres especiais, se
houver. Exemplo: Núcleo de Ensino Fiscal e Econômico
IMPORTANTE
O máximo de caracteres permitido pelo sistema no campo Descrição é de 250 caracteres. Abreviaturas somente serão permitidas caso a descrição completa do nome da unidade ultrapassar a quantidade de caracteres permitidos.
d. ID Origem: não preencher.
e. Botão Salvar: após inserção dos dados, clicar no botão “Salvar” para conclusão do
cadastro.
-
16 | 58
3. Montar Hierarquia
Montar hierarquia é vincular as unidades cadastradas ao órgão de acordo com a estrutura hierárquica
publicada no Diário Oficial do Distrito Federal.
Para montar a hierarquia, é importante verificar os seguintes pontos:
a) A hierarquia “Governo do Distrito Federal” é a única disponível no SIP, pois todos os
órgãos são subordinados a ela.
b) A pesquisa em Unidade de Ramificação busca somente as unidades que já estejam
vinculadas a hierarquia.
c) A montagem deve começar pela unidade raiz.
3.1. Incluir as Unidades Raiz
Unidade Raiz: são as unidades superiores do órgão. Em geral, são subsecretarias, gabinetes,
diretorias gerais ou superintendências que respondem diretamente ao dirigente máximo do
órgão ou entidade.
A montagem da hierarquia deve começar da maior unidade para a menor. As unidades
imediatamente subordinadas (abaixo) ao órgão serão consideradas unidades raiz, as demais
serão subordinadas a elas, de acordo com a estrutura organizacional do órgão. Exemplo:
Órgão: SEPLAG. Unidades raiz: SUAG, GAB, SUCORP, SUGEP.
Figura 10 - Exemplo de organograma
-
17 | 58
Iniciar a montagem da hierarquia pela unidade raiz, ou seja, por aquela diretamente
subordinada ao órgão.
3.1.1. No menu, posicionar o cursor em Hierarquias e clicar em Montar.
Figura 11 - Tela menu Hierarquias >> Montar
3.1.2. Na tela Montar Hierarquia, clicar no botão Adicionar Unidade.
Figura 12 - Tela Montar Hierarquia
3.1.3. Na tela Adicionar Unidade na Hierarquia, informar os campos indicados abaixo:
Figura 13 - Tela Adicionar unidade na hierarquia
a. Hierarquia: selecionar a opção Governo do Distrito Federal.
-
18 | 58
b. Raiz: este campo será selecionado somente para as unidades
imediatamente subordinadas ao órgão. Exemplo: SEPLAG/SUAG.
c. Órgão da Unidade: selecionar o órgão.
d. Unidade: selecionar a unidade.
Figura 14 - Lista das unidades disponíveis para montagem da hierarquia
e. Data Inicial: colocar a data do dia do cadastro.
f. Data Final: preencher este campo quando cadastrar unidades
temporárias.
g. Salvar: após inserção dos dados, clicar no botão Salvar para
conclusão do procedimento.
3.2. Adicionar demais Unidades
3.2.1. No menu, posicionar o cursor no campo Hierarquias, e clicar em Montar.
Figura 15 - Tela com o menu Hierarquias >> Montar
3.2.2. Selecionar a Hierarquia Governo do Distrito Federal.
Figura 16 - Tela Montar Hierarquia - Hierarquia
3.2.3. No campo Unidade da Ramificação digitar a sigla da unidade. O sistema apresentará
as opções cadastradas. Clicar na unidade que receberá a unidade subordinada.
-
19 | 58
Figura 17 - Tela Montar Hierarquia – Unidade da Ramificação
2.3.4. Será apresentada a lista de Ramificação com a cadeia de hierarquia da sigla selecionada:
Figura 18 - Tela Montar Hierarquia – Lista de Ramificação
3.2.4. Para inserir uma Unidade subordinada na hierarquia, clicar no ícone com o sinal de
mais ( + ) para adicionar subunidade na coluna Ações. Figura 19 - Tela Montar Hierarquia – Lista de Ramificação >> Adicionar subunidade
-
20 | 58
3.2.5. O sistema apresentará a tela Adicionar Unidade na Hierarquia:
Figura 20 - Tela Adicionar Unidade na Hierarquia
3.2.6. Os campos Hierarquia, Unidade Superior na Hierarquia e Órgão da Unidade já virão
preenchidos.
a. Unidade: selecionar a unidade subordinada;
b. Data Inicial: preencher com a data do cadastro da unidade;
c. Data Final: preencher para os casos de unidades temporárias.
OBSERVAÇÃO O preenchimento da data final ocorrerá apenas para unidades temporárias.
3.2.7. Salvar: após inserção dos dados, clicar no botão Salvar para conclusão do
procedimento.
4. Cadastrar Usuários
O nome do usuário deve ser cadastrado completo, seguido do número da matrícula. Estagiários e
terceirizados podem ser cadastrados no sistema. O nome do usuário pode ser alterado ou
desativado.
-
21 | 58
4.1. No menu, posicionar o cursor no campo Usuários e clicar em Novo:
Figura 21 - Tela menu Usuários >> Novo
4.2. Será aberta a tela Novo Usuário para preencher os campos indicados abaixo:
Figura 22 - Tela Novo Usuário
a. Órgão: selecionar o órgão do usuário.
b. Sigla: digitar o login do usuário, conforme acesso cadastrado no LDAP do órgão.
c. Nome: preencher com o nome completo do usuário, em letras maiúsculas,
considerando os acentos, seguido de espaço, hífen, espaço e a sigla “Matr.”. Incluir
a matrícula do servidor, com 8 (oito) posições, separando o dígito com hífen. Caso
a matrícula possua menos posições, complete com zeros à esquerda.
Exemplos:
JOÃO DA SILVA - Matr.0256632-X CORRETO
ANA MARIA SILVA TORRES DOS SANTOS - Matr.0000123-5 CORRETO
MARIA DAS DORES G. LOPES - Matr.0000333-3 PROIBIDO não abreviar sobrenomes
-
22 | 58
Os estagiários e jovens aprendizes maiores de idade serão cadastrados da mesma maneira que o
usuário, acrescentando a letra ‘E’ após a sigla da matrícula. Exemplos:
MATEUS ROCHA CAMPOS – Matr.E.02256
LUIZA SOUZA XAVIER – Matr.E.12586
Os terceirizados serão cadastrados da mesma maneira que o usuário, acrescentando a letra ‘T’
após a sigla da matrícula. Exemplos:
CAIO AMARAL – Matr.T.05896
JÉSSICA PINHEIRO DUQUE – Matr.T.8965
d. ID Origem: não preencher.
e. Salvar: após inserção dos dados, clicar no botão “Salvar” para conclusão do
cadastro.
ATENÇÃO
A alteração no campo Nome do cadastro do Usuário somente é permitida para acrescentar sobrenome ou retirar sobrenome ou corrigir erros de digitação. Em caso de mudança da matrícula é necessário desativar usuário antigo e depois criar um novo com a nova matrícula. Nunca altere o órgão do usuário.
5. Conceder Permissões
A concessão de permissões é feita de acordo com os perfis que são atribuídos aos servidores. Os
perfis são constantemente auditados e, caso algum servidor possua algum acesso inadequado, a
permissão será retirada e o órgão notificado.
As permissões que as Unidades Setoriais de Gestão do SEI podem conceder são de:
Usuário – concedida aos servidores conforme sua unidade de lotação no sistema de
gestão de pessoas. Executa as funções comuns como produção, assinatura e gestão de
documentos.
-
23 | 58
Colaborador – concedida a estagiários maiores de idade, terceirizados e servidores para
lotações extraoficiais, conforme a necessidade do serviço. Executa as mesmas funções
do perfil "usuário", exceto assinar documentos.
IMPORTANTE
O perfil de colaborador atende as definições contidas na Nota Técnica SEI-GDF n.º 108/2019 (23468140) e no Parecer nº 842/2017 – PRCON/PGDF.
Inspeção – Concedida apenas aos gestores nos órgãos, conforme solicitação oficial.
Possui acesso à função Inspeção Administrativa que permite a emissão de relatórios do
SEI:
– Processos gerados por órgão;
– Processos gerados por órgão e unidade;
– Tipos de Processos Gerados por órgão;
– Processos em Tramitação por órgão;
– Processos em Tramitação por órgão e unidade;
– Documentos Gerados e Recebidos por órgão;
– Documentos Gerados e Recebidos por órgão e unidade;
– Tipos de Documentos Gerados e Recebidos por órgão;
– Última movimentação de processos no órgão.
5.1. Para conceder permissões, posicionar o cursor em Permissões e selecionar Nova.
Figura 23 - Tela Novo Usuário
http://www.portalsei.df.gov.br/wp-conteudo/uploads/2019/04/Parecer-n.-842-2017-–-PRCONPGDF-Consulta-referente-ao-cadastro-Colaborador-SEI-GDF-1.pdfhttp://www.portalsei.df.gov.br/wp-conteudo/uploads/2019/04/Parecer-n.-842-2017-–-PRCONPGDF-Consulta-referente-ao-cadastro-Colaborador-SEI-GDF-1.pdfhttp://www.portalsei.df.gov.br/wp-conteudo/uploads/2019/04/Parecer-n.-842-2017-–-PRCONPGDF-Consulta-referente-ao-cadastro-Colaborador-SEI-GDF-1.pdfhttp://www.portalsei.df.gov.br/wp-conteudo/uploads/2019/04/Parecer-n.-842-2017-–-PRCONPGDF-Consulta-referente-ao-cadastro-Colaborador-SEI-GDF-1.pdf
-
24 | 58
5.2. Na tela Nova Permissão selecionar e clicar nos campos conforme indicados abaixo:
Figura 24 - Tela Novo Usuário
a. Órgão do Sistema: selecionar GDF.
b. Sistema: selecionar SEI.
c. Órgão da Unidade: selecionar o órgão na qual a unidade do usuário está
vinculada.
d. Unidade: selecionar a unidade em que o servidor receberá a permissão.
e. Órgão do usuário: selecionar o órgão do usuário.
f. Usuário: digitar o nome do servidor e selecionar o usuário correspondente.
g. Perfil: selecionar o perfil de acesso que o servidor terá na unidade.
h. Datas: a data inicial será preenchida automaticamente com a mesma data
de cadastro. A data final só é preenchida caso a permissão tenha prazo para acabar.
Isso ocorre nos casos de substituição de férias, cessões temporárias, participação
em grupos de trabalho, por exemplo.
i. Estender permissões às subunidades: esta seleção estende o acesso a todas
as unidades que estão abaixo na hierarquia da unidade que está sendo concedida
a permissão.
OBSERVAÇÃO
As permissões estendidas nessa função são listadas na pesquisa em permissões administradas e tarjadas na cor laranja.
j. Salvar: após inserção dos dados, clicar no botão Salvar para conclusão do
procedimento.
-
25 | 58
6. Atribuição de Permissões em Bloco
No SIP é possível conceder permissão para vários servidores simultaneamente.
6.1. No menu, posicionar o cursor em Permissões e selecionar Atribuição em Bloco.
Figura 25 - Tela menu Permissões >> Atribuição em Bloco
6.2. Será apresentada a tela Atribuir Permissões em Bloco.
6.3. Clicar e preencher os campos indicados abaixo:
Figura 26 - Tela Atribuir Permissões em Bloco
a. Órgão do Sistema: selecionar GDF.
b. Sistema: selecionar SEI.
c. Órgão da Unidade: selecionar o órgão nas quais as unidades dos usuários
estão vinculadas.
d. Unidade: selecionar a unidade em que os servidores receberão a permissão.
e. Perfil: selecionar o perfil de acesso que os servidores terão na unidade.
-
26 | 58
f. Sigla do usuário/Sigla do Órgão: digitar a sigla do usuário, seguido de “/”
(barra) e a sigla do órgão. Exemplos: maria.silva/SINESP; joao.souza/SINESP;
jose.ferreira/SINESP;
g. Atribuir: clicar no botão Atribuir para conclusão do procedimento.
Esse procedimento deverá ser repetido para todos os usuários que serão cadastrados na unidade.
IV. COMPLEMENTAR OS DADOS NO SEI
No Sistema Eletrônico de Informações – SEI, o gestor da unidade setorial de gestão deverá
complementar as informações das novas unidades cadastradas com a finalidade de viabilizar a
produção dos documentos, e as dos usuários em casos de acessibilidade.
1. Complementando Dados de Unidades:
1.1. Acessar o SEI, digitando o link http://sei.df.gov.br e realizar o login de acesso.
Figura 27 - Tela de login do SEI-GDF
http://sei.df.gov.br/http://sei.df.gov.br/http://sei.df.gov.br/
-
27 | 58
1.2. Posicionar o cursor no campo Administração, depois Unidades e selecionar Listar.
Figura 28 - Tela menu Administração >> Unidades >> Listar
1.3. Preencher os campos na tela Unidades para localizar a unidade que deseja complementar
os dados, conforme indicado abaixo:
Figura 29 - Tela de pesquisa de unidades
a. Órgão: selecione o órgão.
b. Sigla: digite a sigla da unidade.
c. Descrição: digite o nome da unidade. Nesse campo é possível digitar apenas
parte do nome.
d. Botão Pesquisar: realiza a busca no sistema, filtrando os dados. A pesquisa
também funciona teclando “Enter”.
OBSERVAÇÃO O sistema buscará todas as unidades que contenham a palavra digitada. Para localizar a unidade, pode-se preencher apenas um dos campos.
-
28 | 58
1.4. Para complementar ou alterar os dados da unidade, clicar no ícone Alterar Unidade.
Figura 30 - Tela de pesquisa de unidades – ícone alterar unidade
1.5. Na tela Alterar Unidade, clicar no ícone Alterar Dados do Contato Associado.
Figura 31 - Tela de alterar unidades – ícone alterar dados do contato associado
1.6. O sistema apresentará a tela Alterar Contato, preencher os campos com os dados de
endereço da unidade e clicar no botão Salvar.
Figura 32 - Tela Alterar contato
-
29 | 58
IMPORTANTE
O checkbox Usar endereço associado pode ser utilizado quando a unidade possuir o mesmo endereço que o órgão.
Figura 33 - Tela de alterar contato – usar endereço associado
1.7. Após Salvar os dados de endereço, o sistema retornará para a tela de Alterar Unidade,
preencher os campos conforme indicado abaixo:
Figura 34 - Tela alterar unidade
a. E-mail e Descrição: preencher com o e-mail institucional da unidade e a
descrição com o nome da unidade e clicar no botão Adicionar E-mail + botão Salvar.
-
30 | 58
b. Disponível para envio de processos: habilita o recebimento de processos na
unidade.
c. Campos de Seleção: os campos de seleção serão marcados de acordo com o
perfil da Unidade:
Enviar e-mail de aviso quando um processo for remetido para a unidade:
envia correspondência eletrônica quando um processo é enviado para unidade.
Unidade de arquivamento: ativa o módulo de arquivamento na unidade.
Permite criar localizadores para indicar onde um documento físico foi arquivado.
Unidade de ouvidoria: ativa o módulo de ouvidoria para unidade, permitindo
que tenha acesso ao processos exclusivos de ouvidoria.
Unidade de protocolo – ativa o módulo protocolo, exclusivo para unidades
de protocolo. Permite algumas funcionalidades como a desanexação de processos,
mover documento externo de um processo para outro, ordenar a árvore do
processo, entre outras.
d. Salvar: após inserção dos dados, clicar no botão Salvar para conclusão do
procedimento.
OBSERVAÇÃO Complementar o endereço da unidade e o campo e-mail, é obrigatório para o desempenho das funcionalidades.
2. Complementando Dados de Usuários
Os dados dos usuários podem ser complementados e ativada a função recursos de acessibilidade
nos casos dos usuários portadores de deficiência física.
2.1. Posicionar o cursor no campo Administração, depois Usuários e clicar em Listar.
Figura 35 - Tela SEI - menu Administração >> Usuários >> Listar
-
31 | 58
2.2. Preencher os campos na tela Usuários para localizar o usuário que deseja complementar
os dados, conforme indicado abaixo:
Figura 36 - Tela SEI pesquisa de Usuários
a. Órgão: selecionar o órgão.
b. Sigla: digitar a sigla do usuário.
c. Descrição: digitar o nome do usuário. Nesse campo é possível digitar apenas
parte do nome.
d. Pesquisar: realiza a busca no sistema, filtrando os dados. A pesquisa também
funciona teclando “Enter”.
OBSERVAÇÃO O sistema buscará todos os usuários que contenham a palavra digitada. Para localizar o usuário, pode-se preencher apenas um dos campos.
2.3. Para complementar os dados dos usuários ou ativar o recurso de acessibilidade, clicar no
ícone Alterar Usuário.
Figura 37 - Tela SEI pesquisa de Usuários – ícone Alterar Usuário
-
32 | 58
2.4. Na tela Alterar Usuário, clicar no ícone Alterar Dados do Contato Associado.
Figura 38 - Tela SEI alterar usuário
2.5. O sistema apresentará a tela Alterar Contato, preencher os campos com os dados do
usuário e clicar no botão Salvar.
Figura 39 - Tela SEI alterar contato do usuário
2.6. Após Salvar os dados do usuário, o sistema retornará para a tela de Alterar Usuário, caso
necessário, marcar o campo Ativar recurso de acessibilidade.
Figura 40 - Tela SEI alterar usuário – Ativar recurso de acessibilidade
IMPORTANTE
Após a ativação, é necessário que o Núcleo de Informática configure a máquina do usuário com os recursos de acessibilidade disponíveis.
-
33 | 58
2.7. Após inserção dos dados, clicar no botão Salvar para conclusão do procedimento.
Figura 41 - Tela SEI alterar usuário – Salvar
3. Assinaturas da Unidade
O cadastro de assinaturas será feito pela Unidade Central de Gestão do SEI, cabendo ao gestor da
Unidade Setorial de Gestão do SEI, abrir chamado com a solicitação de cadastro, conforme
orientações abaixo:
a) A assinatura deverá ser cadastrada com o cargo/função existente na unidade, sendo
necessário descrever o cargo relacionado à unidade. Exemplo: Subsecretário(a) de Gestão
de Estratégia; Gerente de Protocolo e Arquivo.
b) A assinatura será cadastrada uma única vez com o gênero destacado em parênteses. Não
serão cadastrados os cargos separadamente conforme o gênero. Exemplo: Coordenador(a)
de Execução de Contratos.
c) Além da assinatura específica, as assinaturas dos cargos que possuem substituição também
serão cadastradas.
O fornecimento dos dados de assinatura para o cadastramento deve seguir o padrão da planilha abaixo (o
modelo da planilha encontra-se disponível na Base de conhecimento -
http://hesk.gdfnet.df.gov.br/sei/knowledgebase.php - no item Inclusão/Exclusão de Assinaturas):
Tabela 1 – Modelo para inclusão ou exclusão de assinatura nas unidades
ATÉ 100 CARACTERES
32 42 22 20
ASSINATURA
Secretário(a) de Estado de Saúde
Coordenador(a) de Implantação de Projetos Assessor(a) Técnico(a) Assessor(a) Especial
NORMATIVO Decreto n.º 12345/2020 Decreto n.º xxxxxx/2020
UNIDADES SES/GAB SEPLAG/SAGE/CPROJ SEPLAG/SAGE/CPROJ SIGLA/GAB/ASSES
UNIDADES SEPLAG/GAB SEPLAG/SUAG/CGI/GEPROT
UNIDADES
SIGLAORGAO/SIGLAUNIDADE
http://hesk.gdfnet.df.gov.br/sei/knowledgebase.php
-
34 | 58
d) As assinaturas devem ser inseridas na planilha com as iniciais em letras maiúsculas e as
demais letras minúsculas: Coordenador(a) de Implantação de Projetos.
e) As siglas das unidades devem ser inseridas com a hierarquia completa, separadas por barra
e sem espaços: SEPLAG/SUAG/CGI/GEPROT.
OBSERVAÇÃO Ao solicitar a inclusão de novas assinaturas realizar a pesquisa antes, a fim de verificar se assinatura já existe cadastrada naquela unidade, conforme demonstrado abaixo:
3.1. Posicionar o cursor em Administração e clicar em Assinaturas das Unidades para acessar o
campo de pesquisa de assinaturas.
Figura 42 - Tela menu Administração >> Assinaturas das Unidades
3.2. Digitar a assinatura ou sigla/nome da unidade e clicar em Pesquisar para localizar as
assinaturas cadastradas.
Figura 43 - Tela de pesquisa - Assinaturas das Unidades
-
35 | 58
3.3. Verificar as assinaturas que estão disponíveis para a unidade pesquisada.
Figura 44 - Tela SEI - pesquisa - Assinaturas existentes na unidade pesquisada
Caso seja constatada a falta de alguma assinatura, o gestor deverá solicitar à Unidade Central de
Gestão do SEI para que seja feita a inclusão, utilizando a plataforma de suporte ao SEI-GDF
(http://hesk.gdfnet.df.gov.br/sei/).
4. Contatos
A funcionalidade Contatos reúne os dados de interessados, destinatário, remetente, usuários,
usuários externos e unidades que são cadastrados no sistema, classificados nos tipos de contatos
cabendo a unidade setorial de gestão fazer a administração destas informações.
4.1. Posicionar o cursor em Administração/Contatos e clicar em Listar para complementar os
dados das unidades e usuários internos e externos.
Figura 45 - Tela menu Administração >> Contatos >> Listar
4.2. Para realizar alterações de contatos, deve-se selecionar o tipo de contato, clicar em Tipo
e, após o sistema retornar a lista de contatos, deve-se clicar em Alterar Tipo de Contato.
http://hesk.gdfnet.df.gov.br/sei/
-
36 | 58
Figura 46 - Tela pesquisa de Contatos – ícone Alterar Tipo de Contato
4.3. Depois de realizar as alterações necessárias, clicar em Salvar:
Figura 47 - Tela Alterar Contato
OBSERVAÇÃO Deve-se proceder da mesma forma para alterar os interessados do órgão, usuários externos e internos.
V. ALTERAÇÕES DE ESTRUTURA ADMINISTRATIVA
1. Alterações de Estrutura Administrativa
Nos casos de reestruturação administrativa nos órgãos, a Unidade Setorial de Gestão do SEI deve
realizar um novo cadastramento para as alterações que tenham sido realizadas apenas na sigla.
-
37 | 58
ATENÇÃO Caso tenha sido alterada a descrição da unidade e mantida a sigla, deverá ser solicitado a Unidade Central de Gestão a alteração da descrição da unidade, via hesk.
Nas alterações das siglas da estrutura administrativa, a Unidade Setorial de Gestão do SEI deve
realizar o procedimento de criação da nova unidade, migração de dados, usuários e processos, se
houver, e inativação da unidade antiga.
Para desativar unidade é necessário que não exista nenhum processo com andamento aberto e
nenhum servidor com permissão na unidade.
Para a reestruturação administrativa, siga os seguintes passos:
PASSO 1
Criar a nova unidade Responsável: Unidade Setorial de Gestão
Criar a nova unidade no SIP (ver item II. CADASTROS NO SIP)
Montar a hierarquia no SIP (ver item II. CADASTROS NO SIP)
Cadastrar o endereço e e-mail da unidade no SEI (ver item III. COMPLEMENTANDO OS
DADOS NO SEI)
Conceder as permissões aos usuários na nova unidade
Desmarcar o campo “Disponível para envio de processos” da unidade que será desativada
(ver item III. COMPLEMENTANDO OS DADOS NO SEI)
PASSO 2
Migrar dados da antiga unidade manualmente para a nova unidade.
Responsável pela ação: unidade que será desabilitada
IMPORTANTE
A unidade setorial de gestão do SEI deve definir um prazo para a conclusão das atribuições abaixo e orientar o responsável pela unidade que será desabilitada a seguir os seguintes procedimentos:
a) Verificar se existe processo sobrestado:
-
38 | 58
Remover sobrestamento e tramitar para a nova unidade.
Na nova unidade, sobrestar o processo novamente.
b) Processos recebidos com retorno programado:
O processo deve ser tramitado para as duas unidades, a nova unidade e
para a unidade que determinou o retorno programado.
c) Verificar a Base de Conhecimento:
Cancelar liberação de versão de suas bases de conhecimento.
Criar nova base de conhecimento na nova unidade.
d) Verificar os Blocos de Reunião:
Concluir os blocos de reunião;
Criar novos blocos de reunião na nova unidade.
e) Verificar os Blocos de Assinatura:
Concluir os blocos de assinatura na antiga unidade;
Criar blocos de assinatura na nova unidade.
f) Retirar os Pontos de Controle (Administrador do SEI). Os pontos de controle deverão ser
disponibilizados pelo administrador do sistema na nova unidade. Fica como atribuição do
responsável pela unidade observar em quais fases os processos se encontravam no ponto
de controle e adequá-los na nova unidade.
g) Observar os marcadores e anotações que estão ativos na unidade antes de desativar a
unidade antiga, pois eles não serão migrados.
h) Tramitar todos os processos para a nova unidade, se necessário, os processos que estejam
em blocos internos.
IMPORTANTE NÃO deverão ser tramitados processos que contenham documentos sem assinatura, caso existam, os documentos devem ser excluídos dos processos ou assinados.
-
39 | 58
PASSO 3
Migrar dados da antiga unidade automaticamente para a nova unidade.
Responsável pela ação: unidade setorial de gestão e unidade que será desabilitada
ATENÇÃO 1
Somente realizar a migração de dados automática após a unidade concluir os procedimentos manuais de migração. Converse sempre com a unidade que está sendo reestruturada antes de iniciar qualquer ação de migração no SEI.
ATENÇÃO 2
Antes de migrar os dados do bloco interno, verificar se na nova unidade será necessária a utilização dos processos que estejam em bloco. Se precisar, deve-se reabrir os processos do bloco interno e enviar para a nova unidade.
IMPORTANTE
Fazer este procedimento, pois os processos só podem ser reabertos em unidades por onde tramitou. Caso não seja feito isso, os usuários não conseguirão reabrir o processo na nova unidade.
1.1. Posicionar o cursor em Administração / Unidades e clicar em Migrar Dados:
Figura 48 - Tela menu Administração >> Unidades >> Migrar Dados
1.2. Na tela Migrar Dados da unidade preencher os seguintes campos:
Figura 49 - Tela Migrar Dados da Unidade
-
40 | 58
a. Unidade Origem: preencher a unidade de origem (aquela que será desativada).
b. Unidade de Destino: preencher a unidade de destino (a que está sendo criada).
c. Selecionar os dados que deverão ser migrados automaticamente para a nova unidade.
d. Migrar: Após inserção dos dados, clicar no botão Migrar para conclusão do
procedimento.
PASSO 4
Desativar a unidade antiga.
Responsável: unidade setorial de gestão
Retirar as permissões dos usuários da unidade
Excluir a unidade da hierarquia
Desativar a unidade
1.3. Posicionar o cursor em Permissões e clicar em Administradas.
Figura 50 - Tela SIP menu Permissões >> Administradas
1.4. Na tela Permissões Administradas o gestor deverá pesquisar os usuários com permissões
na unidade. Após o sistema listar os usuários, na coluna Ações é possível excluir as
permissões dos usuários.
Figura 51 - Tela SIP - Permissões Administradas: Excluir Permissão
-
41 | 58
1.5. Após o concluir o procedimento acima, excluir a unidade da hierarquia. Posicionar o
cursor em Hierarquias e selecionar Montar.
Figura 52 - Tela SIP menu Hierarquia >> Montar
1.6. Selecionar a Hierarquia e digitar a Unidade da Ramificação, aguardar a resposta do
sistema, e escolher uma.
Figura 53 - Tela Montar Hierarquia
1.7. Selecionar o ícone para excluir a unidade da hierarquia.
Figura 54 - Tela Montar Hierarquia – ícone excluir
-
42 | 58
1.8. Será apresentada a caixa de confirmação da exclusão da unidade.
Figura 55 - Tela Montar Hierarquia – ícone excluir: confirmação de exclusão
1.9. Após retirar a unidade da hierarquia, esta deverá ser desativada conforme indicação
abaixo:
Figura 56 - Tela pesquisa de Unidades - desativar
a. Órgão: selecionar o Órgão.
b. Pesquisar: clicar no botão Pesquisar para conclusão do procedimento.
1.10. Para desativar a unidade, na coluna Ações clicar no ícone Desativar Unidades.
Figura 57 - Tela Desativar Unidades
-
43 | 58
1.11. O sistema apresentará a caixa de confirmação de desativação, após a confirmação,
a unidade será desativada.
Figura 58 - Tela Desativar Unidades – confirmação de desativação
VI. REATIVAR E DESATIVAR UNIDADES E USUÁRIOS
1. Reativar Unidade
1.1. Para reativar uma unidade, posicionar o cursor em Unidades e selecionar Reativar.
Figura 59 - Tela SIP menu Unidades >> Reativar
1.2. Na tela Reativar Unidades, selecionar a unidade que será reativada e clicar no ícone
Reativar Unidades.
Figura 60 - Tela SIP - Reativar Unidades
-
44 | 58
1.3. O sistema apresentará a caixa de confirmação de reativação de unidade.
Figura 61 - Tela SIP Reativar Unidades – confirmação de reativação
1.4. Após a confirmação, a unidade será reativada.
2. Alterar Usuário
O nome do usuário pode ser alterado, e isso não gera impacto nos documentos gerados. Deverá
ser feita a alteração em caso de mudança no nome do servidor. Exemplo: em razão do casamento,
divórcio.
ATENÇÃO
A alteração no campo Nome do cadastro do Usuário somente é permitida para acrescentar sobrenome ou retirar sobrenome ou corrigir erros de digitação. Em caso de mudança da matrícula é necessário desativar usuário antigo e depois criar um novo com a nova matrícula. Nunca altere o órgão do usuário.
2.1. Para alterar dados de usuário, posicionar o cursor em Usuários, e selecionar Listar.
Figura 62 - Tela menu Usuários >> Listar
2.2. Na tela usuários, pesquisar o nome do usuário e selecionar o ícone Alterar Usuário.
Figura 63 - Tela pesquisa de Usuários – ícone Alterar Usuário
-
45 | 58
2.3. Alterar os dados e clicar em Salvar.
Figura 64 - Tela pesquisa de Usuários – ícone Alterar Usuário
3. Desativar Cadastro de Usuário
3.1. Para desativar o cadastro de um usuário, posicionar o cursor Usuários, e selecionar
Listar.
Figura 65 - Tela menu Usuários >> Listar
3.2. Na tela Alterar Usuário, pesquisar o nome do usuário e clicar em Pesquisar. O sistema
apresentará os dados do usuário. Selecionar o usuário e clicar no ícone Desativar Usuário.
Figura 66 - Tela pesquisa de Usuários – ícone Desativar Usuário
-
46 | 58
3.3. Será apresentada a caixa de confirmação de desativação, após confirmar, o usuário será
desativado.
Figura 67 - Tela pesquisa de Usuários – ícone Desativar Usuário: confirma desativação
VII. PONTOS DE CONTROLE
A função Ponto de Controle será utilizada para controlar as etapas de um processo. O Ponto de
Controle é criado pelo administrador do sistema com as fases de procedimentos do processo.
Exemplo: Se um determinado processo precisa de:
Despacho da Minuta
Despacho da Subsecretaria de Estado
Análise Jurídica
Despacho da Secretaria de Estado
Publicação em Diário Oficial
Para cada fase é possível criar um ponto de controle e podemos utilizá-lo à medida do andamento
do processo na unidade.
1. Para inserir Pontos de Controle, posicionar o cursor em Administração e selecionar Pontos
de Controle.
-
47 | 58
Figura 68 - Tela menu Administração >> Pontos de Controle
2. Ao abrir a tela, selecionar o ícone Novo.
Figura 69 - Tela Pontos de Controle - Novo
3. Na tela Novo Ponto de Controle, informar os campos abaixo e clicar em salvar.
Figura 70 - Tela Novo Ponto de Controle
a. Nome: colocar o nome do procedimento
b. Descrição: descrever o procedimento
c. Unidade: digitar as unidades que terão acesso ao ponto de controle
d. Salvar: clicar no botão Salvar para conclusão do procedimento.
4. Após salvar o Ponto de Controle, o ícone Gerenciar Pontos de Controle ficará visível para as
unidades incluídas. Este ícone pode ser acessado na tela Controle de Processos que permite
-
48 | 58
a ação em lote para todos os processos e na tela do processo para o caso de processos
específicos.
Figura 71 - Tela Controle de Processos - Ícone Gerenciar Pontos de Controle
Figura 72 - Tela do Processo - Ícone Gerenciar Pontos de Controle
5. O processo que possui Ponto de Controle fica com ícone aparente ao lado do número do
processo.
Figura 73 - Tela do Processo com Ponto de Controle
6. Na tela Controle de Processos o ícone de Ponto de Controle aparece ao lado do número do
processo.
-
49 | 58
Figura 74 - Tela Controle de Processos – processos com ponto de controle
7. Para inserir um ponto de controle em um processo, clicar no número do processo e clicar no
ícone Gerenciar Ponto de Controle.
Figura 75 - Tela do Processo – gerenciar ponto de controle
8. Na tela Gerenciar Ponto de Controle, selecionar um Ponto de Controle e clicar em Salvar.
Figura 76 - Tela do Processo – gerenciar ponto de controle: lista de ponto de controle
Figura 77 - Tela do Processo – gerenciar ponto de controle: salvar ponto de controle
-
50 | 58
9. Para consultar processos com pontos de controle e gerar gráficos, na tela Controle de
Processos, posicionar o cursor em Ponto de Controle.
Figura 78 - Tela menu Pontos de controle
10. Será apresentada a tela que possibilita a pesquisa de processos com Pontos de Controle e a
geração de gráficos. Pode-se filtrar a pesquisa pelo Tipo de Processo e Ponto de Controle,
após, deve-se clicar em Pesquisar Processos.
Figura 79 - Tela Pontos de Controle
11. Será apresentada lista com os processos que possuem Ponto de Controle na unidade.
Figura 80 - Tela de pesquisa dos Pontos de Controle cadastrados
12. Ao clicar em Gerar Gráficos, serão apresentados os gráficos do processo.
-
51 | 58
Figura 81 - Tela Pontos de Controle – Gerar Gráficos
13. Para desativar um Ponto de Controle, basta posicionar o cursor no menu Administração, e
selecionar Pontos de Controle.
Figura 82 - Tela Pontos de Controle – Gerar Gráficos
14. Será apresentada a tela com todos os Pontos de Controle criados na Unidade. Para desativar
ou excluir basta clicar nos ícones relacionados e confirmar a desativação do Ponto de
Controle.
Figura 83 - Tela Lista dos Pontos de Controle cadastrados
-
52 | 58
Figura 84 - Tela Lista dos Pontos de Controle cadastrados: confirma desativação
15. Os Pontos de Controle que estejam em utilização só poderão ser desativados.
VIII. DESANEXAR PROCESSOS
A desanexação é feita somente pela Unidade Setorial de Gestão por usuário que tiver o perfil de
administrador. Para realizar a desanexação do processo é necessário que ele esteja aberto na
Unidade Setorial de Gestão.
1. Ao acessar o processo, selecionar o processo será desanexado e clicar no ícone Desanexar Processo.
Figura 85 - Tela do Processo – ícone Desanexar Processo
2. Informar o motivo pelo qual o processo está sendo desanexado e clicar em Salvar.
Figura 86 - Tela Desanexar Processo
-
53 | 58
3. Após Salvar, o processo será desanexado e não possuirá andamentos abertos. Caberá a
unidade solicitante reabrir o processo para dar seguimento.
ATENÇÃO
A ação de desanexar fica registrada no andamento do processo.
IX. MOVER DOCUMENTO EXTERNO
O sistema permite mover um documento externo para outro processo.
1. Ao acessar o documento externo, clicar no ícone Mover Documento para outro processo.
Figura 87 - Tela do Processo – ícone Mover Documento
2. Será apresentada a tela, preencher os campos indicados abaixo:
Figura 88 - Tela do Processo – Mover Documento: Processo Destino
a. Processo Destino: digitar o número do processo que receberá o documento e
clicar em pesquisar. Será preenchido automaticamente o tipo de processo.
b. Motivo: informar o motivo pelo qual está movendo o documento externo para
outro processo.
c. Mover: clicar no botão Mover para conclusão do procedimento.
-
54 | 58
3. O documento fará parte da árvore do processo de destino, e o processo que estava com o
documento ficará com o ícone diferenciado, e ao acessá-lo será informado que o documento
foi movido.
Figura 89 - Tela do Processo – Documento Movido
ATENÇÃO
Não há alteração no número do documento SEI-GDF com a troca de processo. Essa ação fica registrada no andamento do processo.
X. ORDENAR ÁRVORE DO PROCESSO
Essa funcionalidade do sistema permite reorganizar os documentos na árvore do processo.
1. Acessar o processo e clicar no ícone Ordenar Árvore do Processo.
Figura 90 - Tela do Processo – Ordenador Árvore do Processo
2. Será apresentada a tela com todos os documentos do processo. Ao selecionar o documento e
clicar nas setas de direcionamento o documento será reordenado na nova posição.
-
55 | 58
Figura 91 - Tela Ordenar Árvore do Processo: setas para mover
3. Ao clicar em Salvar, a Árvore do Processo assume o novo ordenamento.
Figura 92 - Tela Ordenar Árvore do Processo: Salvar
Figura 93 - Tela do Processo – Árvore Alterada
ATENÇÃO
A ação de alteração da árvore do processo fica registrada no andamento do processo.
-
56 | 58
XI. OUTRAS INFORMAÇÕES
1. Acesso Externo
As orientações referentes ao acesso do usuário externo estão disponibilizadas no Portal do SEI
(http://www.portalsei.df.gov.br) nos tutoriais:
Tutorial para Cadastro e Acesso do Usuário Externo
Tutorial para Liberação de Usuário Externo (Unidade Setorial de Gestão)
2. Certificado Digital
As orientações referentes ao certificado digital estão disponibilizadas no Portal do SEI
(http://www.portalsei.df.gov.br) >> SEI no GDF >> Manuais GDF >> Tutorial para Utilização de
Certificado Digital E-CPF (ICP-Brasil) .
3. Parametrização do Cadastro de Unidades Colegiadas
Os colegiados (comissões, comitês, grupos de trabalho, etc) podem ser cadastrados como Unidades, desde
que conste sua criação em publicação no Diário Oficial do Distrito Federal (DODF) ou outra publicação oficial
do órgão:
3.1. SIGLAS DE UNIDADES COLEGIADAS:
a. A sigla da unidade colegiada deve ser cadastrada com a hierarquia completa a partir
da sigla do órgão;
b. A sigla deve ser subordinada a unidade responsável definida na publicação ou a
unidade responsável pelo tratamento pela matéria;
c. Caso a subordinação não esteja clara, a unidade pode ser subordinada diretamente
ao órgão;
d. A sigla deve ser criada utilizando as primeiras letras da descrição da unidade
colegiada ou conforme padrão já existente escolhido pelo coordenador/presidente da
unidade colegiada;
e. A sigla pode conter o nome abreviado, número e ano do ato que criou o colegiado,
especialmente quando são instituídos mais de um colegiado do mesmo assunto no órgão;
http://www.portalsei.df.gov.br/category/seigdf/orientacoes/http://portalsei.df.gov.br/wp-conteudo/uploads/2017/03/ORIENTA%C7%D5ES-PARA-CADASTRO-DE-USU%C1RIO-EXTERNO-NO-SEI-GDF_TEXTO_FINAL_1.pdfhttp://portalsei.df.gov.br/wp-conteudo/uploads/2017/03/ORIENTA%C7%D5ES-PARA-LIBERA%C7%C3O-DO-CADASTRO-DE-USU%C1RIO-EXTERNO-TEXTO_FINAL.pdfhttp://www.portalsei.df.gov.br/category/seigdf/orientacoes/http://portalsei.df.gov.br/wp-conteudo/uploads/2017/10/exce%E7%E3o-sites-java-assinatura-digital.pdfhttp://portalsei.df.gov.br/wp-conteudo/uploads/2017/10/exce%E7%E3o-sites-java-assinatura-digital.pdfhttp://portalsei.df.gov.br/wp-conteudo/uploads/2017/10/exce%E7%E3o-sites-java-assinatura-digital.pdfhttp://portalsei.df.gov.br/wp-conteudo/uploads/2017/10/exce%E7%E3o-sites-java-assinatura-digital.pdf
-
57 | 58
f. Para criação da sigla, não utilizar palavras ou nomes completos que componham a
descrição;
g. Não utilizar datas completas (dia, mês e ano) nas siglas das unidades;
h. Utilizar "hífen" para realizar as separações nas siglas.
Exemplos:
Errado: SECID/GAB/GT PORTARIA 127/2018
Correto: SECID/GAB/GTDP-PORT127/2018
3.2. DESCRIÇÃO DAS UNIDADES COLEGIADAS:
a. A descrição da unidade colegiada deve ser cadastrada conforme a publicação do
DODF, com o detalhamento da função ou destinação do colegiado e, caso necessário, o
número do normativo da publicação.
b. Na descrição da unidade pode ser informado o nome abreviado, o número e o ano
do ato que instituiu o colegiado, no seguinte padrão: Port. n.º 01/2019;
c. Não deve constar na descrição da Unidade o número do processo, nomes de
empresa, datas e números da página no DODF;
d. Nos casos da instituição de comissões gestoras de contrato, pode ser informado o
número do contrato na descrição da unidade;
e. Não deve ser cadastrada descrição de colegiado apenas com o número da
publicação;
f. Colegiados com publicação recorrente podem ter a descrição diferenciada pelo
número da publicação.
Exemplos:
• Grupo de Trabalho de Elaboração do PDTI - OS n.º 02/2019;
• Comissão de Avaliação Especial de Estágio Probatório;
• Comissão de Coleta Seletiva Solidária;
• Grupo de Trabalho de Regime de Compras das Estatais;
• Grupo de Trabalho de Mapeamento e Otimização dos Processos Administrativos;
• Comissão de Processo Disciplinar - OS COAG n.º 63/2019;
-
58 | 58
• Comissão Executora do Contrato nº 12345/2019;
• Comissão Especial de Processo Administrativo Disciplinar Inst. n.º014/2018;
• Comissão Especial de Processo Administrativo Disciplinar Inst. n.º016/2018;
g. Recomenda-se não cadastrar todo o objetivo da publicação do DODF na descrição da unidade;
Tabela 2 – Exemplos CERTO/ERRADO para cadastro
CORRETO INCORRETO
Grupo de Trabalho de Tratamento de
Demandas de Permissionários da Feira da
Torre de TV.
Grupo de Trabalho com a finalidade específica de
tratamento das demandas, conflitos e
intercorrências de permissionários sediados na
Feira Permanente da Torre de TV.
Grupo de Trabalho de Mapeamento e
Otimização dos Processos Administrativos
Grupo de Trabalho – GT para realizar o
mapeamento e otimização dos processos
administrativos, bem como a padronização da
metodologia dos procedimentos e normas no
âmbito da Companhia Energética de Brasília e de
suas subsidiárias.
Grupo de Trabalho de Regime de Compras das
Estatais GT - Regime de Compras das Estatais
Grupo de Trabalho LIMP
Grupo de Trabalho - GT, em decorrência do art.
4º, parágrafo único, do Decreto nº39.610, de 1º
de janeiro - publicado no DODF Nº 31 - 2019
Grupo de Trabalho OS 83-2019
3.3. PARAMETRIZAÇÃO DO CADASTRO DE ASSINATURAS DE COLEGIADOS
a. As assinaturas devem ser solicitadas conforme consta no normativo que institui o
colegiado.
b. As assinaturas devem ser solicitadas apenas com o cargo informado no normativo, não
sendo necessário descrever a função do colegiado.
Exemplos: 1) Membro do Grupo de Trabalho; 2) Coordenador do Grupo de Trabalho;
1) Presidente da Comissão; 4) Membro da Comissão