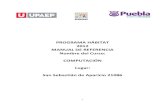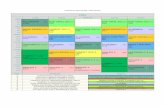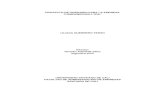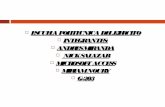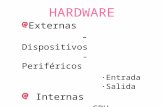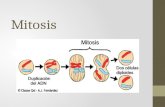Seguridad compu basica
-
Upload
lilia-arias -
Category
Documents
-
view
224 -
download
0
description
Transcript of Seguridad compu basica
Manual de computacioacuten
1 Introduccioacuten
2 Historia de la computacioacuten
3 Generacioacuten de las computadoras
4 Como se conforma la computadora
5 Memorias que puede contener una computadora
6 El escritorio y los iacuteconos de la computadora
7 Panel de control
8 Barra de herramientas
9 Barra de formato
10 Barra de estado
11 Barra de dibujo
12 La barra de desplazamiento
13 Conclusioacuten
INTRODUCCIOacuteN
El presente trabajo estaacute disentildeado de forma praacutectica y sencilla para comenzar a
conocer un poco de esta extraordinaria herramienta recorriendo lo conceptos y
caracteriacutesticas de hardware y software Internet uso y recursos y navegadores y
buscadores definicioacuten y caracteriacutesticas todo lo referente a software educativo
etc y dando una breve descripcioacuten de los principales componentes de un
computador
Es por eso que se puede definir como la ciencia que se encarga de la
automatizacioacuten del manejo de la informacioacuten La informaacutetica por su rapidez de
crecimiento y expansioacuten ha venido transformando raacutepidamente las sociedades
actuales sin embargo el puacuteblico en general solo las conoce superficialmente Lo
importante para entrar en el asombroso mundo de la computacioacuten es perderle el
miedo a esa extrantildea pantalla a ese complejo teclado y a esos misteriosos
discos y asiacute poder entender lo praacutectico lo uacutetil y sencillo que resulta tenerlas
como nuestro aliado en el diacutea a diacutea de nuestras vidas
HISTORIA DE LA COMPUTACIOacuteN
Uno de los primeros dispositivos mecaacutenicos para contar fue el ABACO cuya
historia se remonta a 3000 antildeos AC desarrollada por los chinos y utilizado por
civilizaciones griegas y romanas Este dispositivo es muy sencillo consta de un
marco rectangular de madera ensartado de varillas en las que se desplazaban
bolas agujereadas de izquierda a derecha Al desplazar las cuentas (bolas)
sobre las varillas sus posiciones representan valores almacenados y es
mediante estas posiciones que se representa y almacena datos A este
dispositivo no se le puede llamar computadora pues carece de un elemento
fundamental llamado programa
En el siglo XVII el creciente intereacutes en Europa por las ciencias tales como la
astronomiacutea y la navegacioacuten impulsoacute a las mentes creativas a simplificar los
caacutelculos se encontraba en uso la regla del
caacutelculo calculadora basada en las
invenciones de y Napier Gunther Bissaker
En 1614 el escoceacutes Napier habiacutea anunciado
el descubrimiento de los logaritmos
permitiendo que los resultados de
complicadas multiplicaciones se redujeran a
un proceso simple de suma Edmund
Guntherse encarga de enmarcar los
logaritmos de Napier en liacuteneas por su parte
Bissaker coloca las liacuteneas de ambos sobre un
pedazo de madera creando de esta manera la regla del caacutelculo
Blaise Pascal a la edad de 19 antildeos ademaacutes de escribir tratados filosoacuteficos
literarios cientiacuteficos y matemaacuteticos inventoacute una maacutequina para calcular capaz de
realizar sumas y restas parecida a los cuenta kiloacutemetros de los automoacuteviles el
cual utilizaba una serie de ruedas de 10 dientes en las que cada uno de los
dientes representaba un diacutegito del 0 al 9 las ruedas estaban conectadas de tal
manera que podiacutean sumarse nuacutemeros hacieacutendolas avanzar el nuacutemero de dientes
correctos
Los conceptos de esta maacutequina se utilizaron durante mucho tiempo pero estas
calculadoras exigiacutean intervencioacuten de un operador pues este debiacutea escribir cada
resultado parcial en una hoja de papel Esto era sumamente largo y por lo tanto
produce errores en los informes
En 1670 el filoacutesofo y matemaacutetico alemaacuten Gottfried Wilhelm Leibnizf fue el
siguiente en avanzar en el disentildeo de una maacutequina calculadora mecaacutenica
perfeccionoacute la anterior inventada ademaacutes de antildeadir la funcioacuten de multiplicar
efectuaba divisiones y raiacuteces cuadradas
Charles Babbage (1792-1781) profesor de matemaacuteticas de la Universidad de
Cambridge Inglaterra desarrolla en 1823 el concepto de un artefacto que el
denomina maacutequina diferencial La maacutequina estaba concebida para realizar
caacutelculos almacenar y seleccionar informacioacuten resolver problemas y entregar
resultados impresos Babbage imaginoacute su maacutequina compuesta de varias otras
todas trabajando armoacutenicamente en conjunto los receptores recogiendo
informacioacuten un equipo transfirieacutendola un elemento almacenador de datos y
operaciones y finalmente una impresora entregando resultados Pese a su
increiacuteble concepcioacuten la maacutequina de Babbage que se pareciacutea mucho a una
computadora no llegoacute jamaacutes a construirse Los planes de Babbage fueron
demasiado ambiciosos para su eacutepoca Demasiado y demasiado pronto Este
avanzado concepto con respecto a la simple calculadora le valioacute a Babbage ser
considerado el precursor de la computadora La novia de Babbage Ada
Augusta Byron luego Condesa de Lovelace hija del poeta ingleacutes Lord Byron
que le ayuda en el desarrollo del concepto de la Maacutequina Diferencial creando
programas para la maacutequina analiacutetica es reconocida y respetada como el primer
programador de computadoras
Joseph Jacquard(1752-1834) industrial franceacutes es el siguiente en aportar algo
al moderno concepto de las computadoras para seguir adelante
Jacquard tuvo la idea de usar tarjetas perforadas para manejar agujas de tejer
en telares mecaacutenicos Un conjunto de tarjetas constituiacutean un programa el cual
creaba disentildeos textiles
Una ingeniosa combinacioacuten de los conceptos de Babbage y Jacquard dan
origen en 1890 a un equipo electromecaacutenico que salva del caos a la Oficina de
Censo de Estado Unidos Hermann Hollerithusa una perforadora mecaacutenica
para representar letras del alfabeto y diacutegitos en tarjetas de papel que teniacutean 80
columnas y forma rectangular La maacutequina de Hollerith usando informacioacuten
perforada en las tarjetas realiza en corto tiempo la tabulacioacuten de muchos datos
En el antildeo 1944 se construyoacute en la Universidad de Harvard la MARK I disentildeada
por un equipo encabezada por el Dr Howard Aiken es esta la primera maacutequina
procesadora de informacioacuten La Mark I funcionaba eleacutectricamente tenia 760000
ruedas y releacutes y 800 Km de cable y se basaba en la maacutequina analiacutetica de
Babbage a pesar de su peso superior a 5 toneladas y su lentitud comparada
con los equipos actuales fue la primera maacutequina en poseer todas las
caracteriacutesticas de una verdadera computadora
La primera computadora electroacutenica fue terminada de construir en 1946 por
JPECKERT y JW MAUCHLY en la Universidad de Pensilvania y se llamoacute
ENIAC(Electric Numeric Integrator And Calculador) podiacutea multiplicar 10000
veces maacutes raacutepido que la maacutequina de Airen pero teniacutea problemas pues estaba
construida con casi 18000 vaacutelvulas de vaciacuteo era enorme la energiacutea que
consumiacutea y el calorque produciacutea esto hacia que las vaacutelvulas se quemaran
raacutepidamente y que las casas vecinas tuviesen cortes de luz
Considerado como el padre de las computadoras el matemaacutetico JOHNN VON
NEUMANN propuso almacenar el programa y los datos en la memoria del
ordenador su idea fundamental era permitir que en la memoria coexistan datos
con instrucciones para que entonces la computadora pueda ser programada en
un lenguaje y no por medio de alambres que eleacutectricamente interconectaban
varias secciones de control a este se le llamoacute EDVAC (Electronic Discrete
Variable Automatic Computer)
Todo este desarrollo de las computadoras suele dividirse por generaciones y el
criterio que se empleo para determinar el cambio de generacioacuten no estaacute muy
bien definido pero por lo menos deben cumplirse al menos los siguientes
requisitos La forma en que estaacuten construidas y la forma en el ser humano se
comunica con ellas
1 GENERACIOacuteN DE LAS COMPUTADORAS
Teniendo en cuenta las diferentes etapas de desarrollo que tuvieron las
computadoras se consideran las siguientes divisiones como generaciones
aisladas con caracteriacutesticas propias de cada una las cuaacuteles se enuncian a
continuacioacuten
1 Primera Generacioacuten (1951 - 1958)
Bulbos
Caracteriacutesticas Principales
Sistemas constituidos por tubos de vaciacuteo desprendiacutean bastante
calor y teniacutean una vida relativamente corta
Maacutequinas grandes y pesadas Se construye el ordenador ENIAC de
grandes dimensiones (30 toneladas)
Alto consumo de energiacutea El voltaje de los tubos era de 300v y la
posibilidad de fundirse era grande
Almacenamiento de la informacioacuten en tambor magneacutetico interior Un
tambor magneacutetico disponiacutea de su interior del ordenador recogiacutea y
memorizaba los datos y los programas que se le suministraban
Continuacuteas fallas o interrupciones en el proceso
Requeriacutean sistemas auxiliares de aire acondicionado especial
Programacioacuten en lenguaje maacutequina consistiacutea en largas cadenas de
bits de ceros y unos por lo que la programacioacuten resultaba larga y
compleja
Alto costo
Uso de tarjetas perforadas para suministrar datos y los programas
Computadora representativa UNIVAC y utilizada en las elecciones
presidenciales de los EUA en 1952
Fabricacioacuten industrial La iniciativa se aventuro a entrar en este
campo e inicioacute la fabricacioacuten de computadoras en serie
2 Segunda Generacioacuten (1959 - 1964)
Transistores
Cuando los tubos de vaciacuteo eran sustituidos por los transistores
estas uacuteltimas eran maacutes econoacutemicas maacutes pequentildeas que las vaacutelvulas
miniaturizadas consumiacutean menos y produciacutean menos calor Por
todos estos motivos la densidad del circuito podiacutea ser aumentada
sensiblemente lo que queriacutea decir que los componentes podiacutean
colocarse mucho maacutes cerca unos a otros y ahorrar mucho maacutes
espacio
Caracteriacutesticas Principales
Transistor como potente principal El componente principal es un
pequentildeo trozo de semiconductor y se expone en los llamados
circuitos transistorizados
Disminucioacuten del tamantildeo
Disminucioacuten del consumo y de la produccioacuten del calor
Su fiabilidad alcanza metas inimaginables con los efiacutemeros tubos al
vaciacuteo
Mayor rapidez la velocidad de las operaciones ya no se mide en
segundos sino en mileacutesimas de segundos
Memoria interna de nuacutecleos de ferrita
Instrumentos de almacenamiento cintas y discos
Mejoran los dispositivos de entrada y salida para la mejor lectura de
tarjetas perforadas se disponiacutea de ceacutelulas fotoeleacutectricas
Introduccioacuten de elementos modulares
Aumenta la confiabilidad
Las impresoras aumentan su capacidad de trabajo
Lenguajes de programacioacuten maacutes potentes ensambladores y de alto
nivel (fortran cobol y algol)
Aplicaciones comerciales en aumento para la elaboracioacuten de
noacuteminas facturacioacuten y contabilidad etc
3 Tercera Generacioacuten (1964 - 1971)
Circuito integrado (chips)
Caracteriacutesticas Principales
Circuito integrado desarrollado
en 1958 por Jack Kilbry
Circuito integrado
miniaturizacioacuten y reunioacuten de
centenares de elementos en
una placa de silicio o (chip)
Menor consumo de energiacutea
Apreciable reduccioacuten de
espacio
Aumento de fiabilidad y flexibilidad
Aumenta la capacidad de almacenamiento y se reduce el tiempo de
respuesta
Generalizacioacuten de lenguajes de programacioacuten de alto nivel
Compatibilidad para compartir softwareentre diversos equipos
Computadoras en Serie 360 IBM
Teleproceso Se instalan terminales remotas que puedan acceder a
la Computadora central para realizar operaciones extraer o
introducir informacioacuten en Bancos de Datos etc
Multiprogramacioacuten Computadora que pueda procesar varios
Programas de manera simultaacutenea
Tiempo Compartido Uso de una computadora por varios clientesa
tiempo compartido pues el aparato puede discernir entre diversos
procesos que realiza simultaacuteneamente
Renovacioacuten de perifeacutericos
Instrumentacioacuten del sistema
Ampliacioacuten de aplicaciones en Procesos Industriales en la
Educacioacuten en el Hogar Agricultura Administracioacuten Juegos etc
La minicomputadora
4 Cuarta Generacioacuten (1971 - 1982)
Microcircuito integrado
El microprocesador el proceso de reduccioacuten del tamantildeo de los
componentes llega a operar a escalas microscoacutepicas La
microminiaturizacioacuten permite construir el microprocesador circuito
integrado que rige las funciones fundamentales del ordenador
Las aplicaciones del microprocesador se han proyectado maacutes allaacute de
la computadora y se encuentra en multitud de aparatos sean
instrumentos meacutedicos automoacuteviles juguetes electrodomeacutesticos etc
Memorias Electroacutenicas Se desechan las memoriasinternas de los
nuacutecleos magneacuteticos de ferrita y se introducen memorias electroacutenicas
que resultan maacutes raacutepidas Al principio presentan el inconveniente de
su mayor costo pero este disminuye con la fabricacioacuten en serie
Sistema de tratamiento de base de datos el aumento cuantitativo de
las bases de datoslleva a crear formas de gestioacutenque faciliten las
tareas de consulta y edicioacuten Lo sistemas de tratamiento de base de
datos consisten en un conjunto de elementos de hardwarey software
interrelacionados que permite un uso sencillo y raacutepido de la
informacioacuten
Caracteriacutesticas Principales
Microprocesador Desarrollado por Intel Corporation a solicitud de
una empresa Japonesa (1971)
El Microprocesador Circuito Integrado que reuacutene en la placa de
Silicio las principales funciones de la Computadora y que va
montado en una estructura que facilita las muacuteltiples conexiones con
los restantes elementos
Se minimizan los circuitos aumenta la capacidad de
almacenamiento
Reducen el tiempo de respuesta
Gran expansioacuten del uso de las Computadoras
Memorias electroacutenicas maacutes raacutepidas
Sistemas de tratamiento de bases de datos
Generalizacioacuten de las aplicaciones innumerables y afectan
praacutecticamente a todos los campos de la actividad humana
Medicina Hogar Comercio Educacioacuten Agricultura Administracioacuten
Disentildeo Ingenieriacutea etc
Multiproceso
Microcomputadora
5 Quinta Generacioacuten y la Inteligencia Artificial (1982 - Actualidad)
El propoacutesito de la Inteligencia Artificial es equipar a las
Computadoras con Inteligencia Humana y con la capacidad de
razonar para encontrar soluciones Otro factor fundamental del
disentildeo la capacidad de la Computadora para reconocer patrones y
secuencias de procesamiento que haya encontrado previamente
(programacioacuten Heuriacutestica) que permita a la Computadora recordar
resultados previos e incluirlos en el procesamiento en esencia la
Computadora aprenderaacute a partir de sus propias experiencias usaraacute
sus Datos originales para obtener la respuesta por medio del
razonamiento y conservaraacute esos resultados para posteriores tareas
de procesamiento y toma de decisiones El conocimiento recieacuten
adquirido le serviraacute como base para la proacutexima serie de soluciones
Caracteriacutesticas Principales
Mayor velocidad
Mayor miniaturizacioacuten de los elementos
Aumenta la capacidad de memoria
Multiprocesador ( Procesadores interconectados)
Lenguaje Natural
Lenguajes de programacioacuten PROGOL (Programming Logic) y LISP
(List Processing)
Maacutequinas activadas por la voz que pueden responder a palabras
habladas en diversas lenguas y dialectos
Capacidad de traduccioacuten entre lenguajes que permitiraacute la traduccioacuten
instantaacutenea de lenguajes hablados y escritos
Elaboracioacuten inteligente del saber y nuacutemero tratamiento de datos
Caracteriacutesticas de procesamiento similares a las secuencias de
procesamiento Humano
La Inteligencia Artificial recoge en su seno los siguientes aspectos
fundamentales Los sistemas expertos el lengua natural la roboacutetica
y el reconocimiento de la vozEstos aspectos se explican a
continuacioacuten
6 a-) Sistemas expertos
Un sistema experto no es una
Biblioteca (que aporta
informacioacuten) sino un consejero o
especialista en una materia(de
ahiacute que aporte saber consejo
experimentado)
Un sistema experto es un
sofisticado programa de
computadora posee en su
memoria y en su estructura una
amplia cantidad de saber y
sobre todo de estrategias para
depurarlo y ofrecerlo seguacuten los
requerimientos convirtiendo al
sistema en un especialista que estaacute programado
Duplica la forma de pensar de expertos reconocidos en los campos
de la medicina estrategia militar exploracioacuten petrolera etc Se
programa a la computadora para reaccionar en la misma forma en
que lo hariacutean expertos hacia las mismas preguntas sacaba las
mismas conclusiones iniciales verificaba de la misma manera la
exactitud de los resultados y redondeaba las ideas dentro de
principios bien definidos
7 b-) Lenguaje natural
Consiste en que las computadoras (y sus
aplicaciones en roboacutetica) puedan comunicarse
con las personas sin ninguna dificultad de
comprensioacuten ya sea oralmente o por escrito
hablar con las maacutequinas y que eacutestas entiendan
nuestra lengua y tambieacuten que se hagan
entender en nuestra lengua
8 c-) Roboacutetica
Ciencia que se ocupa del estudio desarrollo y aplicaciones de los
robots Los Robots son dispositivos compuestos de sensores que
reciben Datos de Entrada y que estaacuten conectados a la
Computadora Esta recibe la informacioacuten de
entrada y ordena al Robot que efectuacutee una
determinada accioacuten y asiacute sucesivamente
Las finalidades de la construccioacuten de Robots
radican principalmente en su intervencioacuten en
procesos de fabricacioacuten Ejemplo pintar en
spray soldar carroceriacuteas de autos trasladar
materiales etc
9 d-) Reconocimiento de la voz
Las aplicaciones de reconocimiento de la voz tienen como objetivo la captura
por parte de una computadora de la voz humana bien para el tratamiento del
lenguaje natural o para cualquier otro tipo de funcioacuten
La computadora le sirve al hombrecomo una valiosa herramienta para realizar y
simplificar muchas de sus actividades En siacute es un dispositivo electroacutenico capaz
de interpretar y ejecutar los comandos programados para realizar en forma
general las funciones de
o Operaciones de entrada al ser
receptora de informacioacuten
o Operaciones de caacutelculo loacutegica y
almacenamiento
o En la actualidad las
computadoras tienen aplicaciones maacutes
praacutecticas porque sirve no solamente para
Computar y calcular sino para realizar
muacuteltiples procesos sobre los datos
proporcionados tales como clasificar u
ordenar seleccionar corregir y
automatizar entre otros por estos
motivos en Europa su nombre que maacutes
comuacuten es el de ordenador
o Operaciones de salida al proporcionar resultados de las
operaciones antecedentes
1 COMO SE CONFORMA LA COMPUTADORA
2 MONITOR
TECLADO MOUSE CPU
MONITOR Pantalla que sirve para comprobar la salida de las imaacutegenes
de la computadora Tiene la forma de un televisor
TECLADO Con una forma similar al tecladode la maquina de escribir y
con la misma ubicacioacuten de letras el teclado permite el ingreso de datos al
computador
CPU Es la parte maacutes importante de la computadora en ella se realizan
todos los procesos de la informacioacuten La UCP estaacute estructurada por un
circuito integrado llamado microprocesador el cual variacutea en las diferentes
marcas de computadoras
MOUSE (RATOacuteN) Es una pieza pequentildea que se conecta al CPU del
computador sirve para ubicarnos en alguacuten lugar de la pantalla y tiene dos
botones uno a la izquierda y otro a la derecha
3 DISPOSITIVOS DE ENTRADA (DE)
Los dispositivos de entrada son aquellos al traveacutes de los cuales se
mandan datos a la unidad central de procesos por lo que su funcioacuten es
eminentemente emisora Algunos de los dispositivos de entrada maacutes
conocidos son el teclado el manejador de discos magneacuteticos la
reproductora de cinta magneacutetica el ratoacuten el digitalizador (scanner) el
lector oacuteptico de coacutedigo de barras entre otros
4 DISPOSITIVOS DE SALIDA (DS)
Los dispositivos de salida son aquellos que reciben informacioacuten de la
computadora su funcioacuten es eminentemente receptora y por ende estaacuten
imposibilitados para enviar informacioacuten Entre los dispositivos de salida
maacutes conocidos estaacuten la impresora (matriz cadena margarita laacutesero de
chorro de tinta) el delineador (plotter) la grabadora de cinta magneacutetica o
de discos magneacuteticos y la pantalla o monitor
5 MEMORIAS QUE PUEDE CONTENER UNA COMPUTADORA
Son los dispositivos mediante los cuales se almacenan datos En las
memorias se deposita y queda disponible gran cantidad de informacioacuten
instrucciones que han de ser ejecutadas por los diferentes sistemas de la
computadora En el diagrama de la computadora se muestra al traveacutes de
la direccioacuten de las flechas que las memorias pueden emitir o recibir la
informacioacuten Las memorias son las siguientes
Memoria RAM (Random Acces Memory) Es la memoria con la cual el
usuario proporciona las oacuterdenes para acceder y programar a la
computadora Es de tipo volaacutetil o sea la informacioacuten que se le
proporciona se pierde cuando se apaga la computadora Su acceso es
aleatorio esto indica que los datos no tienen un orden determinado
aunque se pueden pedir oacute almacenar en forma indistinta
Memoria NVRAM (No Volatil Random Acces Memory) similar a la
memoria RAM se caracteriza por tener una bateriacutea que actuacutea sobre la
misma memoria y de esta manera se mantiene la informacioacuten
Memoria SAM (Serial Access Memory)En eacutesta memoria los datos para
trabajar en la computadora se encuentran seriados son utilizados para la
lectura o escritura de documentos en forma de serie oacute de uno en uno
Esto indica que el orden de almacenamiento y salida de la informacioacuten
debe ser el mismo
Memoria ROM (Read Only Memory)- En esta memoria estaacuten
almacenados los programas que hacen trabajar a la computadora y
normalmente se graban y protegen desde su fabricacioacuten Es de lectura
exclusiva por lo que no se puede escribir en ella
Memoria PROM (Programmable Read Only Memory)- Esta memoria se
caracteriza por programarse una sola vez su circuito integrado estaacute hecho
para aceptar la informacioacuten e inmediatamente cerrarse A esta memoria
solo se accede exclusivamente para su lectura
Memoria EPROM (Eraser Programmable Read Only Memory) -Esta
memoria trabaja como la memoria PROM se diferencia por que su
informacioacuten puede ser modificada mediante un aparato que emite de rayos
ultravioleta
Memoria EEPROM (Eraser Electrical Programmable Read Only
Memory)- Esta memoria tambieacuten se programa como la memoria PROM
los datos pueden alterarse por medio de flujos eleacutectricos
6 EL ESCRITORIO Y LOS ICONOS DE LA COMPUTADORA
El escritorio consta de un fondo de pantalla el fondo de la pantalla se
puede modificar cuantas veces quiera uno tambieacuten se le puede aplicar
protectores
COMO SE PUEDE CAMBIAR DE FONDO
En cualquier parte del escritorio dar clic derecho aparece una ventana
emergente dar clic en personalizar apareceraacute otra ventana debes dar clic
en fondo de escritorio
Apareceraacute otro cuadro donde tuacute podraacutes elegir la imagen que quieres y
tambieacuten podraacutes modificar el papel tapiz aquiacute mismo
Tambieacuten puedes poner la forma de coacutemo tu quieras que aparezca la
imagen ya sea centrada en mosaicos o ajustada a la pantalla
Los iconos son con los cuales se puedes acceder raacutepidamente a tareas o
documentos que necesitas que tengan un acceso raacutepido Y tambieacuten
consta de una barra de inicio donde se encuentra en botoacuten de inicio las
tareas que se estan ejecutando como los botones de accioacuten y la hora del
diacutea mientras tu tienes Windows abierto Los iconos son pueden ser de dos
tipos de acceso directo y los de que contiene informacioacuten
7 PANEL DE CONTROL
En el panel de control encontraras muchas cosas donde podraacutes configurar
la mayoriacutea de las cosas que puedas instalar
Podraacutes personalizar los colores modificar la fecha y la hora tambieacuten el
fondo de la pantalla la barra de tareas y menuacute inicio o si quieres puedes
agregar o quitar programas etc
Para que puedas entra al panel de control debes seguir los siguientes
pasos
-dar clic en inicio
apareceraacute un cuadro emergente deberaacutes dar clic en panel de tareas -
te apareceraacute el cuadro de panel de control y ahora ya podraacutes - hacer las
modificaciones que quieras
Enseguida se muestra los pasos que te indique para que pudieras abrir
panel de control
Panel de control
El icono de actualizaciones automaacuteticas te serviraacute para poderactualizar
Windows el cual estaraacute sujeto a las actualizaciones perioacutedicas
El icono de agregar o quitar botones sirve para poder quitar programas
que ya no necesites en Windows antes de quitarlo te daraacute una
descripcioacutenen el cual te daraacute cuanto tamantildeo es el que ocupa en tu disco
dura y cuanto lo utilizas
Despueacutes de eso de seleccionar el programa que quieres dale clic en
borrar
El icono barra de menuacute e inicio te sirve para poder configurar el menuacute
inicio
El icono conexiones en red sirve para poder conectarte a Internet
Microsoft Word es un procesador de textos que te permite hacer muchas
mas cosas que en un procesadorde textos normal puedes hacer cualquier
tipo de oficios y a la vez tablas y cualquiera de las cosas que se presten
para esto podemos hacer decorados con la herramienta Word Art
podemos hacer tablas simples complicadas o hasta que la computadora
haga caacutelculos difiacuteciles para uno y algunas cosas que los procesadores de
texto pueden hacer tambieacuten como son cartas o tareas con texto simple
La venta de Word esta formado de la siguiente manera
BARRA DE MENUacuteS BARRA DE HERRAMIENTAS
ESTAacuteNDAR Y FORMATO
HOJA DE TRABAJO
BARRA DE DESPLAZAMIENTO
BARRA DE DIBUJO BARRA DE ESTADO BARRA
DE INICIO
8 BARRA DE HERRAMIENTAS
Esta barra esta compuesta por los botones de accioacuten que son
-Archivo
-Edicioacuten
-Ver
-Insertar
-Formato
-Herramienta
-Tabla
-Ventana
-Y el signo de interrogacioacuten que nos serviraacute como ayuda
9 BARRA DE HERRAMIENTAS DEL MENUacute ARCHIVO
El menuacute archivo consta de las siguientes opciones para poder ejecutar las
cuales son
Algunas de estas opciones se pueden encontrar en la barra de estaacutendar como
lo vimos anteriormente
La opcioacuten nuevo nos sirve para pasarnos a un nuevo documento en blanco
La opcioacuten abrir nos sirve para abrir un documento que se encuentre guardado
en mis documentos en los documentos resientes en mi PC o en cualquier
dispositivo de almacenamiento
En el cual te abriraacute una ventana como esta
En la cual tu deberaacutes dar clic en e dispositivo que se encuentre y abrir el
documento que desees con el puntero puedes escribir el nombre del documento
que quieres que se ejecute o bien darle un clic sobre el documento que quieres
que se ejecute
Le deberaacutes dar clic en donde dice abrir o bien deberaacutes darle aceptar
La opcioacuten cerrar te serviraacute para poder cerrar el documento
La opcioacuten guardar que te sirve para guardar el documento que tu deseas en mis
documentos o para guardar los cambios que se estaacuten efectuando al momento
de que se hace un documento
La opcioacuten guardar como tiene las mismas funciones que el guardar solo que la
diferencia radica en que este no guarda los cambios durante la elaboracioacuten de
un documento La opcioacuten guardar como hace la ejecucioacuten de guardar el
documento como si fuera una pagina Web
La opcioacuten buscar archivo sirve para poder buscar un archivo que desees buscar
cuando tienes un montoacuten de documentos y no los encuentras por los mismo de
que se encuentran guardados
En la opcioacuten configurar pagina en esta podraacutes cambiar la orientacioacuten de papel
dando los siguientes pasos
1 Clic en archivo
2 Configurar pagina
3 Pestantildea de maacutergenes
4 Orientacioacuten y le das la vertical
5 Aceptar y apareceraacute en la orientacioacuten que tu le hayas dado como se
muestra a continuacioacuten
Para poder imprimir de das clic en
-Archivo
-despueacutes clic en imprimir o bien ctrl + P
-Te apareceraacute un cuadro donde tu podraacutes hacer modificaciones de coacutemo quieres
las impresiones Ahora te aparecen los cuadros de coacutemo puedes hacer lo que
antes te mencione
En esta ventana tendraacutes que elegir la impresora que esta conectada a tu
ordenador
En el intervalo de paginas elegiraacutes cuales son las paginas que deseas imprimir
En copias el numero de copias que deseas de un mismo documento
Y despueacutes de esto das aceptar
Para elegir el tipo de impresioacuten te vas a propiedades y le das clic en
caracteriacutesticas te apareceraacute una ventana como esta
Le das en calidad de impresioacuten para elegir el tipo de impresioacuten el cual con el
estilo borrador ahorraras mas tinta
Para que puedas enviar la informacioacuten a cualquier destino donde tuacute quieras le
das clic en
1 archivo
2 enviar a
3 y te apareceraacute una ventana de los destinos y tuacute eliges la que quieras
El uacuteltimo icono que aparece es el icono de vista preliminar el cual nos serviraacute
para poder ver nuestros trabajos en un tamantildeo mas chico y checas como es que
quedaran para la impresioacuten
1 LA BARRA DE HERRAMIENTAS DEL MENUacute EDICIOacuteN
En la barra de herramientas menuacute edicioacuten tenemos las acciones de
-Deshacer escritura o formato esta accioacuten nos permite deshacer una
accioacuten hecha anteriormente
-Repetir escritura o formato esta accioacuten nos permite regresar la accioacuten
Proxy en alguacuten momento nos equivocamos
-Cortar esta herramienta nos sirve para cortar un texto de un documento
y pegarlo en otro
-Copiar con esta herramienta podemos copiar un texto de cualquier
parte para poder pegarlo en caso de que necesitemos varias copias y no
estarnos cansarnos volviendo a escribir el mismo documento
-Pegar esta accioacuten es la continuacioacuten de cortar y copiar pues con esta
accioacuten pegaremos el documento que este cortado o copiado
-Portapapeles de Office Con este podremos tener todo los elementos
que hemos pegado estos estaraacuten guardados en el caso de que los
necesitemos posteriormente
-Pegado especial esta accioacuten nos serviraacute para insertar el contenido del
portapapeles como una imagen de mapa
-Pegar como hiperviacutenculo esta accioacuten nos serviraacute cuando tengamos la
necesita de crear un hiperviacutenculo con otro tipo de programa o con Internet
-Borrar esta accioacuten nos permitiraacute borrar un formato o el contenido
seleccionado
-Seleccionar todo esta accioacuten nos permitiraacute poder seleccionar todo el
documento
-Buscar y reemplazar con estas acciones podraacutes buscar y reemplazar
cualquier tipo de archivo que se encuentre en Word o en cualquier
programa
-Ir ahellip con esta accioacuten te podraacutes desplazar seguacuten la pagina que quieras
BARRA DE HERRAMIENTAS DEL MENUacute VER
En esta seccioacuten podraacutes ver como poner tu documento en las distintas
vistas que te ofrece este menuacute y algunas otras opciones que se te
muestran a continuacioacuten
Vista normal Disentildeo Web
Disentildeo de impresioacuten Disentildeo de
lectura
Encabezado y pie de paacutegina Vista Esquema
Encabezado
Pie de paacutegina
Tambieacuten nos muestra lo que Vista en miniatura
es la barra de herramientas
2 BARRA DE HERRAMIENTAS DEL MENUacute INSERTAR
Este es un herramienta que te sirve para un sin fin de cosas y que te seraacuten
muy uacutetil Algunos de ellos son salto siacutembolo comentario referencias
imagen etc para ello le tienes que dar clic en el menuacute insertar y te aparece
un cuadro como este
-Salto el cual te permite poner secciones entre paacuteginas te aparece una
ventana como esta y podraacutes saltar de paacutegina o columna solo dando clic
en la que desees
Cuando le das salto de seccioacuten creas en un documento secciones que se
pueden modificar
Con el nuacutemero de paacutegina podraacutes enumerar las paacuteginas en cualquier parte
del documento como por ejemplo en la parte superior o inferior podraacutes
ponerle en las paacuteginas donde dice posicioacuten y alineacioacuten Para eso le das
clic en nuacutemeros de paginas y te aparece otro cuadro donde tu eligieras
como y donde quieras que este los nuacutemeros de las paginas
Lo que aparece despueacutes de numero de paginas es la fecha y la hora
esta puedes color donde tu quieras solo le das clic en insertar y despueacutes
en hora y fecha y checas que sea la fecha que quieres y le das aceptar
como enseguida se te muestra
Otra opcioacuten del menuacute insertar es del siacutembolo por si quieres un
siacutembolo aquiacute lo encontraras y hay de diferentes subconjuntos solo le das
clic en insertar despueacutes en siacutembolo y te aparece el cuadro de los
siacutembolosy si no te aparece la que tu quieres le das clic en subconjuntos y
escoges la que tu estas buscando solo con un clic te aparece el cuadro de
los otros siacutembolos que hay y tambieacuten hay una opcioacuten de insertar
comentario como se te muestra
[U1]
para insertar un imagen deberaacutes dar clic en insertar y despueacutes en
imagen y te apareceraacuten unos cuadros desde donde tu puedes tomar el
imagen como se te muestra en seguida
Pero Word tiene diferentes accesos para insertar imaacutegenes unos accesos
a los objetos maacutes comunes son
Imaacutegenes predisentildeadas
Desde archivo
Autoformas
WordArt
Como se inserta un cuadro de texto solo le das clic en insertar
cuadro de texto y te aparece un cuadro en este cuadro tuacute podraacutes escribir y
ponerle hiperviacutenculos puedes personalizarlo como tuacute quieras darle color
al fondo ponerle bordes vintildeetas y otras cosas maacutes
Trabajo de computacioacuten
MANUAL YURIdoc
3 NOTAS AL PIE
Las notas al pie es una informacioacuten adicional de una palabra en especial
La marcacioacuten de una nota se le llama marca de referencia puede ser un
nuacutemero oacute un siacutembolo
Estas notas las vemos maacutes que todo cuando leemos libros y los podemos
insertar al final de la hoja oacute al final del documento
4 BARRA DE HERRAMIENTAS DE MENUacute FORMATO
El siguiente menuacute es el de formato en el cual tienes la opcioacuten de cambiar
el formato a palabras letras o textos y otras cosas mas como se muestra
en cuadro siguiente
En insertar paacuterrafo se debe a la sangriacutea Donde podraacutes poner tambieacuten lo
que es la justificacioacuten y el interlineado
-En insertar fuente podraacutes cambiar el tipo de letra el tamantildeo de esta y el
estilo que debe llevar
-En numeracioacuten y vintildeetas tendraacutes la posibilidad de enumerar temas o
subtemas que tuacute necesites Al darle clic en esta te apareceraacute una ventana
como la que sigue
-en esta puedes elegir cualquier tipo de vintildeeta en caso de que quieras
numeracioacuten solo le das clic en nuacutemeros y te aparece como si fuera una
enumeracioacuten para crear tus propias vintildeetas le das clic en personalizar y
te pareceraacute una ventana asiacute
-Despueacutes le das clic en imagen y te apareceraacute otro cuadro como la que
sigue y tuacute puedes escoger que imagen quieres
-Para poder poner un nuacutemero de columnas en un documento lo primero
que tienes que hacer es escribas tu documento y despueacutes te vas a la
barra de herramientas menuacute formato y le das clic en columnas y te
aparece un cuadro donde tuacute escoges cuantas columnas quieres que tenga
el documento
Otra cosa que puedes hacer en el menuacute del formato es cambiar las letras
que escribiste en minuacutesculas a mayuacutesculas o viceversa puedes cambiarlo
con una opcioacuten que esta en formato y despueacutes te aparece un cuadro
como la que sigue
-Selecciona el cuadro de texto que deseas cambiar
-Ve a la barra de herramientas en el menuacute formato haz clic en cambiar
mayuacutescula y minuacutescula da el tipo de letra a la cual quieres cambiar
-Aceptar
-Con el estilo y formato tu puedes hacer un iacutendice automaacutetico solo
seleccionas los temas y los subtemas y le das clic titulo 1 si es tiacutetulo y si
es subtitulo le das clic en titulo 2 despueacutes te vas al menuacute insertar le das
clic en referencias e insertar iacutendice y tablas y te vas a donde quieras
colocar le das clic y te apareceraacuten unos cuadros de coacutemo poden ser la
forma de iacutendice le das aceptar y te apareceraacute el iacutendice automaacutetico ahora
te lo mostrare a traveacutes de los cuadros emergentes de coacutemo lo puedes
hacer
5 BARRA DE HERRAMIENTAS DEL MENUacute DE HERRAMIENTAS
En el menuacute de herramientas las opciones mas utilizadas son ortografiacutea y
gramaacutetica y el de personalizar la barra de herramientas
En la ortografiacutea y gramaacutetica le das clic y te apareceraacute una ventana
como esta donde te muestra la palabra que esta mal y tambieacuten te aparece
la forma correcta de coacutemo se escribe
Como podemos personalizar la barra de herramientas darle clic en
herramientas personalizar y te apareceraacute un cuadro donde tuacute podraacutes
escoger el comando que quieres pones el puntero en la imagen y lo
arrastras asta la barra de herramientas y se colocara a donde tuacute lo
posiciones
6 BARRA DE HERRAMIENTAS DEL MENUacute DE LA TABLA
El menuacute de tabla las opciones maacutes usadas son
-Insertar una tabla
-Autoformato de tablas y
-Convertir
Para poder insertar una tabla tienes que dar clic en el menuacute de tabla ir a
insertar y te apareceraacute un cuadro otra forma de insertar una tabla es
daacutendole clic en y te aparece unos cuadros donde tu elegiraacutes cuantos
cuadros y columnas quieres inserta
-Para insertar otra columna te vas en la misma ruta de acceso ya sea a la
izquierda o la derecha
-Para insertar una fila te vas en la misma ruta de acceso ya sea a la
izquierda o la derecha
-Para insertar una celda es la misma ruta de acceso aceptar
Ahora te explicare como eliminar una tabla celda columna o fila
recuerda que debes estar posicionado mas o menos donde quieres que
vaya posicionado
Para eliminar una tabla columna fila o celda
-La ruta es menuacute Tabla eliminar y eliminar ya sea tabla columna fila
celda
Para seleccionar es la misma ruta y nos sirve para tener escogido un
distinto tipo de tabla etc
-Como puedes convertir una un texto en tabla y viceversa
Das clic en tabla y convertir y te apareceraacute un cuadro donde tu elegiraacutes
que opcioacuten quieres como se te muestra continuacioacuten
Despueacutes de esto ya te apareceraacute una tabla o si escogiste la otra opcioacuten te
apareceraacute el puro texto sin la tabla
-Las tablas pueden ser utilizadas para organizar nuacutemeros de columnas
graacuteficosy texto A nuestra tabla se le pueden arreglar colocaacutendole color a
los bordes y sombreados predefinidos de Word esto lo logramos a traveacutes
del botoacuten Auto formato de tablas de la barra de herramientas Tablas y
bordes
7 MENUacute VENTANA
En este menuacute podemos visualizar en forma de lista documentos abiertos
en el programa (se pueden abrir hasta 9 archivos) Tambieacuten esteacute menuacute
nos sirve para dividir el documento en caso de que necesitemos ver
informacioacuten de distintas paacuteginas
8 BARRA DE FORMATO
Barra de formato
Esta es una barra que sirve para modificar el texto que uno seleccione o
haga
La primera es la fuente hay un sin fin de tipos de letras que puedes usar
para modificar los paacuterrafos textos caratas etc el tipo de letra mas usados
para hacer un trabajo es el arial lo que sigue despueacutes del fuente es el
tamantildeo de la letra el cual puedes escribir desde numero 8 hasta la 72 y
podraacutes modificar cuantas veces quieras
Tipo de Resalte Esta dividido en Negrita que hace que llame la atencioacuten
Subrayada para hacer eacutenfasis y Cursiva que es principalmente para las
cosas que son en otro lenguaje
Colocacioacuten o justificacioacuten del texto puedes colocar el texto de diferentes
formas justificadas a la izquierda derecha o centrada Como se muestra a
continuacioacuten
9 SANGRIacuteA
Sangriacuteas que es para poner una sangriacutea despueacutes de un paacuterrafo que
pueden ser de dos maneras uno para aumentar la sangriacutea y la otra es para
reducirla
10 COMO PONER UNA SANGRIacuteA
Vamos a ver una de las cosas esenciales para una carta o paacuterrafo Las
sangriacuteas
iquestCoacutemo pongo las sangriacuteas Hay dos formas
-Primero selecciona el texto que le quieres dar sangriacutea despueacutes has clic
en formato y despueacutes en Paacuterrafo Donde dice sangriacutea coloacutecale en el
primer espacio cuantos centiacutemetros quieres ponerle a tu sangriacutea y en el
siguiente cuantos centiacutemetros quieres del texto normal
-Selecciona el texto que le quieres dar sangriacutea despueacutes en la regla
(debajo de este paacuterrafo se muestra cual es la regla) mueve los
marcadores (parece uno pero son dos el superior y el inferior) el de
arriba para la sangriacutea normal y el de abajo para el texto normal
11 INTERLINEADO
Es el espacio en sentido vertical entre las liacuteneas de texto por omisioacuten
Word utiliza un interlineado sencillo
Existe interlineado sencillo 15 liacuteneas doble miacutenimo exacto y muacuteltiples
Esto lo logramos escogiendo el comando Paacuterrafo del menuacute Formato Estas
son algunos de los interniliados la primera es la sencilla el segundo es de
15 el siguiente es de doble y el ultimo es de miacutenimo
12 BARRA DE ESTADO
La barra de estado es el aacuterea que se encuentra en la parte inferior del
documento En ella vemos la informacioacuten de lo que esta pasando en el
documento por omisioacuten la barra siempre esta alliacute en caso de no estarlo la
podemos activar desplegando el menuacute Herramientas ndash Opciones ndash Ver ndash
Barra de Estado
Los iconos que se muestran en la barra son
Paacuteg
1
Es la numeracioacuten de las paacuteginas del documento
Sec 1 Es el nuacutemero de la seccioacuten del documento
11 Es la cifra
en forma
de
fraccionario
de todo el
documento
A
25
cm
Es el valor desde el fin de la margen superior hasta el texto
Liacuten
1
Nos muestra en que liacutenea se encuentra el cursor
Col
6
Muestra en que columna se encuentra el cursor el salto de estas
columnas se hace con la tecla Tab
GRB Cuando se esta grabando una macro aparece en negrito en caso
contrario aparece atenuado
MCA Es el estadode control de cambios con el control de cambios
podemos distinguir el texto insertado texto eliminado formato
cambiado y liacuteneas cambiadas con sus respectivos colores y marcas
Para activarlo basta con hacer clic en eacutel oacute personalizarlo haciendo
clic derecho
EXT Es el estado de seleccioacuten extendido (no se para que sirve)
SOB Es el estado de sobre escribir para activarlo haga un clic
AWP Muestra el estado de ayuda de WordPerfect
Es el estado de la revisioacuten ortograacutefica y gramaacutetica Cuando Word
estaacute comprobando errores aparece una pluma animada sobre el
libro si no hay errores apareceraacute un chulito y si hay errores
apareceraacute una x
Cuando guardamos el documento oacute se auto-guarda apareceraacute
este icono
Cuando mandamos un documento a imprimir aparece este
icono ponieacutendonos al tanto de cuantas paacuteginas ha mandado a la
impresora
13 LIacuteMITES DE TEXTO
El liacutemite de texto es como un marquito que se pone en la hoja para poder
visualizar hasta donde tengo permiso de escribir
Los liacutemites de texto lo activo desplegando el menuacute Herramientas ndash
Opciones ndash Ver- liacutemites de texto
14 BARRA DE DIBUJO
Esta barran tiene muchas opciones y nos sirve para la creacioacuten de dibujos
para que nosotros le demos la personalidad que queramos a continuacioacuten
te muestro lo que es la barra de dibujo en donde podraacutes observar los
opciones que trae para que hagas lo que quieras dibujar tambieacuten te
muestro los cuadros de cada una de la opciones de la barra
Las autoformas son figuras que podemos utilizar para dar una
personalizacioacuten a los dibujos que hagamos en Word
Esta nos sirve para para darle una animacioacuten a los textos que escribiremos
en Word
Nos presenta otras opciones como son el color de fuente color de relleno
estilo de liacutenea estilo de guioacuten cuadro de texto entre tras cosas maacutes
15 LA BARRA DE DESPLAZAMIENTO
Es para regresar a la paacutegina anterior para pasar a la siguiente paacutegina
Esta sirve para subir y regresar a la hoja anterior Es el monitor el cual se
arrastra para subir o bajar
Es para bajar y pasar a la otra hoja
CONCLUSIOacuteN
El uso de las computadora a sido muy practico para las personas y
especialmente para las grandes empresas La descripcioacuten de los programas son
los mas baacutesicos y praacutecticos que se puedan ya que fueron creadas con el
propoacutesito de que sea praacutecticos para quien los use En este manual se describe
las partes de las computadoras y las principales funciones que tiene ademaacutes lo
baacutesico de coacutemo se pueden utilizar estos programas
astronomiacutea y la navegacioacuten impulsoacute a las mentes creativas a simplificar los
caacutelculos se encontraba en uso la regla del
caacutelculo calculadora basada en las
invenciones de y Napier Gunther Bissaker
En 1614 el escoceacutes Napier habiacutea anunciado
el descubrimiento de los logaritmos
permitiendo que los resultados de
complicadas multiplicaciones se redujeran a
un proceso simple de suma Edmund
Guntherse encarga de enmarcar los
logaritmos de Napier en liacuteneas por su parte
Bissaker coloca las liacuteneas de ambos sobre un
pedazo de madera creando de esta manera la regla del caacutelculo
Blaise Pascal a la edad de 19 antildeos ademaacutes de escribir tratados filosoacuteficos
literarios cientiacuteficos y matemaacuteticos inventoacute una maacutequina para calcular capaz de
realizar sumas y restas parecida a los cuenta kiloacutemetros de los automoacuteviles el
cual utilizaba una serie de ruedas de 10 dientes en las que cada uno de los
dientes representaba un diacutegito del 0 al 9 las ruedas estaban conectadas de tal
manera que podiacutean sumarse nuacutemeros hacieacutendolas avanzar el nuacutemero de dientes
correctos
Los conceptos de esta maacutequina se utilizaron durante mucho tiempo pero estas
calculadoras exigiacutean intervencioacuten de un operador pues este debiacutea escribir cada
resultado parcial en una hoja de papel Esto era sumamente largo y por lo tanto
produce errores en los informes
En 1670 el filoacutesofo y matemaacutetico alemaacuten Gottfried Wilhelm Leibnizf fue el
siguiente en avanzar en el disentildeo de una maacutequina calculadora mecaacutenica
perfeccionoacute la anterior inventada ademaacutes de antildeadir la funcioacuten de multiplicar
efectuaba divisiones y raiacuteces cuadradas
Charles Babbage (1792-1781) profesor de matemaacuteticas de la Universidad de
Cambridge Inglaterra desarrolla en 1823 el concepto de un artefacto que el
denomina maacutequina diferencial La maacutequina estaba concebida para realizar
caacutelculos almacenar y seleccionar informacioacuten resolver problemas y entregar
resultados impresos Babbage imaginoacute su maacutequina compuesta de varias otras
todas trabajando armoacutenicamente en conjunto los receptores recogiendo
informacioacuten un equipo transfirieacutendola un elemento almacenador de datos y
operaciones y finalmente una impresora entregando resultados Pese a su
increiacuteble concepcioacuten la maacutequina de Babbage que se pareciacutea mucho a una
computadora no llegoacute jamaacutes a construirse Los planes de Babbage fueron
demasiado ambiciosos para su eacutepoca Demasiado y demasiado pronto Este
avanzado concepto con respecto a la simple calculadora le valioacute a Babbage ser
considerado el precursor de la computadora La novia de Babbage Ada
Augusta Byron luego Condesa de Lovelace hija del poeta ingleacutes Lord Byron
que le ayuda en el desarrollo del concepto de la Maacutequina Diferencial creando
programas para la maacutequina analiacutetica es reconocida y respetada como el primer
programador de computadoras
Joseph Jacquard(1752-1834) industrial franceacutes es el siguiente en aportar algo
al moderno concepto de las computadoras para seguir adelante
Jacquard tuvo la idea de usar tarjetas perforadas para manejar agujas de tejer
en telares mecaacutenicos Un conjunto de tarjetas constituiacutean un programa el cual
creaba disentildeos textiles
Una ingeniosa combinacioacuten de los conceptos de Babbage y Jacquard dan
origen en 1890 a un equipo electromecaacutenico que salva del caos a la Oficina de
Censo de Estado Unidos Hermann Hollerithusa una perforadora mecaacutenica
para representar letras del alfabeto y diacutegitos en tarjetas de papel que teniacutean 80
columnas y forma rectangular La maacutequina de Hollerith usando informacioacuten
perforada en las tarjetas realiza en corto tiempo la tabulacioacuten de muchos datos
En el antildeo 1944 se construyoacute en la Universidad de Harvard la MARK I disentildeada
por un equipo encabezada por el Dr Howard Aiken es esta la primera maacutequina
procesadora de informacioacuten La Mark I funcionaba eleacutectricamente tenia 760000
ruedas y releacutes y 800 Km de cable y se basaba en la maacutequina analiacutetica de
Babbage a pesar de su peso superior a 5 toneladas y su lentitud comparada
con los equipos actuales fue la primera maacutequina en poseer todas las
caracteriacutesticas de una verdadera computadora
La primera computadora electroacutenica fue terminada de construir en 1946 por
JPECKERT y JW MAUCHLY en la Universidad de Pensilvania y se llamoacute
ENIAC(Electric Numeric Integrator And Calculador) podiacutea multiplicar 10000
veces maacutes raacutepido que la maacutequina de Airen pero teniacutea problemas pues estaba
construida con casi 18000 vaacutelvulas de vaciacuteo era enorme la energiacutea que
consumiacutea y el calorque produciacutea esto hacia que las vaacutelvulas se quemaran
raacutepidamente y que las casas vecinas tuviesen cortes de luz
Considerado como el padre de las computadoras el matemaacutetico JOHNN VON
NEUMANN propuso almacenar el programa y los datos en la memoria del
ordenador su idea fundamental era permitir que en la memoria coexistan datos
con instrucciones para que entonces la computadora pueda ser programada en
un lenguaje y no por medio de alambres que eleacutectricamente interconectaban
varias secciones de control a este se le llamoacute EDVAC (Electronic Discrete
Variable Automatic Computer)
Todo este desarrollo de las computadoras suele dividirse por generaciones y el
criterio que se empleo para determinar el cambio de generacioacuten no estaacute muy
bien definido pero por lo menos deben cumplirse al menos los siguientes
requisitos La forma en que estaacuten construidas y la forma en el ser humano se
comunica con ellas
1 GENERACIOacuteN DE LAS COMPUTADORAS
Teniendo en cuenta las diferentes etapas de desarrollo que tuvieron las
computadoras se consideran las siguientes divisiones como generaciones
aisladas con caracteriacutesticas propias de cada una las cuaacuteles se enuncian a
continuacioacuten
1 Primera Generacioacuten (1951 - 1958)
Bulbos
Caracteriacutesticas Principales
Sistemas constituidos por tubos de vaciacuteo desprendiacutean bastante
calor y teniacutean una vida relativamente corta
Maacutequinas grandes y pesadas Se construye el ordenador ENIAC de
grandes dimensiones (30 toneladas)
Alto consumo de energiacutea El voltaje de los tubos era de 300v y la
posibilidad de fundirse era grande
Almacenamiento de la informacioacuten en tambor magneacutetico interior Un
tambor magneacutetico disponiacutea de su interior del ordenador recogiacutea y
memorizaba los datos y los programas que se le suministraban
Continuacuteas fallas o interrupciones en el proceso
Requeriacutean sistemas auxiliares de aire acondicionado especial
Programacioacuten en lenguaje maacutequina consistiacutea en largas cadenas de
bits de ceros y unos por lo que la programacioacuten resultaba larga y
compleja
Alto costo
Uso de tarjetas perforadas para suministrar datos y los programas
Computadora representativa UNIVAC y utilizada en las elecciones
presidenciales de los EUA en 1952
Fabricacioacuten industrial La iniciativa se aventuro a entrar en este
campo e inicioacute la fabricacioacuten de computadoras en serie
2 Segunda Generacioacuten (1959 - 1964)
Transistores
Cuando los tubos de vaciacuteo eran sustituidos por los transistores
estas uacuteltimas eran maacutes econoacutemicas maacutes pequentildeas que las vaacutelvulas
miniaturizadas consumiacutean menos y produciacutean menos calor Por
todos estos motivos la densidad del circuito podiacutea ser aumentada
sensiblemente lo que queriacutea decir que los componentes podiacutean
colocarse mucho maacutes cerca unos a otros y ahorrar mucho maacutes
espacio
Caracteriacutesticas Principales
Transistor como potente principal El componente principal es un
pequentildeo trozo de semiconductor y se expone en los llamados
circuitos transistorizados
Disminucioacuten del tamantildeo
Disminucioacuten del consumo y de la produccioacuten del calor
Su fiabilidad alcanza metas inimaginables con los efiacutemeros tubos al
vaciacuteo
Mayor rapidez la velocidad de las operaciones ya no se mide en
segundos sino en mileacutesimas de segundos
Memoria interna de nuacutecleos de ferrita
Instrumentos de almacenamiento cintas y discos
Mejoran los dispositivos de entrada y salida para la mejor lectura de
tarjetas perforadas se disponiacutea de ceacutelulas fotoeleacutectricas
Introduccioacuten de elementos modulares
Aumenta la confiabilidad
Las impresoras aumentan su capacidad de trabajo
Lenguajes de programacioacuten maacutes potentes ensambladores y de alto
nivel (fortran cobol y algol)
Aplicaciones comerciales en aumento para la elaboracioacuten de
noacuteminas facturacioacuten y contabilidad etc
3 Tercera Generacioacuten (1964 - 1971)
Circuito integrado (chips)
Caracteriacutesticas Principales
Circuito integrado desarrollado
en 1958 por Jack Kilbry
Circuito integrado
miniaturizacioacuten y reunioacuten de
centenares de elementos en
una placa de silicio o (chip)
Menor consumo de energiacutea
Apreciable reduccioacuten de
espacio
Aumento de fiabilidad y flexibilidad
Aumenta la capacidad de almacenamiento y se reduce el tiempo de
respuesta
Generalizacioacuten de lenguajes de programacioacuten de alto nivel
Compatibilidad para compartir softwareentre diversos equipos
Computadoras en Serie 360 IBM
Teleproceso Se instalan terminales remotas que puedan acceder a
la Computadora central para realizar operaciones extraer o
introducir informacioacuten en Bancos de Datos etc
Multiprogramacioacuten Computadora que pueda procesar varios
Programas de manera simultaacutenea
Tiempo Compartido Uso de una computadora por varios clientesa
tiempo compartido pues el aparato puede discernir entre diversos
procesos que realiza simultaacuteneamente
Renovacioacuten de perifeacutericos
Instrumentacioacuten del sistema
Ampliacioacuten de aplicaciones en Procesos Industriales en la
Educacioacuten en el Hogar Agricultura Administracioacuten Juegos etc
La minicomputadora
4 Cuarta Generacioacuten (1971 - 1982)
Microcircuito integrado
El microprocesador el proceso de reduccioacuten del tamantildeo de los
componentes llega a operar a escalas microscoacutepicas La
microminiaturizacioacuten permite construir el microprocesador circuito
integrado que rige las funciones fundamentales del ordenador
Las aplicaciones del microprocesador se han proyectado maacutes allaacute de
la computadora y se encuentra en multitud de aparatos sean
instrumentos meacutedicos automoacuteviles juguetes electrodomeacutesticos etc
Memorias Electroacutenicas Se desechan las memoriasinternas de los
nuacutecleos magneacuteticos de ferrita y se introducen memorias electroacutenicas
que resultan maacutes raacutepidas Al principio presentan el inconveniente de
su mayor costo pero este disminuye con la fabricacioacuten en serie
Sistema de tratamiento de base de datos el aumento cuantitativo de
las bases de datoslleva a crear formas de gestioacutenque faciliten las
tareas de consulta y edicioacuten Lo sistemas de tratamiento de base de
datos consisten en un conjunto de elementos de hardwarey software
interrelacionados que permite un uso sencillo y raacutepido de la
informacioacuten
Caracteriacutesticas Principales
Microprocesador Desarrollado por Intel Corporation a solicitud de
una empresa Japonesa (1971)
El Microprocesador Circuito Integrado que reuacutene en la placa de
Silicio las principales funciones de la Computadora y que va
montado en una estructura que facilita las muacuteltiples conexiones con
los restantes elementos
Se minimizan los circuitos aumenta la capacidad de
almacenamiento
Reducen el tiempo de respuesta
Gran expansioacuten del uso de las Computadoras
Memorias electroacutenicas maacutes raacutepidas
Sistemas de tratamiento de bases de datos
Generalizacioacuten de las aplicaciones innumerables y afectan
praacutecticamente a todos los campos de la actividad humana
Medicina Hogar Comercio Educacioacuten Agricultura Administracioacuten
Disentildeo Ingenieriacutea etc
Multiproceso
Microcomputadora
5 Quinta Generacioacuten y la Inteligencia Artificial (1982 - Actualidad)
El propoacutesito de la Inteligencia Artificial es equipar a las
Computadoras con Inteligencia Humana y con la capacidad de
razonar para encontrar soluciones Otro factor fundamental del
disentildeo la capacidad de la Computadora para reconocer patrones y
secuencias de procesamiento que haya encontrado previamente
(programacioacuten Heuriacutestica) que permita a la Computadora recordar
resultados previos e incluirlos en el procesamiento en esencia la
Computadora aprenderaacute a partir de sus propias experiencias usaraacute
sus Datos originales para obtener la respuesta por medio del
razonamiento y conservaraacute esos resultados para posteriores tareas
de procesamiento y toma de decisiones El conocimiento recieacuten
adquirido le serviraacute como base para la proacutexima serie de soluciones
Caracteriacutesticas Principales
Mayor velocidad
Mayor miniaturizacioacuten de los elementos
Aumenta la capacidad de memoria
Multiprocesador ( Procesadores interconectados)
Lenguaje Natural
Lenguajes de programacioacuten PROGOL (Programming Logic) y LISP
(List Processing)
Maacutequinas activadas por la voz que pueden responder a palabras
habladas en diversas lenguas y dialectos
Capacidad de traduccioacuten entre lenguajes que permitiraacute la traduccioacuten
instantaacutenea de lenguajes hablados y escritos
Elaboracioacuten inteligente del saber y nuacutemero tratamiento de datos
Caracteriacutesticas de procesamiento similares a las secuencias de
procesamiento Humano
La Inteligencia Artificial recoge en su seno los siguientes aspectos
fundamentales Los sistemas expertos el lengua natural la roboacutetica
y el reconocimiento de la vozEstos aspectos se explican a
continuacioacuten
6 a-) Sistemas expertos
Un sistema experto no es una
Biblioteca (que aporta
informacioacuten) sino un consejero o
especialista en una materia(de
ahiacute que aporte saber consejo
experimentado)
Un sistema experto es un
sofisticado programa de
computadora posee en su
memoria y en su estructura una
amplia cantidad de saber y
sobre todo de estrategias para
depurarlo y ofrecerlo seguacuten los
requerimientos convirtiendo al
sistema en un especialista que estaacute programado
Duplica la forma de pensar de expertos reconocidos en los campos
de la medicina estrategia militar exploracioacuten petrolera etc Se
programa a la computadora para reaccionar en la misma forma en
que lo hariacutean expertos hacia las mismas preguntas sacaba las
mismas conclusiones iniciales verificaba de la misma manera la
exactitud de los resultados y redondeaba las ideas dentro de
principios bien definidos
7 b-) Lenguaje natural
Consiste en que las computadoras (y sus
aplicaciones en roboacutetica) puedan comunicarse
con las personas sin ninguna dificultad de
comprensioacuten ya sea oralmente o por escrito
hablar con las maacutequinas y que eacutestas entiendan
nuestra lengua y tambieacuten que se hagan
entender en nuestra lengua
8 c-) Roboacutetica
Ciencia que se ocupa del estudio desarrollo y aplicaciones de los
robots Los Robots son dispositivos compuestos de sensores que
reciben Datos de Entrada y que estaacuten conectados a la
Computadora Esta recibe la informacioacuten de
entrada y ordena al Robot que efectuacutee una
determinada accioacuten y asiacute sucesivamente
Las finalidades de la construccioacuten de Robots
radican principalmente en su intervencioacuten en
procesos de fabricacioacuten Ejemplo pintar en
spray soldar carroceriacuteas de autos trasladar
materiales etc
9 d-) Reconocimiento de la voz
Las aplicaciones de reconocimiento de la voz tienen como objetivo la captura
por parte de una computadora de la voz humana bien para el tratamiento del
lenguaje natural o para cualquier otro tipo de funcioacuten
La computadora le sirve al hombrecomo una valiosa herramienta para realizar y
simplificar muchas de sus actividades En siacute es un dispositivo electroacutenico capaz
de interpretar y ejecutar los comandos programados para realizar en forma
general las funciones de
o Operaciones de entrada al ser
receptora de informacioacuten
o Operaciones de caacutelculo loacutegica y
almacenamiento
o En la actualidad las
computadoras tienen aplicaciones maacutes
praacutecticas porque sirve no solamente para
Computar y calcular sino para realizar
muacuteltiples procesos sobre los datos
proporcionados tales como clasificar u
ordenar seleccionar corregir y
automatizar entre otros por estos
motivos en Europa su nombre que maacutes
comuacuten es el de ordenador
o Operaciones de salida al proporcionar resultados de las
operaciones antecedentes
1 COMO SE CONFORMA LA COMPUTADORA
2 MONITOR
TECLADO MOUSE CPU
MONITOR Pantalla que sirve para comprobar la salida de las imaacutegenes
de la computadora Tiene la forma de un televisor
TECLADO Con una forma similar al tecladode la maquina de escribir y
con la misma ubicacioacuten de letras el teclado permite el ingreso de datos al
computador
CPU Es la parte maacutes importante de la computadora en ella se realizan
todos los procesos de la informacioacuten La UCP estaacute estructurada por un
circuito integrado llamado microprocesador el cual variacutea en las diferentes
marcas de computadoras
MOUSE (RATOacuteN) Es una pieza pequentildea que se conecta al CPU del
computador sirve para ubicarnos en alguacuten lugar de la pantalla y tiene dos
botones uno a la izquierda y otro a la derecha
3 DISPOSITIVOS DE ENTRADA (DE)
Los dispositivos de entrada son aquellos al traveacutes de los cuales se
mandan datos a la unidad central de procesos por lo que su funcioacuten es
eminentemente emisora Algunos de los dispositivos de entrada maacutes
conocidos son el teclado el manejador de discos magneacuteticos la
reproductora de cinta magneacutetica el ratoacuten el digitalizador (scanner) el
lector oacuteptico de coacutedigo de barras entre otros
4 DISPOSITIVOS DE SALIDA (DS)
Los dispositivos de salida son aquellos que reciben informacioacuten de la
computadora su funcioacuten es eminentemente receptora y por ende estaacuten
imposibilitados para enviar informacioacuten Entre los dispositivos de salida
maacutes conocidos estaacuten la impresora (matriz cadena margarita laacutesero de
chorro de tinta) el delineador (plotter) la grabadora de cinta magneacutetica o
de discos magneacuteticos y la pantalla o monitor
5 MEMORIAS QUE PUEDE CONTENER UNA COMPUTADORA
Son los dispositivos mediante los cuales se almacenan datos En las
memorias se deposita y queda disponible gran cantidad de informacioacuten
instrucciones que han de ser ejecutadas por los diferentes sistemas de la
computadora En el diagrama de la computadora se muestra al traveacutes de
la direccioacuten de las flechas que las memorias pueden emitir o recibir la
informacioacuten Las memorias son las siguientes
Memoria RAM (Random Acces Memory) Es la memoria con la cual el
usuario proporciona las oacuterdenes para acceder y programar a la
computadora Es de tipo volaacutetil o sea la informacioacuten que se le
proporciona se pierde cuando se apaga la computadora Su acceso es
aleatorio esto indica que los datos no tienen un orden determinado
aunque se pueden pedir oacute almacenar en forma indistinta
Memoria NVRAM (No Volatil Random Acces Memory) similar a la
memoria RAM se caracteriza por tener una bateriacutea que actuacutea sobre la
misma memoria y de esta manera se mantiene la informacioacuten
Memoria SAM (Serial Access Memory)En eacutesta memoria los datos para
trabajar en la computadora se encuentran seriados son utilizados para la
lectura o escritura de documentos en forma de serie oacute de uno en uno
Esto indica que el orden de almacenamiento y salida de la informacioacuten
debe ser el mismo
Memoria ROM (Read Only Memory)- En esta memoria estaacuten
almacenados los programas que hacen trabajar a la computadora y
normalmente se graban y protegen desde su fabricacioacuten Es de lectura
exclusiva por lo que no se puede escribir en ella
Memoria PROM (Programmable Read Only Memory)- Esta memoria se
caracteriza por programarse una sola vez su circuito integrado estaacute hecho
para aceptar la informacioacuten e inmediatamente cerrarse A esta memoria
solo se accede exclusivamente para su lectura
Memoria EPROM (Eraser Programmable Read Only Memory) -Esta
memoria trabaja como la memoria PROM se diferencia por que su
informacioacuten puede ser modificada mediante un aparato que emite de rayos
ultravioleta
Memoria EEPROM (Eraser Electrical Programmable Read Only
Memory)- Esta memoria tambieacuten se programa como la memoria PROM
los datos pueden alterarse por medio de flujos eleacutectricos
6 EL ESCRITORIO Y LOS ICONOS DE LA COMPUTADORA
El escritorio consta de un fondo de pantalla el fondo de la pantalla se
puede modificar cuantas veces quiera uno tambieacuten se le puede aplicar
protectores
COMO SE PUEDE CAMBIAR DE FONDO
En cualquier parte del escritorio dar clic derecho aparece una ventana
emergente dar clic en personalizar apareceraacute otra ventana debes dar clic
en fondo de escritorio
Apareceraacute otro cuadro donde tuacute podraacutes elegir la imagen que quieres y
tambieacuten podraacutes modificar el papel tapiz aquiacute mismo
Tambieacuten puedes poner la forma de coacutemo tu quieras que aparezca la
imagen ya sea centrada en mosaicos o ajustada a la pantalla
Los iconos son con los cuales se puedes acceder raacutepidamente a tareas o
documentos que necesitas que tengan un acceso raacutepido Y tambieacuten
consta de una barra de inicio donde se encuentra en botoacuten de inicio las
tareas que se estan ejecutando como los botones de accioacuten y la hora del
diacutea mientras tu tienes Windows abierto Los iconos son pueden ser de dos
tipos de acceso directo y los de que contiene informacioacuten
7 PANEL DE CONTROL
En el panel de control encontraras muchas cosas donde podraacutes configurar
la mayoriacutea de las cosas que puedas instalar
Podraacutes personalizar los colores modificar la fecha y la hora tambieacuten el
fondo de la pantalla la barra de tareas y menuacute inicio o si quieres puedes
agregar o quitar programas etc
Para que puedas entra al panel de control debes seguir los siguientes
pasos
-dar clic en inicio
apareceraacute un cuadro emergente deberaacutes dar clic en panel de tareas -
te apareceraacute el cuadro de panel de control y ahora ya podraacutes - hacer las
modificaciones que quieras
Enseguida se muestra los pasos que te indique para que pudieras abrir
panel de control
Panel de control
El icono de actualizaciones automaacuteticas te serviraacute para poderactualizar
Windows el cual estaraacute sujeto a las actualizaciones perioacutedicas
El icono de agregar o quitar botones sirve para poder quitar programas
que ya no necesites en Windows antes de quitarlo te daraacute una
descripcioacutenen el cual te daraacute cuanto tamantildeo es el que ocupa en tu disco
dura y cuanto lo utilizas
Despueacutes de eso de seleccionar el programa que quieres dale clic en
borrar
El icono barra de menuacute e inicio te sirve para poder configurar el menuacute
inicio
El icono conexiones en red sirve para poder conectarte a Internet
Microsoft Word es un procesador de textos que te permite hacer muchas
mas cosas que en un procesadorde textos normal puedes hacer cualquier
tipo de oficios y a la vez tablas y cualquiera de las cosas que se presten
para esto podemos hacer decorados con la herramienta Word Art
podemos hacer tablas simples complicadas o hasta que la computadora
haga caacutelculos difiacuteciles para uno y algunas cosas que los procesadores de
texto pueden hacer tambieacuten como son cartas o tareas con texto simple
La venta de Word esta formado de la siguiente manera
BARRA DE MENUacuteS BARRA DE HERRAMIENTAS
ESTAacuteNDAR Y FORMATO
HOJA DE TRABAJO
BARRA DE DESPLAZAMIENTO
BARRA DE DIBUJO BARRA DE ESTADO BARRA
DE INICIO
8 BARRA DE HERRAMIENTAS
Esta barra esta compuesta por los botones de accioacuten que son
-Archivo
-Edicioacuten
-Ver
-Insertar
-Formato
-Herramienta
-Tabla
-Ventana
-Y el signo de interrogacioacuten que nos serviraacute como ayuda
9 BARRA DE HERRAMIENTAS DEL MENUacute ARCHIVO
El menuacute archivo consta de las siguientes opciones para poder ejecutar las
cuales son
Algunas de estas opciones se pueden encontrar en la barra de estaacutendar como
lo vimos anteriormente
La opcioacuten nuevo nos sirve para pasarnos a un nuevo documento en blanco
La opcioacuten abrir nos sirve para abrir un documento que se encuentre guardado
en mis documentos en los documentos resientes en mi PC o en cualquier
dispositivo de almacenamiento
En el cual te abriraacute una ventana como esta
En la cual tu deberaacutes dar clic en e dispositivo que se encuentre y abrir el
documento que desees con el puntero puedes escribir el nombre del documento
que quieres que se ejecute o bien darle un clic sobre el documento que quieres
que se ejecute
Le deberaacutes dar clic en donde dice abrir o bien deberaacutes darle aceptar
La opcioacuten cerrar te serviraacute para poder cerrar el documento
La opcioacuten guardar que te sirve para guardar el documento que tu deseas en mis
documentos o para guardar los cambios que se estaacuten efectuando al momento
de que se hace un documento
La opcioacuten guardar como tiene las mismas funciones que el guardar solo que la
diferencia radica en que este no guarda los cambios durante la elaboracioacuten de
un documento La opcioacuten guardar como hace la ejecucioacuten de guardar el
documento como si fuera una pagina Web
La opcioacuten buscar archivo sirve para poder buscar un archivo que desees buscar
cuando tienes un montoacuten de documentos y no los encuentras por los mismo de
que se encuentran guardados
En la opcioacuten configurar pagina en esta podraacutes cambiar la orientacioacuten de papel
dando los siguientes pasos
1 Clic en archivo
2 Configurar pagina
3 Pestantildea de maacutergenes
4 Orientacioacuten y le das la vertical
5 Aceptar y apareceraacute en la orientacioacuten que tu le hayas dado como se
muestra a continuacioacuten
Para poder imprimir de das clic en
-Archivo
-despueacutes clic en imprimir o bien ctrl + P
-Te apareceraacute un cuadro donde tu podraacutes hacer modificaciones de coacutemo quieres
las impresiones Ahora te aparecen los cuadros de coacutemo puedes hacer lo que
antes te mencione
En esta ventana tendraacutes que elegir la impresora que esta conectada a tu
ordenador
En el intervalo de paginas elegiraacutes cuales son las paginas que deseas imprimir
En copias el numero de copias que deseas de un mismo documento
Y despueacutes de esto das aceptar
Para elegir el tipo de impresioacuten te vas a propiedades y le das clic en
caracteriacutesticas te apareceraacute una ventana como esta
Le das en calidad de impresioacuten para elegir el tipo de impresioacuten el cual con el
estilo borrador ahorraras mas tinta
Para que puedas enviar la informacioacuten a cualquier destino donde tuacute quieras le
das clic en
1 archivo
2 enviar a
3 y te apareceraacute una ventana de los destinos y tuacute eliges la que quieras
El uacuteltimo icono que aparece es el icono de vista preliminar el cual nos serviraacute
para poder ver nuestros trabajos en un tamantildeo mas chico y checas como es que
quedaran para la impresioacuten
1 LA BARRA DE HERRAMIENTAS DEL MENUacute EDICIOacuteN
En la barra de herramientas menuacute edicioacuten tenemos las acciones de
-Deshacer escritura o formato esta accioacuten nos permite deshacer una
accioacuten hecha anteriormente
-Repetir escritura o formato esta accioacuten nos permite regresar la accioacuten
Proxy en alguacuten momento nos equivocamos
-Cortar esta herramienta nos sirve para cortar un texto de un documento
y pegarlo en otro
-Copiar con esta herramienta podemos copiar un texto de cualquier
parte para poder pegarlo en caso de que necesitemos varias copias y no
estarnos cansarnos volviendo a escribir el mismo documento
-Pegar esta accioacuten es la continuacioacuten de cortar y copiar pues con esta
accioacuten pegaremos el documento que este cortado o copiado
-Portapapeles de Office Con este podremos tener todo los elementos
que hemos pegado estos estaraacuten guardados en el caso de que los
necesitemos posteriormente
-Pegado especial esta accioacuten nos serviraacute para insertar el contenido del
portapapeles como una imagen de mapa
-Pegar como hiperviacutenculo esta accioacuten nos serviraacute cuando tengamos la
necesita de crear un hiperviacutenculo con otro tipo de programa o con Internet
-Borrar esta accioacuten nos permitiraacute borrar un formato o el contenido
seleccionado
-Seleccionar todo esta accioacuten nos permitiraacute poder seleccionar todo el
documento
-Buscar y reemplazar con estas acciones podraacutes buscar y reemplazar
cualquier tipo de archivo que se encuentre en Word o en cualquier
programa
-Ir ahellip con esta accioacuten te podraacutes desplazar seguacuten la pagina que quieras
BARRA DE HERRAMIENTAS DEL MENUacute VER
En esta seccioacuten podraacutes ver como poner tu documento en las distintas
vistas que te ofrece este menuacute y algunas otras opciones que se te
muestran a continuacioacuten
Vista normal Disentildeo Web
Disentildeo de impresioacuten Disentildeo de
lectura
Encabezado y pie de paacutegina Vista Esquema
Encabezado
Pie de paacutegina
Tambieacuten nos muestra lo que Vista en miniatura
es la barra de herramientas
2 BARRA DE HERRAMIENTAS DEL MENUacute INSERTAR
Este es un herramienta que te sirve para un sin fin de cosas y que te seraacuten
muy uacutetil Algunos de ellos son salto siacutembolo comentario referencias
imagen etc para ello le tienes que dar clic en el menuacute insertar y te aparece
un cuadro como este
-Salto el cual te permite poner secciones entre paacuteginas te aparece una
ventana como esta y podraacutes saltar de paacutegina o columna solo dando clic
en la que desees
Cuando le das salto de seccioacuten creas en un documento secciones que se
pueden modificar
Con el nuacutemero de paacutegina podraacutes enumerar las paacuteginas en cualquier parte
del documento como por ejemplo en la parte superior o inferior podraacutes
ponerle en las paacuteginas donde dice posicioacuten y alineacioacuten Para eso le das
clic en nuacutemeros de paginas y te aparece otro cuadro donde tu eligieras
como y donde quieras que este los nuacutemeros de las paginas
Lo que aparece despueacutes de numero de paginas es la fecha y la hora
esta puedes color donde tu quieras solo le das clic en insertar y despueacutes
en hora y fecha y checas que sea la fecha que quieres y le das aceptar
como enseguida se te muestra
Otra opcioacuten del menuacute insertar es del siacutembolo por si quieres un
siacutembolo aquiacute lo encontraras y hay de diferentes subconjuntos solo le das
clic en insertar despueacutes en siacutembolo y te aparece el cuadro de los
siacutembolosy si no te aparece la que tu quieres le das clic en subconjuntos y
escoges la que tu estas buscando solo con un clic te aparece el cuadro de
los otros siacutembolos que hay y tambieacuten hay una opcioacuten de insertar
comentario como se te muestra
[U1]
para insertar un imagen deberaacutes dar clic en insertar y despueacutes en
imagen y te apareceraacuten unos cuadros desde donde tu puedes tomar el
imagen como se te muestra en seguida
Pero Word tiene diferentes accesos para insertar imaacutegenes unos accesos
a los objetos maacutes comunes son
Imaacutegenes predisentildeadas
Desde archivo
Autoformas
WordArt
Como se inserta un cuadro de texto solo le das clic en insertar
cuadro de texto y te aparece un cuadro en este cuadro tuacute podraacutes escribir y
ponerle hiperviacutenculos puedes personalizarlo como tuacute quieras darle color
al fondo ponerle bordes vintildeetas y otras cosas maacutes
Trabajo de computacioacuten
MANUAL YURIdoc
3 NOTAS AL PIE
Las notas al pie es una informacioacuten adicional de una palabra en especial
La marcacioacuten de una nota se le llama marca de referencia puede ser un
nuacutemero oacute un siacutembolo
Estas notas las vemos maacutes que todo cuando leemos libros y los podemos
insertar al final de la hoja oacute al final del documento
4 BARRA DE HERRAMIENTAS DE MENUacute FORMATO
El siguiente menuacute es el de formato en el cual tienes la opcioacuten de cambiar
el formato a palabras letras o textos y otras cosas mas como se muestra
en cuadro siguiente
En insertar paacuterrafo se debe a la sangriacutea Donde podraacutes poner tambieacuten lo
que es la justificacioacuten y el interlineado
-En insertar fuente podraacutes cambiar el tipo de letra el tamantildeo de esta y el
estilo que debe llevar
-En numeracioacuten y vintildeetas tendraacutes la posibilidad de enumerar temas o
subtemas que tuacute necesites Al darle clic en esta te apareceraacute una ventana
como la que sigue
-en esta puedes elegir cualquier tipo de vintildeeta en caso de que quieras
numeracioacuten solo le das clic en nuacutemeros y te aparece como si fuera una
enumeracioacuten para crear tus propias vintildeetas le das clic en personalizar y
te pareceraacute una ventana asiacute
-Despueacutes le das clic en imagen y te apareceraacute otro cuadro como la que
sigue y tuacute puedes escoger que imagen quieres
-Para poder poner un nuacutemero de columnas en un documento lo primero
que tienes que hacer es escribas tu documento y despueacutes te vas a la
barra de herramientas menuacute formato y le das clic en columnas y te
aparece un cuadro donde tuacute escoges cuantas columnas quieres que tenga
el documento
Otra cosa que puedes hacer en el menuacute del formato es cambiar las letras
que escribiste en minuacutesculas a mayuacutesculas o viceversa puedes cambiarlo
con una opcioacuten que esta en formato y despueacutes te aparece un cuadro
como la que sigue
-Selecciona el cuadro de texto que deseas cambiar
-Ve a la barra de herramientas en el menuacute formato haz clic en cambiar
mayuacutescula y minuacutescula da el tipo de letra a la cual quieres cambiar
-Aceptar
-Con el estilo y formato tu puedes hacer un iacutendice automaacutetico solo
seleccionas los temas y los subtemas y le das clic titulo 1 si es tiacutetulo y si
es subtitulo le das clic en titulo 2 despueacutes te vas al menuacute insertar le das
clic en referencias e insertar iacutendice y tablas y te vas a donde quieras
colocar le das clic y te apareceraacuten unos cuadros de coacutemo poden ser la
forma de iacutendice le das aceptar y te apareceraacute el iacutendice automaacutetico ahora
te lo mostrare a traveacutes de los cuadros emergentes de coacutemo lo puedes
hacer
5 BARRA DE HERRAMIENTAS DEL MENUacute DE HERRAMIENTAS
En el menuacute de herramientas las opciones mas utilizadas son ortografiacutea y
gramaacutetica y el de personalizar la barra de herramientas
En la ortografiacutea y gramaacutetica le das clic y te apareceraacute una ventana
como esta donde te muestra la palabra que esta mal y tambieacuten te aparece
la forma correcta de coacutemo se escribe
Como podemos personalizar la barra de herramientas darle clic en
herramientas personalizar y te apareceraacute un cuadro donde tuacute podraacutes
escoger el comando que quieres pones el puntero en la imagen y lo
arrastras asta la barra de herramientas y se colocara a donde tuacute lo
posiciones
6 BARRA DE HERRAMIENTAS DEL MENUacute DE LA TABLA
El menuacute de tabla las opciones maacutes usadas son
-Insertar una tabla
-Autoformato de tablas y
-Convertir
Para poder insertar una tabla tienes que dar clic en el menuacute de tabla ir a
insertar y te apareceraacute un cuadro otra forma de insertar una tabla es
daacutendole clic en y te aparece unos cuadros donde tu elegiraacutes cuantos
cuadros y columnas quieres inserta
-Para insertar otra columna te vas en la misma ruta de acceso ya sea a la
izquierda o la derecha
-Para insertar una fila te vas en la misma ruta de acceso ya sea a la
izquierda o la derecha
-Para insertar una celda es la misma ruta de acceso aceptar
Ahora te explicare como eliminar una tabla celda columna o fila
recuerda que debes estar posicionado mas o menos donde quieres que
vaya posicionado
Para eliminar una tabla columna fila o celda
-La ruta es menuacute Tabla eliminar y eliminar ya sea tabla columna fila
celda
Para seleccionar es la misma ruta y nos sirve para tener escogido un
distinto tipo de tabla etc
-Como puedes convertir una un texto en tabla y viceversa
Das clic en tabla y convertir y te apareceraacute un cuadro donde tu elegiraacutes
que opcioacuten quieres como se te muestra continuacioacuten
Despueacutes de esto ya te apareceraacute una tabla o si escogiste la otra opcioacuten te
apareceraacute el puro texto sin la tabla
-Las tablas pueden ser utilizadas para organizar nuacutemeros de columnas
graacuteficosy texto A nuestra tabla se le pueden arreglar colocaacutendole color a
los bordes y sombreados predefinidos de Word esto lo logramos a traveacutes
del botoacuten Auto formato de tablas de la barra de herramientas Tablas y
bordes
7 MENUacute VENTANA
En este menuacute podemos visualizar en forma de lista documentos abiertos
en el programa (se pueden abrir hasta 9 archivos) Tambieacuten esteacute menuacute
nos sirve para dividir el documento en caso de que necesitemos ver
informacioacuten de distintas paacuteginas
8 BARRA DE FORMATO
Barra de formato
Esta es una barra que sirve para modificar el texto que uno seleccione o
haga
La primera es la fuente hay un sin fin de tipos de letras que puedes usar
para modificar los paacuterrafos textos caratas etc el tipo de letra mas usados
para hacer un trabajo es el arial lo que sigue despueacutes del fuente es el
tamantildeo de la letra el cual puedes escribir desde numero 8 hasta la 72 y
podraacutes modificar cuantas veces quieras
Tipo de Resalte Esta dividido en Negrita que hace que llame la atencioacuten
Subrayada para hacer eacutenfasis y Cursiva que es principalmente para las
cosas que son en otro lenguaje
Colocacioacuten o justificacioacuten del texto puedes colocar el texto de diferentes
formas justificadas a la izquierda derecha o centrada Como se muestra a
continuacioacuten
9 SANGRIacuteA
Sangriacuteas que es para poner una sangriacutea despueacutes de un paacuterrafo que
pueden ser de dos maneras uno para aumentar la sangriacutea y la otra es para
reducirla
10 COMO PONER UNA SANGRIacuteA
Vamos a ver una de las cosas esenciales para una carta o paacuterrafo Las
sangriacuteas
iquestCoacutemo pongo las sangriacuteas Hay dos formas
-Primero selecciona el texto que le quieres dar sangriacutea despueacutes has clic
en formato y despueacutes en Paacuterrafo Donde dice sangriacutea coloacutecale en el
primer espacio cuantos centiacutemetros quieres ponerle a tu sangriacutea y en el
siguiente cuantos centiacutemetros quieres del texto normal
-Selecciona el texto que le quieres dar sangriacutea despueacutes en la regla
(debajo de este paacuterrafo se muestra cual es la regla) mueve los
marcadores (parece uno pero son dos el superior y el inferior) el de
arriba para la sangriacutea normal y el de abajo para el texto normal
11 INTERLINEADO
Es el espacio en sentido vertical entre las liacuteneas de texto por omisioacuten
Word utiliza un interlineado sencillo
Existe interlineado sencillo 15 liacuteneas doble miacutenimo exacto y muacuteltiples
Esto lo logramos escogiendo el comando Paacuterrafo del menuacute Formato Estas
son algunos de los interniliados la primera es la sencilla el segundo es de
15 el siguiente es de doble y el ultimo es de miacutenimo
12 BARRA DE ESTADO
La barra de estado es el aacuterea que se encuentra en la parte inferior del
documento En ella vemos la informacioacuten de lo que esta pasando en el
documento por omisioacuten la barra siempre esta alliacute en caso de no estarlo la
podemos activar desplegando el menuacute Herramientas ndash Opciones ndash Ver ndash
Barra de Estado
Los iconos que se muestran en la barra son
Paacuteg
1
Es la numeracioacuten de las paacuteginas del documento
Sec 1 Es el nuacutemero de la seccioacuten del documento
11 Es la cifra
en forma
de
fraccionario
de todo el
documento
A
25
cm
Es el valor desde el fin de la margen superior hasta el texto
Liacuten
1
Nos muestra en que liacutenea se encuentra el cursor
Col
6
Muestra en que columna se encuentra el cursor el salto de estas
columnas se hace con la tecla Tab
GRB Cuando se esta grabando una macro aparece en negrito en caso
contrario aparece atenuado
MCA Es el estadode control de cambios con el control de cambios
podemos distinguir el texto insertado texto eliminado formato
cambiado y liacuteneas cambiadas con sus respectivos colores y marcas
Para activarlo basta con hacer clic en eacutel oacute personalizarlo haciendo
clic derecho
EXT Es el estado de seleccioacuten extendido (no se para que sirve)
SOB Es el estado de sobre escribir para activarlo haga un clic
AWP Muestra el estado de ayuda de WordPerfect
Es el estado de la revisioacuten ortograacutefica y gramaacutetica Cuando Word
estaacute comprobando errores aparece una pluma animada sobre el
libro si no hay errores apareceraacute un chulito y si hay errores
apareceraacute una x
Cuando guardamos el documento oacute se auto-guarda apareceraacute
este icono
Cuando mandamos un documento a imprimir aparece este
icono ponieacutendonos al tanto de cuantas paacuteginas ha mandado a la
impresora
13 LIacuteMITES DE TEXTO
El liacutemite de texto es como un marquito que se pone en la hoja para poder
visualizar hasta donde tengo permiso de escribir
Los liacutemites de texto lo activo desplegando el menuacute Herramientas ndash
Opciones ndash Ver- liacutemites de texto
14 BARRA DE DIBUJO
Esta barran tiene muchas opciones y nos sirve para la creacioacuten de dibujos
para que nosotros le demos la personalidad que queramos a continuacioacuten
te muestro lo que es la barra de dibujo en donde podraacutes observar los
opciones que trae para que hagas lo que quieras dibujar tambieacuten te
muestro los cuadros de cada una de la opciones de la barra
Las autoformas son figuras que podemos utilizar para dar una
personalizacioacuten a los dibujos que hagamos en Word
Esta nos sirve para para darle una animacioacuten a los textos que escribiremos
en Word
Nos presenta otras opciones como son el color de fuente color de relleno
estilo de liacutenea estilo de guioacuten cuadro de texto entre tras cosas maacutes
15 LA BARRA DE DESPLAZAMIENTO
Es para regresar a la paacutegina anterior para pasar a la siguiente paacutegina
Esta sirve para subir y regresar a la hoja anterior Es el monitor el cual se
arrastra para subir o bajar
Es para bajar y pasar a la otra hoja
CONCLUSIOacuteN
El uso de las computadora a sido muy practico para las personas y
especialmente para las grandes empresas La descripcioacuten de los programas son
los mas baacutesicos y praacutecticos que se puedan ya que fueron creadas con el
propoacutesito de que sea praacutecticos para quien los use En este manual se describe
las partes de las computadoras y las principales funciones que tiene ademaacutes lo
baacutesico de coacutemo se pueden utilizar estos programas
En el antildeo 1944 se construyoacute en la Universidad de Harvard la MARK I disentildeada
por un equipo encabezada por el Dr Howard Aiken es esta la primera maacutequina
procesadora de informacioacuten La Mark I funcionaba eleacutectricamente tenia 760000
ruedas y releacutes y 800 Km de cable y se basaba en la maacutequina analiacutetica de
Babbage a pesar de su peso superior a 5 toneladas y su lentitud comparada
con los equipos actuales fue la primera maacutequina en poseer todas las
caracteriacutesticas de una verdadera computadora
La primera computadora electroacutenica fue terminada de construir en 1946 por
JPECKERT y JW MAUCHLY en la Universidad de Pensilvania y se llamoacute
ENIAC(Electric Numeric Integrator And Calculador) podiacutea multiplicar 10000
veces maacutes raacutepido que la maacutequina de Airen pero teniacutea problemas pues estaba
construida con casi 18000 vaacutelvulas de vaciacuteo era enorme la energiacutea que
consumiacutea y el calorque produciacutea esto hacia que las vaacutelvulas se quemaran
raacutepidamente y que las casas vecinas tuviesen cortes de luz
Considerado como el padre de las computadoras el matemaacutetico JOHNN VON
NEUMANN propuso almacenar el programa y los datos en la memoria del
ordenador su idea fundamental era permitir que en la memoria coexistan datos
con instrucciones para que entonces la computadora pueda ser programada en
un lenguaje y no por medio de alambres que eleacutectricamente interconectaban
varias secciones de control a este se le llamoacute EDVAC (Electronic Discrete
Variable Automatic Computer)
Todo este desarrollo de las computadoras suele dividirse por generaciones y el
criterio que se empleo para determinar el cambio de generacioacuten no estaacute muy
bien definido pero por lo menos deben cumplirse al menos los siguientes
requisitos La forma en que estaacuten construidas y la forma en el ser humano se
comunica con ellas
1 GENERACIOacuteN DE LAS COMPUTADORAS
Teniendo en cuenta las diferentes etapas de desarrollo que tuvieron las
computadoras se consideran las siguientes divisiones como generaciones
aisladas con caracteriacutesticas propias de cada una las cuaacuteles se enuncian a
continuacioacuten
1 Primera Generacioacuten (1951 - 1958)
Bulbos
Caracteriacutesticas Principales
Sistemas constituidos por tubos de vaciacuteo desprendiacutean bastante
calor y teniacutean una vida relativamente corta
Maacutequinas grandes y pesadas Se construye el ordenador ENIAC de
grandes dimensiones (30 toneladas)
Alto consumo de energiacutea El voltaje de los tubos era de 300v y la
posibilidad de fundirse era grande
Almacenamiento de la informacioacuten en tambor magneacutetico interior Un
tambor magneacutetico disponiacutea de su interior del ordenador recogiacutea y
memorizaba los datos y los programas que se le suministraban
Continuacuteas fallas o interrupciones en el proceso
Requeriacutean sistemas auxiliares de aire acondicionado especial
Programacioacuten en lenguaje maacutequina consistiacutea en largas cadenas de
bits de ceros y unos por lo que la programacioacuten resultaba larga y
compleja
Alto costo
Uso de tarjetas perforadas para suministrar datos y los programas
Computadora representativa UNIVAC y utilizada en las elecciones
presidenciales de los EUA en 1952
Fabricacioacuten industrial La iniciativa se aventuro a entrar en este
campo e inicioacute la fabricacioacuten de computadoras en serie
2 Segunda Generacioacuten (1959 - 1964)
Transistores
Cuando los tubos de vaciacuteo eran sustituidos por los transistores
estas uacuteltimas eran maacutes econoacutemicas maacutes pequentildeas que las vaacutelvulas
miniaturizadas consumiacutean menos y produciacutean menos calor Por
todos estos motivos la densidad del circuito podiacutea ser aumentada
sensiblemente lo que queriacutea decir que los componentes podiacutean
colocarse mucho maacutes cerca unos a otros y ahorrar mucho maacutes
espacio
Caracteriacutesticas Principales
Transistor como potente principal El componente principal es un
pequentildeo trozo de semiconductor y se expone en los llamados
circuitos transistorizados
Disminucioacuten del tamantildeo
Disminucioacuten del consumo y de la produccioacuten del calor
Su fiabilidad alcanza metas inimaginables con los efiacutemeros tubos al
vaciacuteo
Mayor rapidez la velocidad de las operaciones ya no se mide en
segundos sino en mileacutesimas de segundos
Memoria interna de nuacutecleos de ferrita
Instrumentos de almacenamiento cintas y discos
Mejoran los dispositivos de entrada y salida para la mejor lectura de
tarjetas perforadas se disponiacutea de ceacutelulas fotoeleacutectricas
Introduccioacuten de elementos modulares
Aumenta la confiabilidad
Las impresoras aumentan su capacidad de trabajo
Lenguajes de programacioacuten maacutes potentes ensambladores y de alto
nivel (fortran cobol y algol)
Aplicaciones comerciales en aumento para la elaboracioacuten de
noacuteminas facturacioacuten y contabilidad etc
3 Tercera Generacioacuten (1964 - 1971)
Circuito integrado (chips)
Caracteriacutesticas Principales
Circuito integrado desarrollado
en 1958 por Jack Kilbry
Circuito integrado
miniaturizacioacuten y reunioacuten de
centenares de elementos en
una placa de silicio o (chip)
Menor consumo de energiacutea
Apreciable reduccioacuten de
espacio
Aumento de fiabilidad y flexibilidad
Aumenta la capacidad de almacenamiento y se reduce el tiempo de
respuesta
Generalizacioacuten de lenguajes de programacioacuten de alto nivel
Compatibilidad para compartir softwareentre diversos equipos
Computadoras en Serie 360 IBM
Teleproceso Se instalan terminales remotas que puedan acceder a
la Computadora central para realizar operaciones extraer o
introducir informacioacuten en Bancos de Datos etc
Multiprogramacioacuten Computadora que pueda procesar varios
Programas de manera simultaacutenea
Tiempo Compartido Uso de una computadora por varios clientesa
tiempo compartido pues el aparato puede discernir entre diversos
procesos que realiza simultaacuteneamente
Renovacioacuten de perifeacutericos
Instrumentacioacuten del sistema
Ampliacioacuten de aplicaciones en Procesos Industriales en la
Educacioacuten en el Hogar Agricultura Administracioacuten Juegos etc
La minicomputadora
4 Cuarta Generacioacuten (1971 - 1982)
Microcircuito integrado
El microprocesador el proceso de reduccioacuten del tamantildeo de los
componentes llega a operar a escalas microscoacutepicas La
microminiaturizacioacuten permite construir el microprocesador circuito
integrado que rige las funciones fundamentales del ordenador
Las aplicaciones del microprocesador se han proyectado maacutes allaacute de
la computadora y se encuentra en multitud de aparatos sean
instrumentos meacutedicos automoacuteviles juguetes electrodomeacutesticos etc
Memorias Electroacutenicas Se desechan las memoriasinternas de los
nuacutecleos magneacuteticos de ferrita y se introducen memorias electroacutenicas
que resultan maacutes raacutepidas Al principio presentan el inconveniente de
su mayor costo pero este disminuye con la fabricacioacuten en serie
Sistema de tratamiento de base de datos el aumento cuantitativo de
las bases de datoslleva a crear formas de gestioacutenque faciliten las
tareas de consulta y edicioacuten Lo sistemas de tratamiento de base de
datos consisten en un conjunto de elementos de hardwarey software
interrelacionados que permite un uso sencillo y raacutepido de la
informacioacuten
Caracteriacutesticas Principales
Microprocesador Desarrollado por Intel Corporation a solicitud de
una empresa Japonesa (1971)
El Microprocesador Circuito Integrado que reuacutene en la placa de
Silicio las principales funciones de la Computadora y que va
montado en una estructura que facilita las muacuteltiples conexiones con
los restantes elementos
Se minimizan los circuitos aumenta la capacidad de
almacenamiento
Reducen el tiempo de respuesta
Gran expansioacuten del uso de las Computadoras
Memorias electroacutenicas maacutes raacutepidas
Sistemas de tratamiento de bases de datos
Generalizacioacuten de las aplicaciones innumerables y afectan
praacutecticamente a todos los campos de la actividad humana
Medicina Hogar Comercio Educacioacuten Agricultura Administracioacuten
Disentildeo Ingenieriacutea etc
Multiproceso
Microcomputadora
5 Quinta Generacioacuten y la Inteligencia Artificial (1982 - Actualidad)
El propoacutesito de la Inteligencia Artificial es equipar a las
Computadoras con Inteligencia Humana y con la capacidad de
razonar para encontrar soluciones Otro factor fundamental del
disentildeo la capacidad de la Computadora para reconocer patrones y
secuencias de procesamiento que haya encontrado previamente
(programacioacuten Heuriacutestica) que permita a la Computadora recordar
resultados previos e incluirlos en el procesamiento en esencia la
Computadora aprenderaacute a partir de sus propias experiencias usaraacute
sus Datos originales para obtener la respuesta por medio del
razonamiento y conservaraacute esos resultados para posteriores tareas
de procesamiento y toma de decisiones El conocimiento recieacuten
adquirido le serviraacute como base para la proacutexima serie de soluciones
Caracteriacutesticas Principales
Mayor velocidad
Mayor miniaturizacioacuten de los elementos
Aumenta la capacidad de memoria
Multiprocesador ( Procesadores interconectados)
Lenguaje Natural
Lenguajes de programacioacuten PROGOL (Programming Logic) y LISP
(List Processing)
Maacutequinas activadas por la voz que pueden responder a palabras
habladas en diversas lenguas y dialectos
Capacidad de traduccioacuten entre lenguajes que permitiraacute la traduccioacuten
instantaacutenea de lenguajes hablados y escritos
Elaboracioacuten inteligente del saber y nuacutemero tratamiento de datos
Caracteriacutesticas de procesamiento similares a las secuencias de
procesamiento Humano
La Inteligencia Artificial recoge en su seno los siguientes aspectos
fundamentales Los sistemas expertos el lengua natural la roboacutetica
y el reconocimiento de la vozEstos aspectos se explican a
continuacioacuten
6 a-) Sistemas expertos
Un sistema experto no es una
Biblioteca (que aporta
informacioacuten) sino un consejero o
especialista en una materia(de
ahiacute que aporte saber consejo
experimentado)
Un sistema experto es un
sofisticado programa de
computadora posee en su
memoria y en su estructura una
amplia cantidad de saber y
sobre todo de estrategias para
depurarlo y ofrecerlo seguacuten los
requerimientos convirtiendo al
sistema en un especialista que estaacute programado
Duplica la forma de pensar de expertos reconocidos en los campos
de la medicina estrategia militar exploracioacuten petrolera etc Se
programa a la computadora para reaccionar en la misma forma en
que lo hariacutean expertos hacia las mismas preguntas sacaba las
mismas conclusiones iniciales verificaba de la misma manera la
exactitud de los resultados y redondeaba las ideas dentro de
principios bien definidos
7 b-) Lenguaje natural
Consiste en que las computadoras (y sus
aplicaciones en roboacutetica) puedan comunicarse
con las personas sin ninguna dificultad de
comprensioacuten ya sea oralmente o por escrito
hablar con las maacutequinas y que eacutestas entiendan
nuestra lengua y tambieacuten que se hagan
entender en nuestra lengua
8 c-) Roboacutetica
Ciencia que se ocupa del estudio desarrollo y aplicaciones de los
robots Los Robots son dispositivos compuestos de sensores que
reciben Datos de Entrada y que estaacuten conectados a la
Computadora Esta recibe la informacioacuten de
entrada y ordena al Robot que efectuacutee una
determinada accioacuten y asiacute sucesivamente
Las finalidades de la construccioacuten de Robots
radican principalmente en su intervencioacuten en
procesos de fabricacioacuten Ejemplo pintar en
spray soldar carroceriacuteas de autos trasladar
materiales etc
9 d-) Reconocimiento de la voz
Las aplicaciones de reconocimiento de la voz tienen como objetivo la captura
por parte de una computadora de la voz humana bien para el tratamiento del
lenguaje natural o para cualquier otro tipo de funcioacuten
La computadora le sirve al hombrecomo una valiosa herramienta para realizar y
simplificar muchas de sus actividades En siacute es un dispositivo electroacutenico capaz
de interpretar y ejecutar los comandos programados para realizar en forma
general las funciones de
o Operaciones de entrada al ser
receptora de informacioacuten
o Operaciones de caacutelculo loacutegica y
almacenamiento
o En la actualidad las
computadoras tienen aplicaciones maacutes
praacutecticas porque sirve no solamente para
Computar y calcular sino para realizar
muacuteltiples procesos sobre los datos
proporcionados tales como clasificar u
ordenar seleccionar corregir y
automatizar entre otros por estos
motivos en Europa su nombre que maacutes
comuacuten es el de ordenador
o Operaciones de salida al proporcionar resultados de las
operaciones antecedentes
1 COMO SE CONFORMA LA COMPUTADORA
2 MONITOR
TECLADO MOUSE CPU
MONITOR Pantalla que sirve para comprobar la salida de las imaacutegenes
de la computadora Tiene la forma de un televisor
TECLADO Con una forma similar al tecladode la maquina de escribir y
con la misma ubicacioacuten de letras el teclado permite el ingreso de datos al
computador
CPU Es la parte maacutes importante de la computadora en ella se realizan
todos los procesos de la informacioacuten La UCP estaacute estructurada por un
circuito integrado llamado microprocesador el cual variacutea en las diferentes
marcas de computadoras
MOUSE (RATOacuteN) Es una pieza pequentildea que se conecta al CPU del
computador sirve para ubicarnos en alguacuten lugar de la pantalla y tiene dos
botones uno a la izquierda y otro a la derecha
3 DISPOSITIVOS DE ENTRADA (DE)
Los dispositivos de entrada son aquellos al traveacutes de los cuales se
mandan datos a la unidad central de procesos por lo que su funcioacuten es
eminentemente emisora Algunos de los dispositivos de entrada maacutes
conocidos son el teclado el manejador de discos magneacuteticos la
reproductora de cinta magneacutetica el ratoacuten el digitalizador (scanner) el
lector oacuteptico de coacutedigo de barras entre otros
4 DISPOSITIVOS DE SALIDA (DS)
Los dispositivos de salida son aquellos que reciben informacioacuten de la
computadora su funcioacuten es eminentemente receptora y por ende estaacuten
imposibilitados para enviar informacioacuten Entre los dispositivos de salida
maacutes conocidos estaacuten la impresora (matriz cadena margarita laacutesero de
chorro de tinta) el delineador (plotter) la grabadora de cinta magneacutetica o
de discos magneacuteticos y la pantalla o monitor
5 MEMORIAS QUE PUEDE CONTENER UNA COMPUTADORA
Son los dispositivos mediante los cuales se almacenan datos En las
memorias se deposita y queda disponible gran cantidad de informacioacuten
instrucciones que han de ser ejecutadas por los diferentes sistemas de la
computadora En el diagrama de la computadora se muestra al traveacutes de
la direccioacuten de las flechas que las memorias pueden emitir o recibir la
informacioacuten Las memorias son las siguientes
Memoria RAM (Random Acces Memory) Es la memoria con la cual el
usuario proporciona las oacuterdenes para acceder y programar a la
computadora Es de tipo volaacutetil o sea la informacioacuten que se le
proporciona se pierde cuando se apaga la computadora Su acceso es
aleatorio esto indica que los datos no tienen un orden determinado
aunque se pueden pedir oacute almacenar en forma indistinta
Memoria NVRAM (No Volatil Random Acces Memory) similar a la
memoria RAM se caracteriza por tener una bateriacutea que actuacutea sobre la
misma memoria y de esta manera se mantiene la informacioacuten
Memoria SAM (Serial Access Memory)En eacutesta memoria los datos para
trabajar en la computadora se encuentran seriados son utilizados para la
lectura o escritura de documentos en forma de serie oacute de uno en uno
Esto indica que el orden de almacenamiento y salida de la informacioacuten
debe ser el mismo
Memoria ROM (Read Only Memory)- En esta memoria estaacuten
almacenados los programas que hacen trabajar a la computadora y
normalmente se graban y protegen desde su fabricacioacuten Es de lectura
exclusiva por lo que no se puede escribir en ella
Memoria PROM (Programmable Read Only Memory)- Esta memoria se
caracteriza por programarse una sola vez su circuito integrado estaacute hecho
para aceptar la informacioacuten e inmediatamente cerrarse A esta memoria
solo se accede exclusivamente para su lectura
Memoria EPROM (Eraser Programmable Read Only Memory) -Esta
memoria trabaja como la memoria PROM se diferencia por que su
informacioacuten puede ser modificada mediante un aparato que emite de rayos
ultravioleta
Memoria EEPROM (Eraser Electrical Programmable Read Only
Memory)- Esta memoria tambieacuten se programa como la memoria PROM
los datos pueden alterarse por medio de flujos eleacutectricos
6 EL ESCRITORIO Y LOS ICONOS DE LA COMPUTADORA
El escritorio consta de un fondo de pantalla el fondo de la pantalla se
puede modificar cuantas veces quiera uno tambieacuten se le puede aplicar
protectores
COMO SE PUEDE CAMBIAR DE FONDO
En cualquier parte del escritorio dar clic derecho aparece una ventana
emergente dar clic en personalizar apareceraacute otra ventana debes dar clic
en fondo de escritorio
Apareceraacute otro cuadro donde tuacute podraacutes elegir la imagen que quieres y
tambieacuten podraacutes modificar el papel tapiz aquiacute mismo
Tambieacuten puedes poner la forma de coacutemo tu quieras que aparezca la
imagen ya sea centrada en mosaicos o ajustada a la pantalla
Los iconos son con los cuales se puedes acceder raacutepidamente a tareas o
documentos que necesitas que tengan un acceso raacutepido Y tambieacuten
consta de una barra de inicio donde se encuentra en botoacuten de inicio las
tareas que se estan ejecutando como los botones de accioacuten y la hora del
diacutea mientras tu tienes Windows abierto Los iconos son pueden ser de dos
tipos de acceso directo y los de que contiene informacioacuten
7 PANEL DE CONTROL
En el panel de control encontraras muchas cosas donde podraacutes configurar
la mayoriacutea de las cosas que puedas instalar
Podraacutes personalizar los colores modificar la fecha y la hora tambieacuten el
fondo de la pantalla la barra de tareas y menuacute inicio o si quieres puedes
agregar o quitar programas etc
Para que puedas entra al panel de control debes seguir los siguientes
pasos
-dar clic en inicio
apareceraacute un cuadro emergente deberaacutes dar clic en panel de tareas -
te apareceraacute el cuadro de panel de control y ahora ya podraacutes - hacer las
modificaciones que quieras
Enseguida se muestra los pasos que te indique para que pudieras abrir
panel de control
Panel de control
El icono de actualizaciones automaacuteticas te serviraacute para poderactualizar
Windows el cual estaraacute sujeto a las actualizaciones perioacutedicas
El icono de agregar o quitar botones sirve para poder quitar programas
que ya no necesites en Windows antes de quitarlo te daraacute una
descripcioacutenen el cual te daraacute cuanto tamantildeo es el que ocupa en tu disco
dura y cuanto lo utilizas
Despueacutes de eso de seleccionar el programa que quieres dale clic en
borrar
El icono barra de menuacute e inicio te sirve para poder configurar el menuacute
inicio
El icono conexiones en red sirve para poder conectarte a Internet
Microsoft Word es un procesador de textos que te permite hacer muchas
mas cosas que en un procesadorde textos normal puedes hacer cualquier
tipo de oficios y a la vez tablas y cualquiera de las cosas que se presten
para esto podemos hacer decorados con la herramienta Word Art
podemos hacer tablas simples complicadas o hasta que la computadora
haga caacutelculos difiacuteciles para uno y algunas cosas que los procesadores de
texto pueden hacer tambieacuten como son cartas o tareas con texto simple
La venta de Word esta formado de la siguiente manera
BARRA DE MENUacuteS BARRA DE HERRAMIENTAS
ESTAacuteNDAR Y FORMATO
HOJA DE TRABAJO
BARRA DE DESPLAZAMIENTO
BARRA DE DIBUJO BARRA DE ESTADO BARRA
DE INICIO
8 BARRA DE HERRAMIENTAS
Esta barra esta compuesta por los botones de accioacuten que son
-Archivo
-Edicioacuten
-Ver
-Insertar
-Formato
-Herramienta
-Tabla
-Ventana
-Y el signo de interrogacioacuten que nos serviraacute como ayuda
9 BARRA DE HERRAMIENTAS DEL MENUacute ARCHIVO
El menuacute archivo consta de las siguientes opciones para poder ejecutar las
cuales son
Algunas de estas opciones se pueden encontrar en la barra de estaacutendar como
lo vimos anteriormente
La opcioacuten nuevo nos sirve para pasarnos a un nuevo documento en blanco
La opcioacuten abrir nos sirve para abrir un documento que se encuentre guardado
en mis documentos en los documentos resientes en mi PC o en cualquier
dispositivo de almacenamiento
En el cual te abriraacute una ventana como esta
En la cual tu deberaacutes dar clic en e dispositivo que se encuentre y abrir el
documento que desees con el puntero puedes escribir el nombre del documento
que quieres que se ejecute o bien darle un clic sobre el documento que quieres
que se ejecute
Le deberaacutes dar clic en donde dice abrir o bien deberaacutes darle aceptar
La opcioacuten cerrar te serviraacute para poder cerrar el documento
La opcioacuten guardar que te sirve para guardar el documento que tu deseas en mis
documentos o para guardar los cambios que se estaacuten efectuando al momento
de que se hace un documento
La opcioacuten guardar como tiene las mismas funciones que el guardar solo que la
diferencia radica en que este no guarda los cambios durante la elaboracioacuten de
un documento La opcioacuten guardar como hace la ejecucioacuten de guardar el
documento como si fuera una pagina Web
La opcioacuten buscar archivo sirve para poder buscar un archivo que desees buscar
cuando tienes un montoacuten de documentos y no los encuentras por los mismo de
que se encuentran guardados
En la opcioacuten configurar pagina en esta podraacutes cambiar la orientacioacuten de papel
dando los siguientes pasos
1 Clic en archivo
2 Configurar pagina
3 Pestantildea de maacutergenes
4 Orientacioacuten y le das la vertical
5 Aceptar y apareceraacute en la orientacioacuten que tu le hayas dado como se
muestra a continuacioacuten
Para poder imprimir de das clic en
-Archivo
-despueacutes clic en imprimir o bien ctrl + P
-Te apareceraacute un cuadro donde tu podraacutes hacer modificaciones de coacutemo quieres
las impresiones Ahora te aparecen los cuadros de coacutemo puedes hacer lo que
antes te mencione
En esta ventana tendraacutes que elegir la impresora que esta conectada a tu
ordenador
En el intervalo de paginas elegiraacutes cuales son las paginas que deseas imprimir
En copias el numero de copias que deseas de un mismo documento
Y despueacutes de esto das aceptar
Para elegir el tipo de impresioacuten te vas a propiedades y le das clic en
caracteriacutesticas te apareceraacute una ventana como esta
Le das en calidad de impresioacuten para elegir el tipo de impresioacuten el cual con el
estilo borrador ahorraras mas tinta
Para que puedas enviar la informacioacuten a cualquier destino donde tuacute quieras le
das clic en
1 archivo
2 enviar a
3 y te apareceraacute una ventana de los destinos y tuacute eliges la que quieras
El uacuteltimo icono que aparece es el icono de vista preliminar el cual nos serviraacute
para poder ver nuestros trabajos en un tamantildeo mas chico y checas como es que
quedaran para la impresioacuten
1 LA BARRA DE HERRAMIENTAS DEL MENUacute EDICIOacuteN
En la barra de herramientas menuacute edicioacuten tenemos las acciones de
-Deshacer escritura o formato esta accioacuten nos permite deshacer una
accioacuten hecha anteriormente
-Repetir escritura o formato esta accioacuten nos permite regresar la accioacuten
Proxy en alguacuten momento nos equivocamos
-Cortar esta herramienta nos sirve para cortar un texto de un documento
y pegarlo en otro
-Copiar con esta herramienta podemos copiar un texto de cualquier
parte para poder pegarlo en caso de que necesitemos varias copias y no
estarnos cansarnos volviendo a escribir el mismo documento
-Pegar esta accioacuten es la continuacioacuten de cortar y copiar pues con esta
accioacuten pegaremos el documento que este cortado o copiado
-Portapapeles de Office Con este podremos tener todo los elementos
que hemos pegado estos estaraacuten guardados en el caso de que los
necesitemos posteriormente
-Pegado especial esta accioacuten nos serviraacute para insertar el contenido del
portapapeles como una imagen de mapa
-Pegar como hiperviacutenculo esta accioacuten nos serviraacute cuando tengamos la
necesita de crear un hiperviacutenculo con otro tipo de programa o con Internet
-Borrar esta accioacuten nos permitiraacute borrar un formato o el contenido
seleccionado
-Seleccionar todo esta accioacuten nos permitiraacute poder seleccionar todo el
documento
-Buscar y reemplazar con estas acciones podraacutes buscar y reemplazar
cualquier tipo de archivo que se encuentre en Word o en cualquier
programa
-Ir ahellip con esta accioacuten te podraacutes desplazar seguacuten la pagina que quieras
BARRA DE HERRAMIENTAS DEL MENUacute VER
En esta seccioacuten podraacutes ver como poner tu documento en las distintas
vistas que te ofrece este menuacute y algunas otras opciones que se te
muestran a continuacioacuten
Vista normal Disentildeo Web
Disentildeo de impresioacuten Disentildeo de
lectura
Encabezado y pie de paacutegina Vista Esquema
Encabezado
Pie de paacutegina
Tambieacuten nos muestra lo que Vista en miniatura
es la barra de herramientas
2 BARRA DE HERRAMIENTAS DEL MENUacute INSERTAR
Este es un herramienta que te sirve para un sin fin de cosas y que te seraacuten
muy uacutetil Algunos de ellos son salto siacutembolo comentario referencias
imagen etc para ello le tienes que dar clic en el menuacute insertar y te aparece
un cuadro como este
-Salto el cual te permite poner secciones entre paacuteginas te aparece una
ventana como esta y podraacutes saltar de paacutegina o columna solo dando clic
en la que desees
Cuando le das salto de seccioacuten creas en un documento secciones que se
pueden modificar
Con el nuacutemero de paacutegina podraacutes enumerar las paacuteginas en cualquier parte
del documento como por ejemplo en la parte superior o inferior podraacutes
ponerle en las paacuteginas donde dice posicioacuten y alineacioacuten Para eso le das
clic en nuacutemeros de paginas y te aparece otro cuadro donde tu eligieras
como y donde quieras que este los nuacutemeros de las paginas
Lo que aparece despueacutes de numero de paginas es la fecha y la hora
esta puedes color donde tu quieras solo le das clic en insertar y despueacutes
en hora y fecha y checas que sea la fecha que quieres y le das aceptar
como enseguida se te muestra
Otra opcioacuten del menuacute insertar es del siacutembolo por si quieres un
siacutembolo aquiacute lo encontraras y hay de diferentes subconjuntos solo le das
clic en insertar despueacutes en siacutembolo y te aparece el cuadro de los
siacutembolosy si no te aparece la que tu quieres le das clic en subconjuntos y
escoges la que tu estas buscando solo con un clic te aparece el cuadro de
los otros siacutembolos que hay y tambieacuten hay una opcioacuten de insertar
comentario como se te muestra
[U1]
para insertar un imagen deberaacutes dar clic en insertar y despueacutes en
imagen y te apareceraacuten unos cuadros desde donde tu puedes tomar el
imagen como se te muestra en seguida
Pero Word tiene diferentes accesos para insertar imaacutegenes unos accesos
a los objetos maacutes comunes son
Imaacutegenes predisentildeadas
Desde archivo
Autoformas
WordArt
Como se inserta un cuadro de texto solo le das clic en insertar
cuadro de texto y te aparece un cuadro en este cuadro tuacute podraacutes escribir y
ponerle hiperviacutenculos puedes personalizarlo como tuacute quieras darle color
al fondo ponerle bordes vintildeetas y otras cosas maacutes
Trabajo de computacioacuten
MANUAL YURIdoc
3 NOTAS AL PIE
Las notas al pie es una informacioacuten adicional de una palabra en especial
La marcacioacuten de una nota se le llama marca de referencia puede ser un
nuacutemero oacute un siacutembolo
Estas notas las vemos maacutes que todo cuando leemos libros y los podemos
insertar al final de la hoja oacute al final del documento
4 BARRA DE HERRAMIENTAS DE MENUacute FORMATO
El siguiente menuacute es el de formato en el cual tienes la opcioacuten de cambiar
el formato a palabras letras o textos y otras cosas mas como se muestra
en cuadro siguiente
En insertar paacuterrafo se debe a la sangriacutea Donde podraacutes poner tambieacuten lo
que es la justificacioacuten y el interlineado
-En insertar fuente podraacutes cambiar el tipo de letra el tamantildeo de esta y el
estilo que debe llevar
-En numeracioacuten y vintildeetas tendraacutes la posibilidad de enumerar temas o
subtemas que tuacute necesites Al darle clic en esta te apareceraacute una ventana
como la que sigue
-en esta puedes elegir cualquier tipo de vintildeeta en caso de que quieras
numeracioacuten solo le das clic en nuacutemeros y te aparece como si fuera una
enumeracioacuten para crear tus propias vintildeetas le das clic en personalizar y
te pareceraacute una ventana asiacute
-Despueacutes le das clic en imagen y te apareceraacute otro cuadro como la que
sigue y tuacute puedes escoger que imagen quieres
-Para poder poner un nuacutemero de columnas en un documento lo primero
que tienes que hacer es escribas tu documento y despueacutes te vas a la
barra de herramientas menuacute formato y le das clic en columnas y te
aparece un cuadro donde tuacute escoges cuantas columnas quieres que tenga
el documento
Otra cosa que puedes hacer en el menuacute del formato es cambiar las letras
que escribiste en minuacutesculas a mayuacutesculas o viceversa puedes cambiarlo
con una opcioacuten que esta en formato y despueacutes te aparece un cuadro
como la que sigue
-Selecciona el cuadro de texto que deseas cambiar
-Ve a la barra de herramientas en el menuacute formato haz clic en cambiar
mayuacutescula y minuacutescula da el tipo de letra a la cual quieres cambiar
-Aceptar
-Con el estilo y formato tu puedes hacer un iacutendice automaacutetico solo
seleccionas los temas y los subtemas y le das clic titulo 1 si es tiacutetulo y si
es subtitulo le das clic en titulo 2 despueacutes te vas al menuacute insertar le das
clic en referencias e insertar iacutendice y tablas y te vas a donde quieras
colocar le das clic y te apareceraacuten unos cuadros de coacutemo poden ser la
forma de iacutendice le das aceptar y te apareceraacute el iacutendice automaacutetico ahora
te lo mostrare a traveacutes de los cuadros emergentes de coacutemo lo puedes
hacer
5 BARRA DE HERRAMIENTAS DEL MENUacute DE HERRAMIENTAS
En el menuacute de herramientas las opciones mas utilizadas son ortografiacutea y
gramaacutetica y el de personalizar la barra de herramientas
En la ortografiacutea y gramaacutetica le das clic y te apareceraacute una ventana
como esta donde te muestra la palabra que esta mal y tambieacuten te aparece
la forma correcta de coacutemo se escribe
Como podemos personalizar la barra de herramientas darle clic en
herramientas personalizar y te apareceraacute un cuadro donde tuacute podraacutes
escoger el comando que quieres pones el puntero en la imagen y lo
arrastras asta la barra de herramientas y se colocara a donde tuacute lo
posiciones
6 BARRA DE HERRAMIENTAS DEL MENUacute DE LA TABLA
El menuacute de tabla las opciones maacutes usadas son
-Insertar una tabla
-Autoformato de tablas y
-Convertir
Para poder insertar una tabla tienes que dar clic en el menuacute de tabla ir a
insertar y te apareceraacute un cuadro otra forma de insertar una tabla es
daacutendole clic en y te aparece unos cuadros donde tu elegiraacutes cuantos
cuadros y columnas quieres inserta
-Para insertar otra columna te vas en la misma ruta de acceso ya sea a la
izquierda o la derecha
-Para insertar una fila te vas en la misma ruta de acceso ya sea a la
izquierda o la derecha
-Para insertar una celda es la misma ruta de acceso aceptar
Ahora te explicare como eliminar una tabla celda columna o fila
recuerda que debes estar posicionado mas o menos donde quieres que
vaya posicionado
Para eliminar una tabla columna fila o celda
-La ruta es menuacute Tabla eliminar y eliminar ya sea tabla columna fila
celda
Para seleccionar es la misma ruta y nos sirve para tener escogido un
distinto tipo de tabla etc
-Como puedes convertir una un texto en tabla y viceversa
Das clic en tabla y convertir y te apareceraacute un cuadro donde tu elegiraacutes
que opcioacuten quieres como se te muestra continuacioacuten
Despueacutes de esto ya te apareceraacute una tabla o si escogiste la otra opcioacuten te
apareceraacute el puro texto sin la tabla
-Las tablas pueden ser utilizadas para organizar nuacutemeros de columnas
graacuteficosy texto A nuestra tabla se le pueden arreglar colocaacutendole color a
los bordes y sombreados predefinidos de Word esto lo logramos a traveacutes
del botoacuten Auto formato de tablas de la barra de herramientas Tablas y
bordes
7 MENUacute VENTANA
En este menuacute podemos visualizar en forma de lista documentos abiertos
en el programa (se pueden abrir hasta 9 archivos) Tambieacuten esteacute menuacute
nos sirve para dividir el documento en caso de que necesitemos ver
informacioacuten de distintas paacuteginas
8 BARRA DE FORMATO
Barra de formato
Esta es una barra que sirve para modificar el texto que uno seleccione o
haga
La primera es la fuente hay un sin fin de tipos de letras que puedes usar
para modificar los paacuterrafos textos caratas etc el tipo de letra mas usados
para hacer un trabajo es el arial lo que sigue despueacutes del fuente es el
tamantildeo de la letra el cual puedes escribir desde numero 8 hasta la 72 y
podraacutes modificar cuantas veces quieras
Tipo de Resalte Esta dividido en Negrita que hace que llame la atencioacuten
Subrayada para hacer eacutenfasis y Cursiva que es principalmente para las
cosas que son en otro lenguaje
Colocacioacuten o justificacioacuten del texto puedes colocar el texto de diferentes
formas justificadas a la izquierda derecha o centrada Como se muestra a
continuacioacuten
9 SANGRIacuteA
Sangriacuteas que es para poner una sangriacutea despueacutes de un paacuterrafo que
pueden ser de dos maneras uno para aumentar la sangriacutea y la otra es para
reducirla
10 COMO PONER UNA SANGRIacuteA
Vamos a ver una de las cosas esenciales para una carta o paacuterrafo Las
sangriacuteas
iquestCoacutemo pongo las sangriacuteas Hay dos formas
-Primero selecciona el texto que le quieres dar sangriacutea despueacutes has clic
en formato y despueacutes en Paacuterrafo Donde dice sangriacutea coloacutecale en el
primer espacio cuantos centiacutemetros quieres ponerle a tu sangriacutea y en el
siguiente cuantos centiacutemetros quieres del texto normal
-Selecciona el texto que le quieres dar sangriacutea despueacutes en la regla
(debajo de este paacuterrafo se muestra cual es la regla) mueve los
marcadores (parece uno pero son dos el superior y el inferior) el de
arriba para la sangriacutea normal y el de abajo para el texto normal
11 INTERLINEADO
Es el espacio en sentido vertical entre las liacuteneas de texto por omisioacuten
Word utiliza un interlineado sencillo
Existe interlineado sencillo 15 liacuteneas doble miacutenimo exacto y muacuteltiples
Esto lo logramos escogiendo el comando Paacuterrafo del menuacute Formato Estas
son algunos de los interniliados la primera es la sencilla el segundo es de
15 el siguiente es de doble y el ultimo es de miacutenimo
12 BARRA DE ESTADO
La barra de estado es el aacuterea que se encuentra en la parte inferior del
documento En ella vemos la informacioacuten de lo que esta pasando en el
documento por omisioacuten la barra siempre esta alliacute en caso de no estarlo la
podemos activar desplegando el menuacute Herramientas ndash Opciones ndash Ver ndash
Barra de Estado
Los iconos que se muestran en la barra son
Paacuteg
1
Es la numeracioacuten de las paacuteginas del documento
Sec 1 Es el nuacutemero de la seccioacuten del documento
11 Es la cifra
en forma
de
fraccionario
de todo el
documento
A
25
cm
Es el valor desde el fin de la margen superior hasta el texto
Liacuten
1
Nos muestra en que liacutenea se encuentra el cursor
Col
6
Muestra en que columna se encuentra el cursor el salto de estas
columnas se hace con la tecla Tab
GRB Cuando se esta grabando una macro aparece en negrito en caso
contrario aparece atenuado
MCA Es el estadode control de cambios con el control de cambios
podemos distinguir el texto insertado texto eliminado formato
cambiado y liacuteneas cambiadas con sus respectivos colores y marcas
Para activarlo basta con hacer clic en eacutel oacute personalizarlo haciendo
clic derecho
EXT Es el estado de seleccioacuten extendido (no se para que sirve)
SOB Es el estado de sobre escribir para activarlo haga un clic
AWP Muestra el estado de ayuda de WordPerfect
Es el estado de la revisioacuten ortograacutefica y gramaacutetica Cuando Word
estaacute comprobando errores aparece una pluma animada sobre el
libro si no hay errores apareceraacute un chulito y si hay errores
apareceraacute una x
Cuando guardamos el documento oacute se auto-guarda apareceraacute
este icono
Cuando mandamos un documento a imprimir aparece este
icono ponieacutendonos al tanto de cuantas paacuteginas ha mandado a la
impresora
13 LIacuteMITES DE TEXTO
El liacutemite de texto es como un marquito que se pone en la hoja para poder
visualizar hasta donde tengo permiso de escribir
Los liacutemites de texto lo activo desplegando el menuacute Herramientas ndash
Opciones ndash Ver- liacutemites de texto
14 BARRA DE DIBUJO
Esta barran tiene muchas opciones y nos sirve para la creacioacuten de dibujos
para que nosotros le demos la personalidad que queramos a continuacioacuten
te muestro lo que es la barra de dibujo en donde podraacutes observar los
opciones que trae para que hagas lo que quieras dibujar tambieacuten te
muestro los cuadros de cada una de la opciones de la barra
Las autoformas son figuras que podemos utilizar para dar una
personalizacioacuten a los dibujos que hagamos en Word
Esta nos sirve para para darle una animacioacuten a los textos que escribiremos
en Word
Nos presenta otras opciones como son el color de fuente color de relleno
estilo de liacutenea estilo de guioacuten cuadro de texto entre tras cosas maacutes
15 LA BARRA DE DESPLAZAMIENTO
Es para regresar a la paacutegina anterior para pasar a la siguiente paacutegina
Esta sirve para subir y regresar a la hoja anterior Es el monitor el cual se
arrastra para subir o bajar
Es para bajar y pasar a la otra hoja
CONCLUSIOacuteN
El uso de las computadora a sido muy practico para las personas y
especialmente para las grandes empresas La descripcioacuten de los programas son
los mas baacutesicos y praacutecticos que se puedan ya que fueron creadas con el
propoacutesito de que sea praacutecticos para quien los use En este manual se describe
las partes de las computadoras y las principales funciones que tiene ademaacutes lo
baacutesico de coacutemo se pueden utilizar estos programas
posibilidad de fundirse era grande
Almacenamiento de la informacioacuten en tambor magneacutetico interior Un
tambor magneacutetico disponiacutea de su interior del ordenador recogiacutea y
memorizaba los datos y los programas que se le suministraban
Continuacuteas fallas o interrupciones en el proceso
Requeriacutean sistemas auxiliares de aire acondicionado especial
Programacioacuten en lenguaje maacutequina consistiacutea en largas cadenas de
bits de ceros y unos por lo que la programacioacuten resultaba larga y
compleja
Alto costo
Uso de tarjetas perforadas para suministrar datos y los programas
Computadora representativa UNIVAC y utilizada en las elecciones
presidenciales de los EUA en 1952
Fabricacioacuten industrial La iniciativa se aventuro a entrar en este
campo e inicioacute la fabricacioacuten de computadoras en serie
2 Segunda Generacioacuten (1959 - 1964)
Transistores
Cuando los tubos de vaciacuteo eran sustituidos por los transistores
estas uacuteltimas eran maacutes econoacutemicas maacutes pequentildeas que las vaacutelvulas
miniaturizadas consumiacutean menos y produciacutean menos calor Por
todos estos motivos la densidad del circuito podiacutea ser aumentada
sensiblemente lo que queriacutea decir que los componentes podiacutean
colocarse mucho maacutes cerca unos a otros y ahorrar mucho maacutes
espacio
Caracteriacutesticas Principales
Transistor como potente principal El componente principal es un
pequentildeo trozo de semiconductor y se expone en los llamados
circuitos transistorizados
Disminucioacuten del tamantildeo
Disminucioacuten del consumo y de la produccioacuten del calor
Su fiabilidad alcanza metas inimaginables con los efiacutemeros tubos al
vaciacuteo
Mayor rapidez la velocidad de las operaciones ya no se mide en
segundos sino en mileacutesimas de segundos
Memoria interna de nuacutecleos de ferrita
Instrumentos de almacenamiento cintas y discos
Mejoran los dispositivos de entrada y salida para la mejor lectura de
tarjetas perforadas se disponiacutea de ceacutelulas fotoeleacutectricas
Introduccioacuten de elementos modulares
Aumenta la confiabilidad
Las impresoras aumentan su capacidad de trabajo
Lenguajes de programacioacuten maacutes potentes ensambladores y de alto
nivel (fortran cobol y algol)
Aplicaciones comerciales en aumento para la elaboracioacuten de
noacuteminas facturacioacuten y contabilidad etc
3 Tercera Generacioacuten (1964 - 1971)
Circuito integrado (chips)
Caracteriacutesticas Principales
Circuito integrado desarrollado
en 1958 por Jack Kilbry
Circuito integrado
miniaturizacioacuten y reunioacuten de
centenares de elementos en
una placa de silicio o (chip)
Menor consumo de energiacutea
Apreciable reduccioacuten de
espacio
Aumento de fiabilidad y flexibilidad
Aumenta la capacidad de almacenamiento y se reduce el tiempo de
respuesta
Generalizacioacuten de lenguajes de programacioacuten de alto nivel
Compatibilidad para compartir softwareentre diversos equipos
Computadoras en Serie 360 IBM
Teleproceso Se instalan terminales remotas que puedan acceder a
la Computadora central para realizar operaciones extraer o
introducir informacioacuten en Bancos de Datos etc
Multiprogramacioacuten Computadora que pueda procesar varios
Programas de manera simultaacutenea
Tiempo Compartido Uso de una computadora por varios clientesa
tiempo compartido pues el aparato puede discernir entre diversos
procesos que realiza simultaacuteneamente
Renovacioacuten de perifeacutericos
Instrumentacioacuten del sistema
Ampliacioacuten de aplicaciones en Procesos Industriales en la
Educacioacuten en el Hogar Agricultura Administracioacuten Juegos etc
La minicomputadora
4 Cuarta Generacioacuten (1971 - 1982)
Microcircuito integrado
El microprocesador el proceso de reduccioacuten del tamantildeo de los
componentes llega a operar a escalas microscoacutepicas La
microminiaturizacioacuten permite construir el microprocesador circuito
integrado que rige las funciones fundamentales del ordenador
Las aplicaciones del microprocesador se han proyectado maacutes allaacute de
la computadora y se encuentra en multitud de aparatos sean
instrumentos meacutedicos automoacuteviles juguetes electrodomeacutesticos etc
Memorias Electroacutenicas Se desechan las memoriasinternas de los
nuacutecleos magneacuteticos de ferrita y se introducen memorias electroacutenicas
que resultan maacutes raacutepidas Al principio presentan el inconveniente de
su mayor costo pero este disminuye con la fabricacioacuten en serie
Sistema de tratamiento de base de datos el aumento cuantitativo de
las bases de datoslleva a crear formas de gestioacutenque faciliten las
tareas de consulta y edicioacuten Lo sistemas de tratamiento de base de
datos consisten en un conjunto de elementos de hardwarey software
interrelacionados que permite un uso sencillo y raacutepido de la
informacioacuten
Caracteriacutesticas Principales
Microprocesador Desarrollado por Intel Corporation a solicitud de
una empresa Japonesa (1971)
El Microprocesador Circuito Integrado que reuacutene en la placa de
Silicio las principales funciones de la Computadora y que va
montado en una estructura que facilita las muacuteltiples conexiones con
los restantes elementos
Se minimizan los circuitos aumenta la capacidad de
almacenamiento
Reducen el tiempo de respuesta
Gran expansioacuten del uso de las Computadoras
Memorias electroacutenicas maacutes raacutepidas
Sistemas de tratamiento de bases de datos
Generalizacioacuten de las aplicaciones innumerables y afectan
praacutecticamente a todos los campos de la actividad humana
Medicina Hogar Comercio Educacioacuten Agricultura Administracioacuten
Disentildeo Ingenieriacutea etc
Multiproceso
Microcomputadora
5 Quinta Generacioacuten y la Inteligencia Artificial (1982 - Actualidad)
El propoacutesito de la Inteligencia Artificial es equipar a las
Computadoras con Inteligencia Humana y con la capacidad de
razonar para encontrar soluciones Otro factor fundamental del
disentildeo la capacidad de la Computadora para reconocer patrones y
secuencias de procesamiento que haya encontrado previamente
(programacioacuten Heuriacutestica) que permita a la Computadora recordar
resultados previos e incluirlos en el procesamiento en esencia la
Computadora aprenderaacute a partir de sus propias experiencias usaraacute
sus Datos originales para obtener la respuesta por medio del
razonamiento y conservaraacute esos resultados para posteriores tareas
de procesamiento y toma de decisiones El conocimiento recieacuten
adquirido le serviraacute como base para la proacutexima serie de soluciones
Caracteriacutesticas Principales
Mayor velocidad
Mayor miniaturizacioacuten de los elementos
Aumenta la capacidad de memoria
Multiprocesador ( Procesadores interconectados)
Lenguaje Natural
Lenguajes de programacioacuten PROGOL (Programming Logic) y LISP
(List Processing)
Maacutequinas activadas por la voz que pueden responder a palabras
habladas en diversas lenguas y dialectos
Capacidad de traduccioacuten entre lenguajes que permitiraacute la traduccioacuten
instantaacutenea de lenguajes hablados y escritos
Elaboracioacuten inteligente del saber y nuacutemero tratamiento de datos
Caracteriacutesticas de procesamiento similares a las secuencias de
procesamiento Humano
La Inteligencia Artificial recoge en su seno los siguientes aspectos
fundamentales Los sistemas expertos el lengua natural la roboacutetica
y el reconocimiento de la vozEstos aspectos se explican a
continuacioacuten
6 a-) Sistemas expertos
Un sistema experto no es una
Biblioteca (que aporta
informacioacuten) sino un consejero o
especialista en una materia(de
ahiacute que aporte saber consejo
experimentado)
Un sistema experto es un
sofisticado programa de
computadora posee en su
memoria y en su estructura una
amplia cantidad de saber y
sobre todo de estrategias para
depurarlo y ofrecerlo seguacuten los
requerimientos convirtiendo al
sistema en un especialista que estaacute programado
Duplica la forma de pensar de expertos reconocidos en los campos
de la medicina estrategia militar exploracioacuten petrolera etc Se
programa a la computadora para reaccionar en la misma forma en
que lo hariacutean expertos hacia las mismas preguntas sacaba las
mismas conclusiones iniciales verificaba de la misma manera la
exactitud de los resultados y redondeaba las ideas dentro de
principios bien definidos
7 b-) Lenguaje natural
Consiste en que las computadoras (y sus
aplicaciones en roboacutetica) puedan comunicarse
con las personas sin ninguna dificultad de
comprensioacuten ya sea oralmente o por escrito
hablar con las maacutequinas y que eacutestas entiendan
nuestra lengua y tambieacuten que se hagan
entender en nuestra lengua
8 c-) Roboacutetica
Ciencia que se ocupa del estudio desarrollo y aplicaciones de los
robots Los Robots son dispositivos compuestos de sensores que
reciben Datos de Entrada y que estaacuten conectados a la
Computadora Esta recibe la informacioacuten de
entrada y ordena al Robot que efectuacutee una
determinada accioacuten y asiacute sucesivamente
Las finalidades de la construccioacuten de Robots
radican principalmente en su intervencioacuten en
procesos de fabricacioacuten Ejemplo pintar en
spray soldar carroceriacuteas de autos trasladar
materiales etc
9 d-) Reconocimiento de la voz
Las aplicaciones de reconocimiento de la voz tienen como objetivo la captura
por parte de una computadora de la voz humana bien para el tratamiento del
lenguaje natural o para cualquier otro tipo de funcioacuten
La computadora le sirve al hombrecomo una valiosa herramienta para realizar y
simplificar muchas de sus actividades En siacute es un dispositivo electroacutenico capaz
de interpretar y ejecutar los comandos programados para realizar en forma
general las funciones de
o Operaciones de entrada al ser
receptora de informacioacuten
o Operaciones de caacutelculo loacutegica y
almacenamiento
o En la actualidad las
computadoras tienen aplicaciones maacutes
praacutecticas porque sirve no solamente para
Computar y calcular sino para realizar
muacuteltiples procesos sobre los datos
proporcionados tales como clasificar u
ordenar seleccionar corregir y
automatizar entre otros por estos
motivos en Europa su nombre que maacutes
comuacuten es el de ordenador
o Operaciones de salida al proporcionar resultados de las
operaciones antecedentes
1 COMO SE CONFORMA LA COMPUTADORA
2 MONITOR
TECLADO MOUSE CPU
MONITOR Pantalla que sirve para comprobar la salida de las imaacutegenes
de la computadora Tiene la forma de un televisor
TECLADO Con una forma similar al tecladode la maquina de escribir y
con la misma ubicacioacuten de letras el teclado permite el ingreso de datos al
computador
CPU Es la parte maacutes importante de la computadora en ella se realizan
todos los procesos de la informacioacuten La UCP estaacute estructurada por un
circuito integrado llamado microprocesador el cual variacutea en las diferentes
marcas de computadoras
MOUSE (RATOacuteN) Es una pieza pequentildea que se conecta al CPU del
computador sirve para ubicarnos en alguacuten lugar de la pantalla y tiene dos
botones uno a la izquierda y otro a la derecha
3 DISPOSITIVOS DE ENTRADA (DE)
Los dispositivos de entrada son aquellos al traveacutes de los cuales se
mandan datos a la unidad central de procesos por lo que su funcioacuten es
eminentemente emisora Algunos de los dispositivos de entrada maacutes
conocidos son el teclado el manejador de discos magneacuteticos la
reproductora de cinta magneacutetica el ratoacuten el digitalizador (scanner) el
lector oacuteptico de coacutedigo de barras entre otros
4 DISPOSITIVOS DE SALIDA (DS)
Los dispositivos de salida son aquellos que reciben informacioacuten de la
computadora su funcioacuten es eminentemente receptora y por ende estaacuten
imposibilitados para enviar informacioacuten Entre los dispositivos de salida
maacutes conocidos estaacuten la impresora (matriz cadena margarita laacutesero de
chorro de tinta) el delineador (plotter) la grabadora de cinta magneacutetica o
de discos magneacuteticos y la pantalla o monitor
5 MEMORIAS QUE PUEDE CONTENER UNA COMPUTADORA
Son los dispositivos mediante los cuales se almacenan datos En las
memorias se deposita y queda disponible gran cantidad de informacioacuten
instrucciones que han de ser ejecutadas por los diferentes sistemas de la
computadora En el diagrama de la computadora se muestra al traveacutes de
la direccioacuten de las flechas que las memorias pueden emitir o recibir la
informacioacuten Las memorias son las siguientes
Memoria RAM (Random Acces Memory) Es la memoria con la cual el
usuario proporciona las oacuterdenes para acceder y programar a la
computadora Es de tipo volaacutetil o sea la informacioacuten que se le
proporciona se pierde cuando se apaga la computadora Su acceso es
aleatorio esto indica que los datos no tienen un orden determinado
aunque se pueden pedir oacute almacenar en forma indistinta
Memoria NVRAM (No Volatil Random Acces Memory) similar a la
memoria RAM se caracteriza por tener una bateriacutea que actuacutea sobre la
misma memoria y de esta manera se mantiene la informacioacuten
Memoria SAM (Serial Access Memory)En eacutesta memoria los datos para
trabajar en la computadora se encuentran seriados son utilizados para la
lectura o escritura de documentos en forma de serie oacute de uno en uno
Esto indica que el orden de almacenamiento y salida de la informacioacuten
debe ser el mismo
Memoria ROM (Read Only Memory)- En esta memoria estaacuten
almacenados los programas que hacen trabajar a la computadora y
normalmente se graban y protegen desde su fabricacioacuten Es de lectura
exclusiva por lo que no se puede escribir en ella
Memoria PROM (Programmable Read Only Memory)- Esta memoria se
caracteriza por programarse una sola vez su circuito integrado estaacute hecho
para aceptar la informacioacuten e inmediatamente cerrarse A esta memoria
solo se accede exclusivamente para su lectura
Memoria EPROM (Eraser Programmable Read Only Memory) -Esta
memoria trabaja como la memoria PROM se diferencia por que su
informacioacuten puede ser modificada mediante un aparato que emite de rayos
ultravioleta
Memoria EEPROM (Eraser Electrical Programmable Read Only
Memory)- Esta memoria tambieacuten se programa como la memoria PROM
los datos pueden alterarse por medio de flujos eleacutectricos
6 EL ESCRITORIO Y LOS ICONOS DE LA COMPUTADORA
El escritorio consta de un fondo de pantalla el fondo de la pantalla se
puede modificar cuantas veces quiera uno tambieacuten se le puede aplicar
protectores
COMO SE PUEDE CAMBIAR DE FONDO
En cualquier parte del escritorio dar clic derecho aparece una ventana
emergente dar clic en personalizar apareceraacute otra ventana debes dar clic
en fondo de escritorio
Apareceraacute otro cuadro donde tuacute podraacutes elegir la imagen que quieres y
tambieacuten podraacutes modificar el papel tapiz aquiacute mismo
Tambieacuten puedes poner la forma de coacutemo tu quieras que aparezca la
imagen ya sea centrada en mosaicos o ajustada a la pantalla
Los iconos son con los cuales se puedes acceder raacutepidamente a tareas o
documentos que necesitas que tengan un acceso raacutepido Y tambieacuten
consta de una barra de inicio donde se encuentra en botoacuten de inicio las
tareas que se estan ejecutando como los botones de accioacuten y la hora del
diacutea mientras tu tienes Windows abierto Los iconos son pueden ser de dos
tipos de acceso directo y los de que contiene informacioacuten
7 PANEL DE CONTROL
En el panel de control encontraras muchas cosas donde podraacutes configurar
la mayoriacutea de las cosas que puedas instalar
Podraacutes personalizar los colores modificar la fecha y la hora tambieacuten el
fondo de la pantalla la barra de tareas y menuacute inicio o si quieres puedes
agregar o quitar programas etc
Para que puedas entra al panel de control debes seguir los siguientes
pasos
-dar clic en inicio
apareceraacute un cuadro emergente deberaacutes dar clic en panel de tareas -
te apareceraacute el cuadro de panel de control y ahora ya podraacutes - hacer las
modificaciones que quieras
Enseguida se muestra los pasos que te indique para que pudieras abrir
panel de control
Panel de control
El icono de actualizaciones automaacuteticas te serviraacute para poderactualizar
Windows el cual estaraacute sujeto a las actualizaciones perioacutedicas
El icono de agregar o quitar botones sirve para poder quitar programas
que ya no necesites en Windows antes de quitarlo te daraacute una
descripcioacutenen el cual te daraacute cuanto tamantildeo es el que ocupa en tu disco
dura y cuanto lo utilizas
Despueacutes de eso de seleccionar el programa que quieres dale clic en
borrar
El icono barra de menuacute e inicio te sirve para poder configurar el menuacute
inicio
El icono conexiones en red sirve para poder conectarte a Internet
Microsoft Word es un procesador de textos que te permite hacer muchas
mas cosas que en un procesadorde textos normal puedes hacer cualquier
tipo de oficios y a la vez tablas y cualquiera de las cosas que se presten
para esto podemos hacer decorados con la herramienta Word Art
podemos hacer tablas simples complicadas o hasta que la computadora
haga caacutelculos difiacuteciles para uno y algunas cosas que los procesadores de
texto pueden hacer tambieacuten como son cartas o tareas con texto simple
La venta de Word esta formado de la siguiente manera
BARRA DE MENUacuteS BARRA DE HERRAMIENTAS
ESTAacuteNDAR Y FORMATO
HOJA DE TRABAJO
BARRA DE DESPLAZAMIENTO
BARRA DE DIBUJO BARRA DE ESTADO BARRA
DE INICIO
8 BARRA DE HERRAMIENTAS
Esta barra esta compuesta por los botones de accioacuten que son
-Archivo
-Edicioacuten
-Ver
-Insertar
-Formato
-Herramienta
-Tabla
-Ventana
-Y el signo de interrogacioacuten que nos serviraacute como ayuda
9 BARRA DE HERRAMIENTAS DEL MENUacute ARCHIVO
El menuacute archivo consta de las siguientes opciones para poder ejecutar las
cuales son
Algunas de estas opciones se pueden encontrar en la barra de estaacutendar como
lo vimos anteriormente
La opcioacuten nuevo nos sirve para pasarnos a un nuevo documento en blanco
La opcioacuten abrir nos sirve para abrir un documento que se encuentre guardado
en mis documentos en los documentos resientes en mi PC o en cualquier
dispositivo de almacenamiento
En el cual te abriraacute una ventana como esta
En la cual tu deberaacutes dar clic en e dispositivo que se encuentre y abrir el
documento que desees con el puntero puedes escribir el nombre del documento
que quieres que se ejecute o bien darle un clic sobre el documento que quieres
que se ejecute
Le deberaacutes dar clic en donde dice abrir o bien deberaacutes darle aceptar
La opcioacuten cerrar te serviraacute para poder cerrar el documento
La opcioacuten guardar que te sirve para guardar el documento que tu deseas en mis
documentos o para guardar los cambios que se estaacuten efectuando al momento
de que se hace un documento
La opcioacuten guardar como tiene las mismas funciones que el guardar solo que la
diferencia radica en que este no guarda los cambios durante la elaboracioacuten de
un documento La opcioacuten guardar como hace la ejecucioacuten de guardar el
documento como si fuera una pagina Web
La opcioacuten buscar archivo sirve para poder buscar un archivo que desees buscar
cuando tienes un montoacuten de documentos y no los encuentras por los mismo de
que se encuentran guardados
En la opcioacuten configurar pagina en esta podraacutes cambiar la orientacioacuten de papel
dando los siguientes pasos
1 Clic en archivo
2 Configurar pagina
3 Pestantildea de maacutergenes
4 Orientacioacuten y le das la vertical
5 Aceptar y apareceraacute en la orientacioacuten que tu le hayas dado como se
muestra a continuacioacuten
Para poder imprimir de das clic en
-Archivo
-despueacutes clic en imprimir o bien ctrl + P
-Te apareceraacute un cuadro donde tu podraacutes hacer modificaciones de coacutemo quieres
las impresiones Ahora te aparecen los cuadros de coacutemo puedes hacer lo que
antes te mencione
En esta ventana tendraacutes que elegir la impresora que esta conectada a tu
ordenador
En el intervalo de paginas elegiraacutes cuales son las paginas que deseas imprimir
En copias el numero de copias que deseas de un mismo documento
Y despueacutes de esto das aceptar
Para elegir el tipo de impresioacuten te vas a propiedades y le das clic en
caracteriacutesticas te apareceraacute una ventana como esta
Le das en calidad de impresioacuten para elegir el tipo de impresioacuten el cual con el
estilo borrador ahorraras mas tinta
Para que puedas enviar la informacioacuten a cualquier destino donde tuacute quieras le
das clic en
1 archivo
2 enviar a
3 y te apareceraacute una ventana de los destinos y tuacute eliges la que quieras
El uacuteltimo icono que aparece es el icono de vista preliminar el cual nos serviraacute
para poder ver nuestros trabajos en un tamantildeo mas chico y checas como es que
quedaran para la impresioacuten
1 LA BARRA DE HERRAMIENTAS DEL MENUacute EDICIOacuteN
En la barra de herramientas menuacute edicioacuten tenemos las acciones de
-Deshacer escritura o formato esta accioacuten nos permite deshacer una
accioacuten hecha anteriormente
-Repetir escritura o formato esta accioacuten nos permite regresar la accioacuten
Proxy en alguacuten momento nos equivocamos
-Cortar esta herramienta nos sirve para cortar un texto de un documento
y pegarlo en otro
-Copiar con esta herramienta podemos copiar un texto de cualquier
parte para poder pegarlo en caso de que necesitemos varias copias y no
estarnos cansarnos volviendo a escribir el mismo documento
-Pegar esta accioacuten es la continuacioacuten de cortar y copiar pues con esta
accioacuten pegaremos el documento que este cortado o copiado
-Portapapeles de Office Con este podremos tener todo los elementos
que hemos pegado estos estaraacuten guardados en el caso de que los
necesitemos posteriormente
-Pegado especial esta accioacuten nos serviraacute para insertar el contenido del
portapapeles como una imagen de mapa
-Pegar como hiperviacutenculo esta accioacuten nos serviraacute cuando tengamos la
necesita de crear un hiperviacutenculo con otro tipo de programa o con Internet
-Borrar esta accioacuten nos permitiraacute borrar un formato o el contenido
seleccionado
-Seleccionar todo esta accioacuten nos permitiraacute poder seleccionar todo el
documento
-Buscar y reemplazar con estas acciones podraacutes buscar y reemplazar
cualquier tipo de archivo que se encuentre en Word o en cualquier
programa
-Ir ahellip con esta accioacuten te podraacutes desplazar seguacuten la pagina que quieras
BARRA DE HERRAMIENTAS DEL MENUacute VER
En esta seccioacuten podraacutes ver como poner tu documento en las distintas
vistas que te ofrece este menuacute y algunas otras opciones que se te
muestran a continuacioacuten
Vista normal Disentildeo Web
Disentildeo de impresioacuten Disentildeo de
lectura
Encabezado y pie de paacutegina Vista Esquema
Encabezado
Pie de paacutegina
Tambieacuten nos muestra lo que Vista en miniatura
es la barra de herramientas
2 BARRA DE HERRAMIENTAS DEL MENUacute INSERTAR
Este es un herramienta que te sirve para un sin fin de cosas y que te seraacuten
muy uacutetil Algunos de ellos son salto siacutembolo comentario referencias
imagen etc para ello le tienes que dar clic en el menuacute insertar y te aparece
un cuadro como este
-Salto el cual te permite poner secciones entre paacuteginas te aparece una
ventana como esta y podraacutes saltar de paacutegina o columna solo dando clic
en la que desees
Cuando le das salto de seccioacuten creas en un documento secciones que se
pueden modificar
Con el nuacutemero de paacutegina podraacutes enumerar las paacuteginas en cualquier parte
del documento como por ejemplo en la parte superior o inferior podraacutes
ponerle en las paacuteginas donde dice posicioacuten y alineacioacuten Para eso le das
clic en nuacutemeros de paginas y te aparece otro cuadro donde tu eligieras
como y donde quieras que este los nuacutemeros de las paginas
Lo que aparece despueacutes de numero de paginas es la fecha y la hora
esta puedes color donde tu quieras solo le das clic en insertar y despueacutes
en hora y fecha y checas que sea la fecha que quieres y le das aceptar
como enseguida se te muestra
Otra opcioacuten del menuacute insertar es del siacutembolo por si quieres un
siacutembolo aquiacute lo encontraras y hay de diferentes subconjuntos solo le das
clic en insertar despueacutes en siacutembolo y te aparece el cuadro de los
siacutembolosy si no te aparece la que tu quieres le das clic en subconjuntos y
escoges la que tu estas buscando solo con un clic te aparece el cuadro de
los otros siacutembolos que hay y tambieacuten hay una opcioacuten de insertar
comentario como se te muestra
[U1]
para insertar un imagen deberaacutes dar clic en insertar y despueacutes en
imagen y te apareceraacuten unos cuadros desde donde tu puedes tomar el
imagen como se te muestra en seguida
Pero Word tiene diferentes accesos para insertar imaacutegenes unos accesos
a los objetos maacutes comunes son
Imaacutegenes predisentildeadas
Desde archivo
Autoformas
WordArt
Como se inserta un cuadro de texto solo le das clic en insertar
cuadro de texto y te aparece un cuadro en este cuadro tuacute podraacutes escribir y
ponerle hiperviacutenculos puedes personalizarlo como tuacute quieras darle color
al fondo ponerle bordes vintildeetas y otras cosas maacutes
Trabajo de computacioacuten
MANUAL YURIdoc
3 NOTAS AL PIE
Las notas al pie es una informacioacuten adicional de una palabra en especial
La marcacioacuten de una nota se le llama marca de referencia puede ser un
nuacutemero oacute un siacutembolo
Estas notas las vemos maacutes que todo cuando leemos libros y los podemos
insertar al final de la hoja oacute al final del documento
4 BARRA DE HERRAMIENTAS DE MENUacute FORMATO
El siguiente menuacute es el de formato en el cual tienes la opcioacuten de cambiar
el formato a palabras letras o textos y otras cosas mas como se muestra
en cuadro siguiente
En insertar paacuterrafo se debe a la sangriacutea Donde podraacutes poner tambieacuten lo
que es la justificacioacuten y el interlineado
-En insertar fuente podraacutes cambiar el tipo de letra el tamantildeo de esta y el
estilo que debe llevar
-En numeracioacuten y vintildeetas tendraacutes la posibilidad de enumerar temas o
subtemas que tuacute necesites Al darle clic en esta te apareceraacute una ventana
como la que sigue
-en esta puedes elegir cualquier tipo de vintildeeta en caso de que quieras
numeracioacuten solo le das clic en nuacutemeros y te aparece como si fuera una
enumeracioacuten para crear tus propias vintildeetas le das clic en personalizar y
te pareceraacute una ventana asiacute
-Despueacutes le das clic en imagen y te apareceraacute otro cuadro como la que
sigue y tuacute puedes escoger que imagen quieres
-Para poder poner un nuacutemero de columnas en un documento lo primero
que tienes que hacer es escribas tu documento y despueacutes te vas a la
barra de herramientas menuacute formato y le das clic en columnas y te
aparece un cuadro donde tuacute escoges cuantas columnas quieres que tenga
el documento
Otra cosa que puedes hacer en el menuacute del formato es cambiar las letras
que escribiste en minuacutesculas a mayuacutesculas o viceversa puedes cambiarlo
con una opcioacuten que esta en formato y despueacutes te aparece un cuadro
como la que sigue
-Selecciona el cuadro de texto que deseas cambiar
-Ve a la barra de herramientas en el menuacute formato haz clic en cambiar
mayuacutescula y minuacutescula da el tipo de letra a la cual quieres cambiar
-Aceptar
-Con el estilo y formato tu puedes hacer un iacutendice automaacutetico solo
seleccionas los temas y los subtemas y le das clic titulo 1 si es tiacutetulo y si
es subtitulo le das clic en titulo 2 despueacutes te vas al menuacute insertar le das
clic en referencias e insertar iacutendice y tablas y te vas a donde quieras
colocar le das clic y te apareceraacuten unos cuadros de coacutemo poden ser la
forma de iacutendice le das aceptar y te apareceraacute el iacutendice automaacutetico ahora
te lo mostrare a traveacutes de los cuadros emergentes de coacutemo lo puedes
hacer
5 BARRA DE HERRAMIENTAS DEL MENUacute DE HERRAMIENTAS
En el menuacute de herramientas las opciones mas utilizadas son ortografiacutea y
gramaacutetica y el de personalizar la barra de herramientas
En la ortografiacutea y gramaacutetica le das clic y te apareceraacute una ventana
como esta donde te muestra la palabra que esta mal y tambieacuten te aparece
la forma correcta de coacutemo se escribe
Como podemos personalizar la barra de herramientas darle clic en
herramientas personalizar y te apareceraacute un cuadro donde tuacute podraacutes
escoger el comando que quieres pones el puntero en la imagen y lo
arrastras asta la barra de herramientas y se colocara a donde tuacute lo
posiciones
6 BARRA DE HERRAMIENTAS DEL MENUacute DE LA TABLA
El menuacute de tabla las opciones maacutes usadas son
-Insertar una tabla
-Autoformato de tablas y
-Convertir
Para poder insertar una tabla tienes que dar clic en el menuacute de tabla ir a
insertar y te apareceraacute un cuadro otra forma de insertar una tabla es
daacutendole clic en y te aparece unos cuadros donde tu elegiraacutes cuantos
cuadros y columnas quieres inserta
-Para insertar otra columna te vas en la misma ruta de acceso ya sea a la
izquierda o la derecha
-Para insertar una fila te vas en la misma ruta de acceso ya sea a la
izquierda o la derecha
-Para insertar una celda es la misma ruta de acceso aceptar
Ahora te explicare como eliminar una tabla celda columna o fila
recuerda que debes estar posicionado mas o menos donde quieres que
vaya posicionado
Para eliminar una tabla columna fila o celda
-La ruta es menuacute Tabla eliminar y eliminar ya sea tabla columna fila
celda
Para seleccionar es la misma ruta y nos sirve para tener escogido un
distinto tipo de tabla etc
-Como puedes convertir una un texto en tabla y viceversa
Das clic en tabla y convertir y te apareceraacute un cuadro donde tu elegiraacutes
que opcioacuten quieres como se te muestra continuacioacuten
Despueacutes de esto ya te apareceraacute una tabla o si escogiste la otra opcioacuten te
apareceraacute el puro texto sin la tabla
-Las tablas pueden ser utilizadas para organizar nuacutemeros de columnas
graacuteficosy texto A nuestra tabla se le pueden arreglar colocaacutendole color a
los bordes y sombreados predefinidos de Word esto lo logramos a traveacutes
del botoacuten Auto formato de tablas de la barra de herramientas Tablas y
bordes
7 MENUacute VENTANA
En este menuacute podemos visualizar en forma de lista documentos abiertos
en el programa (se pueden abrir hasta 9 archivos) Tambieacuten esteacute menuacute
nos sirve para dividir el documento en caso de que necesitemos ver
informacioacuten de distintas paacuteginas
8 BARRA DE FORMATO
Barra de formato
Esta es una barra que sirve para modificar el texto que uno seleccione o
haga
La primera es la fuente hay un sin fin de tipos de letras que puedes usar
para modificar los paacuterrafos textos caratas etc el tipo de letra mas usados
para hacer un trabajo es el arial lo que sigue despueacutes del fuente es el
tamantildeo de la letra el cual puedes escribir desde numero 8 hasta la 72 y
podraacutes modificar cuantas veces quieras
Tipo de Resalte Esta dividido en Negrita que hace que llame la atencioacuten
Subrayada para hacer eacutenfasis y Cursiva que es principalmente para las
cosas que son en otro lenguaje
Colocacioacuten o justificacioacuten del texto puedes colocar el texto de diferentes
formas justificadas a la izquierda derecha o centrada Como se muestra a
continuacioacuten
9 SANGRIacuteA
Sangriacuteas que es para poner una sangriacutea despueacutes de un paacuterrafo que
pueden ser de dos maneras uno para aumentar la sangriacutea y la otra es para
reducirla
10 COMO PONER UNA SANGRIacuteA
Vamos a ver una de las cosas esenciales para una carta o paacuterrafo Las
sangriacuteas
iquestCoacutemo pongo las sangriacuteas Hay dos formas
-Primero selecciona el texto que le quieres dar sangriacutea despueacutes has clic
en formato y despueacutes en Paacuterrafo Donde dice sangriacutea coloacutecale en el
primer espacio cuantos centiacutemetros quieres ponerle a tu sangriacutea y en el
siguiente cuantos centiacutemetros quieres del texto normal
-Selecciona el texto que le quieres dar sangriacutea despueacutes en la regla
(debajo de este paacuterrafo se muestra cual es la regla) mueve los
marcadores (parece uno pero son dos el superior y el inferior) el de
arriba para la sangriacutea normal y el de abajo para el texto normal
11 INTERLINEADO
Es el espacio en sentido vertical entre las liacuteneas de texto por omisioacuten
Word utiliza un interlineado sencillo
Existe interlineado sencillo 15 liacuteneas doble miacutenimo exacto y muacuteltiples
Esto lo logramos escogiendo el comando Paacuterrafo del menuacute Formato Estas
son algunos de los interniliados la primera es la sencilla el segundo es de
15 el siguiente es de doble y el ultimo es de miacutenimo
12 BARRA DE ESTADO
La barra de estado es el aacuterea que se encuentra en la parte inferior del
documento En ella vemos la informacioacuten de lo que esta pasando en el
documento por omisioacuten la barra siempre esta alliacute en caso de no estarlo la
podemos activar desplegando el menuacute Herramientas ndash Opciones ndash Ver ndash
Barra de Estado
Los iconos que se muestran en la barra son
Paacuteg
1
Es la numeracioacuten de las paacuteginas del documento
Sec 1 Es el nuacutemero de la seccioacuten del documento
11 Es la cifra
en forma
de
fraccionario
de todo el
documento
A
25
cm
Es el valor desde el fin de la margen superior hasta el texto
Liacuten
1
Nos muestra en que liacutenea se encuentra el cursor
Col
6
Muestra en que columna se encuentra el cursor el salto de estas
columnas se hace con la tecla Tab
GRB Cuando se esta grabando una macro aparece en negrito en caso
contrario aparece atenuado
MCA Es el estadode control de cambios con el control de cambios
podemos distinguir el texto insertado texto eliminado formato
cambiado y liacuteneas cambiadas con sus respectivos colores y marcas
Para activarlo basta con hacer clic en eacutel oacute personalizarlo haciendo
clic derecho
EXT Es el estado de seleccioacuten extendido (no se para que sirve)
SOB Es el estado de sobre escribir para activarlo haga un clic
AWP Muestra el estado de ayuda de WordPerfect
Es el estado de la revisioacuten ortograacutefica y gramaacutetica Cuando Word
estaacute comprobando errores aparece una pluma animada sobre el
libro si no hay errores apareceraacute un chulito y si hay errores
apareceraacute una x
Cuando guardamos el documento oacute se auto-guarda apareceraacute
este icono
Cuando mandamos un documento a imprimir aparece este
icono ponieacutendonos al tanto de cuantas paacuteginas ha mandado a la
impresora
13 LIacuteMITES DE TEXTO
El liacutemite de texto es como un marquito que se pone en la hoja para poder
visualizar hasta donde tengo permiso de escribir
Los liacutemites de texto lo activo desplegando el menuacute Herramientas ndash
Opciones ndash Ver- liacutemites de texto
14 BARRA DE DIBUJO
Esta barran tiene muchas opciones y nos sirve para la creacioacuten de dibujos
para que nosotros le demos la personalidad que queramos a continuacioacuten
te muestro lo que es la barra de dibujo en donde podraacutes observar los
opciones que trae para que hagas lo que quieras dibujar tambieacuten te
muestro los cuadros de cada una de la opciones de la barra
Las autoformas son figuras que podemos utilizar para dar una
personalizacioacuten a los dibujos que hagamos en Word
Esta nos sirve para para darle una animacioacuten a los textos que escribiremos
en Word
Nos presenta otras opciones como son el color de fuente color de relleno
estilo de liacutenea estilo de guioacuten cuadro de texto entre tras cosas maacutes
15 LA BARRA DE DESPLAZAMIENTO
Es para regresar a la paacutegina anterior para pasar a la siguiente paacutegina
Esta sirve para subir y regresar a la hoja anterior Es el monitor el cual se
arrastra para subir o bajar
Es para bajar y pasar a la otra hoja
CONCLUSIOacuteN
El uso de las computadora a sido muy practico para las personas y
especialmente para las grandes empresas La descripcioacuten de los programas son
los mas baacutesicos y praacutecticos que se puedan ya que fueron creadas con el
propoacutesito de que sea praacutecticos para quien los use En este manual se describe
las partes de las computadoras y las principales funciones que tiene ademaacutes lo
baacutesico de coacutemo se pueden utilizar estos programas
Instrumentos de almacenamiento cintas y discos
Mejoran los dispositivos de entrada y salida para la mejor lectura de
tarjetas perforadas se disponiacutea de ceacutelulas fotoeleacutectricas
Introduccioacuten de elementos modulares
Aumenta la confiabilidad
Las impresoras aumentan su capacidad de trabajo
Lenguajes de programacioacuten maacutes potentes ensambladores y de alto
nivel (fortran cobol y algol)
Aplicaciones comerciales en aumento para la elaboracioacuten de
noacuteminas facturacioacuten y contabilidad etc
3 Tercera Generacioacuten (1964 - 1971)
Circuito integrado (chips)
Caracteriacutesticas Principales
Circuito integrado desarrollado
en 1958 por Jack Kilbry
Circuito integrado
miniaturizacioacuten y reunioacuten de
centenares de elementos en
una placa de silicio o (chip)
Menor consumo de energiacutea
Apreciable reduccioacuten de
espacio
Aumento de fiabilidad y flexibilidad
Aumenta la capacidad de almacenamiento y se reduce el tiempo de
respuesta
Generalizacioacuten de lenguajes de programacioacuten de alto nivel
Compatibilidad para compartir softwareentre diversos equipos
Computadoras en Serie 360 IBM
Teleproceso Se instalan terminales remotas que puedan acceder a
la Computadora central para realizar operaciones extraer o
introducir informacioacuten en Bancos de Datos etc
Multiprogramacioacuten Computadora que pueda procesar varios
Programas de manera simultaacutenea
Tiempo Compartido Uso de una computadora por varios clientesa
tiempo compartido pues el aparato puede discernir entre diversos
procesos que realiza simultaacuteneamente
Renovacioacuten de perifeacutericos
Instrumentacioacuten del sistema
Ampliacioacuten de aplicaciones en Procesos Industriales en la
Educacioacuten en el Hogar Agricultura Administracioacuten Juegos etc
La minicomputadora
4 Cuarta Generacioacuten (1971 - 1982)
Microcircuito integrado
El microprocesador el proceso de reduccioacuten del tamantildeo de los
componentes llega a operar a escalas microscoacutepicas La
microminiaturizacioacuten permite construir el microprocesador circuito
integrado que rige las funciones fundamentales del ordenador
Las aplicaciones del microprocesador se han proyectado maacutes allaacute de
la computadora y se encuentra en multitud de aparatos sean
instrumentos meacutedicos automoacuteviles juguetes electrodomeacutesticos etc
Memorias Electroacutenicas Se desechan las memoriasinternas de los
nuacutecleos magneacuteticos de ferrita y se introducen memorias electroacutenicas
que resultan maacutes raacutepidas Al principio presentan el inconveniente de
su mayor costo pero este disminuye con la fabricacioacuten en serie
Sistema de tratamiento de base de datos el aumento cuantitativo de
las bases de datoslleva a crear formas de gestioacutenque faciliten las
tareas de consulta y edicioacuten Lo sistemas de tratamiento de base de
datos consisten en un conjunto de elementos de hardwarey software
interrelacionados que permite un uso sencillo y raacutepido de la
informacioacuten
Caracteriacutesticas Principales
Microprocesador Desarrollado por Intel Corporation a solicitud de
una empresa Japonesa (1971)
El Microprocesador Circuito Integrado que reuacutene en la placa de
Silicio las principales funciones de la Computadora y que va
montado en una estructura que facilita las muacuteltiples conexiones con
los restantes elementos
Se minimizan los circuitos aumenta la capacidad de
almacenamiento
Reducen el tiempo de respuesta
Gran expansioacuten del uso de las Computadoras
Memorias electroacutenicas maacutes raacutepidas
Sistemas de tratamiento de bases de datos
Generalizacioacuten de las aplicaciones innumerables y afectan
praacutecticamente a todos los campos de la actividad humana
Medicina Hogar Comercio Educacioacuten Agricultura Administracioacuten
Disentildeo Ingenieriacutea etc
Multiproceso
Microcomputadora
5 Quinta Generacioacuten y la Inteligencia Artificial (1982 - Actualidad)
El propoacutesito de la Inteligencia Artificial es equipar a las
Computadoras con Inteligencia Humana y con la capacidad de
razonar para encontrar soluciones Otro factor fundamental del
disentildeo la capacidad de la Computadora para reconocer patrones y
secuencias de procesamiento que haya encontrado previamente
(programacioacuten Heuriacutestica) que permita a la Computadora recordar
resultados previos e incluirlos en el procesamiento en esencia la
Computadora aprenderaacute a partir de sus propias experiencias usaraacute
sus Datos originales para obtener la respuesta por medio del
razonamiento y conservaraacute esos resultados para posteriores tareas
de procesamiento y toma de decisiones El conocimiento recieacuten
adquirido le serviraacute como base para la proacutexima serie de soluciones
Caracteriacutesticas Principales
Mayor velocidad
Mayor miniaturizacioacuten de los elementos
Aumenta la capacidad de memoria
Multiprocesador ( Procesadores interconectados)
Lenguaje Natural
Lenguajes de programacioacuten PROGOL (Programming Logic) y LISP
(List Processing)
Maacutequinas activadas por la voz que pueden responder a palabras
habladas en diversas lenguas y dialectos
Capacidad de traduccioacuten entre lenguajes que permitiraacute la traduccioacuten
instantaacutenea de lenguajes hablados y escritos
Elaboracioacuten inteligente del saber y nuacutemero tratamiento de datos
Caracteriacutesticas de procesamiento similares a las secuencias de
procesamiento Humano
La Inteligencia Artificial recoge en su seno los siguientes aspectos
fundamentales Los sistemas expertos el lengua natural la roboacutetica
y el reconocimiento de la vozEstos aspectos se explican a
continuacioacuten
6 a-) Sistemas expertos
Un sistema experto no es una
Biblioteca (que aporta
informacioacuten) sino un consejero o
especialista en una materia(de
ahiacute que aporte saber consejo
experimentado)
Un sistema experto es un
sofisticado programa de
computadora posee en su
memoria y en su estructura una
amplia cantidad de saber y
sobre todo de estrategias para
depurarlo y ofrecerlo seguacuten los
requerimientos convirtiendo al
sistema en un especialista que estaacute programado
Duplica la forma de pensar de expertos reconocidos en los campos
de la medicina estrategia militar exploracioacuten petrolera etc Se
programa a la computadora para reaccionar en la misma forma en
que lo hariacutean expertos hacia las mismas preguntas sacaba las
mismas conclusiones iniciales verificaba de la misma manera la
exactitud de los resultados y redondeaba las ideas dentro de
principios bien definidos
7 b-) Lenguaje natural
Consiste en que las computadoras (y sus
aplicaciones en roboacutetica) puedan comunicarse
con las personas sin ninguna dificultad de
comprensioacuten ya sea oralmente o por escrito
hablar con las maacutequinas y que eacutestas entiendan
nuestra lengua y tambieacuten que se hagan
entender en nuestra lengua
8 c-) Roboacutetica
Ciencia que se ocupa del estudio desarrollo y aplicaciones de los
robots Los Robots son dispositivos compuestos de sensores que
reciben Datos de Entrada y que estaacuten conectados a la
Computadora Esta recibe la informacioacuten de
entrada y ordena al Robot que efectuacutee una
determinada accioacuten y asiacute sucesivamente
Las finalidades de la construccioacuten de Robots
radican principalmente en su intervencioacuten en
procesos de fabricacioacuten Ejemplo pintar en
spray soldar carroceriacuteas de autos trasladar
materiales etc
9 d-) Reconocimiento de la voz
Las aplicaciones de reconocimiento de la voz tienen como objetivo la captura
por parte de una computadora de la voz humana bien para el tratamiento del
lenguaje natural o para cualquier otro tipo de funcioacuten
La computadora le sirve al hombrecomo una valiosa herramienta para realizar y
simplificar muchas de sus actividades En siacute es un dispositivo electroacutenico capaz
de interpretar y ejecutar los comandos programados para realizar en forma
general las funciones de
o Operaciones de entrada al ser
receptora de informacioacuten
o Operaciones de caacutelculo loacutegica y
almacenamiento
o En la actualidad las
computadoras tienen aplicaciones maacutes
praacutecticas porque sirve no solamente para
Computar y calcular sino para realizar
muacuteltiples procesos sobre los datos
proporcionados tales como clasificar u
ordenar seleccionar corregir y
automatizar entre otros por estos
motivos en Europa su nombre que maacutes
comuacuten es el de ordenador
o Operaciones de salida al proporcionar resultados de las
operaciones antecedentes
1 COMO SE CONFORMA LA COMPUTADORA
2 MONITOR
TECLADO MOUSE CPU
MONITOR Pantalla que sirve para comprobar la salida de las imaacutegenes
de la computadora Tiene la forma de un televisor
TECLADO Con una forma similar al tecladode la maquina de escribir y
con la misma ubicacioacuten de letras el teclado permite el ingreso de datos al
computador
CPU Es la parte maacutes importante de la computadora en ella se realizan
todos los procesos de la informacioacuten La UCP estaacute estructurada por un
circuito integrado llamado microprocesador el cual variacutea en las diferentes
marcas de computadoras
MOUSE (RATOacuteN) Es una pieza pequentildea que se conecta al CPU del
computador sirve para ubicarnos en alguacuten lugar de la pantalla y tiene dos
botones uno a la izquierda y otro a la derecha
3 DISPOSITIVOS DE ENTRADA (DE)
Los dispositivos de entrada son aquellos al traveacutes de los cuales se
mandan datos a la unidad central de procesos por lo que su funcioacuten es
eminentemente emisora Algunos de los dispositivos de entrada maacutes
conocidos son el teclado el manejador de discos magneacuteticos la
reproductora de cinta magneacutetica el ratoacuten el digitalizador (scanner) el
lector oacuteptico de coacutedigo de barras entre otros
4 DISPOSITIVOS DE SALIDA (DS)
Los dispositivos de salida son aquellos que reciben informacioacuten de la
computadora su funcioacuten es eminentemente receptora y por ende estaacuten
imposibilitados para enviar informacioacuten Entre los dispositivos de salida
maacutes conocidos estaacuten la impresora (matriz cadena margarita laacutesero de
chorro de tinta) el delineador (plotter) la grabadora de cinta magneacutetica o
de discos magneacuteticos y la pantalla o monitor
5 MEMORIAS QUE PUEDE CONTENER UNA COMPUTADORA
Son los dispositivos mediante los cuales se almacenan datos En las
memorias se deposita y queda disponible gran cantidad de informacioacuten
instrucciones que han de ser ejecutadas por los diferentes sistemas de la
computadora En el diagrama de la computadora se muestra al traveacutes de
la direccioacuten de las flechas que las memorias pueden emitir o recibir la
informacioacuten Las memorias son las siguientes
Memoria RAM (Random Acces Memory) Es la memoria con la cual el
usuario proporciona las oacuterdenes para acceder y programar a la
computadora Es de tipo volaacutetil o sea la informacioacuten que se le
proporciona se pierde cuando se apaga la computadora Su acceso es
aleatorio esto indica que los datos no tienen un orden determinado
aunque se pueden pedir oacute almacenar en forma indistinta
Memoria NVRAM (No Volatil Random Acces Memory) similar a la
memoria RAM se caracteriza por tener una bateriacutea que actuacutea sobre la
misma memoria y de esta manera se mantiene la informacioacuten
Memoria SAM (Serial Access Memory)En eacutesta memoria los datos para
trabajar en la computadora se encuentran seriados son utilizados para la
lectura o escritura de documentos en forma de serie oacute de uno en uno
Esto indica que el orden de almacenamiento y salida de la informacioacuten
debe ser el mismo
Memoria ROM (Read Only Memory)- En esta memoria estaacuten
almacenados los programas que hacen trabajar a la computadora y
normalmente se graban y protegen desde su fabricacioacuten Es de lectura
exclusiva por lo que no se puede escribir en ella
Memoria PROM (Programmable Read Only Memory)- Esta memoria se
caracteriza por programarse una sola vez su circuito integrado estaacute hecho
para aceptar la informacioacuten e inmediatamente cerrarse A esta memoria
solo se accede exclusivamente para su lectura
Memoria EPROM (Eraser Programmable Read Only Memory) -Esta
memoria trabaja como la memoria PROM se diferencia por que su
informacioacuten puede ser modificada mediante un aparato que emite de rayos
ultravioleta
Memoria EEPROM (Eraser Electrical Programmable Read Only
Memory)- Esta memoria tambieacuten se programa como la memoria PROM
los datos pueden alterarse por medio de flujos eleacutectricos
6 EL ESCRITORIO Y LOS ICONOS DE LA COMPUTADORA
El escritorio consta de un fondo de pantalla el fondo de la pantalla se
puede modificar cuantas veces quiera uno tambieacuten se le puede aplicar
protectores
COMO SE PUEDE CAMBIAR DE FONDO
En cualquier parte del escritorio dar clic derecho aparece una ventana
emergente dar clic en personalizar apareceraacute otra ventana debes dar clic
en fondo de escritorio
Apareceraacute otro cuadro donde tuacute podraacutes elegir la imagen que quieres y
tambieacuten podraacutes modificar el papel tapiz aquiacute mismo
Tambieacuten puedes poner la forma de coacutemo tu quieras que aparezca la
imagen ya sea centrada en mosaicos o ajustada a la pantalla
Los iconos son con los cuales se puedes acceder raacutepidamente a tareas o
documentos que necesitas que tengan un acceso raacutepido Y tambieacuten
consta de una barra de inicio donde se encuentra en botoacuten de inicio las
tareas que se estan ejecutando como los botones de accioacuten y la hora del
diacutea mientras tu tienes Windows abierto Los iconos son pueden ser de dos
tipos de acceso directo y los de que contiene informacioacuten
7 PANEL DE CONTROL
En el panel de control encontraras muchas cosas donde podraacutes configurar
la mayoriacutea de las cosas que puedas instalar
Podraacutes personalizar los colores modificar la fecha y la hora tambieacuten el
fondo de la pantalla la barra de tareas y menuacute inicio o si quieres puedes
agregar o quitar programas etc
Para que puedas entra al panel de control debes seguir los siguientes
pasos
-dar clic en inicio
apareceraacute un cuadro emergente deberaacutes dar clic en panel de tareas -
te apareceraacute el cuadro de panel de control y ahora ya podraacutes - hacer las
modificaciones que quieras
Enseguida se muestra los pasos que te indique para que pudieras abrir
panel de control
Panel de control
El icono de actualizaciones automaacuteticas te serviraacute para poderactualizar
Windows el cual estaraacute sujeto a las actualizaciones perioacutedicas
El icono de agregar o quitar botones sirve para poder quitar programas
que ya no necesites en Windows antes de quitarlo te daraacute una
descripcioacutenen el cual te daraacute cuanto tamantildeo es el que ocupa en tu disco
dura y cuanto lo utilizas
Despueacutes de eso de seleccionar el programa que quieres dale clic en
borrar
El icono barra de menuacute e inicio te sirve para poder configurar el menuacute
inicio
El icono conexiones en red sirve para poder conectarte a Internet
Microsoft Word es un procesador de textos que te permite hacer muchas
mas cosas que en un procesadorde textos normal puedes hacer cualquier
tipo de oficios y a la vez tablas y cualquiera de las cosas que se presten
para esto podemos hacer decorados con la herramienta Word Art
podemos hacer tablas simples complicadas o hasta que la computadora
haga caacutelculos difiacuteciles para uno y algunas cosas que los procesadores de
texto pueden hacer tambieacuten como son cartas o tareas con texto simple
La venta de Word esta formado de la siguiente manera
BARRA DE MENUacuteS BARRA DE HERRAMIENTAS
ESTAacuteNDAR Y FORMATO
HOJA DE TRABAJO
BARRA DE DESPLAZAMIENTO
BARRA DE DIBUJO BARRA DE ESTADO BARRA
DE INICIO
8 BARRA DE HERRAMIENTAS
Esta barra esta compuesta por los botones de accioacuten que son
-Archivo
-Edicioacuten
-Ver
-Insertar
-Formato
-Herramienta
-Tabla
-Ventana
-Y el signo de interrogacioacuten que nos serviraacute como ayuda
9 BARRA DE HERRAMIENTAS DEL MENUacute ARCHIVO
El menuacute archivo consta de las siguientes opciones para poder ejecutar las
cuales son
Algunas de estas opciones se pueden encontrar en la barra de estaacutendar como
lo vimos anteriormente
La opcioacuten nuevo nos sirve para pasarnos a un nuevo documento en blanco
La opcioacuten abrir nos sirve para abrir un documento que se encuentre guardado
en mis documentos en los documentos resientes en mi PC o en cualquier
dispositivo de almacenamiento
En el cual te abriraacute una ventana como esta
En la cual tu deberaacutes dar clic en e dispositivo que se encuentre y abrir el
documento que desees con el puntero puedes escribir el nombre del documento
que quieres que se ejecute o bien darle un clic sobre el documento que quieres
que se ejecute
Le deberaacutes dar clic en donde dice abrir o bien deberaacutes darle aceptar
La opcioacuten cerrar te serviraacute para poder cerrar el documento
La opcioacuten guardar que te sirve para guardar el documento que tu deseas en mis
documentos o para guardar los cambios que se estaacuten efectuando al momento
de que se hace un documento
La opcioacuten guardar como tiene las mismas funciones que el guardar solo que la
diferencia radica en que este no guarda los cambios durante la elaboracioacuten de
un documento La opcioacuten guardar como hace la ejecucioacuten de guardar el
documento como si fuera una pagina Web
La opcioacuten buscar archivo sirve para poder buscar un archivo que desees buscar
cuando tienes un montoacuten de documentos y no los encuentras por los mismo de
que se encuentran guardados
En la opcioacuten configurar pagina en esta podraacutes cambiar la orientacioacuten de papel
dando los siguientes pasos
1 Clic en archivo
2 Configurar pagina
3 Pestantildea de maacutergenes
4 Orientacioacuten y le das la vertical
5 Aceptar y apareceraacute en la orientacioacuten que tu le hayas dado como se
muestra a continuacioacuten
Para poder imprimir de das clic en
-Archivo
-despueacutes clic en imprimir o bien ctrl + P
-Te apareceraacute un cuadro donde tu podraacutes hacer modificaciones de coacutemo quieres
las impresiones Ahora te aparecen los cuadros de coacutemo puedes hacer lo que
antes te mencione
En esta ventana tendraacutes que elegir la impresora que esta conectada a tu
ordenador
En el intervalo de paginas elegiraacutes cuales son las paginas que deseas imprimir
En copias el numero de copias que deseas de un mismo documento
Y despueacutes de esto das aceptar
Para elegir el tipo de impresioacuten te vas a propiedades y le das clic en
caracteriacutesticas te apareceraacute una ventana como esta
Le das en calidad de impresioacuten para elegir el tipo de impresioacuten el cual con el
estilo borrador ahorraras mas tinta
Para que puedas enviar la informacioacuten a cualquier destino donde tuacute quieras le
das clic en
1 archivo
2 enviar a
3 y te apareceraacute una ventana de los destinos y tuacute eliges la que quieras
El uacuteltimo icono que aparece es el icono de vista preliminar el cual nos serviraacute
para poder ver nuestros trabajos en un tamantildeo mas chico y checas como es que
quedaran para la impresioacuten
1 LA BARRA DE HERRAMIENTAS DEL MENUacute EDICIOacuteN
En la barra de herramientas menuacute edicioacuten tenemos las acciones de
-Deshacer escritura o formato esta accioacuten nos permite deshacer una
accioacuten hecha anteriormente
-Repetir escritura o formato esta accioacuten nos permite regresar la accioacuten
Proxy en alguacuten momento nos equivocamos
-Cortar esta herramienta nos sirve para cortar un texto de un documento
y pegarlo en otro
-Copiar con esta herramienta podemos copiar un texto de cualquier
parte para poder pegarlo en caso de que necesitemos varias copias y no
estarnos cansarnos volviendo a escribir el mismo documento
-Pegar esta accioacuten es la continuacioacuten de cortar y copiar pues con esta
accioacuten pegaremos el documento que este cortado o copiado
-Portapapeles de Office Con este podremos tener todo los elementos
que hemos pegado estos estaraacuten guardados en el caso de que los
necesitemos posteriormente
-Pegado especial esta accioacuten nos serviraacute para insertar el contenido del
portapapeles como una imagen de mapa
-Pegar como hiperviacutenculo esta accioacuten nos serviraacute cuando tengamos la
necesita de crear un hiperviacutenculo con otro tipo de programa o con Internet
-Borrar esta accioacuten nos permitiraacute borrar un formato o el contenido
seleccionado
-Seleccionar todo esta accioacuten nos permitiraacute poder seleccionar todo el
documento
-Buscar y reemplazar con estas acciones podraacutes buscar y reemplazar
cualquier tipo de archivo que se encuentre en Word o en cualquier
programa
-Ir ahellip con esta accioacuten te podraacutes desplazar seguacuten la pagina que quieras
BARRA DE HERRAMIENTAS DEL MENUacute VER
En esta seccioacuten podraacutes ver como poner tu documento en las distintas
vistas que te ofrece este menuacute y algunas otras opciones que se te
muestran a continuacioacuten
Vista normal Disentildeo Web
Disentildeo de impresioacuten Disentildeo de
lectura
Encabezado y pie de paacutegina Vista Esquema
Encabezado
Pie de paacutegina
Tambieacuten nos muestra lo que Vista en miniatura
es la barra de herramientas
2 BARRA DE HERRAMIENTAS DEL MENUacute INSERTAR
Este es un herramienta que te sirve para un sin fin de cosas y que te seraacuten
muy uacutetil Algunos de ellos son salto siacutembolo comentario referencias
imagen etc para ello le tienes que dar clic en el menuacute insertar y te aparece
un cuadro como este
-Salto el cual te permite poner secciones entre paacuteginas te aparece una
ventana como esta y podraacutes saltar de paacutegina o columna solo dando clic
en la que desees
Cuando le das salto de seccioacuten creas en un documento secciones que se
pueden modificar
Con el nuacutemero de paacutegina podraacutes enumerar las paacuteginas en cualquier parte
del documento como por ejemplo en la parte superior o inferior podraacutes
ponerle en las paacuteginas donde dice posicioacuten y alineacioacuten Para eso le das
clic en nuacutemeros de paginas y te aparece otro cuadro donde tu eligieras
como y donde quieras que este los nuacutemeros de las paginas
Lo que aparece despueacutes de numero de paginas es la fecha y la hora
esta puedes color donde tu quieras solo le das clic en insertar y despueacutes
en hora y fecha y checas que sea la fecha que quieres y le das aceptar
como enseguida se te muestra
Otra opcioacuten del menuacute insertar es del siacutembolo por si quieres un
siacutembolo aquiacute lo encontraras y hay de diferentes subconjuntos solo le das
clic en insertar despueacutes en siacutembolo y te aparece el cuadro de los
siacutembolosy si no te aparece la que tu quieres le das clic en subconjuntos y
escoges la que tu estas buscando solo con un clic te aparece el cuadro de
los otros siacutembolos que hay y tambieacuten hay una opcioacuten de insertar
comentario como se te muestra
[U1]
para insertar un imagen deberaacutes dar clic en insertar y despueacutes en
imagen y te apareceraacuten unos cuadros desde donde tu puedes tomar el
imagen como se te muestra en seguida
Pero Word tiene diferentes accesos para insertar imaacutegenes unos accesos
a los objetos maacutes comunes son
Imaacutegenes predisentildeadas
Desde archivo
Autoformas
WordArt
Como se inserta un cuadro de texto solo le das clic en insertar
cuadro de texto y te aparece un cuadro en este cuadro tuacute podraacutes escribir y
ponerle hiperviacutenculos puedes personalizarlo como tuacute quieras darle color
al fondo ponerle bordes vintildeetas y otras cosas maacutes
Trabajo de computacioacuten
MANUAL YURIdoc
3 NOTAS AL PIE
Las notas al pie es una informacioacuten adicional de una palabra en especial
La marcacioacuten de una nota se le llama marca de referencia puede ser un
nuacutemero oacute un siacutembolo
Estas notas las vemos maacutes que todo cuando leemos libros y los podemos
insertar al final de la hoja oacute al final del documento
4 BARRA DE HERRAMIENTAS DE MENUacute FORMATO
El siguiente menuacute es el de formato en el cual tienes la opcioacuten de cambiar
el formato a palabras letras o textos y otras cosas mas como se muestra
en cuadro siguiente
En insertar paacuterrafo se debe a la sangriacutea Donde podraacutes poner tambieacuten lo
que es la justificacioacuten y el interlineado
-En insertar fuente podraacutes cambiar el tipo de letra el tamantildeo de esta y el
estilo que debe llevar
-En numeracioacuten y vintildeetas tendraacutes la posibilidad de enumerar temas o
subtemas que tuacute necesites Al darle clic en esta te apareceraacute una ventana
como la que sigue
-en esta puedes elegir cualquier tipo de vintildeeta en caso de que quieras
numeracioacuten solo le das clic en nuacutemeros y te aparece como si fuera una
enumeracioacuten para crear tus propias vintildeetas le das clic en personalizar y
te pareceraacute una ventana asiacute
-Despueacutes le das clic en imagen y te apareceraacute otro cuadro como la que
sigue y tuacute puedes escoger que imagen quieres
-Para poder poner un nuacutemero de columnas en un documento lo primero
que tienes que hacer es escribas tu documento y despueacutes te vas a la
barra de herramientas menuacute formato y le das clic en columnas y te
aparece un cuadro donde tuacute escoges cuantas columnas quieres que tenga
el documento
Otra cosa que puedes hacer en el menuacute del formato es cambiar las letras
que escribiste en minuacutesculas a mayuacutesculas o viceversa puedes cambiarlo
con una opcioacuten que esta en formato y despueacutes te aparece un cuadro
como la que sigue
-Selecciona el cuadro de texto que deseas cambiar
-Ve a la barra de herramientas en el menuacute formato haz clic en cambiar
mayuacutescula y minuacutescula da el tipo de letra a la cual quieres cambiar
-Aceptar
-Con el estilo y formato tu puedes hacer un iacutendice automaacutetico solo
seleccionas los temas y los subtemas y le das clic titulo 1 si es tiacutetulo y si
es subtitulo le das clic en titulo 2 despueacutes te vas al menuacute insertar le das
clic en referencias e insertar iacutendice y tablas y te vas a donde quieras
colocar le das clic y te apareceraacuten unos cuadros de coacutemo poden ser la
forma de iacutendice le das aceptar y te apareceraacute el iacutendice automaacutetico ahora
te lo mostrare a traveacutes de los cuadros emergentes de coacutemo lo puedes
hacer
5 BARRA DE HERRAMIENTAS DEL MENUacute DE HERRAMIENTAS
En el menuacute de herramientas las opciones mas utilizadas son ortografiacutea y
gramaacutetica y el de personalizar la barra de herramientas
En la ortografiacutea y gramaacutetica le das clic y te apareceraacute una ventana
como esta donde te muestra la palabra que esta mal y tambieacuten te aparece
la forma correcta de coacutemo se escribe
Como podemos personalizar la barra de herramientas darle clic en
herramientas personalizar y te apareceraacute un cuadro donde tuacute podraacutes
escoger el comando que quieres pones el puntero en la imagen y lo
arrastras asta la barra de herramientas y se colocara a donde tuacute lo
posiciones
6 BARRA DE HERRAMIENTAS DEL MENUacute DE LA TABLA
El menuacute de tabla las opciones maacutes usadas son
-Insertar una tabla
-Autoformato de tablas y
-Convertir
Para poder insertar una tabla tienes que dar clic en el menuacute de tabla ir a
insertar y te apareceraacute un cuadro otra forma de insertar una tabla es
daacutendole clic en y te aparece unos cuadros donde tu elegiraacutes cuantos
cuadros y columnas quieres inserta
-Para insertar otra columna te vas en la misma ruta de acceso ya sea a la
izquierda o la derecha
-Para insertar una fila te vas en la misma ruta de acceso ya sea a la
izquierda o la derecha
-Para insertar una celda es la misma ruta de acceso aceptar
Ahora te explicare como eliminar una tabla celda columna o fila
recuerda que debes estar posicionado mas o menos donde quieres que
vaya posicionado
Para eliminar una tabla columna fila o celda
-La ruta es menuacute Tabla eliminar y eliminar ya sea tabla columna fila
celda
Para seleccionar es la misma ruta y nos sirve para tener escogido un
distinto tipo de tabla etc
-Como puedes convertir una un texto en tabla y viceversa
Das clic en tabla y convertir y te apareceraacute un cuadro donde tu elegiraacutes
que opcioacuten quieres como se te muestra continuacioacuten
Despueacutes de esto ya te apareceraacute una tabla o si escogiste la otra opcioacuten te
apareceraacute el puro texto sin la tabla
-Las tablas pueden ser utilizadas para organizar nuacutemeros de columnas
graacuteficosy texto A nuestra tabla se le pueden arreglar colocaacutendole color a
los bordes y sombreados predefinidos de Word esto lo logramos a traveacutes
del botoacuten Auto formato de tablas de la barra de herramientas Tablas y
bordes
7 MENUacute VENTANA
En este menuacute podemos visualizar en forma de lista documentos abiertos
en el programa (se pueden abrir hasta 9 archivos) Tambieacuten esteacute menuacute
nos sirve para dividir el documento en caso de que necesitemos ver
informacioacuten de distintas paacuteginas
8 BARRA DE FORMATO
Barra de formato
Esta es una barra que sirve para modificar el texto que uno seleccione o
haga
La primera es la fuente hay un sin fin de tipos de letras que puedes usar
para modificar los paacuterrafos textos caratas etc el tipo de letra mas usados
para hacer un trabajo es el arial lo que sigue despueacutes del fuente es el
tamantildeo de la letra el cual puedes escribir desde numero 8 hasta la 72 y
podraacutes modificar cuantas veces quieras
Tipo de Resalte Esta dividido en Negrita que hace que llame la atencioacuten
Subrayada para hacer eacutenfasis y Cursiva que es principalmente para las
cosas que son en otro lenguaje
Colocacioacuten o justificacioacuten del texto puedes colocar el texto de diferentes
formas justificadas a la izquierda derecha o centrada Como se muestra a
continuacioacuten
9 SANGRIacuteA
Sangriacuteas que es para poner una sangriacutea despueacutes de un paacuterrafo que
pueden ser de dos maneras uno para aumentar la sangriacutea y la otra es para
reducirla
10 COMO PONER UNA SANGRIacuteA
Vamos a ver una de las cosas esenciales para una carta o paacuterrafo Las
sangriacuteas
iquestCoacutemo pongo las sangriacuteas Hay dos formas
-Primero selecciona el texto que le quieres dar sangriacutea despueacutes has clic
en formato y despueacutes en Paacuterrafo Donde dice sangriacutea coloacutecale en el
primer espacio cuantos centiacutemetros quieres ponerle a tu sangriacutea y en el
siguiente cuantos centiacutemetros quieres del texto normal
-Selecciona el texto que le quieres dar sangriacutea despueacutes en la regla
(debajo de este paacuterrafo se muestra cual es la regla) mueve los
marcadores (parece uno pero son dos el superior y el inferior) el de
arriba para la sangriacutea normal y el de abajo para el texto normal
11 INTERLINEADO
Es el espacio en sentido vertical entre las liacuteneas de texto por omisioacuten
Word utiliza un interlineado sencillo
Existe interlineado sencillo 15 liacuteneas doble miacutenimo exacto y muacuteltiples
Esto lo logramos escogiendo el comando Paacuterrafo del menuacute Formato Estas
son algunos de los interniliados la primera es la sencilla el segundo es de
15 el siguiente es de doble y el ultimo es de miacutenimo
12 BARRA DE ESTADO
La barra de estado es el aacuterea que se encuentra en la parte inferior del
documento En ella vemos la informacioacuten de lo que esta pasando en el
documento por omisioacuten la barra siempre esta alliacute en caso de no estarlo la
podemos activar desplegando el menuacute Herramientas ndash Opciones ndash Ver ndash
Barra de Estado
Los iconos que se muestran en la barra son
Paacuteg
1
Es la numeracioacuten de las paacuteginas del documento
Sec 1 Es el nuacutemero de la seccioacuten del documento
11 Es la cifra
en forma
de
fraccionario
de todo el
documento
A
25
cm
Es el valor desde el fin de la margen superior hasta el texto
Liacuten
1
Nos muestra en que liacutenea se encuentra el cursor
Col
6
Muestra en que columna se encuentra el cursor el salto de estas
columnas se hace con la tecla Tab
GRB Cuando se esta grabando una macro aparece en negrito en caso
contrario aparece atenuado
MCA Es el estadode control de cambios con el control de cambios
podemos distinguir el texto insertado texto eliminado formato
cambiado y liacuteneas cambiadas con sus respectivos colores y marcas
Para activarlo basta con hacer clic en eacutel oacute personalizarlo haciendo
clic derecho
EXT Es el estado de seleccioacuten extendido (no se para que sirve)
SOB Es el estado de sobre escribir para activarlo haga un clic
AWP Muestra el estado de ayuda de WordPerfect
Es el estado de la revisioacuten ortograacutefica y gramaacutetica Cuando Word
estaacute comprobando errores aparece una pluma animada sobre el
libro si no hay errores apareceraacute un chulito y si hay errores
apareceraacute una x
Cuando guardamos el documento oacute se auto-guarda apareceraacute
este icono
Cuando mandamos un documento a imprimir aparece este
icono ponieacutendonos al tanto de cuantas paacuteginas ha mandado a la
impresora
13 LIacuteMITES DE TEXTO
El liacutemite de texto es como un marquito que se pone en la hoja para poder
visualizar hasta donde tengo permiso de escribir
Los liacutemites de texto lo activo desplegando el menuacute Herramientas ndash
Opciones ndash Ver- liacutemites de texto
14 BARRA DE DIBUJO
Esta barran tiene muchas opciones y nos sirve para la creacioacuten de dibujos
para que nosotros le demos la personalidad que queramos a continuacioacuten
te muestro lo que es la barra de dibujo en donde podraacutes observar los
opciones que trae para que hagas lo que quieras dibujar tambieacuten te
muestro los cuadros de cada una de la opciones de la barra
Las autoformas son figuras que podemos utilizar para dar una
personalizacioacuten a los dibujos que hagamos en Word
Esta nos sirve para para darle una animacioacuten a los textos que escribiremos
en Word
Nos presenta otras opciones como son el color de fuente color de relleno
estilo de liacutenea estilo de guioacuten cuadro de texto entre tras cosas maacutes
15 LA BARRA DE DESPLAZAMIENTO
Es para regresar a la paacutegina anterior para pasar a la siguiente paacutegina
Esta sirve para subir y regresar a la hoja anterior Es el monitor el cual se
arrastra para subir o bajar
Es para bajar y pasar a la otra hoja
CONCLUSIOacuteN
El uso de las computadora a sido muy practico para las personas y
especialmente para las grandes empresas La descripcioacuten de los programas son
los mas baacutesicos y praacutecticos que se puedan ya que fueron creadas con el
propoacutesito de que sea praacutecticos para quien los use En este manual se describe
las partes de las computadoras y las principales funciones que tiene ademaacutes lo
baacutesico de coacutemo se pueden utilizar estos programas
Renovacioacuten de perifeacutericos
Instrumentacioacuten del sistema
Ampliacioacuten de aplicaciones en Procesos Industriales en la
Educacioacuten en el Hogar Agricultura Administracioacuten Juegos etc
La minicomputadora
4 Cuarta Generacioacuten (1971 - 1982)
Microcircuito integrado
El microprocesador el proceso de reduccioacuten del tamantildeo de los
componentes llega a operar a escalas microscoacutepicas La
microminiaturizacioacuten permite construir el microprocesador circuito
integrado que rige las funciones fundamentales del ordenador
Las aplicaciones del microprocesador se han proyectado maacutes allaacute de
la computadora y se encuentra en multitud de aparatos sean
instrumentos meacutedicos automoacuteviles juguetes electrodomeacutesticos etc
Memorias Electroacutenicas Se desechan las memoriasinternas de los
nuacutecleos magneacuteticos de ferrita y se introducen memorias electroacutenicas
que resultan maacutes raacutepidas Al principio presentan el inconveniente de
su mayor costo pero este disminuye con la fabricacioacuten en serie
Sistema de tratamiento de base de datos el aumento cuantitativo de
las bases de datoslleva a crear formas de gestioacutenque faciliten las
tareas de consulta y edicioacuten Lo sistemas de tratamiento de base de
datos consisten en un conjunto de elementos de hardwarey software
interrelacionados que permite un uso sencillo y raacutepido de la
informacioacuten
Caracteriacutesticas Principales
Microprocesador Desarrollado por Intel Corporation a solicitud de
una empresa Japonesa (1971)
El Microprocesador Circuito Integrado que reuacutene en la placa de
Silicio las principales funciones de la Computadora y que va
montado en una estructura que facilita las muacuteltiples conexiones con
los restantes elementos
Se minimizan los circuitos aumenta la capacidad de
almacenamiento
Reducen el tiempo de respuesta
Gran expansioacuten del uso de las Computadoras
Memorias electroacutenicas maacutes raacutepidas
Sistemas de tratamiento de bases de datos
Generalizacioacuten de las aplicaciones innumerables y afectan
praacutecticamente a todos los campos de la actividad humana
Medicina Hogar Comercio Educacioacuten Agricultura Administracioacuten
Disentildeo Ingenieriacutea etc
Multiproceso
Microcomputadora
5 Quinta Generacioacuten y la Inteligencia Artificial (1982 - Actualidad)
El propoacutesito de la Inteligencia Artificial es equipar a las
Computadoras con Inteligencia Humana y con la capacidad de
razonar para encontrar soluciones Otro factor fundamental del
disentildeo la capacidad de la Computadora para reconocer patrones y
secuencias de procesamiento que haya encontrado previamente
(programacioacuten Heuriacutestica) que permita a la Computadora recordar
resultados previos e incluirlos en el procesamiento en esencia la
Computadora aprenderaacute a partir de sus propias experiencias usaraacute
sus Datos originales para obtener la respuesta por medio del
razonamiento y conservaraacute esos resultados para posteriores tareas
de procesamiento y toma de decisiones El conocimiento recieacuten
adquirido le serviraacute como base para la proacutexima serie de soluciones
Caracteriacutesticas Principales
Mayor velocidad
Mayor miniaturizacioacuten de los elementos
Aumenta la capacidad de memoria
Multiprocesador ( Procesadores interconectados)
Lenguaje Natural
Lenguajes de programacioacuten PROGOL (Programming Logic) y LISP
(List Processing)
Maacutequinas activadas por la voz que pueden responder a palabras
habladas en diversas lenguas y dialectos
Capacidad de traduccioacuten entre lenguajes que permitiraacute la traduccioacuten
instantaacutenea de lenguajes hablados y escritos
Elaboracioacuten inteligente del saber y nuacutemero tratamiento de datos
Caracteriacutesticas de procesamiento similares a las secuencias de
procesamiento Humano
La Inteligencia Artificial recoge en su seno los siguientes aspectos
fundamentales Los sistemas expertos el lengua natural la roboacutetica
y el reconocimiento de la vozEstos aspectos se explican a
continuacioacuten
6 a-) Sistemas expertos
Un sistema experto no es una
Biblioteca (que aporta
informacioacuten) sino un consejero o
especialista en una materia(de
ahiacute que aporte saber consejo
experimentado)
Un sistema experto es un
sofisticado programa de
computadora posee en su
memoria y en su estructura una
amplia cantidad de saber y
sobre todo de estrategias para
depurarlo y ofrecerlo seguacuten los
requerimientos convirtiendo al
sistema en un especialista que estaacute programado
Duplica la forma de pensar de expertos reconocidos en los campos
de la medicina estrategia militar exploracioacuten petrolera etc Se
programa a la computadora para reaccionar en la misma forma en
que lo hariacutean expertos hacia las mismas preguntas sacaba las
mismas conclusiones iniciales verificaba de la misma manera la
exactitud de los resultados y redondeaba las ideas dentro de
principios bien definidos
7 b-) Lenguaje natural
Consiste en que las computadoras (y sus
aplicaciones en roboacutetica) puedan comunicarse
con las personas sin ninguna dificultad de
comprensioacuten ya sea oralmente o por escrito
hablar con las maacutequinas y que eacutestas entiendan
nuestra lengua y tambieacuten que se hagan
entender en nuestra lengua
8 c-) Roboacutetica
Ciencia que se ocupa del estudio desarrollo y aplicaciones de los
robots Los Robots son dispositivos compuestos de sensores que
reciben Datos de Entrada y que estaacuten conectados a la
Computadora Esta recibe la informacioacuten de
entrada y ordena al Robot que efectuacutee una
determinada accioacuten y asiacute sucesivamente
Las finalidades de la construccioacuten de Robots
radican principalmente en su intervencioacuten en
procesos de fabricacioacuten Ejemplo pintar en
spray soldar carroceriacuteas de autos trasladar
materiales etc
9 d-) Reconocimiento de la voz
Las aplicaciones de reconocimiento de la voz tienen como objetivo la captura
por parte de una computadora de la voz humana bien para el tratamiento del
lenguaje natural o para cualquier otro tipo de funcioacuten
La computadora le sirve al hombrecomo una valiosa herramienta para realizar y
simplificar muchas de sus actividades En siacute es un dispositivo electroacutenico capaz
de interpretar y ejecutar los comandos programados para realizar en forma
general las funciones de
o Operaciones de entrada al ser
receptora de informacioacuten
o Operaciones de caacutelculo loacutegica y
almacenamiento
o En la actualidad las
computadoras tienen aplicaciones maacutes
praacutecticas porque sirve no solamente para
Computar y calcular sino para realizar
muacuteltiples procesos sobre los datos
proporcionados tales como clasificar u
ordenar seleccionar corregir y
automatizar entre otros por estos
motivos en Europa su nombre que maacutes
comuacuten es el de ordenador
o Operaciones de salida al proporcionar resultados de las
operaciones antecedentes
1 COMO SE CONFORMA LA COMPUTADORA
2 MONITOR
TECLADO MOUSE CPU
MONITOR Pantalla que sirve para comprobar la salida de las imaacutegenes
de la computadora Tiene la forma de un televisor
TECLADO Con una forma similar al tecladode la maquina de escribir y
con la misma ubicacioacuten de letras el teclado permite el ingreso de datos al
computador
CPU Es la parte maacutes importante de la computadora en ella se realizan
todos los procesos de la informacioacuten La UCP estaacute estructurada por un
circuito integrado llamado microprocesador el cual variacutea en las diferentes
marcas de computadoras
MOUSE (RATOacuteN) Es una pieza pequentildea que se conecta al CPU del
computador sirve para ubicarnos en alguacuten lugar de la pantalla y tiene dos
botones uno a la izquierda y otro a la derecha
3 DISPOSITIVOS DE ENTRADA (DE)
Los dispositivos de entrada son aquellos al traveacutes de los cuales se
mandan datos a la unidad central de procesos por lo que su funcioacuten es
eminentemente emisora Algunos de los dispositivos de entrada maacutes
conocidos son el teclado el manejador de discos magneacuteticos la
reproductora de cinta magneacutetica el ratoacuten el digitalizador (scanner) el
lector oacuteptico de coacutedigo de barras entre otros
4 DISPOSITIVOS DE SALIDA (DS)
Los dispositivos de salida son aquellos que reciben informacioacuten de la
computadora su funcioacuten es eminentemente receptora y por ende estaacuten
imposibilitados para enviar informacioacuten Entre los dispositivos de salida
maacutes conocidos estaacuten la impresora (matriz cadena margarita laacutesero de
chorro de tinta) el delineador (plotter) la grabadora de cinta magneacutetica o
de discos magneacuteticos y la pantalla o monitor
5 MEMORIAS QUE PUEDE CONTENER UNA COMPUTADORA
Son los dispositivos mediante los cuales se almacenan datos En las
memorias se deposita y queda disponible gran cantidad de informacioacuten
instrucciones que han de ser ejecutadas por los diferentes sistemas de la
computadora En el diagrama de la computadora se muestra al traveacutes de
la direccioacuten de las flechas que las memorias pueden emitir o recibir la
informacioacuten Las memorias son las siguientes
Memoria RAM (Random Acces Memory) Es la memoria con la cual el
usuario proporciona las oacuterdenes para acceder y programar a la
computadora Es de tipo volaacutetil o sea la informacioacuten que se le
proporciona se pierde cuando se apaga la computadora Su acceso es
aleatorio esto indica que los datos no tienen un orden determinado
aunque se pueden pedir oacute almacenar en forma indistinta
Memoria NVRAM (No Volatil Random Acces Memory) similar a la
memoria RAM se caracteriza por tener una bateriacutea que actuacutea sobre la
misma memoria y de esta manera se mantiene la informacioacuten
Memoria SAM (Serial Access Memory)En eacutesta memoria los datos para
trabajar en la computadora se encuentran seriados son utilizados para la
lectura o escritura de documentos en forma de serie oacute de uno en uno
Esto indica que el orden de almacenamiento y salida de la informacioacuten
debe ser el mismo
Memoria ROM (Read Only Memory)- En esta memoria estaacuten
almacenados los programas que hacen trabajar a la computadora y
normalmente se graban y protegen desde su fabricacioacuten Es de lectura
exclusiva por lo que no se puede escribir en ella
Memoria PROM (Programmable Read Only Memory)- Esta memoria se
caracteriza por programarse una sola vez su circuito integrado estaacute hecho
para aceptar la informacioacuten e inmediatamente cerrarse A esta memoria
solo se accede exclusivamente para su lectura
Memoria EPROM (Eraser Programmable Read Only Memory) -Esta
memoria trabaja como la memoria PROM se diferencia por que su
informacioacuten puede ser modificada mediante un aparato que emite de rayos
ultravioleta
Memoria EEPROM (Eraser Electrical Programmable Read Only
Memory)- Esta memoria tambieacuten se programa como la memoria PROM
los datos pueden alterarse por medio de flujos eleacutectricos
6 EL ESCRITORIO Y LOS ICONOS DE LA COMPUTADORA
El escritorio consta de un fondo de pantalla el fondo de la pantalla se
puede modificar cuantas veces quiera uno tambieacuten se le puede aplicar
protectores
COMO SE PUEDE CAMBIAR DE FONDO
En cualquier parte del escritorio dar clic derecho aparece una ventana
emergente dar clic en personalizar apareceraacute otra ventana debes dar clic
en fondo de escritorio
Apareceraacute otro cuadro donde tuacute podraacutes elegir la imagen que quieres y
tambieacuten podraacutes modificar el papel tapiz aquiacute mismo
Tambieacuten puedes poner la forma de coacutemo tu quieras que aparezca la
imagen ya sea centrada en mosaicos o ajustada a la pantalla
Los iconos son con los cuales se puedes acceder raacutepidamente a tareas o
documentos que necesitas que tengan un acceso raacutepido Y tambieacuten
consta de una barra de inicio donde se encuentra en botoacuten de inicio las
tareas que se estan ejecutando como los botones de accioacuten y la hora del
diacutea mientras tu tienes Windows abierto Los iconos son pueden ser de dos
tipos de acceso directo y los de que contiene informacioacuten
7 PANEL DE CONTROL
En el panel de control encontraras muchas cosas donde podraacutes configurar
la mayoriacutea de las cosas que puedas instalar
Podraacutes personalizar los colores modificar la fecha y la hora tambieacuten el
fondo de la pantalla la barra de tareas y menuacute inicio o si quieres puedes
agregar o quitar programas etc
Para que puedas entra al panel de control debes seguir los siguientes
pasos
-dar clic en inicio
apareceraacute un cuadro emergente deberaacutes dar clic en panel de tareas -
te apareceraacute el cuadro de panel de control y ahora ya podraacutes - hacer las
modificaciones que quieras
Enseguida se muestra los pasos que te indique para que pudieras abrir
panel de control
Panel de control
El icono de actualizaciones automaacuteticas te serviraacute para poderactualizar
Windows el cual estaraacute sujeto a las actualizaciones perioacutedicas
El icono de agregar o quitar botones sirve para poder quitar programas
que ya no necesites en Windows antes de quitarlo te daraacute una
descripcioacutenen el cual te daraacute cuanto tamantildeo es el que ocupa en tu disco
dura y cuanto lo utilizas
Despueacutes de eso de seleccionar el programa que quieres dale clic en
borrar
El icono barra de menuacute e inicio te sirve para poder configurar el menuacute
inicio
El icono conexiones en red sirve para poder conectarte a Internet
Microsoft Word es un procesador de textos que te permite hacer muchas
mas cosas que en un procesadorde textos normal puedes hacer cualquier
tipo de oficios y a la vez tablas y cualquiera de las cosas que se presten
para esto podemos hacer decorados con la herramienta Word Art
podemos hacer tablas simples complicadas o hasta que la computadora
haga caacutelculos difiacuteciles para uno y algunas cosas que los procesadores de
texto pueden hacer tambieacuten como son cartas o tareas con texto simple
La venta de Word esta formado de la siguiente manera
BARRA DE MENUacuteS BARRA DE HERRAMIENTAS
ESTAacuteNDAR Y FORMATO
HOJA DE TRABAJO
BARRA DE DESPLAZAMIENTO
BARRA DE DIBUJO BARRA DE ESTADO BARRA
DE INICIO
8 BARRA DE HERRAMIENTAS
Esta barra esta compuesta por los botones de accioacuten que son
-Archivo
-Edicioacuten
-Ver
-Insertar
-Formato
-Herramienta
-Tabla
-Ventana
-Y el signo de interrogacioacuten que nos serviraacute como ayuda
9 BARRA DE HERRAMIENTAS DEL MENUacute ARCHIVO
El menuacute archivo consta de las siguientes opciones para poder ejecutar las
cuales son
Algunas de estas opciones se pueden encontrar en la barra de estaacutendar como
lo vimos anteriormente
La opcioacuten nuevo nos sirve para pasarnos a un nuevo documento en blanco
La opcioacuten abrir nos sirve para abrir un documento que se encuentre guardado
en mis documentos en los documentos resientes en mi PC o en cualquier
dispositivo de almacenamiento
En el cual te abriraacute una ventana como esta
En la cual tu deberaacutes dar clic en e dispositivo que se encuentre y abrir el
documento que desees con el puntero puedes escribir el nombre del documento
que quieres que se ejecute o bien darle un clic sobre el documento que quieres
que se ejecute
Le deberaacutes dar clic en donde dice abrir o bien deberaacutes darle aceptar
La opcioacuten cerrar te serviraacute para poder cerrar el documento
La opcioacuten guardar que te sirve para guardar el documento que tu deseas en mis
documentos o para guardar los cambios que se estaacuten efectuando al momento
de que se hace un documento
La opcioacuten guardar como tiene las mismas funciones que el guardar solo que la
diferencia radica en que este no guarda los cambios durante la elaboracioacuten de
un documento La opcioacuten guardar como hace la ejecucioacuten de guardar el
documento como si fuera una pagina Web
La opcioacuten buscar archivo sirve para poder buscar un archivo que desees buscar
cuando tienes un montoacuten de documentos y no los encuentras por los mismo de
que se encuentran guardados
En la opcioacuten configurar pagina en esta podraacutes cambiar la orientacioacuten de papel
dando los siguientes pasos
1 Clic en archivo
2 Configurar pagina
3 Pestantildea de maacutergenes
4 Orientacioacuten y le das la vertical
5 Aceptar y apareceraacute en la orientacioacuten que tu le hayas dado como se
muestra a continuacioacuten
Para poder imprimir de das clic en
-Archivo
-despueacutes clic en imprimir o bien ctrl + P
-Te apareceraacute un cuadro donde tu podraacutes hacer modificaciones de coacutemo quieres
las impresiones Ahora te aparecen los cuadros de coacutemo puedes hacer lo que
antes te mencione
En esta ventana tendraacutes que elegir la impresora que esta conectada a tu
ordenador
En el intervalo de paginas elegiraacutes cuales son las paginas que deseas imprimir
En copias el numero de copias que deseas de un mismo documento
Y despueacutes de esto das aceptar
Para elegir el tipo de impresioacuten te vas a propiedades y le das clic en
caracteriacutesticas te apareceraacute una ventana como esta
Le das en calidad de impresioacuten para elegir el tipo de impresioacuten el cual con el
estilo borrador ahorraras mas tinta
Para que puedas enviar la informacioacuten a cualquier destino donde tuacute quieras le
das clic en
1 archivo
2 enviar a
3 y te apareceraacute una ventana de los destinos y tuacute eliges la que quieras
El uacuteltimo icono que aparece es el icono de vista preliminar el cual nos serviraacute
para poder ver nuestros trabajos en un tamantildeo mas chico y checas como es que
quedaran para la impresioacuten
1 LA BARRA DE HERRAMIENTAS DEL MENUacute EDICIOacuteN
En la barra de herramientas menuacute edicioacuten tenemos las acciones de
-Deshacer escritura o formato esta accioacuten nos permite deshacer una
accioacuten hecha anteriormente
-Repetir escritura o formato esta accioacuten nos permite regresar la accioacuten
Proxy en alguacuten momento nos equivocamos
-Cortar esta herramienta nos sirve para cortar un texto de un documento
y pegarlo en otro
-Copiar con esta herramienta podemos copiar un texto de cualquier
parte para poder pegarlo en caso de que necesitemos varias copias y no
estarnos cansarnos volviendo a escribir el mismo documento
-Pegar esta accioacuten es la continuacioacuten de cortar y copiar pues con esta
accioacuten pegaremos el documento que este cortado o copiado
-Portapapeles de Office Con este podremos tener todo los elementos
que hemos pegado estos estaraacuten guardados en el caso de que los
necesitemos posteriormente
-Pegado especial esta accioacuten nos serviraacute para insertar el contenido del
portapapeles como una imagen de mapa
-Pegar como hiperviacutenculo esta accioacuten nos serviraacute cuando tengamos la
necesita de crear un hiperviacutenculo con otro tipo de programa o con Internet
-Borrar esta accioacuten nos permitiraacute borrar un formato o el contenido
seleccionado
-Seleccionar todo esta accioacuten nos permitiraacute poder seleccionar todo el
documento
-Buscar y reemplazar con estas acciones podraacutes buscar y reemplazar
cualquier tipo de archivo que se encuentre en Word o en cualquier
programa
-Ir ahellip con esta accioacuten te podraacutes desplazar seguacuten la pagina que quieras
BARRA DE HERRAMIENTAS DEL MENUacute VER
En esta seccioacuten podraacutes ver como poner tu documento en las distintas
vistas que te ofrece este menuacute y algunas otras opciones que se te
muestran a continuacioacuten
Vista normal Disentildeo Web
Disentildeo de impresioacuten Disentildeo de
lectura
Encabezado y pie de paacutegina Vista Esquema
Encabezado
Pie de paacutegina
Tambieacuten nos muestra lo que Vista en miniatura
es la barra de herramientas
2 BARRA DE HERRAMIENTAS DEL MENUacute INSERTAR
Este es un herramienta que te sirve para un sin fin de cosas y que te seraacuten
muy uacutetil Algunos de ellos son salto siacutembolo comentario referencias
imagen etc para ello le tienes que dar clic en el menuacute insertar y te aparece
un cuadro como este
-Salto el cual te permite poner secciones entre paacuteginas te aparece una
ventana como esta y podraacutes saltar de paacutegina o columna solo dando clic
en la que desees
Cuando le das salto de seccioacuten creas en un documento secciones que se
pueden modificar
Con el nuacutemero de paacutegina podraacutes enumerar las paacuteginas en cualquier parte
del documento como por ejemplo en la parte superior o inferior podraacutes
ponerle en las paacuteginas donde dice posicioacuten y alineacioacuten Para eso le das
clic en nuacutemeros de paginas y te aparece otro cuadro donde tu eligieras
como y donde quieras que este los nuacutemeros de las paginas
Lo que aparece despueacutes de numero de paginas es la fecha y la hora
esta puedes color donde tu quieras solo le das clic en insertar y despueacutes
en hora y fecha y checas que sea la fecha que quieres y le das aceptar
como enseguida se te muestra
Otra opcioacuten del menuacute insertar es del siacutembolo por si quieres un
siacutembolo aquiacute lo encontraras y hay de diferentes subconjuntos solo le das
clic en insertar despueacutes en siacutembolo y te aparece el cuadro de los
siacutembolosy si no te aparece la que tu quieres le das clic en subconjuntos y
escoges la que tu estas buscando solo con un clic te aparece el cuadro de
los otros siacutembolos que hay y tambieacuten hay una opcioacuten de insertar
comentario como se te muestra
[U1]
para insertar un imagen deberaacutes dar clic en insertar y despueacutes en
imagen y te apareceraacuten unos cuadros desde donde tu puedes tomar el
imagen como se te muestra en seguida
Pero Word tiene diferentes accesos para insertar imaacutegenes unos accesos
a los objetos maacutes comunes son
Imaacutegenes predisentildeadas
Desde archivo
Autoformas
WordArt
Como se inserta un cuadro de texto solo le das clic en insertar
cuadro de texto y te aparece un cuadro en este cuadro tuacute podraacutes escribir y
ponerle hiperviacutenculos puedes personalizarlo como tuacute quieras darle color
al fondo ponerle bordes vintildeetas y otras cosas maacutes
Trabajo de computacioacuten
MANUAL YURIdoc
3 NOTAS AL PIE
Las notas al pie es una informacioacuten adicional de una palabra en especial
La marcacioacuten de una nota se le llama marca de referencia puede ser un
nuacutemero oacute un siacutembolo
Estas notas las vemos maacutes que todo cuando leemos libros y los podemos
insertar al final de la hoja oacute al final del documento
4 BARRA DE HERRAMIENTAS DE MENUacute FORMATO
El siguiente menuacute es el de formato en el cual tienes la opcioacuten de cambiar
el formato a palabras letras o textos y otras cosas mas como se muestra
en cuadro siguiente
En insertar paacuterrafo se debe a la sangriacutea Donde podraacutes poner tambieacuten lo
que es la justificacioacuten y el interlineado
-En insertar fuente podraacutes cambiar el tipo de letra el tamantildeo de esta y el
estilo que debe llevar
-En numeracioacuten y vintildeetas tendraacutes la posibilidad de enumerar temas o
subtemas que tuacute necesites Al darle clic en esta te apareceraacute una ventana
como la que sigue
-en esta puedes elegir cualquier tipo de vintildeeta en caso de que quieras
numeracioacuten solo le das clic en nuacutemeros y te aparece como si fuera una
enumeracioacuten para crear tus propias vintildeetas le das clic en personalizar y
te pareceraacute una ventana asiacute
-Despueacutes le das clic en imagen y te apareceraacute otro cuadro como la que
sigue y tuacute puedes escoger que imagen quieres
-Para poder poner un nuacutemero de columnas en un documento lo primero
que tienes que hacer es escribas tu documento y despueacutes te vas a la
barra de herramientas menuacute formato y le das clic en columnas y te
aparece un cuadro donde tuacute escoges cuantas columnas quieres que tenga
el documento
Otra cosa que puedes hacer en el menuacute del formato es cambiar las letras
que escribiste en minuacutesculas a mayuacutesculas o viceversa puedes cambiarlo
con una opcioacuten que esta en formato y despueacutes te aparece un cuadro
como la que sigue
-Selecciona el cuadro de texto que deseas cambiar
-Ve a la barra de herramientas en el menuacute formato haz clic en cambiar
mayuacutescula y minuacutescula da el tipo de letra a la cual quieres cambiar
-Aceptar
-Con el estilo y formato tu puedes hacer un iacutendice automaacutetico solo
seleccionas los temas y los subtemas y le das clic titulo 1 si es tiacutetulo y si
es subtitulo le das clic en titulo 2 despueacutes te vas al menuacute insertar le das
clic en referencias e insertar iacutendice y tablas y te vas a donde quieras
colocar le das clic y te apareceraacuten unos cuadros de coacutemo poden ser la
forma de iacutendice le das aceptar y te apareceraacute el iacutendice automaacutetico ahora
te lo mostrare a traveacutes de los cuadros emergentes de coacutemo lo puedes
hacer
5 BARRA DE HERRAMIENTAS DEL MENUacute DE HERRAMIENTAS
En el menuacute de herramientas las opciones mas utilizadas son ortografiacutea y
gramaacutetica y el de personalizar la barra de herramientas
En la ortografiacutea y gramaacutetica le das clic y te apareceraacute una ventana
como esta donde te muestra la palabra que esta mal y tambieacuten te aparece
la forma correcta de coacutemo se escribe
Como podemos personalizar la barra de herramientas darle clic en
herramientas personalizar y te apareceraacute un cuadro donde tuacute podraacutes
escoger el comando que quieres pones el puntero en la imagen y lo
arrastras asta la barra de herramientas y se colocara a donde tuacute lo
posiciones
6 BARRA DE HERRAMIENTAS DEL MENUacute DE LA TABLA
El menuacute de tabla las opciones maacutes usadas son
-Insertar una tabla
-Autoformato de tablas y
-Convertir
Para poder insertar una tabla tienes que dar clic en el menuacute de tabla ir a
insertar y te apareceraacute un cuadro otra forma de insertar una tabla es
daacutendole clic en y te aparece unos cuadros donde tu elegiraacutes cuantos
cuadros y columnas quieres inserta
-Para insertar otra columna te vas en la misma ruta de acceso ya sea a la
izquierda o la derecha
-Para insertar una fila te vas en la misma ruta de acceso ya sea a la
izquierda o la derecha
-Para insertar una celda es la misma ruta de acceso aceptar
Ahora te explicare como eliminar una tabla celda columna o fila
recuerda que debes estar posicionado mas o menos donde quieres que
vaya posicionado
Para eliminar una tabla columna fila o celda
-La ruta es menuacute Tabla eliminar y eliminar ya sea tabla columna fila
celda
Para seleccionar es la misma ruta y nos sirve para tener escogido un
distinto tipo de tabla etc
-Como puedes convertir una un texto en tabla y viceversa
Das clic en tabla y convertir y te apareceraacute un cuadro donde tu elegiraacutes
que opcioacuten quieres como se te muestra continuacioacuten
Despueacutes de esto ya te apareceraacute una tabla o si escogiste la otra opcioacuten te
apareceraacute el puro texto sin la tabla
-Las tablas pueden ser utilizadas para organizar nuacutemeros de columnas
graacuteficosy texto A nuestra tabla se le pueden arreglar colocaacutendole color a
los bordes y sombreados predefinidos de Word esto lo logramos a traveacutes
del botoacuten Auto formato de tablas de la barra de herramientas Tablas y
bordes
7 MENUacute VENTANA
En este menuacute podemos visualizar en forma de lista documentos abiertos
en el programa (se pueden abrir hasta 9 archivos) Tambieacuten esteacute menuacute
nos sirve para dividir el documento en caso de que necesitemos ver
informacioacuten de distintas paacuteginas
8 BARRA DE FORMATO
Barra de formato
Esta es una barra que sirve para modificar el texto que uno seleccione o
haga
La primera es la fuente hay un sin fin de tipos de letras que puedes usar
para modificar los paacuterrafos textos caratas etc el tipo de letra mas usados
para hacer un trabajo es el arial lo que sigue despueacutes del fuente es el
tamantildeo de la letra el cual puedes escribir desde numero 8 hasta la 72 y
podraacutes modificar cuantas veces quieras
Tipo de Resalte Esta dividido en Negrita que hace que llame la atencioacuten
Subrayada para hacer eacutenfasis y Cursiva que es principalmente para las
cosas que son en otro lenguaje
Colocacioacuten o justificacioacuten del texto puedes colocar el texto de diferentes
formas justificadas a la izquierda derecha o centrada Como se muestra a
continuacioacuten
9 SANGRIacuteA
Sangriacuteas que es para poner una sangriacutea despueacutes de un paacuterrafo que
pueden ser de dos maneras uno para aumentar la sangriacutea y la otra es para
reducirla
10 COMO PONER UNA SANGRIacuteA
Vamos a ver una de las cosas esenciales para una carta o paacuterrafo Las
sangriacuteas
iquestCoacutemo pongo las sangriacuteas Hay dos formas
-Primero selecciona el texto que le quieres dar sangriacutea despueacutes has clic
en formato y despueacutes en Paacuterrafo Donde dice sangriacutea coloacutecale en el
primer espacio cuantos centiacutemetros quieres ponerle a tu sangriacutea y en el
siguiente cuantos centiacutemetros quieres del texto normal
-Selecciona el texto que le quieres dar sangriacutea despueacutes en la regla
(debajo de este paacuterrafo se muestra cual es la regla) mueve los
marcadores (parece uno pero son dos el superior y el inferior) el de
arriba para la sangriacutea normal y el de abajo para el texto normal
11 INTERLINEADO
Es el espacio en sentido vertical entre las liacuteneas de texto por omisioacuten
Word utiliza un interlineado sencillo
Existe interlineado sencillo 15 liacuteneas doble miacutenimo exacto y muacuteltiples
Esto lo logramos escogiendo el comando Paacuterrafo del menuacute Formato Estas
son algunos de los interniliados la primera es la sencilla el segundo es de
15 el siguiente es de doble y el ultimo es de miacutenimo
12 BARRA DE ESTADO
La barra de estado es el aacuterea que se encuentra en la parte inferior del
documento En ella vemos la informacioacuten de lo que esta pasando en el
documento por omisioacuten la barra siempre esta alliacute en caso de no estarlo la
podemos activar desplegando el menuacute Herramientas ndash Opciones ndash Ver ndash
Barra de Estado
Los iconos que se muestran en la barra son
Paacuteg
1
Es la numeracioacuten de las paacuteginas del documento
Sec 1 Es el nuacutemero de la seccioacuten del documento
11 Es la cifra
en forma
de
fraccionario
de todo el
documento
A
25
cm
Es el valor desde el fin de la margen superior hasta el texto
Liacuten
1
Nos muestra en que liacutenea se encuentra el cursor
Col
6
Muestra en que columna se encuentra el cursor el salto de estas
columnas se hace con la tecla Tab
GRB Cuando se esta grabando una macro aparece en negrito en caso
contrario aparece atenuado
MCA Es el estadode control de cambios con el control de cambios
podemos distinguir el texto insertado texto eliminado formato
cambiado y liacuteneas cambiadas con sus respectivos colores y marcas
Para activarlo basta con hacer clic en eacutel oacute personalizarlo haciendo
clic derecho
EXT Es el estado de seleccioacuten extendido (no se para que sirve)
SOB Es el estado de sobre escribir para activarlo haga un clic
AWP Muestra el estado de ayuda de WordPerfect
Es el estado de la revisioacuten ortograacutefica y gramaacutetica Cuando Word
estaacute comprobando errores aparece una pluma animada sobre el
libro si no hay errores apareceraacute un chulito y si hay errores
apareceraacute una x
Cuando guardamos el documento oacute se auto-guarda apareceraacute
este icono
Cuando mandamos un documento a imprimir aparece este
icono ponieacutendonos al tanto de cuantas paacuteginas ha mandado a la
impresora
13 LIacuteMITES DE TEXTO
El liacutemite de texto es como un marquito que se pone en la hoja para poder
visualizar hasta donde tengo permiso de escribir
Los liacutemites de texto lo activo desplegando el menuacute Herramientas ndash
Opciones ndash Ver- liacutemites de texto
14 BARRA DE DIBUJO
Esta barran tiene muchas opciones y nos sirve para la creacioacuten de dibujos
para que nosotros le demos la personalidad que queramos a continuacioacuten
te muestro lo que es la barra de dibujo en donde podraacutes observar los
opciones que trae para que hagas lo que quieras dibujar tambieacuten te
muestro los cuadros de cada una de la opciones de la barra
Las autoformas son figuras que podemos utilizar para dar una
personalizacioacuten a los dibujos que hagamos en Word
Esta nos sirve para para darle una animacioacuten a los textos que escribiremos
en Word
Nos presenta otras opciones como son el color de fuente color de relleno
estilo de liacutenea estilo de guioacuten cuadro de texto entre tras cosas maacutes
15 LA BARRA DE DESPLAZAMIENTO
Es para regresar a la paacutegina anterior para pasar a la siguiente paacutegina
Esta sirve para subir y regresar a la hoja anterior Es el monitor el cual se
arrastra para subir o bajar
Es para bajar y pasar a la otra hoja
CONCLUSIOacuteN
El uso de las computadora a sido muy practico para las personas y
especialmente para las grandes empresas La descripcioacuten de los programas son
los mas baacutesicos y praacutecticos que se puedan ya que fueron creadas con el
propoacutesito de que sea praacutecticos para quien los use En este manual se describe
las partes de las computadoras y las principales funciones que tiene ademaacutes lo
baacutesico de coacutemo se pueden utilizar estos programas
Sistemas de tratamiento de bases de datos
Generalizacioacuten de las aplicaciones innumerables y afectan
praacutecticamente a todos los campos de la actividad humana
Medicina Hogar Comercio Educacioacuten Agricultura Administracioacuten
Disentildeo Ingenieriacutea etc
Multiproceso
Microcomputadora
5 Quinta Generacioacuten y la Inteligencia Artificial (1982 - Actualidad)
El propoacutesito de la Inteligencia Artificial es equipar a las
Computadoras con Inteligencia Humana y con la capacidad de
razonar para encontrar soluciones Otro factor fundamental del
disentildeo la capacidad de la Computadora para reconocer patrones y
secuencias de procesamiento que haya encontrado previamente
(programacioacuten Heuriacutestica) que permita a la Computadora recordar
resultados previos e incluirlos en el procesamiento en esencia la
Computadora aprenderaacute a partir de sus propias experiencias usaraacute
sus Datos originales para obtener la respuesta por medio del
razonamiento y conservaraacute esos resultados para posteriores tareas
de procesamiento y toma de decisiones El conocimiento recieacuten
adquirido le serviraacute como base para la proacutexima serie de soluciones
Caracteriacutesticas Principales
Mayor velocidad
Mayor miniaturizacioacuten de los elementos
Aumenta la capacidad de memoria
Multiprocesador ( Procesadores interconectados)
Lenguaje Natural
Lenguajes de programacioacuten PROGOL (Programming Logic) y LISP
(List Processing)
Maacutequinas activadas por la voz que pueden responder a palabras
habladas en diversas lenguas y dialectos
Capacidad de traduccioacuten entre lenguajes que permitiraacute la traduccioacuten
instantaacutenea de lenguajes hablados y escritos
Elaboracioacuten inteligente del saber y nuacutemero tratamiento de datos
Caracteriacutesticas de procesamiento similares a las secuencias de
procesamiento Humano
La Inteligencia Artificial recoge en su seno los siguientes aspectos
fundamentales Los sistemas expertos el lengua natural la roboacutetica
y el reconocimiento de la vozEstos aspectos se explican a
continuacioacuten
6 a-) Sistemas expertos
Un sistema experto no es una
Biblioteca (que aporta
informacioacuten) sino un consejero o
especialista en una materia(de
ahiacute que aporte saber consejo
experimentado)
Un sistema experto es un
sofisticado programa de
computadora posee en su
memoria y en su estructura una
amplia cantidad de saber y
sobre todo de estrategias para
depurarlo y ofrecerlo seguacuten los
requerimientos convirtiendo al
sistema en un especialista que estaacute programado
Duplica la forma de pensar de expertos reconocidos en los campos
de la medicina estrategia militar exploracioacuten petrolera etc Se
programa a la computadora para reaccionar en la misma forma en
que lo hariacutean expertos hacia las mismas preguntas sacaba las
mismas conclusiones iniciales verificaba de la misma manera la
exactitud de los resultados y redondeaba las ideas dentro de
principios bien definidos
7 b-) Lenguaje natural
Consiste en que las computadoras (y sus
aplicaciones en roboacutetica) puedan comunicarse
con las personas sin ninguna dificultad de
comprensioacuten ya sea oralmente o por escrito
hablar con las maacutequinas y que eacutestas entiendan
nuestra lengua y tambieacuten que se hagan
entender en nuestra lengua
8 c-) Roboacutetica
Ciencia que se ocupa del estudio desarrollo y aplicaciones de los
robots Los Robots son dispositivos compuestos de sensores que
reciben Datos de Entrada y que estaacuten conectados a la
Computadora Esta recibe la informacioacuten de
entrada y ordena al Robot que efectuacutee una
determinada accioacuten y asiacute sucesivamente
Las finalidades de la construccioacuten de Robots
radican principalmente en su intervencioacuten en
procesos de fabricacioacuten Ejemplo pintar en
spray soldar carroceriacuteas de autos trasladar
materiales etc
9 d-) Reconocimiento de la voz
Las aplicaciones de reconocimiento de la voz tienen como objetivo la captura
por parte de una computadora de la voz humana bien para el tratamiento del
lenguaje natural o para cualquier otro tipo de funcioacuten
La computadora le sirve al hombrecomo una valiosa herramienta para realizar y
simplificar muchas de sus actividades En siacute es un dispositivo electroacutenico capaz
de interpretar y ejecutar los comandos programados para realizar en forma
general las funciones de
o Operaciones de entrada al ser
receptora de informacioacuten
o Operaciones de caacutelculo loacutegica y
almacenamiento
o En la actualidad las
computadoras tienen aplicaciones maacutes
praacutecticas porque sirve no solamente para
Computar y calcular sino para realizar
muacuteltiples procesos sobre los datos
proporcionados tales como clasificar u
ordenar seleccionar corregir y
automatizar entre otros por estos
motivos en Europa su nombre que maacutes
comuacuten es el de ordenador
o Operaciones de salida al proporcionar resultados de las
operaciones antecedentes
1 COMO SE CONFORMA LA COMPUTADORA
2 MONITOR
TECLADO MOUSE CPU
MONITOR Pantalla que sirve para comprobar la salida de las imaacutegenes
de la computadora Tiene la forma de un televisor
TECLADO Con una forma similar al tecladode la maquina de escribir y
con la misma ubicacioacuten de letras el teclado permite el ingreso de datos al
computador
CPU Es la parte maacutes importante de la computadora en ella se realizan
todos los procesos de la informacioacuten La UCP estaacute estructurada por un
circuito integrado llamado microprocesador el cual variacutea en las diferentes
marcas de computadoras
MOUSE (RATOacuteN) Es una pieza pequentildea que se conecta al CPU del
computador sirve para ubicarnos en alguacuten lugar de la pantalla y tiene dos
botones uno a la izquierda y otro a la derecha
3 DISPOSITIVOS DE ENTRADA (DE)
Los dispositivos de entrada son aquellos al traveacutes de los cuales se
mandan datos a la unidad central de procesos por lo que su funcioacuten es
eminentemente emisora Algunos de los dispositivos de entrada maacutes
conocidos son el teclado el manejador de discos magneacuteticos la
reproductora de cinta magneacutetica el ratoacuten el digitalizador (scanner) el
lector oacuteptico de coacutedigo de barras entre otros
4 DISPOSITIVOS DE SALIDA (DS)
Los dispositivos de salida son aquellos que reciben informacioacuten de la
computadora su funcioacuten es eminentemente receptora y por ende estaacuten
imposibilitados para enviar informacioacuten Entre los dispositivos de salida
maacutes conocidos estaacuten la impresora (matriz cadena margarita laacutesero de
chorro de tinta) el delineador (plotter) la grabadora de cinta magneacutetica o
de discos magneacuteticos y la pantalla o monitor
5 MEMORIAS QUE PUEDE CONTENER UNA COMPUTADORA
Son los dispositivos mediante los cuales se almacenan datos En las
memorias se deposita y queda disponible gran cantidad de informacioacuten
instrucciones que han de ser ejecutadas por los diferentes sistemas de la
computadora En el diagrama de la computadora se muestra al traveacutes de
la direccioacuten de las flechas que las memorias pueden emitir o recibir la
informacioacuten Las memorias son las siguientes
Memoria RAM (Random Acces Memory) Es la memoria con la cual el
usuario proporciona las oacuterdenes para acceder y programar a la
computadora Es de tipo volaacutetil o sea la informacioacuten que se le
proporciona se pierde cuando se apaga la computadora Su acceso es
aleatorio esto indica que los datos no tienen un orden determinado
aunque se pueden pedir oacute almacenar en forma indistinta
Memoria NVRAM (No Volatil Random Acces Memory) similar a la
memoria RAM se caracteriza por tener una bateriacutea que actuacutea sobre la
misma memoria y de esta manera se mantiene la informacioacuten
Memoria SAM (Serial Access Memory)En eacutesta memoria los datos para
trabajar en la computadora se encuentran seriados son utilizados para la
lectura o escritura de documentos en forma de serie oacute de uno en uno
Esto indica que el orden de almacenamiento y salida de la informacioacuten
debe ser el mismo
Memoria ROM (Read Only Memory)- En esta memoria estaacuten
almacenados los programas que hacen trabajar a la computadora y
normalmente se graban y protegen desde su fabricacioacuten Es de lectura
exclusiva por lo que no se puede escribir en ella
Memoria PROM (Programmable Read Only Memory)- Esta memoria se
caracteriza por programarse una sola vez su circuito integrado estaacute hecho
para aceptar la informacioacuten e inmediatamente cerrarse A esta memoria
solo se accede exclusivamente para su lectura
Memoria EPROM (Eraser Programmable Read Only Memory) -Esta
memoria trabaja como la memoria PROM se diferencia por que su
informacioacuten puede ser modificada mediante un aparato que emite de rayos
ultravioleta
Memoria EEPROM (Eraser Electrical Programmable Read Only
Memory)- Esta memoria tambieacuten se programa como la memoria PROM
los datos pueden alterarse por medio de flujos eleacutectricos
6 EL ESCRITORIO Y LOS ICONOS DE LA COMPUTADORA
El escritorio consta de un fondo de pantalla el fondo de la pantalla se
puede modificar cuantas veces quiera uno tambieacuten se le puede aplicar
protectores
COMO SE PUEDE CAMBIAR DE FONDO
En cualquier parte del escritorio dar clic derecho aparece una ventana
emergente dar clic en personalizar apareceraacute otra ventana debes dar clic
en fondo de escritorio
Apareceraacute otro cuadro donde tuacute podraacutes elegir la imagen que quieres y
tambieacuten podraacutes modificar el papel tapiz aquiacute mismo
Tambieacuten puedes poner la forma de coacutemo tu quieras que aparezca la
imagen ya sea centrada en mosaicos o ajustada a la pantalla
Los iconos son con los cuales se puedes acceder raacutepidamente a tareas o
documentos que necesitas que tengan un acceso raacutepido Y tambieacuten
consta de una barra de inicio donde se encuentra en botoacuten de inicio las
tareas que se estan ejecutando como los botones de accioacuten y la hora del
diacutea mientras tu tienes Windows abierto Los iconos son pueden ser de dos
tipos de acceso directo y los de que contiene informacioacuten
7 PANEL DE CONTROL
En el panel de control encontraras muchas cosas donde podraacutes configurar
la mayoriacutea de las cosas que puedas instalar
Podraacutes personalizar los colores modificar la fecha y la hora tambieacuten el
fondo de la pantalla la barra de tareas y menuacute inicio o si quieres puedes
agregar o quitar programas etc
Para que puedas entra al panel de control debes seguir los siguientes
pasos
-dar clic en inicio
apareceraacute un cuadro emergente deberaacutes dar clic en panel de tareas -
te apareceraacute el cuadro de panel de control y ahora ya podraacutes - hacer las
modificaciones que quieras
Enseguida se muestra los pasos que te indique para que pudieras abrir
panel de control
Panel de control
El icono de actualizaciones automaacuteticas te serviraacute para poderactualizar
Windows el cual estaraacute sujeto a las actualizaciones perioacutedicas
El icono de agregar o quitar botones sirve para poder quitar programas
que ya no necesites en Windows antes de quitarlo te daraacute una
descripcioacutenen el cual te daraacute cuanto tamantildeo es el que ocupa en tu disco
dura y cuanto lo utilizas
Despueacutes de eso de seleccionar el programa que quieres dale clic en
borrar
El icono barra de menuacute e inicio te sirve para poder configurar el menuacute
inicio
El icono conexiones en red sirve para poder conectarte a Internet
Microsoft Word es un procesador de textos que te permite hacer muchas
mas cosas que en un procesadorde textos normal puedes hacer cualquier
tipo de oficios y a la vez tablas y cualquiera de las cosas que se presten
para esto podemos hacer decorados con la herramienta Word Art
podemos hacer tablas simples complicadas o hasta que la computadora
haga caacutelculos difiacuteciles para uno y algunas cosas que los procesadores de
texto pueden hacer tambieacuten como son cartas o tareas con texto simple
La venta de Word esta formado de la siguiente manera
BARRA DE MENUacuteS BARRA DE HERRAMIENTAS
ESTAacuteNDAR Y FORMATO
HOJA DE TRABAJO
BARRA DE DESPLAZAMIENTO
BARRA DE DIBUJO BARRA DE ESTADO BARRA
DE INICIO
8 BARRA DE HERRAMIENTAS
Esta barra esta compuesta por los botones de accioacuten que son
-Archivo
-Edicioacuten
-Ver
-Insertar
-Formato
-Herramienta
-Tabla
-Ventana
-Y el signo de interrogacioacuten que nos serviraacute como ayuda
9 BARRA DE HERRAMIENTAS DEL MENUacute ARCHIVO
El menuacute archivo consta de las siguientes opciones para poder ejecutar las
cuales son
Algunas de estas opciones se pueden encontrar en la barra de estaacutendar como
lo vimos anteriormente
La opcioacuten nuevo nos sirve para pasarnos a un nuevo documento en blanco
La opcioacuten abrir nos sirve para abrir un documento que se encuentre guardado
en mis documentos en los documentos resientes en mi PC o en cualquier
dispositivo de almacenamiento
En el cual te abriraacute una ventana como esta
En la cual tu deberaacutes dar clic en e dispositivo que se encuentre y abrir el
documento que desees con el puntero puedes escribir el nombre del documento
que quieres que se ejecute o bien darle un clic sobre el documento que quieres
que se ejecute
Le deberaacutes dar clic en donde dice abrir o bien deberaacutes darle aceptar
La opcioacuten cerrar te serviraacute para poder cerrar el documento
La opcioacuten guardar que te sirve para guardar el documento que tu deseas en mis
documentos o para guardar los cambios que se estaacuten efectuando al momento
de que se hace un documento
La opcioacuten guardar como tiene las mismas funciones que el guardar solo que la
diferencia radica en que este no guarda los cambios durante la elaboracioacuten de
un documento La opcioacuten guardar como hace la ejecucioacuten de guardar el
documento como si fuera una pagina Web
La opcioacuten buscar archivo sirve para poder buscar un archivo que desees buscar
cuando tienes un montoacuten de documentos y no los encuentras por los mismo de
que se encuentran guardados
En la opcioacuten configurar pagina en esta podraacutes cambiar la orientacioacuten de papel
dando los siguientes pasos
1 Clic en archivo
2 Configurar pagina
3 Pestantildea de maacutergenes
4 Orientacioacuten y le das la vertical
5 Aceptar y apareceraacute en la orientacioacuten que tu le hayas dado como se
muestra a continuacioacuten
Para poder imprimir de das clic en
-Archivo
-despueacutes clic en imprimir o bien ctrl + P
-Te apareceraacute un cuadro donde tu podraacutes hacer modificaciones de coacutemo quieres
las impresiones Ahora te aparecen los cuadros de coacutemo puedes hacer lo que
antes te mencione
En esta ventana tendraacutes que elegir la impresora que esta conectada a tu
ordenador
En el intervalo de paginas elegiraacutes cuales son las paginas que deseas imprimir
En copias el numero de copias que deseas de un mismo documento
Y despueacutes de esto das aceptar
Para elegir el tipo de impresioacuten te vas a propiedades y le das clic en
caracteriacutesticas te apareceraacute una ventana como esta
Le das en calidad de impresioacuten para elegir el tipo de impresioacuten el cual con el
estilo borrador ahorraras mas tinta
Para que puedas enviar la informacioacuten a cualquier destino donde tuacute quieras le
das clic en
1 archivo
2 enviar a
3 y te apareceraacute una ventana de los destinos y tuacute eliges la que quieras
El uacuteltimo icono que aparece es el icono de vista preliminar el cual nos serviraacute
para poder ver nuestros trabajos en un tamantildeo mas chico y checas como es que
quedaran para la impresioacuten
1 LA BARRA DE HERRAMIENTAS DEL MENUacute EDICIOacuteN
En la barra de herramientas menuacute edicioacuten tenemos las acciones de
-Deshacer escritura o formato esta accioacuten nos permite deshacer una
accioacuten hecha anteriormente
-Repetir escritura o formato esta accioacuten nos permite regresar la accioacuten
Proxy en alguacuten momento nos equivocamos
-Cortar esta herramienta nos sirve para cortar un texto de un documento
y pegarlo en otro
-Copiar con esta herramienta podemos copiar un texto de cualquier
parte para poder pegarlo en caso de que necesitemos varias copias y no
estarnos cansarnos volviendo a escribir el mismo documento
-Pegar esta accioacuten es la continuacioacuten de cortar y copiar pues con esta
accioacuten pegaremos el documento que este cortado o copiado
-Portapapeles de Office Con este podremos tener todo los elementos
que hemos pegado estos estaraacuten guardados en el caso de que los
necesitemos posteriormente
-Pegado especial esta accioacuten nos serviraacute para insertar el contenido del
portapapeles como una imagen de mapa
-Pegar como hiperviacutenculo esta accioacuten nos serviraacute cuando tengamos la
necesita de crear un hiperviacutenculo con otro tipo de programa o con Internet
-Borrar esta accioacuten nos permitiraacute borrar un formato o el contenido
seleccionado
-Seleccionar todo esta accioacuten nos permitiraacute poder seleccionar todo el
documento
-Buscar y reemplazar con estas acciones podraacutes buscar y reemplazar
cualquier tipo de archivo que se encuentre en Word o en cualquier
programa
-Ir ahellip con esta accioacuten te podraacutes desplazar seguacuten la pagina que quieras
BARRA DE HERRAMIENTAS DEL MENUacute VER
En esta seccioacuten podraacutes ver como poner tu documento en las distintas
vistas que te ofrece este menuacute y algunas otras opciones que se te
muestran a continuacioacuten
Vista normal Disentildeo Web
Disentildeo de impresioacuten Disentildeo de
lectura
Encabezado y pie de paacutegina Vista Esquema
Encabezado
Pie de paacutegina
Tambieacuten nos muestra lo que Vista en miniatura
es la barra de herramientas
2 BARRA DE HERRAMIENTAS DEL MENUacute INSERTAR
Este es un herramienta que te sirve para un sin fin de cosas y que te seraacuten
muy uacutetil Algunos de ellos son salto siacutembolo comentario referencias
imagen etc para ello le tienes que dar clic en el menuacute insertar y te aparece
un cuadro como este
-Salto el cual te permite poner secciones entre paacuteginas te aparece una
ventana como esta y podraacutes saltar de paacutegina o columna solo dando clic
en la que desees
Cuando le das salto de seccioacuten creas en un documento secciones que se
pueden modificar
Con el nuacutemero de paacutegina podraacutes enumerar las paacuteginas en cualquier parte
del documento como por ejemplo en la parte superior o inferior podraacutes
ponerle en las paacuteginas donde dice posicioacuten y alineacioacuten Para eso le das
clic en nuacutemeros de paginas y te aparece otro cuadro donde tu eligieras
como y donde quieras que este los nuacutemeros de las paginas
Lo que aparece despueacutes de numero de paginas es la fecha y la hora
esta puedes color donde tu quieras solo le das clic en insertar y despueacutes
en hora y fecha y checas que sea la fecha que quieres y le das aceptar
como enseguida se te muestra
Otra opcioacuten del menuacute insertar es del siacutembolo por si quieres un
siacutembolo aquiacute lo encontraras y hay de diferentes subconjuntos solo le das
clic en insertar despueacutes en siacutembolo y te aparece el cuadro de los
siacutembolosy si no te aparece la que tu quieres le das clic en subconjuntos y
escoges la que tu estas buscando solo con un clic te aparece el cuadro de
los otros siacutembolos que hay y tambieacuten hay una opcioacuten de insertar
comentario como se te muestra
[U1]
para insertar un imagen deberaacutes dar clic en insertar y despueacutes en
imagen y te apareceraacuten unos cuadros desde donde tu puedes tomar el
imagen como se te muestra en seguida
Pero Word tiene diferentes accesos para insertar imaacutegenes unos accesos
a los objetos maacutes comunes son
Imaacutegenes predisentildeadas
Desde archivo
Autoformas
WordArt
Como se inserta un cuadro de texto solo le das clic en insertar
cuadro de texto y te aparece un cuadro en este cuadro tuacute podraacutes escribir y
ponerle hiperviacutenculos puedes personalizarlo como tuacute quieras darle color
al fondo ponerle bordes vintildeetas y otras cosas maacutes
Trabajo de computacioacuten
MANUAL YURIdoc
3 NOTAS AL PIE
Las notas al pie es una informacioacuten adicional de una palabra en especial
La marcacioacuten de una nota se le llama marca de referencia puede ser un
nuacutemero oacute un siacutembolo
Estas notas las vemos maacutes que todo cuando leemos libros y los podemos
insertar al final de la hoja oacute al final del documento
4 BARRA DE HERRAMIENTAS DE MENUacute FORMATO
El siguiente menuacute es el de formato en el cual tienes la opcioacuten de cambiar
el formato a palabras letras o textos y otras cosas mas como se muestra
en cuadro siguiente
En insertar paacuterrafo se debe a la sangriacutea Donde podraacutes poner tambieacuten lo
que es la justificacioacuten y el interlineado
-En insertar fuente podraacutes cambiar el tipo de letra el tamantildeo de esta y el
estilo que debe llevar
-En numeracioacuten y vintildeetas tendraacutes la posibilidad de enumerar temas o
subtemas que tuacute necesites Al darle clic en esta te apareceraacute una ventana
como la que sigue
-en esta puedes elegir cualquier tipo de vintildeeta en caso de que quieras
numeracioacuten solo le das clic en nuacutemeros y te aparece como si fuera una
enumeracioacuten para crear tus propias vintildeetas le das clic en personalizar y
te pareceraacute una ventana asiacute
-Despueacutes le das clic en imagen y te apareceraacute otro cuadro como la que
sigue y tuacute puedes escoger que imagen quieres
-Para poder poner un nuacutemero de columnas en un documento lo primero
que tienes que hacer es escribas tu documento y despueacutes te vas a la
barra de herramientas menuacute formato y le das clic en columnas y te
aparece un cuadro donde tuacute escoges cuantas columnas quieres que tenga
el documento
Otra cosa que puedes hacer en el menuacute del formato es cambiar las letras
que escribiste en minuacutesculas a mayuacutesculas o viceversa puedes cambiarlo
con una opcioacuten que esta en formato y despueacutes te aparece un cuadro
como la que sigue
-Selecciona el cuadro de texto que deseas cambiar
-Ve a la barra de herramientas en el menuacute formato haz clic en cambiar
mayuacutescula y minuacutescula da el tipo de letra a la cual quieres cambiar
-Aceptar
-Con el estilo y formato tu puedes hacer un iacutendice automaacutetico solo
seleccionas los temas y los subtemas y le das clic titulo 1 si es tiacutetulo y si
es subtitulo le das clic en titulo 2 despueacutes te vas al menuacute insertar le das
clic en referencias e insertar iacutendice y tablas y te vas a donde quieras
colocar le das clic y te apareceraacuten unos cuadros de coacutemo poden ser la
forma de iacutendice le das aceptar y te apareceraacute el iacutendice automaacutetico ahora
te lo mostrare a traveacutes de los cuadros emergentes de coacutemo lo puedes
hacer
5 BARRA DE HERRAMIENTAS DEL MENUacute DE HERRAMIENTAS
En el menuacute de herramientas las opciones mas utilizadas son ortografiacutea y
gramaacutetica y el de personalizar la barra de herramientas
En la ortografiacutea y gramaacutetica le das clic y te apareceraacute una ventana
como esta donde te muestra la palabra que esta mal y tambieacuten te aparece
la forma correcta de coacutemo se escribe
Como podemos personalizar la barra de herramientas darle clic en
herramientas personalizar y te apareceraacute un cuadro donde tuacute podraacutes
escoger el comando que quieres pones el puntero en la imagen y lo
arrastras asta la barra de herramientas y se colocara a donde tuacute lo
posiciones
6 BARRA DE HERRAMIENTAS DEL MENUacute DE LA TABLA
El menuacute de tabla las opciones maacutes usadas son
-Insertar una tabla
-Autoformato de tablas y
-Convertir
Para poder insertar una tabla tienes que dar clic en el menuacute de tabla ir a
insertar y te apareceraacute un cuadro otra forma de insertar una tabla es
daacutendole clic en y te aparece unos cuadros donde tu elegiraacutes cuantos
cuadros y columnas quieres inserta
-Para insertar otra columna te vas en la misma ruta de acceso ya sea a la
izquierda o la derecha
-Para insertar una fila te vas en la misma ruta de acceso ya sea a la
izquierda o la derecha
-Para insertar una celda es la misma ruta de acceso aceptar
Ahora te explicare como eliminar una tabla celda columna o fila
recuerda que debes estar posicionado mas o menos donde quieres que
vaya posicionado
Para eliminar una tabla columna fila o celda
-La ruta es menuacute Tabla eliminar y eliminar ya sea tabla columna fila
celda
Para seleccionar es la misma ruta y nos sirve para tener escogido un
distinto tipo de tabla etc
-Como puedes convertir una un texto en tabla y viceversa
Das clic en tabla y convertir y te apareceraacute un cuadro donde tu elegiraacutes
que opcioacuten quieres como se te muestra continuacioacuten
Despueacutes de esto ya te apareceraacute una tabla o si escogiste la otra opcioacuten te
apareceraacute el puro texto sin la tabla
-Las tablas pueden ser utilizadas para organizar nuacutemeros de columnas
graacuteficosy texto A nuestra tabla se le pueden arreglar colocaacutendole color a
los bordes y sombreados predefinidos de Word esto lo logramos a traveacutes
del botoacuten Auto formato de tablas de la barra de herramientas Tablas y
bordes
7 MENUacute VENTANA
En este menuacute podemos visualizar en forma de lista documentos abiertos
en el programa (se pueden abrir hasta 9 archivos) Tambieacuten esteacute menuacute
nos sirve para dividir el documento en caso de que necesitemos ver
informacioacuten de distintas paacuteginas
8 BARRA DE FORMATO
Barra de formato
Esta es una barra que sirve para modificar el texto que uno seleccione o
haga
La primera es la fuente hay un sin fin de tipos de letras que puedes usar
para modificar los paacuterrafos textos caratas etc el tipo de letra mas usados
para hacer un trabajo es el arial lo que sigue despueacutes del fuente es el
tamantildeo de la letra el cual puedes escribir desde numero 8 hasta la 72 y
podraacutes modificar cuantas veces quieras
Tipo de Resalte Esta dividido en Negrita que hace que llame la atencioacuten
Subrayada para hacer eacutenfasis y Cursiva que es principalmente para las
cosas que son en otro lenguaje
Colocacioacuten o justificacioacuten del texto puedes colocar el texto de diferentes
formas justificadas a la izquierda derecha o centrada Como se muestra a
continuacioacuten
9 SANGRIacuteA
Sangriacuteas que es para poner una sangriacutea despueacutes de un paacuterrafo que
pueden ser de dos maneras uno para aumentar la sangriacutea y la otra es para
reducirla
10 COMO PONER UNA SANGRIacuteA
Vamos a ver una de las cosas esenciales para una carta o paacuterrafo Las
sangriacuteas
iquestCoacutemo pongo las sangriacuteas Hay dos formas
-Primero selecciona el texto que le quieres dar sangriacutea despueacutes has clic
en formato y despueacutes en Paacuterrafo Donde dice sangriacutea coloacutecale en el
primer espacio cuantos centiacutemetros quieres ponerle a tu sangriacutea y en el
siguiente cuantos centiacutemetros quieres del texto normal
-Selecciona el texto que le quieres dar sangriacutea despueacutes en la regla
(debajo de este paacuterrafo se muestra cual es la regla) mueve los
marcadores (parece uno pero son dos el superior y el inferior) el de
arriba para la sangriacutea normal y el de abajo para el texto normal
11 INTERLINEADO
Es el espacio en sentido vertical entre las liacuteneas de texto por omisioacuten
Word utiliza un interlineado sencillo
Existe interlineado sencillo 15 liacuteneas doble miacutenimo exacto y muacuteltiples
Esto lo logramos escogiendo el comando Paacuterrafo del menuacute Formato Estas
son algunos de los interniliados la primera es la sencilla el segundo es de
15 el siguiente es de doble y el ultimo es de miacutenimo
12 BARRA DE ESTADO
La barra de estado es el aacuterea que se encuentra en la parte inferior del
documento En ella vemos la informacioacuten de lo que esta pasando en el
documento por omisioacuten la barra siempre esta alliacute en caso de no estarlo la
podemos activar desplegando el menuacute Herramientas ndash Opciones ndash Ver ndash
Barra de Estado
Los iconos que se muestran en la barra son
Paacuteg
1
Es la numeracioacuten de las paacuteginas del documento
Sec 1 Es el nuacutemero de la seccioacuten del documento
11 Es la cifra
en forma
de
fraccionario
de todo el
documento
A
25
cm
Es el valor desde el fin de la margen superior hasta el texto
Liacuten
1
Nos muestra en que liacutenea se encuentra el cursor
Col
6
Muestra en que columna se encuentra el cursor el salto de estas
columnas se hace con la tecla Tab
GRB Cuando se esta grabando una macro aparece en negrito en caso
contrario aparece atenuado
MCA Es el estadode control de cambios con el control de cambios
podemos distinguir el texto insertado texto eliminado formato
cambiado y liacuteneas cambiadas con sus respectivos colores y marcas
Para activarlo basta con hacer clic en eacutel oacute personalizarlo haciendo
clic derecho
EXT Es el estado de seleccioacuten extendido (no se para que sirve)
SOB Es el estado de sobre escribir para activarlo haga un clic
AWP Muestra el estado de ayuda de WordPerfect
Es el estado de la revisioacuten ortograacutefica y gramaacutetica Cuando Word
estaacute comprobando errores aparece una pluma animada sobre el
libro si no hay errores apareceraacute un chulito y si hay errores
apareceraacute una x
Cuando guardamos el documento oacute se auto-guarda apareceraacute
este icono
Cuando mandamos un documento a imprimir aparece este
icono ponieacutendonos al tanto de cuantas paacuteginas ha mandado a la
impresora
13 LIacuteMITES DE TEXTO
El liacutemite de texto es como un marquito que se pone en la hoja para poder
visualizar hasta donde tengo permiso de escribir
Los liacutemites de texto lo activo desplegando el menuacute Herramientas ndash
Opciones ndash Ver- liacutemites de texto
14 BARRA DE DIBUJO
Esta barran tiene muchas opciones y nos sirve para la creacioacuten de dibujos
para que nosotros le demos la personalidad que queramos a continuacioacuten
te muestro lo que es la barra de dibujo en donde podraacutes observar los
opciones que trae para que hagas lo que quieras dibujar tambieacuten te
muestro los cuadros de cada una de la opciones de la barra
Las autoformas son figuras que podemos utilizar para dar una
personalizacioacuten a los dibujos que hagamos en Word
Esta nos sirve para para darle una animacioacuten a los textos que escribiremos
en Word
Nos presenta otras opciones como son el color de fuente color de relleno
estilo de liacutenea estilo de guioacuten cuadro de texto entre tras cosas maacutes
15 LA BARRA DE DESPLAZAMIENTO
Es para regresar a la paacutegina anterior para pasar a la siguiente paacutegina
Esta sirve para subir y regresar a la hoja anterior Es el monitor el cual se
arrastra para subir o bajar
Es para bajar y pasar a la otra hoja
CONCLUSIOacuteN
El uso de las computadora a sido muy practico para las personas y
especialmente para las grandes empresas La descripcioacuten de los programas son
los mas baacutesicos y praacutecticos que se puedan ya que fueron creadas con el
propoacutesito de que sea praacutecticos para quien los use En este manual se describe
las partes de las computadoras y las principales funciones que tiene ademaacutes lo
baacutesico de coacutemo se pueden utilizar estos programas
y el reconocimiento de la vozEstos aspectos se explican a
continuacioacuten
6 a-) Sistemas expertos
Un sistema experto no es una
Biblioteca (que aporta
informacioacuten) sino un consejero o
especialista en una materia(de
ahiacute que aporte saber consejo
experimentado)
Un sistema experto es un
sofisticado programa de
computadora posee en su
memoria y en su estructura una
amplia cantidad de saber y
sobre todo de estrategias para
depurarlo y ofrecerlo seguacuten los
requerimientos convirtiendo al
sistema en un especialista que estaacute programado
Duplica la forma de pensar de expertos reconocidos en los campos
de la medicina estrategia militar exploracioacuten petrolera etc Se
programa a la computadora para reaccionar en la misma forma en
que lo hariacutean expertos hacia las mismas preguntas sacaba las
mismas conclusiones iniciales verificaba de la misma manera la
exactitud de los resultados y redondeaba las ideas dentro de
principios bien definidos
7 b-) Lenguaje natural
Consiste en que las computadoras (y sus
aplicaciones en roboacutetica) puedan comunicarse
con las personas sin ninguna dificultad de
comprensioacuten ya sea oralmente o por escrito
hablar con las maacutequinas y que eacutestas entiendan
nuestra lengua y tambieacuten que se hagan
entender en nuestra lengua
8 c-) Roboacutetica
Ciencia que se ocupa del estudio desarrollo y aplicaciones de los
robots Los Robots son dispositivos compuestos de sensores que
reciben Datos de Entrada y que estaacuten conectados a la
Computadora Esta recibe la informacioacuten de
entrada y ordena al Robot que efectuacutee una
determinada accioacuten y asiacute sucesivamente
Las finalidades de la construccioacuten de Robots
radican principalmente en su intervencioacuten en
procesos de fabricacioacuten Ejemplo pintar en
spray soldar carroceriacuteas de autos trasladar
materiales etc
9 d-) Reconocimiento de la voz
Las aplicaciones de reconocimiento de la voz tienen como objetivo la captura
por parte de una computadora de la voz humana bien para el tratamiento del
lenguaje natural o para cualquier otro tipo de funcioacuten
La computadora le sirve al hombrecomo una valiosa herramienta para realizar y
simplificar muchas de sus actividades En siacute es un dispositivo electroacutenico capaz
de interpretar y ejecutar los comandos programados para realizar en forma
general las funciones de
o Operaciones de entrada al ser
receptora de informacioacuten
o Operaciones de caacutelculo loacutegica y
almacenamiento
o En la actualidad las
computadoras tienen aplicaciones maacutes
praacutecticas porque sirve no solamente para
Computar y calcular sino para realizar
muacuteltiples procesos sobre los datos
proporcionados tales como clasificar u
ordenar seleccionar corregir y
automatizar entre otros por estos
motivos en Europa su nombre que maacutes
comuacuten es el de ordenador
o Operaciones de salida al proporcionar resultados de las
operaciones antecedentes
1 COMO SE CONFORMA LA COMPUTADORA
2 MONITOR
TECLADO MOUSE CPU
MONITOR Pantalla que sirve para comprobar la salida de las imaacutegenes
de la computadora Tiene la forma de un televisor
TECLADO Con una forma similar al tecladode la maquina de escribir y
con la misma ubicacioacuten de letras el teclado permite el ingreso de datos al
computador
CPU Es la parte maacutes importante de la computadora en ella se realizan
todos los procesos de la informacioacuten La UCP estaacute estructurada por un
circuito integrado llamado microprocesador el cual variacutea en las diferentes
marcas de computadoras
MOUSE (RATOacuteN) Es una pieza pequentildea que se conecta al CPU del
computador sirve para ubicarnos en alguacuten lugar de la pantalla y tiene dos
botones uno a la izquierda y otro a la derecha
3 DISPOSITIVOS DE ENTRADA (DE)
Los dispositivos de entrada son aquellos al traveacutes de los cuales se
mandan datos a la unidad central de procesos por lo que su funcioacuten es
eminentemente emisora Algunos de los dispositivos de entrada maacutes
conocidos son el teclado el manejador de discos magneacuteticos la
reproductora de cinta magneacutetica el ratoacuten el digitalizador (scanner) el
lector oacuteptico de coacutedigo de barras entre otros
4 DISPOSITIVOS DE SALIDA (DS)
Los dispositivos de salida son aquellos que reciben informacioacuten de la
computadora su funcioacuten es eminentemente receptora y por ende estaacuten
imposibilitados para enviar informacioacuten Entre los dispositivos de salida
maacutes conocidos estaacuten la impresora (matriz cadena margarita laacutesero de
chorro de tinta) el delineador (plotter) la grabadora de cinta magneacutetica o
de discos magneacuteticos y la pantalla o monitor
5 MEMORIAS QUE PUEDE CONTENER UNA COMPUTADORA
Son los dispositivos mediante los cuales se almacenan datos En las
memorias se deposita y queda disponible gran cantidad de informacioacuten
instrucciones que han de ser ejecutadas por los diferentes sistemas de la
computadora En el diagrama de la computadora se muestra al traveacutes de
la direccioacuten de las flechas que las memorias pueden emitir o recibir la
informacioacuten Las memorias son las siguientes
Memoria RAM (Random Acces Memory) Es la memoria con la cual el
usuario proporciona las oacuterdenes para acceder y programar a la
computadora Es de tipo volaacutetil o sea la informacioacuten que se le
proporciona se pierde cuando se apaga la computadora Su acceso es
aleatorio esto indica que los datos no tienen un orden determinado
aunque se pueden pedir oacute almacenar en forma indistinta
Memoria NVRAM (No Volatil Random Acces Memory) similar a la
memoria RAM se caracteriza por tener una bateriacutea que actuacutea sobre la
misma memoria y de esta manera se mantiene la informacioacuten
Memoria SAM (Serial Access Memory)En eacutesta memoria los datos para
trabajar en la computadora se encuentran seriados son utilizados para la
lectura o escritura de documentos en forma de serie oacute de uno en uno
Esto indica que el orden de almacenamiento y salida de la informacioacuten
debe ser el mismo
Memoria ROM (Read Only Memory)- En esta memoria estaacuten
almacenados los programas que hacen trabajar a la computadora y
normalmente se graban y protegen desde su fabricacioacuten Es de lectura
exclusiva por lo que no se puede escribir en ella
Memoria PROM (Programmable Read Only Memory)- Esta memoria se
caracteriza por programarse una sola vez su circuito integrado estaacute hecho
para aceptar la informacioacuten e inmediatamente cerrarse A esta memoria
solo se accede exclusivamente para su lectura
Memoria EPROM (Eraser Programmable Read Only Memory) -Esta
memoria trabaja como la memoria PROM se diferencia por que su
informacioacuten puede ser modificada mediante un aparato que emite de rayos
ultravioleta
Memoria EEPROM (Eraser Electrical Programmable Read Only
Memory)- Esta memoria tambieacuten se programa como la memoria PROM
los datos pueden alterarse por medio de flujos eleacutectricos
6 EL ESCRITORIO Y LOS ICONOS DE LA COMPUTADORA
El escritorio consta de un fondo de pantalla el fondo de la pantalla se
puede modificar cuantas veces quiera uno tambieacuten se le puede aplicar
protectores
COMO SE PUEDE CAMBIAR DE FONDO
En cualquier parte del escritorio dar clic derecho aparece una ventana
emergente dar clic en personalizar apareceraacute otra ventana debes dar clic
en fondo de escritorio
Apareceraacute otro cuadro donde tuacute podraacutes elegir la imagen que quieres y
tambieacuten podraacutes modificar el papel tapiz aquiacute mismo
Tambieacuten puedes poner la forma de coacutemo tu quieras que aparezca la
imagen ya sea centrada en mosaicos o ajustada a la pantalla
Los iconos son con los cuales se puedes acceder raacutepidamente a tareas o
documentos que necesitas que tengan un acceso raacutepido Y tambieacuten
consta de una barra de inicio donde se encuentra en botoacuten de inicio las
tareas que se estan ejecutando como los botones de accioacuten y la hora del
diacutea mientras tu tienes Windows abierto Los iconos son pueden ser de dos
tipos de acceso directo y los de que contiene informacioacuten
7 PANEL DE CONTROL
En el panel de control encontraras muchas cosas donde podraacutes configurar
la mayoriacutea de las cosas que puedas instalar
Podraacutes personalizar los colores modificar la fecha y la hora tambieacuten el
fondo de la pantalla la barra de tareas y menuacute inicio o si quieres puedes
agregar o quitar programas etc
Para que puedas entra al panel de control debes seguir los siguientes
pasos
-dar clic en inicio
apareceraacute un cuadro emergente deberaacutes dar clic en panel de tareas -
te apareceraacute el cuadro de panel de control y ahora ya podraacutes - hacer las
modificaciones que quieras
Enseguida se muestra los pasos que te indique para que pudieras abrir
panel de control
Panel de control
El icono de actualizaciones automaacuteticas te serviraacute para poderactualizar
Windows el cual estaraacute sujeto a las actualizaciones perioacutedicas
El icono de agregar o quitar botones sirve para poder quitar programas
que ya no necesites en Windows antes de quitarlo te daraacute una
descripcioacutenen el cual te daraacute cuanto tamantildeo es el que ocupa en tu disco
dura y cuanto lo utilizas
Despueacutes de eso de seleccionar el programa que quieres dale clic en
borrar
El icono barra de menuacute e inicio te sirve para poder configurar el menuacute
inicio
El icono conexiones en red sirve para poder conectarte a Internet
Microsoft Word es un procesador de textos que te permite hacer muchas
mas cosas que en un procesadorde textos normal puedes hacer cualquier
tipo de oficios y a la vez tablas y cualquiera de las cosas que se presten
para esto podemos hacer decorados con la herramienta Word Art
podemos hacer tablas simples complicadas o hasta que la computadora
haga caacutelculos difiacuteciles para uno y algunas cosas que los procesadores de
texto pueden hacer tambieacuten como son cartas o tareas con texto simple
La venta de Word esta formado de la siguiente manera
BARRA DE MENUacuteS BARRA DE HERRAMIENTAS
ESTAacuteNDAR Y FORMATO
HOJA DE TRABAJO
BARRA DE DESPLAZAMIENTO
BARRA DE DIBUJO BARRA DE ESTADO BARRA
DE INICIO
8 BARRA DE HERRAMIENTAS
Esta barra esta compuesta por los botones de accioacuten que son
-Archivo
-Edicioacuten
-Ver
-Insertar
-Formato
-Herramienta
-Tabla
-Ventana
-Y el signo de interrogacioacuten que nos serviraacute como ayuda
9 BARRA DE HERRAMIENTAS DEL MENUacute ARCHIVO
El menuacute archivo consta de las siguientes opciones para poder ejecutar las
cuales son
Algunas de estas opciones se pueden encontrar en la barra de estaacutendar como
lo vimos anteriormente
La opcioacuten nuevo nos sirve para pasarnos a un nuevo documento en blanco
La opcioacuten abrir nos sirve para abrir un documento que se encuentre guardado
en mis documentos en los documentos resientes en mi PC o en cualquier
dispositivo de almacenamiento
En el cual te abriraacute una ventana como esta
En la cual tu deberaacutes dar clic en e dispositivo que se encuentre y abrir el
documento que desees con el puntero puedes escribir el nombre del documento
que quieres que se ejecute o bien darle un clic sobre el documento que quieres
que se ejecute
Le deberaacutes dar clic en donde dice abrir o bien deberaacutes darle aceptar
La opcioacuten cerrar te serviraacute para poder cerrar el documento
La opcioacuten guardar que te sirve para guardar el documento que tu deseas en mis
documentos o para guardar los cambios que se estaacuten efectuando al momento
de que se hace un documento
La opcioacuten guardar como tiene las mismas funciones que el guardar solo que la
diferencia radica en que este no guarda los cambios durante la elaboracioacuten de
un documento La opcioacuten guardar como hace la ejecucioacuten de guardar el
documento como si fuera una pagina Web
La opcioacuten buscar archivo sirve para poder buscar un archivo que desees buscar
cuando tienes un montoacuten de documentos y no los encuentras por los mismo de
que se encuentran guardados
En la opcioacuten configurar pagina en esta podraacutes cambiar la orientacioacuten de papel
dando los siguientes pasos
1 Clic en archivo
2 Configurar pagina
3 Pestantildea de maacutergenes
4 Orientacioacuten y le das la vertical
5 Aceptar y apareceraacute en la orientacioacuten que tu le hayas dado como se
muestra a continuacioacuten
Para poder imprimir de das clic en
-Archivo
-despueacutes clic en imprimir o bien ctrl + P
-Te apareceraacute un cuadro donde tu podraacutes hacer modificaciones de coacutemo quieres
las impresiones Ahora te aparecen los cuadros de coacutemo puedes hacer lo que
antes te mencione
En esta ventana tendraacutes que elegir la impresora que esta conectada a tu
ordenador
En el intervalo de paginas elegiraacutes cuales son las paginas que deseas imprimir
En copias el numero de copias que deseas de un mismo documento
Y despueacutes de esto das aceptar
Para elegir el tipo de impresioacuten te vas a propiedades y le das clic en
caracteriacutesticas te apareceraacute una ventana como esta
Le das en calidad de impresioacuten para elegir el tipo de impresioacuten el cual con el
estilo borrador ahorraras mas tinta
Para que puedas enviar la informacioacuten a cualquier destino donde tuacute quieras le
das clic en
1 archivo
2 enviar a
3 y te apareceraacute una ventana de los destinos y tuacute eliges la que quieras
El uacuteltimo icono que aparece es el icono de vista preliminar el cual nos serviraacute
para poder ver nuestros trabajos en un tamantildeo mas chico y checas como es que
quedaran para la impresioacuten
1 LA BARRA DE HERRAMIENTAS DEL MENUacute EDICIOacuteN
En la barra de herramientas menuacute edicioacuten tenemos las acciones de
-Deshacer escritura o formato esta accioacuten nos permite deshacer una
accioacuten hecha anteriormente
-Repetir escritura o formato esta accioacuten nos permite regresar la accioacuten
Proxy en alguacuten momento nos equivocamos
-Cortar esta herramienta nos sirve para cortar un texto de un documento
y pegarlo en otro
-Copiar con esta herramienta podemos copiar un texto de cualquier
parte para poder pegarlo en caso de que necesitemos varias copias y no
estarnos cansarnos volviendo a escribir el mismo documento
-Pegar esta accioacuten es la continuacioacuten de cortar y copiar pues con esta
accioacuten pegaremos el documento que este cortado o copiado
-Portapapeles de Office Con este podremos tener todo los elementos
que hemos pegado estos estaraacuten guardados en el caso de que los
necesitemos posteriormente
-Pegado especial esta accioacuten nos serviraacute para insertar el contenido del
portapapeles como una imagen de mapa
-Pegar como hiperviacutenculo esta accioacuten nos serviraacute cuando tengamos la
necesita de crear un hiperviacutenculo con otro tipo de programa o con Internet
-Borrar esta accioacuten nos permitiraacute borrar un formato o el contenido
seleccionado
-Seleccionar todo esta accioacuten nos permitiraacute poder seleccionar todo el
documento
-Buscar y reemplazar con estas acciones podraacutes buscar y reemplazar
cualquier tipo de archivo que se encuentre en Word o en cualquier
programa
-Ir ahellip con esta accioacuten te podraacutes desplazar seguacuten la pagina que quieras
BARRA DE HERRAMIENTAS DEL MENUacute VER
En esta seccioacuten podraacutes ver como poner tu documento en las distintas
vistas que te ofrece este menuacute y algunas otras opciones que se te
muestran a continuacioacuten
Vista normal Disentildeo Web
Disentildeo de impresioacuten Disentildeo de
lectura
Encabezado y pie de paacutegina Vista Esquema
Encabezado
Pie de paacutegina
Tambieacuten nos muestra lo que Vista en miniatura
es la barra de herramientas
2 BARRA DE HERRAMIENTAS DEL MENUacute INSERTAR
Este es un herramienta que te sirve para un sin fin de cosas y que te seraacuten
muy uacutetil Algunos de ellos son salto siacutembolo comentario referencias
imagen etc para ello le tienes que dar clic en el menuacute insertar y te aparece
un cuadro como este
-Salto el cual te permite poner secciones entre paacuteginas te aparece una
ventana como esta y podraacutes saltar de paacutegina o columna solo dando clic
en la que desees
Cuando le das salto de seccioacuten creas en un documento secciones que se
pueden modificar
Con el nuacutemero de paacutegina podraacutes enumerar las paacuteginas en cualquier parte
del documento como por ejemplo en la parte superior o inferior podraacutes
ponerle en las paacuteginas donde dice posicioacuten y alineacioacuten Para eso le das
clic en nuacutemeros de paginas y te aparece otro cuadro donde tu eligieras
como y donde quieras que este los nuacutemeros de las paginas
Lo que aparece despueacutes de numero de paginas es la fecha y la hora
esta puedes color donde tu quieras solo le das clic en insertar y despueacutes
en hora y fecha y checas que sea la fecha que quieres y le das aceptar
como enseguida se te muestra
Otra opcioacuten del menuacute insertar es del siacutembolo por si quieres un
siacutembolo aquiacute lo encontraras y hay de diferentes subconjuntos solo le das
clic en insertar despueacutes en siacutembolo y te aparece el cuadro de los
siacutembolosy si no te aparece la que tu quieres le das clic en subconjuntos y
escoges la que tu estas buscando solo con un clic te aparece el cuadro de
los otros siacutembolos que hay y tambieacuten hay una opcioacuten de insertar
comentario como se te muestra
[U1]
para insertar un imagen deberaacutes dar clic en insertar y despueacutes en
imagen y te apareceraacuten unos cuadros desde donde tu puedes tomar el
imagen como se te muestra en seguida
Pero Word tiene diferentes accesos para insertar imaacutegenes unos accesos
a los objetos maacutes comunes son
Imaacutegenes predisentildeadas
Desde archivo
Autoformas
WordArt
Como se inserta un cuadro de texto solo le das clic en insertar
cuadro de texto y te aparece un cuadro en este cuadro tuacute podraacutes escribir y
ponerle hiperviacutenculos puedes personalizarlo como tuacute quieras darle color
al fondo ponerle bordes vintildeetas y otras cosas maacutes
Trabajo de computacioacuten
MANUAL YURIdoc
3 NOTAS AL PIE
Las notas al pie es una informacioacuten adicional de una palabra en especial
La marcacioacuten de una nota se le llama marca de referencia puede ser un
nuacutemero oacute un siacutembolo
Estas notas las vemos maacutes que todo cuando leemos libros y los podemos
insertar al final de la hoja oacute al final del documento
4 BARRA DE HERRAMIENTAS DE MENUacute FORMATO
El siguiente menuacute es el de formato en el cual tienes la opcioacuten de cambiar
el formato a palabras letras o textos y otras cosas mas como se muestra
en cuadro siguiente
En insertar paacuterrafo se debe a la sangriacutea Donde podraacutes poner tambieacuten lo
que es la justificacioacuten y el interlineado
-En insertar fuente podraacutes cambiar el tipo de letra el tamantildeo de esta y el
estilo que debe llevar
-En numeracioacuten y vintildeetas tendraacutes la posibilidad de enumerar temas o
subtemas que tuacute necesites Al darle clic en esta te apareceraacute una ventana
como la que sigue
-en esta puedes elegir cualquier tipo de vintildeeta en caso de que quieras
numeracioacuten solo le das clic en nuacutemeros y te aparece como si fuera una
enumeracioacuten para crear tus propias vintildeetas le das clic en personalizar y
te pareceraacute una ventana asiacute
-Despueacutes le das clic en imagen y te apareceraacute otro cuadro como la que
sigue y tuacute puedes escoger que imagen quieres
-Para poder poner un nuacutemero de columnas en un documento lo primero
que tienes que hacer es escribas tu documento y despueacutes te vas a la
barra de herramientas menuacute formato y le das clic en columnas y te
aparece un cuadro donde tuacute escoges cuantas columnas quieres que tenga
el documento
Otra cosa que puedes hacer en el menuacute del formato es cambiar las letras
que escribiste en minuacutesculas a mayuacutesculas o viceversa puedes cambiarlo
con una opcioacuten que esta en formato y despueacutes te aparece un cuadro
como la que sigue
-Selecciona el cuadro de texto que deseas cambiar
-Ve a la barra de herramientas en el menuacute formato haz clic en cambiar
mayuacutescula y minuacutescula da el tipo de letra a la cual quieres cambiar
-Aceptar
-Con el estilo y formato tu puedes hacer un iacutendice automaacutetico solo
seleccionas los temas y los subtemas y le das clic titulo 1 si es tiacutetulo y si
es subtitulo le das clic en titulo 2 despueacutes te vas al menuacute insertar le das
clic en referencias e insertar iacutendice y tablas y te vas a donde quieras
colocar le das clic y te apareceraacuten unos cuadros de coacutemo poden ser la
forma de iacutendice le das aceptar y te apareceraacute el iacutendice automaacutetico ahora
te lo mostrare a traveacutes de los cuadros emergentes de coacutemo lo puedes
hacer
5 BARRA DE HERRAMIENTAS DEL MENUacute DE HERRAMIENTAS
En el menuacute de herramientas las opciones mas utilizadas son ortografiacutea y
gramaacutetica y el de personalizar la barra de herramientas
En la ortografiacutea y gramaacutetica le das clic y te apareceraacute una ventana
como esta donde te muestra la palabra que esta mal y tambieacuten te aparece
la forma correcta de coacutemo se escribe
Como podemos personalizar la barra de herramientas darle clic en
herramientas personalizar y te apareceraacute un cuadro donde tuacute podraacutes
escoger el comando que quieres pones el puntero en la imagen y lo
arrastras asta la barra de herramientas y se colocara a donde tuacute lo
posiciones
6 BARRA DE HERRAMIENTAS DEL MENUacute DE LA TABLA
El menuacute de tabla las opciones maacutes usadas son
-Insertar una tabla
-Autoformato de tablas y
-Convertir
Para poder insertar una tabla tienes que dar clic en el menuacute de tabla ir a
insertar y te apareceraacute un cuadro otra forma de insertar una tabla es
daacutendole clic en y te aparece unos cuadros donde tu elegiraacutes cuantos
cuadros y columnas quieres inserta
-Para insertar otra columna te vas en la misma ruta de acceso ya sea a la
izquierda o la derecha
-Para insertar una fila te vas en la misma ruta de acceso ya sea a la
izquierda o la derecha
-Para insertar una celda es la misma ruta de acceso aceptar
Ahora te explicare como eliminar una tabla celda columna o fila
recuerda que debes estar posicionado mas o menos donde quieres que
vaya posicionado
Para eliminar una tabla columna fila o celda
-La ruta es menuacute Tabla eliminar y eliminar ya sea tabla columna fila
celda
Para seleccionar es la misma ruta y nos sirve para tener escogido un
distinto tipo de tabla etc
-Como puedes convertir una un texto en tabla y viceversa
Das clic en tabla y convertir y te apareceraacute un cuadro donde tu elegiraacutes
que opcioacuten quieres como se te muestra continuacioacuten
Despueacutes de esto ya te apareceraacute una tabla o si escogiste la otra opcioacuten te
apareceraacute el puro texto sin la tabla
-Las tablas pueden ser utilizadas para organizar nuacutemeros de columnas
graacuteficosy texto A nuestra tabla se le pueden arreglar colocaacutendole color a
los bordes y sombreados predefinidos de Word esto lo logramos a traveacutes
del botoacuten Auto formato de tablas de la barra de herramientas Tablas y
bordes
7 MENUacute VENTANA
En este menuacute podemos visualizar en forma de lista documentos abiertos
en el programa (se pueden abrir hasta 9 archivos) Tambieacuten esteacute menuacute
nos sirve para dividir el documento en caso de que necesitemos ver
informacioacuten de distintas paacuteginas
8 BARRA DE FORMATO
Barra de formato
Esta es una barra que sirve para modificar el texto que uno seleccione o
haga
La primera es la fuente hay un sin fin de tipos de letras que puedes usar
para modificar los paacuterrafos textos caratas etc el tipo de letra mas usados
para hacer un trabajo es el arial lo que sigue despueacutes del fuente es el
tamantildeo de la letra el cual puedes escribir desde numero 8 hasta la 72 y
podraacutes modificar cuantas veces quieras
Tipo de Resalte Esta dividido en Negrita que hace que llame la atencioacuten
Subrayada para hacer eacutenfasis y Cursiva que es principalmente para las
cosas que son en otro lenguaje
Colocacioacuten o justificacioacuten del texto puedes colocar el texto de diferentes
formas justificadas a la izquierda derecha o centrada Como se muestra a
continuacioacuten
9 SANGRIacuteA
Sangriacuteas que es para poner una sangriacutea despueacutes de un paacuterrafo que
pueden ser de dos maneras uno para aumentar la sangriacutea y la otra es para
reducirla
10 COMO PONER UNA SANGRIacuteA
Vamos a ver una de las cosas esenciales para una carta o paacuterrafo Las
sangriacuteas
iquestCoacutemo pongo las sangriacuteas Hay dos formas
-Primero selecciona el texto que le quieres dar sangriacutea despueacutes has clic
en formato y despueacutes en Paacuterrafo Donde dice sangriacutea coloacutecale en el
primer espacio cuantos centiacutemetros quieres ponerle a tu sangriacutea y en el
siguiente cuantos centiacutemetros quieres del texto normal
-Selecciona el texto que le quieres dar sangriacutea despueacutes en la regla
(debajo de este paacuterrafo se muestra cual es la regla) mueve los
marcadores (parece uno pero son dos el superior y el inferior) el de
arriba para la sangriacutea normal y el de abajo para el texto normal
11 INTERLINEADO
Es el espacio en sentido vertical entre las liacuteneas de texto por omisioacuten
Word utiliza un interlineado sencillo
Existe interlineado sencillo 15 liacuteneas doble miacutenimo exacto y muacuteltiples
Esto lo logramos escogiendo el comando Paacuterrafo del menuacute Formato Estas
son algunos de los interniliados la primera es la sencilla el segundo es de
15 el siguiente es de doble y el ultimo es de miacutenimo
12 BARRA DE ESTADO
La barra de estado es el aacuterea que se encuentra en la parte inferior del
documento En ella vemos la informacioacuten de lo que esta pasando en el
documento por omisioacuten la barra siempre esta alliacute en caso de no estarlo la
podemos activar desplegando el menuacute Herramientas ndash Opciones ndash Ver ndash
Barra de Estado
Los iconos que se muestran en la barra son
Paacuteg
1
Es la numeracioacuten de las paacuteginas del documento
Sec 1 Es el nuacutemero de la seccioacuten del documento
11 Es la cifra
en forma
de
fraccionario
de todo el
documento
A
25
cm
Es el valor desde el fin de la margen superior hasta el texto
Liacuten
1
Nos muestra en que liacutenea se encuentra el cursor
Col
6
Muestra en que columna se encuentra el cursor el salto de estas
columnas se hace con la tecla Tab
GRB Cuando se esta grabando una macro aparece en negrito en caso
contrario aparece atenuado
MCA Es el estadode control de cambios con el control de cambios
podemos distinguir el texto insertado texto eliminado formato
cambiado y liacuteneas cambiadas con sus respectivos colores y marcas
Para activarlo basta con hacer clic en eacutel oacute personalizarlo haciendo
clic derecho
EXT Es el estado de seleccioacuten extendido (no se para que sirve)
SOB Es el estado de sobre escribir para activarlo haga un clic
AWP Muestra el estado de ayuda de WordPerfect
Es el estado de la revisioacuten ortograacutefica y gramaacutetica Cuando Word
estaacute comprobando errores aparece una pluma animada sobre el
libro si no hay errores apareceraacute un chulito y si hay errores
apareceraacute una x
Cuando guardamos el documento oacute se auto-guarda apareceraacute
este icono
Cuando mandamos un documento a imprimir aparece este
icono ponieacutendonos al tanto de cuantas paacuteginas ha mandado a la
impresora
13 LIacuteMITES DE TEXTO
El liacutemite de texto es como un marquito que se pone en la hoja para poder
visualizar hasta donde tengo permiso de escribir
Los liacutemites de texto lo activo desplegando el menuacute Herramientas ndash
Opciones ndash Ver- liacutemites de texto
14 BARRA DE DIBUJO
Esta barran tiene muchas opciones y nos sirve para la creacioacuten de dibujos
para que nosotros le demos la personalidad que queramos a continuacioacuten
te muestro lo que es la barra de dibujo en donde podraacutes observar los
opciones que trae para que hagas lo que quieras dibujar tambieacuten te
muestro los cuadros de cada una de la opciones de la barra
Las autoformas son figuras que podemos utilizar para dar una
personalizacioacuten a los dibujos que hagamos en Word
Esta nos sirve para para darle una animacioacuten a los textos que escribiremos
en Word
Nos presenta otras opciones como son el color de fuente color de relleno
estilo de liacutenea estilo de guioacuten cuadro de texto entre tras cosas maacutes
15 LA BARRA DE DESPLAZAMIENTO
Es para regresar a la paacutegina anterior para pasar a la siguiente paacutegina
Esta sirve para subir y regresar a la hoja anterior Es el monitor el cual se
arrastra para subir o bajar
Es para bajar y pasar a la otra hoja
CONCLUSIOacuteN
El uso de las computadora a sido muy practico para las personas y
especialmente para las grandes empresas La descripcioacuten de los programas son
los mas baacutesicos y praacutecticos que se puedan ya que fueron creadas con el
propoacutesito de que sea praacutecticos para quien los use En este manual se describe
las partes de las computadoras y las principales funciones que tiene ademaacutes lo
baacutesico de coacutemo se pueden utilizar estos programas
o Operaciones de entrada al ser
receptora de informacioacuten
o Operaciones de caacutelculo loacutegica y
almacenamiento
o En la actualidad las
computadoras tienen aplicaciones maacutes
praacutecticas porque sirve no solamente para
Computar y calcular sino para realizar
muacuteltiples procesos sobre los datos
proporcionados tales como clasificar u
ordenar seleccionar corregir y
automatizar entre otros por estos
motivos en Europa su nombre que maacutes
comuacuten es el de ordenador
o Operaciones de salida al proporcionar resultados de las
operaciones antecedentes
1 COMO SE CONFORMA LA COMPUTADORA
2 MONITOR
TECLADO MOUSE CPU
MONITOR Pantalla que sirve para comprobar la salida de las imaacutegenes
de la computadora Tiene la forma de un televisor
TECLADO Con una forma similar al tecladode la maquina de escribir y
con la misma ubicacioacuten de letras el teclado permite el ingreso de datos al
computador
CPU Es la parte maacutes importante de la computadora en ella se realizan
todos los procesos de la informacioacuten La UCP estaacute estructurada por un
circuito integrado llamado microprocesador el cual variacutea en las diferentes
marcas de computadoras
MOUSE (RATOacuteN) Es una pieza pequentildea que se conecta al CPU del
computador sirve para ubicarnos en alguacuten lugar de la pantalla y tiene dos
botones uno a la izquierda y otro a la derecha
3 DISPOSITIVOS DE ENTRADA (DE)
Los dispositivos de entrada son aquellos al traveacutes de los cuales se
mandan datos a la unidad central de procesos por lo que su funcioacuten es
eminentemente emisora Algunos de los dispositivos de entrada maacutes
conocidos son el teclado el manejador de discos magneacuteticos la
reproductora de cinta magneacutetica el ratoacuten el digitalizador (scanner) el
lector oacuteptico de coacutedigo de barras entre otros
4 DISPOSITIVOS DE SALIDA (DS)
Los dispositivos de salida son aquellos que reciben informacioacuten de la
computadora su funcioacuten es eminentemente receptora y por ende estaacuten
imposibilitados para enviar informacioacuten Entre los dispositivos de salida
maacutes conocidos estaacuten la impresora (matriz cadena margarita laacutesero de
chorro de tinta) el delineador (plotter) la grabadora de cinta magneacutetica o
de discos magneacuteticos y la pantalla o monitor
5 MEMORIAS QUE PUEDE CONTENER UNA COMPUTADORA
Son los dispositivos mediante los cuales se almacenan datos En las
memorias se deposita y queda disponible gran cantidad de informacioacuten
instrucciones que han de ser ejecutadas por los diferentes sistemas de la
computadora En el diagrama de la computadora se muestra al traveacutes de
la direccioacuten de las flechas que las memorias pueden emitir o recibir la
informacioacuten Las memorias son las siguientes
Memoria RAM (Random Acces Memory) Es la memoria con la cual el
usuario proporciona las oacuterdenes para acceder y programar a la
computadora Es de tipo volaacutetil o sea la informacioacuten que se le
proporciona se pierde cuando se apaga la computadora Su acceso es
aleatorio esto indica que los datos no tienen un orden determinado
aunque se pueden pedir oacute almacenar en forma indistinta
Memoria NVRAM (No Volatil Random Acces Memory) similar a la
memoria RAM se caracteriza por tener una bateriacutea que actuacutea sobre la
misma memoria y de esta manera se mantiene la informacioacuten
Memoria SAM (Serial Access Memory)En eacutesta memoria los datos para
trabajar en la computadora se encuentran seriados son utilizados para la
lectura o escritura de documentos en forma de serie oacute de uno en uno
Esto indica que el orden de almacenamiento y salida de la informacioacuten
debe ser el mismo
Memoria ROM (Read Only Memory)- En esta memoria estaacuten
almacenados los programas que hacen trabajar a la computadora y
normalmente se graban y protegen desde su fabricacioacuten Es de lectura
exclusiva por lo que no se puede escribir en ella
Memoria PROM (Programmable Read Only Memory)- Esta memoria se
caracteriza por programarse una sola vez su circuito integrado estaacute hecho
para aceptar la informacioacuten e inmediatamente cerrarse A esta memoria
solo se accede exclusivamente para su lectura
Memoria EPROM (Eraser Programmable Read Only Memory) -Esta
memoria trabaja como la memoria PROM se diferencia por que su
informacioacuten puede ser modificada mediante un aparato que emite de rayos
ultravioleta
Memoria EEPROM (Eraser Electrical Programmable Read Only
Memory)- Esta memoria tambieacuten se programa como la memoria PROM
los datos pueden alterarse por medio de flujos eleacutectricos
6 EL ESCRITORIO Y LOS ICONOS DE LA COMPUTADORA
El escritorio consta de un fondo de pantalla el fondo de la pantalla se
puede modificar cuantas veces quiera uno tambieacuten se le puede aplicar
protectores
COMO SE PUEDE CAMBIAR DE FONDO
En cualquier parte del escritorio dar clic derecho aparece una ventana
emergente dar clic en personalizar apareceraacute otra ventana debes dar clic
en fondo de escritorio
Apareceraacute otro cuadro donde tuacute podraacutes elegir la imagen que quieres y
tambieacuten podraacutes modificar el papel tapiz aquiacute mismo
Tambieacuten puedes poner la forma de coacutemo tu quieras que aparezca la
imagen ya sea centrada en mosaicos o ajustada a la pantalla
Los iconos son con los cuales se puedes acceder raacutepidamente a tareas o
documentos que necesitas que tengan un acceso raacutepido Y tambieacuten
consta de una barra de inicio donde se encuentra en botoacuten de inicio las
tareas que se estan ejecutando como los botones de accioacuten y la hora del
diacutea mientras tu tienes Windows abierto Los iconos son pueden ser de dos
tipos de acceso directo y los de que contiene informacioacuten
7 PANEL DE CONTROL
En el panel de control encontraras muchas cosas donde podraacutes configurar
la mayoriacutea de las cosas que puedas instalar
Podraacutes personalizar los colores modificar la fecha y la hora tambieacuten el
fondo de la pantalla la barra de tareas y menuacute inicio o si quieres puedes
agregar o quitar programas etc
Para que puedas entra al panel de control debes seguir los siguientes
pasos
-dar clic en inicio
apareceraacute un cuadro emergente deberaacutes dar clic en panel de tareas -
te apareceraacute el cuadro de panel de control y ahora ya podraacutes - hacer las
modificaciones que quieras
Enseguida se muestra los pasos que te indique para que pudieras abrir
panel de control
Panel de control
El icono de actualizaciones automaacuteticas te serviraacute para poderactualizar
Windows el cual estaraacute sujeto a las actualizaciones perioacutedicas
El icono de agregar o quitar botones sirve para poder quitar programas
que ya no necesites en Windows antes de quitarlo te daraacute una
descripcioacutenen el cual te daraacute cuanto tamantildeo es el que ocupa en tu disco
dura y cuanto lo utilizas
Despueacutes de eso de seleccionar el programa que quieres dale clic en
borrar
El icono barra de menuacute e inicio te sirve para poder configurar el menuacute
inicio
El icono conexiones en red sirve para poder conectarte a Internet
Microsoft Word es un procesador de textos que te permite hacer muchas
mas cosas que en un procesadorde textos normal puedes hacer cualquier
tipo de oficios y a la vez tablas y cualquiera de las cosas que se presten
para esto podemos hacer decorados con la herramienta Word Art
podemos hacer tablas simples complicadas o hasta que la computadora
haga caacutelculos difiacuteciles para uno y algunas cosas que los procesadores de
texto pueden hacer tambieacuten como son cartas o tareas con texto simple
La venta de Word esta formado de la siguiente manera
BARRA DE MENUacuteS BARRA DE HERRAMIENTAS
ESTAacuteNDAR Y FORMATO
HOJA DE TRABAJO
BARRA DE DESPLAZAMIENTO
BARRA DE DIBUJO BARRA DE ESTADO BARRA
DE INICIO
8 BARRA DE HERRAMIENTAS
Esta barra esta compuesta por los botones de accioacuten que son
-Archivo
-Edicioacuten
-Ver
-Insertar
-Formato
-Herramienta
-Tabla
-Ventana
-Y el signo de interrogacioacuten que nos serviraacute como ayuda
9 BARRA DE HERRAMIENTAS DEL MENUacute ARCHIVO
El menuacute archivo consta de las siguientes opciones para poder ejecutar las
cuales son
Algunas de estas opciones se pueden encontrar en la barra de estaacutendar como
lo vimos anteriormente
La opcioacuten nuevo nos sirve para pasarnos a un nuevo documento en blanco
La opcioacuten abrir nos sirve para abrir un documento que se encuentre guardado
en mis documentos en los documentos resientes en mi PC o en cualquier
dispositivo de almacenamiento
En el cual te abriraacute una ventana como esta
En la cual tu deberaacutes dar clic en e dispositivo que se encuentre y abrir el
documento que desees con el puntero puedes escribir el nombre del documento
que quieres que se ejecute o bien darle un clic sobre el documento que quieres
que se ejecute
Le deberaacutes dar clic en donde dice abrir o bien deberaacutes darle aceptar
La opcioacuten cerrar te serviraacute para poder cerrar el documento
La opcioacuten guardar que te sirve para guardar el documento que tu deseas en mis
documentos o para guardar los cambios que se estaacuten efectuando al momento
de que se hace un documento
La opcioacuten guardar como tiene las mismas funciones que el guardar solo que la
diferencia radica en que este no guarda los cambios durante la elaboracioacuten de
un documento La opcioacuten guardar como hace la ejecucioacuten de guardar el
documento como si fuera una pagina Web
La opcioacuten buscar archivo sirve para poder buscar un archivo que desees buscar
cuando tienes un montoacuten de documentos y no los encuentras por los mismo de
que se encuentran guardados
En la opcioacuten configurar pagina en esta podraacutes cambiar la orientacioacuten de papel
dando los siguientes pasos
1 Clic en archivo
2 Configurar pagina
3 Pestantildea de maacutergenes
4 Orientacioacuten y le das la vertical
5 Aceptar y apareceraacute en la orientacioacuten que tu le hayas dado como se
muestra a continuacioacuten
Para poder imprimir de das clic en
-Archivo
-despueacutes clic en imprimir o bien ctrl + P
-Te apareceraacute un cuadro donde tu podraacutes hacer modificaciones de coacutemo quieres
las impresiones Ahora te aparecen los cuadros de coacutemo puedes hacer lo que
antes te mencione
En esta ventana tendraacutes que elegir la impresora que esta conectada a tu
ordenador
En el intervalo de paginas elegiraacutes cuales son las paginas que deseas imprimir
En copias el numero de copias que deseas de un mismo documento
Y despueacutes de esto das aceptar
Para elegir el tipo de impresioacuten te vas a propiedades y le das clic en
caracteriacutesticas te apareceraacute una ventana como esta
Le das en calidad de impresioacuten para elegir el tipo de impresioacuten el cual con el
estilo borrador ahorraras mas tinta
Para que puedas enviar la informacioacuten a cualquier destino donde tuacute quieras le
das clic en
1 archivo
2 enviar a
3 y te apareceraacute una ventana de los destinos y tuacute eliges la que quieras
El uacuteltimo icono que aparece es el icono de vista preliminar el cual nos serviraacute
para poder ver nuestros trabajos en un tamantildeo mas chico y checas como es que
quedaran para la impresioacuten
1 LA BARRA DE HERRAMIENTAS DEL MENUacute EDICIOacuteN
En la barra de herramientas menuacute edicioacuten tenemos las acciones de
-Deshacer escritura o formato esta accioacuten nos permite deshacer una
accioacuten hecha anteriormente
-Repetir escritura o formato esta accioacuten nos permite regresar la accioacuten
Proxy en alguacuten momento nos equivocamos
-Cortar esta herramienta nos sirve para cortar un texto de un documento
y pegarlo en otro
-Copiar con esta herramienta podemos copiar un texto de cualquier
parte para poder pegarlo en caso de que necesitemos varias copias y no
estarnos cansarnos volviendo a escribir el mismo documento
-Pegar esta accioacuten es la continuacioacuten de cortar y copiar pues con esta
accioacuten pegaremos el documento que este cortado o copiado
-Portapapeles de Office Con este podremos tener todo los elementos
que hemos pegado estos estaraacuten guardados en el caso de que los
necesitemos posteriormente
-Pegado especial esta accioacuten nos serviraacute para insertar el contenido del
portapapeles como una imagen de mapa
-Pegar como hiperviacutenculo esta accioacuten nos serviraacute cuando tengamos la
necesita de crear un hiperviacutenculo con otro tipo de programa o con Internet
-Borrar esta accioacuten nos permitiraacute borrar un formato o el contenido
seleccionado
-Seleccionar todo esta accioacuten nos permitiraacute poder seleccionar todo el
documento
-Buscar y reemplazar con estas acciones podraacutes buscar y reemplazar
cualquier tipo de archivo que se encuentre en Word o en cualquier
programa
-Ir ahellip con esta accioacuten te podraacutes desplazar seguacuten la pagina que quieras
BARRA DE HERRAMIENTAS DEL MENUacute VER
En esta seccioacuten podraacutes ver como poner tu documento en las distintas
vistas que te ofrece este menuacute y algunas otras opciones que se te
muestran a continuacioacuten
Vista normal Disentildeo Web
Disentildeo de impresioacuten Disentildeo de
lectura
Encabezado y pie de paacutegina Vista Esquema
Encabezado
Pie de paacutegina
Tambieacuten nos muestra lo que Vista en miniatura
es la barra de herramientas
2 BARRA DE HERRAMIENTAS DEL MENUacute INSERTAR
Este es un herramienta que te sirve para un sin fin de cosas y que te seraacuten
muy uacutetil Algunos de ellos son salto siacutembolo comentario referencias
imagen etc para ello le tienes que dar clic en el menuacute insertar y te aparece
un cuadro como este
-Salto el cual te permite poner secciones entre paacuteginas te aparece una
ventana como esta y podraacutes saltar de paacutegina o columna solo dando clic
en la que desees
Cuando le das salto de seccioacuten creas en un documento secciones que se
pueden modificar
Con el nuacutemero de paacutegina podraacutes enumerar las paacuteginas en cualquier parte
del documento como por ejemplo en la parte superior o inferior podraacutes
ponerle en las paacuteginas donde dice posicioacuten y alineacioacuten Para eso le das
clic en nuacutemeros de paginas y te aparece otro cuadro donde tu eligieras
como y donde quieras que este los nuacutemeros de las paginas
Lo que aparece despueacutes de numero de paginas es la fecha y la hora
esta puedes color donde tu quieras solo le das clic en insertar y despueacutes
en hora y fecha y checas que sea la fecha que quieres y le das aceptar
como enseguida se te muestra
Otra opcioacuten del menuacute insertar es del siacutembolo por si quieres un
siacutembolo aquiacute lo encontraras y hay de diferentes subconjuntos solo le das
clic en insertar despueacutes en siacutembolo y te aparece el cuadro de los
siacutembolosy si no te aparece la que tu quieres le das clic en subconjuntos y
escoges la que tu estas buscando solo con un clic te aparece el cuadro de
los otros siacutembolos que hay y tambieacuten hay una opcioacuten de insertar
comentario como se te muestra
[U1]
para insertar un imagen deberaacutes dar clic en insertar y despueacutes en
imagen y te apareceraacuten unos cuadros desde donde tu puedes tomar el
imagen como se te muestra en seguida
Pero Word tiene diferentes accesos para insertar imaacutegenes unos accesos
a los objetos maacutes comunes son
Imaacutegenes predisentildeadas
Desde archivo
Autoformas
WordArt
Como se inserta un cuadro de texto solo le das clic en insertar
cuadro de texto y te aparece un cuadro en este cuadro tuacute podraacutes escribir y
ponerle hiperviacutenculos puedes personalizarlo como tuacute quieras darle color
al fondo ponerle bordes vintildeetas y otras cosas maacutes
Trabajo de computacioacuten
MANUAL YURIdoc
3 NOTAS AL PIE
Las notas al pie es una informacioacuten adicional de una palabra en especial
La marcacioacuten de una nota se le llama marca de referencia puede ser un
nuacutemero oacute un siacutembolo
Estas notas las vemos maacutes que todo cuando leemos libros y los podemos
insertar al final de la hoja oacute al final del documento
4 BARRA DE HERRAMIENTAS DE MENUacute FORMATO
El siguiente menuacute es el de formato en el cual tienes la opcioacuten de cambiar
el formato a palabras letras o textos y otras cosas mas como se muestra
en cuadro siguiente
En insertar paacuterrafo se debe a la sangriacutea Donde podraacutes poner tambieacuten lo
que es la justificacioacuten y el interlineado
-En insertar fuente podraacutes cambiar el tipo de letra el tamantildeo de esta y el
estilo que debe llevar
-En numeracioacuten y vintildeetas tendraacutes la posibilidad de enumerar temas o
subtemas que tuacute necesites Al darle clic en esta te apareceraacute una ventana
como la que sigue
-en esta puedes elegir cualquier tipo de vintildeeta en caso de que quieras
numeracioacuten solo le das clic en nuacutemeros y te aparece como si fuera una
enumeracioacuten para crear tus propias vintildeetas le das clic en personalizar y
te pareceraacute una ventana asiacute
-Despueacutes le das clic en imagen y te apareceraacute otro cuadro como la que
sigue y tuacute puedes escoger que imagen quieres
-Para poder poner un nuacutemero de columnas en un documento lo primero
que tienes que hacer es escribas tu documento y despueacutes te vas a la
barra de herramientas menuacute formato y le das clic en columnas y te
aparece un cuadro donde tuacute escoges cuantas columnas quieres que tenga
el documento
Otra cosa que puedes hacer en el menuacute del formato es cambiar las letras
que escribiste en minuacutesculas a mayuacutesculas o viceversa puedes cambiarlo
con una opcioacuten que esta en formato y despueacutes te aparece un cuadro
como la que sigue
-Selecciona el cuadro de texto que deseas cambiar
-Ve a la barra de herramientas en el menuacute formato haz clic en cambiar
mayuacutescula y minuacutescula da el tipo de letra a la cual quieres cambiar
-Aceptar
-Con el estilo y formato tu puedes hacer un iacutendice automaacutetico solo
seleccionas los temas y los subtemas y le das clic titulo 1 si es tiacutetulo y si
es subtitulo le das clic en titulo 2 despueacutes te vas al menuacute insertar le das
clic en referencias e insertar iacutendice y tablas y te vas a donde quieras
colocar le das clic y te apareceraacuten unos cuadros de coacutemo poden ser la
forma de iacutendice le das aceptar y te apareceraacute el iacutendice automaacutetico ahora
te lo mostrare a traveacutes de los cuadros emergentes de coacutemo lo puedes
hacer
5 BARRA DE HERRAMIENTAS DEL MENUacute DE HERRAMIENTAS
En el menuacute de herramientas las opciones mas utilizadas son ortografiacutea y
gramaacutetica y el de personalizar la barra de herramientas
En la ortografiacutea y gramaacutetica le das clic y te apareceraacute una ventana
como esta donde te muestra la palabra que esta mal y tambieacuten te aparece
la forma correcta de coacutemo se escribe
Como podemos personalizar la barra de herramientas darle clic en
herramientas personalizar y te apareceraacute un cuadro donde tuacute podraacutes
escoger el comando que quieres pones el puntero en la imagen y lo
arrastras asta la barra de herramientas y se colocara a donde tuacute lo
posiciones
6 BARRA DE HERRAMIENTAS DEL MENUacute DE LA TABLA
El menuacute de tabla las opciones maacutes usadas son
-Insertar una tabla
-Autoformato de tablas y
-Convertir
Para poder insertar una tabla tienes que dar clic en el menuacute de tabla ir a
insertar y te apareceraacute un cuadro otra forma de insertar una tabla es
daacutendole clic en y te aparece unos cuadros donde tu elegiraacutes cuantos
cuadros y columnas quieres inserta
-Para insertar otra columna te vas en la misma ruta de acceso ya sea a la
izquierda o la derecha
-Para insertar una fila te vas en la misma ruta de acceso ya sea a la
izquierda o la derecha
-Para insertar una celda es la misma ruta de acceso aceptar
Ahora te explicare como eliminar una tabla celda columna o fila
recuerda que debes estar posicionado mas o menos donde quieres que
vaya posicionado
Para eliminar una tabla columna fila o celda
-La ruta es menuacute Tabla eliminar y eliminar ya sea tabla columna fila
celda
Para seleccionar es la misma ruta y nos sirve para tener escogido un
distinto tipo de tabla etc
-Como puedes convertir una un texto en tabla y viceversa
Das clic en tabla y convertir y te apareceraacute un cuadro donde tu elegiraacutes
que opcioacuten quieres como se te muestra continuacioacuten
Despueacutes de esto ya te apareceraacute una tabla o si escogiste la otra opcioacuten te
apareceraacute el puro texto sin la tabla
-Las tablas pueden ser utilizadas para organizar nuacutemeros de columnas
graacuteficosy texto A nuestra tabla se le pueden arreglar colocaacutendole color a
los bordes y sombreados predefinidos de Word esto lo logramos a traveacutes
del botoacuten Auto formato de tablas de la barra de herramientas Tablas y
bordes
7 MENUacute VENTANA
En este menuacute podemos visualizar en forma de lista documentos abiertos
en el programa (se pueden abrir hasta 9 archivos) Tambieacuten esteacute menuacute
nos sirve para dividir el documento en caso de que necesitemos ver
informacioacuten de distintas paacuteginas
8 BARRA DE FORMATO
Barra de formato
Esta es una barra que sirve para modificar el texto que uno seleccione o
haga
La primera es la fuente hay un sin fin de tipos de letras que puedes usar
para modificar los paacuterrafos textos caratas etc el tipo de letra mas usados
para hacer un trabajo es el arial lo que sigue despueacutes del fuente es el
tamantildeo de la letra el cual puedes escribir desde numero 8 hasta la 72 y
podraacutes modificar cuantas veces quieras
Tipo de Resalte Esta dividido en Negrita que hace que llame la atencioacuten
Subrayada para hacer eacutenfasis y Cursiva que es principalmente para las
cosas que son en otro lenguaje
Colocacioacuten o justificacioacuten del texto puedes colocar el texto de diferentes
formas justificadas a la izquierda derecha o centrada Como se muestra a
continuacioacuten
9 SANGRIacuteA
Sangriacuteas que es para poner una sangriacutea despueacutes de un paacuterrafo que
pueden ser de dos maneras uno para aumentar la sangriacutea y la otra es para
reducirla
10 COMO PONER UNA SANGRIacuteA
Vamos a ver una de las cosas esenciales para una carta o paacuterrafo Las
sangriacuteas
iquestCoacutemo pongo las sangriacuteas Hay dos formas
-Primero selecciona el texto que le quieres dar sangriacutea despueacutes has clic
en formato y despueacutes en Paacuterrafo Donde dice sangriacutea coloacutecale en el
primer espacio cuantos centiacutemetros quieres ponerle a tu sangriacutea y en el
siguiente cuantos centiacutemetros quieres del texto normal
-Selecciona el texto que le quieres dar sangriacutea despueacutes en la regla
(debajo de este paacuterrafo se muestra cual es la regla) mueve los
marcadores (parece uno pero son dos el superior y el inferior) el de
arriba para la sangriacutea normal y el de abajo para el texto normal
11 INTERLINEADO
Es el espacio en sentido vertical entre las liacuteneas de texto por omisioacuten
Word utiliza un interlineado sencillo
Existe interlineado sencillo 15 liacuteneas doble miacutenimo exacto y muacuteltiples
Esto lo logramos escogiendo el comando Paacuterrafo del menuacute Formato Estas
son algunos de los interniliados la primera es la sencilla el segundo es de
15 el siguiente es de doble y el ultimo es de miacutenimo
12 BARRA DE ESTADO
La barra de estado es el aacuterea que se encuentra en la parte inferior del
documento En ella vemos la informacioacuten de lo que esta pasando en el
documento por omisioacuten la barra siempre esta alliacute en caso de no estarlo la
podemos activar desplegando el menuacute Herramientas ndash Opciones ndash Ver ndash
Barra de Estado
Los iconos que se muestran en la barra son
Paacuteg
1
Es la numeracioacuten de las paacuteginas del documento
Sec 1 Es el nuacutemero de la seccioacuten del documento
11 Es la cifra
en forma
de
fraccionario
de todo el
documento
A
25
cm
Es el valor desde el fin de la margen superior hasta el texto
Liacuten
1
Nos muestra en que liacutenea se encuentra el cursor
Col
6
Muestra en que columna se encuentra el cursor el salto de estas
columnas se hace con la tecla Tab
GRB Cuando se esta grabando una macro aparece en negrito en caso
contrario aparece atenuado
MCA Es el estadode control de cambios con el control de cambios
podemos distinguir el texto insertado texto eliminado formato
cambiado y liacuteneas cambiadas con sus respectivos colores y marcas
Para activarlo basta con hacer clic en eacutel oacute personalizarlo haciendo
clic derecho
EXT Es el estado de seleccioacuten extendido (no se para que sirve)
SOB Es el estado de sobre escribir para activarlo haga un clic
AWP Muestra el estado de ayuda de WordPerfect
Es el estado de la revisioacuten ortograacutefica y gramaacutetica Cuando Word
estaacute comprobando errores aparece una pluma animada sobre el
libro si no hay errores apareceraacute un chulito y si hay errores
apareceraacute una x
Cuando guardamos el documento oacute se auto-guarda apareceraacute
este icono
Cuando mandamos un documento a imprimir aparece este
icono ponieacutendonos al tanto de cuantas paacuteginas ha mandado a la
impresora
13 LIacuteMITES DE TEXTO
El liacutemite de texto es como un marquito que se pone en la hoja para poder
visualizar hasta donde tengo permiso de escribir
Los liacutemites de texto lo activo desplegando el menuacute Herramientas ndash
Opciones ndash Ver- liacutemites de texto
14 BARRA DE DIBUJO
Esta barran tiene muchas opciones y nos sirve para la creacioacuten de dibujos
para que nosotros le demos la personalidad que queramos a continuacioacuten
te muestro lo que es la barra de dibujo en donde podraacutes observar los
opciones que trae para que hagas lo que quieras dibujar tambieacuten te
muestro los cuadros de cada una de la opciones de la barra
Las autoformas son figuras que podemos utilizar para dar una
personalizacioacuten a los dibujos que hagamos en Word
Esta nos sirve para para darle una animacioacuten a los textos que escribiremos
en Word
Nos presenta otras opciones como son el color de fuente color de relleno
estilo de liacutenea estilo de guioacuten cuadro de texto entre tras cosas maacutes
15 LA BARRA DE DESPLAZAMIENTO
Es para regresar a la paacutegina anterior para pasar a la siguiente paacutegina
Esta sirve para subir y regresar a la hoja anterior Es el monitor el cual se
arrastra para subir o bajar
Es para bajar y pasar a la otra hoja
CONCLUSIOacuteN
El uso de las computadora a sido muy practico para las personas y
especialmente para las grandes empresas La descripcioacuten de los programas son
los mas baacutesicos y praacutecticos que se puedan ya que fueron creadas con el
propoacutesito de que sea praacutecticos para quien los use En este manual se describe
las partes de las computadoras y las principales funciones que tiene ademaacutes lo
baacutesico de coacutemo se pueden utilizar estos programas
imposibilitados para enviar informacioacuten Entre los dispositivos de salida
maacutes conocidos estaacuten la impresora (matriz cadena margarita laacutesero de
chorro de tinta) el delineador (plotter) la grabadora de cinta magneacutetica o
de discos magneacuteticos y la pantalla o monitor
5 MEMORIAS QUE PUEDE CONTENER UNA COMPUTADORA
Son los dispositivos mediante los cuales se almacenan datos En las
memorias se deposita y queda disponible gran cantidad de informacioacuten
instrucciones que han de ser ejecutadas por los diferentes sistemas de la
computadora En el diagrama de la computadora se muestra al traveacutes de
la direccioacuten de las flechas que las memorias pueden emitir o recibir la
informacioacuten Las memorias son las siguientes
Memoria RAM (Random Acces Memory) Es la memoria con la cual el
usuario proporciona las oacuterdenes para acceder y programar a la
computadora Es de tipo volaacutetil o sea la informacioacuten que se le
proporciona se pierde cuando se apaga la computadora Su acceso es
aleatorio esto indica que los datos no tienen un orden determinado
aunque se pueden pedir oacute almacenar en forma indistinta
Memoria NVRAM (No Volatil Random Acces Memory) similar a la
memoria RAM se caracteriza por tener una bateriacutea que actuacutea sobre la
misma memoria y de esta manera se mantiene la informacioacuten
Memoria SAM (Serial Access Memory)En eacutesta memoria los datos para
trabajar en la computadora se encuentran seriados son utilizados para la
lectura o escritura de documentos en forma de serie oacute de uno en uno
Esto indica que el orden de almacenamiento y salida de la informacioacuten
debe ser el mismo
Memoria ROM (Read Only Memory)- En esta memoria estaacuten
almacenados los programas que hacen trabajar a la computadora y
normalmente se graban y protegen desde su fabricacioacuten Es de lectura
exclusiva por lo que no se puede escribir en ella
Memoria PROM (Programmable Read Only Memory)- Esta memoria se
caracteriza por programarse una sola vez su circuito integrado estaacute hecho
para aceptar la informacioacuten e inmediatamente cerrarse A esta memoria
solo se accede exclusivamente para su lectura
Memoria EPROM (Eraser Programmable Read Only Memory) -Esta
memoria trabaja como la memoria PROM se diferencia por que su
informacioacuten puede ser modificada mediante un aparato que emite de rayos
ultravioleta
Memoria EEPROM (Eraser Electrical Programmable Read Only
Memory)- Esta memoria tambieacuten se programa como la memoria PROM
los datos pueden alterarse por medio de flujos eleacutectricos
6 EL ESCRITORIO Y LOS ICONOS DE LA COMPUTADORA
El escritorio consta de un fondo de pantalla el fondo de la pantalla se
puede modificar cuantas veces quiera uno tambieacuten se le puede aplicar
protectores
COMO SE PUEDE CAMBIAR DE FONDO
En cualquier parte del escritorio dar clic derecho aparece una ventana
emergente dar clic en personalizar apareceraacute otra ventana debes dar clic
en fondo de escritorio
Apareceraacute otro cuadro donde tuacute podraacutes elegir la imagen que quieres y
tambieacuten podraacutes modificar el papel tapiz aquiacute mismo
Tambieacuten puedes poner la forma de coacutemo tu quieras que aparezca la
imagen ya sea centrada en mosaicos o ajustada a la pantalla
Los iconos son con los cuales se puedes acceder raacutepidamente a tareas o
documentos que necesitas que tengan un acceso raacutepido Y tambieacuten
consta de una barra de inicio donde se encuentra en botoacuten de inicio las
tareas que se estan ejecutando como los botones de accioacuten y la hora del
diacutea mientras tu tienes Windows abierto Los iconos son pueden ser de dos
tipos de acceso directo y los de que contiene informacioacuten
7 PANEL DE CONTROL
En el panel de control encontraras muchas cosas donde podraacutes configurar
la mayoriacutea de las cosas que puedas instalar
Podraacutes personalizar los colores modificar la fecha y la hora tambieacuten el
fondo de la pantalla la barra de tareas y menuacute inicio o si quieres puedes
agregar o quitar programas etc
Para que puedas entra al panel de control debes seguir los siguientes
pasos
-dar clic en inicio
apareceraacute un cuadro emergente deberaacutes dar clic en panel de tareas -
te apareceraacute el cuadro de panel de control y ahora ya podraacutes - hacer las
modificaciones que quieras
Enseguida se muestra los pasos que te indique para que pudieras abrir
panel de control
Panel de control
El icono de actualizaciones automaacuteticas te serviraacute para poderactualizar
Windows el cual estaraacute sujeto a las actualizaciones perioacutedicas
El icono de agregar o quitar botones sirve para poder quitar programas
que ya no necesites en Windows antes de quitarlo te daraacute una
descripcioacutenen el cual te daraacute cuanto tamantildeo es el que ocupa en tu disco
dura y cuanto lo utilizas
Despueacutes de eso de seleccionar el programa que quieres dale clic en
borrar
El icono barra de menuacute e inicio te sirve para poder configurar el menuacute
inicio
El icono conexiones en red sirve para poder conectarte a Internet
Microsoft Word es un procesador de textos que te permite hacer muchas
mas cosas que en un procesadorde textos normal puedes hacer cualquier
tipo de oficios y a la vez tablas y cualquiera de las cosas que se presten
para esto podemos hacer decorados con la herramienta Word Art
podemos hacer tablas simples complicadas o hasta que la computadora
haga caacutelculos difiacuteciles para uno y algunas cosas que los procesadores de
texto pueden hacer tambieacuten como son cartas o tareas con texto simple
La venta de Word esta formado de la siguiente manera
BARRA DE MENUacuteS BARRA DE HERRAMIENTAS
ESTAacuteNDAR Y FORMATO
HOJA DE TRABAJO
BARRA DE DESPLAZAMIENTO
BARRA DE DIBUJO BARRA DE ESTADO BARRA
DE INICIO
8 BARRA DE HERRAMIENTAS
Esta barra esta compuesta por los botones de accioacuten que son
-Archivo
-Edicioacuten
-Ver
-Insertar
-Formato
-Herramienta
-Tabla
-Ventana
-Y el signo de interrogacioacuten que nos serviraacute como ayuda
9 BARRA DE HERRAMIENTAS DEL MENUacute ARCHIVO
El menuacute archivo consta de las siguientes opciones para poder ejecutar las
cuales son
Algunas de estas opciones se pueden encontrar en la barra de estaacutendar como
lo vimos anteriormente
La opcioacuten nuevo nos sirve para pasarnos a un nuevo documento en blanco
La opcioacuten abrir nos sirve para abrir un documento que se encuentre guardado
en mis documentos en los documentos resientes en mi PC o en cualquier
dispositivo de almacenamiento
En el cual te abriraacute una ventana como esta
En la cual tu deberaacutes dar clic en e dispositivo que se encuentre y abrir el
documento que desees con el puntero puedes escribir el nombre del documento
que quieres que se ejecute o bien darle un clic sobre el documento que quieres
que se ejecute
Le deberaacutes dar clic en donde dice abrir o bien deberaacutes darle aceptar
La opcioacuten cerrar te serviraacute para poder cerrar el documento
La opcioacuten guardar que te sirve para guardar el documento que tu deseas en mis
documentos o para guardar los cambios que se estaacuten efectuando al momento
de que se hace un documento
La opcioacuten guardar como tiene las mismas funciones que el guardar solo que la
diferencia radica en que este no guarda los cambios durante la elaboracioacuten de
un documento La opcioacuten guardar como hace la ejecucioacuten de guardar el
documento como si fuera una pagina Web
La opcioacuten buscar archivo sirve para poder buscar un archivo que desees buscar
cuando tienes un montoacuten de documentos y no los encuentras por los mismo de
que se encuentran guardados
En la opcioacuten configurar pagina en esta podraacutes cambiar la orientacioacuten de papel
dando los siguientes pasos
1 Clic en archivo
2 Configurar pagina
3 Pestantildea de maacutergenes
4 Orientacioacuten y le das la vertical
5 Aceptar y apareceraacute en la orientacioacuten que tu le hayas dado como se
muestra a continuacioacuten
Para poder imprimir de das clic en
-Archivo
-despueacutes clic en imprimir o bien ctrl + P
-Te apareceraacute un cuadro donde tu podraacutes hacer modificaciones de coacutemo quieres
las impresiones Ahora te aparecen los cuadros de coacutemo puedes hacer lo que
antes te mencione
En esta ventana tendraacutes que elegir la impresora que esta conectada a tu
ordenador
En el intervalo de paginas elegiraacutes cuales son las paginas que deseas imprimir
En copias el numero de copias que deseas de un mismo documento
Y despueacutes de esto das aceptar
Para elegir el tipo de impresioacuten te vas a propiedades y le das clic en
caracteriacutesticas te apareceraacute una ventana como esta
Le das en calidad de impresioacuten para elegir el tipo de impresioacuten el cual con el
estilo borrador ahorraras mas tinta
Para que puedas enviar la informacioacuten a cualquier destino donde tuacute quieras le
das clic en
1 archivo
2 enviar a
3 y te apareceraacute una ventana de los destinos y tuacute eliges la que quieras
El uacuteltimo icono que aparece es el icono de vista preliminar el cual nos serviraacute
para poder ver nuestros trabajos en un tamantildeo mas chico y checas como es que
quedaran para la impresioacuten
1 LA BARRA DE HERRAMIENTAS DEL MENUacute EDICIOacuteN
En la barra de herramientas menuacute edicioacuten tenemos las acciones de
-Deshacer escritura o formato esta accioacuten nos permite deshacer una
accioacuten hecha anteriormente
-Repetir escritura o formato esta accioacuten nos permite regresar la accioacuten
Proxy en alguacuten momento nos equivocamos
-Cortar esta herramienta nos sirve para cortar un texto de un documento
y pegarlo en otro
-Copiar con esta herramienta podemos copiar un texto de cualquier
parte para poder pegarlo en caso de que necesitemos varias copias y no
estarnos cansarnos volviendo a escribir el mismo documento
-Pegar esta accioacuten es la continuacioacuten de cortar y copiar pues con esta
accioacuten pegaremos el documento que este cortado o copiado
-Portapapeles de Office Con este podremos tener todo los elementos
que hemos pegado estos estaraacuten guardados en el caso de que los
necesitemos posteriormente
-Pegado especial esta accioacuten nos serviraacute para insertar el contenido del
portapapeles como una imagen de mapa
-Pegar como hiperviacutenculo esta accioacuten nos serviraacute cuando tengamos la
necesita de crear un hiperviacutenculo con otro tipo de programa o con Internet
-Borrar esta accioacuten nos permitiraacute borrar un formato o el contenido
seleccionado
-Seleccionar todo esta accioacuten nos permitiraacute poder seleccionar todo el
documento
-Buscar y reemplazar con estas acciones podraacutes buscar y reemplazar
cualquier tipo de archivo que se encuentre en Word o en cualquier
programa
-Ir ahellip con esta accioacuten te podraacutes desplazar seguacuten la pagina que quieras
BARRA DE HERRAMIENTAS DEL MENUacute VER
En esta seccioacuten podraacutes ver como poner tu documento en las distintas
vistas que te ofrece este menuacute y algunas otras opciones que se te
muestran a continuacioacuten
Vista normal Disentildeo Web
Disentildeo de impresioacuten Disentildeo de
lectura
Encabezado y pie de paacutegina Vista Esquema
Encabezado
Pie de paacutegina
Tambieacuten nos muestra lo que Vista en miniatura
es la barra de herramientas
2 BARRA DE HERRAMIENTAS DEL MENUacute INSERTAR
Este es un herramienta que te sirve para un sin fin de cosas y que te seraacuten
muy uacutetil Algunos de ellos son salto siacutembolo comentario referencias
imagen etc para ello le tienes que dar clic en el menuacute insertar y te aparece
un cuadro como este
-Salto el cual te permite poner secciones entre paacuteginas te aparece una
ventana como esta y podraacutes saltar de paacutegina o columna solo dando clic
en la que desees
Cuando le das salto de seccioacuten creas en un documento secciones que se
pueden modificar
Con el nuacutemero de paacutegina podraacutes enumerar las paacuteginas en cualquier parte
del documento como por ejemplo en la parte superior o inferior podraacutes
ponerle en las paacuteginas donde dice posicioacuten y alineacioacuten Para eso le das
clic en nuacutemeros de paginas y te aparece otro cuadro donde tu eligieras
como y donde quieras que este los nuacutemeros de las paginas
Lo que aparece despueacutes de numero de paginas es la fecha y la hora
esta puedes color donde tu quieras solo le das clic en insertar y despueacutes
en hora y fecha y checas que sea la fecha que quieres y le das aceptar
como enseguida se te muestra
Otra opcioacuten del menuacute insertar es del siacutembolo por si quieres un
siacutembolo aquiacute lo encontraras y hay de diferentes subconjuntos solo le das
clic en insertar despueacutes en siacutembolo y te aparece el cuadro de los
siacutembolosy si no te aparece la que tu quieres le das clic en subconjuntos y
escoges la que tu estas buscando solo con un clic te aparece el cuadro de
los otros siacutembolos que hay y tambieacuten hay una opcioacuten de insertar
comentario como se te muestra
[U1]
para insertar un imagen deberaacutes dar clic en insertar y despueacutes en
imagen y te apareceraacuten unos cuadros desde donde tu puedes tomar el
imagen como se te muestra en seguida
Pero Word tiene diferentes accesos para insertar imaacutegenes unos accesos
a los objetos maacutes comunes son
Imaacutegenes predisentildeadas
Desde archivo
Autoformas
WordArt
Como se inserta un cuadro de texto solo le das clic en insertar
cuadro de texto y te aparece un cuadro en este cuadro tuacute podraacutes escribir y
ponerle hiperviacutenculos puedes personalizarlo como tuacute quieras darle color
al fondo ponerle bordes vintildeetas y otras cosas maacutes
Trabajo de computacioacuten
MANUAL YURIdoc
3 NOTAS AL PIE
Las notas al pie es una informacioacuten adicional de una palabra en especial
La marcacioacuten de una nota se le llama marca de referencia puede ser un
nuacutemero oacute un siacutembolo
Estas notas las vemos maacutes que todo cuando leemos libros y los podemos
insertar al final de la hoja oacute al final del documento
4 BARRA DE HERRAMIENTAS DE MENUacute FORMATO
El siguiente menuacute es el de formato en el cual tienes la opcioacuten de cambiar
el formato a palabras letras o textos y otras cosas mas como se muestra
en cuadro siguiente
En insertar paacuterrafo se debe a la sangriacutea Donde podraacutes poner tambieacuten lo
que es la justificacioacuten y el interlineado
-En insertar fuente podraacutes cambiar el tipo de letra el tamantildeo de esta y el
estilo que debe llevar
-En numeracioacuten y vintildeetas tendraacutes la posibilidad de enumerar temas o
subtemas que tuacute necesites Al darle clic en esta te apareceraacute una ventana
como la que sigue
-en esta puedes elegir cualquier tipo de vintildeeta en caso de que quieras
numeracioacuten solo le das clic en nuacutemeros y te aparece como si fuera una
enumeracioacuten para crear tus propias vintildeetas le das clic en personalizar y
te pareceraacute una ventana asiacute
-Despueacutes le das clic en imagen y te apareceraacute otro cuadro como la que
sigue y tuacute puedes escoger que imagen quieres
-Para poder poner un nuacutemero de columnas en un documento lo primero
que tienes que hacer es escribas tu documento y despueacutes te vas a la
barra de herramientas menuacute formato y le das clic en columnas y te
aparece un cuadro donde tuacute escoges cuantas columnas quieres que tenga
el documento
Otra cosa que puedes hacer en el menuacute del formato es cambiar las letras
que escribiste en minuacutesculas a mayuacutesculas o viceversa puedes cambiarlo
con una opcioacuten que esta en formato y despueacutes te aparece un cuadro
como la que sigue
-Selecciona el cuadro de texto que deseas cambiar
-Ve a la barra de herramientas en el menuacute formato haz clic en cambiar
mayuacutescula y minuacutescula da el tipo de letra a la cual quieres cambiar
-Aceptar
-Con el estilo y formato tu puedes hacer un iacutendice automaacutetico solo
seleccionas los temas y los subtemas y le das clic titulo 1 si es tiacutetulo y si
es subtitulo le das clic en titulo 2 despueacutes te vas al menuacute insertar le das
clic en referencias e insertar iacutendice y tablas y te vas a donde quieras
colocar le das clic y te apareceraacuten unos cuadros de coacutemo poden ser la
forma de iacutendice le das aceptar y te apareceraacute el iacutendice automaacutetico ahora
te lo mostrare a traveacutes de los cuadros emergentes de coacutemo lo puedes
hacer
5 BARRA DE HERRAMIENTAS DEL MENUacute DE HERRAMIENTAS
En el menuacute de herramientas las opciones mas utilizadas son ortografiacutea y
gramaacutetica y el de personalizar la barra de herramientas
En la ortografiacutea y gramaacutetica le das clic y te apareceraacute una ventana
como esta donde te muestra la palabra que esta mal y tambieacuten te aparece
la forma correcta de coacutemo se escribe
Como podemos personalizar la barra de herramientas darle clic en
herramientas personalizar y te apareceraacute un cuadro donde tuacute podraacutes
escoger el comando que quieres pones el puntero en la imagen y lo
arrastras asta la barra de herramientas y se colocara a donde tuacute lo
posiciones
6 BARRA DE HERRAMIENTAS DEL MENUacute DE LA TABLA
El menuacute de tabla las opciones maacutes usadas son
-Insertar una tabla
-Autoformato de tablas y
-Convertir
Para poder insertar una tabla tienes que dar clic en el menuacute de tabla ir a
insertar y te apareceraacute un cuadro otra forma de insertar una tabla es
daacutendole clic en y te aparece unos cuadros donde tu elegiraacutes cuantos
cuadros y columnas quieres inserta
-Para insertar otra columna te vas en la misma ruta de acceso ya sea a la
izquierda o la derecha
-Para insertar una fila te vas en la misma ruta de acceso ya sea a la
izquierda o la derecha
-Para insertar una celda es la misma ruta de acceso aceptar
Ahora te explicare como eliminar una tabla celda columna o fila
recuerda que debes estar posicionado mas o menos donde quieres que
vaya posicionado
Para eliminar una tabla columna fila o celda
-La ruta es menuacute Tabla eliminar y eliminar ya sea tabla columna fila
celda
Para seleccionar es la misma ruta y nos sirve para tener escogido un
distinto tipo de tabla etc
-Como puedes convertir una un texto en tabla y viceversa
Das clic en tabla y convertir y te apareceraacute un cuadro donde tu elegiraacutes
que opcioacuten quieres como se te muestra continuacioacuten
Despueacutes de esto ya te apareceraacute una tabla o si escogiste la otra opcioacuten te
apareceraacute el puro texto sin la tabla
-Las tablas pueden ser utilizadas para organizar nuacutemeros de columnas
graacuteficosy texto A nuestra tabla se le pueden arreglar colocaacutendole color a
los bordes y sombreados predefinidos de Word esto lo logramos a traveacutes
del botoacuten Auto formato de tablas de la barra de herramientas Tablas y
bordes
7 MENUacute VENTANA
En este menuacute podemos visualizar en forma de lista documentos abiertos
en el programa (se pueden abrir hasta 9 archivos) Tambieacuten esteacute menuacute
nos sirve para dividir el documento en caso de que necesitemos ver
informacioacuten de distintas paacuteginas
8 BARRA DE FORMATO
Barra de formato
Esta es una barra que sirve para modificar el texto que uno seleccione o
haga
La primera es la fuente hay un sin fin de tipos de letras que puedes usar
para modificar los paacuterrafos textos caratas etc el tipo de letra mas usados
para hacer un trabajo es el arial lo que sigue despueacutes del fuente es el
tamantildeo de la letra el cual puedes escribir desde numero 8 hasta la 72 y
podraacutes modificar cuantas veces quieras
Tipo de Resalte Esta dividido en Negrita que hace que llame la atencioacuten
Subrayada para hacer eacutenfasis y Cursiva que es principalmente para las
cosas que son en otro lenguaje
Colocacioacuten o justificacioacuten del texto puedes colocar el texto de diferentes
formas justificadas a la izquierda derecha o centrada Como se muestra a
continuacioacuten
9 SANGRIacuteA
Sangriacuteas que es para poner una sangriacutea despueacutes de un paacuterrafo que
pueden ser de dos maneras uno para aumentar la sangriacutea y la otra es para
reducirla
10 COMO PONER UNA SANGRIacuteA
Vamos a ver una de las cosas esenciales para una carta o paacuterrafo Las
sangriacuteas
iquestCoacutemo pongo las sangriacuteas Hay dos formas
-Primero selecciona el texto que le quieres dar sangriacutea despueacutes has clic
en formato y despueacutes en Paacuterrafo Donde dice sangriacutea coloacutecale en el
primer espacio cuantos centiacutemetros quieres ponerle a tu sangriacutea y en el
siguiente cuantos centiacutemetros quieres del texto normal
-Selecciona el texto que le quieres dar sangriacutea despueacutes en la regla
(debajo de este paacuterrafo se muestra cual es la regla) mueve los
marcadores (parece uno pero son dos el superior y el inferior) el de
arriba para la sangriacutea normal y el de abajo para el texto normal
11 INTERLINEADO
Es el espacio en sentido vertical entre las liacuteneas de texto por omisioacuten
Word utiliza un interlineado sencillo
Existe interlineado sencillo 15 liacuteneas doble miacutenimo exacto y muacuteltiples
Esto lo logramos escogiendo el comando Paacuterrafo del menuacute Formato Estas
son algunos de los interniliados la primera es la sencilla el segundo es de
15 el siguiente es de doble y el ultimo es de miacutenimo
12 BARRA DE ESTADO
La barra de estado es el aacuterea que se encuentra en la parte inferior del
documento En ella vemos la informacioacuten de lo que esta pasando en el
documento por omisioacuten la barra siempre esta alliacute en caso de no estarlo la
podemos activar desplegando el menuacute Herramientas ndash Opciones ndash Ver ndash
Barra de Estado
Los iconos que se muestran en la barra son
Paacuteg
1
Es la numeracioacuten de las paacuteginas del documento
Sec 1 Es el nuacutemero de la seccioacuten del documento
11 Es la cifra
en forma
de
fraccionario
de todo el
documento
A
25
cm
Es el valor desde el fin de la margen superior hasta el texto
Liacuten
1
Nos muestra en que liacutenea se encuentra el cursor
Col
6
Muestra en que columna se encuentra el cursor el salto de estas
columnas se hace con la tecla Tab
GRB Cuando se esta grabando una macro aparece en negrito en caso
contrario aparece atenuado
MCA Es el estadode control de cambios con el control de cambios
podemos distinguir el texto insertado texto eliminado formato
cambiado y liacuteneas cambiadas con sus respectivos colores y marcas
Para activarlo basta con hacer clic en eacutel oacute personalizarlo haciendo
clic derecho
EXT Es el estado de seleccioacuten extendido (no se para que sirve)
SOB Es el estado de sobre escribir para activarlo haga un clic
AWP Muestra el estado de ayuda de WordPerfect
Es el estado de la revisioacuten ortograacutefica y gramaacutetica Cuando Word
estaacute comprobando errores aparece una pluma animada sobre el
libro si no hay errores apareceraacute un chulito y si hay errores
apareceraacute una x
Cuando guardamos el documento oacute se auto-guarda apareceraacute
este icono
Cuando mandamos un documento a imprimir aparece este
icono ponieacutendonos al tanto de cuantas paacuteginas ha mandado a la
impresora
13 LIacuteMITES DE TEXTO
El liacutemite de texto es como un marquito que se pone en la hoja para poder
visualizar hasta donde tengo permiso de escribir
Los liacutemites de texto lo activo desplegando el menuacute Herramientas ndash
Opciones ndash Ver- liacutemites de texto
14 BARRA DE DIBUJO
Esta barran tiene muchas opciones y nos sirve para la creacioacuten de dibujos
para que nosotros le demos la personalidad que queramos a continuacioacuten
te muestro lo que es la barra de dibujo en donde podraacutes observar los
opciones que trae para que hagas lo que quieras dibujar tambieacuten te
muestro los cuadros de cada una de la opciones de la barra
Las autoformas son figuras que podemos utilizar para dar una
personalizacioacuten a los dibujos que hagamos en Word
Esta nos sirve para para darle una animacioacuten a los textos que escribiremos
en Word
Nos presenta otras opciones como son el color de fuente color de relleno
estilo de liacutenea estilo de guioacuten cuadro de texto entre tras cosas maacutes
15 LA BARRA DE DESPLAZAMIENTO
Es para regresar a la paacutegina anterior para pasar a la siguiente paacutegina
Esta sirve para subir y regresar a la hoja anterior Es el monitor el cual se
arrastra para subir o bajar
Es para bajar y pasar a la otra hoja
CONCLUSIOacuteN
El uso de las computadora a sido muy practico para las personas y
especialmente para las grandes empresas La descripcioacuten de los programas son
los mas baacutesicos y praacutecticos que se puedan ya que fueron creadas con el
propoacutesito de que sea praacutecticos para quien los use En este manual se describe
las partes de las computadoras y las principales funciones que tiene ademaacutes lo
baacutesico de coacutemo se pueden utilizar estos programas
normalmente se graban y protegen desde su fabricacioacuten Es de lectura
exclusiva por lo que no se puede escribir en ella
Memoria PROM (Programmable Read Only Memory)- Esta memoria se
caracteriza por programarse una sola vez su circuito integrado estaacute hecho
para aceptar la informacioacuten e inmediatamente cerrarse A esta memoria
solo se accede exclusivamente para su lectura
Memoria EPROM (Eraser Programmable Read Only Memory) -Esta
memoria trabaja como la memoria PROM se diferencia por que su
informacioacuten puede ser modificada mediante un aparato que emite de rayos
ultravioleta
Memoria EEPROM (Eraser Electrical Programmable Read Only
Memory)- Esta memoria tambieacuten se programa como la memoria PROM
los datos pueden alterarse por medio de flujos eleacutectricos
6 EL ESCRITORIO Y LOS ICONOS DE LA COMPUTADORA
El escritorio consta de un fondo de pantalla el fondo de la pantalla se
puede modificar cuantas veces quiera uno tambieacuten se le puede aplicar
protectores
COMO SE PUEDE CAMBIAR DE FONDO
En cualquier parte del escritorio dar clic derecho aparece una ventana
emergente dar clic en personalizar apareceraacute otra ventana debes dar clic
en fondo de escritorio
Apareceraacute otro cuadro donde tuacute podraacutes elegir la imagen que quieres y
tambieacuten podraacutes modificar el papel tapiz aquiacute mismo
Tambieacuten puedes poner la forma de coacutemo tu quieras que aparezca la
imagen ya sea centrada en mosaicos o ajustada a la pantalla
Los iconos son con los cuales se puedes acceder raacutepidamente a tareas o
documentos que necesitas que tengan un acceso raacutepido Y tambieacuten
consta de una barra de inicio donde se encuentra en botoacuten de inicio las
tareas que se estan ejecutando como los botones de accioacuten y la hora del
diacutea mientras tu tienes Windows abierto Los iconos son pueden ser de dos
tipos de acceso directo y los de que contiene informacioacuten
7 PANEL DE CONTROL
En el panel de control encontraras muchas cosas donde podraacutes configurar
la mayoriacutea de las cosas que puedas instalar
Podraacutes personalizar los colores modificar la fecha y la hora tambieacuten el
fondo de la pantalla la barra de tareas y menuacute inicio o si quieres puedes
agregar o quitar programas etc
Para que puedas entra al panel de control debes seguir los siguientes
pasos
-dar clic en inicio
apareceraacute un cuadro emergente deberaacutes dar clic en panel de tareas -
te apareceraacute el cuadro de panel de control y ahora ya podraacutes - hacer las
modificaciones que quieras
Enseguida se muestra los pasos que te indique para que pudieras abrir
panel de control
Panel de control
El icono de actualizaciones automaacuteticas te serviraacute para poderactualizar
Windows el cual estaraacute sujeto a las actualizaciones perioacutedicas
El icono de agregar o quitar botones sirve para poder quitar programas
que ya no necesites en Windows antes de quitarlo te daraacute una
descripcioacutenen el cual te daraacute cuanto tamantildeo es el que ocupa en tu disco
dura y cuanto lo utilizas
Despueacutes de eso de seleccionar el programa que quieres dale clic en
borrar
El icono barra de menuacute e inicio te sirve para poder configurar el menuacute
inicio
El icono conexiones en red sirve para poder conectarte a Internet
Microsoft Word es un procesador de textos que te permite hacer muchas
mas cosas que en un procesadorde textos normal puedes hacer cualquier
tipo de oficios y a la vez tablas y cualquiera de las cosas que se presten
para esto podemos hacer decorados con la herramienta Word Art
podemos hacer tablas simples complicadas o hasta que la computadora
haga caacutelculos difiacuteciles para uno y algunas cosas que los procesadores de
texto pueden hacer tambieacuten como son cartas o tareas con texto simple
La venta de Word esta formado de la siguiente manera
BARRA DE MENUacuteS BARRA DE HERRAMIENTAS
ESTAacuteNDAR Y FORMATO
HOJA DE TRABAJO
BARRA DE DESPLAZAMIENTO
BARRA DE DIBUJO BARRA DE ESTADO BARRA
DE INICIO
8 BARRA DE HERRAMIENTAS
Esta barra esta compuesta por los botones de accioacuten que son
-Archivo
-Edicioacuten
-Ver
-Insertar
-Formato
-Herramienta
-Tabla
-Ventana
-Y el signo de interrogacioacuten que nos serviraacute como ayuda
9 BARRA DE HERRAMIENTAS DEL MENUacute ARCHIVO
El menuacute archivo consta de las siguientes opciones para poder ejecutar las
cuales son
Algunas de estas opciones se pueden encontrar en la barra de estaacutendar como
lo vimos anteriormente
La opcioacuten nuevo nos sirve para pasarnos a un nuevo documento en blanco
La opcioacuten abrir nos sirve para abrir un documento que se encuentre guardado
en mis documentos en los documentos resientes en mi PC o en cualquier
dispositivo de almacenamiento
En el cual te abriraacute una ventana como esta
En la cual tu deberaacutes dar clic en e dispositivo que se encuentre y abrir el
documento que desees con el puntero puedes escribir el nombre del documento
que quieres que se ejecute o bien darle un clic sobre el documento que quieres
que se ejecute
Le deberaacutes dar clic en donde dice abrir o bien deberaacutes darle aceptar
La opcioacuten cerrar te serviraacute para poder cerrar el documento
La opcioacuten guardar que te sirve para guardar el documento que tu deseas en mis
documentos o para guardar los cambios que se estaacuten efectuando al momento
de que se hace un documento
La opcioacuten guardar como tiene las mismas funciones que el guardar solo que la
diferencia radica en que este no guarda los cambios durante la elaboracioacuten de
un documento La opcioacuten guardar como hace la ejecucioacuten de guardar el
documento como si fuera una pagina Web
La opcioacuten buscar archivo sirve para poder buscar un archivo que desees buscar
cuando tienes un montoacuten de documentos y no los encuentras por los mismo de
que se encuentran guardados
En la opcioacuten configurar pagina en esta podraacutes cambiar la orientacioacuten de papel
dando los siguientes pasos
1 Clic en archivo
2 Configurar pagina
3 Pestantildea de maacutergenes
4 Orientacioacuten y le das la vertical
5 Aceptar y apareceraacute en la orientacioacuten que tu le hayas dado como se
muestra a continuacioacuten
Para poder imprimir de das clic en
-Archivo
-despueacutes clic en imprimir o bien ctrl + P
-Te apareceraacute un cuadro donde tu podraacutes hacer modificaciones de coacutemo quieres
las impresiones Ahora te aparecen los cuadros de coacutemo puedes hacer lo que
antes te mencione
En esta ventana tendraacutes que elegir la impresora que esta conectada a tu
ordenador
En el intervalo de paginas elegiraacutes cuales son las paginas que deseas imprimir
En copias el numero de copias que deseas de un mismo documento
Y despueacutes de esto das aceptar
Para elegir el tipo de impresioacuten te vas a propiedades y le das clic en
caracteriacutesticas te apareceraacute una ventana como esta
Le das en calidad de impresioacuten para elegir el tipo de impresioacuten el cual con el
estilo borrador ahorraras mas tinta
Para que puedas enviar la informacioacuten a cualquier destino donde tuacute quieras le
das clic en
1 archivo
2 enviar a
3 y te apareceraacute una ventana de los destinos y tuacute eliges la que quieras
El uacuteltimo icono que aparece es el icono de vista preliminar el cual nos serviraacute
para poder ver nuestros trabajos en un tamantildeo mas chico y checas como es que
quedaran para la impresioacuten
1 LA BARRA DE HERRAMIENTAS DEL MENUacute EDICIOacuteN
En la barra de herramientas menuacute edicioacuten tenemos las acciones de
-Deshacer escritura o formato esta accioacuten nos permite deshacer una
accioacuten hecha anteriormente
-Repetir escritura o formato esta accioacuten nos permite regresar la accioacuten
Proxy en alguacuten momento nos equivocamos
-Cortar esta herramienta nos sirve para cortar un texto de un documento
y pegarlo en otro
-Copiar con esta herramienta podemos copiar un texto de cualquier
parte para poder pegarlo en caso de que necesitemos varias copias y no
estarnos cansarnos volviendo a escribir el mismo documento
-Pegar esta accioacuten es la continuacioacuten de cortar y copiar pues con esta
accioacuten pegaremos el documento que este cortado o copiado
-Portapapeles de Office Con este podremos tener todo los elementos
que hemos pegado estos estaraacuten guardados en el caso de que los
necesitemos posteriormente
-Pegado especial esta accioacuten nos serviraacute para insertar el contenido del
portapapeles como una imagen de mapa
-Pegar como hiperviacutenculo esta accioacuten nos serviraacute cuando tengamos la
necesita de crear un hiperviacutenculo con otro tipo de programa o con Internet
-Borrar esta accioacuten nos permitiraacute borrar un formato o el contenido
seleccionado
-Seleccionar todo esta accioacuten nos permitiraacute poder seleccionar todo el
documento
-Buscar y reemplazar con estas acciones podraacutes buscar y reemplazar
cualquier tipo de archivo que se encuentre en Word o en cualquier
programa
-Ir ahellip con esta accioacuten te podraacutes desplazar seguacuten la pagina que quieras
BARRA DE HERRAMIENTAS DEL MENUacute VER
En esta seccioacuten podraacutes ver como poner tu documento en las distintas
vistas que te ofrece este menuacute y algunas otras opciones que se te
muestran a continuacioacuten
Vista normal Disentildeo Web
Disentildeo de impresioacuten Disentildeo de
lectura
Encabezado y pie de paacutegina Vista Esquema
Encabezado
Pie de paacutegina
Tambieacuten nos muestra lo que Vista en miniatura
es la barra de herramientas
2 BARRA DE HERRAMIENTAS DEL MENUacute INSERTAR
Este es un herramienta que te sirve para un sin fin de cosas y que te seraacuten
muy uacutetil Algunos de ellos son salto siacutembolo comentario referencias
imagen etc para ello le tienes que dar clic en el menuacute insertar y te aparece
un cuadro como este
-Salto el cual te permite poner secciones entre paacuteginas te aparece una
ventana como esta y podraacutes saltar de paacutegina o columna solo dando clic
en la que desees
Cuando le das salto de seccioacuten creas en un documento secciones que se
pueden modificar
Con el nuacutemero de paacutegina podraacutes enumerar las paacuteginas en cualquier parte
del documento como por ejemplo en la parte superior o inferior podraacutes
ponerle en las paacuteginas donde dice posicioacuten y alineacioacuten Para eso le das
clic en nuacutemeros de paginas y te aparece otro cuadro donde tu eligieras
como y donde quieras que este los nuacutemeros de las paginas
Lo que aparece despueacutes de numero de paginas es la fecha y la hora
esta puedes color donde tu quieras solo le das clic en insertar y despueacutes
en hora y fecha y checas que sea la fecha que quieres y le das aceptar
como enseguida se te muestra
Otra opcioacuten del menuacute insertar es del siacutembolo por si quieres un
siacutembolo aquiacute lo encontraras y hay de diferentes subconjuntos solo le das
clic en insertar despueacutes en siacutembolo y te aparece el cuadro de los
siacutembolosy si no te aparece la que tu quieres le das clic en subconjuntos y
escoges la que tu estas buscando solo con un clic te aparece el cuadro de
los otros siacutembolos que hay y tambieacuten hay una opcioacuten de insertar
comentario como se te muestra
[U1]
para insertar un imagen deberaacutes dar clic en insertar y despueacutes en
imagen y te apareceraacuten unos cuadros desde donde tu puedes tomar el
imagen como se te muestra en seguida
Pero Word tiene diferentes accesos para insertar imaacutegenes unos accesos
a los objetos maacutes comunes son
Imaacutegenes predisentildeadas
Desde archivo
Autoformas
WordArt
Como se inserta un cuadro de texto solo le das clic en insertar
cuadro de texto y te aparece un cuadro en este cuadro tuacute podraacutes escribir y
ponerle hiperviacutenculos puedes personalizarlo como tuacute quieras darle color
al fondo ponerle bordes vintildeetas y otras cosas maacutes
Trabajo de computacioacuten
MANUAL YURIdoc
3 NOTAS AL PIE
Las notas al pie es una informacioacuten adicional de una palabra en especial
La marcacioacuten de una nota se le llama marca de referencia puede ser un
nuacutemero oacute un siacutembolo
Estas notas las vemos maacutes que todo cuando leemos libros y los podemos
insertar al final de la hoja oacute al final del documento
4 BARRA DE HERRAMIENTAS DE MENUacute FORMATO
El siguiente menuacute es el de formato en el cual tienes la opcioacuten de cambiar
el formato a palabras letras o textos y otras cosas mas como se muestra
en cuadro siguiente
En insertar paacuterrafo se debe a la sangriacutea Donde podraacutes poner tambieacuten lo
que es la justificacioacuten y el interlineado
-En insertar fuente podraacutes cambiar el tipo de letra el tamantildeo de esta y el
estilo que debe llevar
-En numeracioacuten y vintildeetas tendraacutes la posibilidad de enumerar temas o
subtemas que tuacute necesites Al darle clic en esta te apareceraacute una ventana
como la que sigue
-en esta puedes elegir cualquier tipo de vintildeeta en caso de que quieras
numeracioacuten solo le das clic en nuacutemeros y te aparece como si fuera una
enumeracioacuten para crear tus propias vintildeetas le das clic en personalizar y
te pareceraacute una ventana asiacute
-Despueacutes le das clic en imagen y te apareceraacute otro cuadro como la que
sigue y tuacute puedes escoger que imagen quieres
-Para poder poner un nuacutemero de columnas en un documento lo primero
que tienes que hacer es escribas tu documento y despueacutes te vas a la
barra de herramientas menuacute formato y le das clic en columnas y te
aparece un cuadro donde tuacute escoges cuantas columnas quieres que tenga
el documento
Otra cosa que puedes hacer en el menuacute del formato es cambiar las letras
que escribiste en minuacutesculas a mayuacutesculas o viceversa puedes cambiarlo
con una opcioacuten que esta en formato y despueacutes te aparece un cuadro
como la que sigue
-Selecciona el cuadro de texto que deseas cambiar
-Ve a la barra de herramientas en el menuacute formato haz clic en cambiar
mayuacutescula y minuacutescula da el tipo de letra a la cual quieres cambiar
-Aceptar
-Con el estilo y formato tu puedes hacer un iacutendice automaacutetico solo
seleccionas los temas y los subtemas y le das clic titulo 1 si es tiacutetulo y si
es subtitulo le das clic en titulo 2 despueacutes te vas al menuacute insertar le das
clic en referencias e insertar iacutendice y tablas y te vas a donde quieras
colocar le das clic y te apareceraacuten unos cuadros de coacutemo poden ser la
forma de iacutendice le das aceptar y te apareceraacute el iacutendice automaacutetico ahora
te lo mostrare a traveacutes de los cuadros emergentes de coacutemo lo puedes
hacer
5 BARRA DE HERRAMIENTAS DEL MENUacute DE HERRAMIENTAS
En el menuacute de herramientas las opciones mas utilizadas son ortografiacutea y
gramaacutetica y el de personalizar la barra de herramientas
En la ortografiacutea y gramaacutetica le das clic y te apareceraacute una ventana
como esta donde te muestra la palabra que esta mal y tambieacuten te aparece
la forma correcta de coacutemo se escribe
Como podemos personalizar la barra de herramientas darle clic en
herramientas personalizar y te apareceraacute un cuadro donde tuacute podraacutes
escoger el comando que quieres pones el puntero en la imagen y lo
arrastras asta la barra de herramientas y se colocara a donde tuacute lo
posiciones
6 BARRA DE HERRAMIENTAS DEL MENUacute DE LA TABLA
El menuacute de tabla las opciones maacutes usadas son
-Insertar una tabla
-Autoformato de tablas y
-Convertir
Para poder insertar una tabla tienes que dar clic en el menuacute de tabla ir a
insertar y te apareceraacute un cuadro otra forma de insertar una tabla es
daacutendole clic en y te aparece unos cuadros donde tu elegiraacutes cuantos
cuadros y columnas quieres inserta
-Para insertar otra columna te vas en la misma ruta de acceso ya sea a la
izquierda o la derecha
-Para insertar una fila te vas en la misma ruta de acceso ya sea a la
izquierda o la derecha
-Para insertar una celda es la misma ruta de acceso aceptar
Ahora te explicare como eliminar una tabla celda columna o fila
recuerda que debes estar posicionado mas o menos donde quieres que
vaya posicionado
Para eliminar una tabla columna fila o celda
-La ruta es menuacute Tabla eliminar y eliminar ya sea tabla columna fila
celda
Para seleccionar es la misma ruta y nos sirve para tener escogido un
distinto tipo de tabla etc
-Como puedes convertir una un texto en tabla y viceversa
Das clic en tabla y convertir y te apareceraacute un cuadro donde tu elegiraacutes
que opcioacuten quieres como se te muestra continuacioacuten
Despueacutes de esto ya te apareceraacute una tabla o si escogiste la otra opcioacuten te
apareceraacute el puro texto sin la tabla
-Las tablas pueden ser utilizadas para organizar nuacutemeros de columnas
graacuteficosy texto A nuestra tabla se le pueden arreglar colocaacutendole color a
los bordes y sombreados predefinidos de Word esto lo logramos a traveacutes
del botoacuten Auto formato de tablas de la barra de herramientas Tablas y
bordes
7 MENUacute VENTANA
En este menuacute podemos visualizar en forma de lista documentos abiertos
en el programa (se pueden abrir hasta 9 archivos) Tambieacuten esteacute menuacute
nos sirve para dividir el documento en caso de que necesitemos ver
informacioacuten de distintas paacuteginas
8 BARRA DE FORMATO
Barra de formato
Esta es una barra que sirve para modificar el texto que uno seleccione o
haga
La primera es la fuente hay un sin fin de tipos de letras que puedes usar
para modificar los paacuterrafos textos caratas etc el tipo de letra mas usados
para hacer un trabajo es el arial lo que sigue despueacutes del fuente es el
tamantildeo de la letra el cual puedes escribir desde numero 8 hasta la 72 y
podraacutes modificar cuantas veces quieras
Tipo de Resalte Esta dividido en Negrita que hace que llame la atencioacuten
Subrayada para hacer eacutenfasis y Cursiva que es principalmente para las
cosas que son en otro lenguaje
Colocacioacuten o justificacioacuten del texto puedes colocar el texto de diferentes
formas justificadas a la izquierda derecha o centrada Como se muestra a
continuacioacuten
9 SANGRIacuteA
Sangriacuteas que es para poner una sangriacutea despueacutes de un paacuterrafo que
pueden ser de dos maneras uno para aumentar la sangriacutea y la otra es para
reducirla
10 COMO PONER UNA SANGRIacuteA
Vamos a ver una de las cosas esenciales para una carta o paacuterrafo Las
sangriacuteas
iquestCoacutemo pongo las sangriacuteas Hay dos formas
-Primero selecciona el texto que le quieres dar sangriacutea despueacutes has clic
en formato y despueacutes en Paacuterrafo Donde dice sangriacutea coloacutecale en el
primer espacio cuantos centiacutemetros quieres ponerle a tu sangriacutea y en el
siguiente cuantos centiacutemetros quieres del texto normal
-Selecciona el texto que le quieres dar sangriacutea despueacutes en la regla
(debajo de este paacuterrafo se muestra cual es la regla) mueve los
marcadores (parece uno pero son dos el superior y el inferior) el de
arriba para la sangriacutea normal y el de abajo para el texto normal
11 INTERLINEADO
Es el espacio en sentido vertical entre las liacuteneas de texto por omisioacuten
Word utiliza un interlineado sencillo
Existe interlineado sencillo 15 liacuteneas doble miacutenimo exacto y muacuteltiples
Esto lo logramos escogiendo el comando Paacuterrafo del menuacute Formato Estas
son algunos de los interniliados la primera es la sencilla el segundo es de
15 el siguiente es de doble y el ultimo es de miacutenimo
12 BARRA DE ESTADO
La barra de estado es el aacuterea que se encuentra en la parte inferior del
documento En ella vemos la informacioacuten de lo que esta pasando en el
documento por omisioacuten la barra siempre esta alliacute en caso de no estarlo la
podemos activar desplegando el menuacute Herramientas ndash Opciones ndash Ver ndash
Barra de Estado
Los iconos que se muestran en la barra son
Paacuteg
1
Es la numeracioacuten de las paacuteginas del documento
Sec 1 Es el nuacutemero de la seccioacuten del documento
11 Es la cifra
en forma
de
fraccionario
de todo el
documento
A
25
cm
Es el valor desde el fin de la margen superior hasta el texto
Liacuten
1
Nos muestra en que liacutenea se encuentra el cursor
Col
6
Muestra en que columna se encuentra el cursor el salto de estas
columnas se hace con la tecla Tab
GRB Cuando se esta grabando una macro aparece en negrito en caso
contrario aparece atenuado
MCA Es el estadode control de cambios con el control de cambios
podemos distinguir el texto insertado texto eliminado formato
cambiado y liacuteneas cambiadas con sus respectivos colores y marcas
Para activarlo basta con hacer clic en eacutel oacute personalizarlo haciendo
clic derecho
EXT Es el estado de seleccioacuten extendido (no se para que sirve)
SOB Es el estado de sobre escribir para activarlo haga un clic
AWP Muestra el estado de ayuda de WordPerfect
Es el estado de la revisioacuten ortograacutefica y gramaacutetica Cuando Word
estaacute comprobando errores aparece una pluma animada sobre el
libro si no hay errores apareceraacute un chulito y si hay errores
apareceraacute una x
Cuando guardamos el documento oacute se auto-guarda apareceraacute
este icono
Cuando mandamos un documento a imprimir aparece este
icono ponieacutendonos al tanto de cuantas paacuteginas ha mandado a la
impresora
13 LIacuteMITES DE TEXTO
El liacutemite de texto es como un marquito que se pone en la hoja para poder
visualizar hasta donde tengo permiso de escribir
Los liacutemites de texto lo activo desplegando el menuacute Herramientas ndash
Opciones ndash Ver- liacutemites de texto
14 BARRA DE DIBUJO
Esta barran tiene muchas opciones y nos sirve para la creacioacuten de dibujos
para que nosotros le demos la personalidad que queramos a continuacioacuten
te muestro lo que es la barra de dibujo en donde podraacutes observar los
opciones que trae para que hagas lo que quieras dibujar tambieacuten te
muestro los cuadros de cada una de la opciones de la barra
Las autoformas son figuras que podemos utilizar para dar una
personalizacioacuten a los dibujos que hagamos en Word
Esta nos sirve para para darle una animacioacuten a los textos que escribiremos
en Word
Nos presenta otras opciones como son el color de fuente color de relleno
estilo de liacutenea estilo de guioacuten cuadro de texto entre tras cosas maacutes
15 LA BARRA DE DESPLAZAMIENTO
Es para regresar a la paacutegina anterior para pasar a la siguiente paacutegina
Esta sirve para subir y regresar a la hoja anterior Es el monitor el cual se
arrastra para subir o bajar
Es para bajar y pasar a la otra hoja
CONCLUSIOacuteN
El uso de las computadora a sido muy practico para las personas y
especialmente para las grandes empresas La descripcioacuten de los programas son
los mas baacutesicos y praacutecticos que se puedan ya que fueron creadas con el
propoacutesito de que sea praacutecticos para quien los use En este manual se describe
las partes de las computadoras y las principales funciones que tiene ademaacutes lo
baacutesico de coacutemo se pueden utilizar estos programas
apareceraacute un cuadro emergente deberaacutes dar clic en panel de tareas -
te apareceraacute el cuadro de panel de control y ahora ya podraacutes - hacer las
modificaciones que quieras
Enseguida se muestra los pasos que te indique para que pudieras abrir
panel de control
Panel de control
El icono de actualizaciones automaacuteticas te serviraacute para poderactualizar
Windows el cual estaraacute sujeto a las actualizaciones perioacutedicas
El icono de agregar o quitar botones sirve para poder quitar programas
que ya no necesites en Windows antes de quitarlo te daraacute una
descripcioacutenen el cual te daraacute cuanto tamantildeo es el que ocupa en tu disco
dura y cuanto lo utilizas
Despueacutes de eso de seleccionar el programa que quieres dale clic en
borrar
El icono barra de menuacute e inicio te sirve para poder configurar el menuacute
inicio
El icono conexiones en red sirve para poder conectarte a Internet
Microsoft Word es un procesador de textos que te permite hacer muchas
mas cosas que en un procesadorde textos normal puedes hacer cualquier
tipo de oficios y a la vez tablas y cualquiera de las cosas que se presten
para esto podemos hacer decorados con la herramienta Word Art
podemos hacer tablas simples complicadas o hasta que la computadora
haga caacutelculos difiacuteciles para uno y algunas cosas que los procesadores de
texto pueden hacer tambieacuten como son cartas o tareas con texto simple
La venta de Word esta formado de la siguiente manera
BARRA DE MENUacuteS BARRA DE HERRAMIENTAS
ESTAacuteNDAR Y FORMATO
HOJA DE TRABAJO
BARRA DE DESPLAZAMIENTO
BARRA DE DIBUJO BARRA DE ESTADO BARRA
DE INICIO
8 BARRA DE HERRAMIENTAS
Esta barra esta compuesta por los botones de accioacuten que son
-Archivo
-Edicioacuten
-Ver
-Insertar
-Formato
-Herramienta
-Tabla
-Ventana
-Y el signo de interrogacioacuten que nos serviraacute como ayuda
9 BARRA DE HERRAMIENTAS DEL MENUacute ARCHIVO
El menuacute archivo consta de las siguientes opciones para poder ejecutar las
cuales son
Algunas de estas opciones se pueden encontrar en la barra de estaacutendar como
lo vimos anteriormente
La opcioacuten nuevo nos sirve para pasarnos a un nuevo documento en blanco
La opcioacuten abrir nos sirve para abrir un documento que se encuentre guardado
en mis documentos en los documentos resientes en mi PC o en cualquier
dispositivo de almacenamiento
En el cual te abriraacute una ventana como esta
En la cual tu deberaacutes dar clic en e dispositivo que se encuentre y abrir el
documento que desees con el puntero puedes escribir el nombre del documento
que quieres que se ejecute o bien darle un clic sobre el documento que quieres
que se ejecute
Le deberaacutes dar clic en donde dice abrir o bien deberaacutes darle aceptar
La opcioacuten cerrar te serviraacute para poder cerrar el documento
La opcioacuten guardar que te sirve para guardar el documento que tu deseas en mis
documentos o para guardar los cambios que se estaacuten efectuando al momento
de que se hace un documento
La opcioacuten guardar como tiene las mismas funciones que el guardar solo que la
diferencia radica en que este no guarda los cambios durante la elaboracioacuten de
un documento La opcioacuten guardar como hace la ejecucioacuten de guardar el
documento como si fuera una pagina Web
La opcioacuten buscar archivo sirve para poder buscar un archivo que desees buscar
cuando tienes un montoacuten de documentos y no los encuentras por los mismo de
que se encuentran guardados
En la opcioacuten configurar pagina en esta podraacutes cambiar la orientacioacuten de papel
dando los siguientes pasos
1 Clic en archivo
2 Configurar pagina
3 Pestantildea de maacutergenes
4 Orientacioacuten y le das la vertical
5 Aceptar y apareceraacute en la orientacioacuten que tu le hayas dado como se
muestra a continuacioacuten
Para poder imprimir de das clic en
-Archivo
-despueacutes clic en imprimir o bien ctrl + P
-Te apareceraacute un cuadro donde tu podraacutes hacer modificaciones de coacutemo quieres
las impresiones Ahora te aparecen los cuadros de coacutemo puedes hacer lo que
antes te mencione
En esta ventana tendraacutes que elegir la impresora que esta conectada a tu
ordenador
En el intervalo de paginas elegiraacutes cuales son las paginas que deseas imprimir
En copias el numero de copias que deseas de un mismo documento
Y despueacutes de esto das aceptar
Para elegir el tipo de impresioacuten te vas a propiedades y le das clic en
caracteriacutesticas te apareceraacute una ventana como esta
Le das en calidad de impresioacuten para elegir el tipo de impresioacuten el cual con el
estilo borrador ahorraras mas tinta
Para que puedas enviar la informacioacuten a cualquier destino donde tuacute quieras le
das clic en
1 archivo
2 enviar a
3 y te apareceraacute una ventana de los destinos y tuacute eliges la que quieras
El uacuteltimo icono que aparece es el icono de vista preliminar el cual nos serviraacute
para poder ver nuestros trabajos en un tamantildeo mas chico y checas como es que
quedaran para la impresioacuten
1 LA BARRA DE HERRAMIENTAS DEL MENUacute EDICIOacuteN
En la barra de herramientas menuacute edicioacuten tenemos las acciones de
-Deshacer escritura o formato esta accioacuten nos permite deshacer una
accioacuten hecha anteriormente
-Repetir escritura o formato esta accioacuten nos permite regresar la accioacuten
Proxy en alguacuten momento nos equivocamos
-Cortar esta herramienta nos sirve para cortar un texto de un documento
y pegarlo en otro
-Copiar con esta herramienta podemos copiar un texto de cualquier
parte para poder pegarlo en caso de que necesitemos varias copias y no
estarnos cansarnos volviendo a escribir el mismo documento
-Pegar esta accioacuten es la continuacioacuten de cortar y copiar pues con esta
accioacuten pegaremos el documento que este cortado o copiado
-Portapapeles de Office Con este podremos tener todo los elementos
que hemos pegado estos estaraacuten guardados en el caso de que los
necesitemos posteriormente
-Pegado especial esta accioacuten nos serviraacute para insertar el contenido del
portapapeles como una imagen de mapa
-Pegar como hiperviacutenculo esta accioacuten nos serviraacute cuando tengamos la
necesita de crear un hiperviacutenculo con otro tipo de programa o con Internet
-Borrar esta accioacuten nos permitiraacute borrar un formato o el contenido
seleccionado
-Seleccionar todo esta accioacuten nos permitiraacute poder seleccionar todo el
documento
-Buscar y reemplazar con estas acciones podraacutes buscar y reemplazar
cualquier tipo de archivo que se encuentre en Word o en cualquier
programa
-Ir ahellip con esta accioacuten te podraacutes desplazar seguacuten la pagina que quieras
BARRA DE HERRAMIENTAS DEL MENUacute VER
En esta seccioacuten podraacutes ver como poner tu documento en las distintas
vistas que te ofrece este menuacute y algunas otras opciones que se te
muestran a continuacioacuten
Vista normal Disentildeo Web
Disentildeo de impresioacuten Disentildeo de
lectura
Encabezado y pie de paacutegina Vista Esquema
Encabezado
Pie de paacutegina
Tambieacuten nos muestra lo que Vista en miniatura
es la barra de herramientas
2 BARRA DE HERRAMIENTAS DEL MENUacute INSERTAR
Este es un herramienta que te sirve para un sin fin de cosas y que te seraacuten
muy uacutetil Algunos de ellos son salto siacutembolo comentario referencias
imagen etc para ello le tienes que dar clic en el menuacute insertar y te aparece
un cuadro como este
-Salto el cual te permite poner secciones entre paacuteginas te aparece una
ventana como esta y podraacutes saltar de paacutegina o columna solo dando clic
en la que desees
Cuando le das salto de seccioacuten creas en un documento secciones que se
pueden modificar
Con el nuacutemero de paacutegina podraacutes enumerar las paacuteginas en cualquier parte
del documento como por ejemplo en la parte superior o inferior podraacutes
ponerle en las paacuteginas donde dice posicioacuten y alineacioacuten Para eso le das
clic en nuacutemeros de paginas y te aparece otro cuadro donde tu eligieras
como y donde quieras que este los nuacutemeros de las paginas
Lo que aparece despueacutes de numero de paginas es la fecha y la hora
esta puedes color donde tu quieras solo le das clic en insertar y despueacutes
en hora y fecha y checas que sea la fecha que quieres y le das aceptar
como enseguida se te muestra
Otra opcioacuten del menuacute insertar es del siacutembolo por si quieres un
siacutembolo aquiacute lo encontraras y hay de diferentes subconjuntos solo le das
clic en insertar despueacutes en siacutembolo y te aparece el cuadro de los
siacutembolosy si no te aparece la que tu quieres le das clic en subconjuntos y
escoges la que tu estas buscando solo con un clic te aparece el cuadro de
los otros siacutembolos que hay y tambieacuten hay una opcioacuten de insertar
comentario como se te muestra
[U1]
para insertar un imagen deberaacutes dar clic en insertar y despueacutes en
imagen y te apareceraacuten unos cuadros desde donde tu puedes tomar el
imagen como se te muestra en seguida
Pero Word tiene diferentes accesos para insertar imaacutegenes unos accesos
a los objetos maacutes comunes son
Imaacutegenes predisentildeadas
Desde archivo
Autoformas
WordArt
Como se inserta un cuadro de texto solo le das clic en insertar
cuadro de texto y te aparece un cuadro en este cuadro tuacute podraacutes escribir y
ponerle hiperviacutenculos puedes personalizarlo como tuacute quieras darle color
al fondo ponerle bordes vintildeetas y otras cosas maacutes
Trabajo de computacioacuten
MANUAL YURIdoc
3 NOTAS AL PIE
Las notas al pie es una informacioacuten adicional de una palabra en especial
La marcacioacuten de una nota se le llama marca de referencia puede ser un
nuacutemero oacute un siacutembolo
Estas notas las vemos maacutes que todo cuando leemos libros y los podemos
insertar al final de la hoja oacute al final del documento
4 BARRA DE HERRAMIENTAS DE MENUacute FORMATO
El siguiente menuacute es el de formato en el cual tienes la opcioacuten de cambiar
el formato a palabras letras o textos y otras cosas mas como se muestra
en cuadro siguiente
En insertar paacuterrafo se debe a la sangriacutea Donde podraacutes poner tambieacuten lo
que es la justificacioacuten y el interlineado
-En insertar fuente podraacutes cambiar el tipo de letra el tamantildeo de esta y el
estilo que debe llevar
-En numeracioacuten y vintildeetas tendraacutes la posibilidad de enumerar temas o
subtemas que tuacute necesites Al darle clic en esta te apareceraacute una ventana
como la que sigue
-en esta puedes elegir cualquier tipo de vintildeeta en caso de que quieras
numeracioacuten solo le das clic en nuacutemeros y te aparece como si fuera una
enumeracioacuten para crear tus propias vintildeetas le das clic en personalizar y
te pareceraacute una ventana asiacute
-Despueacutes le das clic en imagen y te apareceraacute otro cuadro como la que
sigue y tuacute puedes escoger que imagen quieres
-Para poder poner un nuacutemero de columnas en un documento lo primero
que tienes que hacer es escribas tu documento y despueacutes te vas a la
barra de herramientas menuacute formato y le das clic en columnas y te
aparece un cuadro donde tuacute escoges cuantas columnas quieres que tenga
el documento
Otra cosa que puedes hacer en el menuacute del formato es cambiar las letras
que escribiste en minuacutesculas a mayuacutesculas o viceversa puedes cambiarlo
con una opcioacuten que esta en formato y despueacutes te aparece un cuadro
como la que sigue
-Selecciona el cuadro de texto que deseas cambiar
-Ve a la barra de herramientas en el menuacute formato haz clic en cambiar
mayuacutescula y minuacutescula da el tipo de letra a la cual quieres cambiar
-Aceptar
-Con el estilo y formato tu puedes hacer un iacutendice automaacutetico solo
seleccionas los temas y los subtemas y le das clic titulo 1 si es tiacutetulo y si
es subtitulo le das clic en titulo 2 despueacutes te vas al menuacute insertar le das
clic en referencias e insertar iacutendice y tablas y te vas a donde quieras
colocar le das clic y te apareceraacuten unos cuadros de coacutemo poden ser la
forma de iacutendice le das aceptar y te apareceraacute el iacutendice automaacutetico ahora
te lo mostrare a traveacutes de los cuadros emergentes de coacutemo lo puedes
hacer
5 BARRA DE HERRAMIENTAS DEL MENUacute DE HERRAMIENTAS
En el menuacute de herramientas las opciones mas utilizadas son ortografiacutea y
gramaacutetica y el de personalizar la barra de herramientas
En la ortografiacutea y gramaacutetica le das clic y te apareceraacute una ventana
como esta donde te muestra la palabra que esta mal y tambieacuten te aparece
la forma correcta de coacutemo se escribe
Como podemos personalizar la barra de herramientas darle clic en
herramientas personalizar y te apareceraacute un cuadro donde tuacute podraacutes
escoger el comando que quieres pones el puntero en la imagen y lo
arrastras asta la barra de herramientas y se colocara a donde tuacute lo
posiciones
6 BARRA DE HERRAMIENTAS DEL MENUacute DE LA TABLA
El menuacute de tabla las opciones maacutes usadas son
-Insertar una tabla
-Autoformato de tablas y
-Convertir
Para poder insertar una tabla tienes que dar clic en el menuacute de tabla ir a
insertar y te apareceraacute un cuadro otra forma de insertar una tabla es
daacutendole clic en y te aparece unos cuadros donde tu elegiraacutes cuantos
cuadros y columnas quieres inserta
-Para insertar otra columna te vas en la misma ruta de acceso ya sea a la
izquierda o la derecha
-Para insertar una fila te vas en la misma ruta de acceso ya sea a la
izquierda o la derecha
-Para insertar una celda es la misma ruta de acceso aceptar
Ahora te explicare como eliminar una tabla celda columna o fila
recuerda que debes estar posicionado mas o menos donde quieres que
vaya posicionado
Para eliminar una tabla columna fila o celda
-La ruta es menuacute Tabla eliminar y eliminar ya sea tabla columna fila
celda
Para seleccionar es la misma ruta y nos sirve para tener escogido un
distinto tipo de tabla etc
-Como puedes convertir una un texto en tabla y viceversa
Das clic en tabla y convertir y te apareceraacute un cuadro donde tu elegiraacutes
que opcioacuten quieres como se te muestra continuacioacuten
Despueacutes de esto ya te apareceraacute una tabla o si escogiste la otra opcioacuten te
apareceraacute el puro texto sin la tabla
-Las tablas pueden ser utilizadas para organizar nuacutemeros de columnas
graacuteficosy texto A nuestra tabla se le pueden arreglar colocaacutendole color a
los bordes y sombreados predefinidos de Word esto lo logramos a traveacutes
del botoacuten Auto formato de tablas de la barra de herramientas Tablas y
bordes
7 MENUacute VENTANA
En este menuacute podemos visualizar en forma de lista documentos abiertos
en el programa (se pueden abrir hasta 9 archivos) Tambieacuten esteacute menuacute
nos sirve para dividir el documento en caso de que necesitemos ver
informacioacuten de distintas paacuteginas
8 BARRA DE FORMATO
Barra de formato
Esta es una barra que sirve para modificar el texto que uno seleccione o
haga
La primera es la fuente hay un sin fin de tipos de letras que puedes usar
para modificar los paacuterrafos textos caratas etc el tipo de letra mas usados
para hacer un trabajo es el arial lo que sigue despueacutes del fuente es el
tamantildeo de la letra el cual puedes escribir desde numero 8 hasta la 72 y
podraacutes modificar cuantas veces quieras
Tipo de Resalte Esta dividido en Negrita que hace que llame la atencioacuten
Subrayada para hacer eacutenfasis y Cursiva que es principalmente para las
cosas que son en otro lenguaje
Colocacioacuten o justificacioacuten del texto puedes colocar el texto de diferentes
formas justificadas a la izquierda derecha o centrada Como se muestra a
continuacioacuten
9 SANGRIacuteA
Sangriacuteas que es para poner una sangriacutea despueacutes de un paacuterrafo que
pueden ser de dos maneras uno para aumentar la sangriacutea y la otra es para
reducirla
10 COMO PONER UNA SANGRIacuteA
Vamos a ver una de las cosas esenciales para una carta o paacuterrafo Las
sangriacuteas
iquestCoacutemo pongo las sangriacuteas Hay dos formas
-Primero selecciona el texto que le quieres dar sangriacutea despueacutes has clic
en formato y despueacutes en Paacuterrafo Donde dice sangriacutea coloacutecale en el
primer espacio cuantos centiacutemetros quieres ponerle a tu sangriacutea y en el
siguiente cuantos centiacutemetros quieres del texto normal
-Selecciona el texto que le quieres dar sangriacutea despueacutes en la regla
(debajo de este paacuterrafo se muestra cual es la regla) mueve los
marcadores (parece uno pero son dos el superior y el inferior) el de
arriba para la sangriacutea normal y el de abajo para el texto normal
11 INTERLINEADO
Es el espacio en sentido vertical entre las liacuteneas de texto por omisioacuten
Word utiliza un interlineado sencillo
Existe interlineado sencillo 15 liacuteneas doble miacutenimo exacto y muacuteltiples
Esto lo logramos escogiendo el comando Paacuterrafo del menuacute Formato Estas
son algunos de los interniliados la primera es la sencilla el segundo es de
15 el siguiente es de doble y el ultimo es de miacutenimo
12 BARRA DE ESTADO
La barra de estado es el aacuterea que se encuentra en la parte inferior del
documento En ella vemos la informacioacuten de lo que esta pasando en el
documento por omisioacuten la barra siempre esta alliacute en caso de no estarlo la
podemos activar desplegando el menuacute Herramientas ndash Opciones ndash Ver ndash
Barra de Estado
Los iconos que se muestran en la barra son
Paacuteg
1
Es la numeracioacuten de las paacuteginas del documento
Sec 1 Es el nuacutemero de la seccioacuten del documento
11 Es la cifra
en forma
de
fraccionario
de todo el
documento
A
25
cm
Es el valor desde el fin de la margen superior hasta el texto
Liacuten
1
Nos muestra en que liacutenea se encuentra el cursor
Col
6
Muestra en que columna se encuentra el cursor el salto de estas
columnas se hace con la tecla Tab
GRB Cuando se esta grabando una macro aparece en negrito en caso
contrario aparece atenuado
MCA Es el estadode control de cambios con el control de cambios
podemos distinguir el texto insertado texto eliminado formato
cambiado y liacuteneas cambiadas con sus respectivos colores y marcas
Para activarlo basta con hacer clic en eacutel oacute personalizarlo haciendo
clic derecho
EXT Es el estado de seleccioacuten extendido (no se para que sirve)
SOB Es el estado de sobre escribir para activarlo haga un clic
AWP Muestra el estado de ayuda de WordPerfect
Es el estado de la revisioacuten ortograacutefica y gramaacutetica Cuando Word
estaacute comprobando errores aparece una pluma animada sobre el
libro si no hay errores apareceraacute un chulito y si hay errores
apareceraacute una x
Cuando guardamos el documento oacute se auto-guarda apareceraacute
este icono
Cuando mandamos un documento a imprimir aparece este
icono ponieacutendonos al tanto de cuantas paacuteginas ha mandado a la
impresora
13 LIacuteMITES DE TEXTO
El liacutemite de texto es como un marquito que se pone en la hoja para poder
visualizar hasta donde tengo permiso de escribir
Los liacutemites de texto lo activo desplegando el menuacute Herramientas ndash
Opciones ndash Ver- liacutemites de texto
14 BARRA DE DIBUJO
Esta barran tiene muchas opciones y nos sirve para la creacioacuten de dibujos
para que nosotros le demos la personalidad que queramos a continuacioacuten
te muestro lo que es la barra de dibujo en donde podraacutes observar los
opciones que trae para que hagas lo que quieras dibujar tambieacuten te
muestro los cuadros de cada una de la opciones de la barra
Las autoformas son figuras que podemos utilizar para dar una
personalizacioacuten a los dibujos que hagamos en Word
Esta nos sirve para para darle una animacioacuten a los textos que escribiremos
en Word
Nos presenta otras opciones como son el color de fuente color de relleno
estilo de liacutenea estilo de guioacuten cuadro de texto entre tras cosas maacutes
15 LA BARRA DE DESPLAZAMIENTO
Es para regresar a la paacutegina anterior para pasar a la siguiente paacutegina
Esta sirve para subir y regresar a la hoja anterior Es el monitor el cual se
arrastra para subir o bajar
Es para bajar y pasar a la otra hoja
CONCLUSIOacuteN
El uso de las computadora a sido muy practico para las personas y
especialmente para las grandes empresas La descripcioacuten de los programas son
los mas baacutesicos y praacutecticos que se puedan ya que fueron creadas con el
propoacutesito de que sea praacutecticos para quien los use En este manual se describe
las partes de las computadoras y las principales funciones que tiene ademaacutes lo
baacutesico de coacutemo se pueden utilizar estos programas
BARRA DE DIBUJO BARRA DE ESTADO BARRA
DE INICIO
8 BARRA DE HERRAMIENTAS
Esta barra esta compuesta por los botones de accioacuten que son
-Archivo
-Edicioacuten
-Ver
-Insertar
-Formato
-Herramienta
-Tabla
-Ventana
-Y el signo de interrogacioacuten que nos serviraacute como ayuda
9 BARRA DE HERRAMIENTAS DEL MENUacute ARCHIVO
El menuacute archivo consta de las siguientes opciones para poder ejecutar las
cuales son
Algunas de estas opciones se pueden encontrar en la barra de estaacutendar como
lo vimos anteriormente
La opcioacuten nuevo nos sirve para pasarnos a un nuevo documento en blanco
La opcioacuten abrir nos sirve para abrir un documento que se encuentre guardado
en mis documentos en los documentos resientes en mi PC o en cualquier
dispositivo de almacenamiento
En el cual te abriraacute una ventana como esta
En la cual tu deberaacutes dar clic en e dispositivo que se encuentre y abrir el
documento que desees con el puntero puedes escribir el nombre del documento
que quieres que se ejecute o bien darle un clic sobre el documento que quieres
que se ejecute
Le deberaacutes dar clic en donde dice abrir o bien deberaacutes darle aceptar
La opcioacuten cerrar te serviraacute para poder cerrar el documento
La opcioacuten guardar que te sirve para guardar el documento que tu deseas en mis
documentos o para guardar los cambios que se estaacuten efectuando al momento
de que se hace un documento
La opcioacuten guardar como tiene las mismas funciones que el guardar solo que la
diferencia radica en que este no guarda los cambios durante la elaboracioacuten de
un documento La opcioacuten guardar como hace la ejecucioacuten de guardar el
documento como si fuera una pagina Web
La opcioacuten buscar archivo sirve para poder buscar un archivo que desees buscar
cuando tienes un montoacuten de documentos y no los encuentras por los mismo de
que se encuentran guardados
En la opcioacuten configurar pagina en esta podraacutes cambiar la orientacioacuten de papel
dando los siguientes pasos
1 Clic en archivo
2 Configurar pagina
3 Pestantildea de maacutergenes
4 Orientacioacuten y le das la vertical
5 Aceptar y apareceraacute en la orientacioacuten que tu le hayas dado como se
muestra a continuacioacuten
Para poder imprimir de das clic en
-Archivo
-despueacutes clic en imprimir o bien ctrl + P
-Te apareceraacute un cuadro donde tu podraacutes hacer modificaciones de coacutemo quieres
las impresiones Ahora te aparecen los cuadros de coacutemo puedes hacer lo que
antes te mencione
En esta ventana tendraacutes que elegir la impresora que esta conectada a tu
ordenador
En el intervalo de paginas elegiraacutes cuales son las paginas que deseas imprimir
En copias el numero de copias que deseas de un mismo documento
Y despueacutes de esto das aceptar
Para elegir el tipo de impresioacuten te vas a propiedades y le das clic en
caracteriacutesticas te apareceraacute una ventana como esta
Le das en calidad de impresioacuten para elegir el tipo de impresioacuten el cual con el
estilo borrador ahorraras mas tinta
Para que puedas enviar la informacioacuten a cualquier destino donde tuacute quieras le
das clic en
1 archivo
2 enviar a
3 y te apareceraacute una ventana de los destinos y tuacute eliges la que quieras
El uacuteltimo icono que aparece es el icono de vista preliminar el cual nos serviraacute
para poder ver nuestros trabajos en un tamantildeo mas chico y checas como es que
quedaran para la impresioacuten
1 LA BARRA DE HERRAMIENTAS DEL MENUacute EDICIOacuteN
En la barra de herramientas menuacute edicioacuten tenemos las acciones de
-Deshacer escritura o formato esta accioacuten nos permite deshacer una
accioacuten hecha anteriormente
-Repetir escritura o formato esta accioacuten nos permite regresar la accioacuten
Proxy en alguacuten momento nos equivocamos
-Cortar esta herramienta nos sirve para cortar un texto de un documento
y pegarlo en otro
-Copiar con esta herramienta podemos copiar un texto de cualquier
parte para poder pegarlo en caso de que necesitemos varias copias y no
estarnos cansarnos volviendo a escribir el mismo documento
-Pegar esta accioacuten es la continuacioacuten de cortar y copiar pues con esta
accioacuten pegaremos el documento que este cortado o copiado
-Portapapeles de Office Con este podremos tener todo los elementos
que hemos pegado estos estaraacuten guardados en el caso de que los
necesitemos posteriormente
-Pegado especial esta accioacuten nos serviraacute para insertar el contenido del
portapapeles como una imagen de mapa
-Pegar como hiperviacutenculo esta accioacuten nos serviraacute cuando tengamos la
necesita de crear un hiperviacutenculo con otro tipo de programa o con Internet
-Borrar esta accioacuten nos permitiraacute borrar un formato o el contenido
seleccionado
-Seleccionar todo esta accioacuten nos permitiraacute poder seleccionar todo el
documento
-Buscar y reemplazar con estas acciones podraacutes buscar y reemplazar
cualquier tipo de archivo que se encuentre en Word o en cualquier
programa
-Ir ahellip con esta accioacuten te podraacutes desplazar seguacuten la pagina que quieras
BARRA DE HERRAMIENTAS DEL MENUacute VER
En esta seccioacuten podraacutes ver como poner tu documento en las distintas
vistas que te ofrece este menuacute y algunas otras opciones que se te
muestran a continuacioacuten
Vista normal Disentildeo Web
Disentildeo de impresioacuten Disentildeo de
lectura
Encabezado y pie de paacutegina Vista Esquema
Encabezado
Pie de paacutegina
Tambieacuten nos muestra lo que Vista en miniatura
es la barra de herramientas
2 BARRA DE HERRAMIENTAS DEL MENUacute INSERTAR
Este es un herramienta que te sirve para un sin fin de cosas y que te seraacuten
muy uacutetil Algunos de ellos son salto siacutembolo comentario referencias
imagen etc para ello le tienes que dar clic en el menuacute insertar y te aparece
un cuadro como este
-Salto el cual te permite poner secciones entre paacuteginas te aparece una
ventana como esta y podraacutes saltar de paacutegina o columna solo dando clic
en la que desees
Cuando le das salto de seccioacuten creas en un documento secciones que se
pueden modificar
Con el nuacutemero de paacutegina podraacutes enumerar las paacuteginas en cualquier parte
del documento como por ejemplo en la parte superior o inferior podraacutes
ponerle en las paacuteginas donde dice posicioacuten y alineacioacuten Para eso le das
clic en nuacutemeros de paginas y te aparece otro cuadro donde tu eligieras
como y donde quieras que este los nuacutemeros de las paginas
Lo que aparece despueacutes de numero de paginas es la fecha y la hora
esta puedes color donde tu quieras solo le das clic en insertar y despueacutes
en hora y fecha y checas que sea la fecha que quieres y le das aceptar
como enseguida se te muestra
Otra opcioacuten del menuacute insertar es del siacutembolo por si quieres un
siacutembolo aquiacute lo encontraras y hay de diferentes subconjuntos solo le das
clic en insertar despueacutes en siacutembolo y te aparece el cuadro de los
siacutembolosy si no te aparece la que tu quieres le das clic en subconjuntos y
escoges la que tu estas buscando solo con un clic te aparece el cuadro de
los otros siacutembolos que hay y tambieacuten hay una opcioacuten de insertar
comentario como se te muestra
[U1]
para insertar un imagen deberaacutes dar clic en insertar y despueacutes en
imagen y te apareceraacuten unos cuadros desde donde tu puedes tomar el
imagen como se te muestra en seguida
Pero Word tiene diferentes accesos para insertar imaacutegenes unos accesos
a los objetos maacutes comunes son
Imaacutegenes predisentildeadas
Desde archivo
Autoformas
WordArt
Como se inserta un cuadro de texto solo le das clic en insertar
cuadro de texto y te aparece un cuadro en este cuadro tuacute podraacutes escribir y
ponerle hiperviacutenculos puedes personalizarlo como tuacute quieras darle color
al fondo ponerle bordes vintildeetas y otras cosas maacutes
Trabajo de computacioacuten
MANUAL YURIdoc
3 NOTAS AL PIE
Las notas al pie es una informacioacuten adicional de una palabra en especial
La marcacioacuten de una nota se le llama marca de referencia puede ser un
nuacutemero oacute un siacutembolo
Estas notas las vemos maacutes que todo cuando leemos libros y los podemos
insertar al final de la hoja oacute al final del documento
4 BARRA DE HERRAMIENTAS DE MENUacute FORMATO
El siguiente menuacute es el de formato en el cual tienes la opcioacuten de cambiar
el formato a palabras letras o textos y otras cosas mas como se muestra
en cuadro siguiente
En insertar paacuterrafo se debe a la sangriacutea Donde podraacutes poner tambieacuten lo
que es la justificacioacuten y el interlineado
-En insertar fuente podraacutes cambiar el tipo de letra el tamantildeo de esta y el
estilo que debe llevar
-En numeracioacuten y vintildeetas tendraacutes la posibilidad de enumerar temas o
subtemas que tuacute necesites Al darle clic en esta te apareceraacute una ventana
como la que sigue
-en esta puedes elegir cualquier tipo de vintildeeta en caso de que quieras
numeracioacuten solo le das clic en nuacutemeros y te aparece como si fuera una
enumeracioacuten para crear tus propias vintildeetas le das clic en personalizar y
te pareceraacute una ventana asiacute
-Despueacutes le das clic en imagen y te apareceraacute otro cuadro como la que
sigue y tuacute puedes escoger que imagen quieres
-Para poder poner un nuacutemero de columnas en un documento lo primero
que tienes que hacer es escribas tu documento y despueacutes te vas a la
barra de herramientas menuacute formato y le das clic en columnas y te
aparece un cuadro donde tuacute escoges cuantas columnas quieres que tenga
el documento
Otra cosa que puedes hacer en el menuacute del formato es cambiar las letras
que escribiste en minuacutesculas a mayuacutesculas o viceversa puedes cambiarlo
con una opcioacuten que esta en formato y despueacutes te aparece un cuadro
como la que sigue
-Selecciona el cuadro de texto que deseas cambiar
-Ve a la barra de herramientas en el menuacute formato haz clic en cambiar
mayuacutescula y minuacutescula da el tipo de letra a la cual quieres cambiar
-Aceptar
-Con el estilo y formato tu puedes hacer un iacutendice automaacutetico solo
seleccionas los temas y los subtemas y le das clic titulo 1 si es tiacutetulo y si
es subtitulo le das clic en titulo 2 despueacutes te vas al menuacute insertar le das
clic en referencias e insertar iacutendice y tablas y te vas a donde quieras
colocar le das clic y te apareceraacuten unos cuadros de coacutemo poden ser la
forma de iacutendice le das aceptar y te apareceraacute el iacutendice automaacutetico ahora
te lo mostrare a traveacutes de los cuadros emergentes de coacutemo lo puedes
hacer
5 BARRA DE HERRAMIENTAS DEL MENUacute DE HERRAMIENTAS
En el menuacute de herramientas las opciones mas utilizadas son ortografiacutea y
gramaacutetica y el de personalizar la barra de herramientas
En la ortografiacutea y gramaacutetica le das clic y te apareceraacute una ventana
como esta donde te muestra la palabra que esta mal y tambieacuten te aparece
la forma correcta de coacutemo se escribe
Como podemos personalizar la barra de herramientas darle clic en
herramientas personalizar y te apareceraacute un cuadro donde tuacute podraacutes
escoger el comando que quieres pones el puntero en la imagen y lo
arrastras asta la barra de herramientas y se colocara a donde tuacute lo
posiciones
6 BARRA DE HERRAMIENTAS DEL MENUacute DE LA TABLA
El menuacute de tabla las opciones maacutes usadas son
-Insertar una tabla
-Autoformato de tablas y
-Convertir
Para poder insertar una tabla tienes que dar clic en el menuacute de tabla ir a
insertar y te apareceraacute un cuadro otra forma de insertar una tabla es
daacutendole clic en y te aparece unos cuadros donde tu elegiraacutes cuantos
cuadros y columnas quieres inserta
-Para insertar otra columna te vas en la misma ruta de acceso ya sea a la
izquierda o la derecha
-Para insertar una fila te vas en la misma ruta de acceso ya sea a la
izquierda o la derecha
-Para insertar una celda es la misma ruta de acceso aceptar
Ahora te explicare como eliminar una tabla celda columna o fila
recuerda que debes estar posicionado mas o menos donde quieres que
vaya posicionado
Para eliminar una tabla columna fila o celda
-La ruta es menuacute Tabla eliminar y eliminar ya sea tabla columna fila
celda
Para seleccionar es la misma ruta y nos sirve para tener escogido un
distinto tipo de tabla etc
-Como puedes convertir una un texto en tabla y viceversa
Das clic en tabla y convertir y te apareceraacute un cuadro donde tu elegiraacutes
que opcioacuten quieres como se te muestra continuacioacuten
Despueacutes de esto ya te apareceraacute una tabla o si escogiste la otra opcioacuten te
apareceraacute el puro texto sin la tabla
-Las tablas pueden ser utilizadas para organizar nuacutemeros de columnas
graacuteficosy texto A nuestra tabla se le pueden arreglar colocaacutendole color a
los bordes y sombreados predefinidos de Word esto lo logramos a traveacutes
del botoacuten Auto formato de tablas de la barra de herramientas Tablas y
bordes
7 MENUacute VENTANA
En este menuacute podemos visualizar en forma de lista documentos abiertos
en el programa (se pueden abrir hasta 9 archivos) Tambieacuten esteacute menuacute
nos sirve para dividir el documento en caso de que necesitemos ver
informacioacuten de distintas paacuteginas
8 BARRA DE FORMATO
Barra de formato
Esta es una barra que sirve para modificar el texto que uno seleccione o
haga
La primera es la fuente hay un sin fin de tipos de letras que puedes usar
para modificar los paacuterrafos textos caratas etc el tipo de letra mas usados
para hacer un trabajo es el arial lo que sigue despueacutes del fuente es el
tamantildeo de la letra el cual puedes escribir desde numero 8 hasta la 72 y
podraacutes modificar cuantas veces quieras
Tipo de Resalte Esta dividido en Negrita que hace que llame la atencioacuten
Subrayada para hacer eacutenfasis y Cursiva que es principalmente para las
cosas que son en otro lenguaje
Colocacioacuten o justificacioacuten del texto puedes colocar el texto de diferentes
formas justificadas a la izquierda derecha o centrada Como se muestra a
continuacioacuten
9 SANGRIacuteA
Sangriacuteas que es para poner una sangriacutea despueacutes de un paacuterrafo que
pueden ser de dos maneras uno para aumentar la sangriacutea y la otra es para
reducirla
10 COMO PONER UNA SANGRIacuteA
Vamos a ver una de las cosas esenciales para una carta o paacuterrafo Las
sangriacuteas
iquestCoacutemo pongo las sangriacuteas Hay dos formas
-Primero selecciona el texto que le quieres dar sangriacutea despueacutes has clic
en formato y despueacutes en Paacuterrafo Donde dice sangriacutea coloacutecale en el
primer espacio cuantos centiacutemetros quieres ponerle a tu sangriacutea y en el
siguiente cuantos centiacutemetros quieres del texto normal
-Selecciona el texto que le quieres dar sangriacutea despueacutes en la regla
(debajo de este paacuterrafo se muestra cual es la regla) mueve los
marcadores (parece uno pero son dos el superior y el inferior) el de
arriba para la sangriacutea normal y el de abajo para el texto normal
11 INTERLINEADO
Es el espacio en sentido vertical entre las liacuteneas de texto por omisioacuten
Word utiliza un interlineado sencillo
Existe interlineado sencillo 15 liacuteneas doble miacutenimo exacto y muacuteltiples
Esto lo logramos escogiendo el comando Paacuterrafo del menuacute Formato Estas
son algunos de los interniliados la primera es la sencilla el segundo es de
15 el siguiente es de doble y el ultimo es de miacutenimo
12 BARRA DE ESTADO
La barra de estado es el aacuterea que se encuentra en la parte inferior del
documento En ella vemos la informacioacuten de lo que esta pasando en el
documento por omisioacuten la barra siempre esta alliacute en caso de no estarlo la
podemos activar desplegando el menuacute Herramientas ndash Opciones ndash Ver ndash
Barra de Estado
Los iconos que se muestran en la barra son
Paacuteg
1
Es la numeracioacuten de las paacuteginas del documento
Sec 1 Es el nuacutemero de la seccioacuten del documento
11 Es la cifra
en forma
de
fraccionario
de todo el
documento
A
25
cm
Es el valor desde el fin de la margen superior hasta el texto
Liacuten
1
Nos muestra en que liacutenea se encuentra el cursor
Col
6
Muestra en que columna se encuentra el cursor el salto de estas
columnas se hace con la tecla Tab
GRB Cuando se esta grabando una macro aparece en negrito en caso
contrario aparece atenuado
MCA Es el estadode control de cambios con el control de cambios
podemos distinguir el texto insertado texto eliminado formato
cambiado y liacuteneas cambiadas con sus respectivos colores y marcas
Para activarlo basta con hacer clic en eacutel oacute personalizarlo haciendo
clic derecho
EXT Es el estado de seleccioacuten extendido (no se para que sirve)
SOB Es el estado de sobre escribir para activarlo haga un clic
AWP Muestra el estado de ayuda de WordPerfect
Es el estado de la revisioacuten ortograacutefica y gramaacutetica Cuando Word
estaacute comprobando errores aparece una pluma animada sobre el
libro si no hay errores apareceraacute un chulito y si hay errores
apareceraacute una x
Cuando guardamos el documento oacute se auto-guarda apareceraacute
este icono
Cuando mandamos un documento a imprimir aparece este
icono ponieacutendonos al tanto de cuantas paacuteginas ha mandado a la
impresora
13 LIacuteMITES DE TEXTO
El liacutemite de texto es como un marquito que se pone en la hoja para poder
visualizar hasta donde tengo permiso de escribir
Los liacutemites de texto lo activo desplegando el menuacute Herramientas ndash
Opciones ndash Ver- liacutemites de texto
14 BARRA DE DIBUJO
Esta barran tiene muchas opciones y nos sirve para la creacioacuten de dibujos
para que nosotros le demos la personalidad que queramos a continuacioacuten
te muestro lo que es la barra de dibujo en donde podraacutes observar los
opciones que trae para que hagas lo que quieras dibujar tambieacuten te
muestro los cuadros de cada una de la opciones de la barra
Las autoformas son figuras que podemos utilizar para dar una
personalizacioacuten a los dibujos que hagamos en Word
Esta nos sirve para para darle una animacioacuten a los textos que escribiremos
en Word
Nos presenta otras opciones como son el color de fuente color de relleno
estilo de liacutenea estilo de guioacuten cuadro de texto entre tras cosas maacutes
15 LA BARRA DE DESPLAZAMIENTO
Es para regresar a la paacutegina anterior para pasar a la siguiente paacutegina
Esta sirve para subir y regresar a la hoja anterior Es el monitor el cual se
arrastra para subir o bajar
Es para bajar y pasar a la otra hoja
CONCLUSIOacuteN
El uso de las computadora a sido muy practico para las personas y
especialmente para las grandes empresas La descripcioacuten de los programas son
los mas baacutesicos y praacutecticos que se puedan ya que fueron creadas con el
propoacutesito de que sea praacutecticos para quien los use En este manual se describe
las partes de las computadoras y las principales funciones que tiene ademaacutes lo
baacutesico de coacutemo se pueden utilizar estos programas
La opcioacuten guardar como tiene las mismas funciones que el guardar solo que la
diferencia radica en que este no guarda los cambios durante la elaboracioacuten de
un documento La opcioacuten guardar como hace la ejecucioacuten de guardar el
documento como si fuera una pagina Web
La opcioacuten buscar archivo sirve para poder buscar un archivo que desees buscar
cuando tienes un montoacuten de documentos y no los encuentras por los mismo de
que se encuentran guardados
En la opcioacuten configurar pagina en esta podraacutes cambiar la orientacioacuten de papel
dando los siguientes pasos
1 Clic en archivo
2 Configurar pagina
3 Pestantildea de maacutergenes
4 Orientacioacuten y le das la vertical
5 Aceptar y apareceraacute en la orientacioacuten que tu le hayas dado como se
muestra a continuacioacuten
Para poder imprimir de das clic en
-Archivo
-despueacutes clic en imprimir o bien ctrl + P
-Te apareceraacute un cuadro donde tu podraacutes hacer modificaciones de coacutemo quieres
las impresiones Ahora te aparecen los cuadros de coacutemo puedes hacer lo que
antes te mencione
En esta ventana tendraacutes que elegir la impresora que esta conectada a tu
ordenador
En el intervalo de paginas elegiraacutes cuales son las paginas que deseas imprimir
En copias el numero de copias que deseas de un mismo documento
Y despueacutes de esto das aceptar
Para elegir el tipo de impresioacuten te vas a propiedades y le das clic en
caracteriacutesticas te apareceraacute una ventana como esta
Le das en calidad de impresioacuten para elegir el tipo de impresioacuten el cual con el
estilo borrador ahorraras mas tinta
Para que puedas enviar la informacioacuten a cualquier destino donde tuacute quieras le
das clic en
1 archivo
2 enviar a
3 y te apareceraacute una ventana de los destinos y tuacute eliges la que quieras
El uacuteltimo icono que aparece es el icono de vista preliminar el cual nos serviraacute
para poder ver nuestros trabajos en un tamantildeo mas chico y checas como es que
quedaran para la impresioacuten
1 LA BARRA DE HERRAMIENTAS DEL MENUacute EDICIOacuteN
En la barra de herramientas menuacute edicioacuten tenemos las acciones de
-Deshacer escritura o formato esta accioacuten nos permite deshacer una
accioacuten hecha anteriormente
-Repetir escritura o formato esta accioacuten nos permite regresar la accioacuten
Proxy en alguacuten momento nos equivocamos
-Cortar esta herramienta nos sirve para cortar un texto de un documento
y pegarlo en otro
-Copiar con esta herramienta podemos copiar un texto de cualquier
parte para poder pegarlo en caso de que necesitemos varias copias y no
estarnos cansarnos volviendo a escribir el mismo documento
-Pegar esta accioacuten es la continuacioacuten de cortar y copiar pues con esta
accioacuten pegaremos el documento que este cortado o copiado
-Portapapeles de Office Con este podremos tener todo los elementos
que hemos pegado estos estaraacuten guardados en el caso de que los
necesitemos posteriormente
-Pegado especial esta accioacuten nos serviraacute para insertar el contenido del
portapapeles como una imagen de mapa
-Pegar como hiperviacutenculo esta accioacuten nos serviraacute cuando tengamos la
necesita de crear un hiperviacutenculo con otro tipo de programa o con Internet
-Borrar esta accioacuten nos permitiraacute borrar un formato o el contenido
seleccionado
-Seleccionar todo esta accioacuten nos permitiraacute poder seleccionar todo el
documento
-Buscar y reemplazar con estas acciones podraacutes buscar y reemplazar
cualquier tipo de archivo que se encuentre en Word o en cualquier
programa
-Ir ahellip con esta accioacuten te podraacutes desplazar seguacuten la pagina que quieras
BARRA DE HERRAMIENTAS DEL MENUacute VER
En esta seccioacuten podraacutes ver como poner tu documento en las distintas
vistas que te ofrece este menuacute y algunas otras opciones que se te
muestran a continuacioacuten
Vista normal Disentildeo Web
Disentildeo de impresioacuten Disentildeo de
lectura
Encabezado y pie de paacutegina Vista Esquema
Encabezado
Pie de paacutegina
Tambieacuten nos muestra lo que Vista en miniatura
es la barra de herramientas
2 BARRA DE HERRAMIENTAS DEL MENUacute INSERTAR
Este es un herramienta que te sirve para un sin fin de cosas y que te seraacuten
muy uacutetil Algunos de ellos son salto siacutembolo comentario referencias
imagen etc para ello le tienes que dar clic en el menuacute insertar y te aparece
un cuadro como este
-Salto el cual te permite poner secciones entre paacuteginas te aparece una
ventana como esta y podraacutes saltar de paacutegina o columna solo dando clic
en la que desees
Cuando le das salto de seccioacuten creas en un documento secciones que se
pueden modificar
Con el nuacutemero de paacutegina podraacutes enumerar las paacuteginas en cualquier parte
del documento como por ejemplo en la parte superior o inferior podraacutes
ponerle en las paacuteginas donde dice posicioacuten y alineacioacuten Para eso le das
clic en nuacutemeros de paginas y te aparece otro cuadro donde tu eligieras
como y donde quieras que este los nuacutemeros de las paginas
Lo que aparece despueacutes de numero de paginas es la fecha y la hora
esta puedes color donde tu quieras solo le das clic en insertar y despueacutes
en hora y fecha y checas que sea la fecha que quieres y le das aceptar
como enseguida se te muestra
Otra opcioacuten del menuacute insertar es del siacutembolo por si quieres un
siacutembolo aquiacute lo encontraras y hay de diferentes subconjuntos solo le das
clic en insertar despueacutes en siacutembolo y te aparece el cuadro de los
siacutembolosy si no te aparece la que tu quieres le das clic en subconjuntos y
escoges la que tu estas buscando solo con un clic te aparece el cuadro de
los otros siacutembolos que hay y tambieacuten hay una opcioacuten de insertar
comentario como se te muestra
[U1]
para insertar un imagen deberaacutes dar clic en insertar y despueacutes en
imagen y te apareceraacuten unos cuadros desde donde tu puedes tomar el
imagen como se te muestra en seguida
Pero Word tiene diferentes accesos para insertar imaacutegenes unos accesos
a los objetos maacutes comunes son
Imaacutegenes predisentildeadas
Desde archivo
Autoformas
WordArt
Como se inserta un cuadro de texto solo le das clic en insertar
cuadro de texto y te aparece un cuadro en este cuadro tuacute podraacutes escribir y
ponerle hiperviacutenculos puedes personalizarlo como tuacute quieras darle color
al fondo ponerle bordes vintildeetas y otras cosas maacutes
Trabajo de computacioacuten
MANUAL YURIdoc
3 NOTAS AL PIE
Las notas al pie es una informacioacuten adicional de una palabra en especial
La marcacioacuten de una nota se le llama marca de referencia puede ser un
nuacutemero oacute un siacutembolo
Estas notas las vemos maacutes que todo cuando leemos libros y los podemos
insertar al final de la hoja oacute al final del documento
4 BARRA DE HERRAMIENTAS DE MENUacute FORMATO
El siguiente menuacute es el de formato en el cual tienes la opcioacuten de cambiar
el formato a palabras letras o textos y otras cosas mas como se muestra
en cuadro siguiente
En insertar paacuterrafo se debe a la sangriacutea Donde podraacutes poner tambieacuten lo
que es la justificacioacuten y el interlineado
-En insertar fuente podraacutes cambiar el tipo de letra el tamantildeo de esta y el
estilo que debe llevar
-En numeracioacuten y vintildeetas tendraacutes la posibilidad de enumerar temas o
subtemas que tuacute necesites Al darle clic en esta te apareceraacute una ventana
como la que sigue
-en esta puedes elegir cualquier tipo de vintildeeta en caso de que quieras
numeracioacuten solo le das clic en nuacutemeros y te aparece como si fuera una
enumeracioacuten para crear tus propias vintildeetas le das clic en personalizar y
te pareceraacute una ventana asiacute
-Despueacutes le das clic en imagen y te apareceraacute otro cuadro como la que
sigue y tuacute puedes escoger que imagen quieres
-Para poder poner un nuacutemero de columnas en un documento lo primero
que tienes que hacer es escribas tu documento y despueacutes te vas a la
barra de herramientas menuacute formato y le das clic en columnas y te
aparece un cuadro donde tuacute escoges cuantas columnas quieres que tenga
el documento
Otra cosa que puedes hacer en el menuacute del formato es cambiar las letras
que escribiste en minuacutesculas a mayuacutesculas o viceversa puedes cambiarlo
con una opcioacuten que esta en formato y despueacutes te aparece un cuadro
como la que sigue
-Selecciona el cuadro de texto que deseas cambiar
-Ve a la barra de herramientas en el menuacute formato haz clic en cambiar
mayuacutescula y minuacutescula da el tipo de letra a la cual quieres cambiar
-Aceptar
-Con el estilo y formato tu puedes hacer un iacutendice automaacutetico solo
seleccionas los temas y los subtemas y le das clic titulo 1 si es tiacutetulo y si
es subtitulo le das clic en titulo 2 despueacutes te vas al menuacute insertar le das
clic en referencias e insertar iacutendice y tablas y te vas a donde quieras
colocar le das clic y te apareceraacuten unos cuadros de coacutemo poden ser la
forma de iacutendice le das aceptar y te apareceraacute el iacutendice automaacutetico ahora
te lo mostrare a traveacutes de los cuadros emergentes de coacutemo lo puedes
hacer
5 BARRA DE HERRAMIENTAS DEL MENUacute DE HERRAMIENTAS
En el menuacute de herramientas las opciones mas utilizadas son ortografiacutea y
gramaacutetica y el de personalizar la barra de herramientas
En la ortografiacutea y gramaacutetica le das clic y te apareceraacute una ventana
como esta donde te muestra la palabra que esta mal y tambieacuten te aparece
la forma correcta de coacutemo se escribe
Como podemos personalizar la barra de herramientas darle clic en
herramientas personalizar y te apareceraacute un cuadro donde tuacute podraacutes
escoger el comando que quieres pones el puntero en la imagen y lo
arrastras asta la barra de herramientas y se colocara a donde tuacute lo
posiciones
6 BARRA DE HERRAMIENTAS DEL MENUacute DE LA TABLA
El menuacute de tabla las opciones maacutes usadas son
-Insertar una tabla
-Autoformato de tablas y
-Convertir
Para poder insertar una tabla tienes que dar clic en el menuacute de tabla ir a
insertar y te apareceraacute un cuadro otra forma de insertar una tabla es
daacutendole clic en y te aparece unos cuadros donde tu elegiraacutes cuantos
cuadros y columnas quieres inserta
-Para insertar otra columna te vas en la misma ruta de acceso ya sea a la
izquierda o la derecha
-Para insertar una fila te vas en la misma ruta de acceso ya sea a la
izquierda o la derecha
-Para insertar una celda es la misma ruta de acceso aceptar
Ahora te explicare como eliminar una tabla celda columna o fila
recuerda que debes estar posicionado mas o menos donde quieres que
vaya posicionado
Para eliminar una tabla columna fila o celda
-La ruta es menuacute Tabla eliminar y eliminar ya sea tabla columna fila
celda
Para seleccionar es la misma ruta y nos sirve para tener escogido un
distinto tipo de tabla etc
-Como puedes convertir una un texto en tabla y viceversa
Das clic en tabla y convertir y te apareceraacute un cuadro donde tu elegiraacutes
que opcioacuten quieres como se te muestra continuacioacuten
Despueacutes de esto ya te apareceraacute una tabla o si escogiste la otra opcioacuten te
apareceraacute el puro texto sin la tabla
-Las tablas pueden ser utilizadas para organizar nuacutemeros de columnas
graacuteficosy texto A nuestra tabla se le pueden arreglar colocaacutendole color a
los bordes y sombreados predefinidos de Word esto lo logramos a traveacutes
del botoacuten Auto formato de tablas de la barra de herramientas Tablas y
bordes
7 MENUacute VENTANA
En este menuacute podemos visualizar en forma de lista documentos abiertos
en el programa (se pueden abrir hasta 9 archivos) Tambieacuten esteacute menuacute
nos sirve para dividir el documento en caso de que necesitemos ver
informacioacuten de distintas paacuteginas
8 BARRA DE FORMATO
Barra de formato
Esta es una barra que sirve para modificar el texto que uno seleccione o
haga
La primera es la fuente hay un sin fin de tipos de letras que puedes usar
para modificar los paacuterrafos textos caratas etc el tipo de letra mas usados
para hacer un trabajo es el arial lo que sigue despueacutes del fuente es el
tamantildeo de la letra el cual puedes escribir desde numero 8 hasta la 72 y
podraacutes modificar cuantas veces quieras
Tipo de Resalte Esta dividido en Negrita que hace que llame la atencioacuten
Subrayada para hacer eacutenfasis y Cursiva que es principalmente para las
cosas que son en otro lenguaje
Colocacioacuten o justificacioacuten del texto puedes colocar el texto de diferentes
formas justificadas a la izquierda derecha o centrada Como se muestra a
continuacioacuten
9 SANGRIacuteA
Sangriacuteas que es para poner una sangriacutea despueacutes de un paacuterrafo que
pueden ser de dos maneras uno para aumentar la sangriacutea y la otra es para
reducirla
10 COMO PONER UNA SANGRIacuteA
Vamos a ver una de las cosas esenciales para una carta o paacuterrafo Las
sangriacuteas
iquestCoacutemo pongo las sangriacuteas Hay dos formas
-Primero selecciona el texto que le quieres dar sangriacutea despueacutes has clic
en formato y despueacutes en Paacuterrafo Donde dice sangriacutea coloacutecale en el
primer espacio cuantos centiacutemetros quieres ponerle a tu sangriacutea y en el
siguiente cuantos centiacutemetros quieres del texto normal
-Selecciona el texto que le quieres dar sangriacutea despueacutes en la regla
(debajo de este paacuterrafo se muestra cual es la regla) mueve los
marcadores (parece uno pero son dos el superior y el inferior) el de
arriba para la sangriacutea normal y el de abajo para el texto normal
11 INTERLINEADO
Es el espacio en sentido vertical entre las liacuteneas de texto por omisioacuten
Word utiliza un interlineado sencillo
Existe interlineado sencillo 15 liacuteneas doble miacutenimo exacto y muacuteltiples
Esto lo logramos escogiendo el comando Paacuterrafo del menuacute Formato Estas
son algunos de los interniliados la primera es la sencilla el segundo es de
15 el siguiente es de doble y el ultimo es de miacutenimo
12 BARRA DE ESTADO
La barra de estado es el aacuterea que se encuentra en la parte inferior del
documento En ella vemos la informacioacuten de lo que esta pasando en el
documento por omisioacuten la barra siempre esta alliacute en caso de no estarlo la
podemos activar desplegando el menuacute Herramientas ndash Opciones ndash Ver ndash
Barra de Estado
Los iconos que se muestran en la barra son
Paacuteg
1
Es la numeracioacuten de las paacuteginas del documento
Sec 1 Es el nuacutemero de la seccioacuten del documento
11 Es la cifra
en forma
de
fraccionario
de todo el
documento
A
25
cm
Es el valor desde el fin de la margen superior hasta el texto
Liacuten
1
Nos muestra en que liacutenea se encuentra el cursor
Col
6
Muestra en que columna se encuentra el cursor el salto de estas
columnas se hace con la tecla Tab
GRB Cuando se esta grabando una macro aparece en negrito en caso
contrario aparece atenuado
MCA Es el estadode control de cambios con el control de cambios
podemos distinguir el texto insertado texto eliminado formato
cambiado y liacuteneas cambiadas con sus respectivos colores y marcas
Para activarlo basta con hacer clic en eacutel oacute personalizarlo haciendo
clic derecho
EXT Es el estado de seleccioacuten extendido (no se para que sirve)
SOB Es el estado de sobre escribir para activarlo haga un clic
AWP Muestra el estado de ayuda de WordPerfect
Es el estado de la revisioacuten ortograacutefica y gramaacutetica Cuando Word
estaacute comprobando errores aparece una pluma animada sobre el
libro si no hay errores apareceraacute un chulito y si hay errores
apareceraacute una x
Cuando guardamos el documento oacute se auto-guarda apareceraacute
este icono
Cuando mandamos un documento a imprimir aparece este
icono ponieacutendonos al tanto de cuantas paacuteginas ha mandado a la
impresora
13 LIacuteMITES DE TEXTO
El liacutemite de texto es como un marquito que se pone en la hoja para poder
visualizar hasta donde tengo permiso de escribir
Los liacutemites de texto lo activo desplegando el menuacute Herramientas ndash
Opciones ndash Ver- liacutemites de texto
14 BARRA DE DIBUJO
Esta barran tiene muchas opciones y nos sirve para la creacioacuten de dibujos
para que nosotros le demos la personalidad que queramos a continuacioacuten
te muestro lo que es la barra de dibujo en donde podraacutes observar los
opciones que trae para que hagas lo que quieras dibujar tambieacuten te
muestro los cuadros de cada una de la opciones de la barra
Las autoformas son figuras que podemos utilizar para dar una
personalizacioacuten a los dibujos que hagamos en Word
Esta nos sirve para para darle una animacioacuten a los textos que escribiremos
en Word
Nos presenta otras opciones como son el color de fuente color de relleno
estilo de liacutenea estilo de guioacuten cuadro de texto entre tras cosas maacutes
15 LA BARRA DE DESPLAZAMIENTO
Es para regresar a la paacutegina anterior para pasar a la siguiente paacutegina
Esta sirve para subir y regresar a la hoja anterior Es el monitor el cual se
arrastra para subir o bajar
Es para bajar y pasar a la otra hoja
CONCLUSIOacuteN
El uso de las computadora a sido muy practico para las personas y
especialmente para las grandes empresas La descripcioacuten de los programas son
los mas baacutesicos y praacutecticos que se puedan ya que fueron creadas con el
propoacutesito de que sea praacutecticos para quien los use En este manual se describe
las partes de las computadoras y las principales funciones que tiene ademaacutes lo
baacutesico de coacutemo se pueden utilizar estos programas
-Pegar esta accioacuten es la continuacioacuten de cortar y copiar pues con esta
accioacuten pegaremos el documento que este cortado o copiado
-Portapapeles de Office Con este podremos tener todo los elementos
que hemos pegado estos estaraacuten guardados en el caso de que los
necesitemos posteriormente
-Pegado especial esta accioacuten nos serviraacute para insertar el contenido del
portapapeles como una imagen de mapa
-Pegar como hiperviacutenculo esta accioacuten nos serviraacute cuando tengamos la
necesita de crear un hiperviacutenculo con otro tipo de programa o con Internet
-Borrar esta accioacuten nos permitiraacute borrar un formato o el contenido
seleccionado
-Seleccionar todo esta accioacuten nos permitiraacute poder seleccionar todo el
documento
-Buscar y reemplazar con estas acciones podraacutes buscar y reemplazar
cualquier tipo de archivo que se encuentre en Word o en cualquier
programa
-Ir ahellip con esta accioacuten te podraacutes desplazar seguacuten la pagina que quieras
BARRA DE HERRAMIENTAS DEL MENUacute VER
En esta seccioacuten podraacutes ver como poner tu documento en las distintas
vistas que te ofrece este menuacute y algunas otras opciones que se te
muestran a continuacioacuten
Vista normal Disentildeo Web
Disentildeo de impresioacuten Disentildeo de
lectura
Encabezado y pie de paacutegina Vista Esquema
Encabezado
Pie de paacutegina
Tambieacuten nos muestra lo que Vista en miniatura
es la barra de herramientas
2 BARRA DE HERRAMIENTAS DEL MENUacute INSERTAR
Este es un herramienta que te sirve para un sin fin de cosas y que te seraacuten
muy uacutetil Algunos de ellos son salto siacutembolo comentario referencias
imagen etc para ello le tienes que dar clic en el menuacute insertar y te aparece
un cuadro como este
-Salto el cual te permite poner secciones entre paacuteginas te aparece una
ventana como esta y podraacutes saltar de paacutegina o columna solo dando clic
en la que desees
Cuando le das salto de seccioacuten creas en un documento secciones que se
pueden modificar
Con el nuacutemero de paacutegina podraacutes enumerar las paacuteginas en cualquier parte
del documento como por ejemplo en la parte superior o inferior podraacutes
ponerle en las paacuteginas donde dice posicioacuten y alineacioacuten Para eso le das
clic en nuacutemeros de paginas y te aparece otro cuadro donde tu eligieras
como y donde quieras que este los nuacutemeros de las paginas
Lo que aparece despueacutes de numero de paginas es la fecha y la hora
esta puedes color donde tu quieras solo le das clic en insertar y despueacutes
en hora y fecha y checas que sea la fecha que quieres y le das aceptar
como enseguida se te muestra
Otra opcioacuten del menuacute insertar es del siacutembolo por si quieres un
siacutembolo aquiacute lo encontraras y hay de diferentes subconjuntos solo le das
clic en insertar despueacutes en siacutembolo y te aparece el cuadro de los
siacutembolosy si no te aparece la que tu quieres le das clic en subconjuntos y
escoges la que tu estas buscando solo con un clic te aparece el cuadro de
los otros siacutembolos que hay y tambieacuten hay una opcioacuten de insertar
comentario como se te muestra
[U1]
para insertar un imagen deberaacutes dar clic en insertar y despueacutes en
imagen y te apareceraacuten unos cuadros desde donde tu puedes tomar el
imagen como se te muestra en seguida
Pero Word tiene diferentes accesos para insertar imaacutegenes unos accesos
a los objetos maacutes comunes son
Imaacutegenes predisentildeadas
Desde archivo
Autoformas
WordArt
Como se inserta un cuadro de texto solo le das clic en insertar
cuadro de texto y te aparece un cuadro en este cuadro tuacute podraacutes escribir y
ponerle hiperviacutenculos puedes personalizarlo como tuacute quieras darle color
al fondo ponerle bordes vintildeetas y otras cosas maacutes
Trabajo de computacioacuten
MANUAL YURIdoc
3 NOTAS AL PIE
Las notas al pie es una informacioacuten adicional de una palabra en especial
La marcacioacuten de una nota se le llama marca de referencia puede ser un
nuacutemero oacute un siacutembolo
Estas notas las vemos maacutes que todo cuando leemos libros y los podemos
insertar al final de la hoja oacute al final del documento
4 BARRA DE HERRAMIENTAS DE MENUacute FORMATO
El siguiente menuacute es el de formato en el cual tienes la opcioacuten de cambiar
el formato a palabras letras o textos y otras cosas mas como se muestra
en cuadro siguiente
En insertar paacuterrafo se debe a la sangriacutea Donde podraacutes poner tambieacuten lo
que es la justificacioacuten y el interlineado
-En insertar fuente podraacutes cambiar el tipo de letra el tamantildeo de esta y el
estilo que debe llevar
-En numeracioacuten y vintildeetas tendraacutes la posibilidad de enumerar temas o
subtemas que tuacute necesites Al darle clic en esta te apareceraacute una ventana
como la que sigue
-en esta puedes elegir cualquier tipo de vintildeeta en caso de que quieras
numeracioacuten solo le das clic en nuacutemeros y te aparece como si fuera una
enumeracioacuten para crear tus propias vintildeetas le das clic en personalizar y
te pareceraacute una ventana asiacute
-Despueacutes le das clic en imagen y te apareceraacute otro cuadro como la que
sigue y tuacute puedes escoger que imagen quieres
-Para poder poner un nuacutemero de columnas en un documento lo primero
que tienes que hacer es escribas tu documento y despueacutes te vas a la
barra de herramientas menuacute formato y le das clic en columnas y te
aparece un cuadro donde tuacute escoges cuantas columnas quieres que tenga
el documento
Otra cosa que puedes hacer en el menuacute del formato es cambiar las letras
que escribiste en minuacutesculas a mayuacutesculas o viceversa puedes cambiarlo
con una opcioacuten que esta en formato y despueacutes te aparece un cuadro
como la que sigue
-Selecciona el cuadro de texto que deseas cambiar
-Ve a la barra de herramientas en el menuacute formato haz clic en cambiar
mayuacutescula y minuacutescula da el tipo de letra a la cual quieres cambiar
-Aceptar
-Con el estilo y formato tu puedes hacer un iacutendice automaacutetico solo
seleccionas los temas y los subtemas y le das clic titulo 1 si es tiacutetulo y si
es subtitulo le das clic en titulo 2 despueacutes te vas al menuacute insertar le das
clic en referencias e insertar iacutendice y tablas y te vas a donde quieras
colocar le das clic y te apareceraacuten unos cuadros de coacutemo poden ser la
forma de iacutendice le das aceptar y te apareceraacute el iacutendice automaacutetico ahora
te lo mostrare a traveacutes de los cuadros emergentes de coacutemo lo puedes
hacer
5 BARRA DE HERRAMIENTAS DEL MENUacute DE HERRAMIENTAS
En el menuacute de herramientas las opciones mas utilizadas son ortografiacutea y
gramaacutetica y el de personalizar la barra de herramientas
En la ortografiacutea y gramaacutetica le das clic y te apareceraacute una ventana
como esta donde te muestra la palabra que esta mal y tambieacuten te aparece
la forma correcta de coacutemo se escribe
Como podemos personalizar la barra de herramientas darle clic en
herramientas personalizar y te apareceraacute un cuadro donde tuacute podraacutes
escoger el comando que quieres pones el puntero en la imagen y lo
arrastras asta la barra de herramientas y se colocara a donde tuacute lo
posiciones
6 BARRA DE HERRAMIENTAS DEL MENUacute DE LA TABLA
El menuacute de tabla las opciones maacutes usadas son
-Insertar una tabla
-Autoformato de tablas y
-Convertir
Para poder insertar una tabla tienes que dar clic en el menuacute de tabla ir a
insertar y te apareceraacute un cuadro otra forma de insertar una tabla es
daacutendole clic en y te aparece unos cuadros donde tu elegiraacutes cuantos
cuadros y columnas quieres inserta
-Para insertar otra columna te vas en la misma ruta de acceso ya sea a la
izquierda o la derecha
-Para insertar una fila te vas en la misma ruta de acceso ya sea a la
izquierda o la derecha
-Para insertar una celda es la misma ruta de acceso aceptar
Ahora te explicare como eliminar una tabla celda columna o fila
recuerda que debes estar posicionado mas o menos donde quieres que
vaya posicionado
Para eliminar una tabla columna fila o celda
-La ruta es menuacute Tabla eliminar y eliminar ya sea tabla columna fila
celda
Para seleccionar es la misma ruta y nos sirve para tener escogido un
distinto tipo de tabla etc
-Como puedes convertir una un texto en tabla y viceversa
Das clic en tabla y convertir y te apareceraacute un cuadro donde tu elegiraacutes
que opcioacuten quieres como se te muestra continuacioacuten
Despueacutes de esto ya te apareceraacute una tabla o si escogiste la otra opcioacuten te
apareceraacute el puro texto sin la tabla
-Las tablas pueden ser utilizadas para organizar nuacutemeros de columnas
graacuteficosy texto A nuestra tabla se le pueden arreglar colocaacutendole color a
los bordes y sombreados predefinidos de Word esto lo logramos a traveacutes
del botoacuten Auto formato de tablas de la barra de herramientas Tablas y
bordes
7 MENUacute VENTANA
En este menuacute podemos visualizar en forma de lista documentos abiertos
en el programa (se pueden abrir hasta 9 archivos) Tambieacuten esteacute menuacute
nos sirve para dividir el documento en caso de que necesitemos ver
informacioacuten de distintas paacuteginas
8 BARRA DE FORMATO
Barra de formato
Esta es una barra que sirve para modificar el texto que uno seleccione o
haga
La primera es la fuente hay un sin fin de tipos de letras que puedes usar
para modificar los paacuterrafos textos caratas etc el tipo de letra mas usados
para hacer un trabajo es el arial lo que sigue despueacutes del fuente es el
tamantildeo de la letra el cual puedes escribir desde numero 8 hasta la 72 y
podraacutes modificar cuantas veces quieras
Tipo de Resalte Esta dividido en Negrita que hace que llame la atencioacuten
Subrayada para hacer eacutenfasis y Cursiva que es principalmente para las
cosas que son en otro lenguaje
Colocacioacuten o justificacioacuten del texto puedes colocar el texto de diferentes
formas justificadas a la izquierda derecha o centrada Como se muestra a
continuacioacuten
9 SANGRIacuteA
Sangriacuteas que es para poner una sangriacutea despueacutes de un paacuterrafo que
pueden ser de dos maneras uno para aumentar la sangriacutea y la otra es para
reducirla
10 COMO PONER UNA SANGRIacuteA
Vamos a ver una de las cosas esenciales para una carta o paacuterrafo Las
sangriacuteas
iquestCoacutemo pongo las sangriacuteas Hay dos formas
-Primero selecciona el texto que le quieres dar sangriacutea despueacutes has clic
en formato y despueacutes en Paacuterrafo Donde dice sangriacutea coloacutecale en el
primer espacio cuantos centiacutemetros quieres ponerle a tu sangriacutea y en el
siguiente cuantos centiacutemetros quieres del texto normal
-Selecciona el texto que le quieres dar sangriacutea despueacutes en la regla
(debajo de este paacuterrafo se muestra cual es la regla) mueve los
marcadores (parece uno pero son dos el superior y el inferior) el de
arriba para la sangriacutea normal y el de abajo para el texto normal
11 INTERLINEADO
Es el espacio en sentido vertical entre las liacuteneas de texto por omisioacuten
Word utiliza un interlineado sencillo
Existe interlineado sencillo 15 liacuteneas doble miacutenimo exacto y muacuteltiples
Esto lo logramos escogiendo el comando Paacuterrafo del menuacute Formato Estas
son algunos de los interniliados la primera es la sencilla el segundo es de
15 el siguiente es de doble y el ultimo es de miacutenimo
12 BARRA DE ESTADO
La barra de estado es el aacuterea que se encuentra en la parte inferior del
documento En ella vemos la informacioacuten de lo que esta pasando en el
documento por omisioacuten la barra siempre esta alliacute en caso de no estarlo la
podemos activar desplegando el menuacute Herramientas ndash Opciones ndash Ver ndash
Barra de Estado
Los iconos que se muestran en la barra son
Paacuteg
1
Es la numeracioacuten de las paacuteginas del documento
Sec 1 Es el nuacutemero de la seccioacuten del documento
11 Es la cifra
en forma
de
fraccionario
de todo el
documento
A
25
cm
Es el valor desde el fin de la margen superior hasta el texto
Liacuten
1
Nos muestra en que liacutenea se encuentra el cursor
Col
6
Muestra en que columna se encuentra el cursor el salto de estas
columnas se hace con la tecla Tab
GRB Cuando se esta grabando una macro aparece en negrito en caso
contrario aparece atenuado
MCA Es el estadode control de cambios con el control de cambios
podemos distinguir el texto insertado texto eliminado formato
cambiado y liacuteneas cambiadas con sus respectivos colores y marcas
Para activarlo basta con hacer clic en eacutel oacute personalizarlo haciendo
clic derecho
EXT Es el estado de seleccioacuten extendido (no se para que sirve)
SOB Es el estado de sobre escribir para activarlo haga un clic
AWP Muestra el estado de ayuda de WordPerfect
Es el estado de la revisioacuten ortograacutefica y gramaacutetica Cuando Word
estaacute comprobando errores aparece una pluma animada sobre el
libro si no hay errores apareceraacute un chulito y si hay errores
apareceraacute una x
Cuando guardamos el documento oacute se auto-guarda apareceraacute
este icono
Cuando mandamos un documento a imprimir aparece este
icono ponieacutendonos al tanto de cuantas paacuteginas ha mandado a la
impresora
13 LIacuteMITES DE TEXTO
El liacutemite de texto es como un marquito que se pone en la hoja para poder
visualizar hasta donde tengo permiso de escribir
Los liacutemites de texto lo activo desplegando el menuacute Herramientas ndash
Opciones ndash Ver- liacutemites de texto
14 BARRA DE DIBUJO
Esta barran tiene muchas opciones y nos sirve para la creacioacuten de dibujos
para que nosotros le demos la personalidad que queramos a continuacioacuten
te muestro lo que es la barra de dibujo en donde podraacutes observar los
opciones que trae para que hagas lo que quieras dibujar tambieacuten te
muestro los cuadros de cada una de la opciones de la barra
Las autoformas son figuras que podemos utilizar para dar una
personalizacioacuten a los dibujos que hagamos en Word
Esta nos sirve para para darle una animacioacuten a los textos que escribiremos
en Word
Nos presenta otras opciones como son el color de fuente color de relleno
estilo de liacutenea estilo de guioacuten cuadro de texto entre tras cosas maacutes
15 LA BARRA DE DESPLAZAMIENTO
Es para regresar a la paacutegina anterior para pasar a la siguiente paacutegina
Esta sirve para subir y regresar a la hoja anterior Es el monitor el cual se
arrastra para subir o bajar
Es para bajar y pasar a la otra hoja
CONCLUSIOacuteN
El uso de las computadora a sido muy practico para las personas y
especialmente para las grandes empresas La descripcioacuten de los programas son
los mas baacutesicos y praacutecticos que se puedan ya que fueron creadas con el
propoacutesito de que sea praacutecticos para quien los use En este manual se describe
las partes de las computadoras y las principales funciones que tiene ademaacutes lo
baacutesico de coacutemo se pueden utilizar estos programas
-Salto el cual te permite poner secciones entre paacuteginas te aparece una
ventana como esta y podraacutes saltar de paacutegina o columna solo dando clic
en la que desees
Cuando le das salto de seccioacuten creas en un documento secciones que se
pueden modificar
Con el nuacutemero de paacutegina podraacutes enumerar las paacuteginas en cualquier parte
del documento como por ejemplo en la parte superior o inferior podraacutes
ponerle en las paacuteginas donde dice posicioacuten y alineacioacuten Para eso le das
clic en nuacutemeros de paginas y te aparece otro cuadro donde tu eligieras
como y donde quieras que este los nuacutemeros de las paginas
Lo que aparece despueacutes de numero de paginas es la fecha y la hora
esta puedes color donde tu quieras solo le das clic en insertar y despueacutes
en hora y fecha y checas que sea la fecha que quieres y le das aceptar
como enseguida se te muestra
Otra opcioacuten del menuacute insertar es del siacutembolo por si quieres un
siacutembolo aquiacute lo encontraras y hay de diferentes subconjuntos solo le das
clic en insertar despueacutes en siacutembolo y te aparece el cuadro de los
siacutembolosy si no te aparece la que tu quieres le das clic en subconjuntos y
escoges la que tu estas buscando solo con un clic te aparece el cuadro de
los otros siacutembolos que hay y tambieacuten hay una opcioacuten de insertar
comentario como se te muestra
[U1]
para insertar un imagen deberaacutes dar clic en insertar y despueacutes en
imagen y te apareceraacuten unos cuadros desde donde tu puedes tomar el
imagen como se te muestra en seguida
Pero Word tiene diferentes accesos para insertar imaacutegenes unos accesos
a los objetos maacutes comunes son
Imaacutegenes predisentildeadas
Desde archivo
Autoformas
WordArt
Como se inserta un cuadro de texto solo le das clic en insertar
cuadro de texto y te aparece un cuadro en este cuadro tuacute podraacutes escribir y
ponerle hiperviacutenculos puedes personalizarlo como tuacute quieras darle color
al fondo ponerle bordes vintildeetas y otras cosas maacutes
Trabajo de computacioacuten
MANUAL YURIdoc
3 NOTAS AL PIE
Las notas al pie es una informacioacuten adicional de una palabra en especial
La marcacioacuten de una nota se le llama marca de referencia puede ser un
nuacutemero oacute un siacutembolo
Estas notas las vemos maacutes que todo cuando leemos libros y los podemos
insertar al final de la hoja oacute al final del documento
4 BARRA DE HERRAMIENTAS DE MENUacute FORMATO
El siguiente menuacute es el de formato en el cual tienes la opcioacuten de cambiar
el formato a palabras letras o textos y otras cosas mas como se muestra
en cuadro siguiente
En insertar paacuterrafo se debe a la sangriacutea Donde podraacutes poner tambieacuten lo
que es la justificacioacuten y el interlineado
-En insertar fuente podraacutes cambiar el tipo de letra el tamantildeo de esta y el
estilo que debe llevar
-En numeracioacuten y vintildeetas tendraacutes la posibilidad de enumerar temas o
subtemas que tuacute necesites Al darle clic en esta te apareceraacute una ventana
como la que sigue
-en esta puedes elegir cualquier tipo de vintildeeta en caso de que quieras
numeracioacuten solo le das clic en nuacutemeros y te aparece como si fuera una
enumeracioacuten para crear tus propias vintildeetas le das clic en personalizar y
te pareceraacute una ventana asiacute
-Despueacutes le das clic en imagen y te apareceraacute otro cuadro como la que
sigue y tuacute puedes escoger que imagen quieres
-Para poder poner un nuacutemero de columnas en un documento lo primero
que tienes que hacer es escribas tu documento y despueacutes te vas a la
barra de herramientas menuacute formato y le das clic en columnas y te
aparece un cuadro donde tuacute escoges cuantas columnas quieres que tenga
el documento
Otra cosa que puedes hacer en el menuacute del formato es cambiar las letras
que escribiste en minuacutesculas a mayuacutesculas o viceversa puedes cambiarlo
con una opcioacuten que esta en formato y despueacutes te aparece un cuadro
como la que sigue
-Selecciona el cuadro de texto que deseas cambiar
-Ve a la barra de herramientas en el menuacute formato haz clic en cambiar
mayuacutescula y minuacutescula da el tipo de letra a la cual quieres cambiar
-Aceptar
-Con el estilo y formato tu puedes hacer un iacutendice automaacutetico solo
seleccionas los temas y los subtemas y le das clic titulo 1 si es tiacutetulo y si
es subtitulo le das clic en titulo 2 despueacutes te vas al menuacute insertar le das
clic en referencias e insertar iacutendice y tablas y te vas a donde quieras
colocar le das clic y te apareceraacuten unos cuadros de coacutemo poden ser la
forma de iacutendice le das aceptar y te apareceraacute el iacutendice automaacutetico ahora
te lo mostrare a traveacutes de los cuadros emergentes de coacutemo lo puedes
hacer
5 BARRA DE HERRAMIENTAS DEL MENUacute DE HERRAMIENTAS
En el menuacute de herramientas las opciones mas utilizadas son ortografiacutea y
gramaacutetica y el de personalizar la barra de herramientas
En la ortografiacutea y gramaacutetica le das clic y te apareceraacute una ventana
como esta donde te muestra la palabra que esta mal y tambieacuten te aparece
la forma correcta de coacutemo se escribe
Como podemos personalizar la barra de herramientas darle clic en
herramientas personalizar y te apareceraacute un cuadro donde tuacute podraacutes
escoger el comando que quieres pones el puntero en la imagen y lo
arrastras asta la barra de herramientas y se colocara a donde tuacute lo
posiciones
6 BARRA DE HERRAMIENTAS DEL MENUacute DE LA TABLA
El menuacute de tabla las opciones maacutes usadas son
-Insertar una tabla
-Autoformato de tablas y
-Convertir
Para poder insertar una tabla tienes que dar clic en el menuacute de tabla ir a
insertar y te apareceraacute un cuadro otra forma de insertar una tabla es
daacutendole clic en y te aparece unos cuadros donde tu elegiraacutes cuantos
cuadros y columnas quieres inserta
-Para insertar otra columna te vas en la misma ruta de acceso ya sea a la
izquierda o la derecha
-Para insertar una fila te vas en la misma ruta de acceso ya sea a la
izquierda o la derecha
-Para insertar una celda es la misma ruta de acceso aceptar
Ahora te explicare como eliminar una tabla celda columna o fila
recuerda que debes estar posicionado mas o menos donde quieres que
vaya posicionado
Para eliminar una tabla columna fila o celda
-La ruta es menuacute Tabla eliminar y eliminar ya sea tabla columna fila
celda
Para seleccionar es la misma ruta y nos sirve para tener escogido un
distinto tipo de tabla etc
-Como puedes convertir una un texto en tabla y viceversa
Das clic en tabla y convertir y te apareceraacute un cuadro donde tu elegiraacutes
que opcioacuten quieres como se te muestra continuacioacuten
Despueacutes de esto ya te apareceraacute una tabla o si escogiste la otra opcioacuten te
apareceraacute el puro texto sin la tabla
-Las tablas pueden ser utilizadas para organizar nuacutemeros de columnas
graacuteficosy texto A nuestra tabla se le pueden arreglar colocaacutendole color a
los bordes y sombreados predefinidos de Word esto lo logramos a traveacutes
del botoacuten Auto formato de tablas de la barra de herramientas Tablas y
bordes
7 MENUacute VENTANA
En este menuacute podemos visualizar en forma de lista documentos abiertos
en el programa (se pueden abrir hasta 9 archivos) Tambieacuten esteacute menuacute
nos sirve para dividir el documento en caso de que necesitemos ver
informacioacuten de distintas paacuteginas
8 BARRA DE FORMATO
Barra de formato
Esta es una barra que sirve para modificar el texto que uno seleccione o
haga
La primera es la fuente hay un sin fin de tipos de letras que puedes usar
para modificar los paacuterrafos textos caratas etc el tipo de letra mas usados
para hacer un trabajo es el arial lo que sigue despueacutes del fuente es el
tamantildeo de la letra el cual puedes escribir desde numero 8 hasta la 72 y
podraacutes modificar cuantas veces quieras
Tipo de Resalte Esta dividido en Negrita que hace que llame la atencioacuten
Subrayada para hacer eacutenfasis y Cursiva que es principalmente para las
cosas que son en otro lenguaje
Colocacioacuten o justificacioacuten del texto puedes colocar el texto de diferentes
formas justificadas a la izquierda derecha o centrada Como se muestra a
continuacioacuten
9 SANGRIacuteA
Sangriacuteas que es para poner una sangriacutea despueacutes de un paacuterrafo que
pueden ser de dos maneras uno para aumentar la sangriacutea y la otra es para
reducirla
10 COMO PONER UNA SANGRIacuteA
Vamos a ver una de las cosas esenciales para una carta o paacuterrafo Las
sangriacuteas
iquestCoacutemo pongo las sangriacuteas Hay dos formas
-Primero selecciona el texto que le quieres dar sangriacutea despueacutes has clic
en formato y despueacutes en Paacuterrafo Donde dice sangriacutea coloacutecale en el
primer espacio cuantos centiacutemetros quieres ponerle a tu sangriacutea y en el
siguiente cuantos centiacutemetros quieres del texto normal
-Selecciona el texto que le quieres dar sangriacutea despueacutes en la regla
(debajo de este paacuterrafo se muestra cual es la regla) mueve los
marcadores (parece uno pero son dos el superior y el inferior) el de
arriba para la sangriacutea normal y el de abajo para el texto normal
11 INTERLINEADO
Es el espacio en sentido vertical entre las liacuteneas de texto por omisioacuten
Word utiliza un interlineado sencillo
Existe interlineado sencillo 15 liacuteneas doble miacutenimo exacto y muacuteltiples
Esto lo logramos escogiendo el comando Paacuterrafo del menuacute Formato Estas
son algunos de los interniliados la primera es la sencilla el segundo es de
15 el siguiente es de doble y el ultimo es de miacutenimo
12 BARRA DE ESTADO
La barra de estado es el aacuterea que se encuentra en la parte inferior del
documento En ella vemos la informacioacuten de lo que esta pasando en el
documento por omisioacuten la barra siempre esta alliacute en caso de no estarlo la
podemos activar desplegando el menuacute Herramientas ndash Opciones ndash Ver ndash
Barra de Estado
Los iconos que se muestran en la barra son
Paacuteg
1
Es la numeracioacuten de las paacuteginas del documento
Sec 1 Es el nuacutemero de la seccioacuten del documento
11 Es la cifra
en forma
de
fraccionario
de todo el
documento
A
25
cm
Es el valor desde el fin de la margen superior hasta el texto
Liacuten
1
Nos muestra en que liacutenea se encuentra el cursor
Col
6
Muestra en que columna se encuentra el cursor el salto de estas
columnas se hace con la tecla Tab
GRB Cuando se esta grabando una macro aparece en negrito en caso
contrario aparece atenuado
MCA Es el estadode control de cambios con el control de cambios
podemos distinguir el texto insertado texto eliminado formato
cambiado y liacuteneas cambiadas con sus respectivos colores y marcas
Para activarlo basta con hacer clic en eacutel oacute personalizarlo haciendo
clic derecho
EXT Es el estado de seleccioacuten extendido (no se para que sirve)
SOB Es el estado de sobre escribir para activarlo haga un clic
AWP Muestra el estado de ayuda de WordPerfect
Es el estado de la revisioacuten ortograacutefica y gramaacutetica Cuando Word
estaacute comprobando errores aparece una pluma animada sobre el
libro si no hay errores apareceraacute un chulito y si hay errores
apareceraacute una x
Cuando guardamos el documento oacute se auto-guarda apareceraacute
este icono
Cuando mandamos un documento a imprimir aparece este
icono ponieacutendonos al tanto de cuantas paacuteginas ha mandado a la
impresora
13 LIacuteMITES DE TEXTO
El liacutemite de texto es como un marquito que se pone en la hoja para poder
visualizar hasta donde tengo permiso de escribir
Los liacutemites de texto lo activo desplegando el menuacute Herramientas ndash
Opciones ndash Ver- liacutemites de texto
14 BARRA DE DIBUJO
Esta barran tiene muchas opciones y nos sirve para la creacioacuten de dibujos
para que nosotros le demos la personalidad que queramos a continuacioacuten
te muestro lo que es la barra de dibujo en donde podraacutes observar los
opciones que trae para que hagas lo que quieras dibujar tambieacuten te
muestro los cuadros de cada una de la opciones de la barra
Las autoformas son figuras que podemos utilizar para dar una
personalizacioacuten a los dibujos que hagamos en Word
Esta nos sirve para para darle una animacioacuten a los textos que escribiremos
en Word
Nos presenta otras opciones como son el color de fuente color de relleno
estilo de liacutenea estilo de guioacuten cuadro de texto entre tras cosas maacutes
15 LA BARRA DE DESPLAZAMIENTO
Es para regresar a la paacutegina anterior para pasar a la siguiente paacutegina
Esta sirve para subir y regresar a la hoja anterior Es el monitor el cual se
arrastra para subir o bajar
Es para bajar y pasar a la otra hoja
CONCLUSIOacuteN
El uso de las computadora a sido muy practico para las personas y
especialmente para las grandes empresas La descripcioacuten de los programas son
los mas baacutesicos y praacutecticos que se puedan ya que fueron creadas con el
propoacutesito de que sea praacutecticos para quien los use En este manual se describe
las partes de las computadoras y las principales funciones que tiene ademaacutes lo
baacutesico de coacutemo se pueden utilizar estos programas
En insertar paacuterrafo se debe a la sangriacutea Donde podraacutes poner tambieacuten lo
que es la justificacioacuten y el interlineado
-En insertar fuente podraacutes cambiar el tipo de letra el tamantildeo de esta y el
estilo que debe llevar
-En numeracioacuten y vintildeetas tendraacutes la posibilidad de enumerar temas o
subtemas que tuacute necesites Al darle clic en esta te apareceraacute una ventana
como la que sigue
-en esta puedes elegir cualquier tipo de vintildeeta en caso de que quieras
numeracioacuten solo le das clic en nuacutemeros y te aparece como si fuera una
enumeracioacuten para crear tus propias vintildeetas le das clic en personalizar y
te pareceraacute una ventana asiacute
-Despueacutes le das clic en imagen y te apareceraacute otro cuadro como la que
sigue y tuacute puedes escoger que imagen quieres
-Para poder poner un nuacutemero de columnas en un documento lo primero
que tienes que hacer es escribas tu documento y despueacutes te vas a la
barra de herramientas menuacute formato y le das clic en columnas y te
aparece un cuadro donde tuacute escoges cuantas columnas quieres que tenga
el documento
Otra cosa que puedes hacer en el menuacute del formato es cambiar las letras
que escribiste en minuacutesculas a mayuacutesculas o viceversa puedes cambiarlo
con una opcioacuten que esta en formato y despueacutes te aparece un cuadro
como la que sigue
-Selecciona el cuadro de texto que deseas cambiar
-Ve a la barra de herramientas en el menuacute formato haz clic en cambiar
mayuacutescula y minuacutescula da el tipo de letra a la cual quieres cambiar
-Aceptar
-Con el estilo y formato tu puedes hacer un iacutendice automaacutetico solo
seleccionas los temas y los subtemas y le das clic titulo 1 si es tiacutetulo y si
es subtitulo le das clic en titulo 2 despueacutes te vas al menuacute insertar le das
clic en referencias e insertar iacutendice y tablas y te vas a donde quieras
colocar le das clic y te apareceraacuten unos cuadros de coacutemo poden ser la
forma de iacutendice le das aceptar y te apareceraacute el iacutendice automaacutetico ahora
te lo mostrare a traveacutes de los cuadros emergentes de coacutemo lo puedes
hacer
5 BARRA DE HERRAMIENTAS DEL MENUacute DE HERRAMIENTAS
En el menuacute de herramientas las opciones mas utilizadas son ortografiacutea y
gramaacutetica y el de personalizar la barra de herramientas
En la ortografiacutea y gramaacutetica le das clic y te apareceraacute una ventana
como esta donde te muestra la palabra que esta mal y tambieacuten te aparece
la forma correcta de coacutemo se escribe
Como podemos personalizar la barra de herramientas darle clic en
herramientas personalizar y te apareceraacute un cuadro donde tuacute podraacutes
escoger el comando que quieres pones el puntero en la imagen y lo
arrastras asta la barra de herramientas y se colocara a donde tuacute lo
posiciones
6 BARRA DE HERRAMIENTAS DEL MENUacute DE LA TABLA
El menuacute de tabla las opciones maacutes usadas son
-Insertar una tabla
-Autoformato de tablas y
-Convertir
Para poder insertar una tabla tienes que dar clic en el menuacute de tabla ir a
insertar y te apareceraacute un cuadro otra forma de insertar una tabla es
daacutendole clic en y te aparece unos cuadros donde tu elegiraacutes cuantos
cuadros y columnas quieres inserta
-Para insertar otra columna te vas en la misma ruta de acceso ya sea a la
izquierda o la derecha
-Para insertar una fila te vas en la misma ruta de acceso ya sea a la
izquierda o la derecha
-Para insertar una celda es la misma ruta de acceso aceptar
Ahora te explicare como eliminar una tabla celda columna o fila
recuerda que debes estar posicionado mas o menos donde quieres que
vaya posicionado
Para eliminar una tabla columna fila o celda
-La ruta es menuacute Tabla eliminar y eliminar ya sea tabla columna fila
celda
Para seleccionar es la misma ruta y nos sirve para tener escogido un
distinto tipo de tabla etc
-Como puedes convertir una un texto en tabla y viceversa
Das clic en tabla y convertir y te apareceraacute un cuadro donde tu elegiraacutes
que opcioacuten quieres como se te muestra continuacioacuten
Despueacutes de esto ya te apareceraacute una tabla o si escogiste la otra opcioacuten te
apareceraacute el puro texto sin la tabla
-Las tablas pueden ser utilizadas para organizar nuacutemeros de columnas
graacuteficosy texto A nuestra tabla se le pueden arreglar colocaacutendole color a
los bordes y sombreados predefinidos de Word esto lo logramos a traveacutes
del botoacuten Auto formato de tablas de la barra de herramientas Tablas y
bordes
7 MENUacute VENTANA
En este menuacute podemos visualizar en forma de lista documentos abiertos
en el programa (se pueden abrir hasta 9 archivos) Tambieacuten esteacute menuacute
nos sirve para dividir el documento en caso de que necesitemos ver
informacioacuten de distintas paacuteginas
8 BARRA DE FORMATO
Barra de formato
Esta es una barra que sirve para modificar el texto que uno seleccione o
haga
La primera es la fuente hay un sin fin de tipos de letras que puedes usar
para modificar los paacuterrafos textos caratas etc el tipo de letra mas usados
para hacer un trabajo es el arial lo que sigue despueacutes del fuente es el
tamantildeo de la letra el cual puedes escribir desde numero 8 hasta la 72 y
podraacutes modificar cuantas veces quieras
Tipo de Resalte Esta dividido en Negrita que hace que llame la atencioacuten
Subrayada para hacer eacutenfasis y Cursiva que es principalmente para las
cosas que son en otro lenguaje
Colocacioacuten o justificacioacuten del texto puedes colocar el texto de diferentes
formas justificadas a la izquierda derecha o centrada Como se muestra a
continuacioacuten
9 SANGRIacuteA
Sangriacuteas que es para poner una sangriacutea despueacutes de un paacuterrafo que
pueden ser de dos maneras uno para aumentar la sangriacutea y la otra es para
reducirla
10 COMO PONER UNA SANGRIacuteA
Vamos a ver una de las cosas esenciales para una carta o paacuterrafo Las
sangriacuteas
iquestCoacutemo pongo las sangriacuteas Hay dos formas
-Primero selecciona el texto que le quieres dar sangriacutea despueacutes has clic
en formato y despueacutes en Paacuterrafo Donde dice sangriacutea coloacutecale en el
primer espacio cuantos centiacutemetros quieres ponerle a tu sangriacutea y en el
siguiente cuantos centiacutemetros quieres del texto normal
-Selecciona el texto que le quieres dar sangriacutea despueacutes en la regla
(debajo de este paacuterrafo se muestra cual es la regla) mueve los
marcadores (parece uno pero son dos el superior y el inferior) el de
arriba para la sangriacutea normal y el de abajo para el texto normal
11 INTERLINEADO
Es el espacio en sentido vertical entre las liacuteneas de texto por omisioacuten
Word utiliza un interlineado sencillo
Existe interlineado sencillo 15 liacuteneas doble miacutenimo exacto y muacuteltiples
Esto lo logramos escogiendo el comando Paacuterrafo del menuacute Formato Estas
son algunos de los interniliados la primera es la sencilla el segundo es de
15 el siguiente es de doble y el ultimo es de miacutenimo
12 BARRA DE ESTADO
La barra de estado es el aacuterea que se encuentra en la parte inferior del
documento En ella vemos la informacioacuten de lo que esta pasando en el
documento por omisioacuten la barra siempre esta alliacute en caso de no estarlo la
podemos activar desplegando el menuacute Herramientas ndash Opciones ndash Ver ndash
Barra de Estado
Los iconos que se muestran en la barra son
Paacuteg
1
Es la numeracioacuten de las paacuteginas del documento
Sec 1 Es el nuacutemero de la seccioacuten del documento
11 Es la cifra
en forma
de
fraccionario
de todo el
documento
A
25
cm
Es el valor desde el fin de la margen superior hasta el texto
Liacuten
1
Nos muestra en que liacutenea se encuentra el cursor
Col
6
Muestra en que columna se encuentra el cursor el salto de estas
columnas se hace con la tecla Tab
GRB Cuando se esta grabando una macro aparece en negrito en caso
contrario aparece atenuado
MCA Es el estadode control de cambios con el control de cambios
podemos distinguir el texto insertado texto eliminado formato
cambiado y liacuteneas cambiadas con sus respectivos colores y marcas
Para activarlo basta con hacer clic en eacutel oacute personalizarlo haciendo
clic derecho
EXT Es el estado de seleccioacuten extendido (no se para que sirve)
SOB Es el estado de sobre escribir para activarlo haga un clic
AWP Muestra el estado de ayuda de WordPerfect
Es el estado de la revisioacuten ortograacutefica y gramaacutetica Cuando Word
estaacute comprobando errores aparece una pluma animada sobre el
libro si no hay errores apareceraacute un chulito y si hay errores
apareceraacute una x
Cuando guardamos el documento oacute se auto-guarda apareceraacute
este icono
Cuando mandamos un documento a imprimir aparece este
icono ponieacutendonos al tanto de cuantas paacuteginas ha mandado a la
impresora
13 LIacuteMITES DE TEXTO
El liacutemite de texto es como un marquito que se pone en la hoja para poder
visualizar hasta donde tengo permiso de escribir
Los liacutemites de texto lo activo desplegando el menuacute Herramientas ndash
Opciones ndash Ver- liacutemites de texto
14 BARRA DE DIBUJO
Esta barran tiene muchas opciones y nos sirve para la creacioacuten de dibujos
para que nosotros le demos la personalidad que queramos a continuacioacuten
te muestro lo que es la barra de dibujo en donde podraacutes observar los
opciones que trae para que hagas lo que quieras dibujar tambieacuten te
muestro los cuadros de cada una de la opciones de la barra
Las autoformas son figuras que podemos utilizar para dar una
personalizacioacuten a los dibujos que hagamos en Word
Esta nos sirve para para darle una animacioacuten a los textos que escribiremos
en Word
Nos presenta otras opciones como son el color de fuente color de relleno
estilo de liacutenea estilo de guioacuten cuadro de texto entre tras cosas maacutes
15 LA BARRA DE DESPLAZAMIENTO
Es para regresar a la paacutegina anterior para pasar a la siguiente paacutegina
Esta sirve para subir y regresar a la hoja anterior Es el monitor el cual se
arrastra para subir o bajar
Es para bajar y pasar a la otra hoja
CONCLUSIOacuteN
El uso de las computadora a sido muy practico para las personas y
especialmente para las grandes empresas La descripcioacuten de los programas son
los mas baacutesicos y praacutecticos que se puedan ya que fueron creadas con el
propoacutesito de que sea praacutecticos para quien los use En este manual se describe
las partes de las computadoras y las principales funciones que tiene ademaacutes lo
baacutesico de coacutemo se pueden utilizar estos programas
Para poder insertar una tabla tienes que dar clic en el menuacute de tabla ir a
insertar y te apareceraacute un cuadro otra forma de insertar una tabla es
daacutendole clic en y te aparece unos cuadros donde tu elegiraacutes cuantos
cuadros y columnas quieres inserta
-Para insertar otra columna te vas en la misma ruta de acceso ya sea a la
izquierda o la derecha
-Para insertar una fila te vas en la misma ruta de acceso ya sea a la
izquierda o la derecha
-Para insertar una celda es la misma ruta de acceso aceptar
Ahora te explicare como eliminar una tabla celda columna o fila
recuerda que debes estar posicionado mas o menos donde quieres que
vaya posicionado
Para eliminar una tabla columna fila o celda
-La ruta es menuacute Tabla eliminar y eliminar ya sea tabla columna fila
celda
Para seleccionar es la misma ruta y nos sirve para tener escogido un
distinto tipo de tabla etc
-Como puedes convertir una un texto en tabla y viceversa
Das clic en tabla y convertir y te apareceraacute un cuadro donde tu elegiraacutes
que opcioacuten quieres como se te muestra continuacioacuten
Despueacutes de esto ya te apareceraacute una tabla o si escogiste la otra opcioacuten te
apareceraacute el puro texto sin la tabla
-Las tablas pueden ser utilizadas para organizar nuacutemeros de columnas
graacuteficosy texto A nuestra tabla se le pueden arreglar colocaacutendole color a
los bordes y sombreados predefinidos de Word esto lo logramos a traveacutes
del botoacuten Auto formato de tablas de la barra de herramientas Tablas y
bordes
7 MENUacute VENTANA
En este menuacute podemos visualizar en forma de lista documentos abiertos
en el programa (se pueden abrir hasta 9 archivos) Tambieacuten esteacute menuacute
nos sirve para dividir el documento en caso de que necesitemos ver
informacioacuten de distintas paacuteginas
8 BARRA DE FORMATO
Barra de formato
Esta es una barra que sirve para modificar el texto que uno seleccione o
haga
La primera es la fuente hay un sin fin de tipos de letras que puedes usar
para modificar los paacuterrafos textos caratas etc el tipo de letra mas usados
para hacer un trabajo es el arial lo que sigue despueacutes del fuente es el
tamantildeo de la letra el cual puedes escribir desde numero 8 hasta la 72 y
podraacutes modificar cuantas veces quieras
Tipo de Resalte Esta dividido en Negrita que hace que llame la atencioacuten
Subrayada para hacer eacutenfasis y Cursiva que es principalmente para las
cosas que son en otro lenguaje
Colocacioacuten o justificacioacuten del texto puedes colocar el texto de diferentes
formas justificadas a la izquierda derecha o centrada Como se muestra a
continuacioacuten
9 SANGRIacuteA
Sangriacuteas que es para poner una sangriacutea despueacutes de un paacuterrafo que
pueden ser de dos maneras uno para aumentar la sangriacutea y la otra es para
reducirla
10 COMO PONER UNA SANGRIacuteA
Vamos a ver una de las cosas esenciales para una carta o paacuterrafo Las
sangriacuteas
iquestCoacutemo pongo las sangriacuteas Hay dos formas
-Primero selecciona el texto que le quieres dar sangriacutea despueacutes has clic
en formato y despueacutes en Paacuterrafo Donde dice sangriacutea coloacutecale en el
primer espacio cuantos centiacutemetros quieres ponerle a tu sangriacutea y en el
siguiente cuantos centiacutemetros quieres del texto normal
-Selecciona el texto que le quieres dar sangriacutea despueacutes en la regla
(debajo de este paacuterrafo se muestra cual es la regla) mueve los
marcadores (parece uno pero son dos el superior y el inferior) el de
arriba para la sangriacutea normal y el de abajo para el texto normal
11 INTERLINEADO
Es el espacio en sentido vertical entre las liacuteneas de texto por omisioacuten
Word utiliza un interlineado sencillo
Existe interlineado sencillo 15 liacuteneas doble miacutenimo exacto y muacuteltiples
Esto lo logramos escogiendo el comando Paacuterrafo del menuacute Formato Estas
son algunos de los interniliados la primera es la sencilla el segundo es de
15 el siguiente es de doble y el ultimo es de miacutenimo
12 BARRA DE ESTADO
La barra de estado es el aacuterea que se encuentra en la parte inferior del
documento En ella vemos la informacioacuten de lo que esta pasando en el
documento por omisioacuten la barra siempre esta alliacute en caso de no estarlo la
podemos activar desplegando el menuacute Herramientas ndash Opciones ndash Ver ndash
Barra de Estado
Los iconos que se muestran en la barra son
Paacuteg
1
Es la numeracioacuten de las paacuteginas del documento
Sec 1 Es el nuacutemero de la seccioacuten del documento
11 Es la cifra
en forma
de
fraccionario
de todo el
documento
A
25
cm
Es el valor desde el fin de la margen superior hasta el texto
Liacuten
1
Nos muestra en que liacutenea se encuentra el cursor
Col
6
Muestra en que columna se encuentra el cursor el salto de estas
columnas se hace con la tecla Tab
GRB Cuando se esta grabando una macro aparece en negrito en caso
contrario aparece atenuado
MCA Es el estadode control de cambios con el control de cambios
podemos distinguir el texto insertado texto eliminado formato
cambiado y liacuteneas cambiadas con sus respectivos colores y marcas
Para activarlo basta con hacer clic en eacutel oacute personalizarlo haciendo
clic derecho
EXT Es el estado de seleccioacuten extendido (no se para que sirve)
SOB Es el estado de sobre escribir para activarlo haga un clic
AWP Muestra el estado de ayuda de WordPerfect
Es el estado de la revisioacuten ortograacutefica y gramaacutetica Cuando Word
estaacute comprobando errores aparece una pluma animada sobre el
libro si no hay errores apareceraacute un chulito y si hay errores
apareceraacute una x
Cuando guardamos el documento oacute se auto-guarda apareceraacute
este icono
Cuando mandamos un documento a imprimir aparece este
icono ponieacutendonos al tanto de cuantas paacuteginas ha mandado a la
impresora
13 LIacuteMITES DE TEXTO
El liacutemite de texto es como un marquito que se pone en la hoja para poder
visualizar hasta donde tengo permiso de escribir
Los liacutemites de texto lo activo desplegando el menuacute Herramientas ndash
Opciones ndash Ver- liacutemites de texto
14 BARRA DE DIBUJO
Esta barran tiene muchas opciones y nos sirve para la creacioacuten de dibujos
para que nosotros le demos la personalidad que queramos a continuacioacuten
te muestro lo que es la barra de dibujo en donde podraacutes observar los
opciones que trae para que hagas lo que quieras dibujar tambieacuten te
muestro los cuadros de cada una de la opciones de la barra
Las autoformas son figuras que podemos utilizar para dar una
personalizacioacuten a los dibujos que hagamos en Word
Esta nos sirve para para darle una animacioacuten a los textos que escribiremos
en Word
Nos presenta otras opciones como son el color de fuente color de relleno
estilo de liacutenea estilo de guioacuten cuadro de texto entre tras cosas maacutes
15 LA BARRA DE DESPLAZAMIENTO
Es para regresar a la paacutegina anterior para pasar a la siguiente paacutegina
Esta sirve para subir y regresar a la hoja anterior Es el monitor el cual se
arrastra para subir o bajar
Es para bajar y pasar a la otra hoja
CONCLUSIOacuteN
El uso de las computadora a sido muy practico para las personas y
especialmente para las grandes empresas La descripcioacuten de los programas son
los mas baacutesicos y praacutecticos que se puedan ya que fueron creadas con el
propoacutesito de que sea praacutecticos para quien los use En este manual se describe
las partes de las computadoras y las principales funciones que tiene ademaacutes lo
baacutesico de coacutemo se pueden utilizar estos programas
Esta es una barra que sirve para modificar el texto que uno seleccione o
haga
La primera es la fuente hay un sin fin de tipos de letras que puedes usar
para modificar los paacuterrafos textos caratas etc el tipo de letra mas usados
para hacer un trabajo es el arial lo que sigue despueacutes del fuente es el
tamantildeo de la letra el cual puedes escribir desde numero 8 hasta la 72 y
podraacutes modificar cuantas veces quieras
Tipo de Resalte Esta dividido en Negrita que hace que llame la atencioacuten
Subrayada para hacer eacutenfasis y Cursiva que es principalmente para las
cosas que son en otro lenguaje
Colocacioacuten o justificacioacuten del texto puedes colocar el texto de diferentes
formas justificadas a la izquierda derecha o centrada Como se muestra a
continuacioacuten
9 SANGRIacuteA
Sangriacuteas que es para poner una sangriacutea despueacutes de un paacuterrafo que
pueden ser de dos maneras uno para aumentar la sangriacutea y la otra es para
reducirla
10 COMO PONER UNA SANGRIacuteA
Vamos a ver una de las cosas esenciales para una carta o paacuterrafo Las
sangriacuteas
iquestCoacutemo pongo las sangriacuteas Hay dos formas
-Primero selecciona el texto que le quieres dar sangriacutea despueacutes has clic
en formato y despueacutes en Paacuterrafo Donde dice sangriacutea coloacutecale en el
primer espacio cuantos centiacutemetros quieres ponerle a tu sangriacutea y en el
siguiente cuantos centiacutemetros quieres del texto normal
-Selecciona el texto que le quieres dar sangriacutea despueacutes en la regla
(debajo de este paacuterrafo se muestra cual es la regla) mueve los
marcadores (parece uno pero son dos el superior y el inferior) el de
arriba para la sangriacutea normal y el de abajo para el texto normal
11 INTERLINEADO
Es el espacio en sentido vertical entre las liacuteneas de texto por omisioacuten
Word utiliza un interlineado sencillo
Existe interlineado sencillo 15 liacuteneas doble miacutenimo exacto y muacuteltiples
Esto lo logramos escogiendo el comando Paacuterrafo del menuacute Formato Estas
son algunos de los interniliados la primera es la sencilla el segundo es de
15 el siguiente es de doble y el ultimo es de miacutenimo
12 BARRA DE ESTADO
La barra de estado es el aacuterea que se encuentra en la parte inferior del
documento En ella vemos la informacioacuten de lo que esta pasando en el
documento por omisioacuten la barra siempre esta alliacute en caso de no estarlo la
podemos activar desplegando el menuacute Herramientas ndash Opciones ndash Ver ndash
Barra de Estado
Los iconos que se muestran en la barra son
Paacuteg
1
Es la numeracioacuten de las paacuteginas del documento
Sec 1 Es el nuacutemero de la seccioacuten del documento
11 Es la cifra
en forma
de
fraccionario
de todo el
documento
A
25
cm
Es el valor desde el fin de la margen superior hasta el texto
Liacuten
1
Nos muestra en que liacutenea se encuentra el cursor
Col
6
Muestra en que columna se encuentra el cursor el salto de estas
columnas se hace con la tecla Tab
GRB Cuando se esta grabando una macro aparece en negrito en caso
contrario aparece atenuado
MCA Es el estadode control de cambios con el control de cambios
podemos distinguir el texto insertado texto eliminado formato
cambiado y liacuteneas cambiadas con sus respectivos colores y marcas
Para activarlo basta con hacer clic en eacutel oacute personalizarlo haciendo
clic derecho
EXT Es el estado de seleccioacuten extendido (no se para que sirve)
SOB Es el estado de sobre escribir para activarlo haga un clic
AWP Muestra el estado de ayuda de WordPerfect
Es el estado de la revisioacuten ortograacutefica y gramaacutetica Cuando Word
estaacute comprobando errores aparece una pluma animada sobre el
libro si no hay errores apareceraacute un chulito y si hay errores
apareceraacute una x
Cuando guardamos el documento oacute se auto-guarda apareceraacute
este icono
Cuando mandamos un documento a imprimir aparece este
icono ponieacutendonos al tanto de cuantas paacuteginas ha mandado a la
impresora
13 LIacuteMITES DE TEXTO
El liacutemite de texto es como un marquito que se pone en la hoja para poder
visualizar hasta donde tengo permiso de escribir
Los liacutemites de texto lo activo desplegando el menuacute Herramientas ndash
Opciones ndash Ver- liacutemites de texto
14 BARRA DE DIBUJO
Esta barran tiene muchas opciones y nos sirve para la creacioacuten de dibujos
para que nosotros le demos la personalidad que queramos a continuacioacuten
te muestro lo que es la barra de dibujo en donde podraacutes observar los
opciones que trae para que hagas lo que quieras dibujar tambieacuten te
muestro los cuadros de cada una de la opciones de la barra
Las autoformas son figuras que podemos utilizar para dar una
personalizacioacuten a los dibujos que hagamos en Word
Esta nos sirve para para darle una animacioacuten a los textos que escribiremos
en Word
Nos presenta otras opciones como son el color de fuente color de relleno
estilo de liacutenea estilo de guioacuten cuadro de texto entre tras cosas maacutes
15 LA BARRA DE DESPLAZAMIENTO
Es para regresar a la paacutegina anterior para pasar a la siguiente paacutegina
Esta sirve para subir y regresar a la hoja anterior Es el monitor el cual se
arrastra para subir o bajar
Es para bajar y pasar a la otra hoja
CONCLUSIOacuteN
El uso de las computadora a sido muy practico para las personas y
especialmente para las grandes empresas La descripcioacuten de los programas son
los mas baacutesicos y praacutecticos que se puedan ya que fueron creadas con el
propoacutesito de que sea praacutecticos para quien los use En este manual se describe
las partes de las computadoras y las principales funciones que tiene ademaacutes lo
baacutesico de coacutemo se pueden utilizar estos programas
11 Es la cifra
en forma
de
fraccionario
de todo el
documento
A
25
cm
Es el valor desde el fin de la margen superior hasta el texto
Liacuten
1
Nos muestra en que liacutenea se encuentra el cursor
Col
6
Muestra en que columna se encuentra el cursor el salto de estas
columnas se hace con la tecla Tab
GRB Cuando se esta grabando una macro aparece en negrito en caso
contrario aparece atenuado
MCA Es el estadode control de cambios con el control de cambios
podemos distinguir el texto insertado texto eliminado formato
cambiado y liacuteneas cambiadas con sus respectivos colores y marcas
Para activarlo basta con hacer clic en eacutel oacute personalizarlo haciendo
clic derecho
EXT Es el estado de seleccioacuten extendido (no se para que sirve)
SOB Es el estado de sobre escribir para activarlo haga un clic
AWP Muestra el estado de ayuda de WordPerfect
Es el estado de la revisioacuten ortograacutefica y gramaacutetica Cuando Word
estaacute comprobando errores aparece una pluma animada sobre el
libro si no hay errores apareceraacute un chulito y si hay errores
apareceraacute una x
Cuando guardamos el documento oacute se auto-guarda apareceraacute
este icono
Cuando mandamos un documento a imprimir aparece este
icono ponieacutendonos al tanto de cuantas paacuteginas ha mandado a la
impresora
13 LIacuteMITES DE TEXTO
El liacutemite de texto es como un marquito que se pone en la hoja para poder
visualizar hasta donde tengo permiso de escribir
Los liacutemites de texto lo activo desplegando el menuacute Herramientas ndash
Opciones ndash Ver- liacutemites de texto
14 BARRA DE DIBUJO
Esta barran tiene muchas opciones y nos sirve para la creacioacuten de dibujos
para que nosotros le demos la personalidad que queramos a continuacioacuten
te muestro lo que es la barra de dibujo en donde podraacutes observar los
opciones que trae para que hagas lo que quieras dibujar tambieacuten te
muestro los cuadros de cada una de la opciones de la barra
Las autoformas son figuras que podemos utilizar para dar una
personalizacioacuten a los dibujos que hagamos en Word
Esta nos sirve para para darle una animacioacuten a los textos que escribiremos
en Word
Nos presenta otras opciones como son el color de fuente color de relleno
estilo de liacutenea estilo de guioacuten cuadro de texto entre tras cosas maacutes
15 LA BARRA DE DESPLAZAMIENTO
Es para regresar a la paacutegina anterior para pasar a la siguiente paacutegina
Esta sirve para subir y regresar a la hoja anterior Es el monitor el cual se
arrastra para subir o bajar
Es para bajar y pasar a la otra hoja
CONCLUSIOacuteN
El uso de las computadora a sido muy practico para las personas y
especialmente para las grandes empresas La descripcioacuten de los programas son
los mas baacutesicos y praacutecticos que se puedan ya que fueron creadas con el
propoacutesito de que sea praacutecticos para quien los use En este manual se describe
las partes de las computadoras y las principales funciones que tiene ademaacutes lo
baacutesico de coacutemo se pueden utilizar estos programas
icono ponieacutendonos al tanto de cuantas paacuteginas ha mandado a la
impresora
13 LIacuteMITES DE TEXTO
El liacutemite de texto es como un marquito que se pone en la hoja para poder
visualizar hasta donde tengo permiso de escribir
Los liacutemites de texto lo activo desplegando el menuacute Herramientas ndash
Opciones ndash Ver- liacutemites de texto
14 BARRA DE DIBUJO
Esta barran tiene muchas opciones y nos sirve para la creacioacuten de dibujos
para que nosotros le demos la personalidad que queramos a continuacioacuten
te muestro lo que es la barra de dibujo en donde podraacutes observar los
opciones que trae para que hagas lo que quieras dibujar tambieacuten te
muestro los cuadros de cada una de la opciones de la barra
Las autoformas son figuras que podemos utilizar para dar una
personalizacioacuten a los dibujos que hagamos en Word
Esta nos sirve para para darle una animacioacuten a los textos que escribiremos
en Word
Nos presenta otras opciones como son el color de fuente color de relleno
estilo de liacutenea estilo de guioacuten cuadro de texto entre tras cosas maacutes
15 LA BARRA DE DESPLAZAMIENTO
Es para regresar a la paacutegina anterior para pasar a la siguiente paacutegina
Esta sirve para subir y regresar a la hoja anterior Es el monitor el cual se
arrastra para subir o bajar
Es para bajar y pasar a la otra hoja
CONCLUSIOacuteN
El uso de las computadora a sido muy practico para las personas y
especialmente para las grandes empresas La descripcioacuten de los programas son
los mas baacutesicos y praacutecticos que se puedan ya que fueron creadas con el
propoacutesito de que sea praacutecticos para quien los use En este manual se describe
las partes de las computadoras y las principales funciones que tiene ademaacutes lo
baacutesico de coacutemo se pueden utilizar estos programas