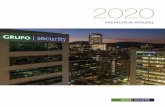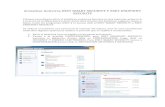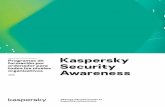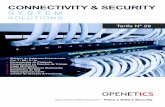Security Premium Cámara Set 10.1 TX-29 Security Premium ...€¦ · El disco duro debe ser...
Transcript of Security Premium Cámara Set 10.1 TX-29 Security Premium ...€¦ · El disco duro debe ser...
-
1
Technaxx® * Manual de usuario
Security Premium Cámara Set 10.1 TX-29
Security Premium Cámara Set 18.5 TX-30
Consejo importante relacionado con los manuales de usuario:
Todos los idiomas del manual del usuario se incluyen en el CD. Garantía de 2 años
Contenido 1. Características ................................................................................................................. 2
2. Contenido del paquete ..................................................................................................... 3
3. Visión general del producto ............................................................................................. 3
4. Instalación ........................................................................................................................ 6
4.1 Cómo instalar TX-29 y TX-30 ......................................................................................... 7
4.2 Instalación de la antena ................................................................................................. 7
4.3 Instalación del disco duro .............................................................................................. 8
4.4 Añadir cámara a TX-29/TX-30 ....................................................................................... 9
5. Funciones del software .................................................................................................. 10
5.1 Split screen (pantalla partida) ....................................................................................... 10
5.2 Video manage (Gestión de vídeo) ............................................................................... 10
5.4 Video playback (reproducción de vídeo) ...................................................................... 21
5.5 Video backup (Copia de seguridad de vídeo) .............................................................. 22
5.6 Color adjust (ajuste de color) ....................................................................................... 23
5.7 PTZ control (control de PTZ) (no para las cámaras incluidas) ..................................... 23
5.8 Manual record (grabación manual) .............................................................................. 24
5.9 Volume (volumen) ........................................................................................................ 24
5.10 Setup Wizard (asistente de configuración) ................................................................ 24
5.11 Fast network (red rápida) ........................................................................................... 24
5.12 Add Camera (añadir cámara) ..................................................................................... 24
5.13 Exit System (salir del sistema) ................................................................................... 24
6. Acceso al dispositivo ...................................................................................................... 25
6.1 Acceso por LAN (interfaz WEB local) ........................................................................... 25
6.2 Acceso por WAN (interfaz WEB global) ....................................................................... 26
6.3 Aplicación móvil (Security Premium) ............................................................................ 27
7. Security Premium Cliente de PC ................................................................................... 32
8. Configuración avanzada de la cámara........................................................................... 37
9. Resolución de problemas .............................................................................................. 37
10. Especificaciones .......................................................................................................... 38
11. Anexo ........................................................................................................................... 40
-
2
Por la presente el fabricante Technaxx Deutschland GmbH & Co.KG declara que este
dispositivo, al que se refiere esta manual de usuario, cumple con los requisitos esenciales
de las normativas a las que hace referencia la Directiva R&TTE 2014/53/UE. Aquí
encontrará la Declaración de Conformidad: www.technaxx.de/ (en la barra inferior
“Konformitätserklärung”). Antes de utilizar el dispositivo por primera vez, lea atentamente
este manual de usuario.
Número de teléfono de ayuda técnica: 01805 012643 (14 céntimos/minuto desde líneas
fijas en Alemania y 42 céntimos/minuto desde redes móviles). Email gratuito:
Si taladra un agujero en la pared, asegúrese de no dañar cables de corriente, cables
eléctricos y/o tuberías. Cuando utilice el material de montaje suministrado, no aceptaremos
la responsabilidad de una instalación profesional. Usted es absolutamente responsable de
asegurar que el material de montaje sea adecuado para la albañilería particular y de que la
instalación se hace correctamente. Cuando trabaje a grandes alturas, existe peligro de
caída. Por lo tanto, utilice protecciones adecuadas.
Security Premium Camera Set 10.1" TX-29 Security Premium Camera Set 18.5" TX-30
1. Características
Grabadora & Receptor & Monitor en un dispositivo Transmisión inalámbrica con
2.4GHz a través de Plug & Play HD LCD pantalla del monitor HD cámara resolución
vídeo 1280x720 (720P) Cámara micrófono integrado para la grabación de audio Sensor
PIR con ~8m distancia de día & noche Notificaciones Push a través de APP cuando hay
detección de movimiento Conexión de la cámara inalámbrica con 4 cámaras máximo
(TX-29) & 8 cámaras máximo (TX-30) Función de ventanas de pantalla dividida para el
seguimiento en tiempo real/de rutina/evento Función de almacenamiento en el disco duro
& de copia de seguridad USB Funcionamiento en red a través de la conexión por cable
LAN Visualización en movilidad a través de iOS & Android APP grauita (Technaxx
Security Premium) Monitoriazión facíl a través de PC (Software PC Client) Acceso de
PC en todo el mundo (DDNS) [www.technaxxp2p.de] IP66 cámara clase de protección
contro chorro de agua & polvo
http://www.technaxx.de/mailto:[email protected]
-
3
2. Contenido del paquete
TX-29: Monitor con Soporte, Adaptador CA/CC 12V/2A, Soporte de pared & tornillos &
tacos, Soporte HDD & tornillos, Antena, Cámara al aire libre con Adaptador CA/CC
12V/1A, Soporte de pared & tornillos & tacos, Antena, Tapa prueba de agua, General:
Ratón USB, Cable de red (2m), CD, Manual de usuario, [*HDD no incluido]
TX-30: Monitor avec Base, Adaptador CA/CC 12V/3A, Soporte de pared & tornillos &
tacos, Antena, Cámara al aire libre con Adaptador CA/CC 12V/1A, Soporte de pared &
tornillos & tacos, Antena, Tapa prueba de agua, General: Ratón USB, Cable de red (2m),
CD, Manual de usuario, [*HDD no incluido]
3. Visión general del producto
El uso principal del dispositivo es local en la pantalla. TX-29 y TX-30 son grabadora,
receptor y pantalla en un dispositivo. Se pueden usar por ejemplo como dispositivo de
vigilancia. TX-29 admite hasta 4 cámaras, TX-30 admite hasta 8 cámaras. Ambos
necesitan un disco duro (no incluido) para la grabación y notificaciones push. Los
dispositivos están apoyados por una interfaz WEB local y global, así como una APP que
está disponible para Android e iOS (Security Premium).
-
4
TX-29
TX-30
N° Nombre Función
1 Tecla AUTO Ajuste automático de pantalla
2 Tecla MENU
(MENÚ)
Activa y sale de la configuración de menú OSD de la pantalla
(monitor)
3 Tecla ← Mueve el menú OSD y disminuye el valor del elemento
seleccionado o baja el volumen de la pantalla (monitor).
4 Tecla → Mueve el menú OSD y aumenta el valor del elemento
seleccionado o sube el volumen de la pantalla (monitor).
5 Tecla Screen
(pantalla) Enciende/apaga la pantalla (monitor).
6 Indicador LED
El LED de alimentación se ilumina en verde cuando la pantalla
está encendida. El LED de alimentación se ilumina en rojo
cuando la pantalla está apagada.
7 Conector HDMI La señal de salida de HDMI se puede conectar a otro monitor
HD para la presentación.
8 Net (Red) Para una conexión cableada, conecte esta a un puerto libre en
su rúter de casa (sin esta conexión no hay acceso a internet).
9 Puertos USB Puertos USB 2.0 para ratón y dispositivo externo (disco USB)
10 Toma de
alimentación
Conecte aquí el adaptador de alimentación. (CC12V/2A o
CC12V/3A)
11 Encender/apagar Enciende/apaga el monitor (solo TX-30)
-
5
Cámara IP:
N.º Nombre Función
1 LED IR
(infrarrojos)
La cámara lo usará en condiciones de poca luz para generar
una imagen en blanco y negro, incluso con oscuridad total.
2
Lente El extremo de funcionamiento de la cámara. Para una imagen
fiable y clara, asegúrese de que la lente esté limpia y sin
obstrucciones. Para limpiarla, use un paño y solución
limpiadora de lentes, disponible en todas las tiendas de
fotografía. (ángulo de visión: H:57,4° V:42,8°)
3 Sensor de luz Detecta la cantidad de luz disponible y enciende los LED IR en
caso necesario.
4 Soporte de
montaje
El soporte de montaje suministrado se puede enroscar sobre
cualquier superficie plana.
5 Toma de
alimentación
Conecte aquí el adaptador de alimentación. (CC12V/1A)
6
Conector Ethernet
RJ45
Para una conexión cableada, conecte esta a un puerto libre en
su rúter de casa. Se recomienda usar conexión cableada
cuando la distancia entre monitor y cámara sea superior al
alcance de la transmisión inalámbrica.
7 Antena La antena incluida se conecta aquí.
8 Carcasa Hecha de metal. Protege la tecnología interna del clima.
9 Micrófono Permite que la cámara capte sonidos cercanos, y los
transmite con el vídeo.
10
Sensor PIR
(Sensor de
infrarrojos)
Este es un sensor electrónico que mide la luz infrarroja que
irradian los objetos (cuerpo humado) en su campo de visión.
(ángulo de visión: H:120° V:60°)
-
6
4. Instalación
Figura 4-1
1 CC12V/1A 6 Ordenador
2 Toma de pared de CA 7 Internet
3 CC12V/2A/3A 8 Teléfono Inteligente
4 Ratón USB 9 Rúter
5 Cable RJ45
Precauciones de seguridad • Asegúrese de que el producto esté fijado correctamente y sujeto estable en el sitio.
• No lo ponga en funcionamiento si hay cables y terminales expuestos.
• No ponga un contenedor con agua cerca de X-29 y TX-30 (p. ej., un vaso).
• NVR se debe poner en un lugar con ventilación, y evitar que se obstruya el orificio de
ventilación.
• Compruebe la tensión de alimentación, si la tensión es incorrecta se pueden producir
daños.
-
7
4.1 Cómo instalar TX-29 y TX-30
Vea la figura 4-1 anterior y siga los siguientes pasos.
① enchufe el ratón USB incluido en un conector USB.
② Conecte la salida del adaptador de alimentación de 12V suministrado a la toma de
corriente de la NVR.
③ Enchufe el adaptador de alimentación a la toma de pared.
④ Conecte la salida del adaptador de alimentación de 12V suministrado a la toma de
alimentación de la cámara.
⑤ Enchufe el adaptador de alimentación a la toma de pared.
Espere unos minutos hasta que TX-29/TX-30 y la cámara IP acaben la puesta en marcha.
Hasta aquí, el sistema de vigilancia está preparado.
⑥ Si desea el acceso remoto a este sistema con un teléfono Inteligente u ordenador, debe
conectar TX-29/TX-30 al rúter inalámbrico casero con un cable de red RJ45 y asegurarse
de que se ha conectado a internet. Para instalación en teléfono Inteligente, vea el capítulo
6.3 Aplicación móvil (Security Premium)
4.2 Instalación de la antena
Mueva en sentido horario para conectar la antena. Asegúrese de que la antena esté
conectada firmemente pero no en exceso. Puede ajustar la antena horizontal y
verticalmente para mejorar la recepción.
Monitor Cámara
-
8
4.3 Instalación del disco duro
Nota: Seleccione disco duro (vea el capítulo 11. Conexión) y adecuado para dispositivos.
El disco duro debe ser formateado manualmente para la grabación normal. El disco duro
se necesita para grabación (tiempo, movimiento, sensor), reproducción de grabaciones,
guardar archivos de registro y enviar notificaciones push.
TX-29 (el disco duro tiene que ser de 2,5", máx. 4TB)
1. Retire los tornillos de la
tapa posterior del
dispositivo.
2. Sujete con tornillos el
disco duro a su soporte.
3. Conecte el cable de datos
y de alimentación.
4. Fije el disco duro a la
placa media del disco duro
con tornillos.
5. Fije la tapa posterior con
tornillos.
TX-30 (el disco duro tiene que ser de 3,5", máx. 4TB)
1. Quite la tapa del disco
duro.
2. Meta el disco duro
3. Fije el disco duro con
tornillos
4. Conecte el cable de
datos y de alimentación.
5. Coloque la tapa posterior
del disco duro.
6. Fije la tapa del disco duro
con tornillos.
-
9
4.4 Añadir cámara a TX-29/TX-30
La cámara incluida en el kit ha sido emparejada con NVR en la fábrica, no es necesario
ejecutar esta operación. Si desea añadir más cámaras al NVR, siga los siguientes pasos:
1 CC12V/1A 4 Ratón USB
2 Toma de pared de
CA
5 Cable RJ45
3 CC12V/2A/3A
① Conecte una cámara IP nueva al NVR con un cable de red, luego encienda la cámara IP,
espere aproximadamente 1 minuto.
② Clic con el botón derecho del ratón en la interfaz principal y clic en “Video Manage
(Gestión de vídeo)” seleccione el protocolo “N1” y pulse “refresh (refrescar)”-> seleccione
la cámara en la lista de búsqueda y pulse “Match code (Código de coincidencia)” y
responda yes (sí). Nota: Código de coincidencia solo funciona con cámaras del sistema
TX-29 y TX-30 (cámaras adicionales).
③ Después de unos 30 segundos, la cámara nueva aparecerá en la lista de “added device
(dispositivo añadido)”, y el estado mostrará ”Connect success (conexión con éxito)”. La
cámara ya está conectada por WIFI con la NVR.
④ Después de conectar con éxito la cámara con la NVR, conecte más cámaras o
desconecte el cable de red de la cámara y enchúfelo de nuevo en la parte posterior del
rúter o NVR según qué cable de red haya usado
⑤ Ya puede colocar la cámara hasta a 40m (campo abierto) de la NVR. También es
posible usar la función de repetidor de la cámara si tiene al menos dos cámaras. Para la
función de repetidor, vea el capítulo 5.2 Gestión de vídeo.
Nota: También es posible conectar la cámara y la NVR por cable de red al rúter o a la
misma red. La cámara debe estar cerca del rúter. Cuando configure esto puede volver al
paso ② anterior.
-
10
5. Funciones del software
Las siguientes funciones se pueden ver haciendo clic en el botón derecho del ratón en el
monitor.
5.1 Split screen (pantalla partida)
Cambie el número de vistas en el monitor haciendo clic con el botón derecho del ratón
sobre el monitor. Seleccione: x1 = 1 vista de canal, x4 = 4 vistas de canal, x6 = 6 vistas de
canal, etc.
5.2 Video manage (Gestión de vídeo)
Seleccione la cámara de la lista superior que desee añadir. Vea el capítulo 4.4.
Protocol
(Protocolo)
Se pueden seleccionar tres protocolos diferentes Standard
(Estándar), N1 y ONVIF.
Standard (Estándar): Muestra principalmente todas las cámaras
IP conectadas a la red tras pulsar refrescar.
N1: Muestra las cámaras IP del sistema de TX-29 y TX-30 que no
están conectadas a la NVR (WiFi: Pero que ya están emparejadas
con la NVR) tras pulsar refrescar. Las cámaras IP emparejadas
por WiFi con NVR solo se pueden conectar a una NVR (TX-29 o
TX-30). Las cámara IP que están conectadas por cable Ethernet a
la red se pueden conectar a mas de una NVR.
ONVIF: Muestra todas las cámaras IP con protocolo ONVIF
activado tras pulsar refrescar
Refresh
(Refrescar)
Buscar información IP CAM. La lista se actualiza.
Match Code
(código de
coincidencia)
Si para añadir nuevas cámaras IP a la NVR, la NVR y la cámara
IP necesitan coincidir mediante el proceso de clave contraseña.
Después de esto se puede conectar el dispositivo NVR
inalámbrico.
-
11
Auto Add (Añadir
automáticamente)
Todas las cámaras que se ven en la lista se añadirán
automáticamente, cuando la conexión de red de las cámaras esté
en buenas condiciones.
Modify (Modificar) Seleccione cámara de la lista de búsqueda. Puede editar la
dirección IP`de la cámara seleccionada, Username (nombre de
usuario) y Password (contraseña).
Advanced
(Avanzado)
Multiply Network
Segment (Multiplicar
segmento de red) (no
suportado)
Multiplicar segmento de red significa el
acceso a un segmento para añadir el
dispositivo.
Allow Repeated Add
(Permitir añadir
repetido)
Cuando está habilitaddo se puede
añadir la misma cámara más de una
vez
Intelligent Add
(Añadidura
inteligente)
Añadidira inteligente es una funcionalidad de
añadidura astuta. Se usa principalmente para la
cámara cableada. Se puede ignorar. La
añadidura inteligente comprobará si la cámara
IP y el segmento de NVR son iguales. Si no, la
NVR cambiará el segmento de cámara IP para
que automáticamente sea igual que la NVR.
Added devices (dispositivos añadidos):
Delete
(Eliminar)
Seleccione una cámara de la lista de added devices (dispositivos
añadidos) y elimínelo.
Delete All
(eliminar todo)
Elimine todas las cámara de la lista de added devices (dispositivos
añadidos).
Manual Edit
(edición
manual)
Editar parámetros de conexión de canales. Puede voltear la imagen
180° con vuelco de imagen.
Channel Setup
(configuración
de canal)
Pulse el botón, entonces irá a la página de Setup (configuración) de
Channel (canal) principal. Aquí se puede cambiar el mode (modo) de
Channel (canal) & Encode (codificación) .
WiFi Setup
(configuración
de wifi)
Pulse el botón, entonces irá a la página de Setup (configuración) de
WiFi . Aquí puede cambiar o editar la SSID para mejorar la conexión
WiFi. Atención: Si cambia la SSID o la contraseña tendrá que
reconectar las cámaras. Vea el capítulo 4.4.
Repeater (repetidor): La función repetidor es para extender el alcance de la señal WiFi de
la NVR. La cámara establecida como repetidor tiene que estar dentro del alcance de la
NVR (campo abierto 40m). La cámara que conectará a la cámara repetidora debe estar a
un alcance de 30m (campo abierto) de la cámara repetidora. Siga los pasos siguientes
para la instalación. ¡Atención!: No olvide, las cámaras conectadas por función de repetidor
se apagarán todas cuando el primer repetidor se desconecte del suministro de
alimentación.
-
12
Ambas cámaras se deben conectar primero a la NVR (vea el capítulo 4.4) ya deben estar
cerca de la NVR y entre sí. Ahora pulse el botón y vea el siguiente paso.
Al pulsar el botón se abre un menú desplegable. Seleccione el número de canal
(cámara) que desee conectar al repetidor.
Tras añadir puede ver la imagen de la derecha. Ambas cámaras están en una fila. Si está
seguro de que desea configurar, pulse en Apply (aplicar) u OK (aceptar) para guardar la
opción. Consejo: Trate primero de encontrar el lugar correcto de alcance y conexión antes
de conectar firmemente las cámara a la pared. Nota: Si finaliza esta configuración y desea
reconectar la segunda cámara a la NVR de nuevo vaya al capítulo 4.4.
5.3 System setup (configuración del sistema)
-
13
General setup (configuración general): General setup
(configuración
general)
En este menú se pueden establecer las funciones principales del
dispositivo como Auto Logout (cierre de sesión automático), Key
buzzer (zumbador de teclas); Language (idioma), Keypad Type (tipo
de teclado) y Remote ID (ID remota). Boot Wizard (asistente de
inicio), Show Device ID when Preview (mostrar ID de dispositivo en
previsualización), Show time when Preview (mostrar tiempo en
previsualización) and Auto Turn Off Screen (apagado automático
depantalla) también pueden estar Enabled (habilitado)/Disable
(inhabilitado).
Time setup
(configuración de
hora)
Time Zone (zona horaria): Seleccione la zona horaria para ver una
hora correcta
Date format (formato de fecha): Establezca el formato de fecha
correcto para su zona
System Date (fecha del sistema): Esto se configurará
automáticamente desde la grabadora
System time (hora del sistema): Esto se configurará
automáticamente desde la grabadora
Sync Time (sincronización de hora): La hora del sistema se
puede sincronizar del enlace establecido en “Advanced (avanzado)”
(el dispositivo debe estar conectado a internet)
Time format (formato de hora): Seleccione formato 12h o 24h.
Screen setup
(configuración de
pantalla)
OSD Alpha (Alfa de OSD): El balance de blancos se puede
establecer en este menú.
VGA resolution (resolución VGA): La resolución de pantalla se
puede establecer aquí.
-
14
Auto Switch (cambio automático): Cambio entre vista x1y vista x4
(2-10 segundos)
HDD setup
(configuración de
disco duro)
Puede formatear el disco duro y establecer el valor del periodo de
tiempo tras el que se eliminará el archivo más antiguo.
Error setup
(configuración de
error)
Habilite una o más de las siguientes alarmas con las que desee una
notificación. (cuando no se encuentra el disco duro, error de disco,
espacio en disco insuficiente, desconexión de red, conflicto de
dirección IP, grabar error o todas). Elija entre las tres posibilidades
de notificación. Alarma: En la visión en directo, si se produce uno o
más errores se mostrará un triángulo rojo con un signo de
exclamación.
Buzzer (zumbador): El dispositivo empieza a sonar cuando se
produce uno o más errores.
E-mail notice (aviso por correo electrónico): El dispositivo envía
un correo electrómico con el mensaje de error correspondiente.
Record setup (configuración de grabación): Record Plan (plan de grabación) Establezca cuatro periodos de tiempo para cada
canal para cada día de la semana. Seleccione primero el canal y el día de la semana.
Luego establezca periodos de tiempo en los que desee la alarma. Puede establecer
alarma, Motion (movimiento), Sensor o todos marcando las tres casillas. (Al marcar
movimiento la pantalla muestra un hombre amarillo andando en la esquina superior
derecha del canal en el que se produce la alarma. Si ha activado tiempo y no movimiento,
verá un reloj en la esquina superior derecha del canal. Si activa sensor, verá un triángulo
amarillo con un signo de admiración en la esquina superior derecha del canal). Si necesita
copia para cada día debe pulse el botón “OK (aceptar)” para guardarlo para todos los días.
Con copiar se puede copiar la configuración de un canal a otro o a todos. No olvide
guardar la configuración haciendo clic en Apply (aplicar) u OK (aceptar). Nota: Para
habilitar la detección de movimiento y definir la región para esa detección. Vaya a channel
setup (configuración de canal) Video detection (detección de vídeo).
Time (tiempo): Si está habilitado el dispositivo grabará todo el tiempo.
Motion (movimiento): Si está habilitado el dispositivo grabará cuando se detecte
movimiento sin importa qué se mueva.
Sensor: Si está habilitado el dispositivo grabará movimiento cuando se active el sensor
PIR.
-
15
Alarm Setup (configuración de alarma) No soportado Aquí se pueden añadir
detectores de alarma para un sistema de alarma.
Network setup (configuración de red): DHCP se establecerá como predeterminado, es la forma más fácil con la que TX-29/TX-30
se conecta a su red y obtiene una IP. Pero también es posible establecer manualmente la
dirección IP. La dirección IP y el puerto (predeterminado 81) de su dispositivo se muestran
en esta página. La página muestra el estado de la red en la que puede ver si el dispositivo
está conectado a una red y a internet. (Red sana = OK; cable de red desconectado = fallo
al conectar).
Se tiene que comprobar la ID de dispositivo para obtener una conexión cuando no esté en
casa. El número (ID de dispositivo) es necesario para iniciar sesión en
www.technaxxp2p.de para acceder a TX-29/TX-30 desde cualquier lugar.
Nota: La condición previa para generar ID de dispositivo es asegurarse de que la NVR
esté conectada a internet, y que esté disponible la dirección IP.
Tras conectarse con éxito a su red e internet, la NVR obtendrá una dirección IP y genera
automáticamente una ID de dispositivo, una vez generada aparecerá en el menú.
-
16
Econtrará el QR Code (código QR) del dispositivo para facilitar la configuración cuando
haga clic en “Show QR Code (mostrar código QR)”.
DDNS Habilita la función DDNS y configura datos para usar el servicio. (Puede utilizar www.technaxxp2p.de que está habilitado y es utilizable
desde fábrica).
FTP No soportado
PPPoE Seleccione enable (habilitar) y ponga “Username (nombre de usuario)” y “Password (contraseña)” que obtuvo de su ISP (proveedor de servicio de
internet).
Clic en Apply (aplicar), necesitará reiniciar para activar esta configuración.
Tras reiniciar, TX-29/TX-30 se conectará automáticamente a internet. La
IP en PPPoE es el valor dinámico. Puede acceder a esta IP para visitar la
unidad.
3G No soportado
Correo
electrónico
Si desea recibir correos electrónicos de alarma cuando se detecte
movimiento (movimiento o sensor habilitados), debe habilitar esta función
y completar la configuración. Cuando finalice la configuración pulse
primero Apply (aplicar) y luego Test (prueba) para comprobar si su
configuración es correcta. El intervalo de correo de salud es para
comprobar si la función de correo funciona correctamente. Nota: El
correo no incluirá imagen solo información acerca del canal, fecha y Hora,
dispositivo y dirección IP.
Servidor SMTP: Rellene el servidor SMTP de su proveedor.
Puerto: Rellene el Puerto SMTP para SSL. 25 o 587 es lo habitual para
SSL. Atención: STARTTLS y TLS no están soportados.
Username (nombre de usuario): Ponga su dirección de correo
electrónico.
-
17
Password (contraseña): Ponga la contraseña de su dirección de correo
electrónico anterior.
Tipo de Encription (encriptación): Para encriptación use SSL.
Sender (remitente): Ponga de nuevo su dirección de correo electrónico.
Receiver1 (Receptor1): Ponga la dirección de correo electrónico de
recepción (se sugiere que use de nuevo la de usted).
Receiver2 (Receptor2). Ponga una dirección de correo electrónico de
recepción (se sugiere usar la dirección de correo electrónico de otra
persona).
Subject (asunto). Ponga el encabezado del correo electrónico.
Interval (intervalo): Con qué frecuencia se enviará el correo electrónico
(en segundos).
Health Mail Interval (intervalo de correo de salud): Si está habilitado cada
xx minutos recibirá un correo electrónico si el envío funciona.
Test (prueba): Dspués de guardar pulse Test (prueba) para comprobar si
la configuración funciona correctamente.
WiFi Setup
(configurac
ión de WiFi)
Importante: La red WIFI es solo para conectar las cámaras, no se puede
usar como punto de acceso para otros dispositivos.
Ponga la red WIFI para usar el kit en modo inalámbrico. Personalice SSID
y contraseña de WIFI. El Channel (Canal) de WIFI se puede cambiar a un
canal de menor frecuencia. Esto es importante para evitar interferencias
de WIFI. Al hacer clic en actualizar se refrescarán los datos. Al pulsar el
botón Reset (restablecimiento) se restituirá la configuración
predeterminada para Setup (configuración) de WIFI.
Atención: Debe seleccionar la “Región” correcta para trabajar
correctamente con el KIT.
Nota: Si cambia SSID y contraseña del WIFI tendrá que conectar de
nuevo las cámaras con el código de coincidencia. Vea el capítulo 4.4.
-
18
Channel Setup (configuración de canal): Encode
setup
(configurac
ión de
codificació
n)
Seleccione el canal y modo de codificación correctos (AV, secuencia =
vídeo y sonido). La secundaria principal y la subsecuencia se establecen
automáticamente.
PTZ setup
(configurac
ión de PTZ)
Not supported (no soportado) por el modelo de cámara incluido. Puede
establecer la posición de tour hasta con 32 paradas. Para cada
preselección es posible añadir cuánto tiempo se ve la posición. El tour se
puede añadir, actualizar o eliminar.
Channel
OSD (OSD
de canal)
Channel (canal): Seleccione el canal y ajuste su color.
Camera Title (título de cámara): Personalice el título de cámara.
Status Display (mostrar estado): La posición del estado de Display
(pantalla) de los canales para cada cámara se puede establecer haciendo
clic en Display Setup (configuración de pantalla) a: Just Below (justo
debajo), Just Above (justo encima), Upper Left (arriba izquierda), Upper
Right (arriba derecha), Bottom Left (abajo izquierda), Bottom Right (abajo
derecha) o Center (centro).
Connection Quality (calidad de conexión): Si se habilita la intensidad de
la red WIFI se mostrará para cada canal.
Video Detection (detección de vídeo)
Channel (canal): Establece el canal que desee configurar para la detección. Con Copy
to (copiar a) se puede copiar la configuración de un canal a todos los demás.
Detection (detección): Aquí se puede activar uno de tres métodos de detección. Se
recomienda usar Motion (movimiento) o PIR Sensor (Sensor PIR). Diferencia entre Motion
(movimiento) y PIR (Sensor): La detección de movimiento es mediante cambio de imagen
experimental para provocar alarma y el sensor de alarma PIR es el sensor de cuerpo
humano que pertenece al módulo de hardware (cámara).
Motion (movimiento): Tiene que estar habilitado, se puede establecer de el más bajo a
el más alto en 5 pasos. Con la duración de alarma se elige cuánto tiempo dura la alarma,
por ejemplo para la función de zumbador.
Manejar: Las diferentes notificaciones se pueden establecer aquí. El símbolo de triángulo
rojo en la esquina inferior izquierda es para recordar la Alarm (alarma). Clic en él para ver
la información de alarma.
Tras activar la función de Buzzer (zumbador) el TX-29/TX-30 emitirá un sonido cuando se
detecte una alarma (establezca el volumen con la teclas de flechas de la pantalla).
-
19
Active E-Mail Notice (aviso por correo electrónico) para estar informado por Email
(correo electrónico) cuando se produzca una alarma. nota: Puede establecer la
configuración del correo electrónico en Network setup (configuración de red) Email
(correo electrónico).
Al marca la APP Alarm (alarma APP) recibirá notificaciones Push en su teléfono
Inteligente cuando tenga instalado Security Premium. (En Me (yo) active la
configuración de la alarma en la APP).
Arming Time (tiempo de armado): Puede configurar hasta cuatro periodos diferentes en los
que funciona la detección. Para habilitarlo marque la casilla de detrás.
Area edit (edición de área): Puede definir la región de detección (únicamente para Motion
(movimiento).
PIR Input Armed (entrada PIR armada) (Sensor): Para activar PIR únicamente tiene que
poner la detección en PIR Input Armed (entrada PIR armada) y personalizar la notificación
en Handle (manejar) y el Arming time (tiempo de armado).
Video Loss (pérdida de vídeo): Para activar configure la Alarm duration (duración de
alarma), el tipo de notificación en handle (manejar) y el Arming Time (tiempo de armado).
Al marcar alarma para movimiento, la pantalla muestra un hombre amarillo andando en la
esquina superior derecha del canal cuando se produce la alarma. Si ha activado tiempo y
no movimiento, verá un reloj en la esquina superior derecha del canal. Para PIR sensor
(sensor PIR) se muestra triángulo amarillo con un signo de admiración en la esquina
superior derecha del canal.
-
20
Bit rate (velocidad de
datos) Muestra el tráfico de datos de cada canal.
Channel detail (detalle de
canal)
Muestra información acerca de las cámaras conectadas
clasificadas por canal. También se muestra el firmware de
la cámara instalada.
IP camera (cámara IP) no soportado para la cámara IP incluida. Seleccione el canal y elija la manera cómo ha instalado la cámara.
System admin (administración de sistema): System version
(versión de
sistema)
Muestra la Información de sistema del dispositivo. Como versión de
hardware, versión de software y dirección de soporte WEB. En este
enlace y su ID de Dispositivo puede acceder a su dispositivo desde
cualquier PC del mundo con una conexión a internet.
HDD Info (info de
disco duro)
Muestra el estado del disco duro instalado. Tamaño total, tamaño
usado y tamaño libre. También muestra el nombre de modelo del
disco duro.
System log
(apuntes del
sistema)
Muestra diferentes tipos de eventos (All (todos), Error, Device
warning (advertencia de dispositivo), Alarm Record (registro de
alarma), Configuration changed (configuración cambiada),
shutdown (parada) y boot up (reinicio)). Nota: Los apuntes se
guardan únicamente cuando hay instalado un disco duro operativo
(apuntes se guardan en el disco duro)
User Management
(gestión de
usuarios)
Añadir, eliminar, editar y establecer contraseña para el usuario. Al
añadir un nuevo usuario se pueden elegir qué opciones se permite
usar al usuario.
Importante: Tras iniciar sesión por primera vez, cambie la
contraseña de administrador y añada un usuario nuevo.
System upgrade
(mejora del
sistema)
Para mejorar el sistema es necesario copiar el firmware a un disco
USB vacío. Métalo en un puerto USB libre de la TX-29/TX-30.
Seleccion en el menú almacenamiento USB y la opción que desee
actualizar (principalmente el sistema). Elija el firmware de la lista de
abajo y pulse en empezar.
System
Maintenance
(mantenimiento
del sistema)
Seleccione el periodo (inhabilitar, una vez, todos los días, o todas
las semanas), día y hora que el sistema empieza su Auto
Maintenance (mantenimiento automático). Se reiniciará en el
momento establecido. Durante 60 segundos el dispositivo se
reinicia y no habrá grabación de vídeo.
Factory setting
(configuración de
fábrica)
Elija All (todo) para restablece como en fábrica todos los ajustes o
elija de la lista la configuración que desee devolver al estado de
fábrica.
IPC Maintenance
(mantenimiento
IPC)
Muestra directamente a través de cámaras conectadas por WIFI.
Con esta opción también es posible aumentar/bajar la versión del
firmware de las cámaras.
-
21
5.4 Video playback (reproducción de vídeo)
Para ver la última grabación (5, 10 o 30min) clic con el botón`derecho del ratón en la
interfaz principal Video playback`(reproducción de vídeo) elija el tiempo de
búsqueda elija el n.º de canal . Y empezará la reproducción.
Para grabaciones de hace más de 30 minutos (búsqueda manual) clic con el botón
derecho del ratón en la interfaz principal Video playback (reproducción de vídeo)
Manual Search (búsqueda manual) elija el n.º de canal elija el modo de grabación
introduzca el tiempo de búsqueda, ponga la hora inicial y la hora final clic en el botón
search (buscar). La grabación se abrirá y empezará automáticamente.
Consejos: Introducción al icono de reproducción: fotograma anterior, fotograma
siguiente, reproducir, pausa, avance rápido x2, x4, x8, x16, x32
-
22
5.5 Video backup (Copia de seguridad de vídeo)
Clic con el botón derecho del ratón en la interfaz principal Video backup (copia de
seguridad de vídeo) elija n.º de canal elija modo de grabación introduzca el tiempo
de búsqueda, introduzca la hora inicial y la hora final clic en buscar. Aparecerá la
grabación elija los vídeos de los que tenga que hacer copia de seguridad clic en
Backup (copia de seguridad). Nota: Tardará más tiempo en descargar. Cuantos más
archivos elija más tiempo se tardará. Consejos: Se soporta copia de seguridad en disco
USB de 32GB máx. También utilizable para descargar datos grabados a un disco USB. El
formato de vídeo será .avi.
-
23
5.6 Color adjust (ajuste de color)
Antes de que pueda ajustar el color tendrá que cambiar al canal que desee ajustar
mediante la función de pantalla partida. Luego clic con el botón derecho del ratón en la
interfaz principal Color Adjust (ajuste de color). Abajo a la derecha aparece una ventana
en la que puede establecer Hue (tonalidad), Brightness (brillo), Saturation (saturación) y
Contrast (contraste). También puede elegir la preselección brillante o suave. Si no le
gustan los cambios hechos pulse default (predeterminado) para restablecerlos.
5.7 PTZ control (control de PTZ) (no para las cámaras incluidas)
Abra el menú haciendo clic con el botón derecho del ratón en la interfaz principal PTZ
control (control PTZ). Abajo a la derecha se abrirá una ventana en la que puede mover la
cámara en vertical y horizontal. También puede configurar una preselección, empezar un
tour y zoom.
-
24
5.8 Manual record (grabación manual)
Abra el menú haciendo clic con el botón derecho del ratón en la interfaz principal Manual
record (grabación manual).
Para grabar manualmente el canal que desee tendrá que marcar la casilla del canal y
hacer clic en OK (aceptar). Vea la imagen siguiente. También es posible seleccionar “All
(todas)” o “All on (encender todo)” entonces se grabará en todos los canales. Al pulsar en
“All off (apagar todo)” se parará la grabación manual.
5.9 Volume (volumen)
Establezca aquí el volumen del sistema. Define el volumen del zumbador. (El volumen del
zumbador también se puede definir pulsando la tecla para bajarlo y la tecla para
subirlo desde el monitor).
5.10 Setup Wizard (asistente de configuración)
Aquí se puede ver el ID de dispositivo como código QR. Marcando la casilla de abajo se
pude empezar de nuevo Boot Wizard (asistente de inicio). Este ayuda a configuración las
opciones básicas de TX-29/TX-30
5.11 Fast network (red rápida)
Aquí se puede ver el ID de dispositivo como código QR. Puede configurar las opciones de
red de TX-29/TX-30 con dos opciones. Elija Auto Config (configuración automática) para
que la NVR configure todo por sí misma o elija Manual Config (configuración manual) para
establecer usted mismo IP, Gateway (puesta de enlace) y máscara de subred. En la
Manual Config (configuración manual) también puede decidir si elige la función PPPoE en
caso de que la necesite. Clic en Apply (aplicar) u OK (aceptar) para guardar la
configuración. Al hacer clic en el botón Diagnose (diagnosticar) la NVR escaneará su
conexión de red y le dirá el estado en la ínea Network Status (estado de la red).
5.12 Add Camera (añadir cámara)
Al entrar en esta opción la NVR empezará a buscar y añadir cámaras cercanas. Es una
función para añadir rápidamente. Parará cuando haga clic en Exit (salir). Después de eso
podrá ver las cámaras añadidas automáticamente en la pantalla.
5.13 Exit System (salir del sistema)
En Exit System (salir del sistema) puede Logout (cerrar sesión) del usuario actual, Reboot
(reiniciar) el dispositivo, cerrar la pantalla (para reactivar la pantalla, doble clic en el botón
izquierdo del ratón) y Shutdown (apagar) el sistema.
-
25
6. Acceso al dispositivo
6.1 Acceso por LAN (interfaz WEB local)
La interfaz WEB local solo es para visión en directo y reproducción. Haga la configuración
directamente en la NVR.
Paso 1: Clic con el botón derecho del ratón en la interfaz principal -> System setup
(configuración de sistema) ->Network setup (configuración de red) comprobar dirección IP
de NVR IP.
Paso 2: Acceso con ordenador en la misma LAN, introducir dirección IP y puerto
(predeterminado 81) de la NVR, por ejemplo: http://192.168.1.110:81 el el explorador IE
(recomendado) o en otro explorador Entonces se accede a la página web de iniciar sesión
por LAN, introduzca nombre de usuario y contraseña, clic en iniciar (el nombre de usuario
estándar es admin y la contraseña está vacía, si no la ha cambiado).
IMPORTANTE: Cambie la contraseña estándar y personalícela. Para ello vaya en la NVR
a System setup (configuración del sistema) System Admin (administración de sistema)
User (usuario) cambie la contraseña del administrador y configure un usuario nuevo.
Paso 3:Una vez acceda con éxito, podrá acceder al vídeo en directo.
Consejos: Asegúrese de que la NVR y el ordenador estén trabajando en el mismo
segmento de red.
-
26
6.2 Acceso por WAN (interfaz WEB global)
La interfaz WEB global es únicamente para comprobar con visión en directo desde otras
ubicaciones en un ordenador.
Paso 1: Clic con el botón derecho del ratón en la interfaz principal -> System setup
(configuración de sistema) ->Network setup (configuración de red) Check ID de dispositivo
de videograbadora.
Paso 2: Acceda con ordenador en WAN, ponga www.technaxxp2p.de en el explorador IE
(recomendado) Luego se accede a la página web de inicio de sesión, introduzca ID de
dispositivo, nombre de usuario y contraseña, clic en Iniciar sesión.
Paso 3: Una vez acceda con éxito, podrá acceder al vídeo en directo.
-
27
6.3 Aplicación móvil (Security Premium)
El TX-29 / TX-30 puede funcionar con dispositivos iPhone y Android. Instale la APP móvil y
use su móvil para ver/reproducción a distancia su NVR. La APP móvil se puede descargar
gratis, y está disponible en la Apple APP Store y en Google Play Store.
Para instalar la APP en Android
1. Abra Google Play Store.
2. Busque “Security Premium”.
3. Toque en INSTALAR.
4. Revise los permisos de la APP, luego
ACEPTE para descargar.
Para instalar la APP en iphone
1. Abra la APP Store.
2. Busque “Security Premium”.
3. Toque en INSTALAR APP para descargar
Después de instalar la APP Security Premium en su dispositivo móvil, localice la APP
Security Premium y toque el icono para ejecutarla. La APP se cargará y le llevará
directamente a la pantalla de inicio de sesión. Es necesario iniciar sesión para recibir
notificaciones push y para guardar los dispositivos añadidos. Después de abrir la APP,
regístrese (vea el capítulo 9 Q1) para usar más funciones (vea el capítulo 9 Q2).
-
28
Add device (añadir dispositivo)
Paso 1: Abra la aplicación Security Premium
Paso 2.1: Empiece sin inicio de sesión pulsando en local. Nota: No puede recibir
notificaciones push.
Paso 2.2: Empiece creando una cuenta pulsando en registrar Introduzca nombre de
usuario y contraseña. Consejo: Clic en el ojo cerrado para ver su contraseña. Pulse
Register (registrar) para el siguiente paso. Introduzca su dirección de correo electrónico
para unir su cuenta con su dirección de correo electrónico. Esto solo es necesario si olvida
su contraseña. Si no quiere unirla pulse en omitir. Nota: Si olvida su contraseña tendrá que
crear una nueva cuenta. (Vea también el capítulo 9)
Paso 3: Para añadir un dispositivo clic en el icono “+” para añadir dispositivo por ID.
Paso 4: Elija “Add device by ID (añadir dispositivo por ID)”.
Paso 5: Entrará a la página de editar dispositivo. Escanee el código QR de TX-29/TX-30 o
introduzca el ID de dispositivo (= ID en la nube). Cambie a su TX-29/TX-30 pulse botón
derecho y abra “Fast network (red rápida)”. Encontrará la IP de dispositivo y el código QR.
Vea el capítulo 5.3. configuración del sistema configuración de red.
En la APP en Description (descripción) introduzca un nombre personalizado para el
dispositivo.
Introduzca información de inicio de sesión en la grabadora (nombre de usuario y
contraseña).
Paso 6.1/6.2: Preste atención a seleccionar el número de canal correcto (TX-29 = 4; TX-30
= 8).
-
29
Paso 7: Pulse enviar para finalizar y guardar la configuración (puede que el dispositivo
muestre el mensaje “Error - The device has been existed –Confirm (Error - Se ha salido del
dispositivo - Confirme)”), entonces el dispositivo se ha añadido con éxito.
Paso 8: Clic en el dispositivo en la lista de dispositivos para tener vídeo en directo
Paso 9: El círculo de la izquierda el muestra la pantalla individual, el círculo rojo le muestra
la pantalla partida.
Paso 10: (Para TX-30 ) El círculo de la izquierda el muestra la pantalla partida en seis, el
círculo rojo le muestra la pantalla partida en ocho.
Nota: Con Captura puede tomar manualmente instantáneas, con grabar manualmente se
toman vídeos y con secuencia se puede cambiar entre secuencia principal (HD) o
secundaria (SD).
-
30
Añadir grupo
Paso 1: Clic en Group (grupo). Luego clic en el icono “+” para añadir canales a un grupo.
Paso 2: Introduzca el nombre del grupo.
Paso 3: Seleccione diferentes canales del grupo.
Paso 4: Clic en submit (enviar) para guardar.
Las funciones en My Device (mi dispositivo) (se necesita para Playback
(reproducción) de disco duro insertado en la NVR)
1. Clic en Playback (reproducción) para ver los vídeos grabados
2. Clic en Captura para tomar manualmente una instantánea del canal elegido
3. Clic en Grabar para tomar manualmente una grabación del canal elegido
4. Clic en Calendario para elegir una fecha de la que desee ver las grabaciones.
5. Clic en CH para seleccionar el Canal del que desee ver las grabaciones.
6. El evento o la hora que está directamente bajo la señal de Reproducir se reproducirá
pulsando en él.
7. Mueva la línea de tiempo a izquierda y derecha para elegir el tiempo (evento). Nota: Si
hay grabaciones (eventos) la barra está coloreada.
-
31
Funciones en Me (Yo)
1. Local Records (Grabaciones locales): Eche un vistazo a las fotos y vídeos tomados
manualmente.
2. Lista de Notifications (notificaciones): Mire diferentes notificaciones.
3. Alarm setting (configuración de alarma): Habilitar o inhabilitar la configuración de la
alarma
4. Change password (cambiar contraseña): Puede cambiar la contraseña
5. Setting (configuración): Habilita o inhabilita la opción de uso de red 2G/3G/4G, establece
el límite de tráfico de datos móviles, busca las estadísticas de tráfico de datos móviles y la
calidad de vídeo que se debe usar como predeterminada.
6. Help (ayuda): En la APP se incluye una pequeño archivo de ayuda para ayudar con lo
básico.
7. Declaration (declaración): Declaración sobre el uso de la aplicación.
8. Impressum (pie de imprenta): Aquí puede ver información de la compañía.
9. Check update (comprobar actualización): Aquí puede comprobar si al APP está
actualizada.
10. Version (versión): Muestra el número de versión de la APP.
11. Logout (cerrar sesión): Pulse Logout (cerrar sesión) para cerrar sesión como usuario o
para cambiar de usuario.
-
32
7. Security Premium Cliente de PC
Preview (vista previa): Preview
(Vista
previa)
Tras iniciar el cliente verá la visión en directo de las cámaras conectadas
(dependiendo del modo de división de pantalla seleccionado canales 1, 4,
6, 8, 9, 16, 25, 36 o 49). Manteniendo el botón izquierdo del ratón y
moviendo sobre la visión en directo o un canal. Verá un rectángulo verde
que puede usar para el zoom digital del canal. Después de eso se abrirá
una ventana con el zoom. Aquí puede seleccionar nuezas zonas o mover
el área seleccionada alrededor.
Zona Muestra los dispositivo con sus canales disponibles Al hacer clic en “más” /
“menos” se abre / cierra la lista de canales. Doble clic en un dispositivo
para abrir/cerrar todos los canales del dispositivo. Doble clic en un canal
del dispositivo para abrir/cerrar el canal seleccionado. Open all (abrir
todo): Para abrir de una vez todos los canales en la zona. Close all
(cerrar todo): Para cerrar de una vez todos los canales en la zona.
Nota: Al abrir dispositivos (con doble clic) y establecer espacio de
almacenamiento en disco duro local, se puede empezar automáticamente
la grabación manual. El punto rojo en la esquina superior derecha lo
muestra. Al hacer clic con el botón derecho del ratón en el punto rojo se
para la grabación.
-
33
Logs (apuntes) En la parte inferior de la página verá los apuntes. Muestra una lista
con los últimos acontecimientos.
Screen divide
mode (modo de
división de
pantalla).
Al hacer clic en este botón se puede seleccionar la divisón de
pantalla en 1, 4, 6, 8, 9, 16, 25, 36 o 49 canales.
Manual record
(grabación
manual)
Al hacer clic en este botón se inicia y para una grabación manual
de todos los canales abiertos. Antes de iniciar la grabación manual
vaya a settings (configuración) local settings (configuración
local) Elija almacenamiento y seleccione el disco duro de su PC.
Pulse “Save (guardar)”. Los archivos se guardan en una carpeta
llamada “recEx” en la letra del disco duro seleccionado.
Screenshot
(captura de
pantalla)
Al hacer clic en este botón puede tomar manualmente una
instantánea del canal seleccionado. Antes de iniciar la grabación
manual vaya a settings (configuración) local settings
(configuración local) Elija almacenamiento y seleccione el disco
duro de su PC. Pulse “Save (guardar)”. Los archivos se guardan en
una carpeta llamada “screenShotEx” en la letra del disco duro
seleccionado.
Automatic polling
(Sondeo
automático)
Refresco de la previsualización de cámara.
Video fill the
window ( vídeo
llena la ventana)
Al hacer clic en esta botón se cambia el tamaño/formato de la
previsualización de vídeo real.
Full screen
(pantalla completa)
Al hacer clic en este botón se cambia del modo de división de
pantalla seleccionado al modo de pantalla completa. Para cerrar el
modo de pantalla completa pulse el botón derecho del ratón y
seleccione en el menú “Back to Main window (volver a la pantalla
principal)”.
Audio Subir/bajar volumen del canal seleccionado.
PTZ (not
supported (no
soportado))
Mover las cámaras en vertical y horizontal. Zoom y enfoque de la
cámara. Abrir o cerrar el iris.
-
34
Playback (reproducción) (reproducción máx. 4 canales al mismo tiempo): Area (Zona) Muestra los dispositivo con sus canales disponibles Al hacer clic en
“más” / “menos” se abre / cierra la lista de canales. Doble clic en un
dispositivo para abrir/cerrar todos los canales del dispositivo. Doble
clic en un canal del dispositivo para abrir/cerrar el canal seleccionado.
Open all (abrir todo): Para abrir de una vez todos los canales en la
zona. Close all (cerrar todo): Para cerrar de una vez todos los
canales en la zona. Consejo: La mejor opción para la reproducción es
abrir un canal cada vez y ver la reproducción.
Play
(reproducir) /
Pause (pausa)
Reproducir o pausar la reproducción.
Stop (Detener) Detener la reproducción.
Screenshot
(captura de
pantalla)
Al hacer clic en este botón puede tomar manualmente una instantánea
de la reproducción seleccionada. Los archivos se guardan en una
carpeta llamada “screenShotEx” en la letra del disco duro
seleccionado.
Slow (lento) Seleccione la velocidad de la reproducción 1/2x, 1/4x o 1/8x.
Fast (rápido) Seleccione la velocidad de la reproducción 2x, 4x, 8x.
Audio Subir/bajar volumen de la reproducción seleccionada.
Timeline
(cronograma)
En la parte inferior se puede ver el cronograma de todos los canales
con sus vídeos grabados. Los diferentes colores muestran el tipo de
grabación. (Rojo = temporización, verde = movimiento, y azul =
manual) Al hacer clic en las barras de color la reproducción se abrirá.
Para empeza pulse reproducir.
Local or
remote (local o
remoto)
Local significa grabado manualmente en disco duro de PC y remoto
significa grabado en disco duro de dispositivo por tiempo, movimiento
o sensor.
Record type
(tipo de
grabación)
Seleccione el tipo de grabación que desee buscar.
Calendar
(calendario)
Seleccione la fecha para buscar la grabación que necesite. Tras
establecer local o remoto, tipo de grabación y fecha pulse en buscar
en la parte inferior.
-
35
Backup (copia de seguridad): Area (Zona) Muestras los dispositivo para hacer copia de seguridad.
Timeline
(cronograma)
El cronograma de todos los canales con sus vídeos grabados.
Para hacer copia de seguridad de un canal marque la casilla de la
izquierda de la ventana.
Local or remote
(local o remoto)
Local significa grabado manualmente en disco duro de PC y
remoto significa grabado en disco duro de dispositivo por tiempo,
movimiento o Sensor. Consejo: Para copia de seguridad local se
puede definir la longitud de la grabación haciendo doble clic en la
grabación y usando la barra gris de inicio y parada.
Record type (tipo de
grabación)
Seleccione el tipo de grabación que desee buscar.
Calendar
(calendario)
Seleccione la fecha para buscar la grabación que necesite. Tras
establecer local o remoto, tipo de grabación y fecha pulse en
buscar en la parte inferior. Al hacer clic en se selecciona el
mes y con se selecciona el año.
Select all
(seleccionar todo)
Al hacer clic en este botón se seleccionan todos los canales.
Stop backup
(detener copia de
seguridad)
Pare la copia de seguridad haciendo clic en este botón.
Start backup (iniciar
copia de seguridad)
Inicie la copia de seguridad haciendo clic en este botón. Los
archivos seleccionados se descargarán en su PC.
Settings (configuración) Device manage (gestor de dispositivos): Add (Añadir) Al marcar la casilla delante de uno o más dispositivos de la lista de
dispositivos y luego pulsar en Add (añadir) los dispositivos
seleccionados se añadirán a la zona.
Quick setup
(configuración
rápida)
Se añadirán todos los dispositivos de la lista de dispositivos
Add area (añadir
zona)
Añadir zonas para organizar las cámaras.
Add device (añadir
dispositivo)
Añadir manualmente un dispositivo completando toda la
información necesaria.
Modify device
(modificar
dispositivo)
Editar la configuración de dispositivo.
Clear devices
(borrar dispositivos)
Se borran todos los dispositivo de la zona.
Flush (a ras) Refrescar la lista de dispositivos.
Assign IP (asignar
IP)
Editar la dirección IP.
-
36
Settings (configuración) Device settings (configuración de dispositivo): Device information
(información del
dispositivo)
Al hacer clic en un dispositivo de la lista de dispositivos se
obtiene información acerca del dispositivo. Nota: La
información del dispositivo solo está disponible de los
dispositivos añadidos. Clic en el dispositivo de la lista.
General setting
(configuración general)
Establezca el formato de fecha, sobreescribir disco duro o
intervalo de permanencia para pantalla completa o pantalla
dividida.
Network setting
(configuración de red)
Establezca DHCP activo/inactivo, el puerto, ver ID de P2P y
PPPoe activo o inactivo.
Encoding setting
(configuración de
codificación)
Establezca secuencia principal o secundaria como modo de
codificación, formato de codificación, calidad, tasa de bits y de
fotogramas.
Record settings
(configuración de
grabación
Establezca el plan de grabación para cada canal, seleccione la
temporización, movimiento y/o sensor (vea el capítulo 5.3.
configuración de grabación plan de grabación).
Screen settings
(configuración de
pantalla)
Establezca el nombre del canal.
PTZ settings
(configuración PTZ)
Establezca diferentes opciones para PTZ.
Video detection settings
(configuración de
detección de vídeo)
Establezca la sensibilidad, duración, alarma y zumbador para
detección de movimiento y pérdida de vídeo (vea el capítulo
5.3. configuración de canal detección de vídeo).
Alarm settings
(configuración de
alarma)
Establezca alarma, modo de trabajo y duración de alarma.
Channel mode setting
(configuración de modo
de canal)
Establezca la cantidad de canales analógicos y digitales que
debe soportar la NVR.
Settings (configuración) Local settings (configuración local): General setting
(configuración general)
Establezca idioma, importar o exportar información de
configuración, tiempo de sincronización automática y conectar
dispositivos en la puesta en marcha.
Record settings
(configuración de
grabación
Establezca el plan de grabación para cada canal, seleccione la
temporización y/o Movimiento (vea el capítulo 5.3.
configuración de grabación plan de grabación).
Storage settings
(configuración de
almacenamiento)
Establezca la letra del disco local, sobreescribir disco duro y
disco duro reservado.
-
37
Settings (configuración) User manage (gestor de usuarios): Current users (usuarios
actuales)
Establezca nombre de usuario, contraseña, los derechos de
usuario y el intervalo de final de sesión automática del usuario
actual.
User manage (gestor
de usuarios)
Añadir usuario, modificar usuario o borrar usuario. Establezca
los derechos de usuario y el intervalo de final de sesión
automática del usuario.
Version (versión) La versión y fecha de construcción de la versión
Advanced (avanzado): Seleccione el canal, tipo de imagen, hora inicial y hora final para buscar capturas de
pantalla. Haciendo clic en primera/última: Vea la primera/última página. Al hacer clic en
anterior/siguiente, verá la página anterior o siguiente. Al pulsar en seleccionar todo, se
seleccionarán todas las capturas de pantalla de la página actual.
User (usuario): Inicio de sesión en el software/dispositivo.
8. Configuración avanzada de la cámara
Para personas con gran experiencia es posible tener algunos ajuste de la cámara
directamente en el menú de la cámara. Por ejemplo la configuración de vídeo e imagen
que encontrará en TX-28/ TX-30 en Channel Setup (configuración de canal) Encode
Setup (configuración de codificación). Para ir a la interfaz de cámara conecte la cámara por
cable de red con el rúter. Después de ir a la pantalla de TX-29/TX-30, abra la configuración
de gestor de vídeo, seleccione el protocolo N1 y pulse el botón refresh (refrescar) en la
derecha. Ahora verá la dirección IP (ejemplo: 192.168.1.168) que tendrá que introducir en
el explorador. La pulsar entrar verá la pantalla de inicio de sesión. El nombre de usuario es
admin y la contraseña está vacía. Se produce la secuencia en directo de la cámara.
En la configuración puede establecer Media (multimedia), Network setup (configuración de
red), Advance setup (configuración avanzada) y System setup (configuración de sistema).
Nota: Tenga cuidado con la configuración para no dañar la cámara.
9. Resolución de problemas
P1: ¿Cómo registrar una cuenta nueva?
RA1: Para registrar una cuenta nueva abra la APP Security Premium y haga clic en
registrar. Ponga el nombre de usuario y la contraseña. Clic de nuevo en Register
(registrar). La APP el pedirá una dirección de correo electrónico para verificar la cuenta.
Use una dirección de correo electrónico válida a la que la nube pueda enviar un correo
electrónico para la activación. El usuario puede elegir no activar la cuenta, esto no afectará
al uso de la nube fácil para multimedia pero una cuenta no activada no puede realizar la
función de contraseña olvidada.
-
38
P2: ¿Cuál es la diferencia entre el modo con inicio de sesión y el modo de prueba?
R2: El modo con inicio de sesión, el dispositivo o grupo de usuarios añaden datos
gestionados por el servidor, o incluso si se eliminan todos los datos en el teléfono móvil, los
datos no se pierden. Siempre que se reinstale la aplicación y se inicie sesión en una
cuenta antigua, se pueden restituir todos los datos. En modo de prueba, los usuarios
puede añadir equipos y los datos agrupados se almacenan localmente, una vez se pierden
los datos, no se pueden restituir. Además, el modo con inicio de sesión, se proporciona a
los usuarios advertencia de estado de equipos, alarma, noticias y otras funciones
auxiliares.
10. Especificaciones
Especificación de NVR inalámbrica
Dispositivo
pantalla
Pantalla 10,1" TX-29 18,5" TX-30
Ángulo de visión Horizontal 170°
Vertical 170°
Horizontal 90°
Vertical 65°
Tiempo de respuesta 25ms
Relación luminancia
contraste 800:1
Luminancia central 350cd/m²
AV
(audio/vídeo)
entrada
Vídeo por red Máx. 4canales
Cámaras IP
Máx. 8canales
Cámaras IP
Ancho de banda para
entrada de vídeo por red 64Mbps
Tasa de bits de audio 64Kbps
AV
(audio/vídeo)
salida
Salida HDMI 1canal, resolución: 1024x768, 1366x768,
1440x900, 1920x1080p
CODEC AV Resolución de vídeo D1/720P/960P
Sincroniz.-reproducción 4Canales
Control de vídeo
Modo de vídeo / captura Manual, tiempo, movimiento, PIR
Modo de reproducción Tiempo real, rutinario, evento
Copia de seguridad Copia de seguridad por USB
Disco duro
Tipo 1x interfaz SATA (hasta SATA III)
Capacidad máxima Disco duro hasta
4TB (2,5")
Disco duro hasta
4TB (3,5")
Interfaz externa Interfaz de red
1x RJ45 adaptable 10Mbit/s /100Mbit/s
1x interfaz WIFI
Interfaz USB 2X USB 2.0
Red Protocolo
UPnP (enchufar y listo)
SMTP (servicio de correo electrónico)
PPPoE (marcación)
-
39
DHCP (obtención automática de
dirección IP)
DDNS
Otros
Fuente de alimentación CC12V/2A CC12V/3A
Consumo de potencia ≤15W
(sin disco duro)
≤20W
(sin disco duro)
Temperatura de
funcionamiento -10°C~+55°C
Humedad de
funcionamiento 10%~90% HR
Dimensiones
(sin soporte)
(L) 25,0 x (A) 3,6 x
(A) 16,6cm
(L) 46,0 x (A) 5,8 x
(A) 28,5cm
Peso
(sin soporte/disco duro) 1kg 5,5kg
Especificaciones IPC
Imagen
Sensor Sensor de barrido progresivo 1/4”
Ángulo de visión PIR H 120°, V 60°
Ángulo de visión de cámara H 57,4°; V42,8°; VF 72,4°
Sistema de señal PAL/NTSC
Resolución 1280x720, 16:9 Alta definición
Iluminación mínima Color: 0,1 Lux; B/N: 0,01 Lux
Obturador 1/25s a 1/25000s
Lente f=4mm
Día y Noche Auto / Color / BN
3D-DNR Automática
Red Protocolo RJ45 / WIFI 802,11b/g/n
Alcance
Movimiento Hasta 10m
PIR Hasta 8m
Audio Hasta 6m
Especificacione
s generales
Temperatura de
funcionamiento /
Humedad de funcionamiento
-10°C hasta +50°C
de 30% hasta 80% HR
Potencia de entrada CC12V/1A
Consumo de potencia ≤6W
Dimensiones (L) 15,5 x (A) 9,7 x (A) 8,7cm
Peso 550g
Clase de protección IP66
-
40
11. Anexo: Algunos discos duros probados y recomendados para TX-29 y TX-30 se enumeran aquí. Pero otros modelos de disco duro pueden ser compatibles pero no los
hemos probado.
Seagate 2.5" 500GB Pipeline HD ST500VT000
SAMSUNG 2.5" 500GB ST500LM012-W
SAMSUNG 2.5" 500GB ST500LM012
HGST 2.5" 1TB HTS541010A9E680
TOSHIBA 2.5" 500GB MQ01ABD050V
TOSHIBA 2.5" 1TB MQ01ABD100V
Seagate 3.5" 500GB Pipeline HD ST3500312CS
Seagate 3.5" 1TB 5900 Pipeline HD ST1000VM002
Seagate 3.5" 1TB 7200 Pipeline HD ST1000NM0033
Seagate 3.5" 1TB ST31000528AS
Seagate 3.5" 2TB Pipeline HD ST2000VM002/3
Seagate 3.5" 3TB Pipeline HD ST3000VM002
TOSHIBA 3.5" 1TB DT01ABA100V
TOSHIBA 3.5" 2TB DT01ABA200V
Consejos para la protección del medio ambiente: No elimine los dispositivos antiguos junto con los residuos domésticos. Limpieza: Proteja el dispositivo contra la contaminación y la polución. Limpie el dispositivo solo con un paño suave o similar, evitando utilizar materiales rugosos o de grano grueso. NO utilice disolventes ni otros productos de limpieza agresivos. Pase un paño por el dispositivo después de limpiarlo. Distribuidor: Technaxx Deutschland GmbH & Co.KG, Kruppstr. 105, 60388 Frankfurt a.M., Alemania
-
41
This product includes software developed by third parties, including software which
is released under the GNU General Public License Version 2 (GPL v2). This program
is free software; you can redistribute it and/or modify it under the terms of the GNU
General Public License as published by the Free Software Foundation; either version
2 of the License, or (at your option) any later version. You may obtain a complete
machine-readable copy of the source code for the above mentioned software under
the terms of GPL v2 without charge except for the cost of media, shipping, and
handling, upon written request to Technaxx GmbH & Co. KG, Kruppstraße 105, 60388
Frankfurt am Main, Germany.
This program is distributed in the hope that it will be useful, but WITHOUT ANY
WARRANTY; without even the implied warranty of MERCHANTABILITY or FITNESS
FOR A PARTICULAR PURPOSE. See the GNU General Public License for more
details. You should have received a copy of the GNU General Public License along
with this program; if not, write to the Free Software Foundation, Inc., 51 Franklin
Street, Fifth Floor, Boston, MA 02110-1301, USA. (Notice from Technaxx: A copy of
the GPL is included below).
GNU GENERAL PUBLIC LICENSE: Version 2, June 1991 / Copyright (C) 1989, 1991 Free
Software Foundation, Inc. / 51 Franklin Street, Fifth Floor, Boston, MA 02110-1301,
USA. Everyone is permitted to copy and distribute verbatim copies of this license
document, but changing it is not allowed.
Preamble
The licenses for most software are designed to take away your freedom to share and
change it. By contrast, the GNU General Public License is intended to guarantee your
freedom to share and change free software--to make sure the software is free for all its
users. This General Public License applies to most of the Free Software Foundation's
software and to any other program whose authors commit to using it. (Some other Free
Software Foundation software is covered by the GNU Lesser General Public License
instead.) You can apply it to your programs, too.
When we speak of free software, we are referring to freedom, not price. Our General Public
Licenses are designed to make sure that you have the freedom to distribute copies of free
software (and charge for this service if you wish), that you receive source code or can get it
if you want it, that you can change the software or use pieces of it in new free programs; and
that you know you can do these things.
To protect your rights, we need to make restrictions that forbid anyone to deny you these
rights or to ask you to surrender the rights. These restrictions translate to certain
responsibilities for you if you distribute copies of the software, or if you modify it.
For example, if you distribute copies of such a program, whether gratis or for a fee, you must
give the recipients all the rights that you have. You must make sure that they, too, receive or
can get the source code. And you must show them these terms so they know their rights.
We protect your rights with two steps: (1) copyright the software, and (2) offer you this
license which gives you legal permission to copy, distribute and/or modify the software.
-
42
Also, for each author's protection and ours, we want to make certain that everyone
understands that there is no warranty for this free software. If the software is modified by
someone else and passed on, we want its recipients to know that what they have is not the
original, so that any problems introduced by others will not reflect on the original authors'
reputations.
Any free program is threatened constantly by software patents. We wish to avoid the danger
that redistributors of a free program will individually obtain patent licenses, in effect making
the program proprietary. To prevent this, we have made it clear that any patent must be
licensed for everyone's free use or not licensed at all.
The precise terms and conditions for copying, distribution and modification follow.
TERMS AND CONDITIONS FOR COPYING, DISTRIBUTION AND MODIFICATION
0. This License applies to any program or other work which contains a notice placed by the
copyright holder saying it may be distributed under the terms of this General Public License.
The "Program", below, refers to any such program or work, and a "work based on the
Program" means either the Program or any derivative work under copyright law: that is to
say, a work containing the Program or a portion of it, either verbatim or with modifications
and/or translated into another language. (Hereinafter, translation is included without
limitation in the term "modification".) Each licensee is addressed as "you".
Activities other than copying, distribution and modification are not covered by this License;
they are outside its scope. The act of running the Program is not restricted, and the output
from the Program is covered only if its contents constitute a work based on the Program
(independent of having been made by running the Program). Whether that is true depends
on what the Program does.
1. You may copy and distribute verbatim copies of the Program's source code as you receive
it, in any medium, provided that you conspicuously and appropriately publish on each copy
an appropriate copyright notice and disclaimer of warranty; keep intact all the notices that
refer to this License and to the absence of any warranty; and give any other recipients of the
Program a copy of this License along with the Program. You may charge a fee for the
physical act of transferring a copy, and you may at your option offer warranty protection in
exchange for a fee.
2. You may modify your copy or copies of the Program or any portion of it, thus forming a
work based on the Program, and copy and distribute such modifications or work under the
terms of Section 1 above, provided that you also meet all of these conditions:
a) You must cause the modified files to carry prominent notices stating that you changed the
files and the date of any change.
b) You must cause any work that you distribute or publish, that in whole or in part contains or
is derived from the Program or any part thereof, to be licensed as a whole at no charge to all
third parties under the terms of this License.
-
43
c) If the modified program normally reads commands interactively when run, you must
cause it, when started running for such interactive use in the most ordinary way, to print or
display an announcement including an appropriate copyright notice and a notice that there is
no warranty (or else, saying that you provide a warranty) and that users may redistribute the
program under these conditions, and telling the user how to view a copy of this License.
(Exception: if the Program itself is interactive but does not normally print such an
announcement, your work based on the Program is not required to print an announcement.)
These requirements apply to the modified work as a whole. If identifiable sections of that
work are not derived from the Program, and can be reasonably considered independent and
separate works in themselves, then this License, and its terms, do not apply to those
sections when you distribute them as separate works. But when you distribute the same
sections as part of a whole which is a work based on the Program, the distribution of the
whole must be on the terms of this License, whose permissions for other licensees extend to
the entire whole, and thus to each and every part regardless of who wrote it.
Thus, it is not the intent of this section to claim rights or contest your rights to work written
entirely by you; rather, the intent is to exercise the right to control the distribution of
derivative or collective works based on the Program. In addition, mere aggregation of
another work not based on the Program with the Program (or with a work based on the
Program) on a volume of a storage or distribution medium does not bring the other work
under the scope of this License.
3. You may copy and distribute the Program (or a work based on it, under Section 2) in
object code or executable form under the terms of Sections 1 and 2 above provided that you
also do one of the following:
a) Accompany it with the complete corresponding machine-readable source code, which
must be distributed under the terms of Sections 1 and 2 above on a medium customarily
used for software interchange; or,
b) Accompany it with a written offer, valid for at least three years, to give any third party, for a
charge no more than your cost of physically performing source distribution, a complete
machine-readable copy of the corresponding source code, to be distributed under the terms
of Sections 1 and 2 above on a medium customarily used for software interchange; or,
c) Accompany it with the information you received as to the offer to distribute corresponding
source code. (This alternative is allowed only for noncommercial distribution and only if you
received the program in object code or executable form with such an offer, in accord with
Subsection b above.)
The source code for a work means the preferred form of the work for making modifications to
it. For an executable work, complete source code means all the source code for all modules
it contains, plus any associated interface definition files, plus the scripts used to control
compilation and installation of the executable. However, as a special exception, the source
code distributed need not include anything that is normally distributed (in either source or
binary form) with the major components (compiler, kernel, and so on) of the operating
system on which the executable runs, unless that component itself accompanies the
executable.
-
44
If distribution of executable or object code is made by offering access to copy from a
designated place, then offering equivalent access to copy the source code from the same
place counts as distribution of the source code, even though third parties are not compelled
to copy the source along with the object code.
4. You may not copy, modify, sublicense, or distribute the Program except as expressly
provided under this License. Any attempt otherwise to copy, modify, sublicense or distribute
the Program is void, and will automatically terminate your rights under this License.
However, parties who have received copies, or rights, from you under this License will not
have their licenses terminated so long as such parties remain in full compliance.
5. You are not required to accept this License, since you have not signed it. However,
nothing else grants you permission to modify or distribute the Program or its derivative
works. These actions are prohibited by law if you do not accept this License. Therefore, by
modifying or distributing the Program (or any work based on the Program), you indicate your
acceptance of this License to do so, and all its terms and conditions for copying, distributing
or modifying the Program or works based on it.
6. Each time you redistribute the Program (or any work based on the Program), the recipient
automatically receives a license from the original licensor to copy, distribute or modify the
Program subject to these terms and conditions. You may not impose any further restrictions
on the recipients' exercise of the rights granted herein. You are not responsible for enforcing
compliance by third parties to this License.
7. If, as a consequence of a court judgment or allegation of patent infringement or for any
other reason (not limited to patent issues), conditions are imposed on you (whether by court
order, agreement or otherwise) that contradict the conditions of this License, they do not
excuse you from the conditions of this License. If you cannot distribute so as to satisfy
simultaneously your obligations under this License and any other pertinent obligations, then
as a consequence you may not distribute the Program at all. For example, if a patent license
would not permit royalty-free redistribution of the Program by all those who receive copies
directly or indirectly through you, then the only way you could satisfy both it and this License
would be to refrain entirely from distribution of the Program.
If any portion of this section is held invalid or unenforceable under any particular
circumstance, the balance of the section is intended to apply and the section as a whole is
intended to apply in other circumstances.
It is not the purpose of this section to induce you to infringe any patents or other property
right claims or to contest validity of any such claims; this section has the sole purpose of
protecting the integrity of the free software distribution system, which is implemented by
public license practices. Many people have made generous contributions to the wide range
of software distributed through that system in reliance on consistent application of that
system; it is up to the author/donor to decide if he or she is willing to distribute software
through any other system and a licensee cannot impose that choice. This section is intended
to make thoroughly clear what is believed to be a consequence of the rest of this License.
-
45
8. If the distribution and/or use of the Program is restricted in certain countries either by
patents or by copyrighted interfaces, the original copyright holder who places the Program
under this License may add an explicit geographical distribution limitation excluding those
countries, so that distribution is permitted only in or among countries not thus excluded. In
such case, this License incorporates the limitation as if written in the body of this License.
9. The Free Software Foundation may publish revised and/or new versions of the General
Public License from time to time. Such new versions will be similar in spirit to the present
version, but may differ in detail to address new problems or concerns.
Each version is given a distinguishing version number. If the Program specifies a version
number of this License which applies to it and "any later version", you have the option of
following the terms and conditions either of that version or of any later version published by
the Free Software Foundation. If the Program does not specify a version number of this
License, you may choose any version ever published by the Free Software Foundation.
10. If you wish to incorporate parts of the Program into other free programs whose
distribution conditions are different, write to the author to ask for permission. For software
which is copyrighted by the Free Software Foundation, write to the Free Software
Foundation; we sometimes make exceptions for this. Our decision will be guided by the two
goals of preserving the free status of all derivatives of our free software and of promoting the
sharing and reuse of software generally.
NO WARRANTY
11. Because the program is licensed free of charge, there is no warranty for the program, to
the extent permitted by applicable law. Except when otherwise stated in writing the
Copyright holder and/or other parties provide the program "AS IS" without warranty of any
kind, either expressed or implied, including, but not limited to, the implied warranties of
merchantability and fitness for a particular purpose. The entire risk as to the quality and
performance of the program is with you. Should the program prove defective, you assume
the cost of all necessary servicing, repair or correction.
12. In no event unless required by applicable law or agreed to in writing will any Copyright
holder, or any other party who may modify and/or redistribute the program as permitted
above, be liable to you for damages, including any general, specia, incidental or
consequential. Damages arising out of the use or inability to use the program (including but
not limited to loss of data or data being rendered inaccurate or losses sustained by you or
third parties or a failure of the program to operate with any other programs), even if such
holder or other party has been advised of the possibility of such damages.
END OF TERMS AND CONDITIONS
-
46
HOW TO APPLY THESE TERMS TO YOUR NEW PROGRAMS
(1) If you develop a new program, and you want it to be of the greatest possible use to the
public, the best way to achieve this is to make it free software which everyone can
redistribute and change under these terms.
(2) To do so, attach the following