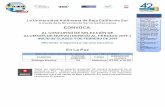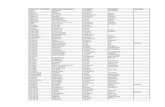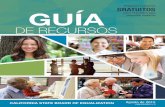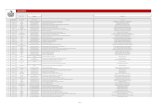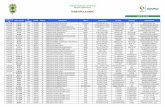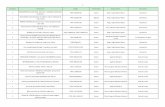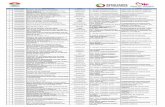SECRETARIA DE GESTIÓN Y DESARROLLO · importante que tanto en el nombre de la persona a quien se...
Transcript of SECRETARIA DE GESTIÓN Y DESARROLLO · importante que tanto en el nombre de la persona a quien se...

SECRETARIA DE GESTIÓN Y DESARROLLO
DIRECCIION DE ADQUISICIONES Y SERVICIOS DE APOYO
Manual de Usuario del Sistema de
Adquisiciones “Investigación de Mercado”
DEPARTAMENTO DE ADQUISICIONES
ENERO 2015

INDICE
NUEVO PORTAL ................................................................................................................................................ 4
IINGRESAR AL SISTEMA ................................................................................................................................ 5 TABLERO DE CONTROL................................................................................................................................. 6 ACCEDER A LOS SERVICIOS DEL DEPARTAMENTO DE ADQUISISCIONES ............................. 7
OFICIOS DEL INVESTIGADOR ..................................................................................................................... 8 MÓDULO PARA BOLETOS DE AVIÓN “VIAJES” .................................................................................. 13
RASTREO DE TRÁMITES “DAS” ................................................................................................................ 16 REQUISICIONES DE COMPRA DIRECTA ............................................................................................... 17
INVESTIGACIÓN DE MERCADO (BÚSQUEDA EXITOSA) ................................................................. 22 INVESTIGACIÓN DE MERCADO (BÚSQUEDA NO EXITOSA) .......................................................... 24 Anexos ................................................................................................................................................................ 26
Anexo I Manual del uso del Sistema de Adquisiciones Web y Cliente/Servidor de la Universidad de Guanajuato ....................................................................................................................................................... 26

Introducción
La Universidad de Guanajuato como organización que brinda servicio tanto al
interior como al exterior de la misma modificó su estructura para acercar más
los servicios a la Comunidad Universitaria, en esta búsqueda se ha creado la
“Dirección de Adquisiciones y Servicios de Apoyo”, la cual tiene la
responsabilidad de brindar apoyo a la Comunidad Universitaria, para que en
el desarrollo de sus funciones cuente con las mejores condiciones mediante
servicios en las áreas de adquisiciones, control de bienes, transportes y
mensajería; con calidad y transparencia.

4
NUEVO PORTAL
Obedeciendo dichos cambios a las necesidades de la alta dirección, así como al
marco normativo que rigen la adquisición y enajenación de bienes y servicios, se
ha creado en conjunto con el área de Ingeniería de Software, un portal con sus
diferentes servicios, que brinde servicios de Calidad con una vocación
permanente de mejora continua, dinámica, abierta al cambio y respetando
la normatividad.
Para accesar a este portal el usuario deberá entrar mediante un navegador de
Internet a la siguiente liga:
http://www2.administrativos.ugto.mx/adquisiciones/
A continuación se presenta en la Figura 1, la primera pantalla que será la que
verá al entrar a dicho portal.
Fig. 1

5
INGRESAR AL SISTEMA
Para ingresar al Sistema es necesario que el usuario del Sistema cuente con un
login y password, el cual es proporcionado por la mesa de ayuda de la CSIIA, para
ingresar tendremos que dar clic al botón “Iniciar sesión”, ver figura 2. Al
presionar el botón se nos habilitará una ventana como en la figura 3 donde
usted podrá poner su login y password.
Fig.2
Fig.3

6
TABLERO DE CONTROL
Una vez que hayamos ingresado al Sistema lo primero que se nos presenta es un
tablero de control de los diferentes servicios para cada uno de los Departamentos
de la Dirección de Adquisiciones y Servicios de Apoyo. El cual nos muestra un
resumen acumulativo de los servicios de dicha dirección. Ver Figura 4.
Fig. 4

7
ACCEDER A LOS SERVICIOS DEL DEPARTAMENTO DE
ADQUISISCIONES
Para entrar a los servicios del Departamento de Adquisiciones, tendremos que dar
un clic sobre la liga “Ir a Servicio de Adquisiciones”. La fig. 5 muestra la liga con
un ovalo en rojo.
Fig. 5
A continuación se desplegará la siguiente pantalla:
Fig. 6

8
En esta observamos que se despliega el menú que con anterioridad ya se
manejaba en el Sistema. Este nuevo manual se enfocará en explicar al usuario lo
las novedades que existen dentro de este Sistema. Para conocer la versión
anterior favor de consultar el anexo al final de este trabajo.
OFICIOS DEL INVESTIGADOR
El oficio que tendrá que llenar el investigador está desde la pantalla principal de
la Dirección de Adquisiciones y se encuentra ubicado en el siguiente link:
http://www2.administrativos.ugto.mx/adquisiciones/
El cual veremos como se muestra en la siguiente figura
Fig. 7

9
Bastará con dar un clic y nos enviara a la siguiente pantalla:
Fig. 8
Visualmente el investigador tendrá una barra que le indicará donde está su
trámite en todo momento.
Paso 1.- Tendrá que teclear su número de empleado del investigador.
Pasó 2.-Dar un clic sobre el botón “Buscar”, la cual mostrará la siguiente
pantalla:
Fig. 9

10
Paso 3.- Para que el sistema lo detecte como un profesor, tendrán que teclear su
RFC, tal cual aparece en el talón de pagos y/o registro en recursos humanos.
Paso 4.-Deberá seleccionar que persona quiere que atienda su trámite en su
campus, esto porque pueden existir varios enlaces administrativos por campus.
Paso 5.-Completar el formulario y presionar sobre el botón “Siguiente”.
Paso 6.-Presionar sobre el botón “Agregar bien o servicio”, . Este se
podrá presentar en dos casos:
Caso 1. Búsqueda Exitosa: En caso de buscar un bien bastará con teclear 3
letras y el sistema buscará las coincidencias. En caso de encontrar el bien que se
desea solo tendrá que dar un clic sobre él para que nos de los demás datos. Ver
Fig. 10
Fig. 10

11
Caso 2. Búsqueda No Exitosa. La cual en ningún momento detendrá el envío de
su trámite.
En caso de haber realizado la búsqueda y no haber encontrado el bien,
usted podrá teclear el nombre completo, la cantidad, las especificaciones y el
costo unitario que usted considera que cuesta. Debe de estar seleccionada la
casilla donde se estará solicitando la investigación de mercados al Departamento
de Adquisiciones como se muestra en la siguiente pantalla:
Fig. 11
Paso 7.-En caso que usted lo requiera, podrá adjuntar archivos de referencia
como cotizaciones o folletos de especificaciones técnicas, esto lo hará en la última

12
columna con el título “Adjuntar Documentos”.
Paso 8.- , es muy importante que complete la información
sobre a quién y en donde se entregará el bien, puede ser al mismo investigador o
a otra persona si lo desean como se muestra en la figura 12.
Fig. 12
Paso 9.- Por último le daremos en enviar solicitud y nos mostrará la pantalla de
notificación, ver figura 13, donde nos dará nuestro número de tramite (DAS), con
el cual podremos realizar rastreos y el número que tiene a nuestro oficio.
Fig. 13

13
MÓDULO PARA BOLETOS DE AVIÓN “VIAJES”
Dentro de los nuevos servicios que tiene la Dirección de Adquisiciones y Servicios
de Apoyo está la de brindar apoyo para la compra de los boletos de avión para lo
cual se tendrá que acceder al módulo para realizar una solicitud de boletos de
avión.
Para tener acceso necesitamos entrar a la liga
http://www2.administrativos.ugto.mx/adquisiciones/ , “Módulo de viajes”,
dentro del menú del Departamento de Adquisiciones, como se muestra a
continuación:
Fig. 14
La solicitud de boletos de avión se divide en Información General, Detalles de
Compra y Códigos Programáticos.
Información General
1. El primer dato a capturar es el número de empleado y su RFC para realizar
la recuperación de datos del profesor que desea viajar. Faltando solo el
teléfono de contacto, su extensión y sus observaciones, lo que deberá ser
llenado como se muestra en la figura 15.

14
Fig.15
Detalles de Compra
2. Usted tendrá que llenar el siguiente formulario, que consiste en decirnos el
origen, destino, logística del viaje y en determinado caso, agregar otras
personas. Este formulario solicita datos esenciales para poderle cotizar con
algún proveedor de servicios. Vea figura 16

15
Fig. 16
Códigos Programáticos
3. Se deberá indicar el origen de los recursos, es decir todo el código
programático, así como el monto disponible para los boletos de avión.
Fig. 17

16
RASTREO DE TRÁMITES “DAS”
Para cualquier trámite que quisiéramos realizar con el Departamento de
Adquisiciones, se ha mejorado el Sistema, el cual nos permitirá ver donde se
encuentra el trámite en el momento solicitado.
Fig. 18
Una vez que le hemos dado un clic sobre esta liga, podremos acceder a la
siguiente pantalla, que describimos a continuación:
1.-En la parte superior usted podrá observar una línea que nos permite ubicar
perfectamente donde se encuentra nuestro trámite.
2.-Usted deberá tener el número de trámite, ahora renombrado DAS, y teclearlo
sobre la casilla vacía en “Buscar por”, como se muestra en la siguiente figura:
Fig. 19

17
3.-Una vez que usted ha tecleado el número de trámite, dará un clic sobre el
botón “Rastrear”. Esto le permitirá que la barra gráfica nos diga dónde está
ubicado el trámite, además de desplegar en la parte inferior las descripciones por
donde ha pasado su trámite y las personas involucradas en él. Véase figura 20.
Fig. 20
REQUISICIONES DE COMPRA DIRECTA
Dentro del nuevo Sistema nos encontrámos con novedades como lo es el menú de
compra directa, en el que visualmente tendremos una barra que nos irá diciendo
dónde esta nuestro trámite en todo momento. Ver figura 21

18
El semáforo esta dividido en :
Terminado.- El tramite ha sido concluido.
Ubicación del trámite.-Actualmente donde se encuentra el tramite.
Pendiente.-Actividad no realizada
Cancelado.- Por algún motivo ha sido cancelado el tramite.
Fig. 21
Existen dos secciones para llenar una requisición de Compra Directa:
Fig. 22
Dentro de la Información General se vendrá capturando como al día de hoy. Para
los Detalles de Compra se mostrará la siguiente pantalla:

19
Fig. 23
Ingresando los datos de la persona a la que se le entregará el bien.- Es muy
importante que tanto en el nombre de la persona a quien se va a entregar y el
nombre del resguardante, solo teclee el nombre, apellido o número de empleado y
el sistema desplegará una lista donde usted deberá seleccionarlo.
Fig. 24
Datos del comprador.- Otro dato importante es el dato del comprador, que en
muchos de los casos, es el profesor.

20
Fig. 25
Agregar un bien o servicio.- Es punto medular en el nuevo sistema, ya que
ahora las búsquedas serán sobre la investigación de mercados. Como se explicará
a continuación:
Importante.- En caso de no haber encontrado el artículo en la investigación
de mercados y usted lo haya capturado, observará que no existe la partida,
una vez capturado que usted haya capturado todos los artículos tendrá que
guardar la requisición en bandeja. Fig. 26.
Con esto el Sistema identificará que necesita una investigación de mercado
sobre el bien que agregó a la requisición y el Sistema enviará un correo
electrónico al área de investigación de mercado del Departamento de
Adquisiciones.
Fig. 26

21
¿Cómo me entero de que realizaron la investigación de mercado y cómo
puedo enviar mi requisición complementando mi código programático?
Usted recibirá un correo electrónico notificándole que ya puede proceder con el
envió de su requisición, ya que se realizó la correcta clasificación de la partida y
el costo promedio en el mercado.
¿Cómo agrego los códigos programáticos a mis artículos?
El código programático se capturará como se muestra en la figura 27, en caso de
conocer la fecha de vigencia de su código favor de indicarlo en la pantalla de
nuevo código programático:
Fig. 27

22
Una vez que ha capturado el código bastará con arrastrar el código programático
hacia el bien y el Sistema le pedirá si desea comprometer más del recurso, que
ya se encuentra en monto a comprometer, como se puede observar en la
siguiente figura.
Fig. 28
INVESTIGACIÓN DE MERCADO (BÚSQUEDA EXITOSA)
Uno de los cambios más importantes es la incorporación de la “Investigación de
Mercado”, y la pregunta frecuente sería ¿Cómo funcionará esto?
Al momento de capturar un bien o servicio el Sistema tratará de buscar por
palabras claves, si ya existe en el catálogo de bienes investigados o no.
¿Qué pasará en cada caso?
Lo primero que tenemos que hacer, es dar un clic sobre el botón “Agregar Bien o
Servicio”.
Fig. 29
El botón “Agregar Bien o Servicio”, nos llevará a la pantalla donde podremos
buscar el bien.

23
Fig. 30
Lo único que tenemos que hacer es buscar alguna palabra clave sobre la casilla
“Buscar Bien o Servicio”.
Fig. 31
La figura 31 nos muestra una búsqueda exitosa, que después de haber tecleado,
un bien nos da las opciones que tenemos. Posteriormente, elegimos un producto
de la investigación de mercado, esto nos dará datos como el “Costo Promedio”, el
cual es muy importante para poder comprometer nuestro presupuesto de
acuerdo a la Ley General de Contabilidad Gubernamental.

24
INVESTIGACIÓN DE MERCADO (BÚSQUEDA NO EXITOSA)
¿Qué pasará en los casos que no exista el bien en la investigación de mercado?
En este caso usted podrá capturar la requisición, y guardarla en bandeja, ya que
automáticamente el Sistema notificará al Departamento de Adquisiciones que se
está solicitando una investigación, el cual permitirá tener los dos elementos
esenciales para el compromiso presupuestal: el costo promedio y la partida de
clasificación del bien o servicio de acuerdo al Clasificador del Objeto del Gasto de
la Ley General de Contabilidad Gubernamental.
La figura 32 muestra cuando un bien o servicio no se encontró en la investigación
de mercado. Usted tendrá que completar el nombre correcto del bien y dar las
especificaciones, estas, entre más precisas, se podrá hacer una búsqueda en el
mercado más efectiva. También deberá teclear un costo aproximado que usted
considere.
El mensaje que muestra al no encontrar un bien o servicio será el siguiente:
Búsqueda no encontrada, favor de capturar su bien o servicio.
Fig. 32
Para cerrar este manual les proporcionamos el contacto del área de Ingeniería de
software en la extensión 5042 y del Departamento de adquisiciones en las
extensión 8202

ANEXO
Anexo I Manual del uso del Sistema de Adquisiciones Web y Cliente/Servidor de la Universidad de Guanajuato
Manual del uso del Sistema de Adquisiciones Web y Cliente/Servidor de la Universidad de Guanajuato

INDICE
¿Qué es una Aplicación Web? Pág. 3
Objetivos Pág. 3
Acceso al Sistema de Adquisiciones Web Pág. 3
Información disponible para la Comunidad Universitaria Pág. 4
Transferencias y Donaciones Pág. 7
¿Cómo puede solicitar la Donación de uno o más Bienes Inmuebles? Pág. 8
Acceso al Sistema como Personal Autorizado Pág. 11
¿Cómo puede solicitar la Transferencia de uno o más Bienes Inmuebles? Pág. 13
Compras para Investigadores Pág. 15
Requisiciones de Almacén Pág. 17
Requisiciones de Compra Directa Pág. 19
Acceso al Sistema de Adquisiciones Cliente/Servidor Pág. 21
Módulo de Requisiciones de Almacén y Compra Directa Pág. 22
Requisiciones Regresadas Pág. 25
Módulo de Cotizaciones Pág. 26
Módulo de Órdenes de Compra Pág. 28
Módulo de Facturas Pág. 30
Volantes Pág. 33
Solicitudes de Pago al sistema de Recursos Financieros Pág. 34
Módulo de Entradas de Almacén Pág. 36
Módulo de Salidas de Almacén Pág. 37
Ajustes del Almacén Pág. 38
Contáctenos Pág. 41

Manual del uso del Sistema de Adquisiciones Web y Cliente/Servidor de la Universidad de Guanajuato
- 3 -
- 3 -
¿Qué es una Aplicación Web?
En la ingeniería de software se denomina Aplicación Web a aquellas aplicaciones que los usuarios pueden utilizar accediendo a un servidor Web a través de Internet o de una Intranet mediante un navegador.
Objetivos
Los objetivos de esta aplicación son diversos y todos altamente importantes: mejorar la calidad y rapidez en el servicio, tener un mejor control de entradas y salidas del Almacén, así como del gasto de los Campus y las Entidades; en un mediano plazo, abatir costos en los servicios, realizar las Adquisiciones con apego a la legalidad, respetar las políticas presupuestales, así como la integración con otros módulos del Sistema Integral de Información Administrativa (SIIA) y mantener estrechamente la relación con el módulo de la Dirección Recursos Financieros que permitirá agilizar los trámites y evitar la duplicidad de funciones.
Acceso al Sistema de Adquisiciones Web
1. Entre a la página www.ugto.mx
2. Posiciónese y haga clic en el enlace
3. Dentro del Portal del SIIA, haga clic en el enlace 4. Observará la página principal del Sistema de Adquisiciones Web:
Imagen No. 1 Portal Web de Adquisiciones de la Universidad de Guanajuato.

Manual del uso del Sistema de Adquisiciones Web y Cliente/Servidor de la Universidad de Guanajuato
- 4 -
- 4 -
Menú de Información para la comunidad
En la página de inicio del Sistema de Adquisiciones Web, podrá observar el siguiente menú:
Imagen No. 2 Menú de información del Sistema de Adquisiciones Web.
Inicio
Dentro de todas las aplicaciones Web se encuentra un enlace, el cual, re-direccionará siempre a la pantalla de inicio. Esta opción es útil cuando se desea iniciar algún proceso o cuando no se ha seguido el flujo correcto y se desea comenzar de nuevo.
Documentos
Los documentos ubicados en este enlace contienen los diferentes formatos que son utilizados en el Departamento de Adquisiciones y Control de Bienes de la Universidad de Guanajuato, así como los documentos relacionados a las licitaciones.
Misión
“Somos un departamento que brinda suministro de equipos, servicios y materiales necesarios para satisfacer los requerimientos de Nuestra Universidad”.
Visión
“Ser un departamento certificado por la Norma ISO 9001:2000 para validar y mejorar todos nuestros procesos y que éste se vea reflejado en una mejor calidad en nuestro servicio al usuario”.
Políticas
Están divididas en 2 apartados:
1) Políticas de Calidad de Almacén
POLITICA GENERAL.- Ejecutar y supervisar las compras de mobiliario, equipo y materiales y contratación de servicios, generalmente del país con apego a la normatividad, garantizando además la eficiente aplicación de los recursos mediante la adquisición oportuna de los bienes en las mejores condiciones de precios, pago, calidad, soporte técnico y garantía. Todas estas condiciones son respaldadas por escrito mediante cotizaciones, facturas, órdenes de compra y contratos de compraventa.
• No es válido fraccionar las Compras, dentro de cada operación será posible elegir el o los equipos con diferentes proveedores. Por lo que no se deben de ejecutar Adquisiciones de un solo tipo de equipo, mobiliario, suministros en distintas ocasiones o servicios, una vez conociendo el total de la adquisición y el presupuesto disponible para estas durante el ejercicio. El responsable del pedido y de las Compras deberá consolidar éstas para que las operaciones no se fraccionen y quedar comprendidas en los supuestos de excepción de Licitación Pública, Invitación a cuando menos tres personas, Comparación de ofertas simplificadas o Adjudicación Directa.
• Al momento de solicitar la compra la Unidad Académica y/o Administrativa deberá entregar el Formato de Asignación Presupuestal validado y dado de alta por Dirección

Manual del uso del Sistema de Adquisiciones Web y Cliente/Servidor de la Universidad de Guanajuato
- 5 -
- 5 -
Financiera, así como mencionar la procedencia de los recursos (si es estatal o federal) en caso contrario, no se realizará la adquisición.
• Las requisiciones cuyo monto sea superior a los $ 25,000.00, se podrán cotizar con tres proveedores como mínimo.
• Cuando diversas áreas de las dependencias o entidades sean las que por sí mismas realicen las contrataciones, los montos a que se refiere el Art. 42 de la L.A.A.S.S.P., y Art. 24 L.A.E.A.C.S.S.P.E.G. se calcularán de acuerdo con el presupuesto que a cada una de ellas le corresponda ejercer.
• Cuando sean recursos del Estado y propios de la Universidad de Guanajuato, es decir que no se mezclen recursos federales, se aplicará la Ley de Adquisiciones, Enajenaciones de Servicios del Sector Público en el Estado de Guanajuato y su Reglamento y la Ley de Egresos del Estado de Guanajuato.
• En Adjudicaciones Directas cuyos montos son de $1.00 hasta $50,000.00 autorizados para el Director de la Unidad Académica o Administrativa. Esta facultad no aplica para adquisiciones de los siguientes bienes y materiales: Bienes muebles (mobiliario y equipo). Materiales que se encuentran en existencia en el almacén general de la Universidad de Guanajuato de acuerdo al catálogo de existencias de almacén publicado en la página web del Departamento de Adquisiciones (papelería, artículos de limpieza, consumibles de cómputo, etc.)
• Toda información sobre cotizaciones se manejara única y exclusivamente por los miembros del personal de adquisiciones en forma confidencial.
• Se deberá hacer del conocimiento del proveedor que de no cumplir con la entrega en la fecha convenida, se le sancionará o se le cancelará la compra, según sea el caso, y se le adjudicará el pedido al proveedor que haya obtenido el segundo lugar en el cuadro comparativo de cotizaciones siempre y cuando sea competitivo y no esté arriba del 10%.
• Solo se recibirá mercancía de proveedores que estén de acuerdo a las facturas, precios y condiciones pactadas en el pedido.
• No se recibirán mercancías de los proveedores que no vengan acompañados de su factura original y orden de compra correspondiente. En el caso de que el proveedor entregue directamente el material o equipo al usuario la documentación que deberá presentar para la realización de su pago será factura original, copia de orden de compra y carta de entera satisfacción emitida por el investigador o usuario que reciba el bien.
• Todo material, mobiliario y/o equipo o servicio solicitado mediante requisición por las unidades, deberá estar debidamente detallado y especificado, de lo contrario no se le dará el trámite correspondiente.
• Únicamente se entregarán materiales, mobiliario y equipo, con requisición debidamente requisitada por el titular de la unidad y validada por el departamento de presupuestos excepcionalmente se entregaran con vale de salida, en este caso, a más tardar al segundo día de haber entregado el material de almacén, el vale deberá canjearse por una requisición firmada ya de recibido o se turnará una comunicación y el vale a la dirección de recursos humanos para su descuento respectivo vía nomina.
• Al solicitar cotización a los proveedores, debe considerarse:
• Posibilidad de descuento por volumen y pronto pago.

Manual del uso del Sistema de Adquisiciones Web y Cliente/Servidor de la Universidad de Guanajuato
- 6 -
- 6 -
• Costo de embarque hasta el lugar donde la Universidad lo requiera.
• Garantía.
• Tiempo de entrega.
• Soporte técnico.
• Forma de pago.
• Toda factura y mercancía correspondiente que se reciba del proveedor debe revisarse detalladamente antes de iniciar el trámite de su pago.
• No se recibirán obsequios, gratificaciones o cualquier tipo de invitaciones, que puedan influir, de algún modo, en la selección del proveedor.
• Se solicitará seriedad de los proveedores, para que en todos los casos respalden y cumplan por escrito las ofertas telefónicas.
• El proceso de compra será realizado conforme a:
• A) Artículos de surtimiento vía Web (Almacén): Tiempo de entrega • Toda requisición de material, mobiliario y/o equipo existente en almacén, efectuada por una unidad ubicada en la ciudad de Guanajuato, que esté cargada a la cuenta de gasto ordinario y se reciba antes de las 14:00 h., será entregada el mismo día. Tratándose de las unidades foráneas, la entrega será al día siguiente, considerándose también, la cuenta a la que la requisición está cargada y ésta se recibe antes de las 14:00 h.
• B) Requisición compra directa vía Web: la entrega será con base a los tiempos de entrega que marque el proveedor que surtirá el bien; éstos pueden ser desde 5, 15, 30, 45, 120 y 360 días hábiles. Tiempos efectivos una vez que se cuente con la aprobación presupuestal correspondiente.
• C) Asesoría al Subcomité de Adquisiciones para compras cuyos montos oscilen entre $150,001.00 hasta $840,000.00 de recursos Federales y $537,604.21 hasta $1´081,521.00 de recursos Estatales.
• D) Importaciones: Tiempo de entrega de 30 a 40 días hábiles. • E) Licitación pública: El tiempo de entrega será de 30 a 120, 180, 360 días
hábiles para montos superiores a los $840,001.00. • F) Normatividad de CONACYT: Igual a la normatividad que rige los recursos
federales, el tiempo de entrega será de 30 a 120 días hábiles. • G) Normatividad de países extranjeros: El tiempo de entrega será de 60 a 360
días hábiles.
• Anualmente (diciembre) será levantado un inventario físico de existencias, a fin de verificar que estas coincidan con los registros y los niveles esperados. Se actualizara permanentemente el catalogo de materiales y precios de los principales proveedores.
2) Políticas de Calidad de Adquisiciones
Los procesos de adquisiciones serán realizados conforme al origen de los recursos y apegados a la normatividad siguiente: ley de adquisiciones, arrendamientos y servicios del sector publico con su reglamento, ley de adquisiciones, enajenaciones, arrendamientos y contrataciones del estado con su reglamento, lineamientos para la administración de proyectos de investigación científica establecidos por el CONACyT

Manual del uso del Sistema de Adquisiciones Web y Cliente/Servidor de la Universidad de Guanajuato
- 7 -
- 7 -
(Banco Mundial), normatividad de países extranjeros, lineamientos que emanen del comité de adquisiciones de la universidad de Guanajuato.
Los procesos de compra, de acuerdo a sus características, serán definidos por el comité de adquisiciones de la universidad de Guanajuato basándose en la normatividad y alo que señale el presupuesto de egresos de la federación o del estado según el origen de los recursos.
Todas las condiciones de compra deben estar respaldadas por escrito mediante cotizaciones, facturas, órdenes de compra y contratos de compraventa especificando condiciones de precios, pago, calidad, soporte técnico, tiempo de entrega y garantía.
Las adquisiciones deben de ser planeadas de acuerdo con la unidad solicitante garantizando la eficiente aplicación de los recursos, considerando la naturaleza del bien, los tiempos de entrega del proveedor y las condiciones de compra en base a la normatividad.
No se deberá fraccionar las compras, dentro de cada operación será posible elegir el o los equipos con diferentes proveedores. Por lo que no se deben de ejecutar adquisiciones de un solo tipo de equipo, mobiliario o suministros en distintas ocasiones. El responsable del pedido y de las compras debe consolidar estas.
Organigrama
Muestra el actual organigrama del Departamento de Adquisiciones y Control de Bienes.
Directorio
Muestra la información de contacto del personal del Departamento.
Transferencias y Donaciones
El departamento de Adquisiciones (como se observa en el organigrama) tiene a su cargo la Coordinación de Control de Bienes, por lo tanto esta aplicación tiene contemplado dos procesos Donaciones y Transferencias de Bienes Muebles. En esta sección se describirán las donaciones de Bienes Muebles debido a que es de acceso a la comunidad universitaria y la comunidad en general.
¿Qué son y para qué nos sirve la Donación de Bienes Inmuebles?
La Donación de los Bienes pertenecientes a la Universidad de Guanajuato tiene como finalidad la reutilización de los mismos fuera de la Institución, la cual constituye una parte importante para el cuidado del medio ambiente y el buen uso de los Bienes que ya no son prácticos para la Universidad.
Los donatarios pueden ser Instituciones sin fines de lucro, estudiantes de la Universidad y empleados de la Universidad, dando prioridad al primer mencionado

Manual del uso del Sistema de Adquisiciones Web y Cliente/Servidor de la Universidad de Guanajuato
- 8 -
- 8 -
¿Cómo puede solicitar la Donación de uno o más Bienes Inmuebles?
1. Dentro del Sistema de Adquisiciones Web, haga clic en el enlace 2. Observará la siguiente ventana:
Imagen No. 3. Ventana de Bienvenida al módulo Web de Donaciones de la Universidad de Guanajuato.
1. Haga clic en el botón “Aceptar” para cerrar la ventana de Bienvenida y observar la página principal del Módulo Web de Donaciones:
Selección del Tipo de Donatario
Imagen No. 4. Página principal del Módulo Web de Donaciones de la Universidad de Guanajuato.
1. En la parte izquierda de la pantalla usted puede elegir el tipo de Donatario (Institución Pública, Estudiante de la Universidad de Guanajuato o Empleado de la Universidad de Guanajuato).
2. Haga clic en el botón “Siguiente Paso” para continuar.
1
1
2

Manual del uso del Sistema de Adquisiciones Web y Cliente/Servidor de la Universidad de Guanajuato
- 9 -
- 9 -
Selección del Grupo de Bienes y Artículos.
Imagen No. 5. Página de selección del Grupo de Bienes.
1. Haga clic sobre el Grupo de Bienes que desea seleccionar. 2. Al realizar el paso anterior (1) aparecerán los Bienes que están a disposición para Donación y que
corresponden al Grupo de Bienes que ha seleccionado. 3. Observe la información de el (los) Bien(es) disponible(s): Número de Inventario del Bien,
Descripción, Estado Físico, Cantidad Disponible y Fecha de Publicación. En caso de existir, también podrá ver la fotografía del (los) Bien(es).
4. Si existe más de un Bien en la columna “Cantidad Disponible”, podrá teclear el número de Bienes que desea solicitar en la columna llamada “Cantidad a solicitar”. Si la existencia es de sólo un Bien, podrá dejar en blanco esta celda.
5. Para seleccionar el (los) Bien(es), haga clic sobre la casilla de la columna llamada Apartar para habilitarla. Nota: Para continuar el proceso debe seleccionar al menos una casilla.
6. Haga clic en el botón “Siguiente” para continuar.
1
2
3
4
5
6

Manual del uso del Sistema de Adquisiciones Web y Cliente/Servidor de la Universidad de Guanajuato
- 10 -
- 10 -
Llenado de Datos del Donatario
Imagen No. 6. Página de Datos para el contacto del Donatario.
1. De acuerdo al tipo de Donatario, deberá llenar los datos de contacto. En la imagen se muestra como ejemplo el formulario requerido cuando la Donación es solicitada por una Institución Pública.
2. Después de llenar los datos del Donatario, teclee los caracteres que se muestran como figura. 3. Si desea regresar a la Página de Selección del Grupo de Bienes, haga clic en el botón “Regresar”. 4. Haga clic en el botón llamado “Enviar” para finalizar la Solicitud. Aparecerán las instrucciones que
debe realizar para llevar a cabo el proceso de Donación.
1
2
3 5

Manual del uso del Sistema de Adquisiciones Web y Cliente/Servidor de la Universidad de Guanajuato
- 11 -
- 11 -
Acceso al Sistema como Personal Autorizado
En el Sistema de Adquisiciones Web, existen usuarios que cuentan con el acceso a los módulos de Transferencias de Bienes, Requisiciones de Almacén y Compra Directa.
Para acceder al apartado del personal autorizado basta con dar un clic sobre el botón , con lo que se desplegará una ventana emergente en la cual se deberá teclear el usuario y contraseña del SIIA.
Imagen No. 7. Ventana de Acceso al Sistema de Adquisiciones.
Una vez que un usuario se firma, autentica o se logea a la Aplicación Web el menú que se muestra es el siguiente:
Imagen No. 8. Menú del Personal Autorizado.
El Personal Autorizado tiene acceso a:
• Transferencia de bienes entre Unidades.
• Requisiciones de Almacén (Requisiciones en las cuales los Artículos se encuentran en el Almacén físico de la Universidad de Guanajuato).
• Requisiciones de Compra Directa (Requisiciones en las cuales los Artículos no se encuentran físicamente en el catálogo de Artículos y tienen que ser adquiridos de acuerdo a la ley de adquisiciones y enajenaciones).
• Rastreo de Trámites (Sirve para localizar un trámite y saber el estatus en el que se encuentra)
• Herramientas
• Salir

Manual del uso del Sistema de Adquisiciones Web y Cliente/Servidor de la Universidad de Guanajuato
- 12 -
- 12 -
Roles de usuarios en la Aplicación Web
Existen 3 tipos de roles de usuarios para la aplicación Web de Adquisiciones que serán descritos de acuerdo a al flujo de los procesos:
Usuarios de Rectoría General
• Enlace Administrativo
Será el encargado de enviar directamente las Requisiciones de Almacén y las Requisiciones de Compra Directa al Departamento de Adquisiciones y Control de Bienes para su tratamiento.
Usuarios de Campus
• Investigadores
Este tipo de usuarios no es necesario que tengan un login y password, ya que con los datos que están registrados en Recursos Humanos se pueden identificar, los investigadores en la Universidad son apoyados por diferentes proyectos como PIFI, POA, Convenios CONACYT, CONCYTEG y otros. Ellos podrán solicitar el apoyo para una compra y esta solicitud será revisada por el Enlace Administrativo de la División.
• Enlace Administrativo de División
Encargados de enviar las requisiciones de almacén y compra directa hacia su campus, estas requisiciones no van hacia el departamento de adquisiciones sino que deben ser revisadas por su jefe de recursos materiales.
• Jefe de Recursos Materiales
En este rol será el encargado de revisar las requisiciones de almacén que han sido pedidas por sus enlaces administrativos de división, y en el caso de las requisiciones de almacén determinara si puede el hacer el proceso de compra o enviarla al departamento de adquisiciones de acuerdo a los montos y sus topes dependiendo el código programático.

Manual del uso del Sistema de Adquisiciones Web y Cliente/Servidor de la Universidad de Guanajuato
- 13 -
- 13 -
¿Qué son y para qué nos sirve la Transferencia de Bienes Inmuebles?
La Transferencia de los Bienes pertenecientes a la Universidad de Guanajuato tiene como finalidad la reutilización de los mismos dentro de la Institución.
Este es el primer apartado que requiere un usuario y contraseña para poder acceder; en éste las diferentes dependencias de la Universidad podrán seleccionar Bienes Muebles que otras dependencias ha puesto a disposición de la Bodega de la Coordinación de Control de Bienes.
¿Cómo puede solicitar la Transferencia de uno o más Bienes Inmuebles?
1. Dentro del Sistema de Adquisiciones Web, haga clic en el enlace 2. Haga clic en el enlace llamado Personal Autorizado. Aparecerá una ventana en la cual, deberá
introducir el usuario y contraseña del SIIA.
3. Haga clic nuevamente en el enlace . Aparecerá la siguiente pantalla:
Imagen No. 9. Ventana informativa del Módulo de Transferencias.
Haga clic en el botón Aceptar para Continuar.
4. Elija el Grupo de Bienes, enseguida seleccione el(los) artículo(s) que desea transferir:
Imagen No. 10. Selección de Artículos Disponibles para Donación.
5. Haga clic en botón Continuar.

Manual del uso del Sistema de Adquisiciones Web y Cliente/Servidor de la Universidad de Guanajuato
- 14 -
- 14 -
6. Llene los datos solicitados por en el formulario:
Imagen No. 11. Datos requeridos para realizar una donación.
7. Haga clic en el botón Enviar para finalizar la petición y espere el contacto del personal del departamento de Control de Bienes para realizar la Transferencia.

Manual del uso del Sistema de Adquisiciones Web y Cliente/Servidor de la Universidad de Guanajuato
- 15 -
- 15 -
¿Qué es y para qué nos sirve la Compra para Investigadores?
Es una herramienta que permitirá a nuestros Investigadores tener un seguimiento por medio de una solicitud de compra que él mismo elabora.
Para realizar una solicitud de Compra para un Investigador:
1. Dentro del Sistema de Adquisiciones Web, haga clic en el enlace . Nota: No es necesario entrar como Personal Autorizado.
2. Llene los datos del Investigador (el formato se ubica en el encabezado de la solicitud):
Imagen No. 12. Ventana de Datos Generales para Solicitud de Compra de Investigador.
Nota:
- Haga clic en el botón para buscar el Número de Empleado asignado por Recursos Humanos. Al seleccionar el Empleado, la aplicación identificará los códigos presupuestales con los cuales puede realizar una compra.
- Si el Investigador es colaborador de un proyecto, puede solicitar la compra, sin embargo, el formato debe ser firmado por el solicitante y el responsable del proyecto.
- Programa que apoya el proyecto (PIFI, POA, Convenios CONACYT, CONCYTEG y otros).

Manual del uso del Sistema de Adquisiciones Web y Cliente/Servidor de la Universidad de Guanajuato
- 16 -
- 16 -
3. El cuerpo de la Solicitud será llenada por los Artículos o Bienes:
Imagen No. 13. Cuerpo de la Solicitud.
Haga clic en el botón para ingresar un artículo en la lista de dicha Solicitud.
4. Llene los datos del artículo que desea solicitar y haga clic en el botón Agregar:
Imagen No. 14. Ventana de Selección de Artículos.

Manual del uso del Sistema de Adquisiciones Web y Cliente/Servidor de la Universidad de Guanajuato
- 17 -
- 17 -
5. Dentro de la lista de Artículos, haga clic en el botón para editar las características de un artículo.
6. Haga clic en el botón para quitar definitivamente un artículo de la lista.
7. Si desea eliminar todos los artículos de la lista, haga clic en el botón .
8. Al llenar la lista de Artículos o Bienes, haga clic en el botón . En este paso, la Solicitud será enviada al Enlace Administrativo para complementar el proceso.
9. Si desea Cancelar la Solicitud, haga clic en el botón .
Requisiciones de almacén
Para enviar una requisición de Almacén al Departamento de Adquisiciones será necesario entrar desde el enlace Personal Autorizado.
Una vez dentro de la Aplicación Web, aparecerán los menús del Personal Autorizado.
1. Haga clic sobre el menú
2. Seleccione el submenú para desplegar la siguiente pantalla:
Imagen No.15. Ventana Principal de Requisición de Almacén.
3. Llene los datos Generales de la Requisición: • Tipo de Requisición • División y/o Departamento • Lugar y hora de posible entrega • Concepto de compra

Manual del uso del Sistema de Adquisiciones Web y Cliente/Servidor de la Universidad de Guanajuato
- 18 -
- 18 -
• Observaciones
4. Agregue los Artículos que va a solicitar haciendo clic sobre el botón y realizando la búsqueda en la siguiente ventana:
Imagen No. 16. Ventana de Selección de Artículos.
5. Elija el Grupo de Artículos y teclee el criterio de búsqueda. Haga clic sobre el botón para que aparezca el listado de artículos.
6. Haga clic sobre la fila que contiene el artículo a solicitar y especifique la cantidad a pedir.
7. Haga clic en para seleccionar el Artículo.
8. Si desea cancelar la selección de Artículos, haga clic en . 9. Para continuar con el proceso, dentro de la Ventana Principal de Requisición de Almacén y una
vez agregados los Artículos, seleccione la pestaña para que aparezca el listado de códigos programáticos:
Imagen No. 17. Lista de Códigos Programáticos.
10. Haga clic sobre y aparecerá la ventana:
Imagen No. 18. Llenado de Códigos Programáticos.

Manual del uso del Sistema de Adquisiciones Web y Cliente/Servidor de la Universidad de Guanajuato
- 19 -
- 19 -
11. Llene los datos necesarios para complementar el Código Programático y haga clic sobre el botón
.
12. Para finalizar el proceso, haga clic en el botón en la ventana Principal de Requisición de Almacén.
Requisiciones de Compra Directa
Para enviar una Requisición de Compra Directa será necesario entrar desde el enlace Personal Autorizado.
Una vez dentro de la Aplicación Web, aparecerán los menús del Personal Autorizado.
1. Haga clic sobre el menú
2. Seleccione el submenú para desplegar la siguiente pantalla:
Imagen No.19. Ventana Principal de Requisición de Compra Directa.
3. Llene los datos Generales de la Requisición:
• Tipo de Requisición • Unidad de Cobro • Departamento • Lugar y hora de posible entrega • Concepto de compra • Observaciones
4. Agregue los Artículos que va a solicitar haciendo clic sobre el botón y realizando la búsqueda en la siguiente ventana:

Manual del uso del Sistema de Adquisiciones Web y Cliente/Servidor de la Universidad de Guanajuato
- 20 -
- 20 -
Imagen No. 20. Selección de Artículos.
5. Al llenar los datos del artículo, haga clic en el botón .
6. Para cada uno de los artículos de la lista, seleccione la fila y seleccione . 7. Llene los datos para el código programático en la ventana:
Imagen No. 18. Selección de Códigos Programáticos.
8. Haga clic en para finalizar la captura del Código Programático.
9. Para finalizar el proceso, haga clic en el botón dentro de la Ventana Principal de Requisición de Compra Directa.
10. Si desea continuar después con el llenado de la Requisición de Compra Directa, puede hacer clic
en el botón y esto permitirá almacenar la Requisición en la bandeja de entrada.

Manual del uso del Sistema de Adquisiciones Web y Cliente/Servidor de la Universidad de Guanajuato
- 21 -
- 21 -
Acceso al sistema de Adquisiciones Cliente/Servidor de la Universidad de Guanajuato
Para tener acceso al sistema de Adquisiciones Cliente/Servidor realice los siguientes pasos:
1. Haga clic en el Acceso 2. En la Ventana de Bienvenida, teclee su Usuario y Contraseña del SIIA.
Imagen No. 19. Ventana de Acceso al Sistema de Adquisiciones de la Universidad de Guanajuato.
3. Haga clic en el botón
Al entrar al Sistema, observará la ventana Principal del Sistema de Adquisiciones Cliente/Servidor:
Imagen No. 20. Página Principal del Sistema de Adquisiciones de la Universidad de Guanajuato.

Manual del uso del Sistema de Adquisiciones Web y Cliente/Servidor de la Universidad de Guanajuato
- 22 -
- 22 -
Módulo de Requisiciones de Almacén y Compra Directa
Haga clic en el botón para observar los menús relacionados a las Requisiciones, Cotizaciones y Órdenes de Compra:
Imagen No. 21. Menús Botón Requisiciones.
Para visualizar las opciones relacionadas a las Requisiciones de Almacén y Compra directa, haga clic en el menú Requisiciones y seleccione la opción deseada:
Imagen No. 22. Menú Requisiciones.
Visor de Requisiciones
Imagen No. 23. Visor de Requisiciones.

Manual del uso del Sistema de Adquisiciones Web y Cliente/Servidor de la Universidad de Guanajuato
- 23 -
- 23 -
Mediante el uso del Visor de Requisiciones podrá realizar búsquedas por:
- Rango de fecha - Tipo de Requisición (Almacén y Compra directa) - Año - Folio de Requisición - Número de Trámite
Haga clic en el botón para ejecutar la búsqueda según el criterio seleccionado.
Al realizar la búsqueda de Requisiciones, podrá seleccionar una de la lista y realizar los siguientes procesos:
Consulta de Requisición
Impresión de la Requisición
Marcar como Surtida la Requisición
Devolución de Requisición (Sólo Requisiciones de Almacén)
Pre-comprometer la Requisición (Sólo Requisiciones de Compra Directa)
Salir del Visor de Requisiciones

Manual del uso del Sistema de Adquisiciones Web y Cliente/Servidor de la Universidad de Guanajuato
- 24 -
- 24 -
Para crear una Nueva Requisición de Compra Directa, entre al Visor de Requisiciones y haga clic en el
botón . Aparecerá la ventana de Requisición:
Imagen No. 24. Ventana Requisición Nueva.
1. Realice la búsqueda del artículo y haga clic en el botón Buscar ( ).
2. Haga clic en el Botón Agregar ( ) para agregar el artículo seleccionado a la lista.
3. El botón Editar Artículo ( ) permite hacer modificaciones al Artículo seleccionado.
4. El botón Quitar Artículo ( ) elimina el Artículo seleccionado de la lista.
5. Haga clic en Agregar Código Programático ( ) para Colocar un código para el artículo.
6. Haga clic en el botón Quitar Código Programático ( ) para eliminar el código de un artículo. 7. Al dar clic en la pestana Observaciones podrá documentar la fecha y hora de surtida, así como las
observaciones.
8. Una vez que ha capturado los datos de la Requisición haga clic en el Botón para almacenar la Requisición.
9. Si no desea guardar la Requisición haga clic en el botón . Para salir sin guardar,
haga clic en el botón .
1
2
3
4
5
7
8 9 10

Manual del uso del Sistema de Adquisiciones Web y Cliente/Servidor de la Universidad de Guanajuato
- 25 -
- 25 -
Requisiciones Regresadas
Si alguna Requisición es regresada al Jefe de Recursos Materiales del Campus para corrección o modificación:
1. Haga clic en el menú Requisiciones y seleccione la opción Visor de Requisiciones Web:
Imagen No. 25. Menú Requisiciones.
2. En el Visor de Requisiciones Web, seleccione:
Imagen No. 26.Selección de Requisiciones Regresadas.
3. Haga clic en el botón . Aparecerán las Requisiciones que fueron regresadas. 4. Seleccione de la lista la Requisición que va a corregir o Modificar, posteriormente, haga clic en el
botón . 5. Dentro de la Requisición, realice las modificaciones, seleccione los artículos y códigos.
6. Haga clic en el botón . Nota: Al guardar la Requisición que fue regresada al Campus, se reasignará al Departamento de Control de Bienes de manera automática.

Manual del uso del Sistema de Adquisiciones Web y Cliente/Servidor de la Universidad de Guanajuato
- 26 -
- 26 -
Módulo de Cotizaciones
Para ver las Cotizaciones, haga clic en el menú Cotización y seleccione la opción Visor de Cotizaciones:
Imagen No. 27. Menú Cotización.
Visor de Cotizaciones
Imagen No. 28. Visor Cotizaciones.
Mediante el uso del Visor de Cotizaciones podrá realizar búsquedas por:
- Rango de fecha - Cotizador - Año - Folio de Cotización - Número de Trámite
Haga clic en el botón para ejecutar la búsqueda según el criterio seleccionado.

Manual del uso del Sistema de Adquisiciones Web y Cliente/Servidor de la Universidad de Guanajuato
- 27 -
- 27 -
Al realizar la búsqueda de Cotizaciones, podrá seleccionar una de la lista y realizar los siguientes procesos:
Consulta de Cotización
Permite hacer modificaciones en la Cotización
Impresión de la Cotización
Autorización de la Cotización
Después de ser autorizada, la Cotización puede cerrarse
Al cerrarse la Cotización, se genera la Orden de Compra
Salir del Visor de Cotizaciones
Para crear una Nueva Cotización, entre al Visor de Cotizaciones y haga clic en el botón . Aparecerá la ventana de Cotización:
Imagen No 29. Ventana Cotización Nueva.
1
2
3
4
5
6 7 8

Manual del uso del Sistema de Adquisiciones Web y Cliente/Servidor de la Universidad de Guanajuato
- 28 -
- 28 -
1. Haga clic en el botón Quitar Criterio ( ) para eliminar un Criterio de la lista.
2. Haga clic en el botón Agregar Criterio ( ) para incluir un Criterio que no esté en la lista.
3. El botón Agregar Proveedor ( ) permitirá incluir proveedores a la Cotización.
4. El botón Obtener Totales ( ) le ayudará a calcular los totales.
5. Si no desea sacar los totales, haga clic en el botón Quitar Totales ( ).
6. Una vez que ha capturado los datos de la Cotización haga clic en el Botón para almacenar la Requisición.
7. Si no desea guardar la Cotización haga clic en el botón . Para salir sin guardar, haga
clic en el botón .
Módulo de Órdenes de Compra
Haga clic en el Menú Orden de Compra para observar las órdenes de compra que se han creado en el Sistema de Adquisiciones Cliente Servidor.
Imagen No 30. menú Orden de Compra
Visor de Órdenes de Compra
Imagen No 31. Visor Orden de Compra.

Manual del uso del Sistema de Adquisiciones Web y Cliente/Servidor de la Universidad de Guanajuato
- 29 -
- 29 -
Al realizar la búsqueda de Órdenes de Compra, podrá seleccionar una de la lista y realizar los siguientes procesos:
Consulta de Orden de Compra
Permite hacer modificaciones en la Orden de Compra
Impresión de la Orden de Compra
Comprometer la Orden de Compra
Cancelación de la Orden de Compra
Salir del Visor de Orden de Compra
Para crear una Nueva Orden de Compra, entre al Visor de Órdenes de Compra y haga clic en el botón
. Aparecerá la ventana de Orden de Compra:
Imagen No 32. Ventana Orden de Compra Nueva.
6 7 8
1
3 5 2 4

Manual del uso del Sistema de Adquisiciones Web y Cliente/Servidor de la Universidad de Guanajuato
- 30 -
- 30 -
1. Seleccione el Proveedor. Aparecerán los Artículos en los que ganó el Proveedor.
2. Elija el artículo que aparecerán en la Orden de Compra ( ). Haga clic en el botón para seleccionar todos los artículos de la lista.
3. Haga clic en el botón para quitar un artículo de la lista o para quitar todos los artículos de la lista.
4. Una vez que ha seleccionado los artículos, haga clic en el Botón para almacenar la Orden de Compra.
5. Si no desea guardar la Orden de Compra haga clic en el botón . Para salir sin guardar,
haga clic en el botón .
Facturas
Haga clic en el botón para observar los menús relacionados a las Facturas, Solicitudes de Pago y Registro de Entradas y Salidas:
Imagen No 33. Menús Botón Entradas.
Para ver las facturas, haga clic en el menú Facturas y seleccione Visor de Facturas:
Imagen No 34. Menú Facturas.
Visor de Facturas

Manual del uso del Sistema de Adquisiciones Web y Cliente/Servidor de la Universidad de Guanajuato
- 31 -
- 31 -
Imagen No 35. Visor de Facturas.
Mediante el uso del Visor de Facturas podrá realizar búsquedas por:
- Mes y año - Proveedor - Folio de Factura - Número de Trámite - Número de Volante
Haga clic en el botón para ejecutar la búsqueda según el criterio seleccionado.
Al realizar la búsqueda de Facturas, podrá seleccionar una de la lista y realizar los siguientes procesos:
Consulta de Facturas
Permite hacer modificaciones en la Factura
Impresión de la Orden de Factura
Dar entrada al Almacén
Salir del Visor de Facturas
Para crear una Factura Nueva, haga clic en el Menú Facturas y seleccione Generar Facturas:
Imagen No 36. Menú Facturas. Aparecerá la siguiente ventana:

Manual del uso del Sistema de Adquisiciones Web y Cliente/Servidor de la Universidad de Guanajuato
- 32 -
- 32 -
Imagen No 37. Búsqueda de Orden de Compra para creación de Factura.
1. Seleccione el tipo de Requisición (Compra Directa / Surtimiento de Almacén). 2. Elija el Cotizador y el año de creación de la Requisición.
3. Haga clic en el botón . 4. Seleccione la Orden de Compra.
5. Haga clic en el botón para generar la Factura correspondiente a la Orden de Compra.
Imagen No 38. Factura Nueva.
1. Verifique la información que se incluirá en la factura. 2. Documente las Observaciones. 3. Realice la búsqueda del Volante de Recepción (si éste fue creado) dando clic en el botón
.
4. Una vez que ha seleccionado los artículos, haga clic en el Botón para almacenar la Factura.
5. Si no desea guardar la Factura haga clic en el botón . Para salir sin guardar, haga
clic en el botón .
Si la Factura fue almacenada, podrá agregar la Fecha de Pago haciendo clic en el botón .
Para dar Entrada al Almacén, haga clic en el botón .

Manual del uso del Sistema de Adquisiciones Web y Cliente/Servidor de la Universidad de Guanajuato
- 33 -
- 33 -
Volantes
Haga clic en el Menú Facturas y seleccione Volante Financiera:
Imagen No 39. Menú Solicitudes de Pago.
Aparecerá la siguiente ventana:
Imagen No 40. Visor Volantes Financiera.
Al realizar la búsqueda de un Volante, podrá realizar los siguientes procesos:
Consulta de Volante
Permite hacer modificaciones en el Volante
Impresión del Volante
Salir del Visor de Volantes

Manual del uso del Sistema de Adquisiciones Web y Cliente/Servidor de la Universidad de Guanajuato
- 34 -
- 34 -
Imagen No 41. Volantes Financiera Nuevo.
1. Llene los datos del Volante
2. haga clic en el Botón para almacenar el Volante.
3. Si no desea guardar el volante haga clic en el botón . Para salir sin guardar, haga
clic en el botón .
Solicitudes de Pago
Para ver las Solicitudes de Pago, haga clic en el menú Solicitudes de Pago y seleccione la opción Visor de Solicitudes de Pago:
Imagen No 42. Menú Solicitudes de Pago.
Realice la búsqueda de la Solicitud de Pago mediante los siguientes criterios:
- Mes y año - Proveedor - Folio de Solicitud de Pago - Número de Trámite

Manual del uso del Sistema de Adquisiciones Web y Cliente/Servidor de la Universidad de Guanajuato
- 35 -
- 35 -
Imagen No 43. Visor Solicitudes de Pago.
Para crear una Nueva Solicitud de Pago, entre al Visor de Solicitud de Pago y haga clic en el botón
. Aparecerá la ventana de Solicitud de Pago:
Imagen No 44. Solicitud de Pago Nueva.
3

Manual del uso del Sistema de Adquisiciones Web y Cliente/Servidor de la Universidad de Guanajuato
- 36 -
- 36 -
1. Realice la búsqueda del Volante.
2. Teclee la razón social del Proveedor y haga clic en para que aparezcan las Facturas. 3. Coloque el monto de la compra sin IVA. 4. Si existe, documente la penalización
5. Haga clic en . 6. Documente a favor de quién se realizará el pago y la fecha de la solicitud. 7. Teclee el concepto y elija la Unidad.
8. Haga clic en . 9. Coloque la Fecha de Inicio.
10. Haga clic en el Botón para almacenar la Solicitud de Pago.
11. Si no desea guardar la Solicitud de Pago haga clic en el botón . Para salir sin guardar,
haga clic en el botón .
Módulo de Entradas de Almacén
Haga clic en el menú Registro E/S y seleccione la opción Entradas:
Imagen No 45. Menú Registro E/S.
Visor de Entradas de Almacén
Imagen No 46. Visor Entradas de Almacén.

Manual del uso del Sistema de Adquisiciones Web y Cliente/Servidor de la Universidad de Guanajuato
- 37 -
- 37 -
Realice la búsqueda de la Factura mediante los siguientes criterios:
- Mes y año - Proveedor - Folio de Factura - RFC de Proveedor - Número de Trámite - Número de Volante
Al realizar la búsqueda de una Factura, podrá realizar los siguientes procesos:
Consulta de Factura
Permite hacer modificaciones en la Factura
Dar entrada en el Almacén cuando la Factura cuenta con una Solicitud de Pago.
Impresión del Documento de Entrada
Salir del Visor de Entradas de Almacén
Módulo de Salidas de Almacén
Haga clic en el menú Registro E/S y seleccione la opción Salidas:
Imagen No 47. Menú Salidas.
Imagen No 48. Visor de Salidas.

Manual del uso del Sistema de Adquisiciones Web y Cliente/Servidor de la Universidad de Guanajuato
- 38 -
- 38 -
Realice la búsqueda de la Requisición a la que se dará Salida mediante los siguientes criterios:
- Tipo de Requisición - Mes y Año - Folio del Documento
Una vez que consulte la Requisición, haga clic en el botón y documente la fecha y hora de surtimiento.
Imagen No 49. Dar Salida de Almacén en la Requisición.
Ajustes de Almacén
Haga clic en el menú Ajustes y seleccione la opción Visor de Ajustes:
Imagen No 48. Menú Ajustes.
Visor de Ajustes
Imagen No 50. Visor de Ajustes.
Realice la búsqueda de la Factura mediante los siguientes criterios:
- Número de Ajuste - Fecha de Captura de Ajuste - Tipo de Ajuste (Entrada / Salida)

Manual del uso del Sistema de Adquisiciones Web y Cliente/Servidor de la Universidad de Guanajuato
- 39 -
- 39 -
Haga clic en el botón para ejecutar la búsqueda según el criterio seleccionado.
Al realizar la búsqueda de una Ajuste, podrá realizar los siguientes procesos:
Consulta de Ajuste
Permite hacer modificaciones en el Ajuste
Autorizar el Ajuste
Cancelar el Ajuste
Salir del Visor de Ajustes
Para crear un Nuevo Ajuste, entre al Visor de Ajustes y haga clic en el botón y seleccione el tipo de Ajuste:
Imagen No 51. Selección del Tipo de Ajuste.
Aparecerá la siguiente ventana:
Imagen No 52. Ventana Principal Ajuste.

Manual del uso del Sistema de Adquisiciones Web y Cliente/Servidor de la Universidad de Guanajuato
- 40 -
- 40 -
1. Elija el Motivo del Ajuste ( / ). 2. Documente el Motivo del Ajuste. 3. Seleccione el Grupo de Artículo y realice la búsqueda por medio de la Descripción o Clave del
Artículo haciendo clic en .
4. Haga clic en el botón para agregar Artículos a la lista. Documente la cantidad y el precio del artículo para agregar los Artículos.
5. Haga clic en el botón para quitar Artículos de la lista.
6. Al finalizar la captura de datos, haga clic en el botón .
7. Para salir sin guardar, haga clic en el botón .
Una vez creado el Ajuste de Inventario, haga clic en el botón para que se efectúe el Ajuste.

Manual del uso del Sistema de Adquisiciones Web y Cliente/Servidor de la Universidad de Guanajuato
- 41 -
- 41 -
Contacto:
Coordinación del SIIA. Extensiones 8290, 1444 y 1430.