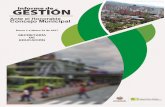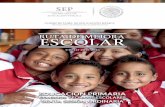Secretaría de Educación de...
Transcript of Secretaría de Educación de...

Secretaría de Educación de Tamaulipas
Centro Estatal de Tecnología Educativa
Subdirección de Desarrollo de Habilidades Digitales
Departamento de Capacitación
Guía técnica para la preparación de documentos para el portafolio
de evidencias
Primera Edición
Mayo 2015

Secretarío de Educación de Tamaulipas
Dr. Diódoro Guerra Rodríguez
Centro Estatal de Tecnología Educativa
Ing. Juan Carlos Vázquez González
Subdirección de Desarrollo de Habilidades Digitales
Ing. Armando Romero Benavides
Departamento de Capacitación
Mtro. Sergio Cristóbal Gómez Flores

Desarrolladores y diseñadores
M.C.A. Sergio Cristóbal Gómez Flores
Ing. Marco Tulio Hernández Moya
Lic. Perla Del Rocío Rodríguez
Lic. Servando Álvarez Vázquez
Lic. Jorge Alberto Cano García
Ing. Brenda Esmeralda Martínez Zúñiga
Ing. Jesús Guadalupe Alvarado García
Edición e impresión
Ing. Zorayma Ovando Salinas
Coordinación Administrativa
Ing. Marco Tulio Hernández Moya
Coordinación Académica
M.C.A. Sergio Cristóbal Gómez Flores
Autores
M.C.A. Sergio Cristóbal Gómez Flores
Ing. Marco Tulio Hernández Moya
Lic. Perla Del Rocío Rodríguez
Lic. Servando Álvarez Vázquez
Lic. Jorge Alberto Cano García
Ing. Brenda Esmeralda Martínez Zúñiga
Ing. Jesús Guadalupe Alvarado García

Contenido
Trasferencia de imágenes de Smartphone (Android) a PC. .......................................... 6
Transferencia de dispositivo Android a PC (S.O. Windows) ................................................... 6
Transferencia de Dispositivo Android a PC (S.O. Mac) ............................................................ 7
Problemas para transferir archivos a través de USB................................................................. 7
Solución de problemas de Windows .......................................................................................................... 8
Solución de problemas de Mac ..................................................................................................................... 8
Nota Importante ................................................................................................................................................. 8
Trasferencia de imágenes desde tu iPhone, iPad a Pc Mac o Windows .................... 9
Conectar el iPhone a la computadora ............................................................................................. 9
Configurar la sincronización inalámbrica .................................................................................. 10
Consejos para sincronizar con iTunes en su computadora .................................................. 10
Cuando en iOS no se pueden importar fotos a la computadora. .................................................. 11
Transferencia de imágenes de Windows Phone a Pc .................................................... 13
Uso del Explorador de archivos (Windows 8, 7, Vista y XP)................................................. 13
Notas ..................................................................................................................................................................... 15
Trasferencia de imágenes de Smartphone (BlackBerry) a PC. ................................. 16
Digitalizar o escanear evidencias ........................................................................................ 19
Guía para insertar imágenes en Word y Powerpoint ................................................... 23
Microsoft Word 2007 ......................................................................................................................... 23
Insertar imágenes en Word 2007 ............................................................................................................. 23
Guardar el archivo en formato PDF ......................................................................................................... 25
Microsoft Word 2010 ......................................................................................................................... 26
Insertar imágenes en Word 2010 ............................................................................................................. 26
Guardar el archivo en formato PDF ......................................................................................................... 28
Microsoft Word 2013 ......................................................................................................................... 29
Insertar imágenes en Word 2013 ............................................................................................................. 29
Guardar el archivo en formato PDF ......................................................................................................... 31
Microsoft Powerpoint 2007 ............................................................................................................. 32

Insertar imágenes en Powerpoint 2007 ................................................................................................ 32
Guardar el archivo en formato PDF ......................................................................................................... 34
Microsoft Powerpoint 2010 ............................................................................................................. 35
Insertar imágenes en Powerpoint 2010 ................................................................................................ 35
Guardar el archivo en formato PDF ......................................................................................................... 38
Microsoft Powerpoint 2013 ............................................................................................................. 39
Insertar imágenes en Powerpoint 2013 ................................................................................................ 39
Guardar el archivo en formato PDF ......................................................................................................... 41

Guía técnica para la preparación de documentos para el portafolio de
evidencias
Propósito: Proporcionar al profesor un instrumento para facilitar la integración del
portafolio de evidencias, para la conversión de documentos a formatos .PDF, .JPG
y .PNG, transferencia de imágenes y fotografías desde dispositivos móviles a la
computadora y scaneo de documentos.
Trasferencia de imágenes de Smartphone (Android) a PC.
Para transferir archivos de tu Smartphone es necesario utilizar el cable USB
otorgado por el fabricante del equipo.
Si tu dispositivo tiene Android 4.4 o una versión anterior, el ícono de menú será
similar a este ícono . Si tu dispositivo tiene Android 4.3 o una versión anterior, el
ícono de configuración será similar a este ícono .
Puedes transferir fotos, música y otros tipos de archivos entre el equipo y un
dispositivo mediante un cable USB. También puedes transferir archivos del
dispositivo a la computadora.
Transferencia de dispositivo Android a PC (S.O. Windows)
1. Asegúrate de que la pantalla del dispositivo esté desbloqueada.
2. Conecta el dispositivo a la computadora con un cable USB.
o Si se te pide que selecciones una opción de conexión USB en tu
dispositivo, selecciona Dispositivo multimedia (MTP).
3. Utiliza la ventana de transferencia de archivos que aparece en la
computadora para arrastrar y soltar archivos, de la misma forma que en otros
dispositivos externos.
4. Extrae el dispositivo de Windows y luego desconecta el cable USB.

Transferencia de Dispositivo Android a PC (S.O.Mac)
Para transferir archivos, debes instalar Android File Transfer en la computadora.
Android File Transfer es compatible con Mac OS X 10.5 o versiones posteriores y
con Android 3.0 o versiones posteriores.
1. Descarga e instala Android File Transfer en la computadora.
2. Abre Android File Transfer. (La próxima vez que conectes el dispositivo, la
aplicación debería abrirse automáticamente).
3. Asegúrate de que la pantalla del dispositivo esté desbloqueada.
4. Conecta el dispositivo a la computadora con un cable USB.
o Si se te pide que selecciones una opción de conexión USB en tu
dispositivo, selecciona Dispositivo multimedia (MTP).
5. Utiliza la ventana de transferencia de archivos que aparece en la computadora
para arrastrar y soltar archivos.
6. Cuando termines, desconecta el cable USB.
Problemas para transferir archivos a través de USB
Si tienes problemas para transferir archivos, prueba a seguir estos pasos:
Utiliza un cable USB distinto. No todos los cables USB sirven para transferir
archivos.
Prueba el funcionamiento del puerto miniUSB en el dispositivo Nexus
conectándolo a una computadora distinta.
Prueba el funcionamiento del puerto USB en la computadora conectando una
cámara u otro dispositivo a través de USB.
En el dispositivo, asegúrate de que la conexión USB de la computadora esté
establecida como "Dispositivo multimedia (MTP)".
Toca Configuración > Dispositivo > Almacenamiento. A continuación,
toca Menú > Conexión con computadora por USB. La opción MTP

debería seleccionarse de forma predeterminada, pero es posible que debas
desmarcar la opción MTP, marcar y desmarcar Cámara (PTP) y luego volver a
marcar MTP.
Actualiza el sistema operativo Android a la versión más reciente disponible.
Reinicia el dispositivo.
Reinicia el equipo.
Solución de problemas de Windows
Comprueba la configuración de la computadora para asegurarte de que Windows
detecte nuevo hardware automáticamente.
Solución de problemas de Mac
Asegúrate de que la computadora admita Android File Transfer. Debes tener
instalado Mac OS X 10.5 (o versiones posteriores) o Android 3.0 (o versiones
posteriores).
Asegúrate de que la aplicación Android File Transfer esté abierta.
Nota Importante
Toma en cuenta que la resolución de las imágenes que captures con la cámara de
tu Smartphone no debe superar los 2 Mpx.

Trasferencia de imágenes desde tu iPhone, iPad a Pc Mac o Windows
Conectar el iPhone a la computadora
Conectar el iPhone a la computadora le permite sincronizar contenidos desde su
computadora mediante iTunes y necesitará lo siguiente:
Una conexión a Internet para su computadora (se recomienda banda ancha);
Un Mac o un PC con un puerto USB 2.0 o 3.0 y uno de los siguientes sistemas
operativos:
OS X 10.6.8 o posterior;
Windows 8, Windows 7, Windows Vista o Windows XP Home o Professional
con el Service Pack 3 o posterior.
Al Conectar el iPhone a la computadora recuerde:
Utilice el cable de Lightning a USB o el cable de 30 patillas a USB incluidos.
Sincronizar con iTunes La sincronización con iTunes copia información de su
computadora al iPhone, y viceversa. Puede realizar una sincronización
conectando el iPhone a la computadora o puede configurar iTunes para que
realice una sincronización inalámbrica vía Wi-Fi.
Puede configurar iTunes para sincronizar música, vídeos, apps, fotos, y otro tipo
de contenido.
Para obtener ayuda con la sincronización del iPhone, abra iTunes en la
computadora, seleccione Ayuda > Ayuda de iTunes y, a continuación, seleccione
“Sincronizar el iPod, iPhone o iPad”.
iTunes está disponible en http://www.itunes.com/es/download.

Configurar la sincronización inalámbrica
Conecte el iPhone a la computadora.
En iTunes de la computadora, seleccione su iPhone, haga clic en Resumen y, a
continuación, seleccione “Sincronizar con este iPhone vía Wi-Fi”. Si la
sincronización Wi-Fi está activada, el iPhone se sincronizará cuando se conecte a
una fuente de alimentación.
Tanto el iPhone como la computadora deben estar conectados a la misma red
inalámbrica, y iTunes debe estar abierto en la computadora.
Consejos para sincronizar con iTunes en su computadora
Conecte el iPhone a la computadora, selecciónelo en iTunes y, a continuación,
ajuste las opciones en los diferentes paneles.
• Si el iPhone no aparece en iTunes, asegúrese de que utiliza la versión más
reciente de iTunes, compruebe que el cable que se incluye está conectado
correctamente y pruebe a reiniciar la computadora.
• En el panel Resumen, puede configurar iTunes para que se sincronice
automáticamente con el iPhone cuando este se conecte a la computadora.
Para invalidar temporalmente este ajuste, mantenga pulsadas las teclas Comando
y Opción (Mac) o Mayúsculas y Control (PC) hasta que vea que el iPhone aparece
en la ventana de iTunes.
• En el panel Fotos, puede sincronizar fotos y vídeos de una app o carpeta
compatibles de su computadora.

Cuando en iOS no se pueden importar fotos a la computadora.
Al conectar un iPhone o iPada la computadora, esta no lo reconoce como cámara
y te impide importar fotos. Los pasos que se detallan a continuación pueden
solucionar el problema.
Asegúrate de que haya al menos una foto disponible para poder importarla:
Guarda una captura de pantalla pulsando el botón de inicio y el botón de
reposo/activación al mismo tiempo (la pantalla debería titilar brevemente). Abre
manualmente tu software de administración de fotos para comprobar si puede
reconocer el dispositivo e importar fotos.
Prueba a usar el software de administración de fotos integrado del sistema
operativo de tu computadora:
Mac OS X: Abre Captura de Imagen (que se encuentra en la carpeta
Aplicaciones).
Windows XP: Abre el Asistente para escáneres y cámaras de Microsoft
seleccionando Inicio > Todos los programas > Accesorios.
Windows Vista: Abre la Galería fotográfica de Windows seleccionando Inicio >
Todos los programas.
Windows 7: Selecciona Inicio > Equipo. Haz clic con el botón derecho sobre el
logotipo del dispositivo en Dispositivos portátiles (si aparece) y
selecciona Importar fotos.
Windows 8: Desplaza el cursor hasta la esquina superior derecha, haz clic en la
lupa, escribe Equipo y presiona Retorno. Haz clic con el botón derecho sobre el

logotipo del dispositivo en Dispositivos portátiles (si aparece) y selecciona Importar
fotos.
Comprueba si existen actualizaciones de software para tu software de
administración de fotos.
Asegúrate de que tanto el software de iTunes como iOS estén actualizados.
Descarga e instala cualquier actualización que se encuentre disponible.
Comprueba si existe alguna actualización disponible para el sistema operativo e
instálala. (En Mac OS X, selecciona Actualización de Software en el menú
Apple. En una PC, ejecuta la aplicación Windows Update).
Prueba a usar una computadora diferente para importar tus fotos.
Envíate las fotos a ti mismo por correo electrónico si deseas conservarlas. A
continuación, elimínalas de tu dispositivo y vuelve a conectarlo a la computadora.

Transferencia de imágenes de Windows Phone a Pc
Uso del Explorador de archivos (Windows 8, 7, Vista y XP)
Si solamente quieres mover tus fotos o vídeos de un lugar a otro, la forma más
fácil de hacerlo es utilizar el Explorador de archivos (denominado Explorador de
Windows en algunas versiones de Windows).
Para mover fotos
1. Realiza una de las siguientes acciones:
Conectar su dispositivo mediante cable USB a su PC
Si utilizas Windows 8, ve a la vista de escritorio y, a continuación, abre
el Explorador de archivos en la barra de tareas.

Si utilizas Windows 7, Windows Vista o Windows XP, abre el Explorador de
Windowsen la barra de tareas.
2. En Equipo (en algunas versiones de Windows, se llama Este equipo), haz clic
en el nombre del teléfono y, luego, haz clic en Teléfono.
3. Para mover archivos entre el teléfono y el PC, haz clic con el botón secundario
en el archivo que quieras copiar y haz clic en Copiar.
4. Haz clic con el botón secundario en la carpeta a la que deseas mover el archivo
y haz clic en Pegar. Si mueves fotos o vídeos al teléfono, asegúrate de pegar
los archivos en la carpeta Imágenes o Vídeos para que el teléfono pueda
encontrarlos y reconocerlos más tarde.

Notas
Si conectas el teléfono a un PC con Windows XP, puede que el PC, por error,
te pida instalar un software que no está disponible. Si te aparece este
asistente, haz clic en Cancelar; no hace falta que instales este software.
Entonces podrás usar el Explorador de Windows para mover archivos entre el
teléfono y tu PC.
Para usar el Explorador de Windows en Windows XP, tu PC debe tener
instalado el Service Pack 2 (SP2) de Windows XP
Para más información sobre cómo copiar archivos con el Explorador de
Windows o sincronizar archivos con Windows Media Player, ve al sitio web de
Windows y busca en la sección de Instrucciones.
Si usas Windows Phone 7 y un PC, tendras que utilizar el software de Zune, a
continuación se comparte una liga donde se explica a detalle lo anterior
mencionadoen la Guía de sincronización de Windows Phone 7 y PC

Trasferencia de imágenes de Smartphone (BlackBerry) a PC.
1) Conecte el cable USB a su Smartphone BlackBerry.
2) Instale en su computadora el BlackBerry® Desktop Software para PC
(http://global.blackberry.com/es/software/desktop.html) el cual coordina el
enlace entre el Smartphone de la Marca BlackBerry a su computadora.
Con BlackBerry® Desktop Software 7.1, es más fácil gestionar este enlace.
a) Si tiene un BlackBerry 10, necesita un tipo diferente de Software. Tiene que
descargar el BlackBerry® Link.
(http://global.blackberry.com/es/software/desktop/blackberry-link.html)
b) Para la instalación de cualquiera de los dos software hay que seguir unos
sencillos pasos, el tiempo de instalación depende de la velocidad de
procesamiento de su computadora, puede tardar entre 10 y 20 minutos.
3) Una vez instalado, hay que iniciar el Programa de BlackBerry correspondiente
y espere a que muestre la pantalla donde le indica que conecte su
Smartphone.

4) Conecte el cable USB a su computadora y espere a que el software detecte su
Smartphone BlackBerry (en caso que su Smartphone tenga contraseña, se le
solicitará que la ingreses en una ventana emergente para completar la
sincronización).
5) Al completar la sincronización se mostrarán una imagen referente a su
Smartphone y datos referentes a su equipo.
6) En el menú izquierdo de la pantalla del programa, en la Sección Multimedia,
elija la opción Imágenes.

a) En la pestaña Imágenes del Dispositivo, elija la opción Todas las
imágenes del dispositivo.
b) Cambie la carpeta destino, en la opción Cambiar carpeta, y busque una
carpeta donde quiera guardar las fotos a importar.
c) Una vez modificadas las opciones anteriores, haga clic en la parte inferior
derecha de la ventana del programa en Importar.
d) El software comenzará a importar las imágenes del Smartphone, espere a
que termine de sincronizar (el tiempo puede variar dependiendo de la
cantidad de imágenes que tenga el Smartphone). Al terminar de cargar
aparecerá el mensaje: Importación completa.
e) Con el Explorador de Windows, abra la carpeta que eligió en el paso “b”,
y debe estar agregadas las imágenes de su Smartphone. (Las imágenes
importadas no se borran de su Smartphone).
7) Cierre el Software y desconecte su Smartphone del cable USB.
a
b
c

Digitalizar o escanear evidencias
Utilizando la herramienta de Fax y Escáner de Windows.
Como primer punto verifique que su escáner este conectado a
la computadora.
Puede utiilizar la opción “Buscar” para activar la herramienta
de Fax y Escáner:
Clic para activarla
Clic en “Nueva digitalización”
Se abre la pantalla de inicio de
escaneo.

Elementos que puede ajustar y que
afectan el tamaño del archivo que se
genera:
Perfil: automáticamente esta definido
“Foto”. Este es el recomendado
“Formato de color”, tiene tres
valores:Color, Escala de grises y
Blanco y negro.
Puedes probar entre estas opciones
para que de acuerdo al documento
escaneado este sea lo mas claro
posible. Para el ejemplo
seleccionamos la opción “Color”.
Tipo de archivo. De acuerdo al perfil
seleccionado (foto) nos muestra cuatro BMP,
JPG, PNG y GIF. Seleccionamos JGP.

Resolución. La resolución asignada a la
imagen a escanear influye directamente en
el tamaño de archivo que se generará.
La resolución por default o automática es de
300 ppp (puntos por pulgada), la
recomendación es modificarla a 150 ppp.
Despues de
configurar estos
parámetros o valores,
coloca el documento
en el escáner,
posteriormente de
clic en el botón “Vista
previa”. Esto
permitirá realizar
algunos ajustes al
documento escaneado.
En la vista previa puedes ajustar el area o espacio a escanear. Para modificar este
espacio da clic sin soltar, en el punto de la esquina inferior derecha de la linea
punteada.
Una vez realizado el ajuste, podrás ver tu
documento como el de la imagen de la
izquierda.
Este proceso te ayuda a optimizar la cantidad
de espacio utilizado para generar la imagen.

Para digitalizar o escanear el
documento, da clic en el
botón “Digitalizar”.
Espera a que el proceso de
escaneo finalice.
Nota: generalmente se crea una carpeta “Documentos digitalizados”, en donde se
van guardando los documentos.
Para guardar el archivo en otra ubicación, clic en la ficha “Archivo”, luego en
“Guardar como…”
Selecciona la carpeta o
ubicación donde desees
guardar el archivo.
Puedes guardarlo con el
nombre que se requiere para
subirlo a la plataforma.
Para escanear un nuevo documento, repite el proceso descrito.

Guía para insertar imágenes en Word y Powerpoint
Microsoft Word 2007
Insertar imágenes en Word 2007
Paso 1:
Ubica el cursor donde desees que aparezca la imagen y selecciona la
pestaña Insertar.
Paso 2:
Haz clic en la opción Imagen ubicada en el grupo de Ilustraciones. Verás que la
ventana de Insertar imagen aparecerá.

Paso 3:
Selecciona la imagen de la carpeta en donde la guardaste en tu computador y haz
clic en laopción Insertar. La imagen aparecerá en tu documento.
Paso 4:
Haz clic sobre la imagen. Luego, vuelve a hacer clic izquierdo en una de las
manillas de la esquina, y con el botón del mouse sostenido, ajusta la el tamaño
de la imagen, hasta lograr el deseado.

Guardar el archivo en formato PDF
Al tener la imagen deseada procederemos a guardarla le damos clic en el botón
de office que se encuentra en la parte superior izquierda y seleccionamos la
opción Guardar como.
En seguida en donde dice el nombre de archivo ponemos el nombre con el que
vamos a guardar nuestro archivo, y en donde dice Tiposeleccionamos la opción
de PDF.
Y para finalizar le damos clic en guardar.

Microsoft Word 2010
Insertar imágenes en Word 2010
Paso 1:
Ubica el cursor donde desees que aparezca la imagen y selecciona la
pestaña Insertar.
Paso 2:
Haz clic en la opción Imagen ubicada en el grupo de Ilustraciones. Verás que la
ventana de Insertar imagen aparecerá.

Paso 3:
Selecciona la imagen de la carpeta en donde la guardaste en tu computador y haz
clic en laopción Insertar. La imagen aparecerá en tu documento.
Paso 4:
Haz clic sobre la imagen. Luego, vuelve a hacer clic izquierdo en una de las
manillas de la esquina, y con el botón del mouse sostenido, ajusta el tamaño de
la imagen, hasta lograr el deseado.

Guardar el archivo en formato PDF
Al tener la imagen deseada procederemos a guardarla, le damos clic en el botón
de Archivo que se encuentra en la parte superior izquierda y seleccionamos la
opción Guardar como.
En seguida en donde dice el nombre de archivo ponemos el nombre con el que
vamos a guardar nuestro archivo, y en donde dice Tiposeleccionamos la opción
de PDF.
Y para finalizar le damos clic en guardar.

Microsoft Word 2013
Insertar imágenes en Word 2013
Inserta una imagen en un documento de Word 2013 es muy fácil. Lo único que
debes hacer es seguir estos pasos:
Paso 1:
Ubica el punto de inserción en el lugar donde quieres insertar la imagen.
Paso 2:
En la pestaña Insertar, haz clic en el comando Imágenes.
Paso 3:
Se abrirá el cuadro de diálogo Insertar imagen. Allí podrás buscar en tu
computador la imagen que quieras usar y deberás seleccionarla.

Paso 4:
Al finalizar, haz clic en el botón Insertar la imagen aparecerá en tu documento.
Si quieres cambiar su tamaño, puedes hacer clic sostenido en una de las esquinas
de la imagen y arrastrar el cursor hasta que la imagen alcance el tamaño que
desees.

Guardar el archivo en formato PDF
Al tener la imagen deseada procederemos a guardarla, le damos clic en el botón
de Archivo que se encuentra en la parte superior izquierda y seleccionamos la
opción Guardar como.
En seguida en donde dice el nombre de archivo ponemos el nombre con el que
vamos a guardar nuestro archivo, y en donde dice Tiposeleccionamos la opción
de PDF.
Y para finalizar le damos clic en guardar.

Microsoft Powerpoint 2007
Insertar imágenes en Powerpoint 2007
Para insertar una imagen desde la cinta de opciones:
Paso 1:
En la cinta de opciones, selecciona la pestaña Insertar.
Paso 2:
Haz clic en el comando Imagen en el grupo de Ilustraciones. Aparecerá el cuadro
de insertar imagen.
Paso 3:
Ubica la carpeta en donde guardaste la imagen y selecciónala, para que la uses.

Paso 4:
Haz clic en Insertar y la imagen aparecerá en la diapositiva.
También puede insertar una imagen desde el marcador de posición como lo
indica la flecha, Haga clic para agregar texto en el diseño Título y objetos. En
el medio se encuentran una serie de iconos, haga clic en el icono Imágenes
desde archivo.

Guardar el archivo en formato PDF
Al tener la imagen deseada procederemos a guardarla le damos clic en el botón
de office que se encuentra en la parte superior izquierda y seleccionamos la
opción Guardar como.
En seguida en donde dice el nombre de archivo ponemos el nombre con el que
vamos a guardar nuestro archivo, y en donde dice Tiposeleccionamos la opción
de PDF.
Y para finalizar le damos clic en guardar.

Microsoft Powerpoint 2010
Insertar imágenes en Powerpoint 2010
Para insertar una imagen desde archivo siga estos pasos:
1° Haga clic en la ficha Insertar.
2° En el grupo Imágenes, haga clic en Imagen.
3° En el cuadro de diálogo Insertar imagen, haga clic en alguna carpeta donde
se encuentren sus imágenes.

4° Haga clic en la imagen a insertar y clic en Insertar.
Ahora ya posee una imagen insertada desde archivo.

También puede insertar una imagen desde el marcador de posición como lo
indica la flecha, Haga clic para agregar texto en el diseño Título y objetos. En
el medio se encuentran una serie de iconos, haga clic en el icono Imágenes
desde archivo.

Guardar el archivo en formato PDF
Al tener la imagen deseada procederemos a guardarla le damos clic en Archivo
que se encuentra en la parte superior izquierda y seleccionamos la opción
Guardar como.
En seguida en donde dice el nombre de archivo ponemos el nombre con el que
vamos a guardar nuestro archivo, y en donde dice Tiposeleccionamos la opción
de PDF.
Y para finalizar le damos clic en guardar.

Microsoft Powerpoint 2013
Insertar imágenes en Powerpoint 2013
Por defecto PowerPoint 2013 busca las imágenes en la Biblioteca Imágenes, así
que si tiene imágenes en su Cámara digital, Pendrive (Memoria USB), en su SD,
CD, DVD, Blu Ray, o descargado de Internet, guárdelo en esta carpeta.
Para insertar una imagen desde archivo siga estos pasos:
1° Haga clic en la ficha Insertar.
2° En el grupo Imágenes, haga clic en Imagen.
3° En el cuadro de diálogo Insertar imagen, haga clic en alguna carpeta donde
se encuentren sus imágenes.
Nota: recuerde que la opción más rápida es guardar las imágenes en la
Biblioteca Imágenes.
4° Haga clic en la imagen a insertar y clic en Insertar.

Ahora ya posee una imagen insertada desde archivo.
También puede insertar una imagen desde el marcador de posición como lo
indica la flecha, Haga clic para agregar texto en el diseño Título y objetos. En
el medio se encuentran una serie de iconos, haga clic en el icono Imágenes
desde archivo.

Guardar el archivo en formato PDF
Al tener la imagen deseada procederemos a guardarla le damos clic en Archivo
que se encuentra en la parte superior izquierda y seleccionamos la opción
Guardar como.
En seguida en donde dice el nombre de archivo ponemos el nombre con el que
vamos a guardar nuestro archivo, y en donde dice Tiposeleccionamos la opción
de PDF.
Y para finalizar le damos clic en guardar.