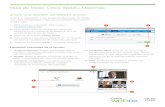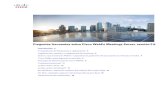Salas WebEx - Campus Virtual de Salud Pública · 5 Barra de herramientas 6 Micrófono 17 El icono...
Transcript of Salas WebEx - Campus Virtual de Salud Pública · 5 Barra de herramientas 6 Micrófono 17 El icono...

SalasWebEx
LassalasWebExpermitenencuentrossincrónicosentrepar5cipantes,tutores,yotrosinvitados.Cadapar5cipantesepuedeconectardesdesucomputadora(encasodenoteneraccesoaunacomputadoraenesemomento,comoúl5maopcióntambiénesposibleconectarsedesdedisposi5vosmóviles).Sepuedecompar5rvídeo(webcam),hablarpormediodelmicrófonodelcomputador,conunsonidoclaroysininterferencias,compar5rdatos,par5ciparenexperienciasdeaprendizajeindividualizadasyencolaboración.Lassesionessepuedengrabarparaanalizarlasyrevisarlasposteriormente.Losasistentespuedenpar5ciparenconversacionesdechatpúblicasoprivadasconlosmoderadores,ylosdemásestudiantes.Losmoderadoresyestudiantespuedencompar5rpresentacionesdePowerPoint,documentos,vídeos,suescritorio/pantalla,yademássepuedenhaceranotacionesenlapizarra.Acon5nuaciónveremoscómoingresaralasSalasyelusodelasherramientasdeWebEx.
1

LosadministradoresdelaSalainiciaránlasesiónyluegodeestoUd.podráingresar.Porlogeneral,losadministradoreslepermi5ráningresarunos15minutosantesdelahoraacordada.Enlapáginadelcurso,busqueelenlacealaSalaWebEx.
IngresaralasSalasWebEx
Tambiénesposiblequerecibaelenlaceporcorreoelectrónicoomensajedesututor.2

3
JoinNowDebeescribirsunombre(comoaparecerádentrodelasesión)ysucorreoelectrónico.Luegodebehacerclicenelbotón“JoinNow”.EstoabrirálaSala(sielmoderadornohainiciadolasesión,nopodrápresionarelbotón“Joinnow”–espereunosminutosyluegovuelvaaabrirlaventana).SólolaprimeravezqueingreseaunaSalaWebExdeberáinstalarlaaplicación.Porfavoru5liceunnavegadordis7ntoaInternetExplorer(porejemplo:GoogleChrome,MozillaFirefox,Safari,etc.).

IMPORTANTE:SeabrirálasalaWebEx,yapareceunaventanaemergentequelepideconectarse,conelsiguientemensaje:“JoinThisIntegratedVoiceConference:Yourpresenterhasstartedanintegratedvoiceconference.Doyouwanttopar7cipate?”(“Elmoderadorhainiciadounasesiónconaudio.¿Usteddeseapar5cipar?).Seleccione“Yes”(Sí)paraingresaralaSalayac7varautomá7camentesuaudio.
4

Tienelaopcióndeajustarelvolumendesumicrófonoyparlantes.Recomendamosu5lizaraudífonosconmicrófonoincorporado.
Volumendemicrófonoyparlantes
5

Descripcióndelasopcionesyherramientas–SalaWebEx
LaSalaWebExconstadediversasopcionesyherramientasquerevisaremosacon5nuación:
24
5
1.PaneldePar7cipantes/Par7cipants 2.Paneldechat 3.Opcionesdeiconos4.Pizarra 5.Barradeherramientas 6.Micrófono
3
6
1
6

PaneldePar7cipants/Par7cipantes1Paneldechat2
7
Permiteescribirmensajesdetexto,yaseaparaenviaratodalaSala,aunapersonaenespecífico(mensajeprivado),osóloalospanelistas.Paraescogeraquiénsedeseaenviarloschats,seu5lizalaopción“Sendto:”(Enviara:).GeneralmenteseseleccionaAllpar7cipants(Todoslospar7cipantes).SeescribeelmensajeenlacajayapareceráenelpaneldeChat.
MuestraellistadodepersonasactualmenteenlaSala,segúnsurol• Panelists
(panelistas,host,presentadores,administradoresymoderadores)
• Adendees(par5cipantes)

Opcionesdeiconos3
LevantarlamanoPuedelevantarlamanosi5enealgunapregunta,duda,ocomentario.Lospanelistas/moderadoresveránqueUd.halevantadolamano.
Responder“Sí”/“No”U5liceeliconodelganchoverdeparacontestar“Sí”aalgunapreguntadelpanelista.SeleccioneeliconodelaequisXparacontestar“No”alapreguntadelmoderador.
8
Cuandoac5vealgunodeestosiconos,apareceráaladerechadesunombreenelpaneldepar5cipantes.• Levantarlamano• Gancho• EquisX• Caritasoemo5cones

Opcionesdeiconos3
Caritas/Emo7conesTambiénpuedecolocarcaritas.Porejemplocuandoqueremosretroalimentaralqueestáhablando,sileescuchamos,siqueremosaplaudirsupar5cipación,etc.Paraquitarlacarita,simplementedebehacerclicsobreelmismobotón(noenlaflechademásopciones,sinoenlamismacarita).Conelbotóndeflechahaciaabajo,seabrenmásopcionesdecaritas(sonrisa,café–ausente,aplauso,duda/confusión).
9

Pizarra4
4
10
Eseláreacentraldondelospanelistascompar5ránsupantalla,diaposi5vasuotroscontenidos.

Cuandoelpanelistacompartealgunasdiaposi5vas,porejemplo,apareceráeneláreacentraldelapizarra.
Pizarra4
11

Pizarrafullscreen4
12
SiseleccionaFullscreen,ocuparátodalapantalla.Sielmoderadorestácompar5endosuescritorio/pantalla,pordefectoapareceráenFullscreen.

SiestandoenFullscreendeseaverlalistadepar5cipantesodechat,muevaelratónhacialabarracolorverde.Luegodeunossegundos,leapareceránlasdiversasopciones,seleccionelaopcióndeseada.
Pizarrafullscreen4
13

SidaclicenChat,aparecerálaventanahacialaderecha,debemoverestaventanaadondedesee.
Pizarrafullscreen-chat4
14

Puedetambiénporejemploac5varosilenciarsumicrófono(siapareceenrojoestásilenciado):
Pizarrafullscreen-micrófono4
15

Hayotrasopcionesparaseleccionareltamañodelapizarra.Recomendamos“Fitinviewer”o“Fullscreen”.
TamañodelaPizarra4
16

Barradeherramientas Micrófono5 6
17
Eliconodelmicrófonolemuestraelestadoactualdelmismo.Acon5nuaciónveremossufuncionamiento.
EnlapartesuperiorencontraráunabarradeHerramientasconotrasopciones(porejemplo,“Audio”paraprobarsusonidoymicrófono)

Cuandoapareceenrojoelmicrófono,significaqueelmismoestásilenciado(losdemásnoleescucharán).Generalmente,alingresaralaSala,sumicrófonoestarádesac5vadohastaquelosmoderadoresledenlapalabra.
Ac7var/SilenciarMicrófono Sihacecliceneseicono,entoncessumicrófonoseac5vaypodráhablarparaquelosdemásleescuchen.Eliconodelmicrófonoapareceengriscuandoestáac5vado.
6
Puedeobservarquecuandoestácerrado,ademásdeaparecerencolorrojoelmicrófono,semarcaunaXsobreeliconodelauricular.EnocasioneslosmoderadoresdelaSalacerraránlosmicrófonosdetodosydeberáhabilitárseloparapoderhablar.
18

Encasodequedebaconfigurarsumicrófonoobocinas(noescucha,olosotrosnoleoyenaltomarelmicrófono):Vayaalmenúde“Audio”,luego“Speaker/MicrophoneAudioTest”.
Configurarsusonidoymicrófono6
19

Podráseleccionarel“Speaker”(bocinas)yel“Microphone”(micrófono)instaladoensucomputadora.Puedeajustarelvolumenconlasbarras.U5liceelbotónde“Test”delSpeakerparaescucharunsonidodepruebayasegurarsedequelopuedeoír.Encuantoalmicrófono,siUd.vequelabarrasemueveencolorverde,significaqueseestárecibiendobienyconbuenvolumen.Sinosemuevelabarra,entoncesseleccioneotromicrófonodelalista.TambiénesposiblequesumicrófonoestémalconectadoomalconfiguradoensuPC.Sicon5núacondificultadesynopuederesolverlosproblemasconelaudio,consulteconalgúntécnicoensuins5tuciónoalguienconmayorexperienciacercadeusted.
Configurarsusonidoymicrófono6
20

IMPORTANTE:RecuerdequealabrirlaSalaleapareceunaventanaemergentequelepideconectarse,conelsiguientemensaje:“JoinThisIntegratedVoiceConference:Yourpresenterhasstartedanintegratedvoiceconference.Doyouwanttopar7cipate?”(“Elmoderadorhainiciadounasesiónconaudio.¿Usteddeseapar5cipar?).Seleccione“Yes”(Sí)paraingresaralaSalayac7varautomá7camentesuaudio.
Configurarsusonidoymicrófono6
21

Enlaimagenacon5nuaciónseobservaquenoestáconectadoalasesión,puesalaizquierdadesunombre(enesteejemploelnombredelpar5cipantees“PruebaWindowsnoac7vado”)noapareceeliconodeunauricular.
Configurarsusonidoymicrófono6
22

Enelcasodequenoestéescuchando,puedeintentariralmenúde“Audio”,luego“IntegratedVoiceConference”.Finalmente,seleccione“JoinConference”paraempezaraescuchar.Veráeliconodeauricularalladodesunombre.
Configurarsusonidoymicrófono6
23

Cuandofinalicelasesión,presioneelbotóndecerrarlaventana,yseleccione“LeaveSession”.
SalirdeSala
24

Sirequiereasistencia,puedeingresaralaMesadeAyudadelCampus:
hdps://ayuda.campusvirtualsp.org/
MESADEAYUDADELCAMPUS
www.campusvirtualsp.org
Síganosen:
campusvirtualsp