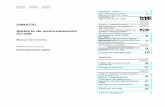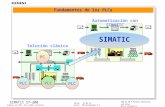S7-200
-
Upload
cbetancourth35 -
Category
Documents
-
view
81 -
download
7
Transcript of S7-200

.
1
COMUNICACIÓN NI-‐OPC SERVERS CON SIEMENS S7-‐200 CPU-‐ 222 Y LABVIEW
Cristian Ramírez Betancourth ; Miguel Jumbo Sedamanos;Jose Jaramillo V.; Verónica Barros B. e-mail: [email protected]; [email protected];[email protected];[email protected]
Profesional en formación de la EET de la UTPL
Resumen: La conexión entre un PLC y un PC es una aplicación muy común en el área industrial. En este caso se describirá paso a paso como conectar el computador mediante la OPC a un PLC Siemens S7-‐200.
Palabras Clave: PLC, Labview, OPC,DSC,RS-485.
1. Introducción El OPC (OLE for Process Control) es un estándar de comunicación en el campo del control y supervisión de procesos industriales, que ofrece un interface común para comunicación que permite que componentes software individuales interaccionen y compartan datos. La comunicación OPC se realiza a través de una arquitectura Cliente-servidor. El servidor OPC es la fuente de datos (como un dispositivo hardware a nivel de planta) y cualquier aplicación basada en OPC puede acceder a dicho servidor para leer/escribir cualquier variable que ofrezca el servidor. Es una solución abierta y flexible al clásico problema de los drivers propietarios. Prácticamente todos los mayores fabricantes de sistemas de control, instrumentación y de procesos han incluido OPC en sus productos.
OPC es el nombre original de una especificación estándar desarrollado en 1996. La norma especifica la comunicación de datos de planta en tiempo real entre dispositivos de control de diferentes fabricantes. Después del lanzamiento inicial, la OPC Foundation se creó para mantener el estándar en estos productos [1].
2. Marco Teórico Para realizar la practica existen varias arquitecturas que se pueden utilizar , teniendo en cuenta las caracteristicas de conexión del PLC. Un aspecto que se debe tomar en cuenta es que el puerto RS-485 del PLC Siemens S7-200 es Profibus, y tiene una asignación de pines diferente a la de los puertos RS-485 genéricos, por lo que es necesario construir un cable adaptador [2]. En nuestro caso debido a que no teniamos a disposición un conversor de RS-485 a RS-232 optamos por construir uno , utilizando los integrados MAX485 y MAX232 , luego con la ayuda del conversor de RS-232 a USB podemos conectarlo a nuestra PC .
Figura 1. Arquitectura del sistema.
2.1 DESCRIPCIÓN DEL PLC
El PLC Siemens S7-200 tiene un puerto de comunicaciones RS-485. Las CPU 222 tienen dos puertos, cuyas direcciones son configurables desde el software del PLC (STEP-7). Puede utilizarse cualquiera de ellos.
Para programar el PLC se utiliza el cable de programación PPI con conversión a USB, y el software de programación STEP-7, ambos propio de Siemens. Este cable de programación se utiliza solamente para configurar el PLC y descargar el programa. Para la comunicación HMI OPC no se utiliza ese cable, sino un puerto de comunicaciones seriales RS-485.
Figura 2. Conexión del PLC.

.
2
3.PROGRAMACION DEL PLC El PLC se programa con su propio lenguaje de escaleras utilizando su propio software STEP-7. Para este ejemplo , haremos un programa sencillo , que active y desactive la salidad Q0.0 , QO.1 y Q0.2 . Acontinuacion mostramos las instrucciones basicas de configuracion del PLC .
1. Instalar el software STEP-7
2. Conectar el cable PPI Siemens del USB del computador al puerto del PLC.
3. Abrir el programa STEP-7 :
4. aparecerá una ventana como la que se muestra a
continuación .
Figura 3. Interfaz STEP-7 .
5. En el menú de iconos a la extrema izquierda, seleccionar Comunicación
6. En la pantalla de comunicación, en la sección derecha,
hacer doble clic para actualizar dispositivos.
Figura 4. Configuraciones de comunicación .
7. En este punto, tomar nota de los siguientes parámetros principales (pueden cambiar según la configuración del PLC y del cable PPI):
• Dirección Local (ó Master): 0 • Dirección Remota (es decir del PLC): 2 • Velocidad de transferencia: 9,6 kbit/s
4.CONFIGURACIÓN DEL NI OPC SERVER A continuación mostraremos como se configuró el NI OPC SERVER, para poder comunicar el PLC S7-‐200 con Labview.
1. Abrir el NI OPC SERVER
Figura 5. NI OPC SERVER

.
3
2. Agregar un canal, haciendo clic derecho el la opción new channel, después agregamos un nombre, en nuestro caso le hemos asignado el nombre de
“Conector_plc” y presionamos siguiente.
Figura6. New Channel
3. Escoger el device driver con el que se va a trabajar en nuestro caso el SIEMENS S7-‐200, habilitamos el diagnostico para depurar errores y presionamos siguiente.
Figura7. Selección de Device driver
4. Seleccionar los parámetros de comunicación del adaptador serial, escoger el COM que se utilizará, en nuestro caso el COM 5 y presionar siguiente .
Figura8. Parametros de Comunicación
5. En la siguiente ventana de Write Optimizations dejar los parámetros predeterminados y presionar el botón siguiente.
6. Seleccionar la dirección Master del computador de acuerdo con el PLC en nuestro caso dirección ‘0’ y presionamos siguiente.
Figura9. Direccion Master ID
7. En la ventana siguiente aparecerá todo el resumen de la configuracion del canal.
figura10. Summary
8. Seleccionar el boton Finalizar .
9. Presionar en ‘Click to add a device’ para

.
4
poder setear algunos parámetros.
figura11. Canal del dispositivo
10. Añadimos un nombre al dispositivo, en nuestro caso plc y presionamos el botón siguiente.
figura12. Nombre del dispositivo
11. Seleccionar el modelo de nuestro dispositivo en nuestro caso el S7-‐200.
Figura13. Modelo del dispositivo
12. Escoger a qué dirección de dispositivo se conectará, esta debe coincidir con la dirección cuando se configuró el PLC, en este caso la número 2, en formato Decimal y presionar el botón Siguiente.
figura14. ID del Dispositivo
13. Determinar los parámetros de tiempo de comunicación.
• Request timeout es el tiempo que espera el driver sin comunicación antes de emitir una falla.
Se pueden dejar los valores predeterminados. Presionar el botón Siguiente.
Figura15. Parametros de Comunicación.
14. En la siguiente ventana Auto-‐Demotion se pueden dejar los valores predeterminados.
15. En la ventana Summary nos muestra el resume de la configuración del dispositivo.

.
5
Figura16. Summary del Divice
16. Presionar el botón Finalizar para terminar la configuración.
En este instante ya se encuentra configurada la comunicación PLC SIEMENS S7-‐200 con el computador mediante OPC. Ahora nos tocará configurar las etiquetas estáticas para poder probar la comunicación.
17. Anadir una etiqueta estática haciendo clic en el enlace Click to add a static tag.
figura 17. Etiqueta estatica
18. Proseguir a configurar las propiedades de la etiqueta, en primer caso vamos a configurar una entrada, la entrada_cero (I0.0) luego escoger un tipo de dato, en nuestro caso de tipo BOOLEAN y presionar en aceptar una vez configurada la etiqueta.
19. Realizar el literal anterior para agregar nuevas entradas posteriormente.
figura 18. Propiedades de la etiqueta de entrada
20. Proceder a realizar el literal 18 para configurar las salidas, escoger el tipo de dato BOOLEAN se realizar el mismo proceso para todas las salidas.
figura 19. Configuración de las etiquetas de salidas
21. Para confirmar que el PLC se esté comunicando con el servidor OPC correctamente se puede lanzar el cliente OPC rápido. Presionar el botón Quick OPC Client y podemos observar los parámetros configurados y sus valores de las variables creadas.

.
6
22. Cerrar el Quick OPC Client y guadar el proyecto.
5. MONITOREO DESDE LABVIEW
1. En LabVIEW, abrir un nuevo proyecto. Grabarlo como OPCtest.
2. Crear un nuevo VI en My Computer para monitorear el PLC. Nombrar al VI como Cliente
Figura23. Crear nuevo projecto.
3. En Cliente.vi, crear el siguiente programa para
desplegar el estado de las líneas digitales Q1.0 y Q1.1 del PLC en el panel frontal.
Figura24. Crear variables a monitorear.
4. La comunicación de LabVIEW como
cliente OPC se puede hacer de varias maneras. En este demo se utilizará una Shared Variable conectada al servidor OPC. Ambos elementos deben estar contenidos dentro de una librería. Referenciarse a la ayuda de LabVIEW y a la página web para mayor información sobre Shared Variables y Librerías.
a. En My Computer, hacer clic secundario y seleccionar New>I/O Server Nota: En caso de no tener instalado LabVIEW DSC no aparecerá este acceso. Sin embargo aún se puede monitorear el PLC mediante OPC utilizando DataSocket. En este enlace se encuentra mayor información.

.
7
Figura25.Agregar el servidor I/O
b. Seleccionar OPC Client de la lista y presionar
Continue.
Figura26. Agregar OPC client.
c. En la pantalla de configuración de Cliente OPC,
seleccioanr el servidor National Instruments.NIOPCServers. Update Rate (ms) es la tasa a la que el servidor se comunicará con el PLC. Configurar a 100 ms en lugar de los 1000 ms predefinidos debido a que el programa del PLC corre relativamente rápido. Presionar el botón OK.
Figura27. Servidor Utilizado.
d. En el proyecto se habrá agregado una
nueva librería con el servidor OPC dentro de ella. Grabar todo el proyecto, nombrando la librería como LibreriaOPC.
Figura27.Librerias del proyecto.
e. Crear una Shared Variable dentro de la

.
8
LibreríaOPC haciendo clic secundario sobre ella y seleccionando New>Variable.
f. El nombre de la nueva variable será Q1_0. Recordar que no se pueden colocar puntos ni caracteres especiales dentro de los nombres de las variables.
g. Seleccionar Enable Aliasing para ligar la variable al servidor OPC.
Figura28.Agregar Variables a librerías .
h. Presionar el botón Browse. Navegar hasta encontrar el servidor OPC, hallar el canal de comunicación Siemens, y el dispositivo MiPLC, que son los parámetros configurados en el NI OPC Server. Navegando dentro de la carpeta Hints se pueden observar los formatos de las direcciones de un PLC Siemens S7-‐200.
Figura29.Lista de variables.
i. Seleccionar un rango de direcciones
cualquiera y presionar el botón OK. Se desplegará nuevamente la ventana Shared Variable Properties. Editar el campo de Bind to: como se muestra en la captura de pantalla siguiente, de modo que la ruta termine en Siemens.MiPLC.Q1.0. Seleccionar el tipo de variable como Boolean para coincidir con el tipo de dato.
j. Presionar el botón OK. El proyecto quedará como se muestra en la captrua de pantalla.
Figura30.Libreria actualizada.
k. Para monitorear el estado de la línea
digital Q1.0, arrastrar la variable de ese nombre hacia el diagrama de bloques y cablearla al indicador boleano.

.
9
Figura31.VI con las variables agragadas.
l. Correr el programa. En el panel frontal se
mostrará el estado de la línea digital. m. Repetir la creación de una shared variable para
monitorear la línea Q1.1. Como ejercicio adiciona, se pueden crear controles boleanos para comandar líneas digitales del PLC. En la siguiente captura de pantalla se está comandando la línea digital Q0.5 mediante un botón. En este caso se debe seleccionar la variable en modo Write (en el diagrama de bloques, clic secundario en la variable, y seleccionar Access Mode > Write).
Figura32.Vista del ejemplo.
6. CONFIGURACION DE ALARMAS . Una alarma es una condición anormal en una variable
compartida o una condición definida por el usuario. Una alarma se produce si un valor variable compartida se sale de sus límites de alarma definidos o si una variable compartida tiene mal estado. En este caso , vamos a configurar una alarma cuando , nuestra salida Q0.0 cambia de 1 a 0 . Para esto vamos a Multiplique variable Editor cuando queremos que se produzca una alarma en la variable .
Figura33.Configuracion de Alarmas.
Figura34.Habilitar Alarmas.
Con esto ya tenemos configurada la alarma para la variable Q0.0.

.
10
6. CONFIGURACION DE BASE DE DATOS. Para este propósito utilizamos , El Módulo DSC registros compartidos de datos variables a la base de datos de Citadel. La base de datos Citadel almacena datos históricos, alarmas y eventos. Puede acceder y ver los datos de Citadel utilizando el Visor de datos históricos y utilizar el "Historical VIs". Para configurar el registro de datos y alarmas y registro de eventos para el Sistema , debemos hacer click derecho en propiedades , de la librería de nuestro proyecto , ir a DSC settins :Database
Figura35.Configuracion de Base de Datos.
La opción Habilitar registro de datos se convierte en el registro de datos de la biblioteca de proyectos. localhost especifica el equipo local.
• Use localhost en lugar del nombre del equipo para reducir los cambios que debe hacer si usted se mueve este proyecto a otro equipo.
• Las alarmas y eventos Habilitar Registro de vueltas
de opción en el registro de eventos de la biblioteca de proyectos.
• El uso de la misma base de datos de alarmas y
eventos opción asegura que el Módulo DSC registros de alarmas y eventos para esta biblioteca de proyectos para la misma base de datos que registra los datos.
• Puede cambiar el nombre de base de datos que
aparece en el cuadro de diálogo Propiedades del
proyecto Biblioteca a un nombre más útil y descriptivo.
3. Referencias [1] OPC Foundation: Introductions [En línea].
Disponible en:<http://www.opcfoundation.org/.>. [Consulta del 06-02-2013].
[2] Datalights:DEMO SCRIPT:. [En línea].Disponibleen:<http://www.ureparla.org/Cacharreo/Gamma-Omega%20Match.pdf>. [Consulta del 19-02-2013].
Hans-Petter Halvorsen: M.Sc. Telemark University College
[1] Faculty of Technology [En línea]. Disponible en: < http://home.hit.no/~hansha/ [Consulta del 07-02-2013].